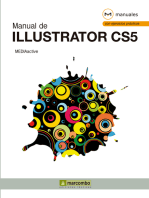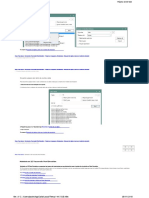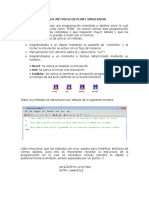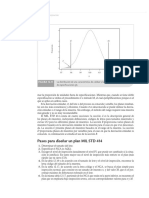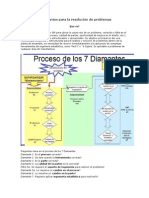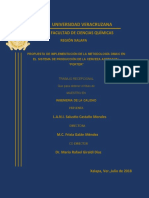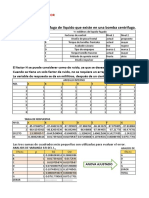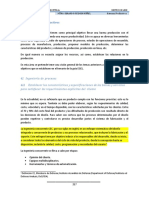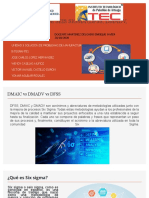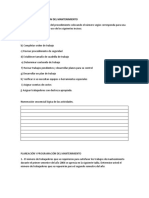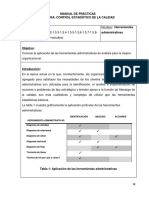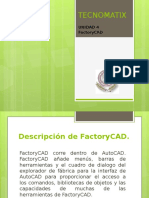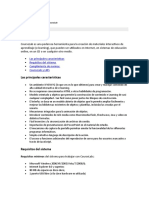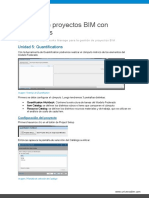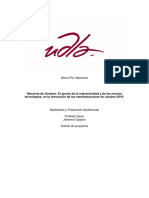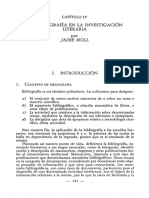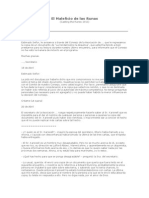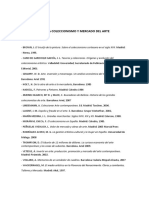Documenti di Didattica
Documenti di Professioni
Documenti di Cultura
Parte 2 Plant Simulation Español
Caricato da
jaciel barajasTitolo originale
Copyright
Formati disponibili
Condividi questo documento
Condividi o incorpora il documento
Hai trovato utile questo documento?
Questo contenuto è inappropriato?
Segnala questo documentoCopyright:
Formati disponibili
Parte 2 Plant Simulation Español
Caricato da
jaciel barajasCopyright:
Formati disponibili
Paso a Paso Ayuda Página 71 de 624
Mostrar nombres de objetos
Mostrar MU Nombres
Mostrar etiquetas de objetos
Mostrar predecesores
Mostrar sucesores
Mostrar comentarios
Mostrar conexiones
Comparar Selección de los ajustes en Plant Simulation
De regreso Trabajar con el marco
Paso a Paso Ayuda > Modelado en 2D Tecnomatix Plant Simulation > La creación de un modelo de simulación > Trabajar con el marco > Seleccione Opciones en el Marco
Paso a Paso Ayuda > Modelado en 2D Tecnomatix Plant Simulation > La creación de un modelo de simulación > Trabajar con el marco > Modelo con objetos de la biblioteca de clases
Modelo con objetos de la biblioteca de clases
Para crear un modelo de simulación, se va a insertar las instancias de los objetos de la clase de la Biblioteca de clases carpetas en su modelo. Esto, por regla general, será el
Cuadro que se encuentra en la carpeta modelos en el Biblioteca de clases.
Puede modificar y ampliar la estructura de la Biblioteca de clases para satisfacer las necesidades de su proyecto de simulación. Es posible, por ejemplo, añadir carpetas adicionales para guardar los modelos de
simulación, las pruebas de funcionamiento y los diferentes componentes de su modelo.
Puede cambiar el nombre de cualquier objeto en el Biblioteca de clases. Ten en cuenta que el modelo de simulación no puede funcionar correctamente más cuando se cambia el nombre de un objeto que ha
introducido como entrada o la salida en otro objeto o MU Plant Simulation entrado en una Fuente objetar bajo Atributos> MU Selección> MU. En estos casos, las sentencias de ruta serán mal después de cambiar
el nombre de los objetos.
Usted puede:
• Insertar un objeto de la biblioteca de clases
• Insertar un objeto de la Caja de herramientas
De regreso Trabajar con el marco
Paso a Paso Ayuda > Modelado en 2D Tecnomatix Plant Simulation > La creación de un modelo de simulación > Trabajar con el marco > Modelo con objetos de la biblioteca de clases
Paso a Paso Ayuda > Modelado en 2D Tecnomatix Plant Simulation > La creación de un modelo de simulación > Trabajar con el marco > Modelo con objetos de la biblioteca de clases > Insertar un objeto de la biblioteca de clases
Insertar un objeto de la biblioteca de clases
En la estructura, navegar a la carpeta y luego al objeto que desea insertar. Tenga en cuenta que los objetos se agrupan de acuerdo con sus funciones y con la frecuencia que los utilice.
Para insertar una instancia del objeto de clase en el Cuadro:
• Haga clic en el objeto de su elección con el botón izquierdo del ratón para seleccionarlo. El cursor de inserción se parece a esto .
• Mientras sostiene el botón del ratón, arrastre el objeto a la posición de destino en el Cuadro ventana y caer.
file: /// C: /Users/jacie/AppData/Local/Temp/~hh752B.htm 28/11/2018
Paso a Paso Ayuda Página 72 de 624
Ir Insertar un objeto de la Caja de herramientas
De regreso Modelo con objetos de la biblioteca de clases
Paso a Paso Ayuda > Modelado en 2D Tecnomatix Plant Simulation > La creación de un modelo de simulación > Trabajar con el marco > Modelo con objetos de la biblioteca de clases > Insertar un objeto de la biblioteca de clases
Paso a Paso Ayuda > Modelado en 2D Tecnomatix Plant Simulation > La creación de un modelo de simulación > Trabajar con el marco > Modelo con objetos de la biblioteca de clases > Insertar un objeto desde la caja de herramientas
Insertar un objeto de la Caja de herramientas
Puede insertar objetos de la Caja de instrumento que contiene los objetos agrupados en las pestañas / barras de herramientas. Es posible, por ejemplo, insertar uno de los objetos de flujo de materiales incorporados en la barra de herramientas Flujo de
materiales.
• Haga clic en la barra de herramientas, es decir, la pestaña, que contiene el objeto que desea insertar.
• Mover el ratón al icono del objeto.
• Haga clic en el objeto con el botón izquierdo del ratón para seleccionarlo.
• Mover el ratón a la posición de destino en el Cuadro ventana y haga clic en el botón del ratón una vez.
• Para insertar varias instancias de la misma clase de objeto, mantenga pulsada la Cambio o la Ctrl tecla mientras hace clic en el botón del ratón en el Cuadro ventana. De esta manera usted no tiene que volver a la Caja de
instrumento cada vez después de la inserción de un objeto.
• Para ir a la clase de un objeto, pulse la Ctrl clave y haga clic en el objeto en el Caja de instrumento. Tenga en cuenta que Plant Simulation pone de manifiesto la clase de objeto en la ventana de árbol en el Biblioteca de clases. Haga
doble clic en dicho objeto en la ventana del árbol de editar las propiedades de clase o mantenga pulsada la Ctrl + Alt llaves y haga clic en el objeto en el Caja de instrumento. Tenga en cuenta que esto no funciona, cuando el objeto ya
está seleccionada.
Ir Insertar un objeto de la biblioteca de clases
De regreso Modelo con objetos de la biblioteca de clases
Paso a Paso Ayuda > Modelado en 2D Tecnomatix Plant Simulation > La creación de un modelo de simulación > Trabajar con el marco > Modelo con objetos de la biblioteca de clases > Insertar un objeto desde la caja de herramientas
Paso a Paso Ayuda > Modelado en 2D Tecnomatix Plant Simulation > La creación de un modelo de simulación > Trabajar con el marco > Agregar un gráfico y un color al fondo o en el icono del marco
Añadir un gráfico y un color al fondo o en el icono del marco
Para agregar un gráfico al fondo de una Cuadro, Haz una de las siguientes:
• Arrastre un .gif, .bmp, .ppm, .ppm prima, .dgn, .dxf, .dwg o un archivo desde el Explorador de Windows, el navegador de Internet, la biblioteca de símbolos, etc. sobre el fondo de la Cuadro y
soltarlo allí.
Esta nueva gráfica se vuelva a colocar el icono denominado fondo del Cuadro. Si no ha asignado un icono de fondo, Plant Simulation
crea automáticamente una fondo icono. Tenga en cuenta que Plant Simulation no escala automáticamente el tamaño del icono de fondo para el tamaño de la
¡Cuadro!
También puede agregar una imagen de fondo con el método setBackgroundImage .
• Arrastre un diseño de dibujo que ha creado en Autodesk sobre el fondo de la Cuadro y soltarlo allí.
Puede utilizar este dibujo diseño que el fondo real de la Cuadro e insertar el Plant Simulation objetos en la parte superior de la misma. Esto es factible cuando el modelo de simulación no es demasiado
complejo.
Si usted está modelando una planta compleja, esto podría no ser factible, ya que podría llevar a un diseño muy desordenada. Entonces, es posible que desee el diseño
file: /// C: /Users/jacie/AppData/Local/Temp/~hh752B.htm 28/11/2018
Paso a Paso Ayuda Página 73 de 624
llegando a ser uno de los iconos de la Cuadro, y tienen la MU moverse a través de la planta en las líneas de animación que se definen en la clase de esa
Cuadro.
Tenga en cuenta que los archivos .dxf, .dwg o .dgn están basados en vectores, mientras Plant Simulation utiliza gráficos basados en píxeles. Esto significa que usted tiene que pensar acerca de cómo transferir un tamaño
a otro.
Proceder de la siguiente manera para escalar un dibujo de AutoCAD de forma que encaje en el fondo de su Cuadro:
• Medir las dimensiones de su dibujo de AutoCAD con las herramientas de medición de AutoCAD y convertir estas dimensiones a metros! A continuación, comparar la dimensión X con la dimensión y y
establecer el valor máximo, digamos 90 metros.
• Dividir este valor por el Cuadro tamaño que desea utilizar. En nuestro ejemplo dividimos 90 por 6000 que se traduce en el valor 0,015. Este es el factor de escala requerida para nuestra Cuadro.
• Haga clic Factor de escala sobre el General ficha de la cinta de la Cuadro e introduzca el factor de escala 0,015.
• Al arrastrar el .dwg dibujo sobre el fondo de la Cuadro y soltarlo allí, se abre un cuadro de diálogo preguntando por el factor de escala del dibujo. Introducir el factor para convertir las unidades de
dibujo a metros. Si las unidades de dibujo son milímetros, por ejemplo, se introduce 0,001.
Para hacer el gráfico de fondo transparente, de modo que el color de fondo de la Cuadro brilla a través de:
• Haga clic iconos sobre el Casa ficha de la cinta para abrir la Editor de iconos.
• Haga clic Icono siguiente para desplazarse hasta el icono de llamada fondo.
• Haga clic en el selector de color y haga clic en el fondo del icono. Esto hace que el color el color de dibujo activo, lo que queremos sustituir.
• Haga clic reemplazar color sobre el Casa ficha de la cinta.
• Seleccione el color de la transparencia en el Paleta de color que sustituye el color de dibujo activo.
Si el color de transparencia no es parte de la paleta de colores, haga doble clic en cualquier campo de la Paleta de color que contiene un color que no es necesario, e introduzca
0, 128, 128 en el cuadro de diálogo Colores> Custom y haga clic DE ACUERDO.
• Haga clic Transparente sobre el Casa ficha de la cinta.
• Haga clic Aplicar los cambios para hacer que el fichero DXF transparente.
• Abre el Editor de iconos haciendo click editar iconos sobre el Casa ficha de la cinta. Hacer clic Nuevo sobre el Editar ficha de la cinta, haga clic Importar, y seleccione el tipo de archivo y el archivo real que desea abrir.
• Dibuje un icono para el Cuadro y el nombre fondo. Plant Simulation utiliza este gráfico como el nuevo gráfico de fondo.
• Para eliminar el gráfico de fondo, seleccione el icono con el nombre Fondo en el Editor de iconos y haga clic Borrar sobre el comienzo ficha de la cinta.
Para establecer un color de su elección para el fondo de la Cuadro:
• Haga clic en el General ficha de la cinta y seleccione Antecedentes> Seleccionar color. Si no te gusta el marco blanco alrededor de los iconos de los objetos que se insertan en el Cuadro, seleccionar el icono con el número
0 en el Editor de iconos y haga clic en Transparente sobre el Editar ficha de la cinta.
Ir Dibujar gráficos vectoriales o texto en el fondo del marco
Comparar Establecer y Animación Enlace puntos y líneas de animación
Comparar Añadir un archivo de diseño de su modelo de simulación
Comparar Trabajar con una nube de puntos
De regreso Trabajar con el marco
file: /// C: /Users/jacie/AppData/Local/Temp/~hh752B.htm 28/11/2018
Paso a Paso Ayuda Página 74 de 624
Paso a Paso Ayuda > Modelado en 2D Tecnomatix Plant Simulation > La creación de un modelo de simulación > Trabajar con el marco > Agregar un gráfico y un color al fondo o en el icono del marco
Paso a Paso Ayuda > Modelado en 2D Tecnomatix Plant Simulation > La creación de un modelo de simulación > Trabajar con el marco > Dibujar gráficos vectoriales o texto en el fondo del marco
Dibujar gráficos vectoriales o texto en el fondo del marco
Para dibujar gráficos vectoriales sobre la fondo o en el primer plano del Cuadro, puede utilizar las características de la Ficha de la cinta de gráficos vectoriales . A diferencia de los gráficos basados en
píxeles Plant Simulation usa por defecto, puede escalar gráficos vectoriales o texto sin pérdida de calidad.
• Haga clic en el Los gráficos vectoriales ficha de la cinta de la Cuadro. La forma del cursor cambia a .
Mientras el modo de gráficos vectoriales es activa, no se puede manipular cualquier objeto en el Cuadro. Para desactivarla, haga clic en otra ficha de la cinta.
• Seleccione la forma que desea dibujar:
Para hacer esto Hacer clic
Dibuja una línea.
Dibujar el contorno de una elipse.
Dibujar una elipse rellena.
Dibujar el contorno de un rectángulo.
Dibujar un rectángulo relleno.
Introduzca el texto que aparece en el Cuadro.
Para forzar un salto de línea al introducir texto, introduzca \ n y continuar escribiendo.
• Arrastre el ratón en la Cuadro ventana, haga clic en el botón izquierdo del ratón una vez y arrastre el ratón hasta que la forma tiene la forma que necesita.
• Para cambiar las propiedades de la forma / de texto que dibujó, haga doble clic en él y editar su configuración en el diálogo Configuración de gráficos .
• Para cambiar la forma de la forma o de moverlo, seleccionarlo, haga clic en una de las asas y arrastrar el ratón.
El puntero del ratón se mueve es el siguiente .
El puntero del ratón cambio de forma se parece a esto.
• Para mover un objeto gráfico vectorial de un pixel a la vez, presione la tecla de flecha correspondiente.
Para mover un objeto gráfico vectorial una unidad de rejilla a la vez, mantenga pulsada la tecla Cambio presione la tecla de flecha correspondiente.
• Para ampliar un vector objeto gráfico en un píxel, mantenga pulsada la tecla Ctrl y pulse la tecla de flecha correspondiente.
• Para ampliar un objeto de gráficos vectoriales en una unidad de cuadrícula, mantenga pulsada la tecla Ctrl y Cambio y pulse la tecla de flecha correspondiente.
• Para colocar un objeto en una capa diferente, haga clic e introducir el número de la capa en el cuadro de texto Capa.
Las capas tienen dos propósitos: Se permiten definir el orden de dibujo del elemento que se coloca sobre una capa.
• Cuando se introduce un número negativo, - 1 por ejemplo, Plant Simulation dibuja la forma que ha creado en el primer plano del Cuadro.
file: /// C: /Users/jacie/AppData/Local/Temp/~hh752B.htm 28/11/2018
Paso a Paso Ayuda Página 75 de 624
• Cuando se introduce un número positivo Plant Simulation dibuja la forma en la fondo del Cuadro.
Ellos le permiten eliminar todos los objetos de una determinada capa: Haga clic e introduzca el número de la capa que desea eliminar en el cuadro de texto Capa.
• Para eliminar todos los objetos de las capas, haga clic .
• Para agrupar cualquier número de objetos, mantenga pulsada la tecla Cambio y haga clic en cada objeto con el botón izquierdo del ratón, o arrastre un marco sobre ellos, y haga clic .
• Para desagrupar un grupo, selecciónelo y haga clic .
• Para eliminar la forma seleccionada, pulse Borrar o haga clic .
• Para eliminar todos los objetos de una determinada capa, haga clic .
Introduce el número de la capa que desea eliminar en el cuadro de texto Capa.
Para dibujar objetos vectoriales, también puede utilizar los métodos drawEllipse , Dibujar linea , drawRectangle y drawText . Para eliminar los objetos vectoriales se pueden utilizar los métodos eraseLayer y eraseAllLayers
.
Ir Añadir un gráfico y un color al fondo o en el icono del marco
Comparar Introduzca las estaciones que las paradas LockoutZone
De regreso Trabajar con el marco
Paso a Paso Ayuda > Modelado en 2D Tecnomatix Plant Simulation > La creación de un modelo de simulación > Trabajar con el marco > Dibujar gráficos vectoriales o texto en el fondo del marco
Paso a Paso Ayuda > Modelado en 2D Tecnomatix Plant Simulation > La creación de un modelo de simulación > Trabajar con el marco > Crear su propio menú ficha de la cinta / Contexto en el marco
Cree su propio menú ficha de la cinta / Contexto en el marco
Para crear una ficha de la cinta definida por el usuario o un menú de contexto definido por el usuario con su propia, que se utiliza con frecuencia, comandos de la cinta o comandos de menú contextual, respectivamente:
• Haga clic Configurar ficha de la cinta definida por el usuario o Configurar definido por el usuario Menú contextual sobre el General ficha de la cinta de la Cuadro para el que desea crear la ficha de la cinta definida por el usuario o el menú de
contexto definido por el usuario.
Cuando existe una ficha de la cinta definida por el usuario, el botón de la General ficha de la cinta es de color gris oliva oscuro.
Para crear una ficha de la cinta definida por el usuario en una Cuadro, que insertó en otro Cuadro, desactivar el comando Heredar, de manera que no muestra una marca de verificación a la izquierda.
• Introducir el Título del ficha de la cinta definida por el usuario con la cual Plant Simulation muestra la ficha de la cinta definida por el usuario. Entramos Mi cinta Tab.
• Para mostrar la ficha de la cinta definida por el usuario Para el Cuadro, para la que ha definido, seleccione Activo.
• Introduzca el nombre de la mando ese Plant Simulation muestra en el ficha de la cinta definida por el usuario en el Cuadro. Introduzca una Y (ampersand) delante de una carta para que esta carta la clave
de acceso. Puede seleccionar este comando cinta manteniendo pulsada la alt clave, pulsando la combinación de teclas predefinida T y T, y por la presión que la carta. El built-in Plant Simulation teclas de
acceso tienen prioridad sobre cualquier clave de acceso que defina!
También puede introducir una fórmula como un comando de cinta o un comando del menú contextual. Una fórmula es designado por una marca líder cuestión. Cuando usted entre ? Método 1 Por ejemplo, el
método denominado Método 1 sera llamado. El valor devuelto por este método tiene que ser del tipo de datos cuerda. De esta forma puede alternar entre diferentes textos, por ejemplo, entre Activar y Desactivar
y se puede traducir los comandos de la cinta o del menú contextual en diferentes idiomas. Si los métodos devuelven una cadena vacía ( ""), Plant Simulation oculta el comando de la cinta o el menú contextual
correspondiente.
Se puede utilizar cualquier fórmula, incluso, por ejemplo, una llamada al método con parámetros, tales como? Método1 (42) o un acceso a la tabla, tales como?
TableFile [1,3].
file: /// C: /Users/jacie/AppData/Local/Temp/~hh752B.htm 28/11/2018
Paso a Paso Ayuda Página 76 de 624
• Introducir el métodos, el cual los comandos de menú de cinta / contexto ejecutan en los cuadros de texto método para ser ejecutado.
Si el método espera un parámetro, Plant Simulation pasa automáticamente. Para este parámetro, que tiene que ser de tipo de datos lista, los objetos seleccionados, que se encuentran dentro de la misma Cuadro como
el Cuadro cuya ficha de la cinta o el menú contextual se abre, se pasan. Cuando métodos son llamados desde la ficha de la cinta definida por el usuario, el identificador anónimo? (Signo de interrogación) apunta
a la Cuadro en el que ha seleccionado el comando. De esta manera se puede acceder a los objetos dentro de la respectiva Cuadro.
Los comandos en el menú de contexto definido por el usuario sólo se aplican al objeto (s) seleccionado dentro de la Cuadro para la que ha definido el menú contextual.
ficha de la cinta definida por el usuario de un Marco menú de contexto definido por el usuario de un Marco
• Para crear la ficha de la cinta definida por el usuario o el menú de contexto definido por el usuario, haga clic DE ACUERDO. Plant Simulation muestra la ficha de la cinta a la derecha de las fichas de la cinta predefinidos.
file: /// C: /Users/jacie/AppData/Local/Temp/~hh752B.htm 28/11/2018
Paso a Paso Ayuda Página 77 de 624
• Para abrir un diálogo definido por el usuario en la ficha de la cinta definida por el usuario:
• Introduzca el nombre del comando, que se abre el cuadro de diálogo definido por el usuario, en el cuadro de texto a continuación texto que se mostrará.
• Haga clic para entrar en la ruta y el nombre de la método, que cuenta Plant Simulation para abrir el cuadro de diálogo, en el siguiente cuadro de texto método ejecutado.
• Crear un Método con el nombre introducido y entrar < name_of_your_user_defined_dialog> .open.
file: /// C: /Users/jacie/AppData/Local/Temp/~hh752B.htm 28/11/2018
Paso a Paso Ayuda Página 78 de 624
De regreso Trabajar con el marco
Paso a Paso Ayuda > Modelado en 2D Tecnomatix Plant Simulation > La creación de un modelo de simulación > Trabajar con el marco > Crear su propio menú ficha de la cinta / Contexto en el marco
Paso a Paso Ayuda > Modelado en 2D Tecnomatix Plant Simulation > La creación de un modelo de simulación > Trabajar con el marco > Trabajar con objetos en la ventana de marco
Trabajar con objetos en la ventana de marco
Utilizar estas técnicas para manipular los objetos, Plant Simulation objetos, así como gráficos de vectores que dibujó y se inserta en el Cuadro.
• Para abrir el objeto o la Cuadro ventana, haga doble clic en el objeto o una Cuadro en el modelo Marco, PlantAnytown en nuestro modelo muestra.
• Para insertar un objeto en el Cuadro, seleccione el objeto en el Biblioteca de clases o la Caja de instrumento, lo arrastra por la Cuadro ventana y dejarlo allí.
• Para mostrar u ocultar la cuadrícula en el Cuadro ventana, haga clic . Mostrando la red hace que sea más fácil de insertar un objeto exactamente en la posición que usted necesita que sea
a.
• Para seleccionar un objeto, haga clic con el botón izquierdo del ratón. A continuación, puede moverlo en el Cuadro arrastrando el ratón.
• Para desplazar el objeto seleccionado un pixel a la vez en una dirección, pulse las teclas de flecha respectivas en el teclado. Para mover el objeto una unidad de cuadrícula seleccionado a una hora, pulse Shift + el
respectivo flecha llave.
• Para anular la selección de un objeto seleccionado, haga clic en otro objeto o haga clic en cualquier lugar del Cuadro.
• Para seleccionar más de un objeto en una Cuadro a la vez, mantenga pulsada la tecla Cambio, y haga clic en los objetos que desea marcar o arrastre un marco sobre los objetos: Mantenga pulsado el botón izquierdo
del ratón y arrastre el ratón sobre los objetos, asegurándose de que la carpa encierra todos ellos, y luego suelte el botón del ratón. También se pueden combinar ambos métodos.
Para seleccionar todos los objetos en el Cuadro ventana, pulse Ctrl + A o utilizar el método selectContents .
• Para buscar cualquier objeto en el Cuadro ventana, haga clic en el Cuadro ventana y empieza a escribir su nombre. Plant Simulation luego encuentra y selecciona el objeto.
• Para conectar objetos, utilice el Conector. los conector manijas muestra después de seleccionarlo. Haga clic en un identificador para cambiar su forma, es decir, para hacer
la conector más o menos largo o para mover el punto de anclaje hacia arriba o hacia abajo.
• Para mostrar u ocultar las conexiones entre los objetos que se estableció con el conector, hacer clic sobre el General ficha de la cinta.
• Para mostrar los objetos que no están conectados a otro objeto, haga clic .
• Para ampliar el contenido de la Cuadro en, haga clic .
• Para ampliar los iconos que aparecen en el Cuadro a la mayor factor de zoom posible, arrastre un marco sobre los iconos con el botón derecho del ratón y suelte el botón del ratón. Para volver al
tamaño original del icono, haga clic Tamaño original sobre el General ficha de la cinta.
• Para ampliar el contenido de la Cuadro a cabo, haga clic .
• Para mostrar u ocultar los nombres de los objetos que se inserta en el Cuadro, hacer clic .
• Para evitar que otro usuario la modificación de la estructura del modelo, haga clic .
• Para editar los iconos de la Cuadro, y añadir estructuras de animación a la misma, haga clic .
• Para modelar transiciones entre marcos utilizar el Interfaz. Cuando se conecta marcos, que tienen varias interfaces, con los objetos, Plant Simulation
abre el diálogo Seleccione la interfaz. Selecciona el Interfaz la conector se adhiere y clic DE ACUERDO.
• Para cambiar el tamaño del icono de un objeto que ha insertado en una Cuadro, sujetar Ctrl y Cambio. A continuación, haga clic en cualquier lugar del borde del icono y arrastrar el ratón hasta que el tamaño del icono
se adapte a sus necesidades. Para volver al tamaño original del icono, seleccione Icono> Tamaño original.
Esto no funciona para un icono girada.
• Para abrir el Cuadro hacer doble clic en y para cerrar la Cuadro que está contenida en, pulse la Cambio llave y haga doble clic en una Cuadro ubicado dentro de una Cuadro.
file: /// C: /Users/jacie/AppData/Local/Temp/~hh752B.htm 28/11/2018
Paso a Paso Ayuda Página 79 de 624
• Para desplazarse hacia abajo en la jerarquía de marcos, cerrar el activo Cuadro, y la apertura de la siguiente Cuadro un nivel más abajo en la estructura, seleccione Abajo un nivel en el menú contextual.
• Para abrir la ventana de la Cuadro de la que la corriente Cuadro fue derivado, haga clic origen abierta sobre el Casa ficha de la cinta.
• Para cerrar el activo Cuadro y abrir su ubicación, haga clic Abrir ubicación .
• Para asignar los diferentes estados de una Cuadro puede estar en, puede utilizar los atributos StateBlocked , StateEntryShut , StateResourceMissing , StateSetup ,
StateWorking , Detenido y no planificado . los Cuadro a continuación, muestra el estado en que está en el área de LED a lo largo de la parte superior del icono.
LED Significa que el marco es Se ve como esto
rojo Ha fallado
rosado Detenido
azul En pausa
azul claro no planificado
verde Trabajando
amarillo Obstruido
marrón Creación
cian recuperar o tiene una entrada cerrada
naranja Esperando de un recurso ( Exportador)
• Para manipular cualquiera de los gráficos vectoriales, haga clic en el Los gráficos vectoriales ficha de la cinta, haga doble clic en la forma y editar el Configuración de gráficos .
• Para mostrar el orden de apilamiento de los objetos móviles en el Cuadro en un información sobre herramientas, arrastrar el puntero del ratón sobre la pieza.
• Para abrir la ayuda para el objeto, pulse seleccionado F1.
los menús Objetos y iconos son activos sólo después de seleccionar un objeto en el Cuadro ventana.
Después de iniciar Visor 3D, el 2D Cuadro ventana muestra el eje x y el eje y en rojo. El punto en el que estas dos líneas rojas se cruzan es el punto, que se asigna al punto cero, es decir, el Posición de
la red, en 3D. Puede establecer el origen de la malla en 2D con el atributo AxesOrigin .
De regreso Trabajar con el marco
Paso a Paso Ayuda > Modelado en 2D Tecnomatix Plant Simulation > La creación de un modelo de simulación > Trabajar con el marco > Trabajar con objetos del fotograma
file: /// C: /Users/jacie/AppData/Local/Temp/~hh752B.htm 28/11/2018
Paso a Paso Ayuda Página 80 de 624
Ventana
Paso a Paso Ayuda > Modelado en 2D Tecnomatix Plant Simulation > La creación de un modelo de simulación > Trabajar con el marco > Conectar objetos con el conector
Objetos conectar con el conector
Los objetos se inserte en la modelo de simulación representan estaciones en un proceso de producción. Cada objeto de flujo de material en su modelo tiene puntos de entrada que reciben partes, y los puntos
de salida, desde donde las partes se mueven a los objetos sucesivos en la secuencia de estaciones. En las instalaciones reales de la relación entre las diferentes estaciones es evidente por la forma en que
las máquinas están dispuestas en el piso de la tienda. Simulación de la planta, Por otra parte, se ocupa de esta manera algo diferente.
Para aclarar a qué otras partes del objeto se han de trasladar al salir de un objeto, hay que establecer conexiones entre estos objetos.
• Para conectar las estaciones que representan el flujo de materiales:
Haga clic en el conector en el Caja de instrumento para activar el modo de conexión. El puntero del ratón se convierte en punto de mira (+). Cuando se conecta objetos en el
Cuadro, Plant Simulation se une la línea de conexión al extremo frontal del cursor , lo que permite ver en realidad la conexión antes de ajustarlo.
Para conectar objetos UNA y el objeto SEGUNDO, primer clic objeto UNA y luego objetar SEGUNDO.
Plant Simulation sólo muestra la conexión, cuando se selecciona> Mostrar conexiones sobre el General ficha de la cinta.
• Para conectar varios objetos uno tras otro sin tener que volver a la Caja de instrumento cada vez que se establece una conexión, mantenga pulsada la tecla Ctrl,
mientras que establecer la conexión.
• Para conectar automáticamente los objetos, mientras que los inserta, colocar los objetos uno al lado del otro, al insertarlos. A continuación, tendrá que mover manualmente los objetos a su posición
final.
Esto sólo funciona, cuando Archivo> Preferencias> Modelado> Conectar automáticamente está activo. Además la posición de la salida de la una y la entrada del otro objeto son a ser no más de
3 píxeles separados.
• Decir Plant Simulation dónde y cómo colocar el conector en el Cuadro, sujetar Shift, Ctrl, o alt mientras se establece la conexión:
• conector, no hay llave: Plant Simulation alinea la conexión a la red, es decir, a los puntos de la rejilla junto a la ubicación en la que hace clic en el botón del ratón.
• conector + Ctrl: Plant Simulation estancias en el modo de conexión, por lo que se pueden conectar varios objetos uno tras otro sin tener que volver a la
Caja de instrumento cada vez que se establece una conexión.
• conector + Cambio: Plant Simulation inserta la conexión en ángulo recto, independientemente del lugar donde se hace clic.
• conector + alt: Plant Simulation establece puntos de anclaje de la conexión en el lugar donde se hace clic. Tenga en cuenta que esto es similar a la función de dibujo a mano alzada.
• Para crear un conexión no recto, establecer uno o más puntos de anclaje: En primer lugar, haga clic en objeto UNA, proceder a los puntos 1 y haga clic una vez, continuar con el punto
2, haga clic una vez, y finalmente pasar a objetos segundo y haga clic en el botón del ratón una vez para establecer la conexión.
• Para crear un la conexión en ángulo recto, sujetar Cambio y haga clic en el botón izquierdo del ratón para ajustar el punto de anclaje.
• Para mover un punto de anclaje, haga clic en él, mantenga pulsado el botón del ratón y arrastre el controlador a la ubicación deseada. Plant Simulation También mueve el
Conector.
• Para comprobar si realmente se han establecido todas las conexiones entre los objetos, haga clic Los objetos inconexos sobre el General ficha de la cinta. Plant Simulation selecciona todos los objetos con los
puntos de entrada y salida no conectados.
• Para que la línea que conecta más gruesa, introduzca un número más alto en el cuadro de texto Peso.
Para hacer más delgada la línea que conecta, introduzca un número más bajo en el cuadro de texto Peso.
• Para seleccionar otro color que el negro por defecto, en el diálogo Colores, haga clic en el campo al lado de Color.
Puede seleccionar uno de los colores predefinidos o puede hacer clic Mas colores y haga clic en el Seleccionar para seleccionar un color de la matriz de color. A continuación, haga clic
DE ACUERDO. Plant Simulation muestra este color al lado de Mas colores y lo utiliza como el color activo. O puede hacer clic Personalizado y seleccione un color en la matriz de color. Mover el ratón en la matriz
de color sobre el área que es similar al color que desee. Puede establecer los atributos de color con la barra de desplazamiento en el lado derecho. Hacer clic DE ACUERDO para hacer este color el color activo
en el programa.
• Para mostrar el origen y el destino de la conector en el Cuadro como un Información sobre la herramienta, arrastrar el ratón sobre la Conector.
• A intercambiar el sucesor de un conector, seleccionar el punto final de la conector y arrastrarlo a otro objeto.
A intercambiar el predecesor de un conector, seleccionar el punto de partida de la conector y arrastrarlo a otro objeto
• A colocar un objeto, el cual se inserta desde el Biblioteca de clases en una Cuadro, en entre dos objetos ya conectados, arrastrar ese objeto en ese lugar de la conector y soltarlo allí. En este proceso Plant
Simulation intercambia el sucesor del original Conector.
Esto también funciona cuando se arrastra una Cuadro, los cuales contiene exactamente una adecuada Entrada Interfaz y exactamente un adecuado salida Interfaz, sobre la
file: /// C: /Users/jacie/AppData/Local/Temp/~hh752B.htm 28/11/2018
Paso a Paso Ayuda Página 81 de 624
Conector.
• A conecte automáticamente predecesor y sucesor al borrar un objeto situado entre otros objetos conectados, mantenga pulsada la Ctrl
tecla mientras se elimina el objeto con el comando del menú contextual Borrar.
Cuando se trabaja con el Borrar clave, seleccione el objeto (s) que desea eliminar y pulse Borrar. Siga las instrucciones en el cuadro de diálogo que se abre.
Esto no funciona cuando un objeto tiene más de un predecesor y sucesor. Si el objeto tiene un sucesor, Plant Simulation
intercambia el sucesor de todos los anteriores Conectores. Si el objeto tiene un predecesor, Plant Simulation intercambia el predecesor de todos los sucesivos Conectores.
• A reordenar la secuencia de los objetos siguientes, es decir, la secuencia de la Conectores, haga clic en el objeto con el botón derecho del ratón y seleccione
Reordenar sucesores .
Comparar conectar objetos en 3D Volver Trabajar
con el marco
Paso a Paso Ayuda > Modelado en 2D Tecnomatix Plant Simulation > La creación de un modelo de simulación > Trabajar con el marco > Conectar objetos con el conector
Paso a Paso Ayuda > Modelado en 2D Tecnomatix Plant Simulation > La creación de un modelo de simulación > Trabajar con el marco > Modelo transiciones entre cuadros
Las transiciones entre cuadros modelo
Una de las principales ventajas de Plant Simulation es que se puede modelar de forma jerárquica, es decir, puede modelar los componentes de la planta en general en una Cuadro,
asegurarse de que estos componentes funcionan por sí mismos y luego insertarlos en su modelo de simulación global.
file: /// C: /Users/jacie/AppData/Local/Temp/~hh752B.htm 28/11/2018
Paso a Paso Ayuda Página 82 de 624
En este caso, tendrá que conectar el componente ( Cuadro) a los objetos de flujo de materiales o marcos que preceden y tener éxito en la secuencia de las estaciones con el objeto Interfaz
. Las transiciones son los lugares donde MU pasar de una Cuadro a otro o de un objeto de flujo de material a una
Cuadro y viceversa. Plant Simulation muestra si el Interfaz insertado en una Cuadro está conectado a otro objeto con una conector o no conectado. Plant Simulation También reconoce si un Interfaz es
una Entrada o un salida.
Puede insertar la Interfaz en su modelo de simulación de la carpeta Flujo de materiales en el Biblioteca de clases o desde la barra de herramientas Flujo de materiales en el
Caja de instrumento.
Para modelar las transiciones, haga clic en la carpeta o la barra de herramientas Flujo de materiales y insertar tantos objetos de tipo Interfaz en cualquier parte del Cuadro.
• Seleccione el lado del icono de la Cuadro en el que la Interfaz debe estar situada: en el Parte superior, sobre el Derecha lado, en el Fondo, o en el Izquierda
lado de la Cuadro.
• Introduzca el número máximo de conexiones externas del Interfaz puede tener. Dependiendo del tipo, cualquier número de Interfaces puede tener más de un predecesor o sucesor.
los predecesor es el objeto que está conectado al objeto seleccionado con una conector y que se encuentra delante de él en la secuencia de estaciones en el modelo de simulación.
los sucesor es el objeto que está conectado al objeto seleccionado con una conector y que se encuentra después de que en la secuencia de estaciones en el modelo de simulación.
• Introduzca la posición de la Interfaz en el lado de la Cuadro se inserta en porcentaje en el cuadro de texto Posición en%. Puede introducir un valor
file: /// C: /Users/jacie/AppData/Local/Temp/~hh752B.htm 28/11/2018
Paso a Paso Ayuda Página 83 de 624
entre 0 y 100 por ciento. Plant Simulation utiliza el valor que se introduce, al activar Archivo> Preferencias> Modelado> Conectar automáticamente. Conectando los objetos de forma automática sólo
funciona cuando la salida de TramaA y la entrada de FrameB no son más de tres píxeles de distancia.
• Un Interfaz objeto que ingrese en una Cuadro y conectar con una conector muestra su Tipo en el cuadro de diálogo: o bien Entrada o Salida.
• Si es necesario, también puede seleccionar una estrategia de escape en la ficha Estrategia de escape.
Comparar Modelado jerárquicamente
Comparar La transferencia de piezas de estación en estación
De regreso Trabajar con el marco
Paso a Paso Ayuda > Modelado en 2D Tecnomatix Plant Simulation > La creación de un modelo de simulación > Trabajar con el marco > Modelo transiciones entre cuadros
Paso a Paso Ayuda > Modelado en 2D Tecnomatix Plant Simulation > La creación de un modelo de simulación > El control de la simulación con el EventController
El control de la simulación con el EventController
los EventController coordina y sincroniza los diferentes eventos que tienen lugar durante una ejecución de la simulación. Cuando un parte entra en un procesamiento
estación, por ejemplo una SingleProc, Plant Simulation calcula el tiempo que tarda en procesarla y entra en ese evento y que el tiempo en el Lista de los eventos programados del EventController.
Puede insertar la EventController en su modelo de simulación de la carpeta Flujo de materiales en el Biblioteca de clases, desde la pestaña Flujo de materiales en el
Caja de instrumento. En su lugar, también puede hacer clic sobre el Casa ficha de la cinta.
• Plant Simulation Muestra el tiempo de simulación actual de la simulación se ejecuta en la casilla junto a Hora. Hacer clic Hora para cambiar la visualización del tiempo entre el:
• tiempo relativo: Plant Simulation restablece el tiempo en relación a cero, cuando se inicia la ejecución de la simulación. Este es el valor predeterminado.
• tiempo de simulación actual, más tiempo: Plant Simulation agrega el tiempo de simulación a la hora y fecha en que se inició la ejecución de la simulación.
Supongamos hoy es 13 de marzo de, las 12 del mediodía y la simulación tendrá una duración de dos días:
• Para el ajuste tiempo relativo shows simulación de la planta 2: 00: 00: 0000, es decir, dos días.
• Para el ajuste hora actual más tiempo de simulación shows simulación de la planta 15.03.2003 12: 00: 00.00, es decir, 15 de marzo, 12:00 del mediodía, después de finalizada la ejecución de la simulación.
• Para inicializar el modelo de simulación, haga clic Start / Stop de simulación. Plant Simulation ejecuta todas métodos llamado En eso. métodos de ser ejecutado cuando se hace clic Start / Stop Simulación será
procesada primero.
Plant Simulation inicializa el modelo de simulación antes de ejecutar el siguiente evento programado.
Plant Simulation ejecuta automáticamente los métodos de arranque cuando se inicia la simulación por primera vez o cuando se ha detenido la simulación y hecho clic Simulación de reposición y
no hizo clic Start / Stop Simulación antes de empezar la simulación.
• Para restablecer el modelo de simulación, realice una de las siguientes opciones:
• Haga clic Restablecer la simulación.
• Haga clic sobre el Casa ficha de la cinta.
Plant Simulation llama a todos métodos llamado Reiniciar en su modelo de simulación. Elimina todos los eventos sin procesar, se reinicia el tiempo de simulación a 0, restablece las estadísticas, y borra
cualquier pausa y el hecho de máquinas en pausa o fallida. Al hacer clic Simulación de reposición mientras se ejecuta la simulación, Plant Simulation primero terminar de procesar el evento activo y luego
reiniciar el modelo de simulación.
• Para iniciar la simulación, realice una de las siguientes opciones:
• Haga clic Start / Stop de simulación.
• Haga clic sobre el Casa ficha de la cinta.
• Haga doble clic en el icono de la EventController mientras se mantiene el Cambio pulsada la tecla.
Si esta es la primera ejecución de la simulación o se hace clic Simulación de reposición antes de, Plant Simulation ejecuta todas métodos llamado En eso ubicada en el modelo de simulación.
Para iniciar la simulación sin animación de objetos y Mus hacer clic Avanzar rápido Simulación sobre el Casa ficha de la cinta.
• Para detener la simulación después del evento de simulación activa ha sido procesado, siga uno de los siguientes:
• Haga clic Start / Stop de simulación.
file: /// C: /Users/jacie/AppData/Local/Temp/~hh752B.htm 28/11/2018
Paso a Paso Ayuda Página 84 de 624
• Haga clic
sobre el Casa ficha de la cinta.
• Haga doble clic en el icono de la EventController mientras se mantiene el Cambio pulsada la tecla.
• Para procesar un evento de simulación en un momento y proceder a través de su paso por el modelo de paso, haga clic Simulación Un Paso .
• Para abrir el Ventana de diálogo del depurador Evento , haga clic Lista .
los Lista de eventos programados muestra todos los eventos programados actualmente en orden ascendente, lo que le permite averiguar, qué eventos están programados en ese momento en el tiempo.
• La columna punto de interrupción muestra una S, para un punto de interrupción que ha insertado, haciendo doble clic en una celda de la fila.
• La columna Tipo Muestra el tipo de evento, por ejemplo Cabo, Pausa, PauseEnd, etcétera
• La columna Hora muestra el punto en el tiempo va a ser ejecutado el evento.
• La columna Receptor muestra el objeto de recibir, es decir, el objeto que recibe el punto de interrupción.
• La columna Remitente muestra el objeto emisor, es decir, el objeto que envía el punto de interrupción.
• Para aumentar la velocidad de la simulación, arrastre el control deslizante hacia la izquierda o pulse la tecla de flecha izquierda. Para disminuir la velocidad de la simulación, arrastre hacia la derecha o pulse la tecla de flecha derecha.
La disminución de la velocidad le permite seguir mejor los movimientos de Mus como Plant Simulation muestra sus iconos durante más tiempo en la misma estación. Vas a:
• Seleccione Configuración de la simulación
• Trabajar con el depurador Evento
De regreso La creación de un modelo de simulación
Paso a Paso Ayuda > Modelado en 2D Tecnomatix Plant Simulation > La creación de un modelo de simulación > El control de la simulación con el EventController
Paso a Paso Ayuda > Modelado en 2D Tecnomatix Plant Simulation > La creación de un modelo de simulación > El control de la simulación con el EventController > Seleccione la configuración para la simulación
Seleccione Configuración de la simulación
Cuando sus necesidades de modelado lo requieren, puede seleccionar ajustes para controlar la ejecución de la simulación de la ficha ajustes del EventController.
• Plant Simulation Muestra el tiempo de simulación actual de la simulación se ejecuta en la casilla junto a Hora.
Hacer clic Hora para cambiar la visualización del tiempo entre el:
• tiempo relativo: Plant Simulation restablece el tiempo en relación a cero, cuando se inicia la ejecución de la simulación. Este es el valor predeterminado.
• tiempo de simulación actual, más tiempo: Plant Simulation agrega el tiempo de simulación a la hora y fecha en que se inició la ejecución de la simulación.
Supongamos hoy es 13 de marzo de mediodía las 12 horas y la simulación tendrá una duración de dos días:
• Para el ajuste tiempo relativo shows simulación de la planta 2: 00: 00: 0000, es decir, dos días.
• Para el ajuste hora actual más tiempo de simulación shows simulación de la planta 15.03.2003 12: 00: 00.00, es decir, 15 de marzo, 12:00 del mediodía, después de finalizada la ejecución de la simulación.
• Introducir el Fecha y el tiempo el tiempo absoluto durante la simulación se basa en.
• Introduzca la hora en que se terminó la ejecución de la simulación. Introduzca un tiempo relativo, es decir, el período de tiempo de la simulación se ejecuta. Plant Simulation compara este periodo con el tiempo de simulación y se
detiene la ejecución de la simulación cuando ambos son idénticos. Supongamos que es el 13 de marzo de mediodía las 12 horas y la simulación tendrá una duración de dos días. Entrar 2: 00: 00: 00 en el cuadro de texto Fin. Si
no desea escribir esto en su totalidad, también puede simplemente escribir 2 :::
y haga clic Aplicar tener Plant Simulation traducir esto al formato completo 2: 00: 00: 00.0000.
• Introduzca la hora de la EventController restablece las estadísticas. Plant Simulation comienza la recogida de datos estadísticos para todos los objetos de flujo de material nuevo a partir de este momento.
• Para restar el tiempo de simulación del activo absoluto momento durante la ejecución de la simulación, seleccione Hacia atrás. los absoluto tiempo, que la
EventController muestra a continuación, parece estar corriendo hacia atrás. La simulación en sí sigue utilizando tiempos positivos.
• Para eliminar todos MU de todos marcos, cuando se restablece el modelo de simulación haciendo clic en el Simulación de reposición botón o llamando al método Reiniciar , seleccione Eliminar las UM en el reinicio.
• Para pasar por encima de eventos de animación y parar en el próximo evento relevante para la simulación, seleccione Paso sobre eventos de animación y haga clic Simulación Un Paso
en la ficha Controles.
• Para hacer una pausa en la simulación hasta que el intervalo de tiempo entre dos eventos ha transcurrido en tiempo real, seleccione Tiempo real.
file: /// C: /Users/jacie/AppData/Local/Temp/~hh752B.htm 28/11/2018
Paso a Paso Ayuda Página 85 de 624
Normalmente Plant Simulation no tomar el lapso de tiempo entre eventos en cuenta, ya que es un sistema de simulación de eventos discretos.
Introduzca el factor de escala para el modo de tiempo real. El factor de escala fija el tiempo que transcurre entre dos eventos en tiempo real. La duración de un evento en tiempo real es el tiempo de
simulación dividido por el factor de escala que ha introducido. La duración resultante es un número entero.
De regreso El control de la simulación con el EventController
Paso a Paso Ayuda > Modelado en 2D Tecnomatix Plant Simulation > La creación de un modelo de simulación > El control de la simulación con el EventController > Seleccione la configuración para la simulación
Paso a Paso Ayuda > Modelado en 2D Tecnomatix Plant Simulation > La creación de un modelo de simulación > El control de la simulación con el EventController > Trabajar con el depurador Evento
Trabajar con el depurador Evento
los EventDebugger es una herramienta que le permite controlar con precisión la ejecución de eventos de simulación, cuando se hace clic Simulación Un Paso . De esta manera
¿Cómo se puede seguir Plant Simulation procesa los eventos individuales durante la ejecución de la simulación y detectar errores en el modelo de simulación. A diferencia de clic Start / Stop Simulación en la
ficha controles del EventController se puede, por ejemplo, entrar en una condición cuando el depurador evento Es para
Detener la simulación. A continuación, puede seguir la ejecución de los acontecimientos en el Depurador evento.
Los siguientes ejemplos demuestran una serie de usos típicos para la Depurador evento.
Para abrir el Depurador caso, para definir los puntos de interrupción y al paso a través de los eventos programados:
• Abre el EventController.
• Haga clic en el Lista botón en la ficha Controles. La lista de eventos contiene los tipos de eventos programados, que los objetos en su modelo de simulación
entró, y que la EventController tiene que procesar. Está clasificado de forma ascendente por el tiempo, le dice al tipo de evento, el tiempo de procesamiento programado, y las listas de destinatario y remitente del
evento.
Haga doble clic en una celda de la fila en la que desea insertar un único punto de interrupción. Entonces el depurador evento detiene la simulación ejecutar inmediatamente antes de la EventController procesa ese
evento. Haga doble clic en la fila de nuevo para eliminar el punto de interrupción.
• Seleccione la casilla de verificación Los puntos de interrupción activos.
• Haga clic Los puntos de interrupción para abrir la lista de los puntos de corte definidos.
• Haga clic Insertar en el diálogo punto de interrupción para añadir un punto de interrupción adicional.
• También puede utilizar un evento de la lista en el EventController para definir los puntos de interrupción. Seleccione el evento en la lista y haga clic Pare en evento seleccionado.
Esto se suma a este evento a la lista de puntos de interrupción de eventos definidos. También puede editar el evento seleccionado.
• Para procesar un solo evento y dejar de nuevo la simulación, haga clic Simulación Un Paso .
• Para proceder a la simulación hasta que el EventController alcanza el siguiente punto de interrupción, haga clic Start / Stop de simulación.
file: /// C: /Users/jacie/AppData/Local/Temp/~hh752B.htm 28/11/2018
Paso a Paso Ayuda Página 86 de 624
Ir Ejemplo 1
Ir Ejemplo 2
Ir Ejemplo 3
Ir Ejemplo 4
Ir Ejemplo 5
De regreso Trabajar con el depurador Evento
Paso a Paso Ayuda > Modelado en 2D Tecnomatix Plant Simulation > La creación de un modelo de simulación > El control de la simulación con el EventController > Trabajar con el depurador Evento
Paso a Paso Ayuda > Modelado en 2D Tecnomatix Plant Simulation > La creación de un modelo de simulación > El control de la simulación con el EventController >
Trabajar con el depurador Evento > Ejemplo 1
Ejemplo 1
En este ejemplo vemos toda la salida ( Afuera) eventos para la Entidad con el ID de 1, lo que significa que hacemos un seguimiento del curso de la Entidad lleva a través de la planta.
Si desea crear un punto de interrupción para cada Entidad, eliminar el ID de la MU.
Ir Ejemplo 2
Ir Ejemplo 3
Ir Ejemplo 4
Ir Ejemplo 5
De regreso Trabajar con el depurador Evento
Paso a Paso Ayuda > Modelado en 2D Tecnomatix Plant Simulation > La creación de un modelo de simulación > El control de la simulación con el EventController >
Trabajar con el depurador Evento > Ejemplo 1
Paso a Paso Ayuda > Modelado en 2D Tecnomatix Plant Simulation > La creación de un modelo de simulación > El control de la simulación con el EventController >
Trabajar con el depurador Evento > Ejemplo 2
Ejemplo 2
En este ejemplo, todos MU dejando SingleProc1 definir un punto de interrupción.
Esta vez no entramos en una Receptor, como queremos que el EventController para insertar un punto de interrupción para cada dejando parte. los Remitente es SingleProc1.
Ir Ejemplo 1
Ir Ejemplo 3
Ir Ejemplo 4
Ir Ejemplo 5
De regreso Trabajar con el depurador Evento
file: /// C: /Users/jacie/AppData/Local/Temp/~hh752B.htm 28/11/2018
Paso a Paso Ayuda Página 87 de 624
Paso a Paso Ayuda > Modelado en 2D Tecnomatix Plant Simulation > La creación de un modelo de simulación > El control de la simulación con el EventController >
Trabajar con el depurador Evento > Ejemplo 2
Paso a Paso Ayuda > Modelado en 2D Tecnomatix Plant Simulation > La creación de un modelo de simulación > El control de la simulación con el EventController >
Trabajar con el depurador Evento > Ejemplo 3
Ejemplo 3
En este ejemplo sólo se MU de cierta clase se encuentra en SingleProc1 inserte un punto de interrupción durante un cierto lapso de tiempo.
Plant Simulation inserta un punto de interrupción cuando una parte de la clase . MUs.Entity localizado en SingleProc1 crea una Afuera evento entre 1 hora y 3 horas.
A veces sólo se desea insertar los puntos de interrupción cuando se cumplen ciertas condiciones. Entrar en estas condiciones en el cuadro al lado de Condición. Una condición puede ser un valor determinado o determinados
estados del modelo de simulación o propiedades, es decir, atributos de las piezas móviles. También puede introducir métodos, devolviendo un valor booleano como resultado, que luego serán evaluados.
Ir Ejemplo 1
Ir Ejemplo 2
Ir Ejemplo 4
Ir Ejemplo 5
De regreso Trabajar con el depurador Evento
Paso a Paso Ayuda > Modelado en 2D Tecnomatix Plant Simulation > La creación de un modelo de simulación > El control de la simulación con el EventController >
Trabajar con el depurador Evento > Ejemplo 3
Paso a Paso Ayuda > Modelado en 2D Tecnomatix Plant Simulation > La creación de un modelo de simulación > El control de la simulación con el EventController >
Trabajar con el depurador Evento > Ejemplo 4
Ejemplo 4
En este ejemplo utilizamos una propiedad de la parte como condición para un punto de interrupción.
Plant Simulation inserta un punto de interrupción, cuando una parte de la clase . MUs.Entity, que es menos de 100 metros de largo, provoca una Afuera en caso
SingleProc1. Tenga en cuenta que la unidad depende de la configuración seleccionada en virtud Archivo> Configuración del modelo / Preferencias> Unidades> Longitud . Si desea Plant Simulation para crear un archivo de rastreo que rastrea
todos los eventos, introduzca un nombre en el cuadro de texto del archivo de rastreo en el diálogo depurador evento
y seleccione la casilla de verificación Traza activa.
Si desea sólo a crear un archivo de rastreo para un determinado evento, introduzca un nombre de archivo en el cuadro de texto del archivo de rastreo en el diálogo Punto de interrupción. Ir Ejemplo 1
Ir Ejemplo 2
Ir Ejemplo 3
Ir Ejemplo 5
De regreso Trabajar con el depurador Evento
file: /// C: /Users/jacie/AppData/Local/Temp/~hh752B.htm 28/11/2018
Paso a Paso Ayuda Página 88 de 624
Paso a Paso Ayuda > Modelado en 2D Tecnomatix Plant Simulation > La creación de un modelo de simulación > El control de la simulación con el EventController >
Trabajar con el depurador Evento > Ejemplo 4
Paso a Paso Ayuda > Modelado en 2D Tecnomatix Plant Simulation > La creación de un modelo de simulación > El control de la simulación con el EventController >
Trabajar con el depurador Evento > Ejemplo 5
Ejemplo 5
En este ejemplo, rastreamos el curso de la Entidad con el ID de 9 lleva a través de un modelo de simulación y escribir las estaciones a un archivo de rastreo.
Con los ajustes que se muestran en el cuadro de diálogo anterior, Plant Simulation inserta un punto de interrupción para cada Afuera caso de la Entidad con el ID de 3 y escribe este evento para el archivo c: \ Ejercicios \ trace3.txt. Tenga
en cuenta que esto sólo funciona cuando se ha seleccionado la casilla de verificación traza activa en el diálogo Depurador evento.
Cuando se desactiva la casilla de verificación Los puntos de interrupción activos, Plant Simulation escribe el archivo de seguimiento sin detener su simulación utilizando un punto de interrupción. En los ejemplos anteriores sólo se utilizaron Afuera
eventos. Puede, por supuesto, también utilizar cualquiera de los tipos disponibles de eventos, comparar la Lista de eventos programados.
Ir Ejemplo 1
Ir Ejemplo 2
Ir Ejemplo 3
Ir Ejemplo 4
De regreso Trabajar con el depurador Evento
Paso a Paso Ayuda > Modelado en 2D Tecnomatix Plant Simulation > La creación de un modelo de simulación > El control de la simulación con el EventController >
Trabajar con el depurador Evento > Ejemplo 5
Paso a Paso Ayuda > Modelado en 2D Tecnomatix Plant Simulation > La creación de un modelo de simulación > Eliminar piezas con el ratón o cuando Restablecimiento del Modelo
Eliminar las partes con el ratón o cuando Restablecimiento del Modelo
Para eliminar uno, varios o todos Mus Haz una de las siguientes:
• Seleccionar un solo MU que desea eliminar y pulse Borrar.
• Para eliminar todos MU en todos los objetos en el activo Cuadro y es subtramas, hacer clic sobre el Casa ficha de la cinta.
• Para eliminar todos los objetos móviles (MUS), cuando se restablece el modelo de simulación haciendo clic en el Simulación de reposición botón o llamando al método Reiniciar , Puedes entrar deleteMovables
en una Método, que se nombra Reiniciar y el que se inserta en el modelo de simulación.
• Para eliminar todos los objetos móviles cuando se restablece el modelo de simulación, seleccione la casilla de verificación Eliminar las UM de reinicio en el EventController.
file: /// C: /Users/jacie/AppData/Local/Temp/~hh752B.htm 28/11/2018
Paso a Paso Ayuda Página 89 de 624
De regreso La creación de un modelo de simulación
Paso a Paso Ayuda > Modelado en 2D Tecnomatix Plant Simulation > La creación de un modelo de simulación > Eliminar piezas con el ratón o cuando Restablecimiento del Modelo
Paso a Paso Ayuda > Modelado en 2D Tecnomatix Plant Simulation > La creación de un modelo de simulación > Trabaja con arrastrar y soltar
Trabajar con arrastrar y soltar
Arrastrar y soltar tiene una serie de aplicaciones en las Simulación de la planta.
Usted puede:
• Arrastra un objeto sobre otro objeto y colocarlo ahí
• Utilice una de arrastrar y soltar de control para varios objetos
Comparar Caminos
Comparar Arrastrar y soltar en el editor de iconos
Comparar Arrastrar y soltar Mientras Modelado
Comparar Arrastrar y soltar en el editor de métodos
Comparar Arrastrar y soltar en listas y tablas
Comparar Trabajar con arrastrar y soltar en TableFiles
Comparar Arrastrar y soltar para objetos del gráfico
Comparar Configuración del TransferStation
De regreso La creación de un modelo de simulación
Paso a Paso Ayuda > Modelado en 2D Tecnomatix Plant Simulation > La creación de un modelo de simulación > Trabaja con arrastrar y soltar
Paso a Paso Ayuda > Modelado en 2D Tecnomatix Plant Simulation > La creación de un modelo de simulación > Trabajar con arrastrar y soltar > Arrastra un objeto sobre otro objeto y colocarlo ahí
Arrastra un objeto sobre otro objeto y colocarlo ahí
Arrastrar y soltar tiene una serie de aplicaciones en las Simulación de la planta. Se puede utilizar para:
• Insertar un objeto de la Biblioteca de clases en el Cuadro que contiene el modelo de simulación.
• Insertar un objeto, tal como una Corredor, una ShiftCalendar, una método de control, una mesa, etc., en los cuadros de texto de los diálogos de los objetos proporcionan. Cuando se utiliza arrastrar y soltar, Plant
Simulation entra al ruta absoluta al objeto.
Si desea utilizar una referencia de objeto en lugar de la ruta absoluta, escriba un asterisco delante de la trayectoria. Para el ejemplo anterior tendría que escribir *. Models.MyPlantAnytown.MyBroker.
Si no desea utilizar la ruta absoluta, pero el camino relativo, hacer clic y seleccione el objeto que desea utilizar en el cuadro de diálogo Seleccionar
Objeto.
• Duplicar es decir, copiar el objeto o modelo seleccionado y crear una nueva clase: Mantenga presionada la Ctrl clave, arrastre el objeto a otra ubicación en el Biblioteca de clases, y liberar Ctrl.
Ir Utilice una de arrastrar y soltar de control para varios objetos
De regreso Trabajar con arrastrar y soltar
Paso a Paso Ayuda > Modelado en 2D Tecnomatix Plant Simulation > La creación de un modelo de simulación > Trabajar con arrastrar y soltar > Arrastra un objeto sobre otro objeto y colocarlo ahí
Paso a Paso Ayuda > Modelado en 2D Tecnomatix Plant Simulation > La creación de un modelo de simulación > Trabajar con arrastrar y soltar > Utilice una de arrastrar y soltar de control para varios objetos
Utilice una de arrastrar y soltar de control para varios objetos
file: /// C: /Users/jacie/AppData/Local/Temp/~hh752B.htm 28/11/2018
Paso a Paso Ayuda Página 90 de 624
Plant Simulation soportes múltiple de arrastrar y soltar, lo que le permite seleccionar una serie de objetos, arrastrarlos hasta el objeto de destino y dejarlos allí. Esto se puede hacer para:
• Cada objeto que tiene una el control de arrastrar y soltar que acepta los objetos seleccionados como un parámetro de tipo de datos formación.
• Los AttributeExplorer
• Los Método . Aquí los objetos seleccionados para ser pasados han de ser contenida en una formación.
• Los Gráfico
• El objeto Ciclo . Se acepta un máximo de dos objetos, uno para la primera estación y una para la última estación.
• Los ShiftCalendar
• Los LockoutZone
También puede arrastrar varios objetos a la estructura de la Biblioteca de clases para crear objetos de la clase de los objetos copiados. A continuación se demuestra cómo
utilizar múltiple de arrastrar y soltar con un el control de arrastrar y soltar.
Queremos ejecutar el el control de arrastrar y soltar, el que entramos por la MyFrame marco, cuando arrastramos nuestra línea de producción en el Cuadro y soltarlo allí.
Proceder de la siguiente manera para crear un modelo de simulación sencilla:
• Insertar los objetos de flujo de material que desea trabajar y conectarlos. Insertamos una Fuente, una SingleProc, una Línea, y una Desagüe. Los usamos con sus valores por defecto.
• insertar una Cuadro para los que para definir el el control de arrastrar y soltar. Hemos cambiado el nombre de nuestra Cuadro a MyFrame.
El modelo de simulación final se parece a esto:
• Definir el el control de arrastrar y soltar Para el Cuadro. Abre el Cuadro y haga clic Controles de edición de interacción sobre el Casa ficha de la cinta.
• Haga clic en el cuadro de texto junto a arrastrar y soltar y seleccione Crear control.
• Cambiar el código fuente del control para que coincida con las siguientes instrucciones:
SimTalk 2,0 notación Se ve como esto:
draggedObjects param: Object [] - matriz unidimensional con n objetos
- - el tamaño de los cuales puede cambiar
var obj: objeto
- - @,:? Destino de colocación
para var i: = 1 a draggedObjects.dim
obj: = draggedObjects [i]
- - introduzca su código fuente aquí
impresión 1, ":", draggedObjects [i] - imprime los objetos arrastrados a la consola de próxima
SimTalk 1,0 notación Se ve como esto:
(DraggedObjects: Object []) - matriz unidimensional con n objetos
- - el tamaño de los cuales puede cambiar
es
obj: objeto; hacer
- - @,:? Objeto de destino en whicht se ha colocado el objeto arrastrado
para i local: = 1 a bucle draggedObjects.dim
obj: = draggedObjects [i];
imprimir i, ":", draggedObjects [i]; - imprime los objetos arrastrados a la consola de próxima; fin;
• Seleccione la línea de producción, lo arrastra por la Cuadro, y soltarlo allí.
file: /// C: /Users/jacie/AppData/Local/Temp/~hh752B.htm 28/11/2018
Paso a Paso Ayuda Página 91 de 624
los Consola a continuación, muestra los objetos arrastrados que fueron arrojadas.
• Para ver la realidad formación que contiene los objetos caídos, hemos añadido depurar; El código fuente.
Esto abre la depurador método cuando se arrastra los objetos sobre el Cuadro y dejarlos allí. La fila con el nombre draggedObjects en la ficha Variables a continuación, muestra la formación que contiene
estos objetos.
Ir Utilice una de arrastrar y soltar de control para varios objetos
De regreso Trabajar con arrastrar y soltar
Paso a Paso Ayuda > Modelado en 2D Tecnomatix Plant Simulation > La creación de un modelo de simulación > Trabajar con arrastrar y soltar > Utilice una de arrastrar y soltar de control para varios objetos
Paso a Paso Ayuda > Modelado en 2D Tecnomatix Plant Simulation > Modelar el flujo de materiales, Fundamentos
Modelar el flujo de materiales, Fundamentos
A continuación te presentamos los conceptos básicos de la modelización del flujo de materiales en el modelo de simulación. Aprenderás:
• Cómo crear o introducir piezas en su modelo con el objeto Fuente .
• Cómo seleccionar e introducir por cuánto tiempo una estación procesa las partes que se mueven en la misma.
• Cómo configurar una estación para procesar otro tipo de pieza.
• Cómo transferir las piezas de la estación de procesamiento a la estación de procesamiento .
• Cómo modelar los fallos y tiempos de fallo de las estaciones de procesamiento.
• ¿Cómo eliminar las partes transformados a base de su modelo con el objeto Desagüe .
Ir Activa y pasiva objetos
Ir La producción de piezas con la Fuente
Ir La producción y el procesamiento de las partes con un plan de trabajo
Ir Extracción de piezas de la planta con el drenaje
Ir La transferencia de piezas de estación en estación
Ir Establecimiento de una estación hasta
Ir Definición Tiempos de procesamiento
Ir Los fracasos de modelado
file: /// C: /Users/jacie/AppData/Local/Temp/~hh752B.htm 28/11/2018
Paso a Paso Ayuda Página 92 de 624
Ir Piezas de tamponamiento dentro de la línea de producción
Ir La colocación de piezas en stock y eliminación de piezas de Ella
Ir Equilibrio de una línea de producción
Ir Modelar el flujo de materiales, avanzada
De regreso Modelado en 2D Tecnomatix Plant Simulation
Paso a Paso Ayuda > Modelado en 2D Tecnomatix Plant Simulation > Modelar el flujo de materiales, Fundamentos
Paso a Paso Ayuda > Modelado en 2D Tecnomatix Plant Simulation > Modelar el flujo de materiales, Fundamentos Objetos> Activa y Pasiva
Activa y pasiva objetos
objetos de flujo de material móvil y estacionaria son los elementos básicos que utiliza cuando se crea un modelo de simulación.
• Los objetos de flujo de material móvil Entidad, de contenedores y transportador representar las partes físicas o lógicas que se mueven a través del modelo, es decir, su planta. Estos objetos móviles ( MU) requerir
objetos de flujo de materiales activos y pasivos para procesar y transportar ellos.
• Los Fuente crea objetos móviles en el comienzo del flujo de materiales a través de su planta. los Desagüe elimina el MU de la planta después de que los objetos de flujo de materiales los han procesado.
• Los objetos de flujo de materiales activos Fuente, drenaje, SingleProc, ParallelProc, Asamblea, DismantleStation, Línea, Clasificador, PlaceBuffer, y Buffer
recibir Mus y procesarlas durante un cierto tiempo. Luego intentan transferir activamente las MU al siguiente objeto a lo largo de las conexiones de flujo de material, simbolizado por el conector, que emplea
el principio push-bloque. Representan estaciones de trabajo en una fábrica, tal como un torno o una estación de perforación, etc. Sólo se diferencian en el número de MU que pueden procesar al mismo
tiempo, un solo uno o varios, y en la forma en que a procesar, en serie o en paralelo. Básicamente, el Línea se asemeja a un sistema de transportador de transporte MU a una velocidad dada sobre una
distancia dada.
• Los objetos de flujo de materiales pasiva Tienda, Pista y TwoLaneTrack no se transfieren automáticamente Mus. Un MU permanece en el Almacenar hasta que se retira, por ejemplo mediante el empleo de
una Método. Sólo se puede utilizar el Pista y el TwoLaneTrack de una manera significativa en conjunción con el
transportador, que se mueve a lo largo del Pista con la velocidad que ha establecido. Modelo divergentes estrategias y estrategias convergentes con la Control de flujo.
También distinguimos entre activa y pasiva Mus:
• activa MU son objetos que pueden moverse por sí mismos, como el transportador y el Obrero.
• Pasiva Mus tales como el Entidad y el Envase, son objetos que son transportados de objeto de flujo de materiales a objeto de flujo de material, lo que les proceso.
Además, diferenciamos entre:
• objetos de flujo material orientado punto en la que el MU se encuentran en una estación de procesamiento fijo. Para el Fuente, la Desagüe, la SingleProc, la
ParallelProc, la estación de montaje, la DismantleStation, la Clasificador, la PlaceBuffer y el Buffer su longitud real y su dimensión, así como la longitud y la dimensión de la Mus que transfieren sobre ellos, son
irrelevantes.
• objetos de flujo material orientado longitud cuya propia longitud real y dimensión, así como la longitud y la dimensión de la Mus que transfieren sobre ellos, se utilizan durante la simulación. objetos
orientados longitud son la Línea, la Pista, la TwoLaneTrack y el Sendero, la Envase y el Transportador.
A diferencia de los objetos orientados longitud-regulares, el AngularConverter consta de dos segmentos rectos, no de una secuencia de segmentos rectos y curvos. los Convertidor se compone de un solo
segmento de recta. los Placa giratoria consta de un solo segmento recto. los turnplate consta de segmento recto que establece el diámetro de la Turnplate.
De regreso Modelar el flujo de materiales, Fundamentos
Paso a Paso Ayuda > Modelado en 2D Tecnomatix Plant Simulation > Modelar el flujo de materiales, Fundamentos Objetos> Activa y Pasiva
Paso a Paso Ayuda > Modelado en 2D Tecnomatix Plant Simulation > Modelar el flujo de materiales, Fundamentos > Mecanizado de piezas con la Fuente
La producción de piezas con la Fuente
Para crear el Mus la cual los objetos de flujo de materiales en su mango modelo de simulación, se utiliza el objeto Fuente . Podría, por ejemplo, representar la
recepción departamento de su planta que presenta piezas producidas en otro lugar en la planta. O puede ser una máquina, que produce las piezas que procesan las otras estaciones.
Para eliminar estas piezas en la fábrica para modelar, por ejemplo, el Envío departamento, utilizamos el objeto Desagüe .
Puede insertar la Fuente en su modelo de simulación de la carpeta Flujo de materiales en el Biblioteca de clases o desde la barra de herramientas Flujo de materiales en el
Caja de instrumento.
Puede seleccionar a:
• Seleccione cómo continúa la Fuente, cuando puede no producir MU
• Producir piezas de acuerdo con una tabla de entrega
• Producir piezas durante un intervalo que se define
• Producir el número de piezas que necesita
file: /// C: /Users/jacie/AppData/Local/Temp/~hh752B.htm 28/11/2018
Paso a Paso Ayuda Página 93 de 624
• Producir piezas El uso de un objeto de disparo
Comparación de los modelos de ejemplo: Haga clic en el Ventana ficha de la cinta, haga clic Página de inicio > Introducción> Ejemplo de Modelos, y haga clic Ejemplos pequeños. A continuación, seleccione la
respectiva Categoría, la Tema, y el Ejemplo en el diálogo Colección ejemplos y haga clic Modelo abierto. Comparar Comprobar cuántas piezas se introdujeron en la Planta
Comparar Extracción de piezas de la planta con el drenaje
De regreso Modelar el flujo de materiales, Fundamentos
Paso a Paso Ayuda > Modelado en 2D Tecnomatix Plant Simulation > Modelar el flujo de materiales, Fundamentos > Mecanizado de piezas con la Fuente
Paso a Paso Ayuda > Modelado en 2D Tecnomatix Plant Simulation > Modelar el flujo de materiales, Fundamentos > La producción de piezas con la Fuente > Seleccione cómo continúa la Fuente, cuando puede no producir MU
Seleccione cómo continúa la Fuente, cuando puede no producir MU
Seleccione la forma en la Fuente procede cuando no se puede crear el MU en los momentos ( Momento de la creación) que ha introducido ya que no puede mover las piezas a su sucesor. Este es el caso cuando se produce un error,
cuando se está en pausa o cuando está bloqueado.
• Selecciona el Modo operativo El bloqueo , de manera que la Fuente recuerda el momento en que se supone que produce el siguiente MU pero podría
no. Se produce entonces la siguiente MU en el siguiente punto posible en el tiempo, es decir, cuando el MU, el cual estuvo muy concentrado, ha seguido adelante.
• Claro El bloqueo, de manera que la Fuente crea otro MU exclusivamente en el momento de la creación que ha introducido.
Cuando el Fuente es temporalmente no está en funcionamiento, ya que es Ha fallado , En pausa o Obstruido , Los tiempos de creación pueden cambiar, cuando se selecciona
Bloqueo. A continuación, la configuración de los tiempos de la creación no se pueden realizar.
De regreso La producción de piezas con la Fuente
Paso a Paso Ayuda > Modelado en 2D Tecnomatix Plant Simulation > Modelar el flujo de materiales, Fundamentos > La producción de piezas con la Fuente > Seleccione cómo continúa la Fuente, cuando puede no producir MU
Paso a Paso Ayuda > Modelado en 2D Tecnomatix Plant Simulation > Modelar el flujo de materiales, Fundamentos > La producción de piezas con la Fuente > Piezas producir de acuerdo a una tabla de entrega
Producir piezas de acuerdo con una tabla de entrega
Para la planta que se está modelando usted, lo más probable, utilizar una tabla de entrega que contiene las piezas de una máquina que produce, piezas proporcionadas por otros departamentos dentro de la misma
planta o partes liberada de otras plantas.
La mayoría de las veces la mesa de entrega que recibe de otro departamento será un archivo Microsoft Excel que contiene, entre otros, el nombre de la pieza, su cantidad, su hora de llegada, etc. A
continuación, abrir el archivo de Excel (* .xls) en una Plant Simulation mesa y guardarlo allí.
file: /// C: /Users/jacie/AppData/Local/Temp/~hh752B.htm 28/11/2018
Paso a Paso Ayuda Página 94 de 624
Junto a la información sobre el nombre y número de las entidades producidas, la Tabla de entrega También puede contener valores de sus atributos. los Tabla de entrega tiene cinco columnas.
En lugar del tipo de datos hora Para el El tiempo de entrega también puede utilizar los tipos de datos fecha, fecha y hora, o real. Cuando se utiliza fecha o fecha y hora, la hora de inicio de la simulación tiene que ser
antes de la hora de entrar.
Cada fila de la Tabla de entrega define una sola orden para producir Mus:
• Introduzca la hora a la que el Fuente produce el MU en la columna El tiempo de entrega.
• Introduzca la clase de la MU en la columna MU. También puede utilizar arrastrar y soltar de la MU clase para lograr esto.
• Introduce el número de MU a ser producido en la columna Número.
Cuando usted entre 0 como Número en una fila, Plant Simulation dura el intervalo especificado para el siguiente ciclo de creación en cuenta. Esto significa que no se salta esta fila, pero no
produce una pieza durante este ciclo.
• Introduzca un nombre para el MU a ser producido en la columna Nombre.
Usted tiene que introducir el El tiempo de entrega y el MU. Cuando no se introduce una Número, Plant Simulation produce una sola MU. Cuando no se introduce una Nombre, la Mus que la Fuente produce,
utilice el nombre de su clase.
• Además se puede, pero usted no tiene que introducir el nombre de un sub-tabla en la columna Atributos. Introduzca los atributos cuyo valor del Fuente
conjuntos y los atributos definidos por el usuario que se crea, cuando se produce la Mus en que sub-tabla.
Para abrir el sub-tabla, siga uno de los siguientes:
• Haga doble clic en la celda que contiene la subtabla, propiedades en la columna atributos en el ejemplo anterior.
• Haga clic en la celda y pulse F2.
• Haga clic derecho en la celda y seleccione Abrir objeto.
Introduzca el nombre de un atributo incorporada en las células por debajo de la columna 1 de la tabla de atributos. Introduzca el valor que desea asignar a este atributo en una de las celdas a la derecha con el
respectivo tipo de datos. O
Introduce el nombre de un atributo definido por el usuario en las células por debajo de la columna 1 de la tabla. Cuando un atributo con ese nombre no existe todavía, Plant Simulation crea. Introduzca
el valor que desea asignar a este atributo en la celda de la derecha, que tiene el tipo de datos correspondiente.
Plant Simulation asigna el tipo de datos de la columna que contiene el valor del atributo con el tipo de datos del atributo en sí. Plant Simulation asigna el valor que se introduce en la
célula al atributo generado.
Para producir MU de acuerdo con el tiempo, el tipo y el número de piezas que ha introducido en una Tabla de entrega:
• Seleccionar Momento de la creación Tabla> Entrega.
• Haga clic y seleccione la tabla de entrega que desea utilizar en el cuadro de diálogo Seleccionar objeto. O
file: /// C: /Users/jacie/AppData/Local/Temp/~hh752B.htm 28/11/2018
Paso a Paso Ayuda Página 95 de 624
Arrastre su mesa de entrega sobre el cuadro de texto Mesa y soltarlo allí.
• Haga
ACUERDO.
clic DE
De regreso La producción de piezas con la Fuente
Paso a Paso Ayuda > Modelado en 2D Tecnomatix Plant Simulation > Modelar el flujo de materiales, Fundamentos > La producción de piezas con la Fuente > Piezas producir de acuerdo a una tabla de entrega
Paso a Paso Ayuda > Modelado en 2D Tecnomatix Plant Simulation > Modelar el flujo de materiales, Fundamentos > La producción de piezas con la Fuente > producir partes durante un intervalo que se define
Producir piezas durante un intervalo que se define
Para producir MU durante el intervalo se define:
• Seleccionar Momento de la creación> Intervalo ajustable.
• En nuestro ejemplo, elegimos a tener la Fuente crea uno Constante tipo de MU, es decir, una Entidad, cada dos minutos.
• Haga
ACUERDO.
clic DE
los Fuente:
• Produce la primera MU en el momento de entrar en Comienzo.
• Produce la siguiente MU después de la hora que especifique para Intervalo ha transcurrido.
• deja de producir MU en el punto en el tiempo para entrar Detener. Entrar 0 en el cuadro de texto Detener si no desea aplicar un límite de tiempo.
Al seleccionar Momento de la creación> Intervalo ajustable o Momento de la creación> Número ajustable también se puede seleccionar la forma en la Fuente produce qué tipos de Mus.
• Producir un tipo de pieza individual Sólo
• Producir piezas en una secuencia fija Una y otra vez
• Producir piezas en una secuencia fija sólo una vez
• Producir piezas de acuerdo con una frecuencia aleatoria Entró en una tabla
• Producir piezas de acuerdo con un porcentaje introducido en una tabla do
Comparar Introduzca tiempos
De regreso La producción de piezas con la Fuente
Paso a Paso Ayuda > Modelado en 2D Tecnomatix Plant Simulation > Modelar el flujo de materiales, Fundamentos > La producción de piezas con la Fuente > producir partes durante un intervalo que se define
Paso a Paso Ayuda > Modelado en 2D Tecnomatix Plant Simulation > Modelar el flujo de materiales, Fundamentos > La producción de piezas con la Fuente > Producir piezas durante un intervalo que se define > Producir un tipo de pieza individual Sólo
Producir un tipo de pieza individual Sólo
Para hacer el Fuente producir un tipo de MU solamente:
• Seleccionar la selección MU> Constante .
• Haga clic . En el cuadro de diálogo Seleccionar objeto vaya a la carpeta donde el MU Están localizados. Seleccione el nombre de una MU clase y haga clic DE ACUERDO.
file: /// C: /Users/jacie/AppData/Local/Temp/~hh752B.htm 28/11/2018
Paso a Paso Ayuda Página 96 de 624
De regreso Producir piezas durante un intervalo que se define
Paso a Paso Ayuda > Modelado en 2D Tecnomatix Plant Simulation > Modelar el flujo de materiales, Fundamentos > La producción de piezas con la Fuente > Producir piezas durante un intervalo que se define > Producir un tipo de pieza individual Sólo
Paso a Paso Ayuda > Modelado en 2D Tecnomatix Plant Simulation > Modelar el flujo de materiales, Fundamentos > La producción de piezas con la Fuente > Producir piezas durante un intervalo que se define > Piezas de producir en una secuencia fija Una y otra vez
Producir piezas en una secuencia fija Una y otra vez
Para hacer el Fuente Produce MU en una secuencia fija una y otra vez:
• Seleccionar la selección MU> secuencia cíclica .
• Insertar una tabla en una Cuadro o en una carpeta en el Biblioteca de clases.
• Para designar el MU clase para ser producido, lleve a cabo uno de los siguientes:
• Haga clic . En el cuadro de diálogo Seleccionar objeto vaya a la carpeta donde se encuentra el archivo de tabla en la que desea entrar en el Mus. Seleccione el nombre de la Mesa y haga clic DE ACUERDO.
• Arrastre la tabla sobre el cuadro de texto Mesa y soltarlo allí.
• Introduzca el nombre y la ruta a la tabla en el cuadro de texto junto a Mesa.
• Introduzca los nombres de los MU clases para ser producidos en las células por debajo de MU de la mesa.
file: /// C: /Users/jacie/AppData/Local/Temp/~hh752B.htm 28/11/2018
Paso a Paso Ayuda Página 97 de 624
• Introduce el número de MU a ser producido en las células por debajo de Número.
• Se puede, pero no tiene que introducir una Nombre y atributos en las columnas 3 y 4 de la tabla.
Cuando no se introduce una Nombre, la MU que el Fuente produce usar el nombre de su clase.
• Para hacer el Fuente producir el número de MU especificó en una fila de la tabla de secuencias de una sola vez en un solo lote antes de pasar todo el lote en, selecciona Generar lotes. Una vez el Fuente ha
procesado toda la secuencia, se inicia el procesamiento de la información en la tabla de nuevo empezando por el principio de la secuencia.
Para hacer el Fuente producir el MU como una secuencia de individuo Mus desactive la casilla de verificación. Cuando el Fuente produce el MU como un lote, se intenta producir todo el conjunto de
entidades a la hora de inicio dado y para moverlos a la siguiente objeto.
De regreso Producir piezas durante un intervalo que se define
Paso a Paso Ayuda > Modelado en 2D Tecnomatix Plant Simulation > Modelar el flujo de materiales, Fundamentos > La producción de piezas con la Fuente > Producir piezas durante un intervalo que se define > Piezas de producir en una secuencia fija Una y otra vez
Paso a Paso Ayuda > Modelado en 2D Tecnomatix Plant Simulation > Modelar el flujo de materiales, Fundamentos > La producción de piezas con la Fuente > Producir piezas durante un intervalo que se define > Piezas de producir en una secuencia fija Sola Vez
Producir piezas en una secuencia fija sólo una vez
Para hacer el Fuente Produce MU en una secuencia de una única vez fijo:
• Seleccionar la selección MU> Secuencia .
El ajuste Secuencia no está disponible, cuando se establece Hora de la generación a Número ajustable.
• Insertar una tabla en una Cuadro o en una carpeta en el Biblioteca de clases.
• Para designar el tipo de MU a producir, lleve a cabo uno de los siguientes:
• Haga clic . En el cuadro de diálogo Seleccionar objeto vaya a la carpeta donde se encuentra el archivo de tabla en la que se introduce el Mus. Seleccione el nombre de la
Mesa y haga clic DE ACUERDO.
• Arrastre la tabla sobre el cuadro de texto Mesa y soltarlo allí.
• Introduzca el nombre y la ruta a la tabla en el cuadro de texto junto a Mesa.
• Introduzca los nombres de los MU clases para ser producidos en las células por debajo de MU en la tabla.
• Introduce el número de MU a ser producido en las células por debajo de Número.
• Se puede, pero no tiene que introducir una Nombre y atributos en las columnas 3 y 4 de la tabla.
Cuando no se introduce una Nombre, la MU que el Fuente produce usar el nombre de su clase.
• Para hacer el Fuente producir el número de MU especificó en una fila de la tabla de secuencias de una sola vez en un solo lote antes de pasar todo el lote en, selecciona Generar lotes.
Para hacer el Fuente producir el MU como una secuencia de individuo Mus desactive la casilla de verificación. Cuando el Fuente produce el MU como un lote, se intenta producir todo el conjunto de
entidades a la hora de inicio dado y para moverlos a la siguiente objeto.
De regreso Producir piezas durante un intervalo que se define
Paso a Paso Ayuda > Modelado en 2D Tecnomatix Plant Simulation > Modelar el flujo de materiales, Fundamentos > La producción de piezas con la Fuente > Producir piezas durante un intervalo que se define > Piezas de producir en una secuencia fija Sola Vez
file: /// C: /Users/jacie/AppData/Local/Temp/~hh752B.htm 28/11/2018
Paso a Paso Ayuda Página 98 de 624
Paso a Paso Ayuda > Modelado en 2D Tecnomatix Plant Simulation > Modelar el flujo de materiales, Fundamentos > La producción de piezas con la Fuente > Producir piezas durante un intervalo que se define > Piezas producir de acuerdo a una frecuencia aleatoria
entrado en una tabla
Producir piezas de acuerdo con una frecuencia aleatoria Entró en una tabla
Para hacer el Fuente Produce MU con una frecuencia, que se introduce en una tabla:
• Seleccionar la selección MU> Aleatorio .
• Insertar una tabla en una Cuadro o en una carpeta en el Biblioteca de clases.
• Para designar el tipo de MU a producir, lleve a cabo uno de los siguientes:
• Haga clic . En el cuadro de diálogo Seleccionar objeto vaya a la carpeta donde se encuentra el archivo de tabla en la que se introduce el Mus. Seleccione el nombre de la
Mesa y haga clic DE ACUERDO.
• Arrastre la tabla sobre el cuadro de texto Mesa y soltarlo allí.
• Introduzca el nombre y la ruta a la tabla en el cuadro de texto junto a Mesa.
• Introduzca los nombres de los MU clases para ser producidos en las células por debajo de MU en la tabla.
• Introduce el número de frecuencia para cada clase de MU a ser producido en las células por debajo de Frecuencia.
Cuando el Fuente produce el Mus Plant Simulation selecciona y procesa una orden de generación aleatoria de acuerdo con la frecuencia que ha introducido aquí.
• Introduce el número de MU a ser producido en la columna Número.
• Se puede, pero no tiene que introducir una Nombre o un atributos mesa.
Cuando no se introduce una Nombre, la MU que el Fuente produce usar el nombre de su clase.
Para comprobar qué tipos parte se produjo en ese momento en el tiempo, puede activar la casilla de verificación creación mesa en la ficha Estadística a continuación, abra la tabla.
De regreso Producir piezas durante un intervalo que se define
Paso a Paso Ayuda > Modelado en 2D Tecnomatix Plant Simulation > Modelar el flujo de materiales, Fundamentos > La producción de piezas con la Fuente > Producir piezas durante un intervalo que se define > Piezas producir de acuerdo a una frecuencia aleatoria
entrado en una tabla
Paso a Paso Ayuda > Modelado en 2D Tecnomatix Plant Simulation > Modelar el flujo de materiales, Fundamentos > La producción de piezas con la Fuente > Producir piezas durante un intervalo que se define > Parts producir de acuerdo a un porcentaje introducido en
una tabla
Producir piezas de acuerdo con un porcentaje introducido en una tabla
Para hacer el Fuente Produce MU con una frecuencia, que se introduce en una tabla:
• Seleccionar la selección MU> Porcentaje .
• Insertar una tabla en una Cuadro o en una carpeta en el Biblioteca de clases.
• Para designar el tipo de MU a producir, lleve a cabo uno de los siguientes:
• Haga clic . En el cuadro de diálogo Seleccionar objeto vaya a la carpeta donde se encuentra el archivo de tabla en la que se introduce el Mus. Seleccione el nombre de la
Mesa y haga clic DE ACUERDO.
• Arrastre la tabla sobre el cuadro de texto Mesa y soltarlo allí.
• Introduzca el nombre y la ruta a la tabla en el cuadro de texto junto a Mesa.
file: /// C: /Users/jacie/AppData/Local/Temp/~hh752B.htm 28/11/2018
Paso a Paso Ayuda Página 99 de 624
• Introduzca los nombres de los MU clases para ser producidos en las células por debajo de MU en la tabla.
• Introduzca la porción porcentaje para cada clase de MU a ser producido en las células por debajo de Parte.
• Introducir el número de piezas a ser producida en las células por debajo de Número.
• Se puede, pero no tiene que introducir una Nombre o un atributos mesa.
Cuando no se introduce una Nombre, la MU que el Fuente produce usar el nombre de su clase.
De regreso La producción de piezas con la Fuente
Paso a Paso Ayuda > Modelado en 2D Tecnomatix Plant Simulation > Modelar el flujo de materiales, Fundamentos > La producción de piezas con la Fuente > Producir piezas durante un intervalo que se define > Parts producir de acuerdo a un porcentaje introducido en
una tabla
Paso a Paso Ayuda > Modelado en 2D Tecnomatix Plant Simulation > Modelar el flujo de materiales, Fundamentos > La producción de piezas con la Fuente > Producir el número de piezas que necesita
Producir el número de piezas que necesita
Para producir un cierto número de MU durante el intervalo se define:
• Seleccionar Momento de la creación> Número ajustable.
• Introducir el Cantidad, es decir, el número de MU ser creado.
Cuando se introduce una muy grande Cantidad de Mus la lista de MU crearse, incluyendo el tiempo de generación, es muy largo también, lo que podría dar lugar a un gran consumo de memoria.
los Fuente crea la cantidad de MU en los diferentes tiempos, que el generador de números aleatorios generados al comienzo de la simulación.
• Selecciona el horas de creación, que determinan los puntos en el tiempo en el que la Fuente crea la Mus.
Seleccione una distribución de la lista desplegable horas de creación e introduzca los valores que requiere la distribución en el cuadro de texto.
Opuesto a Intervalo ajustable, aquí el horas de creación son de un rango, dentro del cual el Fuente crea Mus y no un intervalo de repetición.
Cuando se selecciona la Constante distribución, la Fuente crea el número de MU todo en un momento en el tiempo, como en este caso el horas de creación son un punto en el tiempo, no una gama!
Para este ajuste no se puede seleccionar Secuencia de la lista desplegable la selección MU.
• Haga
ACUERDO.
clic DE
file: /// C: /Users/jacie/AppData/Local/Temp/~hh752B.htm 28/11/2018
Paso a Paso Ayuda Página 100 de 624
Al seleccionar Momento de la creación> Intervalo ajustable o Momento de la creación> Número ajustable también se puede seleccionar la forma en la Fuente produce qué tipos de Mus.
Ir Producir un tipo de pieza individual Sólo
Ir Producir piezas en una secuencia fija Una y otra vez
Ir Producir piezas en una secuencia fija sólo una vez
Ir Producir piezas de acuerdo con una frecuencia aleatoria Entró en una tabla
Comparar Introduzca tiempos
De regreso La producción de piezas con la Fuente
Paso a Paso Ayuda > Modelado en 2D Tecnomatix Plant Simulation > Modelar el flujo de materiales, Fundamentos > La producción de piezas con la Fuente > Producir el número de piezas que necesita
Paso a Paso Ayuda > Modelado en 2D Tecnomatix Plant Simulation > Modelar el flujo de materiales, Fundamentos > La producción de piezas con la Fuente > Piezas de productos por medio de un objeto de activación
Producir piezas El uso de un objeto de disparo
Es posible, por ejemplo, utilizar una Fuente que es controlada por una Desencadenar:
• Si desea establecer un tiempo de la creación, por ejemplo, con una mesa de entrega, y
• Si desea repetir periódicamente utilizando los valores de esta lista, por ejemplo, cuando se selecciona secuencia cíclica de la lista desplegable la selección MU.
Proceder de la siguiente:
• Seleccionar Momento de la creación> Gatillo en el cuadro de diálogo de la Fuente.
do
Antes de que pueda entrar en el Desencadenar, haga clic en el botón de activación Herencia, para que se vea como este.
• Haga clic Desencadenar, arrastrar el Desencadenar que controla la Fuente desde el Cuadro sobre la lista que se abre y dejarlo caer allí.
• En el cuadro de diálogo de la Desencadenar introducir el intervalo activo, es decir, el intervalo durante el cual el Desencadenar estará activo.
file: /// C: /Users/jacie/AppData/Local/Temp/~hh752B.htm 28/11/2018
Potrebbero piacerti anche
- Plant Simulation 1Documento29 paginePlant Simulation 1jaciel barajasNessuna valutazione finora
- Practica para CNC SimulatorDocumento21 paginePractica para CNC SimulatorWalterConstantinoGuillen100% (1)
- Manual Ing. de La CalidadDocumento30 pagineManual Ing. de La CalidadisabelNessuna valutazione finora
- Six Sigma CuestionarioDocumento10 pagineSix Sigma CuestionarioCisneros BrisaNessuna valutazione finora
- Uso de Metodos en Plant SimulationDocumento3 pagineUso de Metodos en Plant SimulationCesar AvilaNessuna valutazione finora
- Flexim AprenderDocumento50 pagineFlexim AprenderjuanchoNessuna valutazione finora
- Tablas Militares VariablesDocumento6 pagineTablas Militares VariablesDavid Alejo SepulvedaNessuna valutazione finora
- Flujo Máximo Con Costo MínimoDocumento33 pagineFlujo Máximo Con Costo MínimoFabio Aylas Barranca100% (1)
- Examen Unidad 1 y 2 TópicosDocumento4 pagineExamen Unidad 1 y 2 TópicosjuanNessuna valutazione finora
- 7 Diamantes para La Resolución de ProblemasDocumento2 pagine7 Diamantes para La Resolución de ProblemasGilberto Ivan Díaz Moreno33% (3)
- Ensayo Core ToolsDocumento2 pagineEnsayo Core Toolsewva12Nessuna valutazione finora
- 4.6 Productividad Por EquipoDocumento3 pagine4.6 Productividad Por EquipoMiguel HernandezNessuna valutazione finora
- Castano Morales SalustioDocumento118 pagineCastano Morales SalustioEscarleth Altamirano AguirreNessuna valutazione finora
- Cabinas Ergonómicas y deDocumento8 pagineCabinas Ergonómicas y defili martinezNessuna valutazione finora
- Manufactura Esbelta PDFDocumento22 pagineManufactura Esbelta PDFAlvaroNessuna valutazione finora
- 4.AMEF de DiseñoDocumento2 pagine4.AMEF de DiseñosergioNessuna valutazione finora
- Ejercicio Takt TimeDocumento2 pagineEjercicio Takt Timecorreo basuraNessuna valutazione finora
- Ejercicio Menor Es Mejor, Diseño RobustoDocumento7 pagineEjercicio Menor Es Mejor, Diseño RobustoFransisco SantiagoNessuna valutazione finora
- Ejemplo de Learning To See.Documento11 pagineEjemplo de Learning To See.Rafael NolteNessuna valutazione finora
- Que ControlarDocumento42 pagineQue ControlarJhak Jheerson Tucto ValladaresNessuna valutazione finora
- Diseño de Manufactura y Procesos de EnsambleDocumento14 pagineDiseño de Manufactura y Procesos de EnsambleC.L.O100% (1)
- 4-1. Sistemas Productivos WordDocumento74 pagine4-1. Sistemas Productivos WordErick P Portillo100% (1)
- Aplicación de Seis Sigma (DFSS, DmadvDocumento12 pagineAplicación de Seis Sigma (DFSS, DmadvYomar AguilarNessuna valutazione finora
- SEM 03 - VSM - Aplicaciones y Mapeo de Procesos, Talk Time, Ciclo de ProducciónDocumento59 pagineSEM 03 - VSM - Aplicaciones y Mapeo de Procesos, Talk Time, Ciclo de ProducciónDaniela Angie Perez CamposNessuna valutazione finora
- Es Tuv Sud Amt Infografia Iatf 16949Documento1 paginaEs Tuv Sud Amt Infografia Iatf 16949RubenFdezNessuna valutazione finora
- Resumen Seat and Seatbelt Accommodation in Fire ApparatusDocumento2 pagineResumen Seat and Seatbelt Accommodation in Fire ApparatusjoeNessuna valutazione finora
- Procedimiento de Elaboración de Una Pieza en CNCDocumento13 pagineProcedimiento de Elaboración de Una Pieza en CNCAsunción VelázquezNessuna valutazione finora
- 2.3 Captura de Un Programa CNC.Documento6 pagine2.3 Captura de Un Programa CNC.Cesar OmarNessuna valutazione finora
- Shigeo Shingo EscritoDocumento13 pagineShigeo Shingo EscritoMaría Fernanda GutiérrezNessuna valutazione finora
- Diagrama NodalDocumento2 pagineDiagrama NodalJandiita Emoza Carranza GonzalezNessuna valutazione finora
- Ejercicios Planeación Del MantenimientoDocumento4 pagineEjercicios Planeación Del MantenimientoMaximiliano Díaz33% (3)
- Indicadores UPV (FTT) PDFDocumento7 pagineIndicadores UPV (FTT) PDFangelo_1989Nessuna valutazione finora
- Metodologia de Planes de ControlDocumento51 pagineMetodologia de Planes de ControlLuis Daniel MonjarazNessuna valutazione finora
- Créditos MercantilesDocumento15 pagineCréditos MercantilesgerardoNessuna valutazione finora
- Practica 1 2 y 3 PromodelDocumento2 paginePractica 1 2 y 3 PromodelJUAN M DORANTES RAMIREZ100% (1)
- Tarea de Maquina HombreDocumento1 paginaTarea de Maquina Hombreevrodriguez_1971Nessuna valutazione finora
- Manufactura EsbeltaDocumento139 pagineManufactura EsbeltaAndres Hernandez100% (1)
- Medidas de DesempéñoDocumento1 paginaMedidas de DesempéñoJason AlexanderNessuna valutazione finora
- APQPDocumento3 pagineAPQPSergioNessuna valutazione finora
- Ejercicios Actividad 2Documento2 pagineEjercicios Actividad 2Antoniof Galaviz0% (1)
- Caso Practico SMED PDFDocumento4 pagineCaso Practico SMED PDFPaula DiazNessuna valutazione finora
- Curso Básico de Promodel 2022Documento19 pagineCurso Básico de Promodel 2022alberto hernandezNessuna valutazione finora
- Práctica 2 Herrtas AdministrativasDocumento27 paginePráctica 2 Herrtas AdministrativasLuis GoveaNessuna valutazione finora
- Procedimiento de Diseño de Instalaciones de ManufacturaDocumento6 pagineProcedimiento de Diseño de Instalaciones de Manufacturaalejanrock robayoNessuna valutazione finora
- Práctica 2 - Pronosticos de La Demanda (Diferentes Métodos)Documento5 paginePráctica 2 - Pronosticos de La Demanda (Diferentes Métodos)Edrei HaasNessuna valutazione finora
- Plan de ControlDocumento3 paginePlan de ControlJowell ReynosaNessuna valutazione finora
- Reporte para Torno CNCDocumento17 pagineReporte para Torno CNCErnesto0% (1)
- Ejemplo Metodo PertDocumento11 pagineEjemplo Metodo PertGustavo HMNessuna valutazione finora
- Tipos de Mantenimiento (Onlline Backlog RCM)Documento33 pagineTipos de Mantenimiento (Onlline Backlog RCM)Fernanda ArroyoNessuna valutazione finora
- Smed TerminadoDocumento7 pagineSmed Terminadoxavos0% (1)
- Caracteristicas EspecialesDocumento34 pagineCaracteristicas Especialeswelfor3mart3nezNessuna valutazione finora
- Factory CadDocumento50 pagineFactory CadJuanCarlosLopezNessuna valutazione finora
- UnemiDocumento31 pagineUnemikm82645Nessuna valutazione finora
- Material de Apoyo Ua 01 - Alcance Del SoftwareDocumento8 pagineMaterial de Apoyo Ua 01 - Alcance Del SoftwareGustavo Ramos AriasNessuna valutazione finora
- Tutorial Historietas Digitales Con InkscapeDocumento42 pagineTutorial Historietas Digitales Con InkscapeLuis Eduardo Herrera NovoaNessuna valutazione finora
- Courselab 1Documento12 pagineCourselab 1Andres Neiman100% (1)
- Laboratorio Manual de Como Hacer Un CuboDocumento32 pagineLaboratorio Manual de Como Hacer Un CuboFrancis FlBlNessuna valutazione finora
- Como Crear Puertas o Ventanas en ArchiCADDocumento10 pagineComo Crear Puertas o Ventanas en ArchiCADEstefania BautistaNessuna valutazione finora
- UniversoBIM Navisworks U05 Quantifications PDFDocumento6 pagineUniversoBIM Navisworks U05 Quantifications PDFEver Alejandro IlizarbeNessuna valutazione finora
- El Museo Viejo - Traducido Del OriginalDocumento13 pagineEl Museo Viejo - Traducido Del OriginalMarcela MartireNessuna valutazione finora
- Piedad Bonnett - Lugar de SiempreDocumento19 paginePiedad Bonnett - Lugar de SiempreLaura Daniela RodríguezNessuna valutazione finora
- Construccion de Un Ambiente AlfabetizadorDocumento10 pagineConstruccion de Un Ambiente AlfabetizadorFlor De LotoNessuna valutazione finora
- RM 6 Cap 04Documento15 pagineRM 6 Cap 04Jesús federicoNessuna valutazione finora
- A01 Las Bibliotecas NacionalesDocumento6 pagineA01 Las Bibliotecas NacionalesCOPYCENTER FOLDERNessuna valutazione finora
- 3°?? S6 AnexosDocumento17 pagine3°?? S6 AnexosStar MilerNessuna valutazione finora
- Lista Doblemente Enlazada Con CharDocumento5 pagineLista Doblemente Enlazada Con CharJosé Alberto Rodriguez AlvaradoNessuna valutazione finora
- 2 QUIJOTE - Trabajo de Síntesis 09-10Documento2 pagine2 QUIJOTE - Trabajo de Síntesis 09-10poeticasdelgestoNessuna valutazione finora
- Jorge Basadre - La Multitud, La Ciudad y El Campo en La Historia Del PerúDocumento112 pagineJorge Basadre - La Multitud, La Ciudad y El Campo en La Historia Del PerúArturo Manrique Guzmán100% (2)
- Investigacion de Mercado-Videojuego Con Temática de ProtestaDocumento4 pagineInvestigacion de Mercado-Videojuego Con Temática de ProtestaPía VásconezNessuna valutazione finora
- Conocimiento Pensamiento y Lenguaje PDFDocumento97 pagineConocimiento Pensamiento y Lenguaje PDFMiguel Regueyra EdelmanNessuna valutazione finora
- Revistas IndexadasDocumento16 pagineRevistas IndexadasEnyisTatianaNessuna valutazione finora
- Tesis RoxanaDocumento75 pagineTesis RoxanaChristian Carrasco MendozaNessuna valutazione finora
- Museo Municipal Carlos Dreyer de La Ciudad de PunoDocumento12 pagineMuseo Municipal Carlos Dreyer de La Ciudad de PunoWalterAyalaNinaraqui0% (2)
- Escultura de La Figura Humana en Roma 1Documento18 pagineEscultura de La Figura Humana en Roma 1Mario Andres Muñoz UlloaNessuna valutazione finora
- Revista Luhho Décima EdiciónDocumento148 pagineRevista Luhho Décima EdiciónRevista LuhhoNessuna valutazione finora
- La Bibliografia en La Investigacion LiterariaDocumento38 pagineLa Bibliografia en La Investigacion LiterariaJose Ramos Jr.Nessuna valutazione finora
- JQuery UI WidgetsDocumento54 pagineJQuery UI WidgetsJavier Laso LópezNessuna valutazione finora
- Museo Interactivo de EconomiaDocumento2 pagineMuseo Interactivo de EconomiaJavier Rodriguez100% (2)
- James, M R - El Maleficio de Las RunasDocumento13 pagineJames, M R - El Maleficio de Las RunasAbel CraveroNessuna valutazione finora
- Bibliografía ColeccionismoDocumento4 pagineBibliografía ColeccionismoMarta Calleja VázquezNessuna valutazione finora
- Concurso de Años Viejos 2016Documento2 pagineConcurso de Años Viejos 2016Telmo LlivigañayNessuna valutazione finora
- Resumen VoltaireDocumento3 pagineResumen VoltaireRiccardo LopezNessuna valutazione finora
- Diagrama Sistemas Jalar y EmpujarDocumento3 pagineDiagrama Sistemas Jalar y EmpujarAlan ChávezNessuna valutazione finora
- Arte de Los Pueblos Originarios Arg. 2Documento28 pagineArte de Los Pueblos Originarios Arg. 2Pablo Ivan FormNessuna valutazione finora
- Historia de La Piedra de RosettaDocumento2 pagineHistoria de La Piedra de RosettaSorangel VargasNessuna valutazione finora
- Tesis MaestríaX - Sally Esperanza Castillo BlazDocumento50 pagineTesis MaestríaX - Sally Esperanza Castillo BlazAnonymous ObzkZjEDE0Nessuna valutazione finora
- Comprension LectoraDocumento9 pagineComprension LectoraJuanVictorAtauSantaCruzNessuna valutazione finora
- Para KrisDocumento8 paginePara KrissaynomoreglassNessuna valutazione finora
- Texto ExpositivoDocumento8 pagineTexto ExpositivoMilo CorreaNessuna valutazione finora