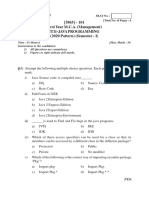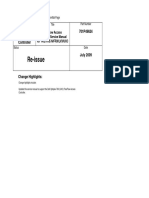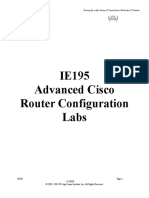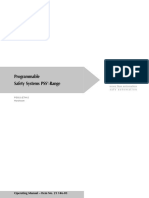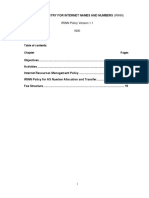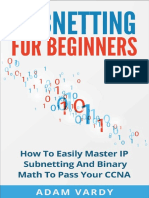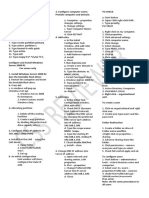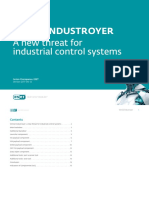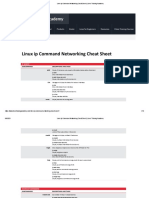Documenti di Didattica
Documenti di Professioni
Documenti di Cultura
7272na 3316343
Caricato da
crscibdTitolo originale
Copyright
Formati disponibili
Condividi questo documento
Condividi o incorpora il documento
Hai trovato utile questo documento?
Questo contenuto è inappropriato?
Segnala questo documentoCopyright:
Formati disponibili
7272na 3316343
Caricato da
crscibdCopyright:
Formati disponibili
Intel 7272LGANA
User Guide
Revision 1.1, August-2016
Document Number: N/A
Revision History
Revision History
Revision Number Description Revision Date
1.0 Initial version of the document 17-Dec-2012
Rev. 1.0, September-2012 2/41
Hardware User Guide, Document Number: N/A
Revision History
Contents
1 Introduction............................................................................................................................................ 6
2 Software Framework .......................................................................................................................... 8
2.1 Driver Installation ................................................................................................................................ 8
2.1.1 General Considerations...................................................................................................................... 8
2.1.2 Intel High Speed Modem Driver (ecm200) ................................................................................ 9
2.1.2.1 Client offset configuration. ............................................................................................................. 13
2.1.2.2 Static IP Address Configuration.................................................................................................... 15
2.1.3 Comneon High Speed Modem Driver ......................................................................................... 18
2.1.4 Flash USB driver and FTDI Driver ............................................................................................... 20
2.1.5 Prolific Serial to USB Driver ........................................................................................................... 20
2.2 LTE debug UART configuration ..................................................................................................... 21
2.3 System Trace Box .............................................................................................................................. 23
2.3.1 Setup and Configuration ................................................................................................................. 23
2.3.1.1 Entering AT Commands ................................................................................................................... 23
2.3.1.2 Board Configuration and required AT Commands ................................................................. 23
2.3.2 Connecting the UE ............................................................................................................................. 24
2.4 AT Commands Examples ................................................................................................................ 24
3 Test Cases............................................................................................................................................. 28
3.1 Protocol Test (CMW500) ................................................................................................................. 28
3.1.1 CWM 500 Firmware ........................................................................................................................... 28
3.1.2 Test Scenario ....................................................................................................................................... 29
3.1.3 AT Commands ..................................................................................................................................... 30
3.1.4 The Data Application Unit ............................................................................................................... 30
4 Regulatory Notice .............................................................................................................................. 33
5 Abbreviations / Terminology ......................................................................................................... 39
Appendix A Definitions/Explanations.................................................................................................................. 41
Rev. 1.0, September-2012 3/41
Hardware User Guide, Document Number: N/A
Revision History
Figures
Figure 1. Location of the Prolific serial to USB driver, the Flash USB driver and the
FTDI diver within the flash tool folder. ................................................................................ 8
Figure 2. Use the already installed driver. ............................................................................... 10
Figure 3. Install the driver again. ................................................................................................ 10
Figure 4. The network modem and four COM ports are now appearing at the
device manager. ......................................................................................................................... 11
Figure 5. Open the network connections dialog. Win XP :
Start:Settings:NetworkConnectios. A new network device did pop up. It is not
yet connected. ............................................................................................................................. 12
Figure 6. On Win7: Select “Start:Control Panel:Network and Sharing Center”
followed by “Change adapter settings”. ........................................................................... 12
Figure 7. Open the properties dialog of the new network device (right click). ......... 12
Figure 8. Select the configuration dialog. ................................................................................ 13
Figure 9. Set the client offset to 1 and press “OK”. ............................................................. 14
Figure 10. Press “OK” to save these settings. Otherwise these settings get lost. ... 14
Figure 11. Open the Internet Protocol TCP/IP settings. ..................................................... 16
Figure 12. Set the static Network IP and press OK. ............................................................ 17
Figure 13. To close the properties dialog and save the settings press “OK”. ............ 17
Figure 14. Congratulations. Your ecm200 driver and its IP connection are now
properly configured. .................................................................................................................. 18
Figure 15. Use the already installed driver. ............................................................................ 19
Figure 16. Install the driver. ......................................................................................................... 19
Figure 17. Comneon suspend and six COM ports are now appearing at the device
manager......................................................................................................................................... 20
Figure 18. USIF1 Device Manager Prolific USB-to-Serial COM Port ............................... 21
Figure 19. Putty configuration. ..................................................................................................... 22
Figure 20. CMW 500 ......................................................................................................................... 28
Rev. 1.0, September-2012 4/41
Hardware User Guide, Document Number: N/A
Revision History
Tables
Table 1. Terminal Port Settings .................................................................................................... 22
Table 2. AT Commands trace box support. ................................ Error! Bookmark not defined.
Table 3. Terminal Port Settings .................................................................................................... 25
Table 4. AT Commands to check ARM software version .................................................... 25
Table 5. AT Commands to Register on the Network ............................................................ 25
Table 6. AT Commands for an Incoming Call ......................................................................... 25
Table 7. AT Commands for an Outgoing Call .......................................................................... 26
Table 8. AT Commands for SMS Management ....................................................................... 26
Rev. 1.0, September-2012 5/41
Hardware User Guide, Document Number: N/A
Revision History
1 Introduction
This document provides a brief description of the NGFF Carrier Board development kit. Including:
- Hardware interfaces with FIH board
- NGFF Carrier Board User Guide V2.0
Rev. 1.0, September-2012 6/41
Hardware User Guide, Document Number: N/A
Revision History
Rev. 1.0, September-2012 7/41
Hardware User Guide, Document Number: N/A
Revision History
2 Software Framework
2.1 Driver Installation
2.1.1 General Considerations
The two different test and debug configurations always require a Win PC where up to five different
drivers must be installed accurately.
This are:
1. the Intel High Speed Modem Driver (ecm200),
2. the Comneon High Speed Modem Driver,
3. the Prolific serial to USB driver (part of the flash tool folder),
4. the Flash USB driver (part of the flash tool folder) and
5. the FTDI diver.
Figure 1. Location of the Prolific serial to USB driver, the Flash USB driver and the FTDI diver
within the flash tool folder.
Pls note that Win does not always complain if the drivers 4 to 5 are not installed. If one of these
drivers is missing flashing problems are occurring.
The ARM software and LTE firmware releases are linked to individual driver revision numbers that
were used for release testing. They were typically published together with the ARM software and the
LTE firmware here:
Rev. 1.0, September-2012 8/41
Hardware User Guide, Document Number: N/A
Revision History
http://wiki.imu.imc.local/XG716_LTE_CV_Setup_versions
The latest drivers can be found here:
\\musdsara001.imu.imc.local\SW_builds\xmm6360\tools
Or if something is missing here:
\\musdsara001.imu.imc.local\SW_builds\xmm7060\Release\Tools
Which is similar to
M:\Software\XMM7060_tools at IMC DRS
Flash Tool :
\\musdsara001.imu.imc.local\SW_builds\xmm6360\tools\flashtool
Socmondll :
\\musdsara001.imu.imc.local\SW_builds\xmm7060\Release\Tools\Socmondll\socmondll_1
00.150.001.dll
2.1.2 Intel High Speed Modem Driver (ecm200)
• Take the recommended driver, see Subsec. 2.1.1, (folder e.g. WMC_ecm200_3.61.0)
and follow the instructions from the installation wizard.
• Enable the IP forwarding: run the sriptenable_ip_forwarding.reg from:
\\musdsara001.imu.imc.local\SW_builds\xmm7060\Release\Tools\Intel_High_Speed_Mod
em
Hint: Copy the file to the local PC and then run it with root privileges.
Now connect the cable to the USB-HS connector.
Win XP asks now it’s typical questions and gets the common answers see below. Win 7 does not ask
and loads the driver automatically.
Rev. 1.0, September-2012 9/41
Hardware User Guide, Document Number: N/A
Revision History
Figure 2. Use the already installed driver.
Figure 3. Install the driver again.
Rev. 1.0, September-2012 10/41
Hardware User Guide, Document Number: N/A
Revision History
Figure 4. The network modem and four COM ports are now appearing at the device manager.
• Now open the network manager and configure the network settings of the modem.
Rev. 1.0, September-2012 11/41
Hardware User Guide, Document Number: N/A
Revision History
Figure 5. Open the network connections dialog. Win XP : Start:Settings:NetworkConnectios. A
new network device did pop up. It is not yet connected.
Figure 6. On Win7: Select “Start:Control Panel:Network and Sharing Center” followed by
“Change adapter settings”.
Figure 7. Open the properties dialog of the new network device (right click).
Rev. 1.0, September-2012 12/41
Hardware User Guide, Document Number: N/A
Revision History
2.1.2.1 Client offset configuration.
This must be done before the IP settings. If the order is flipped the IP settings get lost.
Figure 8. Select the configuration dialog.
Rev. 1.0, September-2012 13/41
Hardware User Guide, Document Number: N/A
Revision History
Figure 9. Set the client offset to 1 and press “OK”.
Figure 10. Press “OK” to save these settings. Otherwise these settings get lost.
Rev. 1.0, September-2012 14/41
Hardware User Guide, Document Number: N/A
Revision History
2.1.2.2 Static IP Address Configuration
• The given example IP number at Figure 12 is for a simplified test and debug setup,
see Error! Reference source not found., where the octave or java client runs on the
Win PC that also carries all necessary Win drivers and is connected to the DUT. The
ecm200 driver runs in a subnet that is only visible from this PC.
• The complete setup, see Error! Reference source not found., consists of test PCs
that were provided together with recommended IP settings for the ecm200 driver.
The static route settings were set typically IT system wide.
• In case two PCs were used to run the tests, a test PC with the drivers and a desktop
PC that carries the Octave or the Java client a static route must be set at the desktop
PC. The example below helps to find proper static route settings:
test PC with static IP: 10.1.0.126
ecm200 client at test PC with IP: 172.16.126.1 (client offset set to 1)
run as root at the PC where the Octave is running on.
route print #read out route settings
route add 172.16.126.0 mask 255.255.255.0 10.1.0.126
test the configuration:
ping 172.16.126.1 #response from the ecm200 driver
ping 172.16.126.2 #response from the booted LTE-IP block (L1CC)
• Reopen the Network Connection Properties Dialog.
Rev. 1.0, September-2012 15/41
Hardware User Guide, Document Number: N/A
Revision History
Figure 11. Open the Internet Protocol TCP/IP settings.
Rev. 1.0, September-2012 16/41
Hardware User Guide, Document Number: N/A
Revision History
Figure 12. Set the static Network IP and press OK.
Figure 13. To close the properties dialog and save the settings press “OK”.
Rev. 1.0, September-2012 17/41
Hardware User Guide, Document Number: N/A
Revision History
Figure 14. Congratulations. Your ecm200 driver and its IP connection are now properly
configured.
• If desired it is now also possible to rename the network device from “Wireless
Connection2” to something more convenient e.g. ecm200 + IP address.
2.1.3 Comneon High Speed Modem Driver
• Take the recommended driver,
• \\musdsara001.imu.imc.local\SW_builds\xmm6360\tools\usb_drive
rs
See also SMS02534274: - Please use 3.46 version and not
WMC_comneon2_3.55.0, see Subsec. 2.1.1, (folder
Comneon_High_Speed_Modem_Driver) and follow the instructions from the
installation wizard.
• Now connect the cable to the USB-HS connector.
• Win XP asks now it’s typical questions again and gets the common answers, see
below. Win 7 does not ask and loads the driver automatically.
Rev. 1.0, September-2012 18/41
Hardware User Guide, Document Number: N/A
Revision History
Figure 15. Use the already installed driver.
Figure 16. Install the driver.
Rev. 1.0, September-2012 19/41
Hardware User Guide, Document Number: N/A
Revision History
Figure 17. Comneon suspend and six COM ports are now appearing at the device manager.
• Congratulations, your driver installation has finished successfully.
2.1.4 Flash USB driver and FTDI Driver
These drivers are mandatory to flash new ARM software and LTE firmware images at the modem
board. Take the recommended drivers, see Subsec. 2.1.1, (flash tool subfolder) and follow the
instructions from the installation wizards.
Note: If this drivers are not installed correctly instabilities at the flash process are occurring
without substantial error information from Win XP or Win 7.
2.1.5 Prolific Serial to USB Driver
The Prolific driver is mandatory to access all modem board UART (USIF) ports. Take the recommended
driver, see Subsec. 2.1.1, (folder Prolific Driver) and follow the instructions from the installation
wizard.
Connect the USB cable to the desired USIF port and check that the COM port appears correctly in the
Win device manager. (Win:Settings:Control Panel:System Properties:Hardware:Device Manager. This is
quite similar to find at Win XP and Win 7.)
Rev. 1.0, September-2012 20/41
Hardware User Guide, Document Number: N/A
Revision History
Figure 18. USIF1 Device Manager Prolific USB-to-Serial COM Port
2.2 LTE debug UART configuration
After the preliminary setting, run any AT terminal application (e.g. HyperTerminal) on your PC’s
communication port, with the following settings.
Rev. 1.0, September-2012 21/41
Hardware User Guide, Document Number: N/A
Revision History
Table 1. Terminal Port Settings
Data rate 115200 bps
Data Bits 8
Parity N
Stop Bits 1
Flow Control HW
• on UNIX xterm use this with uucp:
%docing station serial port, uucp
chown uucp /dev/ttyUSB0
cu -l /dev/ttyUSB0 -s 115200
• If putty http://www.putty.org is used this looks like this:
Figure 19. Putty configuration.
Rev. 1.0, September-2012 22/41
Hardware User Guide, Document Number: N/A
Revision History
2.3 System Trace Box
2.3.1 Setup and Configuration
2.3.1.1 Entering AT Commands
The AT commands mentioned below must be sent to the COM port that corresponds to the
• Intel Mobile (USB3) COM port in case the ecm 200 driver is used or
• to the COM port that corresponds to the Comneon High Speed Modem, see Error!
Reference source not found..
The COM port that corresponds to the USIF-1 USB port, see Error! Reference source not found. may
also work.
The udp2AT server can be used to enter local AT commands from remote locations, see Subsec. Error!
Reference source not found..
2.3.1.2 Board Configuration and required AT Commands
• Reset the board in a way that is booting from the flash
• Enable tracing using: at+xsystrace=0,"lte_l1_sw=4"
• Reset the board again in a way that is booting from the flash
• Now the initialization at commands to switch to Service Mode (that is the mode to
use RCTTH) can be sent if needed:
ARM for Inc2.8: ‘at@ecal:’ ’at@ecal_init():’
ARM for Inc3.0: ‘at@ephy:smon()’
• Note: Please check with the provider of the ARM image which commands are valid
for the actual build!!!
• The AT commands below are mandatory to enable tracing:
a. Enable tracing at all sources: at+trace=1;
b. Route traces through UE's "OCT-Block", which creates the ISTP format:
at+xsio=3;
c. Select the traces from specific sources, use at+xystrace command. For example,
to configure the traces from specific to select ONLY the 3g_sw traces:
at+xsystrace=0,"3g_sw=1",,"oct=4"
Rev. 1.0, September-2012 23/41
Hardware User Guide, Document Number: N/A
Revision History
d. make sure your SIM is not waiting for entering a PIN: at+cpin? If it is, send the
PIN at at+cpin=<sim pin number>
e. make sure, the 3G protocol stack is sending traces: at+cops=0; (this command
triggers the phone to (re-)register to the network)
2.3.2 Connecting the UE
6. Connect the UE to the PC as described in section Error! Reference source not
found..
7. Find the com-port in which UE is connected using comtest tool. Run the command
comtest –l. It will list the ports. Carefully evaluate the port for tracing and port for
control.
8. To check whether PC is connected to UE properly, try connecting the control port
with the terminal emulator and send “AT” command, If the response is OK, UE is
connected successfully. This can be done via AT Console in SystemTraceTool.
9. Send the below AT commands:
a. Enable tracing at all sources: at+trace=1;
b. Route traces through UE's "OCT-Block", which creates the ISTP format:
at+xsio=3;
c. Select the traces from specific sources, use at+xystrace command. For example,
to configure the traces from specific to select ONLY the 3g_sw traces:
at+xsystrace=0,"3g_sw=1",,"oct=4"
d. make sure your SIM is not waiting for entering a PIN: at+cpin? If it is, send the
PIN at at+cpin=<sim pin number>
e. make sure, the 3G protocol stack is sending traces: at+cops=0; (this command
triggers the phone to (re-)register to the network)
2.4 AT Commands Examples
After the preliminary setting, run any AT terminal application (e.g. HyperTerminal) on your PC’s
communication port, with the following settings
Rev. 1.0, September-2012 24/41
Hardware User Guide, Document Number: N/A
Revision History
Table 3. Terminal Port Settings
Data rate 115200 bps
Data Bits 8
Parity N
Stop Bits 1
Flow Control HW
AT Command to check ARM Software version
Table 4. AT Commands to check ARM software version
Command sent by DTE Response of DCE Description
at+xgendata The device will reply with the running ARM
software version
Register on the network (GSM/UMTS)
Table 5. AT Commands to Register on the Network
Command sent by DTE Response of DCE Description
AT+XRAT=1,2 select radio access technology: 1=GSM/UMTS Dual
mode; 2=UMTS
OK
AT+COPS=0 Register the phone on the network
OK
AT+CREG? Verify registration
+CREG: 0, 1
OK
AT+COPS?
+COPS: 0,0,"AT&T",0 Read operator name
Incoming Voice Call
Table 6. AT Commands for an Incoming Call
Command sent by DTE DCE Response Description
ATA
OK
Rev. 1.0, September-2012 25/41
Hardware User Guide, Document Number: N/A
Revision History
Outgoing Voice Call
Table 7. AT Commands for an Outgoing Call
Command sent by DTE DCE Response Description
AT
OK
AT+CLIP=1 Activation of Caller line ID
presentation
OK
ATD+862161019000; Outgoing voice call
OK Voice call is accept from network
ATH Hang up
OK
SMS Management
Table 8. AT Commands for SMS Management
Command sent by DTE DCE Response Description
AT+CMGF=1 OK Set the text mode as the format that will be
used. To be set before of the first operation
AT+CMGF=0 OK Set the PDU mode as the format that will be
used. To be set before of the first operation
AT+CMGS=”0171112233”<CR> CMGS: <mr>[,<scts>]
“This is the text”<ctrl-Z>
if PDU mode (+CMGF=0): CMGS: <mr>[,<ackpdu>]
+CMGS=<length><CR>PDU is
given<ctrl-Z/ESC> OK
or
CMS ERROR: <error>
Test command OK
AT+CMGS=?
Rev. 1.0, September-2012 26/41
Hardware User Guide, Document Number: N/A
Revision History
Rev. 1.0, September-2012 27/41
Hardware User Guide, Document Number: N/A
Revision History
3 Test Cases
3.1 Protocol Test (CMW500)
Figure 20. CMW 500
In general it needs to be checked that CMW500 setup are identically to the reference. The
components to be checked are :
• The test scenario configurations (xml files) and
• The firmware versions for the tester hardware itself.
3.1.1 CWM 500 Firmware
The firmware version can be checked and maintained in the R&S Version Manager. Basic information
on software update and installation with the R&S Version Manager is given in the "R&S CMW500
Protocol Testing" quick start guide (1202.3857.62). The R&S Version Manager help provides more
details on R&S Version Manager functions and handling of software units. This document assumes that
all required software units can be installed by the user.
Rev. 1.0, September-2012 28/41
Hardware User Guide, Document Number: N/A
Revision History
The R&S Version Manager can be opened via the START menu:
Once opened there are two ways to verify similarity of firmware
versions:
by hand via stepping through the license options or
by exporting the firmware (software status).
The picture shows the version manager with the stepping through
each firmware license:
The next picture shows the menu from which the status export can
be called:
After this a pop-up window appears with three possible choices.
Only the top one has to be selected as shown in the picture:
After this the location of the status export file needs to be chosen.
Once done the file can be compared to the reference file which is
located under:
..\version\lab2\lab2_cfg.html
3.1.2 Test Scenario
The test scenario ml_002 EPS - Bearer Setup is used for this setup and is contained by the SW option
KF500 with MLAPI Example Scenarios.
The path to the configuration directory is following:
c:\Rohde-Schwarz\Scenarios\16.6_callSetup_1\APPL\MLAPI\LTE_SAMPLE_SCN\1.0\ml_002\msg
Rev. 1.0, September-2012 29/41
Hardware User Guide, Document Number: N/A
Revision History
The directory “msg” is part of the CDK delivery and contains several xml files. It has to be noted that
the xml version of the xml files needs to be compliant to the installed tester firmware.
Otherwise strange errors occur during test case execution!
http://www2.rohde-
schwarz.com/en/products/test_and_measurement/mobile_radio/CMW500-|-
Demo-|-48-|-5420.html
3.1.3 AT Commands
Network attach in CallBox Mode, LTE band 7.
at+xact=6,2,1,107
at+cgdcont=1,"IP",”www.rohde-schwarz.com”
This gives OK if the SIM cart is inserted accurately.
at+cops=1,2,"00101",7
3.1.4 The Data Application Unit
Install the Data Application Unit
The Data Application Unit (DAU) package has to be installed on the CMW.
In case the DAU hardware is populated, the software (SW) should already be installed as well. Check
this in "SetupSW/HW-EquipmentInstalled software".
Before installation:
• Terminate the CMW BaseSW application – close the window with ‘X’
• In the task manager kill the process "ComponentEnvironmentServer_2.5.exe".
Installation:
• Install the DAU-SW package "SetupCMW_DAU_Support (Release)-V1.0.15.22"
directly on the CMW.
• Reboot the CMW device.
Activate DHCP in Data Application Control
After complete startup of the CMW BaseSW application, follow the steps below to configure the DAU
for DHCP:
Rev. 1.0, September-2012 30/41
Hardware User Guide, Document Number: N/A
Revision History
Make sure your Router is connected to the "LAN DAU" ETH
port at the back side of the CMW.
Open the SETUP menu on the right side.
Open the DAU configuration via menu:
Data Appl. Control Go to config
Configure the DAU to use DHCP
As shown on the screenshot, choose last check mark
DHCPv4 from LAN (LAN DAU) for IPv4 Address Configuration
Close the CMW BaseSW (ALT + F4) and start it again
afterwards by a DoubleClick on the desktop link "CMW 1.0"
After the restart, check the "DHCP Status" in the same
window. A green light indicates that the DAU could acquire an
IPv4 address via DHCP.
Switching UPC from PPC (SUW) to DAU
In order to let the scenario use the UPC (=Uplane Control) on the DAU (and not as per default on the
PPC), two XML files have to be replaced in the topology:
• sequencer.xml,
• pipe.xml
Copy these two files to C:\Rohde-Schwarz\Scenarios\16.6\APPL\MLAPI\rstopology\LTE\.
NOTE:
It is recommended to make a back-up of the original files before.
Start the LTE scenario
Start the LTE scenario now.
During the Default EPS Bearer Setup the UE will get an IP address which was acquired by the DAU
before.
Rev. 1.0, September-2012 31/41
Hardware User Guide, Document Number: N/A
Revision History
Manual DNS settings
On the LTE host which connects to the internet, the DNS
server has to be configured manually, because the DAU does
not yet support automatic DNS provisioning (ask your IT).
In case of a LTE notebook adapter, the DNS server will be
configured on the IP properties pane:
Rev. 1.0, September-2012 32/41
Hardware User Guide, Document Number: N/A
Revision History
4 Regulatory Notice
Manual Information to the End User:
The OEM integrator has to be aware the end user manual shall include all required regulatory
information/warning as show in this manual.
USA—FCC and FAA
The FCC with its action in ET Docket 96-8 has adopted a safety standard for human exposure to radio
frequency (RF) electromagnetic energy emitted by FCC certified equipment. The wireless adapter
meets the Human Exposure limits found in OET Bulletin 65, supplement C, 2001, and ANSI/IEEE C95.1,
1992. Proper operation of this radio according to the instructions found in this manual will result in
exposure substantially below the FCC’s recommended limits.
The following safety precautions should be observed:
• Do not touch or move antenna while the unit is transmitting or receiving.
• Do not hold any component containing the radio such that the antenna is very close or touching
any exposed parts of the body, especially the face or eyes, while transmitting.
• Do not operate the radio or attempt to transmit data unless the antenna is connected; this
behavior may cause damage to the radio.
• Use in specific environments:
o The use of wireless adapters in hazardous locations is limited by the constraints posed by the
safety directors of such environments.
o The use of wireless adapters on airplanes is governed by the Federal Aviation Administration
(FAA) and as set forth by each airline.
o The use of wireless adapters in hospitals is restricted to the limits set forth by each hospital.
Safety Approval Considerations:
This device has been safety approved as a component and is for use only in complete equipment where
the acceptability of the combination is determined by the appropriate safety agencies. When installed,
consideration must be given to the following:
• It must be installed into a compliant host device meeting the requirement of UL/EN/IEC 60950-1
2nd edition including the general provisions of enclosure design 1.6.2 and specifically paragraph 1.2.6.2
(Fire Enclosure).
• The device shall be supplied by a SELV source when installed in the end-use equipment.
Rev. 1.0, September-2012 33/41
Hardware User Guide, Document Number: N/A
Revision History
• A heating test shall be considered in the end-use product for meeting the requirement of
UL/EN/IEC 60950-1 2nd edition.
Antenna Use
• To comply with FCC RF exposure limits, it is recommended that for the wireless adapter
installed in a host computer , the low gain integrated antennas for this device should be located at a
minimum separation distance from the body of all persons as specified according to the FCC modular
grant conditions.
Explosive Device Proximity Warning
Warning: Do not operate a portable transmitter (including this wireless adapter) near unshielded blasting
caps or in an explosive environment unless the transmitter has been modified to be qualified for such
use.
Antenna Warning
Warning: The wireless adapter is not designed for use with high-gain directional antennas. Use of such
antennas with these products in a manner other than as described in the previous section titled,
“Antenna Use” is illegal
Use On Aircraft Caution
Caution: Regulations of commercial airline operators may prohibit airborne operation of certain
electronic devices equipped with radio-frequency wireless devices (wireless adapters) because their
signals could interfere with critical aircraft instruments.
Other Wireless Devices
Safety Notices for Other Devices in the Wireless Network: See the documentation supplied with
wireless adapters or other devices in the wireless network.
Wireless Interoperability
The wireless adapter is designed to be interoperable on 3GPP/PTCRB compatible cellular network
The Wireless Adapter and Your Health
The wireless adapter, like other radio devices, emits radio frequency electromagnetic energy. The level
of energy emitted by the wireless adapter, however, is less than the electromagnetic energy emitted by
other wireless devices such as mobile phones. The wireless adapter operates within the guidelines
found in radio frequency safety standards and recommendations. These standards and
recommendations reflect the consensus of the scientific community and result from deliberations of
panels and committees of scientists who continually review and interpret the extensive research
literature. In some situations or environments, the use of the wireless adapter may be restricted by the
proprietor of the building or responsible representatives of the applicable organization. Examples of
such situations may include:
Rev. 1.0, September-2012 34/41
Hardware User Guide, Document Number: N/A
Revision History
• Using the wireless adapter on board airplanes, or
• Using the wireless adapter in any other environment where the risk of interference with other
devices or services is perceived or identified as being harmful.
If you are uncertain of the policy that applies to the use of wireless adapters in a specific organization or
environment (an airport, for example), you are encouraged to ask for authorization to use the adapter
before you turn it on.
Regulatory information for the OEMs and Integrators
The guidelines described within this document are provided to OEM integrators installing Intel® wireless
adapters in host platforms. Adherence to these requirements is necessary to meet the conditions of
compliance with FCC rules, including RF exposure. When all antenna type and placement guidelines
described herein are fulfilled the Intel® wireless adapters may be incorporated into host platforms with
no further restrictions. If any of the guidelines described herein are not satisfied it may be necessary for
the OEM or integrator to perform additional testing and/or obtain additional approval. The OEM or
integrator is responsible to determine the required host regulatory testing and/or obtaining the required
host approvals for compliance.
• Intel® wireless adapters are intended for OEMs and host integrators only.
• The Intel® wireless adapter FCC Grant of Authorization describes any limited conditions of
modular approval.
• The Intel® wireless adapters must be operated with an access point that has been approved for
the country of operation.
• Changes or modification to Intel® wireless adapters by OEMs, integrators or other third parties
is not permitted. Any changes or modification to Intel® wireless adapters by OEMs, integrators or other
third parties will void authorization to operate the adapter.
Information to Be Supplied to the End User by the OEM or Integrator
The following regulatory and safety notices must be published in documentation supplied to the end
user of the product or system incorporating the Intel® wireless adapter, in compliance with local
regulations. Host system must be labeled with "Contains FCC ID: XXXXXXXX", FCC ID displayed on
label.
The Intel® wireless adapter must be installed and used in strict accordance with the manufacturer's
instructions as described in the user documentation that comes with the product. Intel Corporation is not
responsible for any radio or television interference caused by unauthorized modification of the devices
included with the wireless adapter kit or the substitution or attachment of connecting cables and
equipment other than that specified by Intel Corporation. The correction of interference caused by such
unauthorized modification, substitution or attachment is the responsibility of the user. Intel Corporation
and authorized resellers or distributors are not liable for any damage or violation of government
regulations that may arise from the user failing to comply with these guidelines.
FCC Radio Frequency Interference Requirements
No configuration controls are provided for Intel® wireless adapters allowing any change in the frequency
of operations outside the FCC grant of authorization for U.S. operation:
Rev. 1.0, September-2012 35/41
Hardware User Guide, Document Number: N/A
Revision History
• This wireless adapter is intended for OEM integrators only.
• This wireless adapter cannot be co-located with any other transmitter unless approved by the
FCC based upon FCC Knowledge Database publication number 616217 D03 (Supplement) when there
are multiple radios installed in a host device, RF exposure transmitting assessment shall be performed
to determine the necessary application and test requirements. Certain criteria can be used in determine
the requirement for simultaneous SAR evaluation and whether Class I or Class II permissive change
may apply. OEM integrators must consult the actual FCC KDB 616217 Supplement document for
details
USA—Federal Communications Commission (FCC)
This wireless adapter complies with Part 15/22/24/27 of the FCC Rules. Operation of the device is
subject to the following two conditions:
• This device may not cause harmful interference.
• This device must accept any interference that may cause undesired operation.
• The requirements described within this document are provided to OEM’s and system integrators
installing the wireless adapter in host platforms. Strict adherence to these requirements is necessary to
meet the conditions of compliance with FCC and Industry Canada rules for RF exposure. When all
requirements described herein are fulfilled the wireless adapter may be installed in host platforms with
no further RF exposure restrictions when integrating. If any of the requirements herein are not fulfilled
then additional testing and FCC/IC Permissive Changes may be required with the specific host platform
and/or antennas for compliance.
Antenna Type and Gains
• Only dipole antennas with equal or less gains as 2dBi may be used with the Intel® wireless
adapters. Other types of antennas and/or higher gain antennas may require additional authorization for
operation.
Antenna Placement Within the Host Platform
• Placement
• To ensure RF exposure compliance the antenna(s) used with the Intel® wireless adapters must
be installed in host platforms to provide a minimum separation distance from all persons, in all operating
modes and orientations of the host platform. The antenna separation distance applies to both horizontal
and vertical orientation of the antenna when installed in the host system.
Rev. 1.0, September-2012 36/41
Hardware User Guide, Document Number: N/A
Revision History
Simultaneous Transmission of Intel® Wireless Adapters with Other Integrated or Plug-In Transmitters
Based upon FCC Knowledge Database publication number
616217 https://apps.fcc.gov/oetcf/kdb/forms/FTSSearchResultPage.cfm?id=33240&switch=P
, when there are multiple transmitting devices installed in a host device, an RF exposure transmitting
assessment shall be performed to determine the necessary application and test requirements. OEM
integrators must identify all possible combinations of simultaneous transmission configurations for all
transmitters and antennas installed in the host system. This includes transmitters installed in the host as
mobile devices (>20 cm separation from user) and portable devices (<20 cm separation from user).
OEM integrators should consult the actual FCC KDB 616217 document for all details in making this
assessment to determine if any additional requirements for testing or FCC approval is necessary.
Class B Device Interference Statement
This wireless adapter has been tested and found to comply with the limits for a Class B digital device,
pursuant to Part 15 of the FCC Rules. These limits are designed to provide reasonable protection
against harmful interference in a residential installation. This wireless adapter generates, uses, and can
radiate radio frequency energy. If the wireless adapter is not installed and used in accordance with the
instructions, the wireless adapter may cause harmful interference to radio communications. There is no
guarantee, however, that such interference will not occur in a particular installation. If this wireless
adapter does cause harmful interference to radio or television reception (which can be determined by
turning the equipment off and on), the user is encouraged to try to correct the interference by taking one
or more of the following measures:
• Reorient or relocate the receiving antenna of the equipment experiencing the interference.
• Increase the distance between the wireless adapter and the equipment experiencing the
interference.
• Connect the computer with the wireless adapter to an outlet on a circuit different from that to
which the equipment experiencing the interference is connected.
• Consult the dealer or an experienced radio/TV technician for help.
NOTE: The adapter must be installed and used in strict accordance with the manufacturer's instructions
as described in the user documentation that comes with the product. Any other installation or use will
violate FCC Part 15 regulations.
Underwriters Laboratories Inc. (UL) Regulatory Approval
This device is UL Recognized Component for use in UL Listed personal computers or compatible
equipment.
Radio Approvals
Rev. 1.0, September-2012 37/41
Hardware User Guide, Document Number: N/A
Revision History
To determine whether you are allowed to use your wireless network device in a specific country, please
check to see if the radio type number that is printed on the identification label of your device is listed in
the manufacturer's OEM Regulatory Guidance document.
Canada—Industry Canada (IC)
This device complies with Industry Canada licence-exempt RSS standard(s). Operation is subject to the
following two conditions: (1) this device may not cause interference, and (2) this device must accept any
interference, including interference that may cause undesired operation of the device.
Cet appareil se conforme aux normes Canada d'Industrie de RSS permis-exempt. L'utilisation est
assujetti aux deux conditions suivantes: (1) cet appareil ne peut pas causer d'interférences, et (2) cet
appareil doit accepter des interférences , y compris des interférences qui peuvent causer desopérations
non désirées de l'appareil.
Under Industry Canada regulations, this radio transmitter may only operate using an antenna of a type
and maximum (or lesser) gain approved for the transmitter by Industry Canada. To reduce potential
radio interference to other users, the antenna type and its gain should be so chosen that the equivalent
isotropically radiated power (e.i.r.p.) is not more than that necessary for successful communication.
Selon les règlements de Canada d'Industrie, cet émetteur de radio peut seulement fonctionner en
utilisant une antenne du type et de gain maximum (ou moindre) que le gain approuvé pour l'émetteur
par Canada d'Industrie. Pour réduire lesinterférences radio potentielles avec les autres utilisateurs, le
type d'antenne et son gain devraient être choisis de façon à ce que la puissance isotrope rayonnée
équivalente(P.I.R.E.) ne soit pas supérieure à celle qui est nécessaire pour une communication
réussie.
Rev. 1.0, September-2012 38/41
Hardware User Guide, Document Number: N/A
Revision History
5 Abbreviations / Terminology
A-GPS Assisted-GPS (Global Positioning System)
AP Application Processor
BB Baseband
CMOS Complementary Metal Oxide Semiconductor
CN Comneon
DigRF v4 Digital RF interface v4 (rmainly used for 4G)
DigRF 3.09 Digital RF interface v3 for (mainly used for 2G/3G)
ETM Embedded Trace Macrocell
ESD Electrostatic discharge
fps Frames Per Second
GPIO General purpose input/output
GSM Global System for Mobile Communications
USB-HS High Speed. USB2.0 (480MBit/sec)
JPEG Joint Photographic Experts Group
JTAG Joint Test Action Group
LDO Low dropout (regulator)
LED Light-emitting diode
Rev. 1.0, September-2012 39/41
Hardware User Guide, Document Number: N/A
Revision History
MIPI Mobile Industry Processor Interface
MMC(I) Multimedia Card (Interface)
MPU Microprocessor unit
PA Power Amplifier
PCL Port Control Logic
PMU Power Management unit
PTI Parallel Trace Interface
SD-Card Secure Digital Card
SMT pin header Surface Mount Technology pin header
SPI Serial Peripheral interface
S4G SMARTi™ 4G
ST MIPI System Trace MIPI
STT System Trace Tool
SVB System verification board
SW Software
TAP Test Access Port
TCU Test Control Unit
USB Universal Serial Bus
USIF Universal Serial Interface
Rev. 1.0, September-2012 40/41
Hardware User Guide, Document Number: N/A
Revision History
Appendix A Definitions/Explanations
Eval Board special processor socket board for X-GOLD™ 716 component verification
Lauterbach Supplier of Debug and Trace environment for X-GOLD™ 716 (e.g. JTAG, ETM7/11, ST MIPI)
Modem board Main part of XMM™ 7160 platform hardware (see Error! Reference source not found.)
XMM™ 7160 Project name of Intel platform with key component X-GOLD™ 716
RF- Engine RF part of platform (RF-transceiver, Power amplifiers, LNA, Filter bank, antenna switch etc.).
SMARTi™ 4G Intel RF-transceiver for 2G/3G/4G
Janus board Board with SMARTi™ LU and SMARTi™ UE2
Carrier board SMB needs a carrier board for operation
Rev. 1.0, September-2012 41/41
Hardware User Guide, Document Number: N/A
Potrebbero piacerti anche
- Hidden Figures: The American Dream and the Untold Story of the Black Women Mathematicians Who Helped Win the Space RaceDa EverandHidden Figures: The American Dream and the Untold Story of the Black Women Mathematicians Who Helped Win the Space RaceValutazione: 4 su 5 stelle4/5 (895)
- Never Split the Difference: Negotiating As If Your Life Depended On ItDa EverandNever Split the Difference: Negotiating As If Your Life Depended On ItValutazione: 4.5 su 5 stelle4.5/5 (838)
- The Yellow House: A Memoir (2019 National Book Award Winner)Da EverandThe Yellow House: A Memoir (2019 National Book Award Winner)Valutazione: 4 su 5 stelle4/5 (98)
- The Subtle Art of Not Giving a F*ck: A Counterintuitive Approach to Living a Good LifeDa EverandThe Subtle Art of Not Giving a F*ck: A Counterintuitive Approach to Living a Good LifeValutazione: 4 su 5 stelle4/5 (5794)
- Shoe Dog: A Memoir by the Creator of NikeDa EverandShoe Dog: A Memoir by the Creator of NikeValutazione: 4.5 su 5 stelle4.5/5 (537)
- Devil in the Grove: Thurgood Marshall, the Groveland Boys, and the Dawn of a New AmericaDa EverandDevil in the Grove: Thurgood Marshall, the Groveland Boys, and the Dawn of a New AmericaValutazione: 4.5 su 5 stelle4.5/5 (266)
- The Little Book of Hygge: Danish Secrets to Happy LivingDa EverandThe Little Book of Hygge: Danish Secrets to Happy LivingValutazione: 3.5 su 5 stelle3.5/5 (400)
- Elon Musk: Tesla, SpaceX, and the Quest for a Fantastic FutureDa EverandElon Musk: Tesla, SpaceX, and the Quest for a Fantastic FutureValutazione: 4.5 su 5 stelle4.5/5 (474)
- A Heartbreaking Work Of Staggering Genius: A Memoir Based on a True StoryDa EverandA Heartbreaking Work Of Staggering Genius: A Memoir Based on a True StoryValutazione: 3.5 su 5 stelle3.5/5 (231)
- Grit: The Power of Passion and PerseveranceDa EverandGrit: The Power of Passion and PerseveranceValutazione: 4 su 5 stelle4/5 (588)
- The Emperor of All Maladies: A Biography of CancerDa EverandThe Emperor of All Maladies: A Biography of CancerValutazione: 4.5 su 5 stelle4.5/5 (271)
- The Unwinding: An Inner History of the New AmericaDa EverandThe Unwinding: An Inner History of the New AmericaValutazione: 4 su 5 stelle4/5 (45)
- On Fire: The (Burning) Case for a Green New DealDa EverandOn Fire: The (Burning) Case for a Green New DealValutazione: 4 su 5 stelle4/5 (74)
- The Hard Thing About Hard Things: Building a Business When There Are No Easy AnswersDa EverandThe Hard Thing About Hard Things: Building a Business When There Are No Easy AnswersValutazione: 4.5 su 5 stelle4.5/5 (345)
- Team of Rivals: The Political Genius of Abraham LincolnDa EverandTeam of Rivals: The Political Genius of Abraham LincolnValutazione: 4.5 su 5 stelle4.5/5 (234)
- The Gifts of Imperfection: Let Go of Who You Think You're Supposed to Be and Embrace Who You AreDa EverandThe Gifts of Imperfection: Let Go of Who You Think You're Supposed to Be and Embrace Who You AreValutazione: 4 su 5 stelle4/5 (1090)
- The World Is Flat 3.0: A Brief History of the Twenty-first CenturyDa EverandThe World Is Flat 3.0: A Brief History of the Twenty-first CenturyValutazione: 3.5 su 5 stelle3.5/5 (2259)
- The Sympathizer: A Novel (Pulitzer Prize for Fiction)Da EverandThe Sympathizer: A Novel (Pulitzer Prize for Fiction)Valutazione: 4.5 su 5 stelle4.5/5 (121)
- Her Body and Other Parties: StoriesDa EverandHer Body and Other Parties: StoriesValutazione: 4 su 5 stelle4/5 (821)
- 31504933-EchoLife HG8240&HG8245&HG8247 GPON Terminal Quick Start - (V100R002C00&C01 - 04) (Chromatic)Documento61 pagine31504933-EchoLife HG8240&HG8245&HG8247 GPON Terminal Quick Start - (V100R002C00&C01 - 04) (Chromatic)Arif KurniawanNessuna valutazione finora
- S7000 Series TV Analyzer Operation ManualDocumento162 pagineS7000 Series TV Analyzer Operation ManualWilliam MakiNessuna valutazione finora
- Mca (Management) 2020 PatternDocumento74 pagineMca (Management) 2020 PatternPruthviraj PatilNessuna valutazione finora
- iB-WRA300N3GT User Manual PDFDocumento96 pagineiB-WRA300N3GT User Manual PDFManishNessuna valutazione finora
- D Space InstallDocumento52 pagineD Space InstallprinceoshilaluNessuna valutazione finora
- 701P49624 Freeflow Accxes Service Manual Yke Yke-N FRX LVX UxcDocumento172 pagine701P49624 Freeflow Accxes Service Manual Yke Yke-N FRX LVX Uxcvladimir2426100% (1)
- Critical CybersecurityDocumento17 pagineCritical CybersecurityAngel Hernandez BravoNessuna valutazione finora
- IE195 - Labs v7Documento131 pagineIE195 - Labs v7miguelNessuna valutazione finora
- How To Configure DDNS in A Cisco Router - IP With Ease - IP With EaseDocumento4 pagineHow To Configure DDNS in A Cisco Router - IP With Ease - IP With EaseAKUENessuna valutazione finora
- f20518488 ETH-2 CF-EN.p65Documento79 paginef20518488 ETH-2 CF-EN.p65luke7670Nessuna valutazione finora
- Process For Connecting The Device Through EthernetDocumento10 pagineProcess For Connecting The Device Through EthernetSandeep BadigantiNessuna valutazione finora
- Mikrotik Basic Internet Sharing With Bandwidth LimitingDocumento8 pagineMikrotik Basic Internet Sharing With Bandwidth LimitingMuhammad Abdullah ButtNessuna valutazione finora
- Workbook - EcoStruxure Building Operation 2022 Engineering V1.6 Aug2022 DepDocumento243 pagineWorkbook - EcoStruxure Building Operation 2022 Engineering V1.6 Aug2022 DepEduardo GuzmánNessuna valutazione finora
- Yaskawa Drive: User InstructionsDocumento29 pagineYaskawa Drive: User InstructionsNGUYEN HUU DAONessuna valutazione finora
- Lab 8.3.4 Planning, Configuring and Verifying Extended AclsDocumento5 pagineLab 8.3.4 Planning, Configuring and Verifying Extended AclsFery ArdiansyahNessuna valutazione finora
- SND 501Documento1 paginaSND 501nk1969Nessuna valutazione finora
- IRINNDocumento21 pagineIRINNDhanush PvNessuna valutazione finora
- SubnettingDocumento130 pagineSubnettingaryaleeNessuna valutazione finora
- Vcs Bundled Agents 51sp1 SolDocumento270 pagineVcs Bundled Agents 51sp1 SolAnil ChoudhuryNessuna valutazione finora
- Understanding Carrier Grade NATDocumento23 pagineUnderstanding Carrier Grade NATSkdead SkdeadNessuna valutazione finora
- CSS ReviewerDocumento2 pagineCSS ReviewerLyka Mae LusingNessuna valutazione finora
- Ip AddressingDocumento32 pagineIp AddressingQiyonk ZolpNessuna valutazione finora
- Intercom IP VOIP-600 - Manual - Rev - 1 - 0 - 1 - 09172014Documento94 pagineIntercom IP VOIP-600 - Manual - Rev - 1 - 0 - 1 - 09172014JMARMOLSNessuna valutazione finora
- Win32/Industroyer: A New Threat For Industrial Control SystemsDocumento17 pagineWin32/Industroyer: A New Threat For Industrial Control SystemsjuanNessuna valutazione finora
- Fieldbus ControllerDocumento83 pagineFieldbus ControllerAnibal Vilches MartinezNessuna valutazione finora
- NOJA SCADA Interface DescriptionDocumento44 pagineNOJA SCADA Interface Descriptionacosta100% (2)
- Linux Ip Command Networking Cheat Sheet - Linux Training AcademyDocumento10 pagineLinux Ip Command Networking Cheat Sheet - Linux Training AcademyDark LordNessuna valutazione finora
- VLSMDocumento8 pagineVLSMXhoni BravoNessuna valutazione finora
- Manual Cisco CCNADocumento83 pagineManual Cisco CCNALeo GuerreroNessuna valutazione finora
- SMP 4 Installation GuideDocumento43 pagineSMP 4 Installation GuideSam AyodeleNessuna valutazione finora