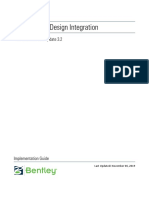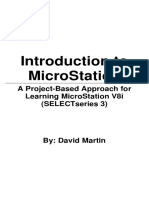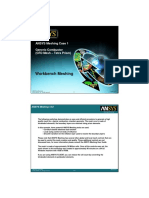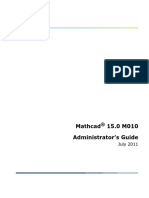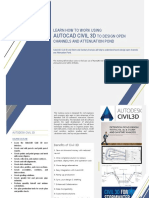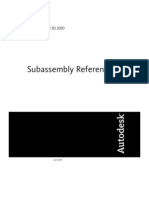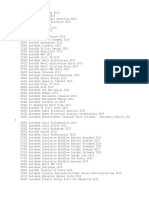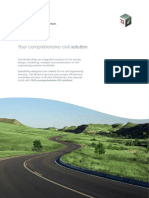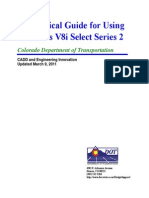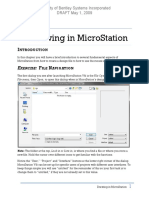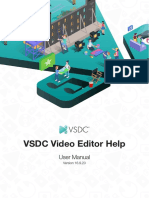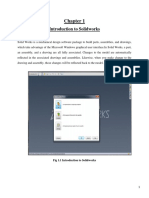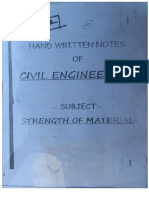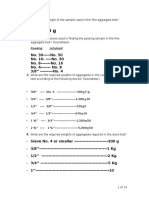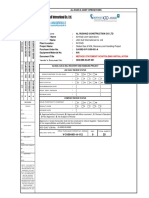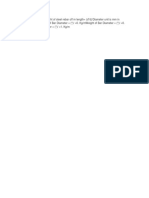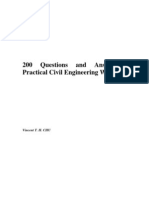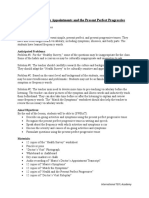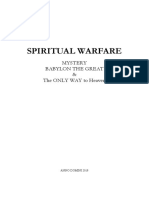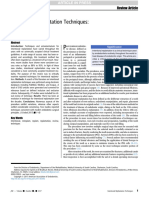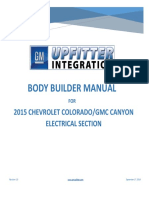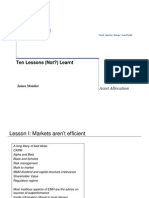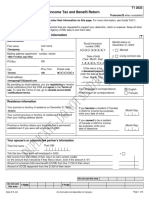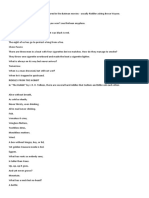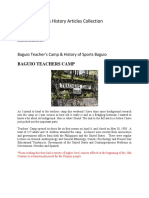Documenti di Didattica
Documenti di Professioni
Documenti di Cultura
03 - Drawing in MicroStation
Caricato da
munirTitolo originale
Copyright
Formati disponibili
Condividi questo documento
Condividi o incorpora il documento
Hai trovato utile questo documento?
Questo contenuto è inappropriato?
Segnala questo documentoCopyright:
Formati disponibili
03 - Drawing in MicroStation
Caricato da
munirCopyright:
Formati disponibili
Chapter Three
Drawing in MicroStation
PLAY VIDEO
INTRODUCTION
In this chapter you will have a brief introduction to several fundamental aspects of MicroStation from
how to create a design file to how to use the mouse and drawing tools.
EXERCISE: FILE NAVIGATION
The first dialog you see after launching MicroStation V8i is the File Open. (You can also go to File menu,
then Open, to open this dialog when in MicroStation’s design environment.)
Note: The folder at the top, Look in or Save in, is where you find a file or where you store a new file.
Hold the cursor over different icons to get familiar with the functions.
Notice the “User,” “Project” and “Interface” buttons at the lower right corner of the dialog. MicroStation
V8i can be set up for specific users of projects with different user interfaces. To
Copyright © 2009 Bentley Systems, Incorporated Drawing in MicroStation 1
keep things simple you will use “untitled” for the remainder of this so your first task is to change them
to “untitled,” if they are not already set to this value.
CREATE A NEW FILE
1. Create a new file by clicking on the New File icon.
2. Enter file name as “First.”
Note: The seed file name is seed2D.dgn. A seed file (or template) is just a file that contains settings. It is
used to start a new file by copying the contents into the file you now name.
3. Click Save. This will close the New dialog, saving a file with name you gave it, in the “Save In”
location, with contents copied from the seed file.
4. Click Open. This opens file named ‘First’ in the MicroStation V8i working environment.
FILE EXTENSION
The MicroStation V8i drawing files have an extension .DGN (similar to AutoCAD .DWG, VersaCAD .2D,
etc.)
Copyright © 2009 Bentley Systems, Incorporated Drawing in MicroStation 2
FILE SAVE/BACKUP/WORKFILE
Some CAD software such as VersaCAD or AutoCAD use a “Workfile” concept. The saved drawing is
loaded into the workfile then work is done. The drawing is then “saved” from the Workfile back to the
Saved file.
MicroStation V8i works on the saved file directly. So to create a backup, it is necessary to make a copy of
the MicroStation V8i file before starting a work session or, more likely, to save a backup copy at the end
of each successful session.
Loading a File
Use the File menu to load any of the last ten files used. These are located at the bottom of the menu.
DRAWING
There are several ways to display the main toolbox for adding elements and modifying elements after
they are added to a file. Normally, when MicroStation V8i is installed and first launched, the main task
frame will be displayed automatically.
The command icons on the top of task bar on the left are the ones which are used to modify a drawing.
The tool icons just below these are the ones used to place elements such as lines, circles, text, etc. These
are now divided into Tasks: Drawing and Drawing Composition.
Note: Older versions of MicroStation open with both drawing and modifying tools in one toolbox. That
approach can still be used by selecting Tools > Toolboxes > Main Classic from main menu bar.
TOOLS
The Main tools can be found in the Main Task Bar on the upper left hand side of the program.
MicroStation V8i has tools organized by Tasks. The Main Task Bar contains nine tools, outlined and
described below. The other tools, seen in the Task Bars, such as under Drawing or Drawing Composition,
will be discussed later.
1. Element Selection Used to select a tool
2. Place Fence Used to place, modify, and move the fence or delete the fence
contents
3. Copy Used to copy, move, resize, rotate, mirror, and create arrays of
Copyright © 2009 Bentley Systems, Incorporated Drawing in MicroStation 3
elements
4. Update View Used to update current view
5. Change Element Used to change an element(s) to the active element attribute settings
Attributes
6. Drop Element Used to drop or create complex elements from their component
elements
7. Modify Element Used to modify element geometry
8. Delete Element Used to remove an element
9. Measure Distance Used to perform measuring operations
Note: Several of the Main Task bar tool icons point to related tools. Look for the small arrow in the
lower right corner of the icon for accessing these additional tools. Clicking and holding the data point
(left mouse) button on any of these icons will reveal a list of the related tools.
DRAWING TOOLS
The Drawing tools are used to draw and modify elements.
There are nine main categories within the Drawing task.
These are outlined and described below.
Linear toolbox Used to create and place
linear elements
Polygons toolbox Used to create and place
polygonal elements
Circles toolbox Used to create and place
circular elements
Patterns toolbox Used to create and place
patterns in elements
Tags toolbox Used to create and attach
tags to elements
Text toolbox Used to write and place text
within a drawing
Cell toolbox Used to create and manage
cells within a drawing
Measure toolbox Used to perform measuring
operations
Dimensioning Used to perform
toolbox dimensioning operations
Copyright © 2009 Bentley Systems, Incorporated Drawing in MicroStation 4
DRAWING COMPOSITION TOOLS
The Drawing Composition tools are used to compose a finished presentation of your drawing. These
tools will not be dealt with in the rest of this manual, but you are free to explore their uses when you
have completed a drawing.
VIEW CONTROL TOOLS
The View Control tools located within each view and available from the Settings menu are used to
control the different options within your eight different views. There are seventeen tools within the
View Control toolbox which are outlined and described below.
1. View Attributes Allows you to see and edit which attributes are viewable in the
selected view.
2. View Display Mode Changes how the view window is viewed. (examples: transparent or
opaque)
3. Adjust View Brightness Changes the brightness within the view window.
4. Update View Updates (redraws) the contents of a view window(s).
5. Zoom In Increases a view window’s magnification, making elements appear
larger.
6. Zoom Out Decreases a view window’s magnification, making elements appear
smaller.
7. Window Area Prompts you to draw a rectangular area in the design that is to be
displayed in a view.
8. Fit View Adjusts the view magnification so that the entire design is visible in
the view.
9. Rotate View Rotates the current view.
10. Pan View Views a different part of the design without changing the view
magnification.
11. Walk Used only in 3D drawings to walk in and out of the different parts of
the drawing.
12. View Previous Shows the previous view.
13. View Next Comes back after seeing the previous view.
14. Copy View Copies the contents of an entire view and its corresponding
attributes into another view or views.
15. View Perspective Changes the perspective within the view window.
16. Clip Volume Used only in 3D designs, selects a portion of the drawing to work on
while hiding the rest of the drawing until the clip is cleared.
17. Clip Mask Selects a portion of the drawing to mask, or hide, so that changes
can be made to smaller portions of the drawing.
Copyright © 2009 Bentley Systems, Incorporated Drawing in MicroStation 5
THE DATA POINT, RESET AND OTHER MOUSE FUNCTIONS
There is one more thing to learn before beginning to draw in earnest. MicroStation V8i is set up for a
minimum of a 2-button mouse. The left button is referred to as the “data point.” This button used for
selecting a menu or tool as well as graphically entering coordinate pair (X&Y) locations.
The right button is called the “reset button” (Reset for short) and is used for different operations
including: to reset to the starting point of a tool operation, reject a highlighted element selection or
reject select a snap point.
These days, most mice have a center scroll-wheel. The scroll-wheel is used to zoom and pan. Roll the
scroll wheel forward to zoom in and back to zoom out. Press and hold the scroll-wheel to pan.
“Snapping” is one of the fundamental features of any CAD system. MicroStation V8i offers a number of
different types of snap. Right now, it is set up to snap automatically on grid points (every inch) or to a
keypoint on an object.
To snap to a keypoint, the reset and data buttons are pressed simultaneously. A large cursor will appear
showing the tentative location you snapped to. If it is where you want it, press the data button once
more to accept it. If you don’t like it, press the reset button and try again.
Snapping can be done automatically with “AccuSnap.” You will learn more about AccuSnap later.
EXERCISE: DRAWING A FEW ELEMENTS
Now you are ready to start drawing or creating our design file. Start by making a scratch pad drawing of
one each of most of the drawing tools.
1. Draw a line between 3 dots (grid reference points).
2. Draw a box (Place Block tool).
3. Draw an arc.
4. Draw a circle and other elements until you have drawn one of each.
Note that MicroStation V8i is always in continuous draw mode. For example, when drawing lines, after
drawing one line, MicroStation is ready to draw the next line and then the next, etc. There are several
ways to stop drawing lines and other elements:
1. To stop drawing lines and begin another tool such as a circle, click on the circle tool.
Copyright © 2009 Bentley Systems, Incorporated Drawing in MicroStation 6
2. To stop drawing lines but stay within the line drawing tool, press the Reset button.
3. To stop drawing lines and exit all commands, click on the Element Selection tool.
One exception to the above: when drawing curves, you must first accept the desired curve using the
reset button before terminating the drawing tool.
TOOL SETTINGS
The Tool Settings dialog opens automatically when you select a tool. The Tool Settings contents and
heading will change depending on which Tool is in use. It contains all of the settings available for that
particular tool. Note the colored ball at the top of the screen. This is called Popset. If green, the Tool
Settings will appear right next to the tool you select. It disappears when you move the cursor beyond it.
If red, the Tool Settings dialog is always displayed.
HOW TO SEARCH FOR A NEEDED TOOL
If you’re not sure what tool or function an icon represents , simply move the cursor over it and the short
description of the tool or function displays at the bottom right corner of the icon (also known as the tool
tip.) Or, if the icon is part of a sub toolbox, hold the left mouse button down as you slide over the icons.
INPUT FOCUS
Just like any Windows software, you must have the “input focus” on the dialog where you want to direct
keyboard input or select options. For example, if you have the Tool Settings window open, and some
other dialog at the same time, MicroStation V8i needs to know which dialog you want to enter data into.
Just data point on the top bar of the dialog to make it active.
In addition you can use function keys to move the focus where you want it to be. Pressing the function
key <F10> will move focus to the Tool Settings window, <F11> moves it to AccuDraw, and <F12> back to
Home. Focus on Home is required if you are using Keyboard mapped commands, such as “Q1” for Place
SmartLine.
< RETURN TO TABLE OF CONTENTS GO TO CHAPTER FOUR >
Copyright © 2009 Bentley Systems, Incorporated Drawing in MicroStation 7
Potrebbero piacerti anche
- MicroStation For AutoCAD UsersDocumento45 pagineMicroStation For AutoCAD UsersVinay KumarNessuna valutazione finora
- Projectwise Design Integration: Connect Edition Update 3.2Documento262 pagineProjectwise Design Integration: Connect Edition Update 3.2Daria GlagolNessuna valutazione finora
- V. S. B Engineering College CAD/CAM Lab ManualDocumento121 pagineV. S. B Engineering College CAD/CAM Lab ManualvinodkumarNessuna valutazione finora
- Ring Barrier Controller User Manual: PTV America August 2010Documento77 pagineRing Barrier Controller User Manual: PTV America August 2010Billy BrosNessuna valutazione finora
- MicroStation Student ManualDocumento53 pagineMicroStation Student ManualAlok NahakNessuna valutazione finora
- 2 1CreateSurveyDataDocumento31 pagine2 1CreateSurveyDatajotaNessuna valutazione finora
- MicroStation Basic 2D GraphicsDocumento70 pagineMicroStation Basic 2D Graphicsruben'sNessuna valutazione finora
- Introduction To Microstation - A Project Based Approach For Learning MicroStation V8iDocumento304 pagineIntroduction To Microstation - A Project Based Approach For Learning MicroStation V8iMuhammad Aquilur RahmanNessuna valutazione finora
- AutoCAD 2016 and AutoCAD LT 2016 No Experience Required: Autodesk Official PressDa EverandAutoCAD 2016 and AutoCAD LT 2016 No Experience Required: Autodesk Official PressValutazione: 4 su 5 stelle4/5 (1)
- MicroStation 3D Graphics User Training GuideDocumento100 pagineMicroStation 3D Graphics User Training GuidegcwleeNessuna valutazione finora
- Change Cell Scale in MicroStationDocumento92 pagineChange Cell Scale in MicroStationbambangtirtas_984017Nessuna valutazione finora
- Coordinate and Review BIM by Navisworks Manage (Y220727)Documento56 pagineCoordinate and Review BIM by Navisworks Manage (Y220727)ken leeNessuna valutazione finora
- Linear Regression With Excel Brief Tutorial For Forecasting AssignmentDocumento8 pagineLinear Regression With Excel Brief Tutorial For Forecasting AssignmentchandanNessuna valutazione finora
- Microstation TipsDocumento8 pagineMicrostation TipsRamadas KrishnaNessuna valutazione finora
- Bridge Detailing 2.0: Computational Modelling Methods Using Civil 3D, Revit & DynamoDocumento18 pagineBridge Detailing 2.0: Computational Modelling Methods Using Civil 3D, Revit & DynamoJignesh100% (1)
- Bim For Industrial Plant DesignDocumento28 pagineBim For Industrial Plant DesignCristian KasbahNessuna valutazione finora
- YearinInfrastructure2018 DL PDFDocumento332 pagineYearinInfrastructure2018 DL PDFLovepreet singhNessuna valutazione finora
- Using Filters To Highlight Unconnected Nodes On Analytical ModelDocumento3 pagineUsing Filters To Highlight Unconnected Nodes On Analytical ModelSusanita Fugarolas Álvarez UdeNessuna valutazione finora
- Scheduling Steel Weight in Autodesk Revit 2015 PDFDocumento9 pagineScheduling Steel Weight in Autodesk Revit 2015 PDFRonnie SmithNessuna valutazione finora
- ANSYS Meshing CFD Case 1 - Generic CombustorDocumento12 pagineANSYS Meshing CFD Case 1 - Generic CombustorDivyesh PatelNessuna valutazione finora
- Mathcad 15 Administration GuideDocumento26 pagineMathcad 15 Administration GuideRialno TambunanNessuna valutazione finora
- Training For Civil 3DDocumento3 pagineTraining For Civil 3Doseni momoduNessuna valutazione finora
- V10 12d NZ - W03 Network AnalysisDocumento13 pagineV10 12d NZ - W03 Network AnalysisrenandNessuna valutazione finora
- Autocad Civil 3D 2010 - EssentialsDocumento33 pagineAutocad Civil 3D 2010 - EssentialsBob SeveranceNessuna valutazione finora
- C3 DStock Subassembly HelpDocumento560 pagineC3 DStock Subassembly HelpcattikNessuna valutazione finora
- Microstation BasicDocumento592 pagineMicrostation BasicGemski PortentoNessuna valutazione finora
- DaylightStandard - AutoCAD Civil 3D - Autodesk Knowledge NetworkDocumento16 pagineDaylightStandard - AutoCAD Civil 3D - Autodesk Knowledge NetworkMahindra DeshmukhNessuna valutazione finora
- SSA - 07-System Pipe Design and Analysis Workflow PDFDocumento4 pagineSSA - 07-System Pipe Design and Analysis Workflow PDFDanilo CastroNessuna valutazione finora
- Autodesk Feature Codes and Suite ProductsDocumento74 pagineAutodesk Feature Codes and Suite ProductsPiyushNessuna valutazione finora
- Product Key Autodesk 2015Documento3 pagineProduct Key Autodesk 2015Darío Luis GómezNessuna valutazione finora
- 12d ModeDocumento4 pagine12d ModeJun CorazaNessuna valutazione finora
- Chapter 1 Introduction - Manual For The Design of Timber BuildingDocumento5 pagineChapter 1 Introduction - Manual For The Design of Timber Buildingrenuvenkat007Nessuna valutazione finora
- Revit Structure and AutoCAD Feb07Documento19 pagineRevit Structure and AutoCAD Feb07welwelNessuna valutazione finora
- Autodesk Raster Design 2006 Getting Started GuideDocumento122 pagineAutodesk Raster Design 2006 Getting Started GuideS.C.Satish ChanderNessuna valutazione finora
- Using Civil Cells in OpenRoads-Practice Workbook-TRNC01645-10002Documento26 pagineUsing Civil Cells in OpenRoads-Practice Workbook-TRNC01645-10002prabhakarsaNessuna valutazione finora
- Microstation V8 - Accu Draw BasicsDocumento80 pagineMicrostation V8 - Accu Draw BasicsEschtzNessuna valutazione finora
- Steel Gate - ReportDocumento91 pagineSteel Gate - ReportRahul GhoshNessuna valutazione finora
- CIC BIM Standard - File NamingDocumento3 pagineCIC BIM Standard - File NamingDD YYNessuna valutazione finora
- Sheet Numbering and CAD Drawing Naming ConventionsDocumento9 pagineSheet Numbering and CAD Drawing Naming Conventionsgreymatter2012Nessuna valutazione finora
- AutoCAD 2023 Tutorial For Beginners - 6 Steps To Success - All3DPDocumento2 pagineAutoCAD 2023 Tutorial For Beginners - 6 Steps To Success - All3DPCsec helper1Nessuna valutazione finora
- AutoCAD Map 3D 2010 - Best PracticesDocumento152 pagineAutoCAD Map 3D 2010 - Best PracticesMersaMeriZekovic-MorankicNessuna valutazione finora
- NBS LODGuide PR - 45Documento24 pagineNBS LODGuide PR - 45BranZzZzZNessuna valutazione finora
- Advance Steel Portal Frame with DynamoDocumento73 pagineAdvance Steel Portal Frame with DynamoAndreu Zizou Andolini ZidaneNessuna valutazione finora
- Revit AnalytiqueDocumento19 pagineRevit AnalytiqueBrahim LabbassiNessuna valutazione finora
- Bentley Rail Track-DataSheetDocumento4 pagineBentley Rail Track-DataSheetathot789Nessuna valutazione finora
- A Practical Guide For Using InRoads V8iDocumento472 pagineA Practical Guide For Using InRoads V8iCarlos Andres100% (1)
- 150 Autocad Command and Shortcut List, PDF Ebook IncludedDocumento93 pagine150 Autocad Command and Shortcut List, PDF Ebook IncludedTamim TorofderNessuna valutazione finora
- Syllabus: MX ROAD Total Duration: 64hrs Theory:2hrs/DayDocumento4 pagineSyllabus: MX ROAD Total Duration: 64hrs Theory:2hrs/DayM RoyNessuna valutazione finora
- 7-72-9490 - Kempinski Hotel - Muscat: Revit Working in A Worksharing Environment (Worksets)Documento4 pagine7-72-9490 - Kempinski Hotel - Muscat: Revit Working in A Worksharing Environment (Worksets)Voltaire MarianoNessuna valutazione finora
- The Basics of A Revit-Robot Workflow - Exercise GuideDocumento16 pagineThe Basics of A Revit-Robot Workflow - Exercise GuideCesarNessuna valutazione finora
- Road Design Using 3Documento26 pagineRoad Design Using 3Anonymous zwnFXURJNessuna valutazione finora
- 03 - Drawing in MicroStationDocumento7 pagine03 - Drawing in MicroStationWesleyPettyMinasNessuna valutazione finora
- LAB # 06 Introduction To Rational Rose: Objective TheoryDocumento7 pagineLAB # 06 Introduction To Rational Rose: Objective Theoryghazi membersNessuna valutazione finora
- VSDC Video Editor Help: User ManualDocumento91 pagineVSDC Video Editor Help: User ManualHelio GrecaNessuna valutazione finora
- Illustrator Day3 handout-NEWDocumento4 pagineIllustrator Day3 handout-NEWmarkanthonynonescoNessuna valutazione finora
- Solidworks ReportDocumento31 pagineSolidworks ReportAmiJot SinghNessuna valutazione finora
- 2.1 Introduction To Process DesignerDocumento42 pagine2.1 Introduction To Process DesignerYagneswarNessuna valutazione finora
- Laboratory Activity 1 - Introduction To SOLIDWORKS - SDSMacaraegDocumento15 pagineLaboratory Activity 1 - Introduction To SOLIDWORKS - SDSMacaraegDaniel S. MacaraegNessuna valutazione finora
- BTLE 30453 Lesson 3Documento9 pagineBTLE 30453 Lesson 3MJ TumbagaNessuna valutazione finora
- VSDC Manual PDFDocumento71 pagineVSDC Manual PDFkmougiakos100% (2)
- 6 Bar Stool 28 11 22Documento12 pagine6 Bar Stool 28 11 22munirNessuna valutazione finora
- MethodStatement-ASPHALTICCONCRETEWORKS 3Documento11 pagineMethodStatement-ASPHALTICCONCRETEWORKS 3jasajeebNessuna valutazione finora
- Cut List Export 525Documento6 pagineCut List Export 525munirNessuna valutazione finora
- 2. Basic Areas in Civil EnggDocumento6 pagine2. Basic Areas in Civil EnggmunirNessuna valutazione finora
- Brochure-Concrete Repair and Protection - SaDocumento8 pagineBrochure-Concrete Repair and Protection - SamunirNessuna valutazione finora
- CIVIL 2.structural AnalysisDocumento341 pagineCIVIL 2.structural AnalysismunirNessuna valutazione finora
- Maintenance Report FormDocumento1 paginaMaintenance Report FormmunirNessuna valutazione finora
- CIVIL Engineer's Engineering-DiaryDocumento146 pagineCIVIL Engineer's Engineering-DiarySean AkirangaNessuna valutazione finora
- 1.strenght - of - Material (CE) PDFDocumento281 pagine1.strenght - of - Material (CE) PDFdhiliban1989Nessuna valutazione finora
- Introduction to Civil EngineeringDocumento3 pagineIntroduction to Civil Engineeringjenj1Nessuna valutazione finora
- 10.surveying (CE) PDFDocumento175 pagine10.surveying (CE) PDFpraveennitian_575783Nessuna valutazione finora
- Elevations Heights DatumsDocumento18 pagineElevations Heights DatumsJeffGreenNessuna valutazione finora
- Health and Safety BenchmarkingDocumento16 pagineHealth and Safety BenchmarkingHealthSafety90% (20)
- 32 Samss 002 PDFDocumento35 pagine32 Samss 002 PDFSahilNessuna valutazione finora
- Work Permit System1Documento59 pagineWork Permit System1nirmal100% (5)
- 32 Samss 002 PDFDocumento35 pagine32 Samss 002 PDFSahilNessuna valutazione finora
- Basic Rigging Work BookDocumento45 pagineBasic Rigging Work BookJohn Henry Sinurat100% (1)
- ARAMCO Test Questions-With AnswersDocumento15 pagineARAMCO Test Questions-With AnswersAHMAD YAGHI79% (24)
- Steel StructuresDocumento56 pagineSteel StructuresAwais Safder Malik0% (1)
- Approximate EquationWeight of Steel Rebar Of1m LengthDocumento1 paginaApproximate EquationWeight of Steel Rebar Of1m LengthmunirNessuna valutazione finora
- Scaffolding MOSDocumento25 pagineScaffolding MOSmunirNessuna valutazione finora
- Approximate EquationWeight of Steel Rebar Of1m LengthDocumento1 paginaApproximate EquationWeight of Steel Rebar Of1m LengthmunirNessuna valutazione finora
- A Practical Guide For Using Micro Station V8i SS2Documento180 pagineA Practical Guide For Using Micro Station V8i SS2Leon TralyNessuna valutazione finora
- ExcavationDocumento3 pagineExcavationmunirNessuna valutazione finora
- Steel StructuresDocumento56 pagineSteel StructuresAwais Safder Malik0% (1)
- Measuring PDF PlansDocumento3 pagineMeasuring PDF PlansMomayKradookkradicNessuna valutazione finora
- 200 Questions and Answers On Practical Civil Engineering Works 2008Documento84 pagine200 Questions and Answers On Practical Civil Engineering Works 2008ramdj100% (4)
- Conversation Inch To MMDocumento1 paginaConversation Inch To MMmunirNessuna valutazione finora
- Seminarino: Introduction To Navisworks Freedom Basic Tools DemoDocumento18 pagineSeminarino: Introduction To Navisworks Freedom Basic Tools Demoani_datNessuna valutazione finora
- Civil ITPs ChecklistsDocumento183 pagineCivil ITPs ChecklistsmunirNessuna valutazione finora
- Sample PPP Lesson PlanDocumento5 pagineSample PPP Lesson Planapi-550555211Nessuna valutazione finora
- Classwork Notes and Pointers Statutory Construction - TABORDA, CHRISTINE ANNDocumento47 pagineClasswork Notes and Pointers Statutory Construction - TABORDA, CHRISTINE ANNChristine Ann TabordaNessuna valutazione finora
- Polisomnografí A Dinamica No Dise.: Club de Revistas Julián David Cáceres O. OtorrinolaringologíaDocumento25 paginePolisomnografí A Dinamica No Dise.: Club de Revistas Julián David Cáceres O. OtorrinolaringologíaDavid CáceresNessuna valutazione finora
- Spiritual Warfare - Mystery Babylon The GreatDocumento275 pagineSpiritual Warfare - Mystery Babylon The GreatBornAgainChristian100% (7)
- Information BulletinDocumento1 paginaInformation BulletinMahmudur RahmanNessuna valutazione finora
- CERTIFICATE - Guest Speaker and ParentsDocumento4 pagineCERTIFICATE - Guest Speaker and ParentsSheryll Eliezer S.PantanosaNessuna valutazione finora
- Barnett Elizabeth 2011Documento128 pagineBarnett Elizabeth 2011Liz BarnettNessuna valutazione finora
- Chapter 8, Problem 7PDocumento2 pagineChapter 8, Problem 7Pmahdi najafzadehNessuna valutazione finora
- Intentional Replantation TechniquesDocumento8 pagineIntentional Replantation Techniquessoho1303Nessuna valutazione finora
- Chapter 1Documento11 pagineChapter 1Albert BugasNessuna valutazione finora
- Canyon Colorado Electrical Body Builders Manual Service Manual 2015 en USDocumento717 pagineCanyon Colorado Electrical Body Builders Manual Service Manual 2015 en USAlbertiniCongoraAsto100% (1)
- UA-Series EN F2005E-3.0 0302Documento25 pagineUA-Series EN F2005E-3.0 0302PrimanedyNessuna valutazione finora
- Ten Lessons (Not?) Learnt: Asset AllocationDocumento30 pagineTen Lessons (Not?) Learnt: Asset AllocationkollingmNessuna valutazione finora
- Mr. Bill: Phone: 086 - 050 - 0379Documento23 pagineMr. Bill: Phone: 086 - 050 - 0379teachererika_sjcNessuna valutazione finora
- Julian's GodsDocumento162 pagineJulian's Godsअरविन्द पथिक100% (6)
- App Inventor + Iot: Setting Up Your Arduino: Can Close It Once You Open The Aim-For-Things-Arduino101 File.)Documento7 pagineApp Inventor + Iot: Setting Up Your Arduino: Can Close It Once You Open The Aim-For-Things-Arduino101 File.)Alex GuzNessuna valutazione finora
- COVID 19 Private Hospitals in Bagalkot DistrictDocumento30 pagineCOVID 19 Private Hospitals in Bagalkot DistrictNaveen TextilesNessuna valutazione finora
- Plo Slide Chapter 16 Organizational Change and DevelopmentDocumento22 paginePlo Slide Chapter 16 Organizational Change and DevelopmentkrystelNessuna valutazione finora
- Career Guidance Program Modules MonitoringDocumento7 pagineCareer Guidance Program Modules MonitoringJevin GonzalesNessuna valutazione finora
- CARET Programme1 Bennett-1Documento10 pagineCARET Programme1 Bennett-1TerraVault100% (3)
- Chengyang Li Archive Cra 23Documento32 pagineChengyang Li Archive Cra 23Li ChengyangNessuna valutazione finora
- Zeng 2020Documento11 pagineZeng 2020Inácio RibeiroNessuna valutazione finora
- Jillian's Student Exploration of TranslationsDocumento5 pagineJillian's Student Exploration of Translationsjmjm25% (4)
- Batman Vs Riddler RiddlesDocumento3 pagineBatman Vs Riddler RiddlesRoy Lustre AgbonNessuna valutazione finora
- Criteria For RESEARCHDocumento8 pagineCriteria For RESEARCHRalph Anthony ApostolNessuna valutazione finora
- Robots Template 16x9Documento13 pagineRobots Template 16x9Danika Kaye GornesNessuna valutazione finora
- Cover Me: Music By: B. Keith Haygood Arranged By: BKH Lyrics By: Based On Exodus 33Documento8 pagineCover Me: Music By: B. Keith Haygood Arranged By: BKH Lyrics By: Based On Exodus 33api-66052920Nessuna valutazione finora
- History of Philippine Sports PDFDocumento48 pagineHistory of Philippine Sports PDFGerlie SaripaNessuna valutazione finora
- The Magic Limits in Harry PotterDocumento14 pagineThe Magic Limits in Harry Potterdanacream100% (1)
- Sadhu or ShaitaanDocumento3 pagineSadhu or ShaitaanVipul RathodNessuna valutazione finora