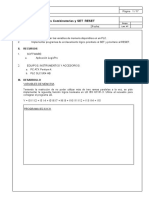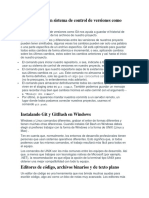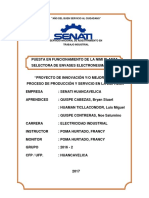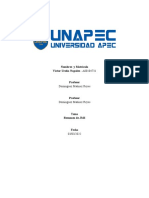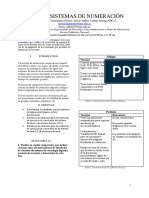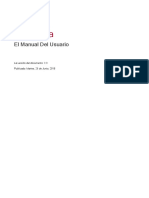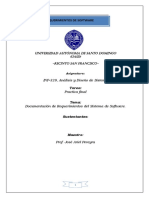Documenti di Didattica
Documenti di Professioni
Documenti di Cultura
Procedimiento de Instalacion
Caricato da
Fabian Mogro0 valutazioniIl 0% ha trovato utile questo documento (0 voti)
30 visualizzazioni6 pagineProcedimiento de Instalacion
Copyright
© © All Rights Reserved
Formati disponibili
PDF, TXT o leggi online da Scribd
Condividi questo documento
Condividi o incorpora il documento
Hai trovato utile questo documento?
Questo contenuto è inappropriato?
Segnala questo documentoProcedimiento de Instalacion
Copyright:
© All Rights Reserved
Formati disponibili
Scarica in formato PDF, TXT o leggi online su Scribd
0 valutazioniIl 0% ha trovato utile questo documento (0 voti)
30 visualizzazioni6 pagineProcedimiento de Instalacion
Caricato da
Fabian MogroProcedimiento de Instalacion
Copyright:
© All Rights Reserved
Formati disponibili
Scarica in formato PDF, TXT o leggi online su Scribd
Sei sulla pagina 1di 6
1.
PROCEDIMIENTO DE INSTALACIÓN
1.1. Acceder a la dirección: https://www.aduana.gob.ec/senae-browser-descargas/,
visualice SENAE browser y de clic; luego de clic en descargar.
1.2. Dar doble clic en el archivo descargado: SENAE_browser_OCE.exe
1.3. Dar clic en Instalar
1.4. Durante la instalación se verifica si el computador del usuario tiene JAVA 7
actualización 15 o superior.
1.5. Si el usuario tiene JAVA
1.5.1. Se mostrará la ventana de instalación completada, dar clic en finalizar
1.5.2. Para abrir el navegador dar doble clic al acceso directo: SENAE
browser; o buscar en programas: SENAE browser
1.5.3. El navegador SENAE browser dirigirá al usuario a la pagina de
Ecuapass
1.5.4. Si ha ingresado a Ecuapass desde el computador anteriormente
1.5.4.1. Si el usuario a ingresado anteriormente a Ecuapass desde el
computador donde realizo la instalación, se mostrará la página de
inicio de sesión
1.5.5. Si es la primera vez que ingresa a Ecuapass desde el computador
1.5.5.1. Si el usuario no ha ingresado anteriormente a Ecuapass desde el
computador donde realizo la instalación, deberá confiar y aceptar la
ejecución de 3 complementos (JAVA) de Ecuapass. Seleccionar:
Allways Trust content from this plublisher (Confiar siempre en el
contenido del publicador); y dar clic en Run (Ejecutar)
1.5.5.2. Se mostrará al usuario la página de inicio de sesión
1.6. Si el usuario no tiene JAVA
1.6.1. Instalación de JAVA en Windows XP
1.6.1.1. Si el usuario no es administrador o no pertenece al grupo
administrador, se mostrará un mensaje de información, dar clic en
OK e ir al punto 1.6.1.3.
1.6.1.2. En el mensaje de instalación de JAVA dar clic en SI e ir al punto
1.6.1.4, caso contrario dar clic en NO y seguir al siguiente punto
1.6.1.3. Solicitar al administrador del computador o soporte de su
empresa instalar JAVA. El archivo para realizar la instalación se
encuentra en: Mis documentos\SENAE browser\Installers
1.6.1.4. Se mostrará la ventana de instalación de JAVA, dar clic en
Instalar
1.6.1.5. Al terminal dar clic en cerrar
1.6.1.6. Ir al punto 1.2 si se mostro el mensaje del punto 1.6.1.1 caso
contrario ir al punto 1.5.1
1.6.2. Instalación en JAVA Windows superior a XP (vista, 7, 8 , 8.1 y 10 )
1.6.2.1. Se solicita al usuario decidir instalar JAVA, dar clic en SI
1.6.2.2. Si el usuario era administrador se mostrara la siguiente ventana
de confirmación, dar clic en SI e ir al punto 1.6.2.4
1.6.2.3. Si el usuario no es administrador o no pertenece al grupo
administrador se solicitará que ingresa las credenciales de
administrador. Solicitar al administrador del computador o soporte
de su empresa ingresar los datos solicitados.
1.6.2.4. Se mostrará la ventana de instalación de JAVA, dar clic en
Instalar
1.6.2.5. Al terminar dar clic en cerrar
1.6.2.6. Después realizada la instalación de JAVA, el usuario puede
continuar con la instalación. Ir al punto 1.5.1
Potrebbero piacerti anche
- Lab 03 - Instrucciones Set ResetDocumento3 pagineLab 03 - Instrucciones Set ResetDilman Alberto Ccotahuana HuarcaNessuna valutazione finora
- Linea Del Tiempo Sobre ImpresorasDocumento2 pagineLinea Del Tiempo Sobre ImpresorasHoracio Martinez RamosNessuna valutazione finora
- Guia de Aprendizaje Excel Intermedio 13410564Documento7 pagineGuia de Aprendizaje Excel Intermedio 13410564Jhon Wiltber Calderon AlvaradoNessuna valutazione finora
- Introducción a Git: control de versiones, estados de archivos y ciclo básico de trabajoDocumento14 pagineIntroducción a Git: control de versiones, estados de archivos y ciclo básico de trabajoMarcos PeñaNessuna valutazione finora
- Elaborar Documentos en Procesadores de TextoDocumento11 pagineElaborar Documentos en Procesadores de Textomaije-reNessuna valutazione finora
- Actualiza componentes existentesDocumento8 pagineActualiza componentes existentesbetoscumNessuna valutazione finora
- Tesis de ProyectoDocumento108 pagineTesis de ProyectoRUSBELL KENIDIN LOLO SURICHAQUINessuna valutazione finora
- Categorización OSS y requerimientos estándar de solicitudes de servicio, incidentes y cambiosDocumento55 pagineCategorización OSS y requerimientos estándar de solicitudes de servicio, incidentes y cambiosGiovanniNessuna valutazione finora
- Evaluación Al Hardware y SoftwareDocumento17 pagineEvaluación Al Hardware y SoftwaremanuelNessuna valutazione finora
- SO 2020-II (Usucachi) ProcesosDocumento7 pagineSO 2020-II (Usucachi) ProcesosIsac Anderson UsucachiNessuna valutazione finora
- ILOMDocumento298 pagineILOMAngel CruzNessuna valutazione finora
- 2.2.3.4 Packet Tracer - Configuring Initial Switch Settings (Terminado)Documento11 pagine2.2.3.4 Packet Tracer - Configuring Initial Switch Settings (Terminado)sergitokNessuna valutazione finora
- Tarea 4 de InformaticaDocumento5 pagineTarea 4 de InformaticaYermin CarrerasNessuna valutazione finora
- FORMATO WALMART Instalacion y Mantenimiento EINTELIGEN 2021Documento1 paginaFORMATO WALMART Instalacion y Mantenimiento EINTELIGEN 2021Daniel MontesNessuna valutazione finora
- EVEREST Ultimate EditionDocumento20 pagineEVEREST Ultimate EditionJanice JohnsonNessuna valutazione finora
- Registros y Arreglos en CDocumento3 pagineRegistros y Arreglos en CDiego Santimateo G.100% (3)
- Resumen JMSDocumento3 pagineResumen JMSVictor Emmanuel Ureña NapolesNessuna valutazione finora
- Not - Anmaropo - COPIA COPIA DEL DOCUMENTO TENIDO A LA VISTA - 123456822732Documento6 pagineNot - Anmaropo - COPIA COPIA DEL DOCUMENTO TENIDO A LA VISTA - 123456822732MarcoNessuna valutazione finora
- Instalar Windows 10Documento3 pagineInstalar Windows 10Alejandro Quevedo FosatiNessuna valutazione finora
- Impresoras DatacardDocumento21 pagineImpresoras DatacardJeferson Miguel Rodriguez FrancoNessuna valutazione finora
- Footprinting PracticeDocumento3 pagineFootprinting PracticeMaritza Esparza HernandezNessuna valutazione finora
- Introducción A OneDriveDocumento5 pagineIntroducción A OneDriveOber NuñezNessuna valutazione finora
- BACULADocumento36 pagineBACULAAntonio Dionicio GuzmánNessuna valutazione finora
- Actividad 2Documento3 pagineActividad 2Borja Lopez CabreraNessuna valutazione finora
- Informe 1 Llumigusin Vallejo GR2-1Documento5 pagineInforme 1 Llumigusin Vallejo GR2-1goqkoNessuna valutazione finora
- Dante Via Manual en EspañolDocumento80 pagineDante Via Manual en EspañolpepenasaNessuna valutazione finora
- LlamadasSOfuncionamientoDocumento9 pagineLlamadasSOfuncionamientoWilliam JuniorNessuna valutazione finora
- 1.2.1.7 Packet Tracer PLAZOLA BASTIDAS 3-2 LISI PDFDocumento3 pagine1.2.1.7 Packet Tracer PLAZOLA BASTIDAS 3-2 LISI PDFJesus PlazolaNessuna valutazione finora
- ProyectoFinal INF 329Documento19 pagineProyectoFinal INF 329JeuryNessuna valutazione finora
- Comparación XIAOMIDocumento7 pagineComparación XIAOMIJulio C. Muñoz RabanalNessuna valutazione finora