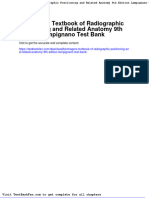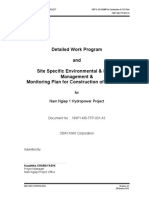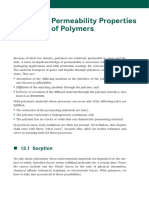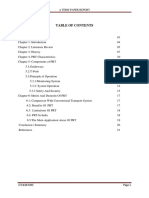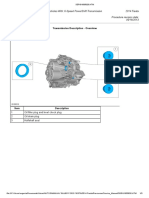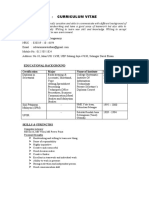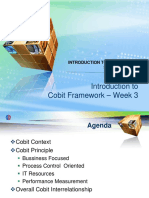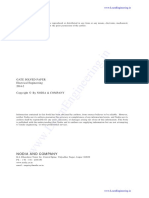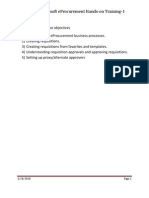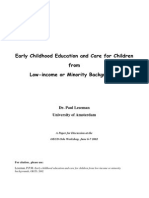Documenti di Didattica
Documenti di Professioni
Documenti di Cultura
3com Officeconnect Switch 8
Caricato da
tengersamTitolo originale
Copyright
Formati disponibili
Condividi questo documento
Condividi o incorpora il documento
Hai trovato utile questo documento?
Questo contenuto è inappropriato?
Segnala questo documentoCopyright:
Formati disponibili
3com Officeconnect Switch 8
Caricato da
tengersamCopyright:
Formati disponibili
ABOUT YOUR SWITCH
OfficeConnect Switch - Front OfficeConnect Switch - Rear
Installation Guide 1 2 3 4 5
1 Power LED 4 Uplink/Normal switch WARNING: RJ-45 Ports VORSICHT: RJ-45-Porte
green Affects the operation of port 8. If you are These are shielded RJ-45 data sockets. They cannot RJ-45-Portes. Diese Portes sind geschützte
Indicates that the Switch is powered on. connecting another unit (such as a Hub or Switch) be used as standard traditional telephone sockets, Datensteckdosen. Sie dürfen weder wie normale
to port 8, set to Uplink (in), otherwise set to Normal or to connect the unit to a traditional PBX or public traditionelle Telefonsteckdosen noch für die
2 Five or Eight Port Status LEDs
(out). Refer to "Connecting Workstations and Other telephone network. Only connect RJ-45 data Verbindung der Einheit mit einem traditionellenm
green (100Mbps link) / yellow (10Mbps link) Equipment to your Switch". connectors, network telephony systems, or network privatenm oder öffentlichenm Telefonnetzwerk
If the LED is on, the link between the port and the Note: For the Switch 5, substitute ‘port 5’ for telephones to these sockets. Either shielded or gebraucht werden. Nur RJ-45-Datenansclußhlüsse,
next piece of network equipment is OK. If the LED is ‘port 8’. unshielded data cables with shielded or unshielded Telefonnetzsysteme oder Netztelefone an diese
flashing, the link is OK and data is being transmitted jackets can be connected to these data sockets. Steckdosen anschließen. Entweder geschützte oder
5 Five or Eight 10/100 ports
or received. If the LED is off, nothing is connected, or ungeschützte Buchsen dürfen an diese
the connected device is switched off, or there is a Use suitable TP cable with RJ-45 connectors. You AVERTISSEMENT : Points d’accès RJ-45 Datensteckdosen angeschlossen werden.
problem with the connection (refer to the "Problem can connect your Switch to a workstation, or any Prises RJ-45 blindées. Ces prises ne peuvent servir
Solving" section). other piece of equipment that has a 10BASE-T or comme prises téléphone standard et ne permettent
100BASE-TX port. Each port is capable of pas la connexion de l'appareil à un système PBX ni à
3 Power Adapter socket
® autosensing for 10Mbps or 100Mbps operation. un réseau téléphonique public. N'y branchez que
OfficeConnect Only use the power adapter that is supplied with
this Switch. Do not use any other adapter.
Ports operate in half-duplex mode as well as full
duplex mode.
des prises RJ-45 mâles adaptées, ou des systèmes de
réseaux téléphoniques. Il est possible d'y brancher
des câbles blindés ou non comportant des prises de
Switch 5 (3C16793) type Jack (blindées ou non).
Switch 8 (3C16794)
INTRODUCTION 1 POSITIONING YOUR SWITCH
Safety Information Wall Mounting
Thank you for purchasing the OfficeConnect Switch. The OfficeConnect
Switch is an efficient and inexpensive way of creating or expanding an existing WARNING: Please read the ‘Important Safety Information’ section in the There are two slots on the underside of the OfficeConnect Switch that can be
network. The Switch is ideal for use with other OfficeConnect products, as Support and Safety Information sheet before you start. used for wall mounting. 3Com recommends that you mount the Switch with
10BASE-T
shown in Figure 1. It is compact and attractively designed for desktop use. The OfficeConnect hub the LEDs facing upwards to prevent dust entering the ports.
VORSICHT: Bitte lesen Sie den Abschnitt ‘Wichtige Sicherheitsinformationen’
Switch is part of the OfficeConnect range and can be stacked with other When wall mounting the unit, ensure that it is within reach of the power
sorgfältig durch, bevor Sie das Gerät einschalten.
OfficeConnect units. outlet.
●
AVERTISSEMENT: Veuillez lire attentivement la section "Consignes You need two suitable screws. Ensure that the wall you are going to use is
Your Package Contains: One OfficeConnect Switch
●
importantes de sécurité" avant de mettre en route. smooth, flat, dry and sturdy. Make two screw holes which are 150mm (5.9in.)
One power adapter for use with the Switch
● Four rubber feet When positioning your Switch, ensure: apart. Fix the screws into the wall, leaving their heads 3mm (0.12in.) clear of
● This Installation Guide the wall surface.
OfficeConnect ● It is out of direct sunlight and away from sources of heat.
● One Support and Safety Information Sheet Switch Remove any connections to the Switch and locate it over the screw heads.
● Cabling is away from power lines, fluorescent lighting fixtures, and sources
● One Warranty Flyer When in line, gently push the Switch on to the wall and move it downwards
of electrical noise such as radios, transmitters and broadband amplifiers.
About This Guide to secure. When making connections, be careful not to push the Switch up
● Water or moisture cannot enter the case of the unit. and off the wall.
This Installation guide will use the term 'Switch' when referring to the ● Air flow around the unit and through the vents in the side of the case is CAUTION: Only wall mount single units, do not wall mount stacked
OfficeConnect Switch 5 or Switch 8. not restricted. We recommend you provide a minimum of 25mm (1in.) units.
This Installation Guide covers installation of the OfficeConnect Switch 5 and clearance.
Also available from 3Com, is the OfficeConnect Mounting Unit (part
Switch 8. The instructions are the same for both models, except Switch 5 users Using the Rubber Feet number 3C16765). This allows you to firmly secure a stack of
should substitute ‘port 5’ for ‘port 8’ throughout. Use the four self-adhesive rubber feet to prevent your Switch from moving OfficeConnect devices to the desktop or onto a shelf in a rack.
around on your desk or when stacking with other flat top OfficeConnect
100BASE-TX
OfficeConnect hub units. Only stick the feet to the marked areas at each corner of the underside
of your Switch.
Using a Stacking Clip
Use a stacking clip when stacking your Switch with curved OfficeConnect
units. Stacking clips are only supplied with curved OfficeConnect units. The
stacking clip allows you to stack units neatly and securely. Refer to user guide
of the curved unit for more details on how to use the stacking clip.
Figure 1 Small Network with OfficeConnect Switch (Circle Shows Units
Part No: DIA1679-3AAA02 Published: August 2001 Clipped Together).
2 BEFORE YOU INSTALL YOUR SWITCH 3 CONNECTING WORKSTATIONS AND OTHER EQUIPMENT TO YOUR SWITCH
Unit Connections Twisted Pair (TP) Cables Expanding Your Network
To connect OfficeConnect units (such as Hubs and other Switches) to Cables can be shielded (screened) or unshielded; 3Com recommends that You can increase the number of workstations that can connect to your
your Switch, you need: you use shielded cable. Cables used for 100BASE-TX connections must be network by adding OfficeConnect Hubs and Switches. You can connect
data grade (Category 5). The maximum length you can use is 100m either a 10BASE-T or a 100BASE-TX OfficeConnect unit to each port of
● One suitable Twisted Pair (TP) cable for each unit.
(328ft). the Switch. Use the following method for each unit:
Workstation Connections
Twisted Pair (TP) cables are very easy to use. To connect a TP cable, simply 1. Connect the Uplink/Normal port of the unit to any of the
To connect workstations or other equipment (such as servers) directly Switch’s ports (as shown in Figure 3). If using the highest
slot the connector into the relevant RJ-45 port. When the connector is
to your Switch, you need: number port on the Switch (port 5 on Switch 5, port 8 on OfficeConnect
fully in, its latch locks it into place. To disconnect the cable, push the Switch
1. One 10BASE-T, 100BASE-TX or 10/100BASE-TX adapter card for connector’s latch in and remove it. Switch 8), set its Uplink/Normal switch to Normal (out).
each workstation. 3Com produce a range of easy to install network 2. Set the Uplink/Normal switch on the other unit to
When one end of a TP cable is connected to the Switch and the other
adapters. Uplink (in).
end to the network interface card of a workstation the units will
2. An operating system (for example, NetWare or Windows ’autonegotiate’ to determine the fastest possible link speed between If you are connecting your switch to a unit with automatic
95/98/Me/2000) with network support configured, running on your them. This may take a few seconds and the outcome will be reflected in MDI / MDIX functionality there is no need to follow the steps
workstations. the LEDs on the front of the Switch. described above. The connection will happen automatically.
3. One suitable Twisted Pair cable for each workstation. The Switch detects all port connections, so you can start using your
network immediately. If you need more ports, simply add another Checking Unit Connections
Figure 2 Workstation connections
OfficeConnect unit.
When you have connected all your units, power on the units
If the equipment connected to the Switch does not support and the Switch. The Port Status LEDs for the ports you have
1 autonegotiation or if it has been disabled, it must be configured to used on both the units and the Switch should be on. If they
operate in half duplex mode are not, check your connections and the settings of the
3
Uplink/Normal switches.
2
Spot Checks
At frequent intervals, visually check that:
● Case vents are not obstructed.
● Cabling is secure and not pulled taut.
Figure 3 Correct Connections for an OfficeConnect Switch
4Switchin
HOW YOUR SWITCH CAN BE USED 5 PROBLEM SOLVING 6 DIMENSIONS AND STANDARDS
Switching The Switch has been designed to aid you when detecting and solving Dimensions and Operating Conditions
possible problems with your network. These problems are rarely
When a network of repeater hubs is in operation, any information Standards EMC: EN 55022 Class B
serious; the cause is usually a disconnected or damaged cable, or EN 55024
that is sent by the workstations is passed around the whole network Functional: ISO 8802/3
incorrect configuration. If this section does not solve your problem, IEEE 802.3, 802.3u FCC Part 15 Class B*
(regardless of the destination of the information). This can result in a
contact your supplier for information on what to do next. Safety: UL 1950, EN 60950 ICES-003 Class B
lot of unnecessary traffic that can slow the network down. The Switch
CSA 22.2 #950, VCCI Class B
solves this problem because it ‘listens’ to the network and automat- Perform these actions first:
IEC60950 CNS 13438 Class A
ically learns what workstations can be reached through its ports. It Environmental: EN 60068 (IEC 68)
● Ensure all network equipment is powered on.
can then selectively pass on any information by transmitting the traffic * Refer to Regulatory Notices section in the Support and Safety Information sheet
from the relevant port only (instead of all ports like a repeater hub). ● Power each piece of network equipment off, wait about 5 seconds
This operation is called ‘switching’. and then power each one on.
CAUTION: Do not power the Switch off and on quickly. Wait
The Switch effectively divides up your network, localizing the network
about five seconds between power cycles.
traffic and passing on traffic as necessary. If you have workstations
that communicate frequently in the same part of the network, traffic Check the following symptoms and solutions:
between them is not passed on unnecessarily to the remainder of the
network, thereby reducing the load. If you have any high Power LED not lit. Check your power adapter connection. If there is
performance workstations that require a lot of bandwidth, connect still no power, you may have a faulty power adapter which needs
replacing with another OfficeConnect power adapter. Do not use Switch 5 480g (1.1 lb)
them directly to the Switch. Switch 8 535g (1.3 lb)
any other power adapter with the Switch.
Connecting 10BASE-T and 100BASE-TX Networks
Port Status LED not lit for a port that has a TP cable connected.
The 10/100 ports can each be connected to either a 10BASE-T or After connection it may take several seconds for the port status LED's
100BASE-TX network. If you have both types of network, you can join to illuminate. The port status LED should turn Green or Yellow for
them together using the Switch allowing all your workstations to each port that is connected. Please refer to ‘About Your Switch’ for a
communicate. Alternatively, if you use 10BASE-T and want to improve full description of the LEDs.
network performance by introducing 100BASE-TX technology, the
Switch protects the investment in your existing workstations because lf the Port Status LED has not lit after several seconds ensure the
it maintains 10BASE-T connections to them. connected device is powered, the TP cable is not damaged and that it
is correctly inserted at both ends.
Also check whether the correct cable is being used (i.e. straight- 3Com Corporation, Corporate Headquarters, 5400 Bayfront Plaza, Santa Clara, CA 95052-8145
through or crossover), if the uplink port is being used, and whether Copyright © 2001 3Com Corporation. All rights reserved. 3Com and OfficeConnect are registered trademarks
the Uplink/Normal Switch is in the correct position. of 3Com Corporation. The 3Com logo is a trademark of 3Com Corporation.
Microsoft, MS-DOS, Windows and Windows NT are registered trademarks of Microsoft Corporation. Novell
and NetWare are registered trademarks of Novell, Inc.
All other company and product names may be trademarks of their respective companies
Potrebbero piacerti anche
- A Heartbreaking Work Of Staggering Genius: A Memoir Based on a True StoryDa EverandA Heartbreaking Work Of Staggering Genius: A Memoir Based on a True StoryValutazione: 3.5 su 5 stelle3.5/5 (231)
- The Sympathizer: A Novel (Pulitzer Prize for Fiction)Da EverandThe Sympathizer: A Novel (Pulitzer Prize for Fiction)Valutazione: 4.5 su 5 stelle4.5/5 (121)
- Grit: The Power of Passion and PerseveranceDa EverandGrit: The Power of Passion and PerseveranceValutazione: 4 su 5 stelle4/5 (588)
- Devil in the Grove: Thurgood Marshall, the Groveland Boys, and the Dawn of a New AmericaDa EverandDevil in the Grove: Thurgood Marshall, the Groveland Boys, and the Dawn of a New AmericaValutazione: 4.5 su 5 stelle4.5/5 (266)
- The Little Book of Hygge: Danish Secrets to Happy LivingDa EverandThe Little Book of Hygge: Danish Secrets to Happy LivingValutazione: 3.5 su 5 stelle3.5/5 (400)
- Never Split the Difference: Negotiating As If Your Life Depended On ItDa EverandNever Split the Difference: Negotiating As If Your Life Depended On ItValutazione: 4.5 su 5 stelle4.5/5 (838)
- Shoe Dog: A Memoir by the Creator of NikeDa EverandShoe Dog: A Memoir by the Creator of NikeValutazione: 4.5 su 5 stelle4.5/5 (537)
- The Emperor of All Maladies: A Biography of CancerDa EverandThe Emperor of All Maladies: A Biography of CancerValutazione: 4.5 su 5 stelle4.5/5 (271)
- The Subtle Art of Not Giving a F*ck: A Counterintuitive Approach to Living a Good LifeDa EverandThe Subtle Art of Not Giving a F*ck: A Counterintuitive Approach to Living a Good LifeValutazione: 4 su 5 stelle4/5 (5794)
- The World Is Flat 3.0: A Brief History of the Twenty-first CenturyDa EverandThe World Is Flat 3.0: A Brief History of the Twenty-first CenturyValutazione: 3.5 su 5 stelle3.5/5 (2259)
- The Hard Thing About Hard Things: Building a Business When There Are No Easy AnswersDa EverandThe Hard Thing About Hard Things: Building a Business When There Are No Easy AnswersValutazione: 4.5 su 5 stelle4.5/5 (344)
- Team of Rivals: The Political Genius of Abraham LincolnDa EverandTeam of Rivals: The Political Genius of Abraham LincolnValutazione: 4.5 su 5 stelle4.5/5 (234)
- The Gifts of Imperfection: Let Go of Who You Think You're Supposed to Be and Embrace Who You AreDa EverandThe Gifts of Imperfection: Let Go of Who You Think You're Supposed to Be and Embrace Who You AreValutazione: 4 su 5 stelle4/5 (1090)
- Hidden Figures: The American Dream and the Untold Story of the Black Women Mathematicians Who Helped Win the Space RaceDa EverandHidden Figures: The American Dream and the Untold Story of the Black Women Mathematicians Who Helped Win the Space RaceValutazione: 4 su 5 stelle4/5 (895)
- Her Body and Other Parties: StoriesDa EverandHer Body and Other Parties: StoriesValutazione: 4 su 5 stelle4/5 (821)
- Elon Musk: Tesla, SpaceX, and the Quest for a Fantastic FutureDa EverandElon Musk: Tesla, SpaceX, and the Quest for a Fantastic FutureValutazione: 4.5 su 5 stelle4.5/5 (474)
- The Unwinding: An Inner History of the New AmericaDa EverandThe Unwinding: An Inner History of the New AmericaValutazione: 4 su 5 stelle4/5 (45)
- The Yellow House: A Memoir (2019 National Book Award Winner)Da EverandThe Yellow House: A Memoir (2019 National Book Award Winner)Valutazione: 4 su 5 stelle4/5 (98)
- On Fire: The (Burning) Case for a Green New DealDa EverandOn Fire: The (Burning) Case for a Green New DealValutazione: 4 su 5 stelle4/5 (73)
- Full Download Bontragers Textbook of Radiographic Positioning and Related Anatomy 9th Edition Lampignano Test BankDocumento36 pagineFull Download Bontragers Textbook of Radiographic Positioning and Related Anatomy 9th Edition Lampignano Test Bankjohn5kwillis100% (22)
- Method Statement For Construction of Concrete Batching Plant (Combined)Documento72 pagineMethod Statement For Construction of Concrete Batching Plant (Combined)NP Dien100% (1)
- Oxygenation - NCPDocumento5 pagineOxygenation - NCPCazze SunioNessuna valutazione finora
- The Meanings of Goddess PT IIIDocumento14 pagineThe Meanings of Goddess PT IIILevonce68Nessuna valutazione finora
- Mineral Resource Classification - It's Time To Shoot The Spotted Dog'!Documento6 pagineMineral Resource Classification - It's Time To Shoot The Spotted Dog'!Hassan Dotsh100% (1)
- Rizal Noli Me TangereDocumento35 pagineRizal Noli Me TangereKristine Cantilero100% (2)
- Property Case Digest DonationDocumento13 pagineProperty Case Digest DonationJesselle Maminta100% (1)
- Permeability PropertiesDocumento12 paginePermeability Propertieskiwi27_87Nessuna valutazione finora
- Activity 4 - Energy Flow and Food WebDocumento4 pagineActivity 4 - Energy Flow and Food WebMohamidin MamalapatNessuna valutazione finora
- PTD30600301 4202 PDFDocumento3 paginePTD30600301 4202 PDFwoulkanNessuna valutazione finora
- Prelims CB em Ii5Documento21 paginePrelims CB em Ii5Ugaas SareeyeNessuna valutazione finora
- A Review On PRT in IndiaDocumento21 pagineA Review On PRT in IndiaChalavadi VasavadattaNessuna valutazione finora
- Carpentry NC Ii: Daniel David L. TalaveraDocumento5 pagineCarpentry NC Ii: Daniel David L. TalaveraKhael Angelo Zheus JaclaNessuna valutazione finora
- Water Works RTADocumento15 pagineWater Works RTAalfaza3Nessuna valutazione finora
- Microcontrollers DSPs S10Documento16 pagineMicrocontrollers DSPs S10Suom YnonaNessuna valutazione finora
- Training Structure - Thinkific Plus TemplateDocumento7 pagineTraining Structure - Thinkific Plus TemplateQIONG WUNessuna valutazione finora
- Job Stress InterventionsDocumento5 pagineJob Stress InterventionscocaralucamihaelaNessuna valutazione finora
- KPR College of Arts Science and Research: Marketing ManagementDocumento127 pagineKPR College of Arts Science and Research: Marketing ManagementSekar M KPRCAS-CommerceNessuna valutazione finora
- Porifera and CnidariaDocumento16 paginePorifera and CnidariaMichaelNessuna valutazione finora
- Vehicles 6-Speed PowerShift Transmission DPS6 DescriptionDocumento3 pagineVehicles 6-Speed PowerShift Transmission DPS6 DescriptionCarlos SerapioNessuna valutazione finora
- Curriculum Vitae: Educational Background Certification Major Name of Institute PeriodDocumento2 pagineCurriculum Vitae: Educational Background Certification Major Name of Institute PeriodTHEVINESHNessuna valutazione finora
- Introduction To Cobit Framework - Week 3Documento75 pagineIntroduction To Cobit Framework - Week 3Teddy HaryadiNessuna valutazione finora
- EE - 2014-2 - by WWW - LearnEngineering.inDocumento41 pagineEE - 2014-2 - by WWW - LearnEngineering.inprathap kumarNessuna valutazione finora
- Thesis Preliminary PagesDocumento8 pagineThesis Preliminary Pagesukyo0801Nessuna valutazione finora
- Poster PresentationDocumento3 paginePoster PresentationNipun RavalNessuna valutazione finora
- Montessori Vs WaldorfDocumento4 pagineMontessori Vs WaldorfAbarnaNessuna valutazione finora
- Pathophysiology: DR - Wasfi Dhahir Abid AliDocumento9 paginePathophysiology: DR - Wasfi Dhahir Abid AliSheryl Ann PedinesNessuna valutazione finora
- Operation Manual-KINGSTONE SDP-ENG-20120205 PDFDocumento49 pagineOperation Manual-KINGSTONE SDP-ENG-20120205 PDFJiménezNessuna valutazione finora
- Pep 2Documento54 paginePep 2vasubandi8Nessuna valutazione finora
- Early Childhood Education and CareDocumento53 pagineEarly Childhood Education and CareBianca ALbuquerqueNessuna valutazione finora