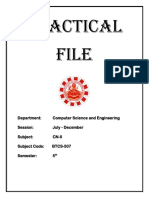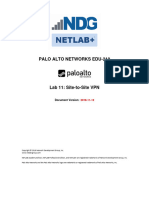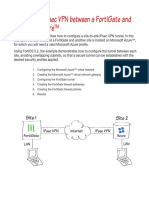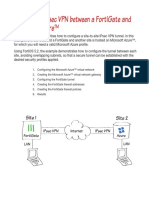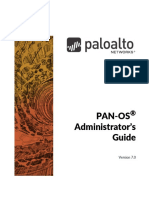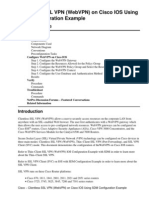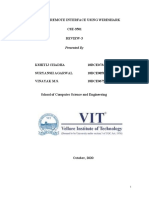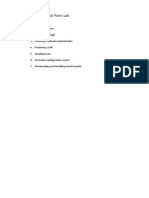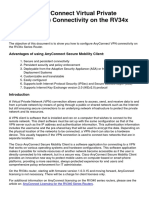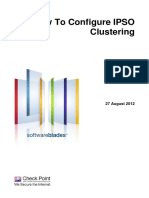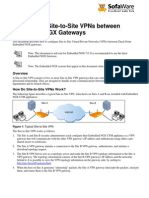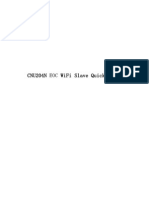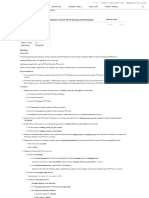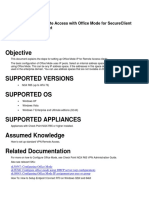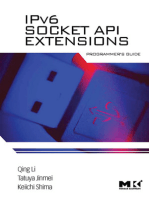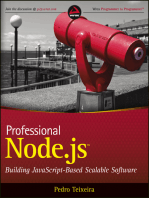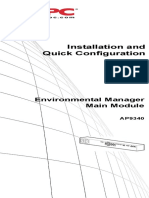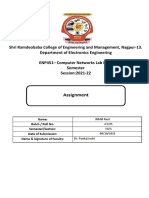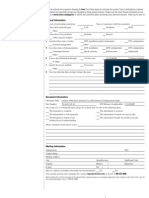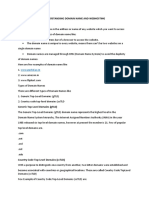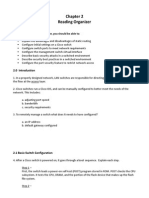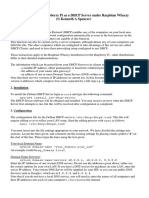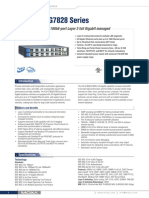Documenti di Didattica
Documenti di Professioni
Documenti di Cultura
Oracle Bare Metal BOVPN IntegGuide
Caricato da
johnfre300Copyright
Formati disponibili
Condividi questo documento
Condividi o incorpora il documento
Hai trovato utile questo documento?
Questo contenuto è inappropriato?
Segnala questo documentoCopyright:
Formati disponibili
Oracle Bare Metal BOVPN IntegGuide
Caricato da
johnfre300Copyright:
Formati disponibili
Integration Guide
Oracle Bare Metal BOVPN
Revised: 17 May 2018
About This Guide
Guide Type
Documented Integration — WatchGuard or a Technology Partner has provided documentation demonstrating
integration
Guide Details
WatchGuard provides integration instructions to help our customers configure WatchGuard products to work
with products created by other organizations. If you need more information or technical support about how to
configure a third-party product, see the documentation and support resources for that product.
2 Oracle Bare Metal BOVPN Integration Guide
Oracle Bare Metal BOVPN Integration Overview
Oracle Bare Metal BOVPN service is a service offered by Oracle Cloud Infrastructure. This document
describes the basic steps needed to build a Branch Office VPN between the Oracle Cloud and the Firebox.
Platform and Software
The hardware and software used to complete the steps outlined in this document include:
▪ WatchGuard Firebox with Fireware® v12.
▪ Oracle Bare Metal Account with networking.
Oracle Bare Metal BOVPN Setup
Oracle documentation lists the basic structure to set up a Branch Office VPN. The steps listed will closely
adhere to this general path:
▪ Gather Information
▪ Create your VCN (Virtual Cloud Network)
▪ Create your DRG (Dynamic Routing Gateway)
▪ Attach the DRG to your VCN.
▪ Update the routing in your VCN to use the DRG.
▪ Create a CPE (Customer-Premises Equipment) object and provide your router's public IP address.
▪ From your DRG, create and IPSec Connection to the CPE object and provide your static routes.
▪ Configure your CPE router (WatchGuard firewall).
Oracle Bare Metal BOVPN Integration Guide 3
Create Virtual Cloud Network
1. Select your Compartment in the Oracle Cloud infrastructure.
2. Click Networking > Virtual Cloud Networks. The Create Virtual Cloud Network selection box
appears. The compartments available will depend on your permissions.
3. Leave the default value on the dialog box, click Create Virtual Cloud Network.
You have now created the Virtual Cloud Network. Next you must create the Dynamic Routing Gateways.
Create Dynamic Routing Gateways
1. On the Oracle Cloud Infrastructure console click Networking > Dynamic Routing Gateways. The
Create Dynamic Routing Gateway dialog box appears. Click Create Dynamic Routing Gateway.
2. The Create in Compartment field auto populates to the current compartment name. Enter the
compartment name if you want to create the DRG in a different compartment.
3. In the Name field, enter a friendly name.
Note the name cannot be changed later in the console.
4 Oracle Bare Metal BOVPN Integration Guide
4. Click Create Dynamic Routing Gateway. The created DRG appears in the console.
Once the DRG is created you must attach the DRG to the Cloud Network.
Attach Dynamic Routing Gateway to a Cloud Network
1. On the Oracle Cloud Infrastructure console click Networking > Dynamic Routing Gateways. A list
of available DRGs in the compartment appears.
2. Select the DRG you want to attach.
3. While still under the DRG under the left-hand side select the link for Virtual Cloud Networks. An
option box for Attach to Virtual Cloud Network comes up.
Update the Routing Table
1. On the Oracle Cloud Infrastructure console click Networking > Virtual Cloud Networks. A list of cloud
networks available in your compartment appears.
2. Select the VCN you want.
3. Click Route Tables. A list of all the route tables appears.
For each subnet that needs to communicate with your on-premises network, update that subnet's route
table with a new route for the DRG.
Oracle Bare Metal BOVPN Integration Guide 5
4. Select the Route Table you want and click Create Route Rule.
5. Enter the details for:
▪ CIDR: The CIDR for your on-premises network
▪ Target: The DRG you created earlier
6. Click Create.
Create Customer-Premises Equipment (CPE)
1. On the Oracle Cloud Infrastructure console click Networking > Customer-Premises Equipment.
2. Click Create Customer-Premises Equipment.
The Create Customer-Premises Equipment dialog box appears. Complete all the fields.
▪ Create in Compartment
▪ Name
▪ IP Address
6 Oracle Bare Metal BOVPN Integration Guide
3. Click Create.
Link DRG to IPSec Connection
1. On the Oracle Cloud Infrastructure console click Networking > Dynamic Routing Gateways.
2. Then select the DRG link already created. On the right-hand side are Resources > IPSec
Connections. The Static Route CIDR must match the subnet that is the target on the WatchGuard
firewall. Select the button for Create IPSec Connection.
3. Select the three dots to the right of the newly created IPSec connection. Here you can either view the
Tunnel Information or Terminate the BOVPN. Under Tunnel Information you will find the shared
Oracle Bare Metal BOVPN Integration Guide 7
secret and public IP address needed for each gateway in the configuration of the WatchGuard BOVPN
gateway settings. Copy this shared key and public IP for use later.
Note This IPSec connection has the option multiple public gateways. Multiple public gateways are
possible to configure. Please follow the Configure VPN Failover in the WatchGuard documentation if you
need this option.
WatchGuard Firewall BOVPN Setup
The WatchGuard BOVPN setup should match the transforms and IPSec Proposals passed by the Oracle
BOVPN. The Oracle cloud may provide multiple options in BOVPN negotiation. In general, the settings listed
here will be offered first, which can provide a more stable BOVPN.
Configuration Summary
WatchGuard Phase One Settings:
▪ Version: IKE v1
▪ Mode: Main
▪ No NAT Traversal
▪ No IKE Keep-alive
▪ DPD:
o Traffic idle timeout 10 seconds
o Max retries 3
▪ Transform Settings:
o Authentication SHA2-384
o Encryption AES(256-bit)
o SA life 8 hours
o Key Group Diffie-Hellman Group 5
WatchGuard Phase Two Settings:
▪ Enable Perfect Forward Secrecy, Diffie-Hellman Group 5
▪ IPSec Proposals:
o Type ESP (Encapsulating Security Payload)
8 Oracle Bare Metal BOVPN Integration Guide
o Authentication SHA1
o Encryption AES(256-bit)
▪ Force Key Expiration, Time, 1 hour
These are the steps to enter the above values, add the public IP address gateway, and tunnel routes to build
the BOVPN.
Configure Phase 2 IPSec Proposal from Fireware® Web UI
1. We will configure the Phase 2 IPSec Proposal first in the Web UI as this will allow for access in a drop-
down menu later. In the Fireware® Web UI select VPN > Phase 2 Proposals.
2. Select Add to create a new proposal.
3. In the Name field enter the proposal a name.
4. The Description field is option.
5. From the Type drop-down list select ESP (Encapsulating Security Payload).
6. From the Authentication drop-down list select SHA1.
7. From the Encryption drop-down list select AES(256-bit).
8. For Force Key Expiration select the check box and enter 1 hours.
9. Click Save.
Configure Gateway Settings
1. Select VPN > BOVPN Virtual Interface.
1. Click Add.
2. In the General Settings tab section, select Use Pre-Shared Key and paste the Pre-Shared Key from
the Oracle IPSec Connection settings.
Oracle Bare Metal BOVPN Integration Guide 9
3. In the Gateway Endpoint section, select Add.
The New Gateway Endpoints Settings dialog box appears
4. On the Local Gateway tab, for the Specify the gateway ID for tunnel authentication select By IP
Address and specify the IP address. By default, this will be the primary public address assigned to the
firewall.
5. On Remote Gateway tab, for the Specify the remote gateway IP address for a tunnel select Static
IP Address and enter the public IP address your got from the Oracle Bare Metal IPSec Connection
settings.
10 Oracle Bare Metal BOVPN Integration Guide
6. Click OK.
Note The Advanced tab here. If you configure multiple public IP addresses for VPN failover you must enter
each different shared key on the tab for each remote public gateway. See Configure VPN Failover for more
information.
Configure VPN Routes
1. Continue in the BOVPN Virtual Interface by selecting the VPN Routes tab.
2. Select Add.
3. From the Choose Type drop-down list, select an option:
▪ Host IPv4 - Select this option if only one IPv4 host is the VPN destination.
▪ Network IPv4 - Select this option if you have a full IPv4 network as the VPN destination.
▪ Host IPv6 - Select this option if only one IPv6 host is the VPN destination. (Oracle does not support
IPv6)
4. Network IPv6 - Select this option if you have a full IPv6 network as the VPN destination.
Note Oracle does not support IPv6.
5. In the Route To field, enter the network address or host address.
6. In the Metric field, type or select a metric value for the route.
7. Click OK.
Note At the bottom of the BOVPN Virtual Interfaces page there is a selection option for Add this Tunnel to
the BOVPN-allow policies. If this is not selected you will need to manually add a policy to allow this traffic.
Configure Phase 1 Settings for IKEv1 from Fireware Web UI
1. Continue with the BOVPN Virtual Interface by selecting the Phase 1 Settings tab.
2. From the Version drop-down list select IKEv1.
3. For the Mode drop-down list select Main.
4. Remove the selections for NAT Traversal and IKE Keep-alive.
5. Check mark to select Dead Peer Detection.
Oracle Bare Metal BOVPN Integration Guide 11
▪ For Traffic Idle Timeout enter 10 seconds.
▪ For Max retries enter 3.
6. In the Transform Settings section, select the transform you want and then click Edit.
7. From the Authentication drop-down list, select SHA2-384.
8. From the Encryption drop-down list, select AES (256-bit).
9. Change the SA Life to 8 hours.
10. From the Key Group drop-down list select Diffie-Hellman Group 5.
Assign the Phase 2 Proposal
Continue with the BOVPN Virtual Interface on the Phase 2 Settings tab:
1. Check mark to select to Enable Perfect Forward Secrecy, from the drop-down list select Diffie-
Hellman Group 5.
1. If there are any IPSec Proposals listed remove them.
2. Then use the drop-down box to select the Phase 2 Proposal created earlier in these directions.
3. Click Save.
12 Oracle Bare Metal BOVPN Integration Guide
You can check on the status of the VPN in the Web UI > System Status > VPN Statistics > Branch Office
VPN tab.
Oracle Bare Metal BOVPN Integration Guide 13
Test the Branch Office VPN
Usually you need some type of traffic sent through a VPN like ping or a server connection to verify traffic
passing through a VPN. On the Oracle side, this requires a virtual server. If you do not have a test device on
the WatchGuard side of the VPN, run the Diagnostics Tasks on your Firebox.
To run diagnostic tasks for your Firebox:
1. Select System Status > Diagnostics.
The Diagnostics page appears with the Diagnostics File tab selected.
2. Select the Network tab.
The Network page appears.
3. From the Task drop-down list select Ping.
4. In the Address text box, type an IP address or host name.
5. Select Advanced Options and you can ping from a local firewall interface.
The options explained are:
▪ -I, The dash capital I is used to specify the IP address of the local interface you wish to ping from.
▪ The IP following the argument should be an interface IP assigned to the firewall.
▪ The last IP is the final target for the ping command.
14 Oracle Bare Metal BOVPN Integration Guide
Potrebbero piacerti anche
- CompTIA A+ Complete Review Guide: Core 1 Exam 220-1101 and Core 2 Exam 220-1102Da EverandCompTIA A+ Complete Review Guide: Core 1 Exam 220-1101 and Core 2 Exam 220-1102Valutazione: 5 su 5 stelle5/5 (2)
- 5the Sem Computer Network Lab ManualDocumento68 pagine5the Sem Computer Network Lab ManualVishal Sharma0% (1)
- Network with Practical Labs Configuration: Step by Step configuration of Router and Switch configurationDa EverandNetwork with Practical Labs Configuration: Step by Step configuration of Router and Switch configurationNessuna valutazione finora
- Forcepoint NGFW SSL VPN ConfigDocumento18 pagineForcepoint NGFW SSL VPN Configcrepusculo89Nessuna valutazione finora
- Mastering Windows Server 2022 with Azure Cloud Services: IaaS, PaaS, and SaaSDa EverandMastering Windows Server 2022 with Azure Cloud Services: IaaS, PaaS, and SaaSNessuna valutazione finora
- Set Up Your Own IPsec VPN, OpenVPN and WireGuard Server: Build Your Own VPNDa EverandSet Up Your Own IPsec VPN, OpenVPN and WireGuard Server: Build Your Own VPNValutazione: 5 su 5 stelle5/5 (1)
- Configuring and Testing The VPN ClientDocumento8 pagineConfiguring and Testing The VPN Clientonlycisco.tkNessuna valutazione finora
- GlobalProtect Configuration Rev IDocumento54 pagineGlobalProtect Configuration Rev IJimmy Alfaro HernandezNessuna valutazione finora
- PAN9 EDU210 Lab 11Documento20 paginePAN9 EDU210 Lab 11GenestapowerNessuna valutazione finora
- Lab-08 - Ethernet Switch ConfigurationDocumento13 pagineLab-08 - Ethernet Switch ConfigurationMuhammad Asghar KhanNessuna valutazione finora
- Step by Step Azure Site To Site VPN With SonicWall Hardware FirewallDocumento25 pagineStep by Step Azure Site To Site VPN With SonicWall Hardware FirewallabcNessuna valutazione finora
- IPsec VPN To Microsoft Azure PDFDocumento9 pagineIPsec VPN To Microsoft Azure PDFDaniel ÁvilaNessuna valutazione finora
- IPsec VPN To Microsoft AzureDocumento9 pagineIPsec VPN To Microsoft Azurejavier.reyesNessuna valutazione finora
- Palo Alto Interview QuestionsDocumento28 paginePalo Alto Interview QuestionsdezaxxlNessuna valutazione finora
- HP FF 5930-32QSFP+Documento34 pagineHP FF 5930-32QSFP+lonnieNessuna valutazione finora
- LSVPN Palo AltoDocumento32 pagineLSVPN Palo AltoHarshit BhattaramNessuna valutazione finora
- Any Connect VPNDocumento28 pagineAny Connect VPNrajeshsaini83Nessuna valutazione finora
- CloudVPNGuide UsingCloudVPNwithPaloAltoNetworksPA 3020Documento28 pagineCloudVPNGuide UsingCloudVPNwithPaloAltoNetworksPA 3020wilpraNessuna valutazione finora
- VPN 0de34747507907ed9Documento8 pagineVPN 0de34747507907ed9Johan PinedaNessuna valutazione finora
- Pocket Guide: Establish Ipsec VPN Connection Between Sophos XG and Palo Alto FirewallDocumento15 paginePocket Guide: Establish Ipsec VPN Connection Between Sophos XG and Palo Alto FirewallCyber SkyNessuna valutazione finora
- CP 3000Documento30 pagineCP 3000Deepak SharmaNessuna valutazione finora
- VPN Watchguard - AzureDocumento9 pagineVPN Watchguard - Azureaquey1Nessuna valutazione finora
- IPsec VPN AzureDocumento9 pagineIPsec VPN AzuremhalmarazNessuna valutazione finora
- ARGtek CPE2615 User ManualDocumento48 pagineARGtek CPE2615 User ManualPriyo SanyotoNessuna valutazione finora
- Draytek Vigor 2910 & GreenBow IPSec VPN Software ConfigurationDocumento17 pagineDraytek Vigor 2910 & GreenBow IPSec VPN Software Configurationgreenbow100% (2)
- S105684GC11 Ag Lab01Documento18 pagineS105684GC11 Ag Lab01Yiannis ZormpasNessuna valutazione finora
- Lab 08 Site-To-site VPNDocumento12 pagineLab 08 Site-To-site VPNfethi ozaliciNessuna valutazione finora
- Configuring An Ipsec VPN Tunnel Between A Cisco Sa 500 and A Mac Ipsecuritas ClientDocumento11 pagineConfiguring An Ipsec VPN Tunnel Between A Cisco Sa 500 and A Mac Ipsecuritas Clientjhoan9924Nessuna valutazione finora
- CS432 - Cisco Packet Tracer PDFDocumento6 pagineCS432 - Cisco Packet Tracer PDFOburu David KatandiNessuna valutazione finora
- User Manual: Downloaded From Manuals Search EngineDocumento35 pagineUser Manual: Downloaded From Manuals Search EngineRolando quirogaNessuna valutazione finora
- Basic Router Config CCP 00Documento35 pagineBasic Router Config CCP 00Emil StojanovskiNessuna valutazione finora
- VPN IPSec DFL-860 To DFL-210-260-800-860-1600Documento12 pagineVPN IPSec DFL-860 To DFL-210-260-800-860-1600marius_marinacheNessuna valutazione finora
- S1104309GC10 AA Lab09Documento18 pagineS1104309GC10 AA Lab09nicholas ombajoNessuna valutazione finora
- Configure Anyconnect Virtual Private Network (VPN) Connectivity On The Rv34X Series RouterDocumento13 pagineConfigure Anyconnect Virtual Private Network (VPN) Connectivity On The Rv34X Series RouterThe Maison MaidsNessuna valutazione finora
- Unified Cloud Edge Ipsec Configuration FortinetDocumento11 pagineUnified Cloud Edge Ipsec Configuration FortinetDemétrio De Azevedo SiqueiraNessuna valutazione finora
- Clientless SSL VPN (Webvpn) On Cisco Ios Using SDM Configuration ExampleDocumento22 pagineClientless SSL VPN (Webvpn) On Cisco Ios Using SDM Configuration ExampleMuhammad AdeelNessuna valutazione finora
- CN 11 WeekDocumento18 pagineCN 11 WeekMmi IndabettuNessuna valutazione finora
- VPN Configuration Guide: Cisco ASA 5500 SeriesDocumento26 pagineVPN Configuration Guide: Cisco ASA 5500 SeriesHugo RamirezNessuna valutazione finora
- Easyvpn Router Config CCP 00 PDFDocumento21 pagineEasyvpn Router Config CCP 00 PDFGreen JbNessuna valutazione finora
- 4.4.3.2 Packet Tracer - Examine NAT On A Wireless RouterDocumento2 pagine4.4.3.2 Packet Tracer - Examine NAT On A Wireless RouterJorge MorenoNessuna valutazione finora
- Capturing Remote Interface Using Wireshark CSE-3501 Review-3Documento23 pagineCapturing Remote Interface Using Wireshark CSE-3501 Review-3sparsh jainNessuna valutazione finora
- Building Check Point LabDocumento18 pagineBuilding Check Point LabRaghavendra BhatNessuna valutazione finora
- smb5553 Configure Anyconnect Virtual Private Network VPN ConnectivitDocumento13 paginesmb5553 Configure Anyconnect Virtual Private Network VPN ConnectivitalecNessuna valutazione finora
- Oso 121qDocumento124 pagineOso 121qKroli KowskiegoNessuna valutazione finora
- Wireless Sync Howto: Using Jpilot To Sync Your Palmos Device To Your Desktop Across A Wireless (802.11B) NetworkDocumento9 pagineWireless Sync Howto: Using Jpilot To Sync Your Palmos Device To Your Desktop Across A Wireless (802.11B) Networka.gNessuna valutazione finora
- CCNA Security 2.0 PT Practice SA - Part 1Documento20 pagineCCNA Security 2.0 PT Practice SA - Part 1Anonymous 6IrP8d7E3v67% (6)
- How To Configure IPSO ClusteringDocumento14 pagineHow To Configure IPSO ClusteringYacco EzeNessuna valutazione finora
- FortiGate To SonicWall VPN SDocumento3 pagineFortiGate To SonicWall VPN SFabricio Soares BiccaNessuna valutazione finora
- CCNAWirelessLabManual 2011S1Documento129 pagineCCNAWirelessLabManual 2011S1Ken HeahNessuna valutazione finora
- rv0xx g2gvpn An OL-26286 PDFDocumento14 paginerv0xx g2gvpn An OL-26286 PDFJuan Antonio Franco MartinezNessuna valutazione finora
- Configuring A Site-To-Site VPNDocumento9 pagineConfiguring A Site-To-Site VPNKornidin NainggolanNessuna valutazione finora
- CNU204N EOC Wireless Terminal Quick GuideDocumento19 pagineCNU204N EOC Wireless Terminal Quick Guidethanhnam2624Nessuna valutazione finora
- Configure A Static IP AddressDocumento3 pagineConfigure A Static IP AddressBhaskar DasNessuna valutazione finora
- Easyvpn Router Config CCP 00Documento21 pagineEasyvpn Router Config CCP 00Chen ComseNessuna valutazione finora
- Huawei RTN620 Comissioning & ConfigurationDocumento47 pagineHuawei RTN620 Comissioning & ConfigurationRustom HannesNessuna valutazione finora
- Configuring Site-to-Site VPN Between A Check Point Gateway and NetskopeDocumento6 pagineConfiguring Site-to-Site VPN Between A Check Point Gateway and NetskopepatLP11Nessuna valutazione finora
- CP SAML For Remote Access VPN Release NotesDocumento23 pagineCP SAML For Remote Access VPN Release NotesPablo GestidoNessuna valutazione finora
- HowTo SetUp RemoteAccessOfficeModeIP PDFDocumento9 pagineHowTo SetUp RemoteAccessOfficeModeIP PDFPrabath GamageNessuna valutazione finora
- Professional Node.js: Building Javascript Based Scalable SoftwareDa EverandProfessional Node.js: Building Javascript Based Scalable SoftwareNessuna valutazione finora
- Harmonic Aaa Server MibDocumento18 pagineHarmonic Aaa Server MibJohn SmithNessuna valutazione finora
- Yeastar TA1610 UserManual - enDocumento54 pagineYeastar TA1610 UserManual - enDump KritsadaNessuna valutazione finora
- AP9340 ManualDocumento36 pagineAP9340 Manualershad6005Nessuna valutazione finora
- CCN Assignment - NikhilRaut - A - 45Documento10 pagineCCN Assignment - NikhilRaut - A - 45Nikhil RautNessuna valutazione finora
- Batfish Notes - Building Test NetworkDocumento8 pagineBatfish Notes - Building Test NetworkDouglas FraserNessuna valutazione finora
- Brkarc 3437 PDFDocumento110 pagineBrkarc 3437 PDFIvan BrovkovichNessuna valutazione finora
- Catalyst 4500 Series Switch Cisco IOS Software Config GuideDocumento570 pagineCatalyst 4500 Series Switch Cisco IOS Software Config Guideraj_rp2Nessuna valutazione finora
- Understanding Domain Name and WebhostingDocumento3 pagineUnderstanding Domain Name and WebhostingLearner's LicenseNessuna valutazione finora
- Network Lecture 5Documento83 pagineNetwork Lecture 5Abd EL-azeem NaserNessuna valutazione finora
- Eric Rescorla SSL and Tls PDFDocumento2 pagineEric Rescorla SSL and Tls PDFGino0% (1)
- Ale DhcpdebugDocumento4 pagineAle DhcpdebugJose Antonio Amador ParrillaNessuna valutazione finora
- Dump NSE7Documento5 pagineDump NSE7Ali TopalanNessuna valutazione finora
- SIM7000 Series - AT Command Manual - V1.06Documento281 pagineSIM7000 Series - AT Command Manual - V1.06Jaco KampmanNessuna valutazione finora
- ECSE 414 - Intro To Telecom Networks - Fall 2007 Midterm 2007 SolutionsDocumento6 pagineECSE 414 - Intro To Telecom Networks - Fall 2007 Midterm 2007 SolutionsNeev TighnavardNessuna valutazione finora
- CN 4 2022Documento122 pagineCN 4 2022Surendranath Reddy NarlaNessuna valutazione finora
- Chapter 02 Reading OrganizerDocumento12 pagineChapter 02 Reading OrganizerBart BukowskiNessuna valutazione finora
- Bits and Bytes of Computer Networking Week 2 2Documento5 pagineBits and Bytes of Computer Networking Week 2 2George HernandezNessuna valutazione finora
- Cisco ASR 901 Series Aggregation Services Router Software Configuration GuideDocumento1.182 pagineCisco ASR 901 Series Aggregation Services Router Software Configuration GuideArchana Vivek Rai100% (2)
- 8.3.1.2 Packet Tracer - Skills Integration Challenge InstructionsDocumento2 pagine8.3.1.2 Packet Tracer - Skills Integration Challenge InstructionsEnrique LobatoNessuna valutazione finora
- Notas TracerouteDocumento3 pagineNotas TracerouteRobertoNessuna valutazione finora
- Packet Tracer - VLAN Configuration: Addressing TableDocumento3 paginePacket Tracer - VLAN Configuration: Addressing TableMeliton RojasNessuna valutazione finora
- Rpi Raspbianwheezy DHCP ServerDocumento2 pagineRpi Raspbianwheezy DHCP ServerIqbal PerxNessuna valutazione finora
- Este Material Foi Escrito e Postado No (: PeixeDocumento3 pagineEste Material Foi Escrito e Postado No (: PeixelionleooNessuna valutazione finora
- Name: Saad Kabir Uddin Matric No: A19EC4056 Section: 08: Task 1: IP AddressingDocumento14 pagineName: Saad Kabir Uddin Matric No: A19EC4056 Section: 08: Task 1: IP AddressingSaad Kabir ProttoyNessuna valutazione finora
- Ics-G7826/G7828 Series: 24G+2 10Gbe/24G+4 10Gbe-Port Layer 3 Full Gigabit Managed Ethernet SwitchesDocumento3 pagineIcs-G7826/G7828 Series: 24G+2 10Gbe/24G+4 10Gbe-Port Layer 3 Full Gigabit Managed Ethernet SwitchesknchnNessuna valutazione finora
- Lab 3.5.2: Subnetting Scenario 1: Topology DiagramDocumento4 pagineLab 3.5.2: Subnetting Scenario 1: Topology DiagramAdrian AriasNessuna valutazione finora
- Subnet PDFDocumento5 pagineSubnet PDFMarkoz Evant TerrotsNessuna valutazione finora
- Lab Answer Key: Module 2: Implementing DHCP Lab: Implementing DHCPDocumento9 pagineLab Answer Key: Module 2: Implementing DHCP Lab: Implementing DHCPLadislauNessuna valutazione finora
- Surescripts Connectivity Questionnaire 20110822Documento12 pagineSurescripts Connectivity Questionnaire 20110822Rabindra P.SinghNessuna valutazione finora