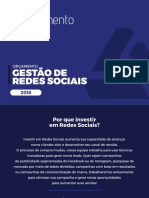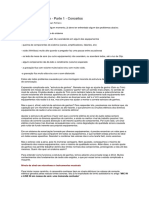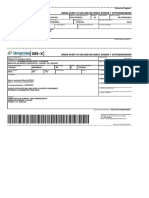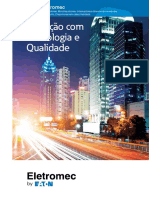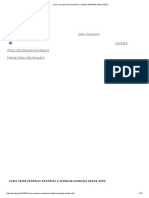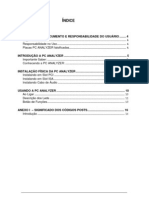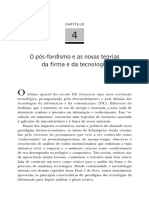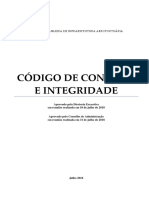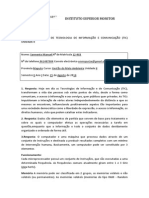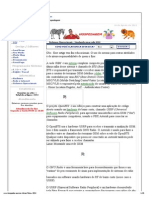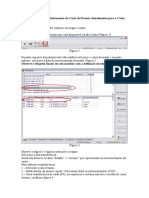Documenti di Didattica
Documenti di Professioni
Documenti di Cultura
Como Fazer Um Motion Guide
Caricato da
mpsilva80Copyright
Formati disponibili
Condividi questo documento
Condividi o incorpora il documento
Hai trovato utile questo documento?
Questo contenuto è inappropriato?
Segnala questo documentoCopyright:
Formati disponibili
Como Fazer Um Motion Guide
Caricato da
mpsilva80Copyright:
Formati disponibili
Escola Superio r de Arte e Design Informática
Como fazer um Motion Guide
1º Passo – Depois de abrirmos o Flash e de termos o palco de trabalho disponível,
temos de inserir um símbolo do tipo Gráfico, para isso temos de ir a menu Insert
> New Symbol
Depois aparecerá uma nova janela e nessa janela vamos escolher a opção Graphic,
nesta janela podemos ainda escolher o nome que queremos dar a este objecto,
Esta opção é muito útil quando criamos muitos objectos, podemos distingui-los
melhor usando nomes apelativos ao que criamos
Assim que clicamos no OK, o ambiente do Flash muda ligeiramente, visto estarmos
a trabalhar apenas na animação do objecto que estamos a criar, neste ambiente
podemos criar uma animação ou desenhar apenas uma bola, isto é, podemos no
modo de edição, criar uma animação com vários Layers, porque isso não
influenciará no final o objecto a deslizar pela linha, linha esta que criaremos mais à
frente, visto que quando colocamos este objecto a deslizar ele deslizará como um
todo e não pelas partes que o constituem.
Desenhamos então o objecto:
Se ao arrastarem a bola, ela ficar como no exemplo acima, ou seja, que “perca os
limites”, têm duas opções, ou tentam novamente para deslizarem o objectos com o
os contornos/limites ou eliminam os limites, para isso seleccionam os limites e
eliminam, clicando no Delete.
Marco Silva 22-01-2005 Página 1 de 7
Escola Superio r de Arte e Design Informática
Depois tentam centrar o mais possível o objecto do centro do palco. Deste novo
palco onde estamos a criar o objecto. Para vos facilitar a vida podem ir ao menu
Window > Design Panels e Align
Na nova janela clicam e m
E com isto temos o nosso objecto elabora do, com mais ou menos qualidade, serão,
vocês a decidirem o que querem. Neste momento vamos passar para o palco
principal do Flash, ou seja, para a Scene1, e é nesta Scene1 que têm todas as
vossas Layers e Motion Guides. » Dica: podem ter mais do que uma Scene.
Para voltarem ao palco da Scene1 vão clicar em:
Marco Silva 22-01-2005 Página 2 de 7
Escola Superio r de Arte e Design Informática
Neste momento têm tudo a branco, como se nunca tivessem feito nada, mas na
verdade o vosso objecto ficou guardado na Library. Iremos lá mais tarde.
2º Passo – Vamos agora criar o Layer do Motion Guide e desenhar a linha por
onde passará o nosso símbolo que no nosso caso é uma bola.
Inserir Layer de Motion Guide:
E irá ficar assim:
3º Passo – Vamos agora inserir as KeyFrames, definir o tempo que animação vai
demorar e desenhar a linha da Motion Guide que guiará o percurso da nossa bola.
Suponhamos que a nossa animação vai durar 25 frames, vamos então colocar o
rato na frame 25 do timeline da Layer do Motion Guide e pressionar a tecla F6, e
Marco Silva 22-01-2005 Página 3 de 7
Escola Superio r de Arte e Design Informática
vamos fazer o mesmo para o Layer “normal”, ou seja, para o Layer onde vamos
colocar a bola. Devemos ficar com este aspecto:
Bem, de seguida vamos criar a linha, isto é, o caminho por onde a bola irá seguir.
Para isso vamos clicar com o rato na frame 1 do Layer do Motion Guide, depois
vamos escolher a ferramenta lápis ou uma linha ou o que quisermos.
Vamos então agora desenhar o percurso que a bola irá percorrer:
Marco Silva 22-01-2005 Página 4 de 7
Escola Superio r de Arte e Design Informática
4º Passo – Falta-nos agora inserir a bola na Layer e fazê-la andar pelo caminho
que desenhamos. Vamos então activar a janela Library, para isso vamos ao menu
Window > Library :
Depois na janela Library vamos buscar a nossa bola. Para a inserirmos no palco,
temos de a seleccionar e arrastá-la para dentro do palco, mas há um pormenor
importante, temos de seleccionar a frame 1 do timeline mas do Layer1, deverá ser
este o nome caso não tenha sido alterado.
Agora basta sincronizar o centro da bola, cuja deverá ter um mini rectângulo no
centro, ou seja, temo de sincronizar o centro da bola com o inicio da linha.
Marco Silva 22-01-2005 Página 5 de 7
Escola Superio r de Arte e Design Informática
Agora vamos criar a frame do fim, para isso, vamos seleccionar a frame 24 do
timeline respeitante ao Layer 1 e pressionar F6, isto vai-nos criar uma nova
KeyFrame, o resultado será igual à Frame1 do mesmo Layer. Nesta frame vamos
mover a bola do início para o fim, ou seja, vamos colocar a bola no final da linha,
temos novamente de colocar o meio da bola, aquele mini círculo branco que
aparece quando seleccionamos a bola com o fim da linha.
Se tudo estiver bem feito até agora, na frame 1 do Layer 1 temos a nossa bola no
início da linha e na frame 24 temos a bola no fim da linha.
5º Passo - Para terminar, temos de inserir o Efeito Tweening. Para isso, vamos
seleccionar a frame 1 do Layer 1 e nas propriedades, vamos inserir os seguintes
valores:
Podemos ainda colocar uma acção de Stop na frame 24 ou 25 do Layer 1, dependo
do que quiserem, se colocarem a acção de Stop na frame 24 a bola ficará parada
mas visível, se colocarem na frame 25 a animação parará na mesma mas a bola
desaparecerá, porque na frame 25 não temos nada visível. Para isso seleccionamos
a frame 24 ou 25 e depois vamos às acções. Neste caso será uma acção que estará
na categoria do Timeline Control:
Marco Silva 22-01-2005 Página 6 de 7
Escola Superio r de Arte e Design Informática
Para vermos a nossa animação, podemos clicar em F12 e abrir-se-á uma página do
Internet Explorer com a nossa animação.
ATENÇÃO:
Este exemplo serve quando queremos fazer determinado objecto movimentar-se
seguindo uma “rota”, porque caso queiramos apenas fazer mover um objecto de
uma lado para o outro, basta criar uma Keyframe (F6) no Layer 1 na frame 25, isto
se quisermos este tempo para esta animação. Depois vamos à frame 1 introduzir o
nosso símbolo caso tenha sido já criado, ou então desenhamos um, na frame 1. De
seguida vamos à seleccionamos a frame 24 e pressionamos F6 para criar uma nova
Keyframe.
Na frame 24 arrastamos o nosso objecto, seja ele qual for e depois colocamo -lo
onde queremos que o objecto vá parar. Resumindo, na frame 1 temos o objecto no
início e na frame 24 o objecto no fim.
Depois basta ir inserir o efeito de Tweening. Temos de fazer o que fizemos
anteriormente, seleccionar a frame 1 da Layer e nas propriedades colocar o
seguinte:
Caso queiramos que a animação pare no final, basta colocar uma acção de Stop.
FIM
BOA SORTE A TODOS…
Marco Silva 22-01-2005 Página 7 de 7
Potrebbero piacerti anche
- Orçamento 3lementoDocumento12 pagineOrçamento 3lementoFabioNessuna valutazione finora
- Manual Bateria Yamaha DTX 500 PDFDocumento52 pagineManual Bateria Yamaha DTX 500 PDFJuliano Souza0% (1)
- MapBiomas - Recortar Uso Do Solo e Aplicar Simbologia No QGISDocumento19 pagineMapBiomas - Recortar Uso Do Solo e Aplicar Simbologia No QGISJorge SantosNessuna valutazione finora
- Estrutura de Ganho - Parte 1 - ConceitosDocumento13 pagineEstrutura de Ganho - Parte 1 - ConceitosEloisioNessuna valutazione finora
- ELMEIDAbwDocumento2 pagineELMEIDAbwPatrikNessuna valutazione finora
- Pap.4001.17 Ficha Tecnica 21072020190793PM PDFDocumento3 paginePap.4001.17 Ficha Tecnica 21072020190793PM PDFdududmduduNessuna valutazione finora
- Catálogo Linha de Produtos EletromecDocumento28 pagineCatálogo Linha de Produtos EletromecPauloNessuna valutazione finora
- Como Criar Pendrive Bootável e Instalar Windows (Modo UEFI)Documento12 pagineComo Criar Pendrive Bootável e Instalar Windows (Modo UEFI)vaikaganoNessuna valutazione finora
- Captura de Tela 2022-02-04 À(s) 11.37.00Documento1 paginaCaptura de Tela 2022-02-04 À(s) 11.37.00Adriano NevesNessuna valutazione finora
- Como Desbloquear Documentos PDF BloqueadosDocumento2 pagineComo Desbloquear Documentos PDF BloqueadosDustinNessuna valutazione finora
- Banca 4.0Documento4 pagineBanca 4.0JMIFBNessuna valutazione finora
- PE-0TP-00381-A - Cópia Não-ControladaDocumento9 paginePE-0TP-00381-A - Cópia Não-ControladamarceloNessuna valutazione finora
- AP1 - Estrutura de Dados - 2017-1 - GabaritoDocumento5 pagineAP1 - Estrutura de Dados - 2017-1 - GabaritoYgorNessuna valutazione finora
- TS 05 TesteEstruturalDocumento20 pagineTS 05 TesteEstruturallilialnas@gmail.comNessuna valutazione finora
- Check List NR 12Documento2 pagineCheck List NR 12Tayane Casimiro de Souza100% (1)
- Manual PC AnalyzerDocumento33 pagineManual PC AnalyzerOliver Acosta75% (4)
- MNT - BT - Adicao de Campos A Tabela Historico Do Status Do Pneu (TQZ) - BRA - TGGQD7Documento7 pagineMNT - BT - Adicao de Campos A Tabela Historico Do Status Do Pneu (TQZ) - BRA - TGGQD7Kalinybb181176Nessuna valutazione finora
- TGI 4 Aula Planilha 1 PDFDocumento13 pagineTGI 4 Aula Planilha 1 PDFMichelle OliveiraNessuna valutazione finora
- Tigre - Cap 4 - Economia Da InovaçãoDocumento16 pagineTigre - Cap 4 - Economia Da InovaçãoArtur De AssisNessuna valutazione finora
- Codigo de Conduta e Integridade Da InfraeroDocumento21 pagineCodigo de Conduta e Integridade Da InfraeroepaivafilhoNessuna valutazione finora
- Manual Liberação Iso Bus - StaraDocumento7 pagineManual Liberação Iso Bus - StaraGildasio RegoNessuna valutazione finora
- Norma Iec 61439Documento5 pagineNorma Iec 61439estevao_moraesNessuna valutazione finora
- Curso TomcatDocumento257 pagineCurso TomcatRodrigoNessuna valutazione finora
- Teste de Avaliacao de Tecnologia de Informacao e Comunicacao Unidade IiDocumento4 pagineTeste de Avaliacao de Tecnologia de Informacao e Comunicacao Unidade IiCarlosArmandoNessuna valutazione finora
- Dicas Gnuradio e OpenbtsDocumento16 pagineDicas Gnuradio e OpenbtsAndré GamaNessuna valutazione finora
- Caixa - Tesouraria - Fechamento Caixa TasyDocumento4 pagineCaixa - Tesouraria - Fechamento Caixa TasyWagner ChrispimNessuna valutazione finora
- Historia - Linux Inicio AulaDocumento33 pagineHistoria - Linux Inicio AulaRodrigo AndradeNessuna valutazione finora
- Projeto - Construir Um Deck Com PergoladoDocumento11 pagineProjeto - Construir Um Deck Com PergoladoAlbert MesquitaNessuna valutazione finora
- Dokumen - Tips Apostila Genius VVVF r01Documento43 pagineDokumen - Tips Apostila Genius VVVF r01Nixon ErickNessuna valutazione finora