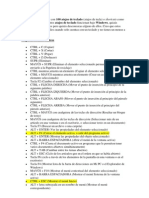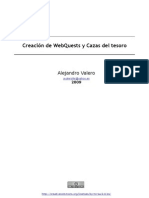Documenti di Didattica
Documenti di Professioni
Documenti di Cultura
Funciones Rápidas de Teclado Del Mac
Caricato da
PepaTitolo originale
Copyright
Formati disponibili
Condividi questo documento
Condividi o incorpora il documento
Hai trovato utile questo documento?
Questo contenuto è inappropriato?
Segnala questo documentoCopyright:
Formati disponibili
Funciones Rápidas de Teclado Del Mac
Caricato da
PepaCopyright:
Formati disponibili
Funciones rápidas de teclado del Mac
Mediante la pulsación de una combinación de teclas, se pueden realizar acciones que
normalmente necesitan un ratón, un trackpad u otro dispositivo de entrada.
Para utilizar una función rápida de teclado, mantén pulsadas una o varias teclas de
modificación mientras pulsas la última tecla de la función rápida. Por ejemplo, para utilizar la
función rápida Comando-C (copiar), mantén pulsada la tecla Comando, a continuación, pulsa C
y, finalmente, deja de pulsar ambas teclas. Los menús y los teclados de Mac normalmente
utilizan símbolos para determinadas teclas, entre las que se incluyen las teclas de modificación
siguientes:
• Comando ⌘
• Mayúsculas ⇧
• Opción ⌥
• Control ⌃
• Bloqueo Mayúsculas ⇪
• Fn
Si utilizas un teclado fabricado para los PC de Windows, utiliza la tecla Alt en lugar de la tecla
Opción, y la tecla con el logotipo de Windows en lugar de la tecla Comando. Algunos teclados y
funciones rápidas de Mac utilizan teclas especiales de la fila superior, entre las que se incluyen
los iconos de volumen y brillo de pantalla. Pulsa la tecla de icono para realizar dicha función, o
combínala con la tecla Fn para utilizarla como F1, F2, F3 u otras teclas de función estándar.
Para conocer más funciones rápidas, consulta los menús de la app que estés utilizando. Cada
app puede tener sus propias funciones rápidas y las funciones rápidas que sirven en una app
podrían no servir para otra.
Cortar, copiar, pegar y otras funciones rápidas habituales
Función Descripción
rápida
Comando-X Cortar el ítem seleccionado y copiarlo en el Portapapeles.
Comando-C Copiar el ítem seleccionado en el Portapapeles. Esto también
funciona con los archivos del Finder.
Comando-V Pegar el contenido del Portapapeles en el documento o la app
activa. Esto también funciona con los archivos del Finder.
Comando-Z Deshacer el comando anterior. A continuación puedes pulsar
Comando-Mayúsculas-Z para Rehacer, así se invertirá el
comando Deshacer. En algunas apps, puedes deshacer y
rehacer varios comandos.
Comando-A Seleccionar todos los ítems.
Comando-F Encontrar ítems en un documento u abrir una ventana de
búsqueda.
Comando-G Buscar siguiente: Buscar la siguiente aparición del ítem
buscado anteriormente. Para buscar la aparición anterior, pulsa
Comando-Mayúsculas-G.
Comando-H Ocultar las ventanas de la app en primer plano. Para ver la app
en primer plano y ocultar las demás apps, pulsa Comando-
Opción-H.
Comando-M Minimizar la ventana que se encuentra en primer plano al Dock.
Para minimizar todas las ventanas de la app en primer plano,
pulsa Comando-Opción-M.
Comando-N Nuevo: Abrir una ventana o un documento nuevo.
Comando-O Abrir el ítem seleccionado, o abrir un cuadro de diálogo para
seleccionar el archivo que se va a abrir.
Comando-P Imprimir el documento activo.
Comando-S Guardar el documento activo.
Comando-W Cerrar la ventana que se encuentra en primer plano. Para cerrar
todas las ventanas de la app, pulsa Comando-Opción-W.
Comando-Q Cerrar la app.
Opción-Comando-Esc Forzar salida: Seleccionar una app para forzar su cierre. O bien
pulsar Comando-Mayúsculas-Opción-Esc y mantener las teclas
pulsadas durante tres segundos para forzar el cierre de la app en
primer plano únicamente.
Comando-Barra Spotlight: Mostrar u ocultar el campo de búsqueda de Spotlight.
espaciadora Para realizar una búsqueda de Spotlight desde una ventana del
Finder, pulsa Comando-Opción-Barra espaciadora. Si utilizas
varias fuentes de entrada para escribir en diferentes idiomas,
estas funciones rápidas las cambian en lugar de mostrar
Spotlight.
Barra espaciadora Vista rápida: Utilizar la Vista rápida para realizar una vista previa
del ítem seleccionado.
Comando-Tabulador Cambiar de aplicación: Cambiar a la app utilizada más
recientemente entre las apps que tengas abiertas.
Mayús-Comando- Cambiar ventanas: Cambiar a la ventana utilizada más
Tilde (~) recientemente de la app que se encuentra en primer plano.
Mayús-Comando-3 Captura de pantalla: Realizar una captura de toda la pantalla.
Conocer más funciones rápidas de la captura de pantalla.
Comando-Coma (,) Preferencias: Abrir las preferencias de la app que se encuentra
en primer plano.
Funciones rápidas de reposo, cerrar sesión y apagar
Función Descripción
rápida
Botón de encendido Pulsar para encender o sacar del reposo al Mac.
Mantener pulsado durante un segundo y medio mientras el Mac
está activado para que aparezca un cuadro de diálogo que
pregunte si deseas reiniciar, poner en reposo o apagar el Mac.
Si no quieres esperar un segundo y medio, pulsa Control–Botón
de encendido o Control–Botón de expulsión de medios *.
Mantener pulsado durante cinco segundos para forzar el
apagado del Mac.
Control–Comando– Forzar el reinicio del Mac.*
Botón de encendido
Control–Mayús–Botón de Poner la pantalla en reposo.*
encendido o
Control–Mayús–Botón de
expulsión de medios
Control–Comando–Botón Cerrar todas las apps y, a continuación, reiniciar el Mac. Si
de expulsión de alguno de los documentos abiertos tiene cambios sin guardar,
medios se te preguntará si quieres guardarlos.*
Control–Opción– Cerrar todas las apps y, a continuación, apagar el Mac. Si
Comando– alguno de los documentos abiertos tiene cambios sin guardar,
Botón de encendido o se te preguntará si quieres guardarlos.*
Control–Opción–
Comando–Botón de
expulsión de medios
Mayús-Comando-Q Cerrar sesión de la cuenta de usuario de macOS. Se te pedirá
confirmación.
Opción-Mayús- Cerrar inmediatamente la sesión de la cuenta de usuario de
Comando-Q macOS sin que se pida confirmación.
*No se aplica a teclados que tengan Touch Bar.
Funciones rápidas de documentos
Función Descripción
rápida
Comando-B Poner en negrita el texto seleccionado, o bien activar o desactivar
la negrita.
Comando-I Poner en cursiva el texto seleccionado, o bien activar o desactivar
la cursiva.
Comando-U Subrayar el texto seleccionado, o bien activar o desactivar el
subrayado.
Comando-T Mostrar u ocultar la ventana Tipos de letra.
Comando-D Seleccionar la carpeta Escritorio desde los cuadros de diálogo
Abrir o Guardar.
Control-Comando-D Mostrar u ocultar la definición de la palabra seleccionada.
Mayús-Comando-Dos Mostrar la ventana Ortografía y gramática.
puntos (:)
Comando-Punto y Buscar palabras mal escritas en el documento.
coma (;)
Opción-Suprimir Eliminar la palabra situada a la izquierda del punto de inserción.
Control-H Eliminar el carácter situado a la izquierda del punto de inserción.
También se puede utilizar Suprimir.
Control-D Eliminar el carácter situado a la derecha del punto de inserción.
También se puede utilizar Fn-Suprimir.
Fn-Suprimir
Suprimir en los teclados que no tienen la tecla Suprimir .
También puedes utilizar Control-D.
Control-K Eliminar el texto situado entre el punto de inserción y el final de la
línea o el párrafo.
Comando-Suprimir Selecciona Suprimir o No guardar en el cuadro de diálogo que
contenga un botón Suprimir o No guardar.
Fn-Flecha arriba Pág. arriba: Retroceder una página.
Fn-Flecha abajo Pág. abajo: Avanzar una página.
Fn-Flecha izquierda Inicio: Desplazarse hasta el inicio de un documento.
Fn-Flecha derecha Final: Desplazarse hasta el final de un documento.
Comando-Flecha Mover el punto de inserción hasta el inicio del documento.
arriba
Comando-Flecha Mover el punto de inserción hasta el final del documento.
abajo
Comando-Flecha Mover el punto de inserción hasta el inicio de la línea activa.
izquierda
Comando-Flecha Mover el punto de inserción hasta el final de la línea activa.
derecha
Opción-Flecha Mover el punto de inserción hasta el inicio de la palabra anterior.
izquierda
Opción-Flecha Mover el punto de inserción hasta el final de la palabra siguiente.
derecha
Mayús–Comando– Seleccionar el texto situado entre el punto de inserción y el inicio
Flecha hacia arriba del documento.
Mayús–Comando– Seleccionar el texto situado entre el punto de inserción y el final del
Flecha hacia abajo documento.
Mayús–Comando– Seleccionar el texto situado entre el punto de inserción y el inicio
Flecha hacia la de la línea activa.
izquierda
Mayús–Comando– Seleccionar el texto situado entre el punto de inserción y el final de
Flecha hacia la la línea activa.
derecha
Mayúsculas-Flecha Ampliar la selección de texto hasta el carácter más próximo
arriba situado en la misma ubicación horizontal de la línea de arriba.
Mayúsculas-Flecha Ampliar la selección de texto hasta el carácter más próximo
abajo situado en la misma ubicación horizontal de la línea de abajo.
Mayúsculas-Flecha Ampliar la selección de texto un carácter a la izquierda.
izquierda
Mayúsculas-Flecha Ampliar la selección de texto un carácter a la derecha.
derecha
Opción–Mayús– Ampliar la selección al principio del párrafo activo y, si se vuelve a
Flecha hacia arriba pulsar inmediatamente, al principio del siguiente párrafo.
Opción–Mayús– Ampliar la selección hasta el final del párrafo activo y, si se vuelve
Flecha hacia abajo a pulsar, al final del siguiente párrafo.
Opción–Mayús– Ampliar la selección hasta el principio de la palabra activa y, si se
Flecha hacia la vuelve a pulsar, al principio de la siguiente palabra.
izquierda
Opción–Mayús– Ampliar la selección al final de la palabra activa y, si se vuelve a
Flecha hacia la pulsar, al final de la siguiente palabra.
derecha
Control-A Pasar al inicio de la línea o el párrafo.
Control-E Pasar al final de la línea o el párrafo.
Control-F Avanzar un carácter.
Control-B Retroceder un carácter.
Control-L Centrar el cursor o la selección en la zona visible.
Control-P Desplazarse una línea hacia arriba.
Control-N Desplazarse una línea hacia abajo.
Control-O Insertar una línea nueva después del punto de inserción.
Control-T Intercambiar el carácter situado detrás del punto de inserción por
el carácter situado delante del punto de inserción.
Comando-Apertura de Alinear a la izquierda.
llaves curvas ({)
Comando-Cierre de Alinear a la derecha.
llaves curvas (})
Mayús–Comando– Alinear al centro.
Barra vertical (|)
Opción-Comando-F Ir al campo de búsqueda.
Opción-Comando-T Mostrar u ocultar una barra de herramientas de la app.
Opción-Comando-C Copiar estilo: copiar los ajustes de formato del ítem seleccionado
en el Portapapeles.
Opción-Comando-V Pegar estilo: aplicar el estilo copiado en el ítem seleccionado.
Opción-Mayús- Pegar con el mismo estilo: aplicar el estilo del contenido que rodea
Comando-V al ítem pegado en él.
Opción-Comando-I Mostrar u ocultar la ventana del inspector.
Mayús-Comando-P Ajustar página: mostrar una ventana para seleccionar los ajustes
del documento.
Mayús-Comando-S Mostrar el cuadro de diálogo Guardar como, o bien duplicar el
documento activo.
Mayús–Comando– Reducir el tamaño del ítem seleccionado.
Signo menos (-)
Mayús–Comando– Aumentar el tamaño del ítem seleccionado. Comando-Signo igual
Signo más (+) (=) realiza la misma función.
Mayús–Comando– Abrir el menú Ayuda.
Signo de
interrogación (?)
Funciones rápidas de teclado para el Finder
Función Descripción
rápida
Comando-D Duplicar los archivos seleccionados.
Comando-E Expulsar el disco o el volumen seleccionado.
Comando-F Iniciar una búsqueda de Spotlight en la ventana del Finder.
Comando-I Mostrar la ventana Obtener información de un archivo
seleccionado.
Mayús-Comando-C Abrir la ventana Equipo.
Mayús-Comando-D Abrir la carpeta Escritorio.
Mayús-Comando-F Abrir la ventana Todos mis archivos.
Mayús-Comando-G Abrir la ventana Ir a la carpeta.
Mayús-Comando-H Abrir la carpeta de inicio de la cuenta de usuario de macOS
activa.
Mayús-Comando-I Abrir iCloud Drive.
Mayús-Comando-K Abrir la ventana Red.
Opción-Comando-L Abrir la carpeta Descargas.
Mayús-Comando-O Abrir la carpeta Documentos.
Mayús-Comando-R Abrir la ventana AirDrop.
Mayús-Comando-T Añadir el ítem seleccionado del Finder al Dock (OS X Mountain
Lion o anterior).
Control-Mayús- Añadir el ítem seleccionado del Finder al Dock (OS X Mavericks o
Comando-T posterior).
Mayús-Comando-U Abre la carpeta Utilidades.
Opción-Comando D Mostrar u ocultar el Dock. Esto a menudo funciona aunque no te
encuentres en el Finder.
Control-Comando-T Añadir el ítem seleccionado a la barra lateral (OS X Mavericks o
posterior).
Opción-Comando-P Ocultar o mostrar la barra de ruta en las ventanas del Finder.
Opción-Comando-S Ocultar o mostrar la barra lateral de las ventanas del Finder.
Comando-Barra (/) Ocultar o mostrar la barra de estado de las ventanas del Finder.
Comando-J Mostrar opciones de visualización.
Comando-K Abrir la ventana Conectarse al servidor.
Comando-L Crear un alias del ítem seleccionado.
Comando-N Abrir una ventana nueva del Finder.
Mayús-Comando-N Crear una carpeta.
Opción-Comando-N Crear una Carpeta inteligente.
Comando-R Mostrar el archivo original del alias seleccionado.
Comando-T Mostrar u ocultar la barra de pestañas cuando solo haya una
pestaña abierta en la ventana activa del Finder.
Mayús-Comando-T Mostrar u ocultar una pestaña del Finder.
Opción-Comando-T Mostrar u ocultar la barra de herramientas cuando solo haya una
pestaña abierta en la ventana del Finder activa.
Opción-Comando-V Trasladar: trasladar los archivos del Portapapeles de la ubicación
original a la ubicación actual.
Opción-Comando-Y Ver un pase de diapositivas de Vista rápida con los archivos
seleccionados.
Comando-Y Utilizar la Vista rápida para previsualizar los archivos
seleccionados.
Comando-1 Ver los ítems de la ventana del Finder como iconos.
Comando-2 Ver los ítems de una ventana del Finder como lista.
Comando-3 Ver los ítems de una ventana del Finder en columnas.
Comando-4 Ver los ítems de una ventana del Finder con Cover Flow.
Comando-Corchete Ir a la carpeta anterior.
izquierdo ([)
Comando-Corchete Ir a la carpeta siguiente.
derecho (])
Comando-Flecha Abrir la carpeta que contiene la carpeta activa.
arriba
Comando-Control- Abrir la carpeta que contiene la carpeta activa en una ventana
Flecha arriba nueva.
Comando-Flecha abajo Abrir el ítem seleccionado.
Comando- Mostrar el escritorio. Esto funciona aunque no estés en el Finder.
Mission Control
Comando-Subir brillo Activar o desactivar la modalidad de pantalla de destino.
Comando-Bajar brillo Activar o desactivar la duplicación de pantalla cuando el Mac esté
conectado a más de una pantalla.
Flecha derecha Abrir la carpeta seleccionada. Esto solo funciona con la vista de
lista.
Flecha izquierda Cerrar la carpeta seleccionada. Esto solo funciona con la vista de
lista.
Opción-Doble clic Abrir una carpeta de una ventana independiente y cerrar la
ventana activa.
Comando-Doble clic Abrir una carpeta en una ventana o una pestaña independiente.
Comando-Suprimir Trasladar el ítem seleccionado a la papelera.
Mayús-Comando- Vaciar la Papelera.
Suprimir
Opción-Mayús- Vaciar la Papelera sin que aparezca un cuadro de confirmación.
Comando-Suprimir
Comando-Y Utilizar Vista rápida para realizar la vista previa de los archivos.
Opción-Subir brillo Abrir las preferencias de las pantallas. Esto funciona con
cualquier tecla de brillo.
Opción-Mission Control Abrir las preferencias de Mission Control.
Opción-Subir volumen Abrir las preferencias de sonido. Esto funciona con cualquiera de
las teclas de volumen.
Arrastrar pulsando la Mover el ítem arrastrado a otro volumen o ubicación. El puntero
tecla Comando cambia mientras arrastras el ítem.
Arrastrar pulsando la Copiar el ítem arrastrado. El puntero cambia mientras arrastras el
tecla Opción ítem.
Opción-Comando Crear un alias del ítem arrastrado. El puntero cambia mientras
mientras arrastras arrastras el ítem.
Opción-Clic en un Abrir todas las carpetas de la carpeta seleccionada. Esto solo
triángulo desplegable funciona con la vista de lista.
Comando-Clic en el Ver las carpetas que contiene la carpeta activa.
título de una ventana
Otras funciones rápidas
• Funciones rápidas que puedes utilizar mientras el Mac se está arrancando
• Funciones rápidas para opciones de accesibilidad
• Funciones rápidas para Safari 8 (Yosemite)
• Funciones rápidas para Safari 9 (El Capitan)
Más información
• Crear tus propias funciones rápidas y solucionar conflictos entre ellas
• Escribir letras con acentos
• Escribir símbolos, dingbats y otros caracteres especiales
• Cambiar el comportamiento de las teclas de función o las teclas Bloqueo de mayúsculas,
Control, Opción y Comando
• Usar un comando de voz para una función rápida de teclado
Potrebbero piacerti anche
- Lo Mas ImportanteDocumento12 pagineLo Mas ImportanterviafaraNessuna valutazione finora
- OraciónDocumento1 paginaOraciónPepaNessuna valutazione finora
- OraciónDocumento1 paginaOraciónPepaNessuna valutazione finora
- Reflexión MANOS ABIERTASDocumento1 paginaReflexión MANOS ABIERTASPepaNessuna valutazione finora
- 9 Claves para Vivir El Sentido Cristiano Del SufrimientoDocumento1 pagina9 Claves para Vivir El Sentido Cristiano Del SufrimientoPepaNessuna valutazione finora
- La historia de la zanahoria, el huevo y el café: cómo manejar la adversidadDocumento2 pagineLa historia de la zanahoria, el huevo y el café: cómo manejar la adversidadPepa33% (3)
- 9 Claves para Vivir El Sentido Cristiano Del SufrimientoDocumento1 pagina9 Claves para Vivir El Sentido Cristiano Del SufrimientoPepaNessuna valutazione finora
- Whale RiderDocumento2 pagineWhale RiderBorja100% (1)
- Erradicar la pobreza mundialDocumento7 pagineErradicar la pobreza mundialPepaNessuna valutazione finora
- Estilo de Vida de JesúsDocumento7 pagineEstilo de Vida de JesúsPepa33% (3)
- Ficha Pelicula El Hombre Que Hacia MilagrosDocumento6 pagineFicha Pelicula El Hombre Que Hacia MilagrosPepa0% (1)
- Reflexión Personal Sobre La FelicidadDocumento1 paginaReflexión Personal Sobre La FelicidadPepaNessuna valutazione finora
- Diversos Caminos de Encuentro Con JesúsDocumento6 pagineDiversos Caminos de Encuentro Con JesúsPepaNessuna valutazione finora
- LMSGI Feb2012 ExamenTeorico - SolucionDocumento4 pagineLMSGI Feb2012 ExamenTeorico - SolucionYasmina SosaNessuna valutazione finora
- Atajos de Teclado en ExcelDocumento7 pagineAtajos de Teclado en ExcelsdffNessuna valutazione finora
- Atajos teclado InDesignDocumento8 pagineAtajos teclado InDesignNatalia SanzNessuna valutazione finora
- Thing LinkDocumento6 pagineThing LinkRaúl DiegoNessuna valutazione finora
- CV EdwinDezaDocumento1 paginaCV EdwinDezaEdwin DezaNessuna valutazione finora
- 13 - Android Studio (Webview) - Mostrar Pagina Web (HTML5, PHP, ETC) Dentro de Aplicacion Android APK - Documentos de Google PDFDocumento2 pagine13 - Android Studio (Webview) - Mostrar Pagina Web (HTML5, PHP, ETC) Dentro de Aplicacion Android APK - Documentos de Google PDFfelixabreuaNessuna valutazione finora
- Balotario de Examen FinalDocumento4 pagineBalotario de Examen FinalАндрей ДругNessuna valutazione finora
- Tema 4 - DOM de HTML y JavaScriptDocumento26 pagineTema 4 - DOM de HTML y JavaScriptAnonymous NJREfqfNessuna valutazione finora
- AutoCAD Essentials 1Documento6 pagineAutoCAD Essentials 1Wendy AmaroNessuna valutazione finora
- Wonderware Modulo 7 Tendencias Históricas y en Tiempo RealDocumento38 pagineWonderware Modulo 7 Tendencias Históricas y en Tiempo RealJhOny Aragón Sosa100% (1)
- BSPWNDocumento4 pagineBSPWNJhamyl Rojas RamosNessuna valutazione finora
- VENTANA de WINDOWS 10 (Recuperado Automáticamente)Documento17 pagineVENTANA de WINDOWS 10 (Recuperado Automáticamente)Luis Ricardo Yaranga BajoneroNessuna valutazione finora
- Interfaces Físicas y EmergentesDocumento1 paginaInterfaces Físicas y Emergentesmarlene contrerasNessuna valutazione finora
- Tutorial de PhotoScapeDocumento26 pagineTutorial de PhotoScapeCynchus2008Nessuna valutazione finora
- Material Apoyo Actividad 1 PDFDocumento62 pagineMaterial Apoyo Actividad 1 PDFsilvanaradaNessuna valutazione finora
- Manual de Web Page Maker en EspañolDocumento14 pagineManual de Web Page Maker en Españolfreddyaguirres100% (2)
- El Teclado y Sus Funciones 2Documento5 pagineEl Teclado y Sus Funciones 2Veronica Vanina Herrera100% (1)
- PARTE 1 - IntroducciónDocumento5 paginePARTE 1 - IntroducciónMichael Cardenas QuispeNessuna valutazione finora
- Guia Definitiva FlexboxDocumento26 pagineGuia Definitiva FlexboxAngelmessi10100% (2)
- Blog WikipediaDocumento8 pagineBlog WikipediaRamse ChairesNessuna valutazione finora
- Articulo de Un BlogDocumento1 paginaArticulo de Un BlogBetty Castañeda DiazNessuna valutazione finora
- Modul HTML TetumDocumento42 pagineModul HTML TetumJoshua Sawyer0% (1)
- Atacas TecladoDocumento3 pagineAtacas TecladoEdwin MuguichaNessuna valutazione finora
- AjaxDocumento12 pagineAjaxelricohuascata_cremaNessuna valutazione finora
- Manual ICat VisionDocumento8 pagineManual ICat VisionJosé Alfredo LopezNessuna valutazione finora
- Lapiz OpticoDocumento1 paginaLapiz OpticoErika Zinanyuca YabarNessuna valutazione finora
- Atajos TecladoDocumento3 pagineAtajos TecladotobabatoNessuna valutazione finora
- Inventario 2022 - CistDocumento36 pagineInventario 2022 - CistRUBEN INGA NUÑEZNessuna valutazione finora
- Web QuestDocumento15 pagineWeb QuestarodriguezdieguezNessuna valutazione finora
- Módulo 3 - El Teclado y Sus PosibilidadesDocumento14 pagineMódulo 3 - El Teclado y Sus Posibilidadesjorge CahuanaNessuna valutazione finora