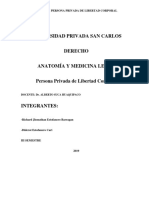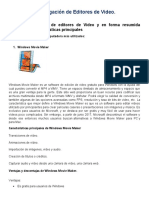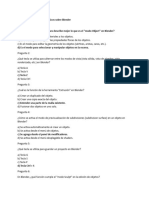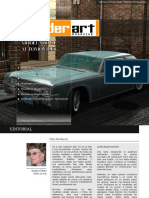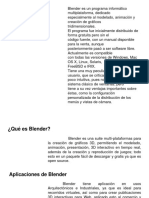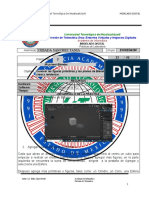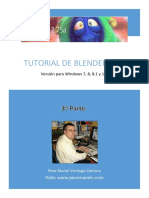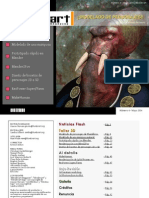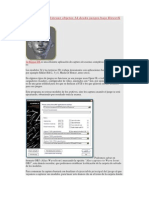Documenti di Didattica
Documenti di Professioni
Documenti di Cultura
Interfaz Redimensionado de Las Herramientas Cabeceras-3
Caricato da
diderot666Copyright
Formati disponibili
Condividi questo documento
Condividi o incorpora il documento
Hai trovato utile questo documento?
Questo contenuto è inappropriato?
Segnala questo documentoCopyright:
Formati disponibili
Interfaz Redimensionado de Las Herramientas Cabeceras-3
Caricato da
diderot666Copyright:
Formati disponibili
UNITEK - JULIACA
1. INTERFAZ REDIMENSIONADO DE LAS HERRAMIENTAS CABECERAS
ELEMENTOS DE VENTANAS: ventana de información
Nota: las cabeceras contienen botones, existen distintas cabeceras y cada cabecera tiene una
ventana
2. Como Añadir etiquetas y ventanas: el numero de ventanas que aparecen en blender por
defecto, se pueden aumentar y se pueden disminuir a voluntad, pulsando en la parte superior
de la ventana.
3. UNIR VENTANAS: arrastramos de la misma forma, pero al revés
4. TIPOS DE VENTANAS: estas ventanas se pueden configurar.
5. Clic en vita de ventas.
6. ESPACIO DE USUARIO PERSONALIZADOS: blender siempre abre una nueva sesión espacio de
usuario por defecto.
1. IMPORTAR Y EXPORTAR ARCHIVOS DE BLENDER.
1.1. Clic en archivo
Prof. Diderot Estofanero Cari 1
UNITEK - JULIACA
1.2. Guardar como
1.3. Seleccionamos la unidad en donde queremos guardar.
1.4. carpeta de destino
1.5. nombre de archivo y clic en guardar.
2. ABRIR ARCHIVOS CON BLENDER.
2.1. Clic archivos seleccionamos el archivo a abrir y la extensión.
3. ARCHIVOS RECIENTES.
3.1. Clic en archivo.
3.2. Abrir recientes, buscamos los proyectos recientemente.
4. IMPORTAR ARCHIVOS.
4.1. Clic archivo
4.2. clic en importar
4.3. en las extensiones que soporte blender.
5. EXPORTAR ARCHIVOS CON BLENDER.
5.1. Clic en archivo clic en exportar
6. CAMBIAR IDIOMA DE BLENDER.
…………………………………………………………………………………………………………………….
7. INTERFAZ DE USUARIO DE BLENDER.
La interfaz de usuario de blender permite la interacción de blender con el usuario
MOVILIZARNOS ATREVES DEL INTERFAZ DE BLENDER
1.1. ZOOM: con la rueda del botón podemos hacer zoom tanto alejarnos y acercarnos.
1.2. GIRAR ATREVES DE LA ORBITA: presionamos la rueda del ratón, sin soltar movemos el
mouse y vemos que girarnos en la orbita en 3D
1.3. PANORÁMICA: se consigue pulsando la tecla Mayus + tercer botón del ratón vemos
que nos movemos en un espacio perpendicular a la pantalla esta operación llamamos
panorámica.
1.4. ZOOM CON EL TECLADO: pulsando la tecla Ctrl + la rueda del ratón hacemos el Zoom,
este Zoom es mucho más preciso me permite controlar con mucha mayor precisión la
cantidad de Zoom que estoy realizando
1.5. ZOOM BORDE: clic en la pestaña Vistas, cloc en Zoom hasta Marco.
USO PRE DEFINIDA DE BLENDER: las vistas predefinida, vistas de plantas, vistas frontales.
SELECCIONAR OBJETOS EN BLENDER
Sabemos que al seleccionar un objeto en blender, hay una luz naranja que rodea el objeto.
1. Seleccionamos con el clic derecho del mouse los objetos que se encuentran.
Prof. Diderot Estofanero Cari 2
UNITEK - JULIACA
2. Selección de dos o más objetos: esto cuando presionamos con la tecla Shift + clic derecho a los
Objetos.
3. Seleccionar en modo Rectangular: presionando la tecla B, lección el área que se requiere
seleccionar.
4. Presionando la tecla A: deseleccionamos todo.
5. Selección inversa: seleccionamos un objeto clic en el botón Ver, clic en Inversa, seleccionaremos
todo menos me el objeto seleccionado.
TRASFORMACIÓN DE OBJETOS.
1.1. Mover objetos
El rojo X el verde es Y el azul vendría hacer Z, los movimientos se hacen al hacer clic en “x”,
“y”, “z”
1.2. Mover en sobre el objeto o en círculos.
Seguimos viendo que tiene los vértices “x”, “y” y “z”, por la cual podemos girar el objeto.
Prof. Diderot Estofanero Cari 3
UNITEK - JULIACA
1.3. Escalar el objeto hacer más grande más pequeño
1.4. Insertamos medidas exactas por parámetros.
TECLAS DE ACCESO RÁPIDO
1. Letra G: modo mover
2. Letra R: modo rotar
3. Letra S: modo escalar
4. Letra G + x : esta solo nos permite movernos en vértice X
5. Tecla Shift + letra Z: nos permite movernos en varias direcciones de nuestro entorno
6. Tecla G + R + z: permite rotar en su propio eje Z, asi también sucede con los “X” y “Y”
7. Tecla G + G + Z: nos permite escalar en un entorno según “x” “y” y “Z”
TRASFORMAR OBJETOS MEDIANTE REFERENCIAS O OBJETOS VECINOS.
1. clic en agregar, clic en malla seleccionamos el cubo
Prof. Diderot Estofanero Cari 4
UNITEK - JULIACA
2. alinearemos los dos cubos, utilizando la herramienta Imán
3. clic en elementos, seleccionamos Vértice.
4. No situamos en el vértice de un cubo, presionando la tecla G, arrastramos hasta el cubo
contrario vemos que estos se atraen.
CAPAS EN BLENDER
Tenemos una lista de 20 capas disponibles, vemos que los objetos creados, por defectos están en la
capa numero 1
1. Clic en la capa 2, resultado, que todos los objetos se ocultaran ya que están en la capa 1.
2. Activamos múltiples capas: presionamos la tecla Shift + clic en capas, y veremos que se nos
activan múltiples capas
Prof. Diderot Estofanero Cari 5
UNITEK - JULIACA
3. Mover objetos de capa en capa: selecciono el objeto + Tecla M nos saldrá una ventana, donde
me indica a que capa puedo desplazar el objeto.
4. Accesos rápido para movernos sobre las capas, son los numero superiores del teclado que me
permitirá moverme entre las capas.
5. Capa 11 presionamos la tecla Alt + el n numero 1
ESCENAS EN BLENDER
Las escenas son espacios alternativos donde podemos ubicar nuestros objetos, hay muchos casos en
los que un proyecto la acción seba desarrollar en escenas diferentes, donde una escena no debe
influenciar en lo absoluto a la siguiente.
Trabajando por escenas nos aseguramos, trabajando por escenas nos aseguramos que trabajamos
en espacios separados, pero dentro del mismo proyecto, el cuadro de dialogo de la escena se
encuentra situado en la parte superior del interfaz, justo a la derecha de la interfaz personalizada.
Cuando arrancamos un proyecto nuevo, el programa crea una escena llamada Scene, esta escena puede
cambiar de nombre, simplemente pinchando en Scene. Podemos cambiar el nombre.
Si queremos ver la cantidad de escenas que se compone nuestro proyecto clic en explorar escenas
Si queremos crear una escena debemos pinchar el botón de más. Podemos crear una escena vacía, una
escena vinculando los Objetos, una escena vinculando los objetos y sus datos o una copia completa de la
escena.
Prof. Diderot Estofanero Cari 6
UNITEK - JULIACA
Para borrar la escena: presionamos en el botón X.
MÉTODOS DE VISUALIZACIÓN.
1. Eliminamos el cubo, de nuestra escena.
2. Clic en agregar
3. Clic en malla
4. Clic en mona.
5. Movemos hasta el punto 00 en trasformación, posición.
6. Clic en modos de visualización
Prof. Diderot Estofanero Cari 7
UNITEK - JULIACA
Vemos los distintos tipos de visualización que tenemos
CREACIÓN DE PRIMITIVAS EN BLENDER
Son las maneras más sencillas de crear geometría 3D dentro del programa.
1. Presionamos la letra “A”, seleccionara todos los objetos que tenemos en el programa.
2. Borramos todos lo objetos que tenemos en nuestra escena.
3. Podemos crear primitivas usando el menú que tenemos agregar
4. Clic en malla crearemos un cubo,
5. Creamos esfera
6. Modificamos anillo a 4, hasta que tenga la siguiente forma.
Prof. Diderot Estofanero Cari 8
UNITEK - JULIACA
CAMBIAR UNIDADES DE DIMENSIÓN EN UNIDADES GENÉRICOS
Sin embargo, si queremos trabajar con más precisión el programa nos permite trabajar con sistema de
unidades reales.
1. Clic en menú esfera, clic en tipo de propiedades editar, Scena
2. Ubicamos ajuste de unidades, clic en métricas.
Observamos que el programa ya no dice unidades genéricas, vemos que estamos trabajando en
unidades métricas.
Prof. Diderot Estofanero Cari 9
UNITEK - JULIACA
EJERCICIO Nº1 CREAREMOS MODELADO DE UNA HABITACIÓN .
1. Seleccionaremos todos los objetos, Presionamos la letra “A” y suprimimos todos los objetos.
2. Configuraremos el sistema de unidades para trabajar en sistema de unidades métricas.
2.1. Clic en tipo de propiedades Scenas
2.2. Clic en unidades, longitu: Metrico
3. Agregamos un cubo.
3.1. Clic en agregar
3.2. Clic en malla
3.3. Clic en cubo
4. Presionamos la tecla “N” activamos la ventana de Trasformación
Prof. Diderot Estofanero Cari 10
UNITEK - JULIACA
5. Posición pondremos “0” en “X,Y, Z”
6. En dimensión pondremos las siguientes medidas.
Nota: insertaremos un nombre a los objetos que vamos modelando.
6.1. Elemento, cambiamos el nombre de cubo por “piso”.
Prof. Diderot Estofanero Cari 11
UNITEK - JULIACA
7. Crearemos las paredes.
7.1. Crearemos un nuevo cubo.
7.2. Posicionamos en.
7.3. En dimensiones pondremos.
7.4. Modificamos Posición.
7.5. Duplicaremos la pared presionando las teclas Shift + D, como también clic en objeto y
seleccionamos duplicar Objeto.
Prof. Diderot Estofanero Cari 12
UNITEK - JULIACA
7.6. Posición brindamos las siguientes coordenadas.
7.7. Creamos las siguientes paredes que faltas
Posición
7.8. Rotación
7.9. Duplicamos la pared y daremos la siguiente posición.
7.10. Pondremos nombres a las paredes creadas.
7.11. A cada pared ponemos el nombre pared 1, sucesivamente.
Prof. Diderot Estofanero Cari 13
UNITEK - JULIACA
8. Creación de un techo
8.1. Para creación del techo publicaremos el piso, insertamos las siguientes coordenadas.
8.2. Cambiamos el nombre del techo, a techo 1
OPERACIONES BOOLEANAS
Nos permite realizar operaciones de combinación entre volúmenes.
1. Clic en agregar, malla y clic en esfera.
2. Presionamos la tecla “S”, para escalar la esfera, sobresalimos del borde de la caja.
Seleccionaremos uno de los objetos que constituirá el operando “A”
3. Seleccionamos la caja.
Prof. Diderot Estofanero Cari 14
UNITEK - JULIACA
4. En la barra de propiedades de editar, clic en modificadores.
5. Clic en agregar modificador.
6. Seleccionamos Booleana.
Con esta acción crearemos un modificador Booleano, el programa pregunta quien es el Operando “B”
7. Clic en esfera.
Vemos que el programa realiza la Operación de intersección Booleana.
Vemos el resultado en pantalla, que le programa ya ha realizado una intersección Booleana.
Sin embargo este modificador no elimina el Operando “B” al realizar la Operación, el resultado en
pantalla puede ser un poco confuso, porque estamos viendo a la vez la Operación Booleana y el
Operando B, es muy recomendable no eliminar el Objeto si no por el momento llevarla a una capa
Oculta.
8. Seleccionamos la Esfera.
9. Presionamos la tecla “M”
Prof. Diderot Estofanero Cari 15
UNITEK - JULIACA
10. Seleccionamos la ultima capa.
Lo que conseguimos ocultar el operando “B”, obtenemos el resultado que muestra en pantalla.
Aplicando Operaciones Booleanas a nuestro ejercicio de Habitación.
9. Abrimos el proyecto guardado de Habitación
10. Clic en agregar, clic en malla, clic en Cubo
11. Situamos el cubo según donde queremos la perforación.
Prof. Diderot Estofanero Cari 16
UNITEK - JULIACA
12. Dimensiones
13. Posición
14. Scala
15. Nombrábamos el objeto Booleano “Booleano Restador”
16. Seleccionamos la pared que choca con nuestro Booleano Restador
17. Clic en modificador Booleano
18. Clic en agregar, Booleano
19. Clic en Objeto restador, seleccionamos Booleano Restador
Prof. Diderot Estofanero Cari 17
UNITEK - JULIACA
20. Cambiamos en Operación por Intersección por Diferencia.
21. Seleccionamos el Objeto Booleano
22. Pulsamos la letra “M”
23. Movemos a la ultima capa el Objeto Booleano.
Vemos de esta manera que el objeto se esconde dejando una perforación en la pared.
24. Clic en el cubo llamado Techo
25. Situamos vista de capas
Prof. Diderot Estofanero Cari 18
UNITEK - JULIACA
26. En techo quitamos el privilegio de visualización de techo.
27. Quitaremos el privilegio de modificación de las paredes.
28. Añadiremos una cama en el centro de la Habitación
29. Clic en agregar, clic en malla, clic en Cubo.
30. Posición
31. Dimensión
Prof. Diderot Estofanero Cari 19
UNITEK - JULIACA
32. POSICIÓN
33. Presionamos la tecla “7”, activa vistas.
34. Posición
35. Nombraremos el Objeto “Somier”
36. Agregamos un Nuevo cubo
Trabajamos en las primitivas.
37. Cambiamos de nombre, renombramos “cabezal”.
38. Presionamos tecla “7”
39. Clic en vista
40. Clic en vistas 3D
41. Seleccionamos estructura.
42. Posición.
Prof. Diderot Estofanero Cari 20
UNITEK - JULIACA
43. Dimensión
44. Escala
45. Creamos nuevo cubo renombramos “mesa 1”
46. Posición
47. Dimensión
48. Seleccionamos objeto renombrado mesa 1, clic en objeto duplicar objeto.
49. Posición
Resultado
Prof. Diderot Estofanero Cari 21
UNITEK - JULIACA
50. Creamos dos primitivas.
51. Clic en agregar, malla, seleccionamos esferas.
52. Presionamos la tecla “S” configuramos tamaño deseado, RENOMBRAMOS CON EL NOMBRE
LAMPARA 1 Y 2
53. Agregamos cilindros, posicionamos al inferior de la cama utilizando las herramientas
Manipulador 3D, herramienta Scalar para el tamaño y duplicamos el objeto, a tal punto que
quede como las 4 patas de la cama.
Guardamos nuestro trabajo.
Abrimos un nuevo escenario y trabajaremos en Modo Edición.
El modo edición nos permite alcanzar un control total y absoluto, sobre la forma de los objetos
mediante el control de sus vértices, sus aristas y sus caras, hay dos maneras de entrar en el modo
edición.
OPCIÓN:
1. Seleccionamos el objeto a editar
2. Clic en definir modo
Prof. Diderot Estofanero Cari 22
UNITEK - JULIACA
3. Seleccionamos modo edición.
4. Acceso directo utilizando tecla tabular.
Salir del modo edición
1. Clic en modo edición
2. Clic en Modo Objeto
Propiedades del modo edición.
1. Seleccionamos un objeto, ejemplo “cubo”
2. Activamos el modo edición notaremos que nos aparece nuevas herramientas y propiedades
3. Clic en vértices
Notamos que el objeto aparece los vértices
Podemos notar que están seleccionados porque vemos que están en color naranja.
4. Seleccionamos solo un vértice, clic derecho en uno
Notaremos que el resto de vértices ya no estarán seleccionados
Prof. Diderot Estofanero Cari 23
UNITEK - JULIACA
Un vértice que ha estado seleccionado se puede mover, rotar y Scalar, sin embargo, notamos que al
seleccionar un solo Vértice no podemos rotar tampoco Scalar.
5. Seleccionamos dos vértices presionando la tecla Shift. Y ahora podremos rotar y Scalar los
Vértices.
La línea que une dos Vértices se llama Arista, para entrar a editar las Aristas seguimos los
siguientes pasos.
1. Entramos en modo Edición, Clic en seleccionar bordes
Una arista se puede mover, rotar y Scalar, también es posible seleccionar grupos de aristas con la tecla
Shift del teclado y realizar Operaciones de posición de rotación y de Scala con grupos de aristas.
Prof. Diderot Estofanero Cari 24
UNITEK - JULIACA
Cuando se seleccionas más de tres Aristas o cuatro Aristas tendremos una Cara, o también el botón de
cara, nos permiten seleccionar el espacio seleccionado los espacios de las Aristas, vemos que al
seleccionar una cara se puede mover en todas las direcciones, Rotar y se puede Scalar, por supuesto se
puede hacer selecciones múltiples para mover, Rotar y Scalar.
Notamos que al seleccionar en la propiedad cara al lado izquierdo de la pantalla se nos activa nuevas
herramientas
Prof. Diderot Estofanero Cari 25
UNITEK - JULIACA
1. Crearemos un Objeto primitivo, un cubo.
2. Seleccionaremos modo edición
3. Seleccionamos caras
4. Clic en la cara superior.
5. Clic en la Barra de propiedades de la Izquierda de la pantalla
6. Buscamos el menú Agregar
7. Clic en Extruir región acceso rápido tecla “E”
8. Podemos Extruir varias caras a la misma vez, seleccionando las caras a Extruir.
Prof. Diderot Estofanero Cari 26
UNITEK - JULIACA
9. Existe la opción de extruir individual mente.
Sub dividir una Extruir, nos permite seleccionar una Cara y fraccionarlas en caras más pequeñas.
USAMOS LA HERRAMIENTA DE EDICIÓN DE OBJETOS EN BLENDER
Prof. Diderot Estofanero Cari 27
UNITEK - JULIACA
54. Abrimos nuestro archivo habitación
55. Clic en agregar, malla y clic en plano.
56. Posición
57. Dimensión
58. Seleccionando el plano creado, clic en modo edición.
59. Clic en modo de caras
60. Clic en sub dividir en la barra de herramientas de la izquierda.
Prof. Diderot Estofanero Cari 28
UNITEK - JULIACA
61. Buscamos cantidad de cortes en la barra de herramientas de la izquierda, asignamos el valor
de 10.
62. Clic en Extruir individual.
63. Y con el teclado numérico Extruir 0.005
64. Clic en punto de Pivote
65. Clic en Orígenes Individuales.
ç
66. Presionamos la tecla “S” de escalar, pulsamos con el teclado numérico 0.09 pulsamos Enter
y finalizamos la operación.
Prof. Diderot Estofanero Cari 29
UNITEK - JULIACA
67. Clic en modo objeto
68. Clic en sombreado de vista y seleccionamos Solido.
69. Ya tenemos nuestro piso.
70. Seleccionamos nuestro piso plano y en posición.
71. Desactivamos privilegios de movimiento edición al piso plano.
El resultado nos deja viendo el piso pegado al suelo.
CREAREMOS UN COLCHÓN
USANDO LAS HERRAMIENTAS DE EDICIÓN Y COMPLEMENTÁNDOLAS CON SELECCIÓN SUBE, EDICIÓN
PROPORCIONAL Y EL MODIFICADOS SUB DIVIDIR.
72. Agregamos un cubo y los colocamos sobre la cama.
73. Dimensión del cubo
74. Colocamos con el mouse encima de la cama.
Prof. Diderot Estofanero Cari 30
UNITEK - JULIACA
75. Clic en modo estructura.
76. Entramos en modo edición.
77. Clic en la herramienta sub división
78. Cantidad de cortes “8”.
79. Clic en modo objeto.
80. Clic en vista solida
81. Añadimos en modificador
Prof. Diderot Estofanero Cari 31
UNITEK - JULIACA
82. Clic en agregar un modificador, seleccionemos Subdividir superficie
Esta herramienta nos permite redondear la superficie de la cama.
83. Subdivisiones: aumentamos a 2
Usaremos la edición proporcional, solo aparece cuando estamos del modo edición y esta representada
por este botón , observamos que al seleccionar un vértice, con el mouse de damos un
efecto en el colchón.
Prof. Diderot Estofanero Cari 32
UNITEK - JULIACA
84. Clic en decaimiento proporcional
85. Clic en Aleatorio, presionando el botón izquierdo vemos que ampliamos el rango del
suavizado.
Nota: notamos que al suavizar, no suavizamos todas las caras
86. Nos ubicamos en sombreado en la barra de herramientas de la izquierda
87. Clic en Suave.
Nota: venos que el suavizado de las esquinas.
Prof. Diderot Estofanero Cari 33
UNITEK - JULIACA
88. Seleccionamos las esferas, clic en suavizar.
89. Suavizamos los cilindros que actúan como patas de la cama.
Guardamos nuestro proyecto de habitación, abrimos nuevo proyecto.
MODELAMIENTO USANDO SUPERFICIE DE SUBDIVISIÓN
Las superficies de subdivisión son un método de modelado que consiste en la obtención de objetos
orgánicos muy complejos, a partir de mallas geométricas bastantes sencillas.
Ejemplo: el objeto que aparece por defecto, cuando creamos un nuevo proyecto, el objeto cubo es más
susceptible de convertirse en una malla de subdivisión.
1. Seleccionamos el objeto cubo.
2. Clic en el modificador
3. Seleccionamos agregar
4. Seleccionar, Subdividir Superficie.
Observaremos que a partir de una caja subdivide cada una de las caras, a la ves que las redondea, el
detalle de la subdivisión puede alcanzarse atreves
Prof. Diderot Estofanero Cari 34
UNITEK - JULIACA
5. Modificamos Subdivisiones a 2
6. Clic en modo edición.
Nota: notamos que trabajamos en el modo objeto original, pero también el resultado al aplicar las
subdivisión, cada operación que apliquemos ahora sobre el cubo se actualizara en tiempo real en la
superficie de Subdivisión
7. Seleccionamos propiedad Cara , presionando la tecla “E” de extruir modificamos toda la
cara del cubo.
8. Seleccionaremos las caras de forma aleatoria ya la extruiremos.
Prof. Diderot Estofanero Cari 35
UNITEK - JULIACA
9. Clic en mostrar en el modificador de las vistas.
Para ver el objeto original que genero la subdivisión, podemos desactivar temporalmente, pulsando el
visor pulsando en ojo .
10. Clic en sombreado, clic en modo suave.
MODELAMIENTO DE UNA NAVE ESPACIAL.
Modelar con superficies de subdivisión, podemos obtener formas complejas atreves de geometría muy
sencilla.
1. Creamos nuevo proyecto.
2. Seleccionamos en el objeto cubo.
3. Clic en modificador
4. Clic en agregar modificadores.
5. Clic en Subdividir superficie
6. En subdivisiones
Trabajaremos con simetría de tal manera que todo aquello que cree a un lado, se cree al otro lado, un
espejo.
7. Clic en añadir
Prof. Diderot Estofanero Cari 36
UNITEK - JULIACA
8. Seleccionar Reflectividad.
9. Clic en modo edición
10. Clic en objeto cara.
Trabajamos en unas de las cara, en ese caso en eje “Y”.
11. Presionamos la tecla “E” extruimos al doble de la caja original.
12. Escalamos la cara como se muestra la imagen.
Crearemos una extrusión interior, que no crece ni Asia arriba ni Asia abajo.
13. Seleccionamos la cara superior de la nave.
14. Presionamos la letra “E” + tecla 0, para hacer una extrusión interior.
Prof. Diderot Estofanero Cari 37
UNITEK - JULIACA
15. Presionamos la tecla “S”, y escalamos la cara para que sea más pequeña.
Esto es una extrusión interior que no crece ni hacia arriba ni hacia abajo.
16. Pulamos la tecla “E” y creamos extrusión negativa , para hacer hueco.
17. Presionamos nueva mente la tecla “E” para hacer una extrusión positiva.
Con esta operación emos creado la cabina del pilo.
18. En la punta de la nave selecciono la cara.
Prof. Diderot Estofanero Cari 38
UNITEK - JULIACA
19. Presionamos la tecla “E” y hacemos una extrusión negativa.
Utilizaremos la operación de simetría, modelaremos las dos halas a la misma vez.
20. Clic en al costado de la nave, seleccionando una cara lateral.
21. Clic en la letra “E”, para crear las dos alas.
22. Realizamos una nueva extrusión ala hala, una muy pequeña.
Prof. Diderot Estofanero Cari 39
UNITEK - JULIACA
Escalaremos en “z”, si queremos escalar en Z
23. Clic en controlador de escala
24. Presionamos la tecla “S”, y escalamos en Z
25. Presionamos la tecla “E” para extrusión, positivo
26. Escalamos el ala en Z
27. Escalamos en “y”
Prof. Diderot Estofanero Cari 40
UNITEK - JULIACA
28. Seleccionamos mover , movemos la posición hacia atrás en “y”.
29. Hacia abajo en “z”
Completaremos el modelado de la nave espacial, modelando los motores, aremos una extrusión interior
.
30. Seleccionamos cara.
31. Presionamos la tecla “E” + la tecla 0.
Prof. Diderot Estofanero Cari 41
UNITEK - JULIACA
32. Presionamos la tecla “S”, escalaremos esta cara interior mente.
33. Presionamos la tecla “E”, extrusión negativa.
34. Seleccionamos la cara superior de la nave.
35. Extrusión positiva, moderada.
36. Escalamos en “x”
37. Extruimos positivo, modelamos a gusto. Escalonado y moviendo.
38. En la parte trasera extrusión y escalaremos hasta obtener el siguiente resultado.
Prof. Diderot Estofanero Cari 42
UNITEK - JULIACA
Gracias al modela de objetos de subdivisión podemos obtener objetos muy complejos en poco tiempo
de formas geométricas.
39. Clic en modo objeto.
40. Clic en modo suavizado.
41. Guardamos nuestro proyecto con nombre nave espacial, ya que posterior mente utilizaremos.
42. Eliminaremos la luz y la cámara del escenario.
MODELAMIENTO DE ALMOHADAS
Utilizaremos la subdivisión para modelar las almohadas
43. Abrimos proyecto habitación
44. Agregamos un cubo.
45. Colocamos a una distancia donde iría una almohada.
46. Subdivisiones colocamos en “3”.
47. Clic en modo edición
48. Seleccionamos la cara superior.
49. Desactivamos edición proporcional
Prof. Diderot Estofanero Cari 43
UNITEK - JULIACA
50. En vector seta achicamos la almohada como se muestra la imagen.
51. Extruimos el da y escalamos hasta obtener la siguiente forma.
SIMULACIÓN DE TELA
Bases de simulación de tela en blender: cualquier objeto geométrico, cualquier objeto que este
compuesto de triángulos se puede convertir en una tela,
1. Creamos nuevo proyecto.
2. Agregamos un plano, colocamos por encima del cubo.
3. Escalamos la tela suficientemente grande para que haga la función del de mantel.
Prof. Diderot Estofanero Cari 44
UNITEK - JULIACA
Aunque cualquier objeto puede convertirse en una tela, es conveniente tener en cuenta que todas
aquellas subdivisiones que deba tener la tela, aquellas subdivisiones que deba tener el objeto las
tenemos que crear nosotros manualmente, el programa no va a subdividir el objeto geométrico.
4. Seleccionar el plano, clic en modo edición.
5. Clic en la herramienta subdividir, para dividir el plano.
6. Cantidad de cortes 10
7. Clic en modo objeto.
Si queremos que un objeto se convierta en una tela, tenemos que buscar en la lista de botones,
Dinámicas .
8. Clic em Dinamicas.
9. Clic en Ropa
Con esta selección le decimos al programa que, este objeto se a de comportar como una tela, tenemos
que tener en cuenta que las telas no colisionan a automáticamente con los objetos de la escena, todo
objeto que actué de colisionador debe tener la propiedad colisión dentro de las físicas, dado que la caja
actuara como un colisionador.
10. Seleccionar el cubo.
11. Clic en dinámica, clic en colisión.
Ahora si estamos en condiciones de reproducir la simulación, por que tenemos los mínimos elementos,
podremos reproducir la simulación en la línea de tiempo.
Prof. Diderot Estofanero Cari 45
UNITEK - JULIACA
12. Clic en rebobinar
13. Clic en play
14. Seleccionamos la tela.
15. Buscamos sombreado, clic en suave
Podemos observar la cantidad de triángulos marca la calidad e la tela, mejoraremos la calidad de esta.
16. Seleccionar la tela.
17. Clic en modo edición.
18. Clic en sub dividir.
19. Cantidad de cortes 2
20. Clic en modo objeto, repetimos la simulación.
Observamos la mejora en la calidad de la tela, por defecto el programa tiene activada la opción de
colisión, pero no la opción de auto colisión, la tela colisiona con otros objetos pero no colisiona consigo
misma
Activamos la auto colisión.
21. Clic en Ropa colisión
Prof. Diderot Estofanero Cari 46
UNITEK - JULIACA
22. Activamos colisión propia
Dado que la tela es un modificador, podemos arle más calidad aplicándole mas modificadores, consiste
en aumentar artificialmente la calidad de la tela.
23. Clic en modificador
24. Clic en agregar superficie.
25. Clic en subdivisiones y ponemos 2 ò 3 .
26. Clic en modificador
27. Clic en agregar
28. Clic en solidificar
Notamos que solidificar da grosor a la tela
INMOVILIZAREMOS UNA TELA
1. Clic en nuevo proyecto.
2. Agregamos plano, posición “0.00” .
3. Escalamos a un tamaño prudente.
4. Clic en modo edición.
5. Clic en subdividir, cantidad de cortes 10.
6. Seleccionamos dos vértices, superiores.
7. Clic en Datos
Prof. Diderot Estofanero Cari 47
UNITEK - JULIACA
Agregaremos un grupo de vértices, por defecto el programa arranca sin grupo de vértices definidos.
8. Clic en agregar grupo de vértice.
9. Renombramos el grupo de vértice con el nombre “pinzado de tela”
10. Seleccionar los grupos de vértices que queremos que se agrupen, seleccionar los vértices.
11. Clic en asignar
12. Clic en modo objeto.
13. Clic al menú de Dinámicas
14. Activamos plano como Ropa.
15. Activamos colisión propia.
16. Clic en la caja y definimos como una colisión.
17. Clic en el objeto plano.
18. En el menú ropa.
19. Activamos Fijación, clic en grupo de vértices.
20. Agregamos pinzado de tela
21. En la línea de tiempo, rebobinar.
22. Clic en play.
Prof. Diderot Estofanero Cari 48
UNITEK - JULIACA
ABRIMOS PROYECTO HABITACIÓN.
90. Abrimos proyecto habitación
91. Agregar un plano, debe tener las dimensiones de una colcha.
92. Clic en modo edición.
93. Subdividimos, cantidad de cortes 10.
94. Clic en dinámicas
95. Activamos como Ropa.
96. Activamos como Colisionador, el colchón, la cama y las almohadas.
97. Activar a la colcha el parámetro Auto colisión
98. Rebobinamos y pulsamos play
Prof. Diderot Estofanero Cari 49
UNITEK - JULIACA
Añadimos calidad de la tela, añadiendo una subdivisión más.
99. Seleccionamos la colcha.
100. Activar modo edición, clic en subdividir
101. Cortes agregamos “2”
102. Variamos el tamaño del objeto para que no resbale atreves de la cama.
Observamos la simulación.
Si la colcha no deja de caer, entonces procederemos a capturar un fotograma,
103. Clic en modificador
104. Clic en aplicar
Notamos que la colcha se queda en un solo movimiento.
105. Agregamos un modificador
106. El modificador solidificar tiene un parámetro de aumentar el grosor de la tela
107. clic en agregar. Clic en subdividir Superficie
Permite añadir grosor a la tela
108. clic en suavizar a la colcha de la cama.
MODELAMIENTO DE CORTINA
109. Agregamos un plano en el escenario.
110. Clic en modo edición.
111. Clic en la tecla en la “A”, esto hace no seleccionar nada.
112. Presionamos la tecla Ctrl + Clic, en un lugar vacio, con esta acción crearemos un vértice.
113. Clic en vértice.
Prof. Diderot Estofanero Cari 50
UNITEK - JULIACA
114. A partir de ese vértice extruimos el vértice y generamos un patrón, coo muestra la
imagen.
115. Seleccionamos todos los vértices que se crearon.
116. Presionamos la tecla ”1”, para ver en el visor frontal.
117. extruimos los vértices como se muestra la imagen.
118. eliminamos los vértices del plano original.
119. posicionamos los vértices creados de esta forma.
Prof. Diderot Estofanero Cari 51
UNITEK - JULIACA
120. duplicamos los vértices, para crear la otra cortina, todo esto en vista Estructura.
121. seleccionamos algunos vértices en la parte superior de la cortina.
122. clic en el botón datos
123. dentro de este botón creamos un grupo de vértices, clic en el botón
124. cambiamos de nombre a cortina 1
125. clic en asignar.
configuramos el objeto como ropa.
126. Clic en Dinámica.
127. Clic en ropa.
128. Activamos asignación.
129. Seleccionémonos cortina 1
130. Hace lo mismo con la siguiente cortina (repetir los pasos “121” a “129”)
Prof. Diderot Estofanero Cari 52
UNITEK - JULIACA
131. Activamos a las dos cortinas Auto colisión.
132. Clic en modo edición, seleccionamos, un lado de una cortina.
133. Seleccionamos un vértice.
134. Clic en edición proporcional.
135. Seleccionamos habilitar.
136. Seleccionamos modo proporcional.
137. De la misma forma en la otra cortina, estos cambios modificaran el movimiento de
forma aleatoria de las cortinas.
Congelamos la simulación cuando nos guste.
Prof. Diderot Estofanero Cari 53
UNITEK - JULIACA
138. Clic en modificador
139. Clic en aplicar.
140. Clic en agregar modificador, seleccionamos subdividir superficie
141. En sub subdivisiones asignamos 2.
Eso hacemos con las dos cortinas.
Practica 1.
Crear la siguiente simulación: con la simulación de ropa simularemos con el programa una toalla tirada
en el piso, como se muestra la imagen.
Prof. Diderot Estofanero Cari 54
UNITEK - JULIACA
MODELAMIENTO DE UN PINGÜINO
1. Creamos nuevo proyecto.
2. Suprimimos todos los objetos que existe en pantalla, pulsamos dos veces la tecla “A” para
seleccionar todo, Suprimir.
3. Agregamos un cubo.
4. Posicionamos en 0,0 tanto en X, Y y Z.
5. Renombramos el objeto como “cuerpo”
6. Clic en modificador , clic en agregar.
7. Clic en Subdividir Superficie.
8. Sub divisiones “3”
9. Seleccionamos en modo edición.
10. Seleccionamos cara.
11. Seleccionamos la cara superior, con la extrusión, estruimos un bloque, como muestra la
imagen.
12. Escalamos a si adentro.
13. Estruimos a si arriba, como muestra la imagen.
Prof. Diderot Estofanero Cari 55
UNITEK - JULIACA
14. Clic en modo objeto.
15. Agregamos las esferas.
16. En la sección de agregar esfera, en segmentos ponemos “16”.
17. En anillo colocamos a “12”.
Estas esferas son muy útiles para realizar Ojos de un personaje.
18. Giramos la esfera 90 grados.
19. Seleccionando la esfera clic en modo Edición.
Seleccionamos solo un cuadro de vértices.
Prof. Diderot Estofanero Cari 56
UNITEK - JULIACA
20. Clic en Limita la selección a lo visible, activamos.
21. Seleccionamos, solo parte inferior.
22. Escalamos en reducción.
23. En la coordenada Y lo movemos Asia atrás.
Podemos obtener fácilmente la forma del ojo.
24. Posicionamos, Escalamos y duplicamos el objeto en el cuerpo, como muestra la imagen.
Crearemos un parpado
25. Agregamos una esfera y configuramos los segmentos y anillos como se muestra la imagen.
Prof. Diderot Estofanero Cari 57
UNITEK - JULIACA
Giramos la esfera desde el visor frontal a 90 grados, como muestra la imagen.
26. Clic en modo edición.
27. Seleccionamos la mitad del objeto como se muestra la imagen.
28. Clic en suprimir, clic en caras.
29. Resultado de la operación.
30. Clic en modo objeto.
31. Posicionamos en unos de los ojos, este actuara como parpado, duplicamos para el otro ojo.
Prof. Diderot Estofanero Cari 58
UNITEK - JULIACA
32. Renombramos los ojos izquierdo y derecho como los parpados.
33. Seleccionamos el parpado, clic en Modificador, clic en agregar y seleccionamos Solidificar.
34. le damos algo de grosor al parpado.
Construiremos el pico de nuestro pingüino
35. agregamos un cubo.
36. Clic en modificar, clic en agregar y clic en Subdividir Superficie
37. Escalmos en modo de reducción, colocamos en el sitio donde debe de estar el pico, según la
imagen.
38. Seleccionamos, modo edición, extrusión positiva, como debería quedar el pico y escalamos
reduciendo la punta.
39. Nos aseguramos que la imagen quede en una buena posición.
Prof. Diderot Estofanero Cari 59
UNITEK - JULIACA
40. Renombramos el pico “Pico”
Crearemos una aleta, el siguiente ejercicio.
41. Agregamos un cubo.
42. Clic en modificar, clic en
43. En subdivisiones
44. Posicionamos de la siguiente forma.
45. Aplicamos una extrusión positiva, como muestra la imagen.
46. Aplicamos escala en la punta de la aleta para formar la punta, como muestra la imagen.
Prof. Diderot Estofanero Cari 60
UNITEK - JULIACA
47. Se igual forma podemos duplicar la segunda aleta.
Ahora crearemos los pies del pingüino.
48. Agregamos un nuevo cubo.
49. Modelamos este, con las herramientas que ya conocemos, clic en modificar, seleccionamos
subdivisión superficie, y subdivisiones en “3”, extrusión hasta conseguían una forma del pie del
pingüino, como se muestra en la imagen.
1 2 3 4 5
50. damos las formas con la herramienta escala.
1 2 3 4 4
51. duplicamos el segundo pie.
52. Renombramos cada unos de los objetos, como se muestra en la imagen.
Prof. Diderot Estofanero Cari 61
UNITEK - JULIACA
1 2 3
53. Ejercicios de definir los orígenes.
54. Seleccionamos el cuerpo, notamos que el centro de gravedad está en el medio.
55. Movemos el cursor 3d a la base del cuerpo.
56. Clic en definir origen, notamos que el centro de giro cambia.
Jerarquías en los objetos de blender.
Jerarquías en blender que son la relacionados con atar un objeto con otros, hablamos de padres e hijos el objeto
que manda sobre otro se llama padre y un objeto que depende de un objeto padre se llama hijo.
57. Seleccionamos el ala del pingüino, presionando la tecla Shift seleccionamos el cuerpo.
hemos seleccionamos primero el objeto que va ser hijo y el segundo que va ser padre.
58. Presionamos las teclas Ctrl + P
59. Confirmar, clic en Objeto
Vemos el resultado que al desplazar el cuerpo del pingüino, un ala se mueve con él.
60. Hacemos la misma operación para la segunda ala que este atado al cuerpo del pingüino.
Prof. Diderot Estofanero Cari 62
UNITEK - JULIACA
Podemos seleccionar con la presionando tecla Shitf + con el clic izquierdo toda la parte del cuerpo del
pingüino, pero el último en seleccionar tiene que ser el objeto padre, en nuestro caso será el cuerpo.
La emparentacion aparece visualmente representada en la ventana Outliner
MODELADO DESDE CERO MODELADO DESDE EL VACÍO
1. Abrimos nuevo proyecto
2. Presionamos la tecla 7
3. Seleccionamos modo edición
4. Presionamos tecla “A”
5. Presionamos la tecla del numerador “5”, vista en modo Ortográfico.
6. Utilizando panorámica, Shift + botón del medio del ratón, ubicamos el objeto como se muestra la
imagen.
7. Clic en vértices
Crearemos vértices en el vacío:
8. Presionando la tecla Ctrl clic en un punto vacío
Prof. Diderot Estofanero Cari 63
UNITEK - JULIACA
9. Creamos la siguiente forma en blender
Para cerrar la forma clic ADNERIR
10. Clic en ADNERIR durante las trasformaciones
11. Clic en elementos seleccionar vértices.
Con esta opción acabamos de cerrar la forma.
12. Desactivamos Adnerir
SOLDAR VÉRTICES
13. Clic en la letra “A”, seleccionamos todos los vértices.
14. Clic en remover dobles
Lo que hace buscar dos vértices y soldarlos.
15. Clic en Adherir a si mismo (modo edicion)
Prof. Diderot Estofanero Cari 64
UNITEK - JULIACA
16. Presionamos la tecla “B” y seleccionamos todo el cubo y eliminamos.
17. Clic derecho y borrar vértices.
Utilizaremos herramientas avanzadas acerca de la malla, herramientas avanzadas para vértices aristas y
caras que no se encuentra en el cuadro de dialogo
Podemos encontrar en el menú MALLA para Caras, Bordes Vértices
18. Clic en Mallas, clic en Caras y clic en rellenar.
Vemos que el programa llena automáticamente las caras de nuestra forma creada.
19. Clic en la tecla “E” extruimos.
Utilizaremos modelado en el vacío para modelar un marco en el ventanal de la habitación.
1. Abrimos habitación creada en blender anterior mente
Objetivo del el ejercicio es rellenar con un marco y luego con unos cristales dentro de la ventana.
Prof. Diderot Estofanero Cari 65
UNITEK - JULIACA
2. Desbloqueamos la pared que contiene la ventana.
movemos la pared a otra capa
3. Presionamos la tecla “M” para mover de capa.
4. Trabajamos en la capa donde enviamos la pared
5. Clic en agregar, malla y un plano.
6. Seleccionamos el plano, clic en modo edición.
7. Presionamos la tecla “A” para deseleccionar los objetos que están seleccionados.
8. Clic en ADNERIR durante las trasformaciones
9. Clic en elementos seleccionar vértices.
10. Desactivamos la opción proporcional
11. Presionamos la tecla Ctrl + clic izquierdo para crear un vértice.
Movemos ese vértice hasta la esquina de la pared, vemos que se pega en una esquina.
12. Clic en la tecla “G” para mover el vértice.
Prof. Diderot Estofanero Cari 66
UNITEK - JULIACA
Como tenemos el imán activado podemos pegar el vértice en ese punto, como muestra la imagen.
13. Extruiremos el vértice creando el marco de la venta, teniendo cuidado si empezamos con el
exterior culminamos en el exterior.
14. Marcamos toda la ventana.
15. Desactivar objetos
16. Seleccionando los vértices y llevando hacia atrás los vértices en el eje X, como se muestra la
imagen.
17. Presionamos la tecla “A” dos veces para seleccionar los vértices, y clic en Remover Dobles.
18. Eliminamos los vértices del plano que se creó.
19. Clic en modo objeto.
20. Clic en Definir Orígenes, seleccionar Origen a la Geometría
Prof. Diderot Estofanero Cari 67
UNITEK - JULIACA
De esta manera centramos el Origen en la geometría que acabamos de crear, la geometría que
acabamos de crear no tiene ahora mismo dimensión, le daremos profundidad y grosor.
21. Clic en Modo edición.
22. Seleccionamos los cuatro vértices presionando la letra “A”.
23. Extruimos en “y”, para darle profundidad al marco, como muestra la imagen.
24. Clic en modo objeto.
25. Clic en modificadores
26. Clic en agregar modificador.
27. Seleccionamos Solidificar.
Vemos que nuestro objeto obtiene grosor
28. Renombramos los Objeto “Marco”
Colocaremos un cristal en el marco de la ventana.
29. Agregamos un Cubo y renombramos con nombre cristal.
30. Clic en modo edición.
Prof. Diderot Estofanero Cari 68
UNITEK - JULIACA
31. Activamos caras ocultas
32. Colocamos en los márgenes del cubo en la ventana.
Tenemos que verificar que dentro del marco tenemos el cristal.
33. Duplicamos hasta crear 3 marcos de ventana, como muestra la imagen.
Movemos tola la pared, a capa visible 1
Creamos una barra para las cortinas.
34. Agregamos un cilindro.
35. Presionamos la tecla 7, reducimos el grosor del cilindro como se muestra la imagen.
36. Giramos en “Y” 90º como se muestra la imagen.
Prof. Diderot Estofanero Cari 69
UNITEK - JULIACA
37. Con un objeto primitivo cubo creamos los siguientes estantes como se muestra la imagen.
IMPORTANDO OBJETOS EXTERNOS A BLENDER.
38. Clic en archivo
39. Clic en Importar
40. En sistema buscamos la unidad donde esta guardado nuestro archivo, en extensión .dae
41. Clic en Importar COLLADA
CREACIÓN DE UNA CÁMARA PARA LA ESCENA DE LA HABITACIÓN
42. Clic. En agregar.
43. Clic en cámara
Para trabajar en cámara Dividimos el visor en 2.
44. No posicionamos en la parte superior
Prof. Diderot Estofanero Cari 70
UNITEK - JULIACA
Arrastramos hacia abajo como se muestra en la imagen.
En el primer visor Seleccionaremos visualizar la cámara.
45. Clic en vistas.
46. Clic en cámara, clic en Definir objeto activo como cámara.
En el segundo visor trabajaremos en 3D con la escena, todos los cambios que apliquemos en este visor
se aplicaran en el visor 1
47. Clic en sombreado de la vista, clic en estructura en el visor 2
Posición de las cámaras según coordenadas.
48. Buscaremos un punto de vista atractivo tal que todos los objetos aparezcan en la pantalla
Para afinar la cámara podemos usar la combinación de teclas:
49. Presionamos la tecla Shift + “F” entraremos en el modo volar, veremos que con el movimiento
del mouse podemos afinar y enfocar sin hacer clic.
Prof. Diderot Estofanero Cari 71
UNITEK - JULIACA
50. Volvemos a utilizar la combinación Shift + “F”, con la rueda veremos como podemos acercarnos
y alejarnos.
MODELAR TERRENO
1. Abrimos nuevo proyecto
2. Eliminamos todo el objeto que hay en la escena.
Activaremos los objetos añadidos que se debe de activar.
3. Archivo, preferencia de usuario.
4. Clic en la pestaña añadidos activamos la siguiente opción.
5. Cerramos la ventana.
6. Clic en agregar, malla y Landscape.
El programa genera un terreno en la pantalla
Nota: en el lado izquierdo de la pantalla no aparece unos parámetros para poder editar, tenemos que
tener en cuenta que estos paneles solo podrán ser editable en el momento de la creación del terreno y
no después, por lo tanto, todo aquello que quiera modificar lo tengo que modificar ahora.
1. Sub divisiones: más subdivisiones más calidad, pero puede costar mas trabajo de mover la
geometría.
2. Mesh Size “X” y “Y” son el tamaño de nuestro plano
3. Tipo de ruido: cambiar diferentes terrenos.
Prof. Diderot Estofanero Cari 72
UNITEK - JULIACA
4. Realizamos el siguiente ejemplo uniendo en terreno y planos.
creamos una cámara.
5. Clic en agregar, clic en cámara.
6. Giramos la cámara 90º en el eje X
7. Subdividimos la pantalla en dos.
8. MOSTRAMOS UNA VISTA
Prof. Diderot Estofanero Cari 73
UNITEK - JULIACA
LUCES EN BLENDER
1. Abrimos nuevo proyecto.
2. Eliminamos el cubo en blender.
3. Creamos un plano, coordenadas en “0” para que este en el centro.
4. Agregamos un mono.
5. Posicionamos de la siguiente manera.
Cuando arrancamos blender ya contamos con una luz de tipo lampara.
6. Clic en método usado para mostrar y sombrear
7. Clic en textura.
Con este efecto podemos ver con claridad los efectos de la luz que nos genera la lampara.
Dentro de blender existen tres formas de visualización en los visores.
8. En el panel de la derecha sombreado, por defecto el programa arranca en texturas
múltiples.
9. Cambiamos a modo Gl presente en nuestra tarjeta
Activando estamos utilizando la tecnología open GlS de nuestra tarjeta
Prof. Diderot Estofanero Cari 74
UNITEK - JULIACA
LUCES EN BLENDER
1. Abrimos nuevo proyecto, eliminamos el cubo por defecto.
2. Agregamos un plano.
3. Agregamos un mono como muestra la imagen.
Cuando arrancamos blender ya contamos con una luz, que es de tipo lampara.
4. Clic en clic en método usado para mostrar sombras.
5. Clic en texturas.
Con la vista texturizada obtenemos una luz mas fiable, modificamos la luz en sus coordenadas
diferentes.
Dentro de blender existen 3 métodos de visualización de la Luz.
6. En la barra de propiedades de la derecha, buscamos sombreado.
Por defecto veremos que arranca en texturas multiples.
7. Cambiamos el sombreado GLSL
Prof. Diderot Estofanero Cari 75
UNITEK - JULIACA
De esta manera estamos utilizando la tecnología Open GL, presente en nuestra tarjeta gráfica.
TIPOS DE LUZ EN BLENDER
1. Luz de tipo lampara: esta luz se asemeja a una bombilla, emite luz en todas las direcciones del
espacio sin auto generar sombras,
Modificamos el parámetro de la luz.
2. Clic en ventana de propiedades, seleccionamos luz
En esta opción podemos cambiar los parámetros de la luz a:
3. Cambiamos a las diferentes luces apreciamos los cambiamos que suceden en cada una de ellas.
Luz punto: representa a una bombilla, esta vemos que tiene perdida de intensidad.
Luz del sol: esta no tiene perdida de intensidad.
Luz Foco: esta se parece a la luz puntual con una diferencia no barre los 360 grados del espacio,
solo ilumina aquella zona marcada por el cono, por lo demás sus sombras son concéntricas.
Luz Hemi: es una luz de relleno, intenta simular la luz del sol.
Luz de Area: es una luz parecida a la luz puntual, salvo que como veremos cuando lleguemos a
la sombra, la luz se emite de un área determinada.
Cada tipo de luz tiene unos parámetros comunes:
4. Clic en luz puntual.
Prof. Diderot Estofanero Cari 76
UNITEK - JULIACA
Cambiamos el color de la luz
5. Clic en color de luz
6. Color de luz rojo.
Vemos que los objetos cambian color, como tenemos objetos grises iluminado con una lampara
color rojo
7. Clic en Energía bajamos la intensidad de la luz.
Decaimiento: indica la perdida de la intensidad de la luz con la distancia, por defecto la caída que existe
es la inversa al cuadrado.
8. Clic en constante: no pierde calidad.
9. Seleccionamos inversa al cuadrado.
10. Cambiamos intensidad de la luz, clic en distancia
TIPOS DE SOMBRAS EN BLENDER
Para ver los tipos de sombras que existen en las luces de blender
1. Abrimos nuevo proyecto.
2. Generamos un plano a partir del cubo en blender
Prof. Diderot Estofanero Cari 77
UNITEK - JULIACA
3. En sima ponemos un objeto como puede ser un mono.
4. Insertamos una luz de tipo foco en blender.
5. Presionando la tecla F12 podemos renderizar la imagen.
6. Presionamos la tecla escape.
El tipo de sombra podemos comprobarlo en el parámetro llamado Sombras
básicamente hay tres tipos de sombras en blender
Sin sombra: que no proyecta ningún tipo de sombra.
Buffer sombra: genera lo que conocemos como un mapa de sombras, convierte una sombra
a un mapa de textura y la proyecta sobre los objetos
7. Seleccionamos BUFFER Presionamos F12: notamos que la característica principal de Buffer de
sombras es estar ligeramente difuminado
Prof. Diderot Estofanero Cari 78
UNITEK - JULIACA
Trazado de sombras: es mucho mas perfilada que Buffer Sombra
El algoritmo de Buffer Sombra se basa en uso de memoria RAM mientras que Trazado de Sombra se
basa en el uso de Micro Procesador.
Dentro de Buffer de Sombras, podemos encontrar cuatro tipos de Sombras.
Sombra Clásica: vemos que puede cometer algún tipo de fallo.
Clásica medio: es más precisa al calcular la sombra.
Irregular: es una sombra más realista.
Profundo: es una sombra de mucha calidad, pero también puede consumir muchos recursos
de la computadora.
8. Difuminar sombras mediante el parámetro suave
9. Ponemos lo siguientes valores en muestra aumentamos la calidad
de la sombra suave a la vez que se aumenta los tiempos en el Render.
10. Eliminamos los valores Muestra de 12 a 1.
11. En tamaño bajamos la calidad a 512 la sombra aparece bastante
dentada y pierde calidad cuanto más aumente este parámetro mejor será la calidad,
combinando los valores de Tamaño y muestra obtendremos mejor calidad, pero también
utilizaremos mas recursos de nuestra computadora y equivale también en tiempos de Render
más elevados.
Prof. Diderot Estofanero Cari 79
UNITEK - JULIACA
12. Clic en Trazado de Sombras: puede parecer que un tipo de sombras que es capas de hacer
sombras muy duras y muy perfiladas, realmente no es cierto ya que tenemos en muestreo.
Muestras: cuando muestras es igual a 1 tenemos una sombra muy perfilada, sin embargo, si
aumentamos el parámetro de Simples comprobaremos que
hacemos una sombra de área.
Tamaño de suavidad.
13. Aumentamos muestra en 8 y tamaño de suavidad 2.
14. Aumentamos los parámetros en Muestras 16 y suavidad en 3, presionamos las Teclas F12 para
renderizar, notamos que el render es mucho más lento.
CAMBIAR COLOR DE FONDO.
Para cambiar el color de fondo tenemos que ir al botón llamado Entorno o
llamado mundo pulsamos en él y cambiar el color del horizonte.
1. Abrimos nuevo proyecto
2. Clic en el botón Entorno
Encontramos las siguientes herramientas.
Prof. Diderot Estofanero Cari 80
UNITEK - JULIACA
Vemos que Horizonte esta con el color gris, Si pulsamos F12 al renderizar coincidirá con el color gris
3. Cambiamos el color del Horizonte a un color celeste y presionamos la tecla F12 veremos
que cambia el color de fondo al color seleccionado.
Es posible establecer una degradación de color si activamos cielo fundido.
4. Clic en cielo fundido buscamos un color verde claro, presionamos la tecla F12.
Podemos obtener una coloración mediante la degradación mediante el color Horizonte y
color Cenit.
UTILIZACIÓN DE OCLUSIÓN AMBIENTAL.
1. Abrimos un nuevo proyecto y utilizando las herramientas de blender generamos las siguientes
imágenes en blender.
1 2
2. Renderizamos la imagen.
Teniendo en cuenta que en esta escena ya tenemos una luz y una cámara podemos observar que al
crear una sola luz proporciona una sombra demasiado dura, todas las partes de aquellos objetos
que no están iluminadas aparecen completamente negras, en blender por defecto la luz no rebota y
es por eso que en las sombras no se tiene el rebote natural de la luz Oclusión Ambiental es una
técnica para simular y no para calcular el rebote de la luz.
3. Clic en el menú Entorno
4. Activamos Oclusión Ambiental
Prof. Diderot Estofanero Cari 81
UNITEK - JULIACA
5. Presionamos la tecla F12 para renderizar
Oclusion Ambiental simula esta luz ambiental ralentizando muy poco el renderizado.
Dentro de blender hay dos clases de Oclusión Ambienta Trazado de rayos y aproximado.
Trazado de rayos: que es menos rápido, pero más fiable.
Aproximado: menos fiable pero más rápido.
Trazado de rayos hay dos clases de parámetros que nos ayudan a controlarlo
Muestra que nos ayuda a controlar la calidad de Oclusión
ambiental, mientras mas baja sea muestra más rápido será la renderización, pero bajara la
calidad de la imagen.
6. Muestra “2” presionamos la tecla F12, podemos cambiar los tamaños de la muestra en 32,
notaremos el renderizado muy lento, buscaremos un equilibrio entre los dos, Muestra en 8.
Atenuación es la distancia máxima que hay en entre un objeto y
su sombra, si bajamos demasiado este parámetro la sombra crea poco creíble
7. Atenuación colocamos en valor 1 y renderizamos.
El segundo tipo es Aproximado.
Cambia completamente los parámetros
Para aumentar la calidad de Aproximado aumentamos las pasadas 0 a 5 de esta forma aumentamos
calidad y el programa calculara de luces y sombras.
Se suele recomendar usar trazado de rayos para imágenes fijas y Aproximado para animaciones.
EJERCICIOS
Iluminaremos en la escena del dormitorio, según muestra la siguiente imagen a mostrar en pantalla.
Prof. Diderot Estofanero Cari 82
UNITEK - JULIACA
1. Abrimos el archivo habitación.
2. Pasamos los cristales de las ventanas a una capa diferente.
3. Añadimos lampara en modo Sol.
4. Rotamos el vector del sol hasta que ingrese por la ventana.
5. Entramos parámetros de Sol activamos parámetros de cielo.
6. Activamos trazado de sombras.
7. Creamos luz de área y orientamos 90º, como se muestra en la imagen.
8. En la luz de área buscamos en sus parámetros rectangular.
9. Ingresamos las siguientes medidas.
10. Activamos sombras de Trazado
11. Aumentamos los valores de las muestras 3.
12. F12
13. Cambiamos valores de energía 0.010
14. Añadimos una lampara de área y posicionamos como se muestra en la imagen.
Prof. Diderot Estofanero Cari 83
UNITEK - JULIACA
15. Activamos sombras Trazado
16. Aumentamos simples 3
17. Aumentamos tamaño
18. F12
19. Bajamos energía de luz 0.02
20. Clic en menú Entorno o mundo
21. Activamos Oclusión ambiental
22. F12
23. Disminuimos distancia en 2 m
24. Reducimos factor 0.27
25. F12
Prof. Diderot Estofanero Cari 84
UNITEK - JULIACA
EFECTOS DE LUMINOSIDAD
1. Abrimos habitación ya iluminado.
2. seleccionamos luz frontal, cambiamos de tonalidad de luz a un color celeste, que asemeje el
color del cielo.
3. seleccionaremos el relleno de luz y lo tintaremos ligeramente de amarillo.
4. aumentamos luminosidad del cielo en 3 .
5. Aumentamos sombras 3
6. Aumentamos tamaño de suavizado en 2 m.
ILUMINACIÓN DE UN TERRENO.
1. Ingresamos un terreno de las siguientes características como se muestra en la imagen.
2. Ingresaremos un lampara, en modo sol.
3. Asignamos en la siguiente posición.
Prof. Diderot Estofanero Cari 85
UNITEK - JULIACA
4. Ingresamos una cabeza de mono, lo colocamos como se muestra la imagen.
5. Activamos cielo y sombras
6. Clic en la herramienta entorno
7. Activamos oclusión ambiental
CREAR NUEVOS MATERIALES O EDITAR LOS EXISTENTES EN BLENDER
1. Abrimos nuevo proyecto.
2. Seleccionamos la ventana de parámetros
3. Clic en el botón material .
Nota: vemos que el cubo que se crea por defecto en blender tiene un material definido por blender,
eliminaremos material.
4. Clic en desvincular material
Notamos que el material se eliminó del objeto primitivo.
5. Clic en nuevo para crear nuevo material y en blanco.
6. Cambiar el nombre del material creado por “ mi material”
Tipos de materiales que se pueden trabajar en blender.
Prof. Diderot Estofanero Cari 86
UNITEK - JULIACA
Superficie: el material más usado en blender, si queremos representar la superficie de un
objeto.
Estructura: solo muestra las aristas del objeto, en forma alámbrica.
Volumen: objetos tales como Humo, objetos traslucidos que tienen un volumen
tridimensional encerrado dentro de la figura.
Halo: nos permite hacer efectos especiales asiendo que el objeto brille.
7. Clic en Superficie
Podemos elegir modo de muestras en la pantalla para visualizar.
8. Seleccionamos vista cabeza de mono.
El material Difuso nos permite ver el color verdadero del material
9. Clic en Difuso, cambiamos de color verde.
La intensidad nos mide la diferencia de color con respecto al material en negro.
10. Podemos seleccionar entre Fresnel, Minnaert, Dibujo animado, Ore-Nayar y Lambert.
11. Seleccionaremos siempre Lambert.
Cambiar un solo color a múltiples colores usando las Rampa.
12. Activamos Rampas
Al seleccionar Rampa, tras la cual nos aparece una Rampa de color que se añade al color que
tenemos por deecto.
Prof. Diderot Estofanero Cari 87
UNITEK - JULIACA
13. Clic en el lado izquierdo de la Rampa, seleccionamos un color rojo y quitamos toda trasparecía.
14. Pulsando el botón + podemos añadir un nuevo color en la Rampa.
15. Añadiremos tres colores diferentes en la rampa.
Podemos comprobar que el programara realiza, la rampa de color desde la zona mas iluminada hasta la
zona más sombría, la lógica para distribuir la rampa aparece en Entrada la
entrada por defecto es por sombra.
16. Podemos cambiar a las diferentes entradas que ofrece blender.
Recomendación es palicar entrada Normal.
ESPECULARIDAD CONFIGURAR EL BRILLO DEL OBJETO.
1. Clic en el botón Especularidad
2. Cambiaremos el color de brillo, para que sea diferente al color de la luz.
La intensidad nos permite controlar la fuerza del brillo
Definición nos permite controlar el material del brillo como el plástico.
Prof. Diderot Estofanero Cari 88
UNITEK - JULIACA
Podemos cambiar los tipos de brillos según a nuestra necesidad.
REFLEJO DE MATERIAL EN BLENDER
Creamos la siguiente escena en blender.
1. Clic en el piso
2. Clic material
3. Activamos
4. Le damos un valor
5. Presionamos F12, vemos la renderización muestra en reflejo.
6. Clic en la cabeza del mono, aplicamos nuevo material.
7. Activamos
8. Reflectividad al 100% para tener un espejo.
9. Presionamos F12.
10. Suavizamos la cabeza de mono.
11. F12
Prof. Diderot Estofanero Cari 89
UNITEK - JULIACA
12. Fresnel
13. F12, visualizamos los cambios.
Parámetro Definición nos permite crear una reflexión suave
14. Bajamos la cantidad Definición
Notamos que la reflexión se difumina.
TRASPARENCIA EN BLENDER.
1. Abrimos nuevo proyecto.
2. Clic en material
3. Activamos
4. Seleccionamos trazado de rayos.
5. Asignamos los siguientes valores en:
Alfa: nos permite configurar la trasparencia del material.
Fresnel: nos permite introducir grados variables de trasparencia.
El parámetro índice de refracción, controla como la luz se deforma al Pazar a
través del cristal.
6. Cambiamos valores en IR
Comprobamos como la luz se deforma a través del cristal, se produce una distorsión al mirar a través del
cristal.
LIMITE Y PROFUNDIDAD EN BLENDER.
1. Nuevo proyecto.
2. Convertimos el cubo de blender en un cristal, escalándola en “Y”.
3. Escalamos en “x” como muestra la imagen.
Prof. Diderot Estofanero Cari 90
UNITEK - JULIACA
4. Duplicamos el cristal de manera diagonal, como se muestra la imagen.
5. Seleccionamos la primera caja.
6. Clic en la herramienta Material.
7. Renombramos con nombre cristal.
Podemos observar que existen 6 copias vinculadas dependiente de este cristal.
8. Activamos trasparencia.
9. Trazado de rayos.
10. Bajamos alfa para que sea un cristal bastante trasparente.
11. F12.
12. Cambiamos valor de profundidad
13. F12
14. Cambiamos el valor de profundidad a 32 y presionamos F12
Aumentar la profundidad nos permitirá ver a través de varios cristales
TRASLUCIDEZ EN BLENDER
Prof. Diderot Estofanero Cari 91
UNITEK - JULIACA
1. Nuevo proyecto y generamos la siguiente imagen.
2. Colocamos la luz que se crea por defecto colocamos por detrás del objeto.
3. En la luz activamos las sombras, presionamos F12
Comprobamos que la luz no es capaz de pasar a través del objeto.
4. Clic en la cabeza del mono, clic en materiales
5. Clic en nuevo material.
6. Activamos
7. F12, comprobamos que no e genera ningún cambio.
8. Utilizamos los las estructuras Apple.
9. F12
Notamos que el objeto ya traslucido.
10. Aumentamos energía de uno a 2.00, “f12”.
Prof. Diderot Estofanero Cari 92
UNITEK - JULIACA
TEXTURIZACIÓN EN BLENDER
La texturización va un paso mas allá de los materiales, siendo capases de colocar texturas y no solo con
des planos en los materiales, es muy conveniente para aplicar una textura, tener previamente tener un
material sobre el objeto.
1. Abrimos nuevo proyecto.
2. Seleccionamos la caja.
3. Clic en cuadro de diálogos de los materiales
Contamos en blender con un espacio mas personalizado, para eso hacemos lo siguiente:
4. Clic en el espacio de usuarios
5. Seleccionamos
Vemos que ahora mismo el objeto no contiene ninguna textura, podemos cargar texturas externas al
programa o podemos generar texturas internas.
GENERAREMOS TEXTURA INTERNA.
6. Clic en el botón que se encuentra en la parte baja del programa.
7. Renombramos: Patrón
8. Clic en aceptar.
9. En tipo de imágenes generada de blanco a
Nos muestra una textura mucho mas interesante, podemos utilizar la rueda del rato para alejarnos y
acercarnos.
10. Clic en interfaz de usuario a
Ahora mismo el interfaz no esta aplicado en la textura.
11. Clic en tipo
12. Seleccionamos
En propiedades de textura.
Prof. Diderot Estofanero Cari 93
UNITEK - JULIACA
abrir una textura dentro del programa
crear nueva textura
abrir una textura externa
13. Clic en imagen hacer vinculada seleccionamos patrón.
Ahora si la textura forma parte del material.
14. Clic en material
15. F12.
16. Activamos en sombreado GLSL
17. Activamos
18. Activaremos la opción de texturizado.
19. F12
Cambiamos la proyección de plana a cubo
20. En Mapeo cambiamos de plano a cubo
Prof. Diderot Estofanero Cari 94
UNITEK - JULIACA
21. F12
Comprobaremos que ahora si podemos visualizar la proyección de ambas caras del Cubo.
22. Movemos una luz a la cara oscura del cobo, f12.
Comprobamos con los diferentes tipos de proyección que ofrece blender.
COMPLEJO DE MAPEADO EN BLENDER.
1. Clic en default, seleccionamos
2. Seleccionamos el objeto.
3. Clic en modo edición
4. Presionamos la letra “ U” del teclado.
Nos lleva al menú flotante de mapeo UV
5. Activamos proyección UV inteligente.
6. Clic en aceptar
7. Clic en imágenes a ser vinculadas
8. Seleccionamos PATRÓN.
Lo que hacemos es activar la textura a las 6 caras del cubo
9. Activamos vista texturizada.
Prof. Diderot Estofanero Cari 95
UNITEK - JULIACA
Activamos vista de la vista de las 6 caras.
10. Seleccionamos en cara
Comprobamos en la pantalla que concuerda las caras de la pantalla y la extensión.
Cambiamos los valores como se muestra la imagen:
Este método de mapeado talvez pueda parecer algo mas complejo, pero a la vez nos proporciona un
control que hasta ahora no conocíamos.
GRUPO DE PARÁMETROS DE INFLUENCIA
Prof. Diderot Estofanero Cari 96
UNITEK - JULIACA
TEXTURIZACIÓN EN HABITACIÓN
1. Abrimos proyecto de habitación.
2. Aplicaremos material sobre el pavimento.
3. Seccionar piso plano, clic en material
4. Clic en el botón nuevo.
5. Renombramos al material “pavimento”
6. Proporcionamos un color cremoso de piso.
7. Activamos , presionamos F12.
Nota. Notamos que la reflectividad es increíble, no es real.
8. Bajamos valores en definición: cantidad esto difuminara la resolución.
Intercalar con el pavimento con el suelo que teníamos.
9. Seleccionamos el piso e intercalamos con el piso plano.
10. Seleccionamos el Piso le damos un color gris.
11. Seleccionamos el piso, clic en material
12. Clic en nuevo, renombramos con el nombre de “juntas”,
Aplicamos materiales a la falsa pared dentro de la habitación.
13. Seleccionamos la falsa paredes dentro de la habitación.
14. Clic en material , clic en nuevo, renombramos como “falsa pared”.
15. Aplicamos los siguientes valores en el color.
16. Activamos reflexión
17. Bajamos los valores en definición
Colocamos un material cerámico para las lamparas.
18. Seleccionamos una lampara, clic en el botón material , clic en nuevo.
Prof. Diderot Estofanero Cari 97
UNITEK - JULIACA
19. Color blanco, con renombramos “lampara”
20. Para la segunda lampara asignamos de la biblioteca el material LAMPARA.
21. Seleccionamos cabecera de la cama, clic en material , clic en nuevo seleccionamos un color
café valores:
22. Activamos reflexión 0.226, en definición , renombramos “madera”.
23. Aplicamos el material “madera” a Somier y a los cajones.
24. Para la colcha, aplicamos un color cálido, y renombramos con “colcha”
25. Color según al gusto, bajamos especularidad: intensidad 0.00.
26. Hacemos algo similar con el colchón y las almohadas, en una tonalidad blanco, renombrando
“tela blanca”, Especularidad: intensidad 0.00
27. Aplicaremos a las patas de la cama y al marco de las ventanas un material de Aluminio,
renombramos “aluminio”
27.1. Color del aluminio:
27.2. Activamos reflectividad y en definición
28. Representamos tecla F12
Material de la cortina
29. Seleccionamos cortina, clic en material , clic en nuevo, activamos trasparencia, clic en
trazado de rayos, F12
30. Activamos Transluminiscencia seleccionamos cambiamos el
color a blanco.
31. Colocamos en Radio RVA 1M
32. En Influencia de la dispersión
Prof. Diderot Estofanero Cari 98
UNITEK - JULIACA
33. Representar F12
34. En opción desmarcamos trazable,
Agregamos reflectores de luz en la escena.
35. Creamos 1 cubo escalamos como muestra en la imagen y posicionamos.
36. Ponemos otro reflector detrás de la luz del cielo.
37. Le damos un material, renombramos como ”reflector”, cambiamos valores en Emisión
38. En opción desmarcamos trazables.
39. Creamos una esfera y posicionamos en medio en medio de la habitación.
40. Clic en material, renombramos “cromado”, color oscuro, activamos reflectividad, valores total
100%
41. Clic en suavizar, clic en el botón F12
Aplicamos material a los objetos.
Prof. Diderot Estofanero Cari 99
UNITEK - JULIACA
42. Seleccionamos el techo, agregamos material, renombramos “techo”, especular valor 0.00
43. En la pared posteríos colocamos un valor similar al de la pared falsa,
Complementaremos textura a los objetos.
44. Seleccionamos los muebles que tenga aplicado de madera, como la cabecera de la cama.
45. Clic en textura
46. Clic en nuevo.
47. En tipo cambiamos imagen o película
48. Clic en el botón abrir, buscamos en la carpeta textura una imagen de madera, clic en abrir.
la textura queda aplicada sobre el material
49. En Mapeado: coordenadas Uv
50. Clic en panel de pantalla
51. Seleccionar
52. Seleccionamos el objeto, cabecera de la cama.
53. Clic en modo edición:
54. Dentro del panel, pulsaremos la letra U.
55. Seleccionamos Proyección cubica
56. Seleccionamos la textura creada Oak_golden.jpg
57. En el panel 3D cambiamos vista texturizada.
58. En el panel derecho cambiamos GLSL
59. Dentro del entrono textura podemos movilizarnos según nos agrade.
60. Salir del modo objeto.
61. Seleccionar somir.
62. Clic en edición
63. Presionamos la letra “U”
64. Proyección cubica.
Prof. Diderot Estofanero Cari 100
UNITEK - JULIACA
65. Clic en panel de pantalla
66. Seleccionamos Default.
67. Seleccionamos la falsa Pared.
68. Clic en textura
69. Clic en nuevo.
70. Renombramos con pintura de pared.
71. En tipo imagen o película.
72. Clic en abrir, buscamos en la carpeta textura dirt buscamos la imagen.
73. Abrir.
74. Coordenadas UV.
75. ……………………………………………………………………………………………………………………………………………………
……………………………………………………………………………………………………………………………………………………
……………………………………………………………………………………………………………………………………………………
……………………………………………………………………………………………………………………………………………………
…………………………………………………………………………………………………………………………………………………..
76. Clic en textura
77. Seleccionamos la falsa pared.
78. En textura clic en ambos
79. En Influencia: bajamos la cantidad de color 0.067.
80. En geometría: normal 1.571
81. F12
82. Material madera bajamos reflectividad, rebajamos especularidad.
83. Seleccionamos los planos de cristal.
84. Clic en Material.
85. Renombramos en “cristal ventana”
86. Activamos
87. Clic en trazado en rayos.
88. Alfa bajamos 0.043
Prof. Diderot Estofanero Cari 101
UNITEK - JULIACA
89. Activamos Reflectividad
Vemos que la luz no entra, aunque podemos ver el reflejo de las ventanas
90. En opciones deseleccionamos trazable.
91. F12
APLICACIÓN DE MATERIALES SOBRE EL PINGÜINO.
1. Abrimos proyecto del pingüino.
2. Aplicamos suavizado a todas las partes del pingüino.
Aplicaremos materiales al pingüino.
3. Clic en el ala, clic en materiales
4. Clic en nuevo, seleccionamos material oscuro.
5. Especularidad
6. Aplicamos el material pingüino negro para la segunda ala, para los parpados.
7. Aplicaremos un material para el pico, color ligeramente anaranjado, renombraremos naranja
pingüino, cambiamos valores de Especularidad
Creamos materiales para los ojos, este es un caso para crear un objeto de múltiple material.
8. Selecciono un ojo del pingüino.
9. Clic en material, nuevo, renombramos “blanco de pingüino”.
10. Clic en nuevo material
11. Cambiamos de nombre a “iris”, color marrón
12. Repetimos los pasos cambiamos le nombre “pupila”, color completamente negro.
13. Seleccionando el objeto de ojo del pingüino.
14. Clic en modo edición.
Prof. Diderot Estofanero Cari 102
UNITEK - JULIACA
15. Seleccionamos todas las caras y seleccionamos material blanco de pingüino.
16. Seleccionamos aquella cara que estén en el iris, aplicamos el material iris.
17. Seleccionamos las caras que conformaran la pupila, aplicamos el material iris.
Pintaremos el cuerpo del pingüino.
18. Seleccionamos el cuerpo del pingüino.
19. Creamos nuevo material, renombramos “cuerpo pingüino”.
20. Seleccionamos vista derecha, presionando tecla 3.
21. En tramos
22. Seleccionando el cuerpo del pingüino, entramos en modo edición.
23. Presionamos la letra “u”, abrimos proyección desde la vista.
24. Clic en crear nueva imagen
25. Renombramos “piel de pingüino”
26. Ajustamos la imagen y escalamos según lo necesitemos.
27. Clic en modo edición
Prof. Diderot Estofanero Cari 103
UNITEK - JULIACA
28. Clic en texturizada
29. Clic en modo
30. Pintamos de color blanco encima del objeto
Abrimos proyecto iceberg
1. Seleccionamos el plano.
2. Renombramos “mar”
3. Crearemos un nuevo material
4. Color uniforme blanco.
5. Habilitamos rampa
6. Entrada de la Rampa: Normal.
7. Activamos reflectividad, aumentamos cantidad de reflectividad
8. Activamos ligeramente fresnel 2.260
9. Clic en textura, nueva, escogemos textura nubes.
10. Influencia: normal, desactivamos todas
11. Bajamos cantidad de norma 0.010
12. Tamaño de ruedo en nubes 0.01
13. Creamos material para hielo
14. Crear material color blanco
ANIMACIÓN EN BLENDER 1
1. Creamos la siguiente forma en blender
2. Le brindamos color a las extremidades.
Insertamos huesos al cuerpo en blender
3. Clic en agregar.
4. Clic en hueso individual.
5. Clic en datos
Prof. Diderot Estofanero Cari 104
UNITEK - JULIACA
6. Activamos Rayos X
el primer hueso colocamos en medio del cuerpo
7. Seleccionamos el hueso, clic en modo edición.
8. Extruimos el hueso como se muestra la imagen.
9. Creamos el tercer hueso del cuello
10. Del hueso del cuello duplicamos y colocamos como se muestra en la imagen.
11. Seguimos con la siguiente extremidad, como se muestra la imagen.
12. Del hueso principal duplicamos el los huesos y posicionamos en las piernas como se muestra la
imagen.
Prof. Diderot Estofanero Cari 105
UNITEK - JULIACA
13. Seleccionamos los huesos de la pierna, presionando la tecla Shift por último seleccionamos el
hueso principal, presionamos las teclas Ctrl + P.
14. Seleccionamos Mantener desfasaje
15. Giramos los huesos de la pierna como se muestra la imagen.
16. Acomodamos la extremidad en las dos piernas.
17. Creamos el hueso de la cabeza.
18. Seleccionamos en modo objeto
19. Seleccionamos todas partes del cuerpo, presionamos tecla Ctrl + J, para unir todas las partes de
nuestros objetos
20. Seleccionamos el cuerpo y las extremidades, presionamos la tecla Ctrl + P
21 seleccionamos con influencias automáticas
Prof. Diderot Estofanero Cari 106
UNITEK - JULIACA
21. Seleccionamos modo pose
Aquí vemos que el cuerpo coordina con los huesos.
22. Seleccionamos en modo Pose los huesos
23. Seleccionamos el cuerpo, activamos en modo
24. Seleccionamos el hueso del medio.
25. En pesamos a pintar el cuerpo solo en las esquinas, nos aseguramos que solo se pinte la caja.
26. Seleccionamos modo objeto.
Animamos el objeto
Animación del segundo personaje
1. Nuevo proyecto.
2. En la vista de trasformación, en imagen de fondo, buscamos imagen de perfil.
3. Acomodamos el cubo en vista ortog.
4. Dividimos área de trabajo en dos partes .
5. En el lado izquierdo habilitamos editor de imágenes.
6. Clic en tipo de edición
7. Seleccionamos
8. Seleccionamos el objeto en el área derecha de la pantalla en modo edición.
Prof. Diderot Estofanero Cari 107
UNITEK - JULIACA
9. Seleccionamos la en donde se encuentra la cara del personaje.
10. Clic en el botón abrir imagen
11. Seleccionamos la segunda imagen del personaje.
12. Presionamos la tecla “N”, buscamos en sombreado habilitamos solido con texturas, habilitando
en vistas solido
13. Posicionamos las partes de la cara como e muestra en la imagen.
14. En la ventana derecha presionamos la tecla “A” dos veces.
15. En modo objeto creamos un bueno cubo para el cuerpo.
16. En vista ortog. Posicionamos el cuerpo.
17. seleccionamos el cuerpo presionamos “A” para seleccionar todo, Presionamos la “U”,
seleccionar “desplegar”.
18. El antebrazo, seleccionando el brazo, cambiamos vista a ver global o local.
19. Seleccionamos el brazo duplicamos, presionando la rueda del mouse movemos donde
corresponde.
Prof. Diderot Estofanero Cari 108
UNITEK - JULIACA
20. Seleccionamos el brazo, presionamos “S”, “X” y -1
21. En vista frontal pegamos el brazo tecla “4”
22. De la misma forma ponemos las piernas
23. Seleccionamos todos los bordes como se muestra la imagen.
24. Presionamos tecla Ctrl + E seleccionamos marcar como textura
25. Presionamos “A” para seleccionar todo, presionamos U desplegar.
26. Posicionamos la imagen donde corresponde.
27. Duplicamos la pierda para posicionarla donde corresponde.
Prof. Diderot Estofanero Cari 109
UNITEK - JULIACA
28. Seleccionamos la cabeza tecla “A”, tecla “W”, sub dividir 7 coretes
29. sostenido tecla Shift + presionamos
30. presionamos la tecla E
31. Presionamos la tecla Shift en le cuadro que aparece extruimos
32.
33. Presionamos clic derecho para deseleccionar la cabeza
34. Seleccionamos los ojos presionamos tecla “C”
35. Extruimos asi la parte de adentro negativo.
36. Asignamos los huesos en el cuerpo
37. Tecla Ctrl + M (x o y ) modo espejo según sea el caso.
38. Seleccionamos el brazo izquierdo, modo objeto.
39. Clic en modificador
Prof. Diderot Estofanero Cari 110
UNITEK - JULIACA
40. Clic en agregar modificador, seleccionamos esqueleto.
41. Seleccionar el objeto en la venta Objeto seleccionamos esqueleto.
Agregamos vértices
42. Seleccionamos el brazo en modo edición.
43. Tecla Ctrl + R + la rueda agregamos vértices
44. Salíamos del modo edición, modo objeto.
45. Modo
46. Quitamos toda la pintura del brazo.
47. Pintamos cada brazo según corresponda.
Restricciones de las extremidades
48. Seleccionar el hueso que queremos quitar rotación heredada
49. Clic en hueso
Prof. Diderot Estofanero Cari 111
UNITEK - JULIACA
50. Desactivar
Cerrar los ojos
51. Seleccionamos datos
52. Clic en el signo +
53. Agregamos por segunda vez
54. Seleccionando las dos caras movemos como cerrando los ojos.
Prof. Diderot Estofanero Cari 112
Potrebbero piacerti anche
- Odontología Restauradora Biomimética, Volumen 2Documento393 pagineOdontología Restauradora Biomimética, Volumen 2luisa corredor100% (2)
- Criterios para Diseñar La Situación SignificativaDocumento1 paginaCriterios para Diseñar La Situación Significativadiderot666Nessuna valutazione finora
- Diapositivas de Logica JuridicaDocumento24 pagineDiapositivas de Logica Juridicadiderot666100% (2)
- Preguntas de Derecho ConstitucionalDocumento6 paginePreguntas de Derecho Constitucionaldiderot666Nessuna valutazione finora
- Investigacion y Docencia 39Documento197 pagineInvestigacion y Docencia 39diderot666Nessuna valutazione finora
- Privacion de Libertad CorporalDocumento15 paginePrivacion de Libertad Corporaldiderot666Nessuna valutazione finora
- La Nulidad Del Acto JurídicoDocumento2 pagineLa Nulidad Del Acto Jurídicodiderot666Nessuna valutazione finora
- Responsabilidad Restringida Aplicada A Personas de Entre 18 y 21 Años de Edad Que Hayan Cometido Delitos GravesDocumento1 paginaResponsabilidad Restringida Aplicada A Personas de Entre 18 y 21 Años de Edad Que Hayan Cometido Delitos Gravesdiderot666Nessuna valutazione finora
- Abuso Del DerechoDocumento11 pagineAbuso Del Derechodiderot666Nessuna valutazione finora
- Sesión 01 Educación para El Trabajo.Documento31 pagineSesión 01 Educación para El Trabajo.diderot666Nessuna valutazione finora
- Derecho NaturalDocumento3 pagineDerecho Naturaldiderot666Nessuna valutazione finora
- 66e243-Laptop ClassmateDocumento8 pagine66e243-Laptop ClassmateHector Huillca ChinoNessuna valutazione finora
- BotanicaDocumento9 pagineBotanicadiderot666Nessuna valutazione finora
- Foro ARQ-SL - (Guía) Breve Guía para Modelar Arquitectura en Blender 2.55bDocumento17 pagineForo ARQ-SL - (Guía) Breve Guía para Modelar Arquitectura en Blender 2.55bLuis Jorquera AliagaNessuna valutazione finora
- Investigación de Editores de VideoDocumento7 pagineInvestigación de Editores de VideoAndres Gadiel Teco SalvatierraNessuna valutazione finora
- Blender Simulacion de FluidosDocumento6 pagineBlender Simulacion de FluidosMariana QuirogaNessuna valutazione finora
- Prueba Diagnosticas para Evaluar Conocimientos Básicos de BlenderDocumento2 paginePrueba Diagnosticas para Evaluar Conocimientos Básicos de Blenderana morilloNessuna valutazione finora
- Blender Art Magazine Numero 8 - Gaurav NawaniDocumento71 pagineBlender Art Magazine Numero 8 - Gaurav NawaniJose AdamesNessuna valutazione finora
- Silabo Modelo 2022-I - Nuevo Herramientas MultimediaDocumento7 pagineSilabo Modelo 2022-I - Nuevo Herramientas MultimediaLesly Lopez camarenaNessuna valutazione finora
- BlenderDocumento11 pagineBlenderCarlos Santivañe RubinaNessuna valutazione finora
- Manual Tecnico OficialDocumento12 pagineManual Tecnico OficialBrayan GomezNessuna valutazione finora
- Proyecto CalculoDocumento3 pagineProyecto CalculoDavid KavraNessuna valutazione finora
- Tutorial: Modelando Un Balon de Voleibol en BlenderDocumento6 pagineTutorial: Modelando Un Balon de Voleibol en Blendermaurorodas100% (4)
- Dossier Master Modelado Texturizado LatecnocreativaDocumento13 pagineDossier Master Modelado Texturizado LatecnocreativaRuth Garrido PalomaresNessuna valutazione finora
- CONVALIDACIÓN DE PRÁCTICAS PRE-PROFESIONALES - Luis MoscolDocumento53 pagineCONVALIDACIÓN DE PRÁCTICAS PRE-PROFESIONALES - Luis MoscolJohn Merino JuarezNessuna valutazione finora
- Lección 4 Mi Primer BlenderDocumento7 pagineLección 4 Mi Primer BlenderTania CebadaNessuna valutazione finora
- Tutorial de BlenderDocumento81 pagineTutorial de BlenderTomoki ChanNessuna valutazione finora
- Preguntero 2 Parcial Post ProduccionDocumento12 paginePreguntero 2 Parcial Post ProduccionGiselleNessuna valutazione finora
- Representación Poligonal de Objetos 3dDocumento30 pagineRepresentación Poligonal de Objetos 3dJose Diego Cespedes CastañedaNessuna valutazione finora
- Reconstruccion FacialDocumento31 pagineReconstruccion FacialArturo Arez Dominguez MendezNessuna valutazione finora
- Informe Final InterfacesDocumento11 pagineInforme Final InterfacesALEX95121Nessuna valutazione finora
- Crear Archivos GLB Utilizando Blender y Substance Painter Centro de Ayuda de ShopifyDocumento11 pagineCrear Archivos GLB Utilizando Blender y Substance Painter Centro de Ayuda de ShopifytinozaraNessuna valutazione finora
- Blender Art Magazine 4 SpanishDocumento93 pagineBlender Art Magazine 4 Spanishjcggoviedo100% (23)
- Informe3 UnityDocumento28 pagineInforme3 UnityDavid RuizNessuna valutazione finora
- Programa Blender 3DDocumento11 paginePrograma Blender 3DTaTi JaraaNessuna valutazione finora
- 1la Virtualización Del Templo de EhécatlDocumento26 pagine1la Virtualización Del Templo de EhécatlRubenNessuna valutazione finora
- Atajos Del Teclado de Blender FundamentalDocumento4 pagineAtajos Del Teclado de Blender FundamentalSegundo ValdesNessuna valutazione finora
- Tutorial ResorteDocumento17 pagineTutorial ResorteRubi HdezNessuna valutazione finora
- 3 Drip PerDocumento4 pagine3 Drip PerRodrigo JainNessuna valutazione finora
- Tutorial de Arduino y BlenderDocumento16 pagineTutorial de Arduino y Blenderlenincampos11100% (1)
- Programacion de JuegosDocumento9 pagineProgramacion de JuegosMiguel RondonNessuna valutazione finora
- TB4 - Grupo 1 - Acción Por El ClimaDocumento22 pagineTB4 - Grupo 1 - Acción Por El ClimaAymaNessuna valutazione finora