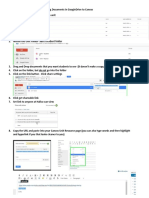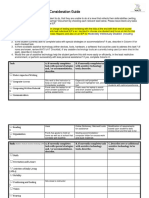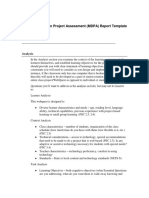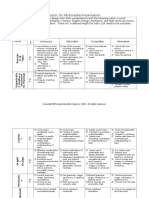Documenti di Didattica
Documenti di Professioni
Documenti di Cultura
Google Classroom Sept2018
Caricato da
api-355809511Titolo originale
Copyright
Formati disponibili
Condividi questo documento
Condividi o incorpora il documento
Hai trovato utile questo documento?
Questo contenuto è inappropriato?
Segnala questo documentoCopyright:
Formati disponibili
Google Classroom Sept2018
Caricato da
api-355809511Copyright:
Formati disponibili
Join the Classroom Assignment 3: Invite a collaborative teacher and 3
students to your Google Classroom
1. Open Google Chrome and go to
classroom.google.com You can invite students using two methods:
2. Log in using your Camden County Schools GX 1. Email students from from the Student OR PEOPLE
account and regular network password. Menu. Select Invite and search for or type in email
3. If this is your first time logging into the system, be sure addresses. Only students and teachers who are part
to select the TEACHER option.If you select student, of the Camden County GX account system can be
you will need to email the technology department to invited.
reset your account. 2. Provide students with the class code which is located
4. Select the PLUS + symbol at the top right corner of on the students/people or about section..
the browser. Select Join class. Enter the following
class code Note: You can invite Contact Groups from your GxGmail
account as well.
5. If this is your first time in a course, you may have the To invite a collaborative teacher:
option to take a tour. Please follow the tour steps. This 1. Select the About OR PEOPLE tab
should only take a moment. 2. Select Invite Teacher.
3. Type the email address of the teacher that you wish to
Assignment 1: Create and submit Google document add.
Create and submit a Google document via the assignment Note: Collaborative teachers have the same access as the
menu within Google Classroom. main classroom teacher. However, they cannot delete the
course.
1. Click on Assignment 1
2. Select Create, then Document. Notice that the Assignment 4: Post an assignment for your students and
document is labelled with the assignment name and provide feedback
your name. Open the document.
3. Type three things that you would like to learn about Post an assignment for your students that requires input.
Google Classroom. Close the document When they have completed the assignment and returned it,
4. Return to the main Google Classroom page and provide feedback and a grade.
submit the document for a grade. From there, I will
provide feedback and return your work and grade. 1. Select the Stream/Classwork tab
2. Select Assignment
3. Type a title and description for the assignment. The
Assignment 2: Create a Google Classroom and Complete description area will hold large selections of text. You
your About Section OR Create an About Topic may include links, documents and other resources as
well.
1. Return to the HOME Menu.In the top right corner of 4. When completed, select Assign. You also have the
the screen, select the PLUS symbol. option to keep the assignment in draft mode.
2. Select Create class. 5. Select the due date and time.
3. Give the class a name and section label if desired 6. If you have more than one Classroom, you can reuse
4. Select Create posts.
5. If this is your first time creating a Google Classroom,
you will be taken through a tour of the features. Please To grade assignments
follow the tour. It takes about one minute to complete.
6. Complete your About Section information. 1. Click on the assignment name and select the student
7. When you are done, please return to this course projects you wish to grade.
indicate by selecting the turnitin option. 2. Add grades to the columns and select Return when
8. If you have the CLASSWORK option, create a TOPIC you are ready to send the results to the students.
called About This Course. 3. You may also click on the DONE/NOT DONE section
of the assignment to access student work.
Note: You can export student grades as a .csv file from
Google Classroom
Potrebbero piacerti anche
- Montgomery Coaching Journal RotjanDocumento16 pagineMontgomery Coaching Journal Rotjanapi-355809511Nessuna valutazione finora
- Professional Learning and Gapss Review Rotjan Montgomery ApaDocumento5 pagineProfessional Learning and Gapss Review Rotjan Montgomery Apaapi-355809511Nessuna valutazione finora
- Sharing Documents in Googledrive To CanvasDocumento1 paginaSharing Documents in Googledrive To Canvasapi-355809511Nessuna valutazione finora
- Engaged Learning ProjectmontgomeryDocumento6 pagineEngaged Learning Projectmontgomeryapi-355809511Nessuna valutazione finora
- West Hall High School Data Inventory Krofton MontgomeryDocumento4 pagineWest Hall High School Data Inventory Krofton Montgomeryapi-355809511Nessuna valutazione finora
- Equitable Access Blog PostDocumento3 pagineEquitable Access Blog Postapi-355809511Nessuna valutazione finora
- Watiform 1 KmontgomeryDocumento3 pagineWatiform 1 Kmontgomeryapi-355809511Nessuna valutazione finora
- Ell Report MontgomeryDocumento4 pagineEll Report Montgomeryapi-355809511Nessuna valutazione finora
- Lesson Plan For Implementing NETS - S-Template I: (More Directed Learning Activities)Documento5 pagineLesson Plan For Implementing NETS - S-Template I: (More Directed Learning Activities)api-355809511Nessuna valutazione finora
- MDP Projectreporttemplate Montgomery DRDocumento6 pagineMDP Projectreporttemplate Montgomery DRapi-355809511Nessuna valutazione finora
- Engaged Learning ProjectmontgomeryDocumento6 pagineEngaged Learning Projectmontgomeryapi-355809511Nessuna valutazione finora
- MDP Projectreporttemplate Montgomery DRDocumento6 pagineMDP Projectreporttemplate Montgomery DRapi-355809511Nessuna valutazione finora
- Lesson Plan For Implementing NETS - S-Template I: (More Directed Learning Activities)Documento5 pagineLesson Plan For Implementing NETS - S-Template I: (More Directed Learning Activities)api-355809511Nessuna valutazione finora
- Montgomery Action Plan 7410Documento5 pagineMontgomery Action Plan 7410api-355809511Nessuna valutazione finora
- MDP Projectreporttemplate MontgomeryDocumento6 pagineMDP Projectreporttemplate Montgomeryapi-355809511Nessuna valutazione finora
- Wwii Personal Essay RubricDocumento1 paginaWwii Personal Essay Rubricapi-355809511Nessuna valutazione finora
- Montgomery Grant Proposal May 6Documento4 pagineMontgomery Grant Proposal May 6api-355809511Nessuna valutazione finora
- Swot Template Revised KDocumento23 pagineSwot Template Revised Kapi-355809511Nessuna valutazione finora
- Psc-Standards FlyerDocumento2 paginePsc-Standards Flyerapi-355809511Nessuna valutazione finora
- Montgomery 7460 Lesson PlanDocumento2 pagineMontgomery 7460 Lesson Planapi-355809511Nessuna valutazione finora
- Montgomery Shared Vision 7410Documento13 pagineMontgomery Shared Vision 7410api-355809511Nessuna valutazione finora
- Guskey 5 LevelsDocumento3 pagineGuskey 5 Levelsapi-355809511Nessuna valutazione finora
- Tech 7460 Assign 4 Survey For TeachersDocumento4 pagineTech 7460 Assign 4 Survey For Teachersapi-355809511Nessuna valutazione finora
- Multimedia-Presentation Wwii RubricDocumento3 pagineMultimedia-Presentation Wwii Rubricapi-355809511Nessuna valutazione finora
- The Subtle Art of Not Giving a F*ck: A Counterintuitive Approach to Living a Good LifeDa EverandThe Subtle Art of Not Giving a F*ck: A Counterintuitive Approach to Living a Good LifeValutazione: 4 su 5 stelle4/5 (5783)
- The Yellow House: A Memoir (2019 National Book Award Winner)Da EverandThe Yellow House: A Memoir (2019 National Book Award Winner)Valutazione: 4 su 5 stelle4/5 (98)
- Never Split the Difference: Negotiating As If Your Life Depended On ItDa EverandNever Split the Difference: Negotiating As If Your Life Depended On ItValutazione: 4.5 su 5 stelle4.5/5 (838)
- Shoe Dog: A Memoir by the Creator of NikeDa EverandShoe Dog: A Memoir by the Creator of NikeValutazione: 4.5 su 5 stelle4.5/5 (537)
- The Emperor of All Maladies: A Biography of CancerDa EverandThe Emperor of All Maladies: A Biography of CancerValutazione: 4.5 su 5 stelle4.5/5 (271)
- Hidden Figures: The American Dream and the Untold Story of the Black Women Mathematicians Who Helped Win the Space RaceDa EverandHidden Figures: The American Dream and the Untold Story of the Black Women Mathematicians Who Helped Win the Space RaceValutazione: 4 su 5 stelle4/5 (890)
- The Little Book of Hygge: Danish Secrets to Happy LivingDa EverandThe Little Book of Hygge: Danish Secrets to Happy LivingValutazione: 3.5 su 5 stelle3.5/5 (399)
- Team of Rivals: The Political Genius of Abraham LincolnDa EverandTeam of Rivals: The Political Genius of Abraham LincolnValutazione: 4.5 su 5 stelle4.5/5 (234)
- Grit: The Power of Passion and PerseveranceDa EverandGrit: The Power of Passion and PerseveranceValutazione: 4 su 5 stelle4/5 (587)
- Devil in the Grove: Thurgood Marshall, the Groveland Boys, and the Dawn of a New AmericaDa EverandDevil in the Grove: Thurgood Marshall, the Groveland Boys, and the Dawn of a New AmericaValutazione: 4.5 su 5 stelle4.5/5 (265)
- A Heartbreaking Work Of Staggering Genius: A Memoir Based on a True StoryDa EverandA Heartbreaking Work Of Staggering Genius: A Memoir Based on a True StoryValutazione: 3.5 su 5 stelle3.5/5 (231)
- On Fire: The (Burning) Case for a Green New DealDa EverandOn Fire: The (Burning) Case for a Green New DealValutazione: 4 su 5 stelle4/5 (72)
- Elon Musk: Tesla, SpaceX, and the Quest for a Fantastic FutureDa EverandElon Musk: Tesla, SpaceX, and the Quest for a Fantastic FutureValutazione: 4.5 su 5 stelle4.5/5 (474)
- The Hard Thing About Hard Things: Building a Business When There Are No Easy AnswersDa EverandThe Hard Thing About Hard Things: Building a Business When There Are No Easy AnswersValutazione: 4.5 su 5 stelle4.5/5 (344)
- The Unwinding: An Inner History of the New AmericaDa EverandThe Unwinding: An Inner History of the New AmericaValutazione: 4 su 5 stelle4/5 (45)
- The World Is Flat 3.0: A Brief History of the Twenty-first CenturyDa EverandThe World Is Flat 3.0: A Brief History of the Twenty-first CenturyValutazione: 3.5 su 5 stelle3.5/5 (2219)
- The Gifts of Imperfection: Let Go of Who You Think You're Supposed to Be and Embrace Who You AreDa EverandThe Gifts of Imperfection: Let Go of Who You Think You're Supposed to Be and Embrace Who You AreValutazione: 4 su 5 stelle4/5 (1090)
- The Sympathizer: A Novel (Pulitzer Prize for Fiction)Da EverandThe Sympathizer: A Novel (Pulitzer Prize for Fiction)Valutazione: 4.5 su 5 stelle4.5/5 (119)
- Her Body and Other Parties: StoriesDa EverandHer Body and Other Parties: StoriesValutazione: 4 su 5 stelle4/5 (821)
- System Description Advant Controller 31 Intelligent DecentralizedDocumento484 pagineSystem Description Advant Controller 31 Intelligent DecentralizedLazurca MariusNessuna valutazione finora
- Nursing InformaticsDocumento14 pagineNursing InformaticsEdrianne J.80% (5)
- Инструкция Volkswagen Golf Plus (2009) (122 Страницы)Documento2 pagineИнструкция Volkswagen Golf Plus (2009) (122 Страницы)TMFLIME RogueStalkerNessuna valutazione finora
- Vegawave 63Documento36 pagineVegawave 63TranQuocThinhNessuna valutazione finora
- Manual QM de SAPDocumento21 pagineManual QM de SAPAnonymous rHxYVxtB100% (2)
- Electric Traction - ReferenceDocumento19 pagineElectric Traction - ReferenceShrestha SanjuNessuna valutazione finora
- Example 2.2: 2.3 C-V CharacteristicsDocumento1 paginaExample 2.2: 2.3 C-V CharacteristicsCarlos SaavedraNessuna valutazione finora
- The Scientist and Engineer's Guide To Digital Signal ProcessingDocumento2 pagineThe Scientist and Engineer's Guide To Digital Signal ProcessingMalikAlrahabiNessuna valutazione finora
- BIG-IP F5 AFM Operations GuideDocumento115 pagineBIG-IP F5 AFM Operations GuidePadam DhamiNessuna valutazione finora
- Jimma University: Jimma Institute of Technology Faculty of Computing and Informatics Information Technology (MSC)Documento20 pagineJimma University: Jimma Institute of Technology Faculty of Computing and Informatics Information Technology (MSC)chalaNessuna valutazione finora
- Service Manual: Hcd-Cpz1DabDocumento90 pagineService Manual: Hcd-Cpz1Dabboroda2410Nessuna valutazione finora
- Sideos SC: SIDEOS SC Is A Speed Monitoring System That Secures Lifting Operations Controlled by A JoystickDocumento2 pagineSideos SC: SIDEOS SC Is A Speed Monitoring System That Secures Lifting Operations Controlled by A JoystickVINCENT GOGNAUDNessuna valutazione finora
- Chapter 3 CMOS Processing Technology: 3.4.3.4 Transmission LinesDocumento1 paginaChapter 3 CMOS Processing Technology: 3.4.3.4 Transmission LinesCarlos SaavedraNessuna valutazione finora
- 2017 IP Midterm Project RegDocumento6 pagine2017 IP Midterm Project Reg林亨錡Nessuna valutazione finora
- Turbina TME 400Documento8 pagineTurbina TME 400Yan TronicNessuna valutazione finora
- Infinity Serviss: Batch Coding MachinesDocumento2 pagineInfinity Serviss: Batch Coding MachinesSatyaki SNessuna valutazione finora
- Solid Edge Associate Level Certification Sample ExaminationweqrDocumento9 pagineSolid Edge Associate Level Certification Sample ExaminationweqrROng Rin100% (2)
- Project SynopsisDocumento23 pagineProject SynopsisRahul Raj SinghNessuna valutazione finora
- 1021 3308 1 PBDocumento6 pagine1021 3308 1 PBNguyên Phạm Nguyễn XuânNessuna valutazione finora
- Ex Single Data Sheet Wall Mounting Socket 63 A 8579-31-407 201390Documento5 pagineEx Single Data Sheet Wall Mounting Socket 63 A 8579-31-407 201390Arthur BastosNessuna valutazione finora
- Effectiveness of Workers Participation in ManagementDocumento59 pagineEffectiveness of Workers Participation in ManagementᏒ.Gᴀɴᴇsн ٭ʏт᭄Nessuna valutazione finora
- B01Documento49 pagineB01hrrameshhrNessuna valutazione finora
- Trim Chart API 600Documento2 pagineTrim Chart API 600Ercan YilmazNessuna valutazione finora
- Sistemas de Mando CST Cat (Ing)Documento12 pagineSistemas de Mando CST Cat (Ing)Carlos Alfredo LauraNessuna valutazione finora
- PricelistDocumento57 paginePricelistalex guzmanNessuna valutazione finora
- ISRO Indian Satellites List Study Notes For SSC Bank Exams in PDFDocumento13 pagineISRO Indian Satellites List Study Notes For SSC Bank Exams in PDFALL ROUND TAMILANNessuna valutazione finora
- Requirements GatheringDocumento2 pagineRequirements GatheringNivikesh ramNessuna valutazione finora
- Sane Retail Private Limited,: Grand TotalDocumento1 paginaSane Retail Private Limited,: Grand Totalvikram_bansal_5Nessuna valutazione finora
- 21 Circular HealthSafety PDFDocumento1 pagina21 Circular HealthSafety PDFFarith AslamNessuna valutazione finora
- TDS 11 Hydraulic AnimationDocumento17 pagineTDS 11 Hydraulic Animationahmed.kareem.khanjerNessuna valutazione finora