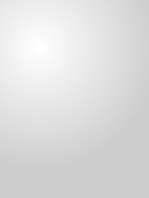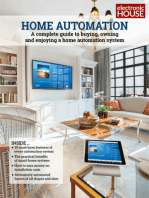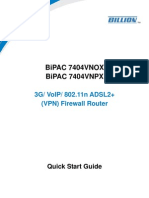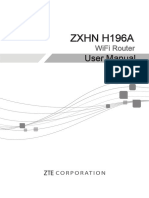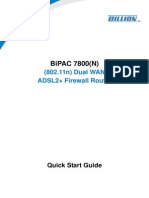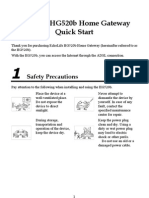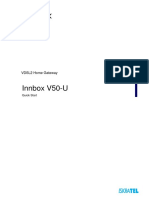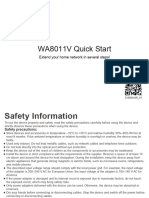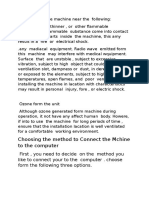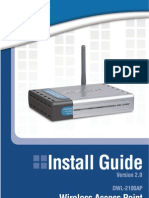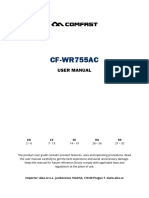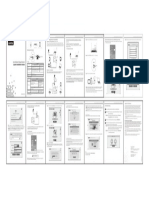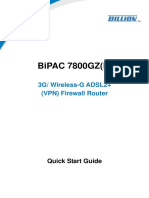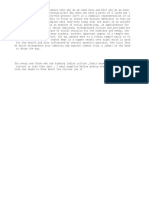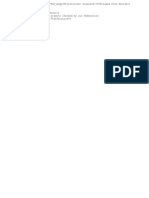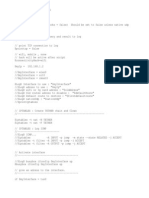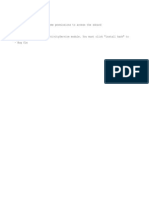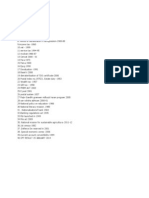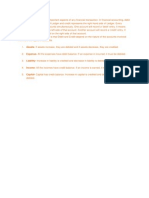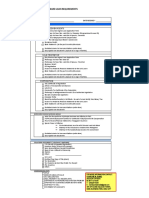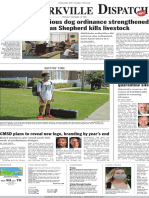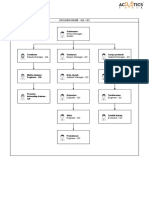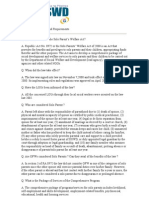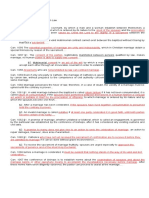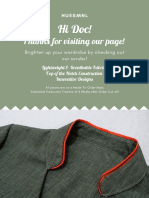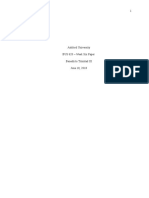Documenti di Didattica
Documenti di Professioni
Documenti di Cultura
English Manual JRS Eco-Wifi V15
Caricato da
Ashish ShettyTitolo originale
Copyright
Formati disponibili
Condividi questo documento
Condividi o incorpora il documento
Hai trovato utile questo documento?
Questo contenuto è inappropriato?
Segnala questo documentoCopyright:
Formati disponibili
English Manual JRS Eco-Wifi V15
Caricato da
Ashish ShettyCopyright:
Formati disponibili
Gravin Juliana van Stolberglaan 31 (A3850)
2263AB Leidschendam
The Netherlands
+31 85 25 00 235
www.jrselectrohealth.com
info@jrselectrohealth.com
Manual for low radiation wireless access points
with JRS eco-wifi 01A and JRS eco-wifi 03 firmware
Introduction
Less radiation, same performance. Share the Internet throughout your home or office while
minimizing your exposure to electromagnetic radiation, with the low EMF wifi firmware
from JRS.
Did you know that normal Wi-Fi® routers for wireless internet unnecessarily transmit a signal
10 times per second and 24 hours per day, even when they are not used? The solution is a low
radiation wifi router. These routers come with the unique JRS eco-wifi firmware installed: an
operating system that reduces electromagnetic radiation by 90% in stand-by. This reduces
exposure to electromagnetic radiation from the router by a factor of 10, measurably.
• Reduce wifi radiation by 90% in standby:
pulse frequency reduced to only once per second.
Connection throughput and network stability remain the same.
• Options for completely (100%) turning off wifi radiation:
• Scheduled wifi switch-off (for example during night time)
• Manual on-/off-switch for wifi transmitter.
• Fine adjustment of range with 1 milliwatt step size:
achieve up to 95% reduction in transmit power.
All functions of your existing ADSL, cable or glass fibre modem, like for example internet
telephony, can still be used. You connect the wifi router to your modem using a standard
network cable. Next, the wifi function of your existing modem needs to be switched off in its
configuration page, to minimize unneccesary wifi radiation, because this function is taken
over by the eco-wifi router. You may contact you provider's customer service for assistance.
The exposure to EM radiation from the laptop or other wirelessly connected equipment
remains unchanged. You may be able to reduce the transmit power of your computer's wifi
adapter with the Windows® Device Manager. A wired internet connection is radiation-
free and minimizes health risk.
Copyright 2017 JRS Electro Health – V15
Gravin Juliana van Stolberglaan 31 (A3850)
2263AB Leidschendam
The Netherlands
+31 85 25 00 235
www.jrselectrohealth.com
info@jrselectrohealth.com
Default password
By default, the accesspoint is set up with wireless security activated. Therefore you need a
password to connect to the wifi accesspoint using wireless, and also for logging into the
configuration page. This is also the default username/password after a reset (see at the end of
this manual):
-username: root (only required for logging into the configuration page)
-password: ecowifi!
Connecting your eco-wifi router
Your Internet modem needs to remain in place. The picture below shows how to connect the
eco-wifi router to the Internet modem.
1. Connect the included patch cable from the blue WAN port of the eco-wifi to a
free LAN port of your Internet modem.
2. Mount the antennas on the eco-wifi. Connect the power adapter and plug the
adapter in to a power outlet.
3. Important! Switch off the built-in wifi of your Internet modem (if applicable). If
you don't know how, ask the customer service of your provider for help.
2
Copyright 2017 JRS Electro Health – V15
Gravin Juliana van Stolberglaan 31 (A3850)
2263AB Leidschendam
The Netherlands
+31 85 25 00 235
www.jrselectrohealth.com
info@jrselectrohealth.com
You now have two options to connect your computer or other device to the router. You
can connect wirelessly to the eco-wifi using the default password 'ecowifi!'. Or using the
hardwired LAN ports of the eco-wifi you can make a wired connection.
It is strongly recommended to change the wireless security password immediately! To
change the wireless security settings and the password, in the eco-wifi configuration
page go to the menu Basic → Network. Fill in the new password under 'shared key'.
Please note that now you need to connect again using the new password in your
laptop/smartphone etc. wireless settings! If you have trouble connecting, please take a
look at 'Troubleshooting' on the last page of this manual.
Opening the router's configuration page
1. You can choose between connecting to the eco-wifi router with a cable or by using
wireless. If you are using wireless: enter the default password ('ecowifi!') or your
changed wireless security password.
2. Start your web browser.
3. Type into the web browser address bar: http://192.168.4.1.
4. To log into the configuration page, use username: root and admin password: ecowifi!
You may change the administrator password if desired. You can do this in the
configuration page in the menu Administration → Admin Access ('password' at the bottom of
the page).
Transmit power setting
To reduce the radiation even further, you can lower the transmit power. (This reduces the
router's range).
From the perspective of minimizing health risks, the transmission power is best set to the
lowest value at which the desired wifi coverage is achieved reliably, and no higher. This
depends on the size of your office/house, the type of walls and floors (wood/stone/reinforced
concrete), and the quality of the wifi-receivers in the used laptops/tablets/mobile phones etc.
1. Go to the menu Advanced → Wireless in the eco-wifi configuration page.
2. Change the Transmit Power field. The lowest possible setting is 1mW. The actual
measured transmission power at that setting (measured by JRS) is a factor of 10-20x
below the default setting. The lower the setting, the lower your exposure to EMF.
The nominal setting is 30-40mW. Do not use a higher setting than 70mW.
3
Copyright 2017 JRS Electro Health – V15
Gravin Juliana van Stolberglaan 31 (A3850)
2263AB Leidschendam
The Netherlands
+31 85 25 00 235
www.jrselectrohealth.com
info@jrselectrohealth.com
Manually turning on and off the wifi-signal
Using the 'WPS' push button on access point, the wifi signal can be manually turned off,
while the LAN-/ethernet-ports keep functioning. The wireless radiation is completely
disabled (100% radiation reduction). You can just keep working using the wired
LAN-/ethernet-ports on the accesspoint. Keep the button pressed for half a second, then
release. Now the wifi indicator light turns off, to indicate that the wifi radio is turned off. To
turn the radio back on, repeat the procedure.
After powering the access point on, the wireless is enabled, unless an automatic switch off
time has been reached, set as described below.
The eco-wifi does not support Wireless Protected Setup (original function of WPS button).
Set times at which the wifi radiation is automatically turned off
1. Go to the menu Basic → Time. Set the Timezone to your zone.
2. Go to the Access Restriction menu in the configuration page.
3. Click Add.
4. Click on the radio button for 'Disable Wireless' and fill in the desired times.
To switch on wifi manually during off times, keep the WPS push button on the back side of
the router pressed for one second as described above. The router will resume its on-/off
schedule at the next set time.
Turning on USB and Network Attached Storage (NAS) support
1. Go to the eco-wifi configuration page, to the USB and NAS menu.
2. Check whether Core USB Support, USB 2.0 Support is checked.
3. Check USB printer support if required.
4. Check whether the filesystems you will be using are checked (in most cases FAT).
5. Check whether Automount is checked.
6. Go to the submenu File Sharing.
7. Check Yes, no authentication.
Copyright 2017 JRS Electro Health – V15
Gravin Juliana van Stolberglaan 31 (A3850)
2263AB Leidschendam
The Netherlands
+31 85 25 00 235
www.jrselectrohealth.com
info@jrselectrohealth.com
Set a guest network on the eco-wifi
Adding of additional networks ('SSIDs'), for example for a guest network, is explained here.
Up to 4 SSIDs can be made for each frequency. In total this amounts to 8 SSIDs on the eco-
wifi 03 (for the 2.4GHz and 5GHz frequencies).
1. In the menu Basic > Network, add an extra 'bridge' with a unique IP-number (not equal to
192.168.4.1). Check DHCP. Click on Add, and next click on Save at the bottom of the page.
In the figure below, 10.0.0.1 is created for the new bridge 1 (br1):
Click on Add, then on Save at the bottom of the page.
2. In the menu Advanced > VLAN: Under VLAN, add VLAN ID 3 and connect it to the new
LAN1 (br1) bridge. Click on Add.
3. Go to the menu Advanced --> Virtual Wireless. Set the wifi network name of the guest
network under 'SSID'. On this page you can also set the security: on top of the page a block is
shown with 'Overview'. In het the grey squares next to it, all the guest networks are listed.
You can click on them, after which a page is displayed that allows you to set the security.
4. Reboot the router.
Configure the eco-wifi as a switch instead of as a router
The eco-wifi can also be configured as a switch instead of as a router. This can be necessary
for example in order to be able to reach a a Network Attached Storage device from devices
5
Copyright 2017 JRS Electro Health – V15
Gravin Juliana van Stolberglaan 31 (A3850)
2263AB Leidschendam
The Netherlands
+31 85 25 00 235
www.jrselectrohealth.com
info@jrselectrohealth.com
that are connected to your internet modem (which is on the WAN side of the eco-wifi), or for
seamless roaming of wireless devices between multiple eco-wifi routers. In the latter case,
you also need to set the SSIDs and wireless passwords exactly the same for all routers.
1. Go to the eco-wifi menu Status → Overview and write down the 4 number address that is
listed next to Gateway, which is the IP address of your internet modem. Also write down the
4 numbers that are listed next to Subnet. These numbers are needed in the next step.
2. In the eco-wifi, go to the menu Basic --> Network.
- Under IP Address (in the field with the number 192.168.1.244 in the example figure)
fill in the first 3 numbers of your internet modem's IP address found in step 1 and
choose as the 4th number an unused number in your network (a safe choice is usually
between 80 and 239).
- Under Netmask (in the field with the number 255.255.255.0 in the example figure)
fill in the 4 numbers found in step 1 at Subnet. Uncheck DHCP. Click on OK (right).
- Next to Default Gateway, Static DNS and WINS (in the fields with the number
192.168.1.254 in the example figure), fill in the full 4-number IP address of your
internet modem found in step 1.
3. Click on save (at the bottom of the page).
4. Note: from now on, the settings menu of the eco-wifi can be reached by typing in Internet
Explorer the new IP number that you have chosen in step 2.
Copyright 2017 JRS Electro Health – V15
Gravin Juliana van Stolberglaan 31 (A3850)
2263AB Leidschendam
The Netherlands
+31 85 25 00 235
www.jrselectrohealth.com
info@jrselectrohealth.com
Full reset of the eco-wifi
To reset the router, so that all passwords, settings etc. are returned to default values, use the
following procedure. All eco functionality will remain after the reset.
1. Pull the power plug out of the outlet.
2. Push the WPS-button and keep it pressed.
3. Put the power plug in the outlet. The blue power light should be blinking rapidly now.
4. Keep the WPS-button pressed for another 3 seconds.
Troubleshooting
If you cannot connect to the wireless network
– There could be a problem with the settings on your wifi device (laptop/mobile phone), for
example the wrong type of security setting has been selected or the wrong password has been
typed in. Try to use 'forget network' or similar so that you can enter the settings/password
again.
– Try to change the wireless channel in the menu Basic –-> Settings.
– In very exceptional cases, for example very old computers - this concerns 1% of cases - the
reduced pulsing of the eco-wifi may not be compatible with your wireless device. A possible
solution is to use a USB wifi adapter stick in your wireless device to connect with the eco-
wifi.
Intermittent connection drops (periodic connection drops and reconnects)
– Change the channel in the menu basic –> network ('channel'). Click on 'scan' first to find a
free channel. For the eco-wifi 03: do this both for the 2.4GHz channel and the 5GHz channel
(is shown twice). Click on 'save'.
– Lower the 'beacon interval' to 800 in the menu Advanced –-> Wireless. For the
eco-wifi-03: do this both for the 2.4GHz channel and the 5GHz channel (is shown twice).
After changing the settings click on save at the bottom of the page.
Copyright 2017 JRS Electro Health – V15
Gravin Juliana van Stolberglaan 31 (A3850)
2263AB Leidschendam
The Netherlands
+31 85 25 00 235
www.jrselectrohealth.com
info@jrselectrohealth.com
For a slow connection (slow download or upload)
– In the menu Advanced –> Wireless, change the WMM ® (wireless multimedia) setting to
'disabled' and click on save at the bottom of the page. Reason: this setting may disturb proper
routing of data-packets in combination with certain types of internet modems.
– Optionally: in the menu Advanced –> Wireless, change the Interference Mitigation setting
to 'Non-WLAN' and click on save at the bottom of the page. This function attempts to avoid
interference from other equipment that is transmitting on the same frequency (such as certain
wireless video links).
If the 5GHz network is not showing on your wireless device
– In the menu Advanced –> Wireless, change the country setting for 5GHz to the correct
value.
Copyright 2017 JRS Electro Health – V15
Potrebbero piacerti anche
- Full Manual WLX 1000v1 001Documento35 pagineFull Manual WLX 1000v1 001papatoloNessuna valutazione finora
- REMOTE ACCESS VPN- SSL VPN: A deep dive into SSL VPN from basicDa EverandREMOTE ACCESS VPN- SSL VPN: A deep dive into SSL VPN from basicValutazione: 5 su 5 stelle5/5 (1)
- AN1020-25U User Manual PDFDocumento8 pagineAN1020-25U User Manual PDFnavdinNessuna valutazione finora
- The Hands-on XBEE Lab Manual: Experiments that Teach you XBEE Wirelesss CommunicationsDa EverandThe Hands-on XBEE Lab Manual: Experiments that Teach you XBEE Wirelesss CommunicationsNessuna valutazione finora
- HG531s V1 300Mbps Wireless ADSL2+ Router - User Guide - 02 - EnglishDocumento29 pagineHG531s V1 300Mbps Wireless ADSL2+ Router - User Guide - 02 - EnglishNicom NicomNessuna valutazione finora
- Iphone 14 User Guide: A Complete Step by Step Picture Manual for Beginners and Seniors (The Most Comprehensive and Intuitive Guide on How to Use Your New Iphone 14 With Tips and Tricks)Da EverandIphone 14 User Guide: A Complete Step by Step Picture Manual for Beginners and Seniors (The Most Comprehensive and Intuitive Guide on How to Use Your New Iphone 14 With Tips and Tricks)Nessuna valutazione finora
- Manual SP9018ADocumento79 pagineManual SP9018Afreddi2009Nessuna valutazione finora
- Home Automation: A Complete Guide to Buying, Owning and Enjoying a Home Automation SystemDa EverandHome Automation: A Complete Guide to Buying, Owning and Enjoying a Home Automation SystemValutazione: 2 su 5 stelle2/5 (2)
- Bipac 7404vnox Bipac 7404Vnpx: 3G/ Voip/ 802.11N Adsl2+ (VPN) Firewall RouterDocumento9 pagineBipac 7404vnox Bipac 7404Vnpx: 3G/ Voip/ 802.11N Adsl2+ (VPN) Firewall RouterLAS786100% (1)
- HG531 V1 300Mbps Wireless ADSL2+ Router - User Guide - 03 - English PDFDocumento23 pagineHG531 V1 300Mbps Wireless ADSL2+ Router - User Guide - 03 - English PDFrisket01Nessuna valutazione finora
- Huawei E5186 User ManualDocumento10 pagineHuawei E5186 User ManualKyawPyai Soe0% (1)
- Huawei HG630 QSGDocumento18 pagineHuawei HG630 QSGAmer EzahirNessuna valutazione finora
- Package Contents: TD-W8101GDocumento9 paginePackage Contents: TD-W8101GAnonymous DKv8vpNessuna valutazione finora
- Technicolor DWA0120 User GuideDocumento8 pagineTechnicolor DWA0120 User GuideAlan DennyNessuna valutazione finora
- Users Manual 4956584Documento12 pagineUsers Manual 4956584Center VNNessuna valutazione finora
- Full Manual WLM 3600v1 001Documento61 pagineFull Manual WLM 3600v1 001Tony PuglisiNessuna valutazione finora
- BiPAC 7800 (N) Quick Start GuideDocumento8 pagineBiPAC 7800 (N) Quick Start GuiderowanNessuna valutazione finora
- ZXHN H268N (V1.1) User Manual PDFDocumento17 pagineZXHN H268N (V1.1) User Manual PDFHesham AbubakerNessuna valutazione finora
- 3G Mobile Broadband Plus 4-Port Wireless-N RouterDocumento48 pagine3G Mobile Broadband Plus 4-Port Wireless-N Routercarellkoh11Nessuna valutazione finora
- WL 330 331 Full Manual EnglishDocumento31 pagineWL 330 331 Full Manual Englishparacaman52Nessuna valutazione finora
- EchoLife HG520b Home Gateway Quick StartDocumento12 pagineEchoLife HG520b Home Gateway Quick StartRiyad MiloudiNessuna valutazione finora
- Echolife Hg520B Home Gateway Quick Start: Safety PrecautionsDocumento12 pagineEcholife Hg520B Home Gateway Quick Start: Safety PrecautionsCristian Steven RuizNessuna valutazione finora
- Caution 4. Web Access: ONT QIG Print SpecificationDocumento1 paginaCaution 4. Web Access: ONT QIG Print SpecificationRoby S'atatNessuna valutazione finora
- INKSYS WCG200 Cable Modem: User's ManualDocumento53 pagineINKSYS WCG200 Cable Modem: User's ManualYudhi SensasiNessuna valutazione finora
- Belkin F5D7130 ManualDocumento57 pagineBelkin F5D7130 ManualAlexandra MacadonNessuna valutazione finora
- User Manual: Wireless Usb AdapterDocumento34 pagineUser Manual: Wireless Usb Adaptersvp62Nessuna valutazione finora
- Telstra Smart ModemDocumento55 pagineTelstra Smart ModemGreg StanyerNessuna valutazione finora
- Complete English UserManual 29150Documento130 pagineComplete English UserManual 29150Unu DecebalNessuna valutazione finora
- Zyxel Prestige 623R GuideDocumento24 pagineZyxel Prestige 623R Guidetintin49Nessuna valutazione finora
- Innbox V50-U: VDSL2 Home GatewayDocumento14 pagineInnbox V50-U: VDSL2 Home GatewayzdjulicgmailcomNessuna valutazione finora
- WA8011V Quick Start: Extend Your Home Network in Several Steps!Documento20 pagineWA8011V Quick Start: Extend Your Home Network in Several Steps!ivan26lorNessuna valutazione finora
- BiPAC7402GX Quick Start GuideDocumento9 pagineBiPAC7402GX Quick Start GuidePieter BothaNessuna valutazione finora
- KD318-MUI ADSL RouterDocumento15 pagineKD318-MUI ADSL Routersebastian valeroNessuna valutazione finora
- Choosing The Method To Connect The Mchine To The ComputerDocumento4 pagineChoosing The Method To Connect The Mchine To The Computer9125103046Nessuna valutazione finora
- PH10 User GuideDocumento32 paginePH10 User GuidePiotr PaterNessuna valutazione finora
- GuiaShellyPLUSWALLD MultilengDocumento2 pagineGuiaShellyPLUSWALLD MultilengNancy HernandezNessuna valutazione finora
- HUAWEI LTE CPE B310 Quick Start - (B310s-22,01, En)Documento20 pagineHUAWEI LTE CPE B310 Quick Start - (B310s-22,01, En)Filipe BarbosaNessuna valutazione finora
- Wireless G USB Network Adapter: Connect Your Desktop or Notebook Computer To A Wireless NetworkDocumento44 pagineWireless G USB Network Adapter: Connect Your Desktop or Notebook Computer To A Wireless NetworkCoelhoG51Nessuna valutazione finora
- Smart Controllor LS1015 Quick Start V1.4 PDFDocumento14 pagineSmart Controllor LS1015 Quick Start V1.4 PDFGenady Del Pino HernándezNessuna valutazione finora
- Innbox v50 Quick StartDocumento14 pagineInnbox v50 Quick StartughabadNessuna valutazione finora
- Your Quick Start Guide To Connecting To The Net: Huawei E5186Documento10 pagineYour Quick Start Guide To Connecting To The Net: Huawei E5186MemyselfNessuna valutazione finora
- Hub E1-User ManualDocumento80 pagineHub E1-User ManualmgscrkNessuna valutazione finora
- D-Link DWL2100APDocumento12 pagineD-Link DWL2100APjonatawilliamlda100% (1)
- Huawei B315s-UserManual-2936290Documento22 pagineHuawei B315s-UserManual-2936290Gilang PratomoNessuna valutazione finora
- TD - 202102 - iSolarCloud - WiNet Dongle Quick Guide - Global - V1.0Documento3 pagineTD - 202102 - iSolarCloud - WiNet Dongle Quick Guide - Global - V1.0Vignesh KumarNessuna valutazione finora
- NetGenie WiFi RouterDocumento102 pagineNetGenie WiFi RouterWaka OngetiNessuna valutazione finora
- Comfast Cfwr755acDocumento32 pagineComfast Cfwr755acWifi MadrigalNessuna valutazione finora
- TP Link Manual Router 9576Documento100 pagineTP Link Manual Router 9576mikeitonlimeNessuna valutazione finora
- BR-6428nS V5: Quick Installation GuideDocumento19 pagineBR-6428nS V5: Quick Installation GuideAggeliki KosteliNessuna valutazione finora
- Quick Installation Guide: Netis Wireless N Range ExtenderDocumento1 paginaQuick Installation Guide: Netis Wireless N Range ExtenderlazarosNessuna valutazione finora
- Setting Up Your Setting Up Your Setting Up Your Setting Up Your D D D D - Link DSL 2640B Link DSL 2640B Link DSL 2640B Link DSL 2640B Wireless Router Wireless Router Wireless Router Wireless RouterDocumento4 pagineSetting Up Your Setting Up Your Setting Up Your Setting Up Your D D D D - Link DSL 2640B Link DSL 2640B Link DSL 2640B Link DSL 2640B Wireless Router Wireless Router Wireless Router Wireless RouterLuis VivasNessuna valutazione finora
- HUAWEI 4G Router B315 Quick Start - (B315s-22,02, En) PDFDocumento20 pagineHUAWEI 4G Router B315 Quick Start - (B315s-22,02, En) PDFKhan SefNessuna valutazione finora
- Bipac 7401V (G) P R4: Voip/ (802.11G) Adsl2+ Firewall RouterDocumento8 pagineBipac 7401V (G) P R4: Voip/ (802.11G) Adsl2+ Firewall Routerelninopistolero100% (1)
- Wusb6300v2 Userguide Intl Lnkpg-00778 Reva00Documento343 pagineWusb6300v2 Userguide Intl Lnkpg-00778 Reva00beltranb178Nessuna valutazione finora
- Aztech WL559E DataSheetDocumento2 pagineAztech WL559E DataSheetRaziq DasukiNessuna valutazione finora
- Smart Hub User GuideDocumento46 pagineSmart Hub User Guidelazylion_caNessuna valutazione finora
- Operator's Manual For Wireless LAN Module: Multifunctional Digital SystemsDocumento60 pagineOperator's Manual For Wireless LAN Module: Multifunctional Digital SystemsAJNessuna valutazione finora
- Quick Start GuideDocumento11 pagineQuick Start GuideAdrian Iulian VladNessuna valutazione finora
- BelkinSurfn30xrMAN F9L1004 8820uk00894 N300Documento37 pagineBelkinSurfn30xrMAN F9L1004 8820uk00894 N300Marina RosalesNessuna valutazione finora
- A La CarteDocumento11 pagineA La CarteAshish ShettyNessuna valutazione finora
- New Text DocumentDocumento4 pagineNew Text DocumentAshish ShettyNessuna valutazione finora
- Money SubDocumento2 pagineMoney SubAshish ShettyNessuna valutazione finora
- Bhavik CVDocumento2 pagineBhavik CVAshish ShettyNessuna valutazione finora
- New Text DocumentDocumento1 paginaNew Text DocumentAshish ShettyNessuna valutazione finora
- Result June 2016Documento7 pagineResult June 2016Ashish ShettyNessuna valutazione finora
- FGHDocumento1 paginaFGHAshish ShettyNessuna valutazione finora
- AviationDocumento36 pagineAviationVikas YadavNessuna valutazione finora
- All PortDocumento142 pagineAll PortRaegan MiyazakiNessuna valutazione finora
- Global Script StartDocumento3 pagineGlobal Script Startrav_rkdNessuna valutazione finora
- New Text DocumentDocumento1 paginaNew Text DocumentAshish ShettyNessuna valutazione finora
- Global Script StartDocumento3 pagineGlobal Script Startrav_rkdNessuna valutazione finora
- VersionDocumento1 paginaVersionLikhit AnuraagNessuna valutazione finora
- New Text DocumentDocumento1 paginaNew Text DocumentAshish ShettyNessuna valutazione finora
- 11730new 100hrs Iit SchemeDocumento5 pagine11730new 100hrs Iit SchemeAshish ShettyNessuna valutazione finora
- Water Transport and Air TransportDocumento4 pagineWater Transport and Air TransportAshish Shetty0% (1)
- Bombay Stock ExchangeDocumento16 pagineBombay Stock ExchangeAshish ShettyNessuna valutazione finora
- New Text DocumentDocumento1 paginaNew Text DocumentAshish ShettyNessuna valutazione finora
- New Text DocumentDocumento1 paginaNew Text DocumentAshish ShettyNessuna valutazione finora
- EcoDocumento4 pagineEcoAshish ShettyNessuna valutazione finora
- CPT Exam Eco DatesDocumento1 paginaCPT Exam Eco DatesAshish ShettyNessuna valutazione finora
- FC EssayDocumento6 pagineFC EssayAshish ShettyNessuna valutazione finora
- CPT Exam Eco DatesDocumento1 paginaCPT Exam Eco DatesAshish ShettyNessuna valutazione finora
- New Microsoft Office Word DocumentDocumento1 paginaNew Microsoft Office Word DocumentAshish ShettyNessuna valutazione finora
- Latest Low NOx Combustion TechnologyDocumento7 pagineLatest Low NOx Combustion Technology95113309Nessuna valutazione finora
- Soalan 9 LainDocumento15 pagineSoalan 9 LainMelor DihatiNessuna valutazione finora
- EV Hammer Impact Crusher - ENDocumento8 pagineEV Hammer Impact Crusher - ENKeshav NandaNessuna valutazione finora
- Marine Trans Owners Manual 1016313 RevH 0116 CDDocumento200 pagineMarine Trans Owners Manual 1016313 RevH 0116 CDMarco Aurelio BarbosaNessuna valutazione finora
- Present Continuous Exercises Test 1 - Positive Statements ExerciseDocumento2 paginePresent Continuous Exercises Test 1 - Positive Statements Exerciseangel omar peraltaNessuna valutazione finora
- Chemical Reaction Engineering-II - R2015 - 10-04-2018Documento2 pagineChemical Reaction Engineering-II - R2015 - 10-04-201818135A0806 MAKKUVA BHAVYANessuna valutazione finora
- Topic of Assignment: Health Wellness and Yoga AssignmentDocumento12 pagineTopic of Assignment: Health Wellness and Yoga AssignmentHarsh XNessuna valutazione finora
- Transfer and Business Taxation SyllabusDocumento5 pagineTransfer and Business Taxation SyllabusamqqndeahdgeNessuna valutazione finora
- Flusarc 36: Gas-Insulated SwitchgearDocumento76 pagineFlusarc 36: Gas-Insulated SwitchgearJoey Real CabalidaNessuna valutazione finora
- Money Tree International Finance Corp. Checklist of Standard Loan RequirementsDocumento2 pagineMoney Tree International Finance Corp. Checklist of Standard Loan RequirementsAgape LabuntogNessuna valutazione finora
- Q1. (A) The Diagram Shows A Microphone Being Used To Detect The Output From ADocumento10 pagineQ1. (A) The Diagram Shows A Microphone Being Used To Detect The Output From ASivmi MalishaNessuna valutazione finora
- 5SDD 71B0210Documento4 pagine5SDD 71B0210Merter TolunNessuna valutazione finora
- BV Lesson Plan 4Documento3 pagineBV Lesson Plan 4api-252119803Nessuna valutazione finora
- Starkville Dispatch Eedition 9-10-20Documento12 pagineStarkville Dispatch Eedition 9-10-20The DispatchNessuna valutazione finora
- Finite Element Analysis Project ReportDocumento22 pagineFinite Element Analysis Project ReportsaurabhNessuna valutazione finora
- Assignment - Lab Accidents and PrecautionsDocumento6 pagineAssignment - Lab Accidents and PrecautionsAnchu AvinashNessuna valutazione finora
- DEIR Appendix LDocumento224 pagineDEIR Appendix LL. A. PatersonNessuna valutazione finora
- Organogram - Qa / QC: Srinivasan SrinivasanDocumento4 pagineOrganogram - Qa / QC: Srinivasan SrinivasanGowtham VenkatNessuna valutazione finora
- Solo ParentsDocumento1 paginaSolo ParentsOZ CincoNessuna valutazione finora
- Guideline On Smacna Through Penetration Fire StoppingDocumento48 pagineGuideline On Smacna Through Penetration Fire Stoppingwguindy70Nessuna valutazione finora
- Leather & Polymer - Lec01.2k11Documento11 pagineLeather & Polymer - Lec01.2k11Anik AlamNessuna valutazione finora
- EP500 Standard Electropneumatic Positioner: Installation and Maintenance InstructionsDocumento28 pagineEP500 Standard Electropneumatic Positioner: Installation and Maintenance InstructionsAlan ValdezNessuna valutazione finora
- GEC - ReviewerDocumento23 pagineGEC - ReviewerGlycel BagabagonNessuna valutazione finora
- Notes Marriage and Family in Canon LawDocumento5 pagineNotes Marriage and Family in Canon LawmacNessuna valutazione finora
- Chapter Three Liquid Piping SystemDocumento51 pagineChapter Three Liquid Piping SystemMelaku TamiratNessuna valutazione finora
- Libro Resumenes 2012Documento735 pagineLibro Resumenes 2012fdobonat613100% (2)
- Thanks For Visiting Our Page!: Hi Doc!Documento15 pagineThanks For Visiting Our Page!: Hi Doc!bey luNessuna valutazione finora
- Model Probabilistik: "Variable Demand and Variable Lead Time" & Konsep Service LevelDocumento30 pagineModel Probabilistik: "Variable Demand and Variable Lead Time" & Konsep Service LevelVladimir Hery WijannarkoNessuna valutazione finora
- FINAL PAPER Marketing Plan For Rainbow Air PurifierDocumento12 pagineFINAL PAPER Marketing Plan For Rainbow Air PurifierMohola Tebello Griffith100% (1)
- Food and Beverage Control Systems Can Help You Introduce The Same Financial Rigour To Your Dining Establishment or Catering Company That YouDocumento11 pagineFood and Beverage Control Systems Can Help You Introduce The Same Financial Rigour To Your Dining Establishment or Catering Company That Younarinder singh saini100% (4)