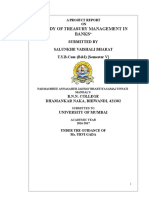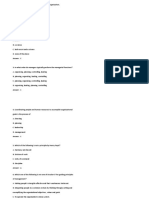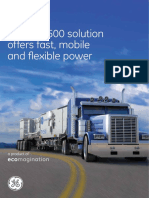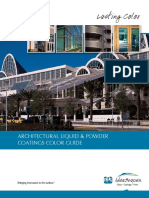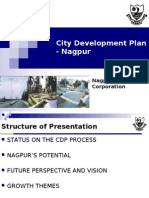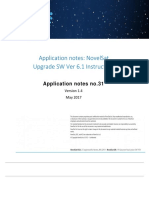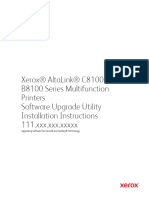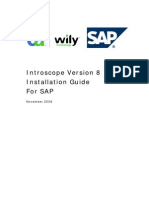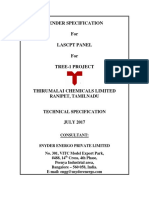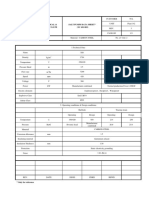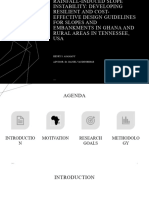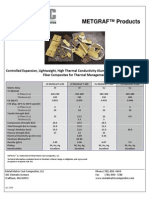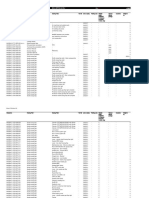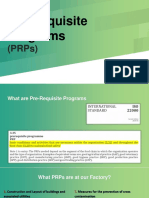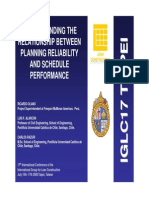Documenti di Didattica
Documenti di Professioni
Documenti di Cultura
Quick Start Guide User Manual: © 2017 Flite Software NI LTD Flite Software NI LTD
Caricato da
kayaltharanTitolo originale
Copyright
Formati disponibili
Condividi questo documento
Condividi o incorpora il documento
Hai trovato utile questo documento?
Questo contenuto è inappropriato?
Segnala questo documentoCopyright:
Formati disponibili
Quick Start Guide User Manual: © 2017 Flite Software NI LTD Flite Software NI LTD
Caricato da
kayaltharanCopyright:
Formati disponibili
®
Quick Start Guide
USER MANUAL
© 2017 Flite Software NI Ltd
Flite Software NI Ltd
Table of Contents 2
1. Piping Systems FluidFlow 3
1.1 Welcome .............................................................................................................................. 4
1.2 Installation ........................................................................................................................... 4
1.3 Activation ............................................................................................................................ 4
1.4 Keeping your Software Current ....................................................................................... 13
1.5 Network Issues .................................................................................................................. 14
1.6 Starting the Application (Network Module) .................................................................. 21
1.7 Changing User Access Information (Network Module) .................................................. 23
1.8 Application Layout ............................................................................................................ 25
1.9 Auto Equipment Sizing Example ...................................................................................... 26
1.10 Design of a Cooling Water System - Part 1 ..................................................................... 31
1.11 Design of a Tank Farm Gas Collection System ................................................................ 50
1.12 Design of a Cooling Water System - Part 2. .................................................................... 52
1.13 Configuration and Environment ...................................................................................... 59
1.14 Databases ........................................................................................................................... 61
1.15 Fluids Database .................................................................................................................. 61
1.16 Database of Manually Operated Valves .......................................................................... 63
1.17 Add a New Pump .............................................................................................................. 67
Index 69
Quick Start Guide © 2017 Flite Software NI Ltd
Piping Systems FluidFlow
Piping Systems FluidFlow 4
1 Piping Systems FluidFlow
1.1 Welcome
Welcome to Piping Systems FluidFlow a state-of-the-art fluid flow simulator. This software application
allows you to simulate the flow of fluids in complex networks, taking into account the phase state of the
fluid and determining heat changes. FluidFlow is more than a pipe network analysis program, it is a fully
developed steady-state process-flow simulator.
System Requirements
§ 1024 MB RAM (2048 MB recommended).
§ All versions of Microsoft Windows & MS Windows Server since 2000.
§ 80MB of free hard disk space.
§ SVGA or higher resolution monitor (XGA recommended).
§ Mouse or other pointing device.
Remember, when conducting your evaluation of FluidFlow, help is always available. Contact
us with any queries at; support@fluidflowinfo.com. We would be delighted to hear from you.
1.2 Installation
FluidFlow is supplied as a single compressed installation file - FF3SETUP.EXE. This file is available via a
download from our website www.fluidflowinfo.com (preferred method).
This is a common installation file for all possible modules. Simply run the file FF3SETUP.EXE and the
installer will start and take you through the setup process. You can also use the setup program to install
updates into your installation folder (only executable, help files etc are updated, databases and your
project files are not overwritten).
It is possible to install remotely if you are a network administrator. The installation does not require any
registry entries and for users not wishing to use an installer (for example in locked environments) there
is a zipped version of the application and associated folders.
This product has been fully tested and can also be installed to run under C itrix or Terminal Services.
If you intend to run many concurrent users across remote locations outside of a LAN, (i.e. a WAN across
country borders) you need to purchase a global licence.
Once installed the software reverts to demo mode until it is activated. So the first thing you need to do
after installation is to Activate the software. There is a simple activation process for both installed and
unzipped installations.
In order to activate and run the software you MUST have read/write access to the folder where
FluidFlow is installed. You cannot activate over a LAN or WAN without using terminal services, remote
desktop, citrix etc, since for activation the application MUST be running in the server process workspace.
For more information about the activation process see the activation chapter.
1.3 Activation
When you first start FluidFlow3 it will be automatically activated for you for a two week (trial) period.
After that you will need to activate FluidFlow3. Here are the various ways to activate the software (post
trial period):
1) License Manager Activation.
Quick Start Guide © 2017 Flite Software NI Ltd
Piping Systems FluidFlow 5
Once you have installed FluidFlow, the software must be activated to unlock the full functionality.
Activation is the process of configuring access to the available FluidFlow modules. After a new installation
there are no active modules.
From FluidFlow V3.3, the product activation can be carried out automatically. When FluidFlow is started
for the first time the following dialog appears
If you wish to defer activation or do not have an internet connection then press No and you can activate
via email or directly from our website. If you have an internet connection then select the Yes button and
the activation process will be completed as described below.
When you purchase the software or obtain a demo licence you will be provided with a Username and
Password. Use the information provided in the Licence Manager as shown.
Press the Activate FluidFlow3 button and the software will automatically obtain an activation code and
activate the software. If a successful activation occurs the following message appears
Quick Start Guide © 2017 Flite Software NI Ltd
Piping Systems FluidFlow 6
All of the alternative activation methods that were available prior to V3.3 are still available and these are
described below.
You can use the 'Help | Activate FluidFlow...' menu option, which will display the dialog below.
C lick on the "How to Register" tab and select one of the available registration methods.
Quick Start Guide © 2017 Flite Software NI Ltd
Piping Systems FluidFlow 7
The software generates a Product Id (9DFC -D803 in the example above) directly from your computer.
Simply email this Product Id together with the calculation modules you need, or have purchased, to
support@fluidflowinfo.com and an activation code and registration name will be provided (usually by
return).
On receipt of your activation code and registration name (you can specify the registration name if you
wish in the email you send to us), click on the "Activate" tab and enter the information you have
received as shown below.
Assuming we have received the following activation data:
Registration Name:
Flite Software NI Ltd
Activation Code:
0A0306A5365AAF07A3F28D3FA20BFB5C 7BE5682AB8571C 550EBF57FD384AB966A91D7A987EE0338F7ED
FBF57FD384AB966A922ADEA59EF25E4187DBF57FD384AB966A9A3BFF345B0BA0C EAC BAF6A2F91110948
29563E472C E22F9180EFAF6A2F911109482940AF7E349247A69F8BF57FD384AB966A932C C EDC ABF38D8F
Quick Start Guide © 2017 Flite Software NI Ltd
Piping Systems FluidFlow 8
F4AF6A2F9111094829DBAEB3D1623F8B8BFAF6A2F9111094829256BDC 8D142C D1ED6AF6A2F911109482
918FF732900F4D7F42AF6A2F91110948291
C opy and paste this information from your email.
Press the 'Activate FluidFlow' button and the Registration Id will now contain a code instead of Evaluation
Version and the modules that you have purchased will become available.
If you are activating a network version then you should also read the network activation and setup
section for additional information.
2) Website Activation.
When using the website activation method, we firstly need to visit the FluidFlow website
www.fluidflowinfo.com and login by selecting the "Login" option (Figure 1) on the top right hand corner of
the homepage. Note, this must be completed BEFORE we start the software.
Quick Start Guide © 2017 Flite Software NI Ltd
Piping Systems FluidFlow 9
Figure 1: Login option available on FluidFlow website.
Once you have selected "Login", you will be presented with a new dialogue (Figure 2) where you can
enter your customer Username and Password. Note, the Username and Password will be provided
separately by the FluidFlow team.
Figure 2: Customer Username & Password Login.
When you have successfully logged into your account, you can then start FluidFlow. When FluidFlow is
running, select; Help | Activate FluidFlow which will display the dialog in Figure 3. Note, a "-1" appears
adjacent each module which indicates that the module is not activated.
Quick Start Guide © 2017 Flite Software NI Ltd
Piping Systems FluidFlow 10
Figure 3: Activate FluidFlow Dialogue (Pre-Activation).
Select the 'Activate FluidFlow' button and the software will be automatically activated from the website.
Note, once this step is complete, you will need to exit and restart FluidFlow to complete the activation
process.
At this stage, we recommend when you restart FluidFlow that you select; Help | Activate FluidFlow to
check that the activation process has been completed successfully and the correct number of licenses is
noted against each calculation module.
If the process has been completed successfully, the value of "-1" as shown in Figure 3 will change to
display the number of activate licenses. Figure 4 shows a value of "1" adjacent each module which
means we have activated one Liquid, Gas, Two-Phase, Slurry & Scripting license. You are now ready to
commence modeling.
Quick Start Guide © 2017 Flite Software NI Ltd
Piping Systems FluidFlow 11
Figure 4: Activate FluidFlow Dialogue (Post-Activation).
If you are activating a network version then you should also read the Network Issues section of this
Quick Start Manual for additional information.
3) Email Activation.
If you choose to activate the software by email, please follow the steps outlined below.
Start FluidFlow and select: Help | Activate FluidFlow. This will open the dialogue as per Figure 5.
Quick Start Guide © 2017 Flite Software NI Ltd
Piping Systems FluidFlow 12
Figure 5: Activate FluidFlow Dialogue (Pre-Activation).
Email the Product ID to sales@fluidflowinfo.com. In the case of Figure 5, the Product ID is 0241-D364.
The FluidFlow team will then reply with a Registration Name and Activation Code which you can use
to activate the software.
C opy and paste the Registration Name and Activation Code into the relevant sections of the
"Activate FluidFlow" dialogue box, taking care to ensure there are no spaces between characters of the
activation code. Now you can select the "Activate FluidFlow" button and then close the dialogue box.
Note, you will need to exit and restart FluidFlow to complete the activation process.
At this stage, we recommend when you restart FluidFlow that you select; Help | Activate FluidFlow to
check that the activation process has been completed successfully and the correct number of licenses is
noted against each calculation module.
If the process has been completed successfully, the value of "-1" as shown in Figure 5 will change to
display the number of activate licenses. Figure 6 shows a value of "1" adjacent each module which
means we have activated one Liquid, Gas, Two-Phase, Slurry & Scripting license. You are now ready to
commence modeling.
Quick Start Guide © 2017 Flite Software NI Ltd
Piping Systems FluidFlow 13
Figure 6: Activate FluidFlow Dialogue (Post-Activation).
1.4 Keeping your Software Current
Flite Software has a commitment to constant improvement of the FluidFlow product. In addition we
provide an undertaking to attempt to fix bugs and annoyances in a timely manner. This commitment
means that the FluidFlow product is constantly improving and so it is in your interest to stay current by
using the latest release.
From Version 3 we have adopted the following numbering convention for product versions.
· All minor bug fixes for a given version will be implemented via new builds of the same version. This is
in contrast to the old system used for V2 product, which always incremented the version number for
all bug fixes.
· Only enhancements or new features will cause a version number increment to occur. For example, in
the past any new bugs reported for version 2.26 would be fixed and appear in a 2.27 version only.
Now, any new bugs reported for version 3.15 Build 1 will be fixed and will appear in version 3.15 Build
2. Written as 3.15.2
Quick Start Guide © 2017 Flite Software NI Ltd
Piping Systems FluidFlow 14
· All version numbers have the format [Major Version].[Minor Version] Build Number, for example, 3.22
Build 5 means a Version 3 product with a Minor Version number of 22 and a Build Number of 5. Written
as 3.22.5
It is your responsibility to keep your software current via our website. We have a Software Assurance
Policy that enables continued access to the downloads area of our website:
http://www.fluidflowinfo.com
1.5 Network Issues
Note: This section is only relevant if you have the Network module.
Installation Instructions
· Download FF3SETUP.EXE and either physically at your server or connecting via Remote Desktop
C onnection (or similar software), Run the application.
· When installing FluidFlow3 on your network server, select Yes when prompted “Are you
installing on a NETWORK server?” . This will create a PSFF.INI (text) file, with a NetworkAccessFolder
entry that points to the location of the license file on your server.
Refer to NOTE 1 below for information about configuring your FluidFlow3 network installation.
Activate FluidFlow3 on your network server to create the license file in the folder pointed to be PSFF.INI |
NetworkAccessFolder. Note: You will need to do this either physically directly at the server machine, or
via Terminal Services/RDC .
Activation Instructions
· Start the FluidFlow3 License Manager (FluidFlow3LM.EXE) located in the same folder as PSFF.EXE
on your server.
· Go to the ‘Activate’ page.
· Enter:
Username: ******
Password: ******
· C lick the 'Activate FluidFlow3' button.
Refer to NOTE 2 below for information about activating your FluidFlow3 network installation.
· Start FluidFlow3 on your server – username: Administrator; password: psff
· Select the ‘Database | C onfigure Users…’ menu item and add your FluidFlow3 users.
· Provide your users with a link to PSFF.EXE on your server.
Quick Start Guide © 2017 Flite Software NI Ltd
Piping Systems FluidFlow 15
NOTE 1: Configuring your Network Installation (Sharing Folders and
Setting Permissions).
When you install FluidFlow3 the setup program creates a configuration text file - PSFF.INI - in the same
folder as the application (PSFF.EXE), typically C :\Program Files (x86)\Flite\FluidFlow3.
This file will contain three entries: the location of the equipment data (DataFolder); the location of the
user preferences (PreferencesFolder), and the location of the license file (NetworkAccessFolder). These
are the only folders in FluidFlow3 that users *need* to have read-write access to for the application to
function correctly. The FluidFlow3 application folder (and subfolders) require only read access.
FYI: The DataFolder needs to be read-write so that you can edit Line Equipment items such as valves
and Pumps via the ‘Databases’ menu item. The PreferencesFolder is where FluidFlow3 stores user-
specific settings, e.g., ‘Options | C alculation’. The NetworkAccessFolder is where the application tracks
who is logged on against what is valid for their license.
The PSFF.INI entries default to folders under “[Public Documents]\Flite”. The “Public Documents” folder is
typically C :\Users\Public\Documents – you can determine where it is on your machine by putting %
PUBLIC % into the Address Bar of Windows Explorer.
When you do a network installation – by answering Yes to the “Are you installing on a NETWORK
server?” prompt - your PSFF.INI will look like (with YourServer replaced by the name of your server
m/c):
[Options]
DataFolder=\\YourServer\C $\Users\Public\Documents\Flite\FluidFlow3\Data
PreferencesFolder=\\YourServer\C $\Users\Public\Documents\Flite\FluidFlow3\Preferences
NetworkAccessFolder=\\YourServer\C $\Users\Public\Documents\Flite\FluidFlow3
This is where an issue might arise as FluidFlow3 assumes the C drive will be shared when you do a
network installation. We would recommend that you do *not* share the C drive itself, but share the
“[Public Documents]\Flite\FluidFlow3” folder instead.
To do this: right-mouse click the FluidFlow3 folder name in Windows Explorer. Select ‘Properties |
Sharing | Advanced Sharing’ and check the ‘Share this folder’ option:
Quick Start Guide © 2017 Flite Software NI Ltd
Piping Systems FluidFlow 16
C lick the ‘Permissions’ button and give full control to the ‘Everyone’ group:
Quick Start Guide © 2017 Flite Software NI Ltd
Piping Systems FluidFlow 17
If you share the FluidFlow3 folder (as described above), you need to modify PSFF.INI to reflect that. For
example:
[Options]
DataFolder=\\YourServer\FluidFlow3\Data
PreferencesFolder=\\YourServer\FluidFlow3\Preferences
NetworkAccessFolder=\\YourServer\FluidFlow3
NOTE 2: Activating FluidFlow3
There are a few ways to activate FluidFlow3, however, for a Network license activation, you *do* need
to have access to the server machine (either physically, or via Terminal Server/Remote Desktop
C onnection/similar software.) This access is required to be able to get the correct Product Id (i.e., the
Hard Disk Serial No.) for the server, or to run the FluidFlow3 License Manager.
Activating FluidFlow3 (via Activation Code):
· Start FluidFlow3 on the server machine (either physically or remotely logging in.)
· Select the ‘Help | Activate FluidFlow…’ menu item and make a note of the Product Id.
· Send this Product Id to sales@fluidflowinfo.com (or your local distributor) and an Activation C ode
will be generated and emailed back to you.
Quick Start Guide © 2017 Flite Software NI Ltd
Piping Systems FluidFlow 18
· In the ‘Activate FluidFlow’ dialog, paste the code into the ‘Activation C ode’ input area, along with
the ‘Registration Name’ provided.
· Restart FluidFlow3.
NOTE: You can generate the Activation Code yourself by logging into the your account on our server:
· Start FluidFlow3 on the server machine and get the Product Id from the ‘Help | Activate
FluidFlow…’ menu item.
· Log in to your account on our server (http://www.fluidflowinfo.com/portal/login.php). Please
contact sales@fluidflowinfo.com (or your local distributor) for your Username and Password, if you do
not have them.
· Select ‘Generate C ode’ from the ‘Your Info’ drop-down.
· Ensure the correct Product Id is entered.
· C lick the ‘Generate Activation C ode’ button.
· C opy and paste the generated code into the ‘Activate FluidFlow’ dialog in FluidFlow3 and restart
the application.
Activating FluidFlow3 (via License File, FF3.LIC):
· Start FluidFlow3 on the server machine (either physically or remotely logging in.)
· Select the ‘Help | Activate FluidFlow…’ menu item and make a note of the Product Id.
· Send this Product Id to sales@fluidflowinfo.com and a License File (FF3.LIC ) will be created and
emailed back to you.
· Stop FluidFlow3.
· C opy the FF3.LIC License file to the NetworkAccessFolder on the server.
· Restart FluidFlow3.
NOTE: The “NetworkAccessFolder” is where the FF3.LIC License file should be located. The location of
this folder will vary depending on the version of FluidFlow3 on your installation, or if you are using a
PSFF.INI:
· If a PSFF.INI has been created in the application folder (by default, C :\Program Files (x86)
\Flite\FluidFlow3), the NetworkAccessFolder entry should hold the location of where FF3.LIC should be
placed.
· If using FluidFlow v3.31 or lower, and there is no PSFF.INI/NetworkAccessFolder entry, the
FF3.LIC file should be placed in the application folder, typically, C :\Program Files (x86)
\Flite\FluidFlow3.
· If using FluidFlow v3.32 or higher, and there is no PSFF.INI/NetworkAccessFolder entry, the
FF3.LIC file should be placed in the “[Public Documents]\Flite\FluidFlow3” folder, typically, C :
\Users\Public\Documents\Flite\FluidFlow3. You can determine the “base” Public Documents folder
by putting %PUBLIC % in the Windows Explorer address bar and searching from there.
Quick Start Guide © 2017 Flite Software NI Ltd
Piping Systems FluidFlow 19
Activating FluidFlow3 (via the FluidFlow3 License Manager, FluidFlow3LM.EXE):
NOTE: Depending on the version of your existing installation, you may not have this application. It can
be downloaded from http://www.fluidflowinfo.com/ffdownloads/v3/FluidFlow3LM.zip. Unzip this to the
same folder as the FluidFlow3 application (PSFF.EXE) on your server.
· Ensure that FluidFlow3 is not running on the server machine.
· Start the FluidFlow3 License Manager (FluidFlow3LM.EXE) on the server machine (either
physically or remotely logging in.)
· Select the ‘Activate’ page, and enter your Username and Password. Please contact
sales@fluidflowinfo.com (or your local distributor) for your Username and Password, if you do not have
them.
· C lick the ‘Activate FluidFlow3’ button.
Client Setup
After installing and activating FluidFlow on the network server you can set up the client machine by
placing a link on the client's desktop to FluidFlow. To do this, assuming that FluidFlow3 is the name of the
shared folder:
1. Right-click on the desktop and select the 'New | Shortcut' menu item.
2. Type the location of the PSFF.EXE file, e.g., '\\Server\FluidFlow3\PSFF.exe' and click 'Next'.
3. Enter the title for the shortcut, e.g., 'FluidFlow3 (Network)' and click 'Finish'.
Note: If you do place a link on the desktop to FluidFlow on the network server, then this may affect the
startup speed of the client machine. This is because on startup the client will search the Network
Neighbourhood to find the link's target. Normally, if the network server is always on, this will take no
noticeable time; however, if the network server is down, you may notice some small extra delay in
startup. (Note: This is not specific to FluidFlow, but is true of all applications linked to a network
resource.)
Help Files on the Network
Security updates to Microsoft Windows have introduced some severe restrictions for accessing HTML Help
(C HM) files across network drives. Under Windows most file links in HTML Help files will now generally
not work at all and HTML Help itself is also severely restricted. Without registry changes on the user's
computer, HTML Help now cannot be used at all on networks. This has an effect on the FluidFlow3
Network Version as all client machines that try to display the Help file will receive a "Page not found"
message.
More details and a fix for this problem are available on the Help & Manual
(http://www.helpandmanual.com/products_hhreg.html) website.
Alternatively, there is a workaround to allow a client machine to display Network-based HTML Help files,
but it does involve modifying the Registry on the client machine. To do this:
1. C lick 'Start', click 'Run', type 'regedit', and then click 'OK'.
2. Locate and then click the following subkey:
HKEY_LOC AL_MAC HINE\SOFTWARE\Microsoft\HTMLHelp\1.x\ItssRestrictions
Note: If this registry subkey does not exist, create it. To do this, follow these steps:
a. On the 'Edit' menu, point to 'New', and then click 'Key'.
b. Type 'ItssRestrictions', and then press 'ENTER'.
Quick Start Guide © 2017 Flite Software NI Ltd
Piping Systems FluidFlow 20
4. Right-click the ItssRestrictions subkey, point to 'New', and then click 'DWORD Value'.
5. Type 'MaxAllowedZone', and then press 'ENTER'.
6. Right-click the MaxAllowedZone value, and then click 'Modify'.
7. In the Value data box, type '1', and then click 'OK'.
This will allow you to access C HM files on a shared network folder. For more information see:
http://support.microsoft.com/?kbid=896054
Note: Always make a backup of the Registry before making any modifications so that you can 'rollback'
the changes if anything goes awry. To do this, run Regedit, select the 'File | Export' menu item, select
the 'All' option from 'Export Range', enter a filename and click 'Save'. You can later use the 'File |
Import' menu item if you want to revert to your original Registry.
Help Files on the Network - Alternative Solution
FluidFlow3 also supports browser-based help. If you wish to use this please download the FF3BHELP.ZIP
file from our website - http://www.fluidflowinfo.com/ffdownloads/v3/FF3BHelp.zip - and unzip it to the
FluidFlow3\Help folder to give \FluidFlow3\Help\FFEnglish and \FluidFlow3\Help\QuickStart folders.
For FluidFlow3 to use this, create PSFF.INI (if it does not already exist) in the same folder as PSFF.EXE
and add an Options | UseBrowserHTMLHelp entry:
[Options]
UseBrowserHTMLHelp=1
Troubleshooting
The most usual issues reported for network installations and their resolutions are given below...
1. Unable to Activate
This is because you are trying to activate from a client machine. This is not possible because
you are running the application in the client workspace and not the server workspace. For the purpose of
activation ONLY, you can overcome this issue by connecting to the server via remote desktop (terminal
services, citrix etc) or being physically present at the server to activate. So to activate a network
version, run the application via remote desktop, or be physically at the server.
Another possible reason for "unable to activate" is because you do not have the correct
read/write/modify permissions to the folder (and all sub folders) where FluidFlow is installed.
2. "User Limit [1] reached. No more users allowed." message always displayed no matter how many
licenses. This is caused by the incorrect sharing of the FluidFlow folder. For more information see the
Network Installation section above.
Quick Start Guide © 2017 Flite Software NI Ltd
Piping Systems FluidFlow 21
1.6 Starting the Application (Network Module)
If you have the network module activated the product starts slightly differently to the start-up of the
stand-alone version.
If you do not have the network module activated then skip this section.
The first step in the start-up for a network user is a simple logon screen:
Select your username from the list and enter the password given to you by the system administrator.
Select from the available licenses the calculation functionality you will need. In the above below we have
selected liquid, gas and Two-Phase calculations.
Press the OK button and the application will start up proper.
In the below example the user Administrator will be using 3 modules from a total pool of 5.
Quick Start Guide © 2017 Flite Software NI Ltd
Piping Systems FluidFlow 22
The next user to log on will see the following Logon dialog.
Quick Start Guide © 2017 Flite Software NI Ltd
Piping Systems FluidFlow 23
Notice that there are now less licence's available as liquid, gas and Two-Phase modules were taken by
Administrator who logged on first.
You can skip to the next section unless you are the administrator and wish to set up a group of users,
delete a user, or change a password.
1.7 Changing User Access Information (Network Module)
To be able to make changes to user information you must logon to the application as Administrator. The
default administrator password is PSFF. Logon as Administrator as shown below:
You must select at least one module in order to log on.
The application will start in the normal manner but an additional item will appear at the end of the
'Database' menu items as shown below:
Quick Start Guide © 2017 Flite Software NI Ltd
Piping Systems FluidFlow 24
Select the 'C onfigure Users...' menu option to obtain the dialog from which all adjustments can be made.
From this dialog you can add or delete users, change passwords, or just view the current connections.
It is not possible to delete the Administrator.
Quick Start Guide © 2017 Flite Software NI Ltd
Piping Systems FluidFlow 25
1.8 Application Layout
The application work screen consists of two main windows. The flowsheet window where a schematic
layout of the piping network is developed or built, and the data palette where data input is made, results
and warnings are shown, etc.
You can have as many flowsheets open as desired. From a flowsheet viewpoint the application behaves
similar to Microsoft Word's Multiple Document Interface, that is, you can tile, cascade, and select a
flowsheet from the window menu or by clicking on the caption bar of the window. If you double-click the
caption bar the flowsheet fills the available work area.
The data palette size can be adjusted by dragging the left side of the window border. The data palette is
synchronized to the flowsheet, so if you click on a flowsheet element, the data palette is refreshed to
reflect the current selections(s). This process also works in reverse, for example, if you click an element
warning in the data palette, or a list item, the flowsheet selection updates to reflect this.
At the top of the work screen are three rows of operators: (1) a set of drop down menus; (2) a toolbar;
(3) the component palette. The component palette consists of a series of tab options. Within each tab are
the equipment item icons or elements that are used to build a fluid network.
A flowsheet toolbar is positioned along the left hand side of the screen. Options here determine how you
access and utilize the flowsheet window.
Quick Start Guide © 2017 Flite Software NI Ltd
Piping Systems FluidFlow 26
1.9 Auto Equipment Sizing Example
FluidFlow includes a powerful auto-size feature which allows engineers to automatically size a range of
elements such as pipes, centrifugal pumps, fans, compressors, PD pumps, orifice plates, nozzles,
pressure and flow control valves. Pressure relief valves and bursting disks can also be auto-sized to API
& ISO standards for liquids, gases, steam and two-phase flow systems.
This example involves designing a cooling water distribution system to a bank of heat exchangers where
we shall use orifice plates to balance the flow distribution. We shall also use the auto sizing functions to
develop the system design and size the pipes, pump and orifice plates.
Problem Statement:
It is desired to provide a balanced cooling water flow to four shell and tube heat exchangers HE1, HE2,
HE3 and HE4. The size of the heat exchangers has already been determined from the process
requirement and is summarized in table 1.
Table 1
The cooling water is to flow through the heat exchangers and the design system inlet temperature will be
15°C . The design temperature rise of the cooling water across each heat exchanger is 30°C . The
elevation of the all elements in this model is zero. The design duty pressure rise for this system is also
known, 2.5 bar.
Building the model in the FluidFlow flowsheet:
1. Place two known pressure boundary nodes on the flow sheet.
2. Using the steel pipe element, connect the known pressure boundary nodes together as per Figure 1
below.
3. Add the branch pipe connections, ensuring the branch at each tee junction is assigned correctly.
4. Insert the heat exchangers into each branch line.
5. Insert thin orifice plates into the branch pipe conne
ction serving each heat exchanger.
The basic model connectivity should appear as set out in Figure 1.
Figure 1
Quick Start Guide © 2017 Flite Software NI Ltd
Piping Systems FluidFlow 27
If you wish that check that your data entry is correct, you can load up the example "\Examples\Auto
Sizing Example Rev 1" which can be found in the Examples folder.
Each element placed on the flowsheet is provided with default data which the engineer can easily edit
based on known design parameters. In this case, we will define the pipe lengths as set out in Table 2.
Note, we will accept the default data provided by FluidFlow for the boundary nodes.
Table 2
Quick Start Guide © 2017 Flite Software NI Ltd
Piping Systems FluidFlow 28
Select all the heat exchangers at once by holding the SHIFT key and left mouse-clicking on each. All heat
exchangers should now be highlighted on the flowsheet. From the Input tab of the Data Palette, set the
Heat Loss Model to Fixed Transfer Rate, the heat transfer direction to Into the Network and the Heat
Transfer Unit to kW. We have now set all common parameters for the heat exchangers in one step.
The next step is to define the heat load for each heat exchanger (see Table 1).
The design pump pressure rise is 2.5 bar. We can therefore set the centrifugal pump to Automatically
Size from the Input Tab on the Data Palette. In doing so, we have two sizing options available; Size for
Flow and Size For Pressure Rise. Select Size For Pressure Rise and defined the Design Pressure C hange
as 2.5 bar.
Using the data available for the heat exchangers, we can determine the design mass flow rate from the
heat balance (Q = m x c x ∆T). The heat transferred to the cooling water will therefore be:
Heat Transferred (W) = mass flow (kg/s) x specific heat capacity (J/kg) x temperature rise (°C )
The specific heat of water at 30°C is approx 4154 J/kg, so from Table 1 we see that the mass flow
needed to HE1 will be 370000 / (4154 x 30) = 2.969 kg/s. Summarizing in Table 3.
Table 3
Quick Start Guide © 2017 Flite Software NI Ltd
Piping Systems FluidFlow 29
Since we can auto-size our components, we can define the design flow rate at each orifice plate by
setting the Automatically Size option on the Input tab of the Data Palette to On. We now have two sizing
models to choose from, Size for Flow and Size for Pressure Loss. As we know the flow rate, select Size
for Flow. The next step is to enter the mass flow rates noted in Table 3 for each orifice plate.
The Sizing Model for pipes is Economic Velocity by default. This means that FluidFlow will determine the
Exact Economic Size pipe diameter based on the calculated Economic Velocity. This velocity is a function
of the fluid physical properties, the pipe materials, various capital and installation costs and the operating
hours/year. This value is calculated from the Generaux equation and the calculation uses the values and
constants stored in the pipe sizing database. Economic velocity is changing (generally decreasing) with
time, particularly as energy costs have increased rapidly in recent times. Flite Software keeps these
values up to date, which is one of the many reasons you should keep your software current. Economic
velocity is meant to be a guide for pipe sizing it is NOT a strict criteria for sizing pipes. For example you
would not use this value to size pipes where two phase flow is present, or where plant operation is
intermittent, or where materials can degrade at high velocities, or for Non-Newtonian flows.
We wish to develop an efficient system design and as such, we are going to retain the Economic Velocity
sizing model.
We are now in a position to calculate the model. The solved system should appear as set out in Figure 2.
Figure 2
The flow distribution has been shown and if we view the results for any of the four heat exchangers, we
can see that the inlet temperature is 15°C and the outlet temperature is 45°C (based on our design 30°C
temperature rise).
Note, we also have three warning messages indicating high velocities in the pipelines highlighted in RED.
If you wish that check that your data entry is correct, you can load up the example "\Examples\Auto
Sizing Example Rev 2" which can be found in the Examples folder.
Quick Start Guide © 2017 Flite Software NI Ltd
Piping Systems FluidFlow 30
A quick check on the results for each of the pipes with a high velocity warning indicates velocities in the
range of 4.5 m/s which is considered high. We therefore need to review the pipe diameter. The diameter
of each of these pipes is the default value of 2 inch which is 52.5mm. FluidFlow has determined an
economic pipe size of approx. 101mm for each of these three pipes. We therefore need to select the
next closest standard size match. Lets try a 4 inch schedule 40 pipe.
You can multi-select the three pipes by holding the SHIFT key and left mouse-clicking on each pipe. From
the Input tab on the Data Palette, access the pipes database and change the pipe to 4 inch schedule 40
pipe. Press C alculate to refresh the results for the system.
If we view the results for the orifice plates, we can see that FluidFlow has automatically determined the K
value and the size of orifice required to provide the desired mass flow rate. The pump duty has also
been established for us as 9.95 kg/s @ 2.5 bar (26 m fluid).
The warnings have also been corrected and as such, it can be considered that the system is now a
relatively efficient design.
Based on the data entry, FluidFlow has therefore automatically sized the pipework, pump and orifice
plates for us, thus simplifying the design process and reducing design time considerably.
If you wish that check that your data entry is correct, you can load up the example "\Examples\Auto
Sizing Example Rev 3" which can be found in the Examples folder. The final design should appear as set
out in Figure 3.
Figure 3
Design Note;
When using the auto size function, its important not to over constrain the model as this could lead to
model convergence difficulties. For instance, in this example, we could have set the sizing model for the
pump to Size for Flow. As we had effectively already defined the total flow in the system by defining the
flow rate at each orifice plate, we would have duplicated the flow in the system. It is best to avoid
duplicating design parameters when developing your model.
Video:
You can view a video of this example on our website. Visit http://www.fluidflowinfo.com/webinars.php
and select "FluidFlow3 (v3.31) - New Features".
Quick Start Guide © 2017 Flite Software NI Ltd
Piping Systems FluidFlow 31
1.10 Design of a Cooling Water System - Part 1
This example will work through the design development of a cooling water distribution system. In doing
so, this exercise will demonstrate some of the unique features of the software including the powerful
auto-sizing functionality.
The topics covered in this example design are:
Ø Flowsheet and model building basics.
Ø How to enter data.
Ø How to interpret results.
Ø How to automatically size pipes and components.
Note, FluidFlow allows engineers to auto-size pipes, pumps, orifice plates, control valves and a range of
other fittings which simplifies the design process and reduces project design-time considerably.
Outline Project Brief:
It is desired to provide a balanced distribution of cooling water from a cooling tower to serve a total of
three shell and tube heat exchangers HE1, HE2 and HE3. The size of the heat exchangers has already
been determined from the process requirement and is summarized in Table 1.
Table 1
Design Criteria:
Ø The cooling water is to flow through the tubes of each exchanger and the maximum inlet summer
temperature of the cooling water will be 25°C .
Ø The design temperature rise of the cooling water across each each heat exchanger is 10°C .
Ø The elevation of the exchangers above the pump centerline is 3 m and the exchangers are
approximately 8 M apart.
Ø Each exchanger has 2 tube passes.
Ø The elevation of the cooling tower inlet above the pump centerline is 6m and the manufacturer of the
cooling tower requires a minimum pressure loss of 30000 Pascals for the flow distribution to work
effectively.
As part of the design development, we need to design/specify the following items;
Ø Pipe sizes to be used.
Ø The method we will use to balance the flow through each exchanger.
Ø How to make a pump selection.
Quick Start Guide © 2017 Flite Software NI Ltd
Piping Systems FluidFlow 32
Ø We need to consider what happens to the exit cooling water temperature of HE2 if the heat load is
increased by 33%.
Building the model in the FluidFlow flowsheet:
With the design of all systems the initial question we need to answer is where do we start and end the
model, i.e. where do we and how do we define the model boundaries. For this design we will start the
model at the cooling tower sump and end the model at the top of the cooling tower. This means the
actual cooling tower will not be included in this model. Most cooling water systems have a supply header
taking fresh cooling water to each individual exchanger and a collection return header. We will therefore
use this same approach.
Finally, before we start building the model we need to consider the cooling water flow rate we need to
each exchanger branch. The flow to each exchanger is determined by a heat balance equation;
Heat Transferred (W) = Mass flow (kg/s) x Specific Heat Capacity (J/kg) x Temperature
Rise (°C).
or simply
Q = m x c x ∆T.
The specific heat of water at 30° C is approximately 4154 J/kg, so from Table 1 we see that the mass
flow needed to HE1 will be 200000 / (4154 x 10) = 4.81 kg/s. The required mass flow rate of water to
each exchanger is summarized in Table 2 below.
Table 2
We will now start building the model by placing three shell and tube exchangers onto the flowsheet.
Select the shell and tube exchanger icon by clicking on the Heat Exchangers Tab on the Component
Palette.
Place three shell and tube heat exchangers onto a new flowsheet as shown below:
Quick Start Guide © 2017 Flite Software NI Ltd
Piping Systems FluidFlow 33
As we drop each element (or component) onto the flowsheet, default data is associated with the element.
The default data for each element can be seen in the Data Palette by clicking on the Input Tab. Often we
need to change some value(s) in the default data to meet our needs. For now we will continue building
and come back later to change each individual element as necessary.
The reason we are deferring this task is that there are many group features built into FluidFlow to aid
data editing and setup, which we can use feature later.
Next we will add the two boundaries.
Inlet Boundary:
For the cooling water inlet boundary we need a boundary that can represent the cooling water sump. We
know that the sump is open to atmosphere and that during normal operation the liquid level in the sump
is 0.5m above the pump centerline.
If we specify the pressure at any boundary then FluidFlow will calculate the flow that will be delivered to
the system. In our design we know the design flow that is needed, because this is determined by the
heat load of the exchangers. Later we will make a pump selection that will provide us with the correct
flow and design duty pressure rise across the system.
Select the Known Pressure boundary icon by clicking on the Boundaries Tab on the Component Palette.
Place the Known Pressure element on the flowsheet anywhere below the three heat exchangers.
Outlet Boundary:
The collection return line eventually leads back to a cooling tower. At this boundary we know the
pressure that we must have above in order for the system to work as the cooling tower manufacturer
requires a minimum pressure loss of 30000 Pascals. The water pressure necessary at the exit boundary
is the sum of the elevation we need to rise to the top of the cooling tower + any pressure required to
overcome the loss in the flow distribution system feeding the cooling water tower. The elevation of the
cooling tower inlet above the pump centerline is 6m. We will therefore select a Known Pressure element
for the exit boundary.
At this point the flowsheet should look something like;
Quick Start Guide © 2017 Flite Software NI Ltd
Piping Systems FluidFlow 34
To add a pump to the system, we need to select the Centrifugal Pump element found on the Boosters tab
and set the Automatically Size function to On. Note, if we set the Automatically Size function to Off and
select a pump model from the database, this will represent a specific pump and the flow we obtain in the
system will be that dictated by the intersection of the pump and system curves. C hances are that the
default pump selection will be incorrect. We will therefore defer the selection of the actual pump model
until we have sized the pipes and fittings.
As we have set the Automatically Size function to On for the centrifugal pump, this allows us to choose
from two sizing options; 1) Size for Flow or 2) Size for Pressure Rise. If we select Size for Flow, FluidFlow
will calculate the head required to deliver our design flow rate and if we select Size for Pressure Rise,
FluidFlow will calculate the flow rate throughout the system as a result of the design pressure rise
requirement.
We therefore need to consider which option is most applicable for our design case. As a first pass design,
we can select Size for Flow and define the design flow rate of 12.99 kg/s for the system. This will enable
us to size the pipework, study the flow distribution and determine the pump duty pressure rise.
Place the centrifugal pump on the flowsheet to the right of node 4 (the node Known Pressure node which
represents the cooling tower sump).
Quick Start Guide © 2017 Flite Software NI Ltd
Piping Systems FluidFlow 35
We are now ready to start connecting pipes. FluidFlow makes pipe connecting very easy, because there
is no need to include bends. These are added for you as you draw the pipes. We will again defer the task
of editing data values as we connect pipes. Right now we are only concerned with building the model
connectivity.
C lick the Steel Pipe icon on the Pipes tab of the Component Palette.
As you move the cursor over the flowsheet the shape changes to a pipe icon . C lick on the
known pressure boundary and then move the mouse to be directly over the pump element, then click
the left mouse button.
FluidFlow will then complete the pipe connection from the cooling water sump to the pump. While the
cursor is over the pump make a second left mouse click and then move the mouse cursor to the right
beneath heat exchanger 3 and make another left mouse click. A pipe is created starting at the pump and
terminating at an open end. C lick on the open end and the position the cursor directly over the heat
exchanger as shown below.
Quick Start Guide © 2017 Flite Software NI Ltd
Piping Systems FluidFlow 36
C lick on the exchanger, to complete the connection from the open end to the far right heat exchanger.
Notice that the open pipe will change to a bend automatically.
If you make a mistake, click on the selector icon, in the flowsheet toolbar, select the wrongly connected
element and use the Ctrl + Delete keys together to delete the selected element. Alternatively, right
mouse-click and select "Delete" from the drop-down menu.
Selector Icon.
Your flowsheet should now appear as shown below.
Move the cursor over the pipe on the discharge side of the pump on the same grid position as heat
exchanger 2. Notice how the cursor changes from a pipe to a split pipe as we move over a pipe that can
be split. If we click here the pipe will be split and we can make the connection to the middle heat
exchanger.
The split pipe has converted itself into a Tee connection. This type of junction, because it is made
dynamically, adjusts itself depending on the number of pipes connected. For example a single pipe
connected and the junction is an open ended pipe, two connected pipes and the junction transforms to a
bend, three connected pipes the junction becomes a tee or wye and with four connected pipes the
junction becomes a cross.
Make further connections so that we end up with a connected network as shown on the following image.
Quick Start Guide © 2017 Flite Software NI Ltd
Piping Systems FluidFlow 37
Turn on the pipe numbering from the flowsheet toolbar. Note that pipe numbers go from -1 ... -n and
that other elements (nodes and text) are numbered 1 ... n.
Changing the default data using the flowsheet and data palette:
Up until this point no data entry has been made, we have focused on describing the element
connectivity. This means that each element will have default data values according to the current
environment set in use when the element was placed on the flowsheet (see C ustomizations and
Environment section for more information about environment sets).
You can select any element on the flowsheet at any time by clicking on the element, after first using
(clicking on) the selector icon. First we need to enter all the pipe lengths. Table 3 shows the pipe lengths
that are fixed by the physical plant layout and also the number of bends in each pipe section.
Table 3
Quick Start Guide © 2017 Flite Software NI Ltd
Piping Systems FluidFlow 38
To enter the pipe lengths we can use one of two approaches. Either we can select pipes from the
flowsheet or we can select pipes from the Lists Tab in the Data Palette. We will use the flowsheet in this
example.
We can reduce the amount of data entry we make by recognizing the fact that some of the pipes are
identical. For example the main feed and return branches to each exchanger are identical (pipes -3, -5, -
7, -8, -11 and -13). If we use the fact that we can make multiple selections on the flowsheet we can
change the length of all 6 pipes with one edit.
There are many ways to make multiple element selections, but for now we will use the mouse-click
method. To make multiple selections using mouse clicks on the flowsheet simply hold down the Shift key
and click each element you wish to select. If you make a mistake and select the wrong element just click
the element again and it will deselect. Don't forget to keep the Shift key depressed as you are making
the multiple selections. Use this method to select the six identical branch pipes. If you release the Shift
key and click anywhere on the flowsheet other than on a selected element you will lose your selections.
Quick Start Guide © 2017 Flite Software NI Ltd
Piping Systems FluidFlow 39
To enter the pipe length of 3 m for each selected pipe, click on the Input tab in the Data Palette, move to
the Length row in the Input tab and change the length to 3.
Input Inspector Tab.
Quick Start Guide © 2017 Flite Software NI Ltd
Piping Systems FluidFlow 40
The length of all 6 pipes is changed in one edit. C hange the length of the remaining pipes, (Hint: the
header and return sections -4, -6, -10 and -12 are identical).
Time to save our work. Use the File Save menu to save your work now. It is good practice to regularly
save your work.
To complete the pipe data entry we need to make 2 additional entries. For each pipe we need to specify
a nominal size and we need to add further bends as shown in Table 3. We need to determine pipe size
and FluidFlow can help us here, so we will defer this task and add the additional bends now.
There are 2 additional bends in each branch line, 3 in the supply line from the pump to the first branch
(tee node 9) and 5 additional bends in the return line from the last return branch (tee node 12) to the
cooling tower.
As we are dealing with an incompressible fluid, where the density change is small throughout the
network we can avoid entering all bends individually. Instead use the Quantity row for each bend we add
in the Input Inspector to reduce the number of bends we need to add.
Design Note: This approach is NOT recommended where density changes throughout a pipe section are
significant, i.e. compressible fluids.
Select the Junctions Tab in the component palette and click on the bend, then drop this bend into pipe. If
you need to create some additional length to pipe -1 on the flowsheet, click on the pump node (6), hold
down the left mouse button and drag the node to a different location.
Add the remaining bends as shown highlighted in the flowsheet below.
Hold the Shift key and click on bends 14, 15, 16, 17, 18 & 19 and change the Quantity row in the Input
Inspector of the Data Palette from 1 to 2.
C lick on bend 13 and change the quantity to 3. C lick on bend 20 and change the quantity to 5. This
almost completes the data entry for the pipe data given in Table 3. All that remains for pipe entry is to
set each pipe diameter.
Quick Start Guide © 2017 Flite Software NI Ltd
Piping Systems FluidFlow 41
You may have noticed that inserting an element in a pipe splits the pipe lengths into two equal segment
lengths. This is the default behavior but can be changed based on personal preferences if desired. This
can be achieved by selecting; Options | Environment | C omponent Defaults [F4].
Note, it is important to review all pipe lengths which have been affected as a results of inserting
elements. In this case, we have set the length of the pipes in this system to reflect that shown in Table
4.
Table 4
C lick on each heat exchanger on the flowsheet and change the default data to reflect the tube
information provided in Table 1. The Input Inspector for HE2 is shown below.
Quick Start Guide © 2017 Flite Software NI Ltd
Piping Systems FluidFlow 42
You have probably realised, that the number and content of the rows displayed in the Input Inspector is
governed by the choices you make. For example changing the Heat Loss Model From Ignore to Fixed
Transfer Rate means that you need to supply additional data and so the additional rows Heat Transfer
Direction, Heat Transferred and Heat Transfer Unit appear. Heat Transfer Direction Into the network
means that the exchangers are acting as coolers i.e. the process side is generating heat.
Two more entries in the Inspector and we are ready to make our first calculation. At the input boundary
(node 4) we need to set the pressure, boundary temperature and ensure that the fluid is water. The
Input Inspector should look like. (25°C inlet temperature and a pressure of 1 atm).
In the known pressure outlet boundary (5), we need to set the pressure to 1 atm + 30000 Pascals (1.3
ATM). This is the pressure required to overcome losses in the cooling tower flow distributor. We can
leave the temperature and fluid at the default entries since the flow will be out at this boundary and
therefore the temperature, flow and fluid will be determined by the calculation.
Quick Start Guide © 2017 Flite Software NI Ltd
Piping Systems FluidFlow 43
At the pump (node 6) we need to enter the design flow rate of 12.99 kg/s. The orientation of the pump
should be set so that the red dot, which represents the pump discharge, points to pipe -2. If you need to
change this click on the Discharge Pipe (RED) row in the Input Editor.
Before we make the first calculation you should also check that elevations are correct for each element.
In fluid flow calculations the relative elevations are important, which means that we need to select a
datum or grade point. i.e. a point where all elevations are measured relative to. Normally we would
select the ground to represent a 0 elevation. In this example we will take the pump centreline as
representing 0 elevation. C heck that your node elevations are;
Table 5
Quick Start Guide © 2017 Flite Software NI Ltd
Piping Systems FluidFlow 44
To complete the data input make sure that all pipe lengths are set to the values in Table 4. At this stage
we can leave the pipe diameters at the default values because our next task is to size all of the pipes.
Press the Calculate button. You should see FluidFlow quickly solve the network and flow
directional arrows appear on the pipes in the flowsheet.
You can view the results in many ways. The simplest is to select the Results Tab in the Data Palette and
click on each heat exchanger in turn on the flowsheet. In the results table the only row we are interested
in at this stage is the mass flow through each exchanger. If we click on each exchanger in turn we can
see that the flows do not match what we need from a cooling viewpoint. This means that the cooling
system is unbalanced and will not work as specified in the initial design definition. You should be able to
see that the flow through HE1 is greater than design and the flow through HE2 and HE3 is too low.
There is a useful way to view these results. Since we will be constantly referring to these flows we can
show them on the flowsheet. To do this click on the 3 exchangers, while holding down the shift key to
make a multi-selection then in the Input Inspector, change the Properties on Flowsheet row from Hide to
Show, set the Alignment to Left and press the Properties button to obtain the following dialog.
Quick Start Guide © 2017 Flite Software NI Ltd
Piping Systems FluidFlow 45
C heck the Flow in the Results tree and press the OK button. The flow rate through each heat exchanger
will now be displayed on the flowsheet. If you need to change the flow units, you can either right mouse-
click on the results tab, select Result Units [F9] and choose the desired flow units, in this case kg/s.
Pipe Sizing:
Before we balance the network we need to set the pipe sizes. There are three different options available
in FluidFlow for sizing pipes; 1) Economic Velocity, 2) By Velocity & 3) By Pressure Gradient. This
example will focus on using option 1; Economic Velocity.
Economic Velocity:
By selecting this option, we are allowing the software to determine the exact pipe size corresponding to
the calculated economic velocity (shown in the Result). The economic velocity is a function of the fluid
physical properties, the pipe materials, various capital and installation costs and the operating
hours/year.
In FluidFlow each time the pressure loss through a pipe is calculated, its economic velocity and hence the
economic pipe size are also calculated. By default these values are shown in the results table. Select the
Results Tab in the Data Palette and click on the branch pipes in the flowsheet. As we move from each
branch pipe we can see that the Exact Economic Size row in the results table ranges from 83, 63 &
54mm. This means that we should select the nearest standard pipe size to the suggested economic sizes
calculated for each branch pipe. Since the default pipe size is 2", (unless this has been changed or you
are using a different environment) we may not need do make any size changes to the branch pipes as
this represents a size of 52.5 mm which is already reasonably close to the suggested Exact Economic
Size for the branches. Perhaps a good starting point is to focus on the economic velocities and sizes for
the main headers.
C heck the supply or return header pipework and we can see that the exact economic size needed ranges
from 124 mm to 58 mm. The calculated results for pipe node -2 are shown below. As we can see, the
Size of the pipe is shown as 52.5 mm (default 2" size), the economic velocity is calculated as 1.23 m/s
and the associated Exact Economic Size 115.9 mm.
Quick Start Guide © 2017 Flite Software NI Ltd
Piping Systems FluidFlow 46
There is therefore a case for reducing the header size after each take off. This may reduce costs since
we can utilise reducing Tee's.
We will use the economic size suggestions to change the pipe sizes in the following manner.
Set the pipe size in the supply header to the first branch (tee node 9) and in the return header from the
last branch (tee node 12) to be 4" Schedule 40 (Pipes -1, -2, -14, -21 and -9). Set the pipe in each
header between the first and second branches to be 3" Schedule 40. At this stage, we will not make
adjustments to the rest of the header as it is already 2" by default which in some cases, is already near
the suggested economic sizes. If we need to, we can re-visit this later if we still have high velocities in
our lines.
Recalculate and save your work at this point. The model should now appear as shown below.
Note, you can rotate the junctions to enhance the presentation of the model by multi-selecting the
relevant common nodes and selecting C NTRL + R (Edit | Rotate Node).
Quick Start Guide © 2017 Flite Software NI Ltd
Piping Systems FluidFlow 47
You may notice that you now have warning messages at four of the tee junctions. FluidFlow calculates
correctly for reducing Tees, provided that you are using Idelchik, Miller or SAE types (this is the default).
The tee's at nodes 9 and 12 have connecting pipe sizes 4, 3 and 2" and pressure conversion effects from
velocity to static or vice versa are taken into account when calculating pressure losses at the tee. C lick
on the tee, select the Input Tab and click the Nomenclature row in the Input Inspector if you need further
information. For tees having 3 different branch sizes the loss relationships need to be extrapolated and
you may find that you have warning messages to this effect.
Warning messages are there to help you decide if you need to make design changes. In this case the
warning messages refer to the possible loss of calculation accuracy in the tee junctions because
relationship data has been extrapolated. Since there are no other available pressure loss relationships
available for these types of reducing tees we have no choice but to accept this warning. Still it is
worthwhile checking on the calculated K values to ensure these are within an expected range (-2 to 10).
You can also cross-check by using another loss relationship (say Miller type) and verify that the
calculated K values and pressure losses are similar. This is the case here and so we can safety ignore
the warnings. In fact we can turn off some of the less severe warnings, but this is not recommended.
Often, as engineers we like to keep header and return line sizes equal along the header and so a 4" or
even 3" header/return line size is also a valid solution. Remember to take into account all possible
operating scenarios and future considerations before making your final design decisions. For example, if
we knew there was a possibility of a 4th heat exchanger being added at some time in the future then it
would be a better solution to make the header and supply lines all 4". Pipe line sizing is always a balance
between capital costs, operating costs and operating flexibility.
Pump suction lines should always be given careful consideration. We must always ensure that we have
an entry head at the pump suction above the net positive suction head required by the pump + a safety
margin. FluidFlow will detect and warn if adverse conditions exist and as a first guess we will use 4"
pipe.
Based on the changes made so far, the calculated results for the pump are as shown below.
Quick Start Guide © 2017 Flite Software NI Ltd
Piping Systems FluidFlow 48
Balancing the network:
We need to add additional elements in order to balance the network. In this design case, we are going to
automatically size orifice plates to achieve the required design flow rate of water in each branch. Using
orifice plates will allow you to drop pressure in a controlled manner in each branch so that the correct
flow distribution is achieved. However, it is important to note that balancing is wasteful of energy and
perhaps, an alternative design solution may be more applicable to your specific design case. In any
event, using orifice plates will help us achieve our flow distribution goal.
To obtain the distribution required we will use 3 orifice plates, one in each branch. Using orifice plates is
a cheap solution to the distribution issue. However it may not prove very flexible if process conditions
are likely to change. In this case using throttling valves may be a better solution.
Add the orifice plates as shown in the flowsheet below, set the Elevation of each orifice to be 3.75 m, set
the Automatically Size function to ON and set the Sizing Model to Size for Flow. We must now enter the
design flow rate for each orifice plate as calculated in Table 2. By defining the flow rate at each orifice
plate, we are by default entering the total mass flow rate for the system. In the first pass calculation, we
had already defined the total mass flow rate at the pump (12.99 kg/s). This will therefore lead to
duplication in flow rates and as such, we need to change the pump Sizing Model to Size for Pressure
Rise.
The design pressure rise from the pump can be established from adding the system pressure loss
(calculated from pass 1 to be 117938.1 Pa) to the static head requirement which can be established from
the equation P = r x g x H (P = 997 * 9.80665 * 6 = 58663 Pa). The design pressure rise therefore
becomes 176601.1 Pa. We can now enter this design value for the pump on the Input Inspector of the
Data Palette.
Recalculate the model to refresh the results. We can now see a different flow distribution.
Quick Start Guide © 2017 Flite Software NI Ltd
Piping Systems FluidFlow 49
We can also see that FluidFlow has automatically determined the size of orifice plate required in order to
achieve the design flow rate through each branch. If we view the results for the pump, we can see a
design requirement of 12.99 kg/s @ 18.1 m fluid with a NPSHa of 10.4 fluid.
We have now almost completed the design. We will look at how to make final equipment specifications
and how to consider the effect of likely operating scenarios in Part 2.
Summarizing you should have learned the following skills:
Ø How to select components from the component palette and how to place and move them on the
flowsheet.
Ø How to connect pipes between nodes.
Ø How the Input Inspector works.
Ø How to make data changes to the flowsheet elements, both individually and as a selected group.
Ø How to show result text on the flowsheet
Ø How to interpret the calculated results to select or optimise a pipe size.
Ø How to balance a fluid network using orifice plates.
Quick Start Guide © 2017 Flite Software NI Ltd
Piping Systems FluidFlow 50
1.11 Design of a Tank Farm Gas Collection System
In this example we are not concerned with building the model and data entry. Instead we focus on the
engineering.
Problem Statement:
It is desired to collect together the air vents from a group of 5 storage tanks holding a flammable,
obnoxious liquid. The vent gas is to be treated in an activated carbon bed before finally passing to
atmosphere.
In this problem we are only concerned with the situation that occurs as the tanks are filling. In our
scenario each tank, vents gas (for simplicity considered to be air), at the rate of which it can be filled.
The exit gas vent from each yank is modeled as a known flow element, with the maximum tank fill rates
already entered.
The remainder of the collection network has been built and can be opened from the \Examples folder
"Non Sized Gas C ollection System". Open the example and consider how we may answer the following
question.
1. Size all pipes so that the operating pressure under maximum filling rates does not exceed that allowed
under code API 650. This means no more than 1 psig operating pressure in each storage tank.
Considerations and approach:
We will take the worst case of all 5 tanks filling at one time.
To easily view the calculation result values we can use one of three possible techniques:
§ We can configure and turn on the fly by results. In this way we can move the mouse over the
flowsheet and look at the result values we are interested in.
§ We can click the Results tab in the data palette on the left click on the flowsheet to select each
component we are interested in.
§ We can show the results on the flowsheet.
It is important to state at the outset that there are many solutions to this problem. For example we could
increase all line sizes until the pressure in each tank dropped below 1 psig. This would undoubtedly work,
but as the lines are made of stainless steel and are of a reasonable length we may not wish to over
design in this way due to cost considerations.
Quick Start Guide © 2017 Flite Software NI Ltd
Piping Systems FluidFlow 51
To start, let us consider the tank pressures if we use 2" pipe throughout (this is the case if we open the
example). You can see that each tank is over the maximum allowed pressure of 1 psig.
C lick on any pipe and look at the results table in the data palette. You can see immediately that each
pipe is already larger than the size recommended according to the economic size. This is an important
point and illustrates that you cannot blindly set all pipe sizes to the suggested economic size in all cases.
C lick on a few more components and consider the row titled "Non Recoverable Loss", this loss represents
the pressure loss that can never be recovered. It is this value that we must impact (reduce) if we are to
design a safe system.
You should quickly note that the majority of the system pressure loss occurs at over the packed bed.
The packed bed represents a pressure loss of 0.6 psi out of a total of < 1psi available.
Using this knowledge, perhaps the best approach to take is increase the diameter of the bed to reduce
the pressure loss, rather than increase the pipe size of each pipe. This now becomes a cost issue. For
example is it less expensive to change the diameter of the bed, or use a different particle size in the bed
rather than change the pipe sizes.
We do not have sufficient information to fully consider the available choices. What is important is that
you recognise how to ustilise the power of FluidFlow to consider the alternative design scenarios.
If you have the scripting module you can automate this process.
An acceptable design changing only pipe sizes downstream of the Tee junction (node 15) is saved as
"Pipe Sized Gas C ollection System".
Quick Start Guide © 2017 Flite Software NI Ltd
Piping Systems FluidFlow 52
1.12 Design of a Cooling Water System - Part 2.
This is the concluding part to the design of a cooling water system, started in Part 1.
In this part we will select a specific manufacturer's pump to perform at the operating duty calculated
from the centrifugal pump element and consider the effect on the system if the heat load on exchanger 2
(HE2) is increased by 33%.
C lick on the centrifugal pump element on the flowsheet and the results tab on the data palette. If you
are using the default "System International" environment you should see a result similar to;
OR
i.e. the design flow of 12.99 kg/s of water at 25° C needs a pressure rise of 176601 Pa in order to
operate at the design flows. We may wish to stop here and ask our preferred pump manufacturer to
suggest a pump to supply this duty. To do this we will need to convert the pump duty flow to a suitable
volumetric units and the calculated pressure rise needed to head units. You can use FluidFlow to do this
for you automatically, however you may find it instructional to do the conversion now to m3/h and m
Fluid. The density of water, obtained from the results table is 997 kg/m3 and so the calculated
volumetric flow will be 12.99 x 3600/997 = 46.9 m3/h. The head that the pump is required to produce
will be 176601/(997 x 9.80665) = 18.1 m Fluid.
This information, together with the operating fluid and temperature conditions is enough for the pump
manufacturer to make a selection and under normal circumstances this is all that is required.
It is better to allow the manufacturer to make the selection for the following reasons; pump selection is
often more than a simple hydraulic selection. Pump configuration, sealing and shaft load considerations,
materials of construction etc are best handled by the manufacturer.
Even though the manufacturer is in a better position to make the selection it is still worthwhile and you
can often get a more flexible design by making some additional hydraulic considerations.
For the purpose of illustration we will use the inbuilt pump selector to make the selection at this duty
point. From the menu select 'Tools | Equipment Performance Viewers | Pump Performance' to create the
dialog shown below.
Quick Start Guide © 2017 Flite Software NI Ltd
Piping Systems FluidFlow 53
To use this tool change the Design Flow to be 46.9 m3/h, and as you click on each pump in the list the
performance data (Head, Efficiency, Best Efficiency and NPSH required) are shown for the currently
highlighted pump.
This means that you can move through each pump in the database and view how it will perform in this
system. The pump shown above would be a suitable selection from NPSH and efficiency viewpoint, but is
unsuitable because the head developed is greater that that required by our duty (18.1 m fluid).
Viewing the pump database provides a number of pumps that will fulfill the hydraulic and system needs.
You may wish to consider some of the following models:
Girdelstone 32ns.
DNP85-165.
FA 253-4402Z.
NM3196 2x3-10.
The best choice is the to select a pump operating near the best efficiency or a pump with the highest
efficiency at the duty point.
To complete the example we will select the Gould pump NM 3196 2x3-10 MTX. The operating
performance of this pump based on a design flow rate of 46.9 m3/h is as shown below.
Quick Start Guide © 2017 Flite Software NI Ltd
Piping Systems FluidFlow 54
To assign this pump to the model, click on the centrifugal pump node (6) and set "Automatically Size" to
"Off". C hange the pump model from the default pump, by clicking on the button in the Pump Model row
in the Input Editor and select the Gould NM 3196 2x3-10 MTX.
Quick Start Guide © 2017 Flite Software NI Ltd
Piping Systems FluidFlow 55
Notice that the pressure developed by this pump is higher than that needed and that the orifice size on
each branch has changed slightly in order to maintain the design flow rates specified.
Quick Start Guide © 2017 Flite Software NI Ltd
Piping Systems FluidFlow 56
As engineers we like to over design. Right !!!. Before we congratulate ourselves on the design, we may
wish to check that the selected pump is operating near to the Best efficiency point (BEP) and that the
duty point is not near the pump run-out condition. If we are operating in the latter region, it would be
wasteful of energy, have a larger NPSH requirement, increase pump wear and we would most likely
need to oversize the motor.
This particular pump is operating in a reasonably good position. However, there may be an opportunity
to reduce the pump power requirement and thus, improve the system operating efficiency. It is
important however to give due consideration to the system design pressure requirements, in particular,
the design pressure losses advised by the cooling tower manufacturer.
Lets consider the current set of results for the pump.
If we wished to study energy saving measures, we could select a smaller pump, or better still we can
reduce the impeller diameter to from 254 mm to around 224 mm. This will allow us some additional
capacity if needed in the future.
Quick Start Guide © 2017 Flite Software NI Ltd
Piping Systems FluidFlow 57
Lets apply this change to the impeller diameter from the Input tab. of the Data Palette. When we
recalculate the model, we can see that the affinity laws have been applied and the power requirement
has reduced from 4.03 to 2.97 kW. We will also note however that the duty pressure rise has also
reduced from 188296.5 to 133284.2 Pa. You may therefore wish to review this operating condition with
the cooling tower manufacturer. Details of the results of this simulation are shown below.
Note, by reducing the pump impeller diameter, the the pressure drop across the system reduces and the
orifice plate diameters increase to maintain the desired flow rate which is reflected in the updated
flowsheet as shown below.
WARNING:
You should note that reducing the impeller diameter or changing the speed will produce a flexible design,
but in this example, you can see from the adjusted pump chart that we are still operating away from the
best efficiency point and so this may not be the best solution.
Quick Start Guide © 2017 Flite Software NI Ltd
Piping Systems FluidFlow 58
Finally we need to consider increasing the heat load to HE2 by 33%. C hange the heat transferred to be
226,100 Watt, then recalculate. The temperature at the exit of the heat exchanger rises from 34.9°C to
38.2°C . The temperature to the cooling tower increases from 34.9 to 36 °C .
This increase in temperature is considered to be acceptable and we do not need to rebalance the
system.
Quick Start Guide © 2017 Flite Software NI Ltd
Piping Systems FluidFlow 59
1.13 Configuration and Environment
Nearly all aspects of the FluidFlow application can be configured and customized. The configuration
settings that you change are saved, so that each time the application starts your own preferences are
applied. Some of the configurations will be familiar, such as changing the position of tool bars, adding
buttons, etc., because these customizations are commonly found in professional software.
Some aspects of the environment are stored as a subset called an Environment Set. You can make as
many environment sets as you need and change between them interactively.
An environment set is closely associated with the default input data and units for every component (fluid
equipment item) that is available from the component palette as well as how and what calculation results
you wish to see.
Each environment set stores the following information, and can be easily accessed via a function key:
§ F4 - Provides access to the default settings for each component available from within the program.
§ F5 - Provides access to the data columns you wish to export to Excel.
§ F6 - Allows you to set up Fly By Options. A 'fly by' is the window that appears as you move the mouse
over a component on the active flowsheet. It is possible to set the fly by content for each component.
§ F7 - Provides access to the columns you wish to print in your report, or export to Word, HTML, or PDF.
§ F8 - Allows you to configure the contents of the table shown on the Results tab of the data palette.
§ F9 - Allows you to individually set the calculated result units and the number of decimal places you
wish to use.
After a new installation of FluidFlow there are 2 environment sets already made for you. "System
International" and "US Basic". These should form the basis of changes you make. Rather than making
the changes to any of the basic sets provided, it is a better idea to make a renamed copy and make the
changes to the copy.
As an example of how to do this. First change environment to that you wish to copy from, you can do
this from the combo box on the main application toolbar.
Then select from the menu 'C onfiguration | Environment | Save Environment' to a new name.
Quick Start Guide © 2017 Flite Software NI Ltd
Piping Systems FluidFlow 60
Use the combo box in the main toolbar to change to the newly created environment and then customize
by say pressing F9 to change the result units in this set.
Quick Start Guide © 2017 Flite Software NI Ltd
Piping Systems FluidFlow 61
Here we have made the following changes from the original copy, we are displaying flow in l/min instead
of kg/s and we are displaying both pressure and pressure drop in bar a and bar. The number of decimal
places shown has also been increased to reflect this change.
Load up an example such as "QA Incompressible Flow\Boosters\4 Pumps in Parallel 3 Operating" which
has text on the flowsheet. Move to the Results tab on the data palette and then change environment set.
You will see that the flowsheet results and the table results update immediately to show the new
conditions.
1.14 Databases
A powerful feature of FluidFlow are the many associated databases that support and enhance the
application. These include a database of fluid properties, databases that describe the performance and
limits of fluid equipment items, materials databases that hold pipe sizing and pipe insulation information,
and a database of manufacturers, costs, and user-defined areas of application.
1.15 Fluids Database
The fluids database contains comprehensive thermo physical data for over 850 fluids. Thermo physical
properties (density, viscosity, thermal conductivity, specific heat, physical constants and critical values,
heat of vaporization, vapor pressure, and surface tension) are stored so that FluidFlow can complete
pressure loss calculations including heat transfer and phase change.
The database is much more than a table of physical properties. Many "state of the art" physical property
prediction methods are available, often used together with modern Equations of State such as Benedict
Quick Start Guide © 2017 Flite Software NI Ltd
Piping Systems FluidFlow 62
Webb Rubin, Lee Kesler, and Peng Robinson. There are special relationships for water and steam
(IAPWS), air, and you can also mix fluids (non-reacting) by using the database tools or dynamically in
the flowsheet.
An example of a pre-mixed fluid made by combining fundamental fluid components in the fluid database
is natural gas. A typical definition, showing molar composition is illustrated below:
Alternatively fluids can be mixed on the flowsheet. The following example shows the mixing of 4
alcohols.
The scope of explaining the addition of a new fluid to the fluid properties database is a little outside the
quick start guide. For detailed information on how to do this see the help file or user manual.
In the database section we will explain a simpler addition in the next section.
Quick Start Guide © 2017 Flite Software NI Ltd
Piping Systems FluidFlow 63
1.16 Database of Manually Operated Valves
As an example of how the various databases are structured we will look closer at the dataset of
manually operated valves. The dataset of manual valves is actually a subset of a larger database
containing all fluid equipment components or items. The full database describes performance, limitations,
and usage of all items on the component palette.
To view, edit, delete, or add to the manual valves subset, make the selection from the 'Database |
Valves' menu, to display the 'Database Editor - Valves' dialog:
The Database Editor is also used for viewing, editing, deleting, and adding other fluid equipment items so
the skills we learn here can also be applied to other items of fluid equipment.
On the left side of the editor dialog is a tree control that enables you to quickly access the individual item
you need in the hierarchy. You can reorganize the tree if this is more convenient. Below we see the
valves data tree re-organized according to manufacturer. In this dataset there are 8 manufacturers of
butterfly valves shown in alphanumeric order.
Quick Start Guide © 2017 Flite Software NI Ltd
Piping Systems FluidFlow 64
Adding new Data:
With all FluidFlow datasets the method of data entry is identical. In general we follow these steps:
1. Select the appropriate dataset - use 'Database | Dataset Name' from the application menu.
2. Press the 'Add' button.
3. Enter a unique name and press 'OK'.
4. Enter the data that describes the component (fluid equipment item).
Add a new Valve:
To add a new gate type valve, select 'Database | Valves' from the application menu. This will display the
'Database Editor - Valves' dialog, identical to that shown earlier in this section. Organize the tree
according to C omponent Kind and click on the branch titled "Gate Valve".
After clicking at this branch the 'Add' button should be enabled. C lick the 'Add' button enter a name say
"MyValve" and press the 'OK' button. The Editor should look like:
Quick Start Guide © 2017 Flite Software NI Ltd
Piping Systems FluidFlow 65
You can now edit the default data via the Data Inspector. For example you could assign a manufacturer
or several materials. The data available for this valve is provided by the manufacturer:
Size = 100mm with pressure loss data expressed as a C v value in usgpm/psi. The pressure loss data is
tabulated in Table 4.
Table 4
After you enter at least 3 sets of data points a curve fit of the data points occurs automatically. You can
change the type of curve fit and if you select a polynomial you can also fix the order. The graph allows
you to visually judge how the curve fit appears over the whole of the possible range. You can also zoom
the graph for more detail and make a printout from this dialog.
Quick Start Guide © 2017 Flite Software NI Ltd
Piping Systems FluidFlow 66
We cannot emphasize enough, that it is vital that you check your data after adding any new component.
You need to check the data for continuity over all possible operating positions/range and that you have
also entered all additional data needed.
Quick Start Guide © 2017 Flite Software NI Ltd
Piping Systems FluidFlow 67
1.17 Add a New Pump
As an additional exercise add a new (fictitious) centrifugal pump from the following data:
Max Operating Pressure = 10 m Water g
Suction Size = 150 mm
Discharge Size = 100 mm
Data Operating Speed = 100
Min Speed = 50
Max Speed = 150
Data Impeller diameter = 250 mm
Min Impeller Diameter = 200 mm
Max Impeller Diameter = 300 mm
It is possible to leave the suction and discharge values at 0. If you do this FluidFlow will not make any
size check. FluidFlow makes size checks to ensure you connect up a correct pipe size to the suction and
discharge flanges of the pump.
The Data Operating Speed and the Min and Max Speed can also be at the same value. You can do this if
you do not intend to install a variable speed motor.
The Data Impeller Diameter and the Min Impeller and Max Impeller Diameters can also be set to the
same value. This may be true if the pump only takes a fixed size impeller.
Then enter the capacity, efficiency, and NPSHr curves from Table 5.
Table 5
Min Flow limit = 2 l/s
Max Flow limit (run out) = 12 l/s
Name = [your own choice]
Quick Start Guide © 2017 Flite Software NI Ltd
Piping Systems FluidFlow 68
An Important point is you should note is the entry at Head = 0. You are unlikely to get this information
from any manufacturer, so you must make an estimate. The estimate you make can be guessed (this is
OK because we will never operate the pump anywhere near to this condition). When you make the guess
at head of zero, ensure that you do not "upset" the shape of the curve for the valid data points by
selecting a value that lies on a smooth curve. If you do not make this guess you run the risk of using the
pump in a system that is difficult to solve (converge).
Now that we have added the data save by pressing the 'OK' button and use the pump in the following
simple flowsheet.
C heck that the flow and head of the pump used in the system lies on the curve that you have previously
entered.
Quick Start Guide © 2017 Flite Software NI Ltd
Index 69
-A- -G-
Activation 4 gas collection 50
activation code 4
Add a new pump 67
Add a new Valve 63 -H-
Adding new Data 63
heat exchanger 31
Administrator 23
Help 14
How to enter data 31
-B- How to interpret results 31
How to make changes 31
balance the network 31
Balancing 31
boundary 31 -I-
building the model 31
Inlet Boundary 31
Installation 4, 14
-C-
calculate button 31 -K-
component palette 25
Keeping current 13
Configuration 59
known flow boundary 31
known pressure outlet boundary 31
-D-
data entry 31 -L-
data input 25
Logon 23
data palette 25, 50
Database 63
Databases 61
default administrator password 23
-M-
default data 31 model building basics 31
modules 4
multiple element selections 31
-E-
economic pipe size 31
economic velocity 31
-N-
Environment 31, 59 Network 14
environment sets 59 network module 21
-F- -O-
flow balancing 31 orifice plates 31
Flowsheet 31 Outlet Boundary 31
fluids database 61
Quick Start Guide © 2017 Flite Software NI Ltd
Index 70
-P-
physical properties 61
physical property prediction methods 61
pipe length 31
pipe numbering 31
pipe size 50
Pipe sizes 31
Pipe Sizing 31
piping network 25
Product Id 4
pump 31, 52
-Q-
Quantity 31
quick key 59
-S-
schematic layout 25
Setting Up Client 14
settings 59
Setup 4
synchronised 25
System Requirements 4
-W-
Welcome 4
Quick Start Guide © 2017 Flite Software NI Ltd
Potrebbero piacerti anche
- CAT Asphalt Paver Maintenance PDFDocumento45 pagineCAT Asphalt Paver Maintenance PDFDaniloRullanNessuna valutazione finora
- Treasury Management in BankDocumento58 pagineTreasury Management in BanknetraNessuna valutazione finora
- (Labsolutions/Lcsolution) Operation Manual: Shimadzu High Performance Liquid Chromatography LC WorkstationDocumento214 pagine(Labsolutions/Lcsolution) Operation Manual: Shimadzu High Performance Liquid Chromatography LC Workstationelias_7767% (3)
- Management MCQDocumento7 pagineManagement MCQAP100% (1)
- GEA31885 TM2500 BrochureDocumento8 pagineGEA31885 TM2500 Brochureryan23Nessuna valutazione finora
- Canalyzer: Installation & Quick Start GuideDocumento84 pagineCanalyzer: Installation & Quick Start GuideNitish Chiniwar100% (2)
- PPG Colors PDFDocumento8 paginePPG Colors PDFAPEX SONNessuna valutazione finora
- Field Work ReportDocumento20 pagineField Work ReportShahibu Shabani73% (11)
- Access Control Software - V2.3.2.11Documento76 pagineAccess Control Software - V2.3.2.11Daniel Zaldivar LopezNessuna valutazione finora
- 7.city Development Plan - NagpurDocumento34 pagine7.city Development Plan - Nagpurapi-27095887100% (2)
- 107 CalculationsDocumento3 pagine107 CalculationsAna Tabanao100% (1)
- 325 UniPile Version 5 - User and Examples ManualDocumento98 pagine325 UniPile Version 5 - User and Examples ManualFernando SmithNessuna valutazione finora
- Rhino Craft BrochureDocumento12 pagineRhino Craft Brochurebond007phNessuna valutazione finora
- Hazop - Manua (HAZOP Manager Version 7.0)Documento81 pagineHazop - Manua (HAZOP Manager Version 7.0)VangapanduSrinivasarao100% (1)
- QuickStart Fluid Flow PDFDocumento60 pagineQuickStart Fluid Flow PDFClaudio SobarzoNessuna valutazione finora
- Pipenet InstallationDocumento11 paginePipenet InstallationMani Kumar0% (1)
- No La Pro StartDocumento17 pagineNo La Pro StartFarah Hanim Abu HassanNessuna valutazione finora
- Installation Manual 805Documento22 pagineInstallation Manual 805Angel AndradeNessuna valutazione finora
- Visual MODFLOW Flex: Getting Started GuideDocumento32 pagineVisual MODFLOW Flex: Getting Started Guidevasile madalinaNessuna valutazione finora
- Software Deployment NotesDocumento41 pagineSoftware Deployment NotesMBEKEZELI NYONINessuna valutazione finora
- Installation Guide EDLVDocumento58 pagineInstallation Guide EDLVawadhtNessuna valutazione finora
- 09 Manual ReluxSuiteDocumento66 pagine09 Manual ReluxSuiteSteven HungNessuna valutazione finora
- Fleetco Manual EnglishDocumento35 pagineFleetco Manual EnglishMpho Daniel PuleNessuna valutazione finora
- Sophos Enterprise Console Quick Startup Guide: 5.2 Product Version: March 2015 Document DateDocumento28 pagineSophos Enterprise Console Quick Startup Guide: 5.2 Product Version: March 2015 Document DateOxy. MahnNessuna valutazione finora
- LPKF Flowshow Se V1.10: Update ProcedureDocumento9 pagineLPKF Flowshow Se V1.10: Update ProcedureAndra RisciawanNessuna valutazione finora
- DataSuite Installation GuideDocumento12 pagineDataSuite Installation GuideesNessuna valutazione finora
- Sophos Enterprise Console Quick Startup Guide: 5.3 Product Version: April 2015 Document DateDocumento28 pagineSophos Enterprise Console Quick Startup Guide: 5.3 Product Version: April 2015 Document DateIlhamSyuhadaNessuna valutazione finora
- Wizcon Quick GuideDocumento98 pagineWizcon Quick GuideJonDyson32Nessuna valutazione finora
- ReadmeV8 0 enDocumento7 pagineReadmeV8 0 enDonald Santana BautistaNessuna valutazione finora
- LPKF Flowshow Se V1.11: Update ProcedureDocumento9 pagineLPKF Flowshow Se V1.11: Update ProcedureAyça YıldırımNessuna valutazione finora
- V10 Installation GuideDocumento23 pagineV10 Installation GuideAntonio SandovalNessuna valutazione finora
- WHS Lights OutDocumento96 pagineWHS Lights Outtwan69666Nessuna valutazione finora
- PLTW Installation GuideDocumento22 paginePLTW Installation GuideArbaoui MohamedNessuna valutazione finora
- Install GuideDocumento40 pagineInstall Guidesastry1946Nessuna valutazione finora
- NS2000 Software Upgrade To Version 6.1Documento7 pagineNS2000 Software Upgrade To Version 6.1gegantic_starsNessuna valutazione finora
- Pacdrive Eni-4 Server: User ManualDocumento42 paginePacdrive Eni-4 Server: User Manualjose florNessuna valutazione finora
- TRUMPF Portal Downloader ENGDocumento6 pagineTRUMPF Portal Downloader ENGmarciNessuna valutazione finora
- Arquestra SystemDocumento42 pagineArquestra SystemLuis AngelNessuna valutazione finora
- Sima Pro Installation Manual 820Documento22 pagineSima Pro Installation Manual 820jasolanoroNessuna valutazione finora
- License With Server DongleDocumento10 pagineLicense With Server DongleEmerson GrossNessuna valutazione finora
- IIS Easy Migration Tool Quick Start GuideDocumento26 pagineIIS Easy Migration Tool Quick Start GuideMarcelo DonadiniNessuna valutazione finora
- InfoVista Xeus Pro 5 Installation GuideDocumento33 pagineInfoVista Xeus Pro 5 Installation Guideoxcnvn100% (1)
- Pulse Installation Guide - 3.51Documento28 paginePulse Installation Guide - 3.51Damjan BabicNessuna valutazione finora
- Xerox AltaLink X81xx SoftwareUpgradeUtility InstructionsDocumento21 pagineXerox AltaLink X81xx SoftwareUpgradeUtility InstructionsWABBNessuna valutazione finora
- Helix DeltaT6 License Manager Sample Installation InstructionsDocumento18 pagineHelix DeltaT6 License Manager Sample Installation InstructionsShirley FarraceNessuna valutazione finora
- Read MeDocumento4 pagineRead MeMohammed Ansar A MNessuna valutazione finora
- Auto Hydro ManualDocumento61 pagineAuto Hydro ManualAngel DavidNessuna valutazione finora
- UserManual v1.0Documento24 pagineUserManual v1.0ganeshkamble1Nessuna valutazione finora
- SCCM Interview Questions and AnswersDocumento11 pagineSCCM Interview Questions and AnswersUdaan Tech78Nessuna valutazione finora
- Introscope Version 8 Installation Guide For Sap: November 2008Documento38 pagineIntroscope Version 8 Installation Guide For Sap: November 2008Karla MeierNessuna valutazione finora
- Installing SiteScopeDocumento5 pagineInstalling SiteScopeAsmita208Nessuna valutazione finora
- TCR - Readme - Notepad PDFDocumento8 pagineTCR - Readme - Notepad PDFSaurabh SharmaNessuna valutazione finora
- Ricoh Lan Fax User ManualDocumento41 pagineRicoh Lan Fax User ManualGiorgioFreshNessuna valutazione finora
- Install & Activation Autodesk 2015 v1.0Documento22 pagineInstall & Activation Autodesk 2015 v1.0sarvanNessuna valutazione finora
- Tcase Analog Simulator: Getting Started & TutorialDocumento76 pagineTcase Analog Simulator: Getting Started & Tutorialk_goulasNessuna valutazione finora
- Freelance Quickstart FAQ 3BDD015139 Rev ADocumento12 pagineFreelance Quickstart FAQ 3BDD015139 Rev ADauødhårø DeivisNessuna valutazione finora
- Release 4.2.1 Installation GuideDocumento28 pagineRelease 4.2.1 Installation GuideIbrahim Ben AmeurNessuna valutazione finora
- M Instruction Manual PC InstallationDocumento53 pagineM Instruction Manual PC InstallationBambang PriyambodoNessuna valutazione finora
- Installation Instructions For Network LicensingDocumento32 pagineInstallation Instructions For Network LicensingLeoNessuna valutazione finora
- Sap Install Instructions PDFDocumento2 pagineSap Install Instructions PDFjeiniNessuna valutazione finora
- Shareplex Manager 2.2 Installation GuideDocumento26 pagineShareplex Manager 2.2 Installation GuidepandsinNessuna valutazione finora
- EE VX2 InstallDocumento30 pagineEE VX2 Installpacot24Nessuna valutazione finora
- Planet 8 - Installation Guide PDFDocumento13 paginePlanet 8 - Installation Guide PDFFernando Carlos LeaNessuna valutazione finora
- Definitions of Each Variable in WPS and PQR PDFDocumento63 pagineDefinitions of Each Variable in WPS and PQR PDFAsad Bin Ala QatariNessuna valutazione finora
- Application Software Installation GuidesDocumento6 pagineApplication Software Installation GuidesFuckin LifeNessuna valutazione finora
- Inside Officescan 11 Service Pack 1 Upgrade DocumentationDa EverandInside Officescan 11 Service Pack 1 Upgrade DocumentationNessuna valutazione finora
- 142 Ele S 004 A4 Technical Specification For Lascpt PanelDocumento5 pagine142 Ele S 004 A4 Technical Specification For Lascpt PanelkayaltharanNessuna valutazione finora
- Xi'An Space Huawei Chemical & Biological Engineering Co - LTD Evaporator Data SheetDocumento3 pagineXi'An Space Huawei Chemical & Biological Engineering Co - LTD Evaporator Data SheetkayaltharanNessuna valutazione finora
- Salt Pumps Data Sheet Xi'An Space Huawei Chemical & Biological Engineering Co - LTDDocumento3 pagineSalt Pumps Data Sheet Xi'An Space Huawei Chemical & Biological Engineering Co - LTDkayaltharanNessuna valutazione finora
- ESR0055024ACAL1004 0cDocumento24 pagineESR0055024ACAL1004 0ckayaltharanNessuna valutazione finora
- Madurai HyundaiDocumento1 paginaMadurai HyundaikayaltharanNessuna valutazione finora
- 2312100171022300000Documento1 pagina2312100171022300000kayaltharanNessuna valutazione finora
- Rainfall-Induced Slope Instability PRESENTATIONDocumento15 pagineRainfall-Induced Slope Instability PRESENTATIONasamselaseNessuna valutazione finora
- Fee Schedule For The 2021-2022 School Year: Rate OptionsDocumento1 paginaFee Schedule For The 2021-2022 School Year: Rate OptionsABC News 4Nessuna valutazione finora
- Questions For Asi Dvor: B) 108 To 118 MHZ With 50 KHZ Channel SpacingDocumento3 pagineQuestions For Asi Dvor: B) 108 To 118 MHZ With 50 KHZ Channel SpacingPraveen Kumar ArjalaNessuna valutazione finora
- Nokia's FailureDocumento11 pagineNokia's FailureRohith ThampiNessuna valutazione finora
- TCP - IP Stack TutorialDocumento3 pagineTCP - IP Stack Tutorialkaty peña corroNessuna valutazione finora
- Noches Siniestras en Mar Del Plata PDF Nsemdp11 10 - 5a90ee781723dde9a0acb009 PDFDocumento2 pagineNoches Siniestras en Mar Del Plata PDF Nsemdp11 10 - 5a90ee781723dde9a0acb009 PDFPachii Rnr50% (2)
- Introduction To Computing Final ExamDocumento19 pagineIntroduction To Computing Final ExamAji Nikka AngelesNessuna valutazione finora
- L.) UNIT - 12 - NANOTECH PDFDocumento28 pagineL.) UNIT - 12 - NANOTECH PDFMummy HartiniNessuna valutazione finora
- Metgraf Data SheetDocumento1 paginaMetgraf Data SheetFlorin BargaoanuNessuna valutazione finora
- D 000 Rev0Documento14 pagineD 000 Rev0wlater06Nessuna valutazione finora
- Aob - Plan of ActionDocumento4 pagineAob - Plan of Action8dimensionsNessuna valutazione finora
- Aris Vs NLRCDocumento3 pagineAris Vs NLRCgmelbertmNessuna valutazione finora
- Uvm Test TerminationDocumento24 pagineUvm Test TerminationRajesh NandiNessuna valutazione finora
- Insurance Services - Types of Insurers and Marketing SystemDocumento44 pagineInsurance Services - Types of Insurers and Marketing SystemnineeshkkNessuna valutazione finora
- Pre Requisite Programs Main PresentationDocumento19 paginePre Requisite Programs Main PresentationASIF EJAZNessuna valutazione finora
- Fortuner UP16DP3495Documento1 paginaFortuner UP16DP3495BOC ClaimsNessuna valutazione finora
- BMA5318 YWY 1213 Sem2 (A)Documento3 pagineBMA5318 YWY 1213 Sem2 (A)Sumedha Shocisuto Das JpsNessuna valutazione finora
- Olano Alarcon Razuri 2009 Understanding The Relationship Between Planning Reliability and Schedule Performance PresentationDocumento17 pagineOlano Alarcon Razuri 2009 Understanding The Relationship Between Planning Reliability and Schedule Performance PresentationRich GamarraNessuna valutazione finora
- Panera Bread Holiday MenuDocumento8 paginePanera Bread Holiday MenuAbby VanbrimmerNessuna valutazione finora
- Ielts Writing Task 2 Essay (100 Plus Essay)Documento151 pagineIelts Writing Task 2 Essay (100 Plus Essay)Sopha Sd50% (2)
- Applied Business Tools and Technologies: A. Activation of Prior KnowledgeDocumento12 pagineApplied Business Tools and Technologies: A. Activation of Prior KnowledgeClaire CarpioNessuna valutazione finora