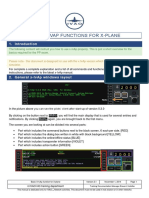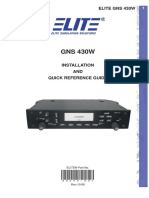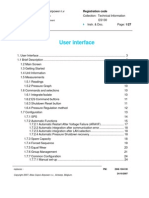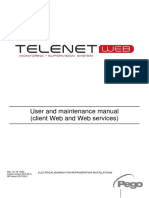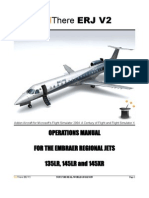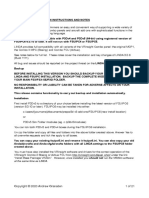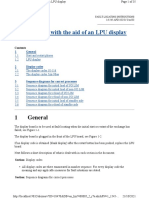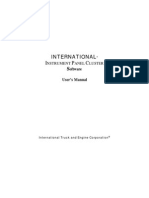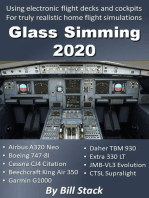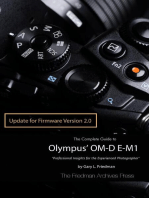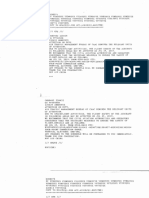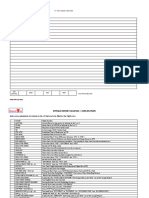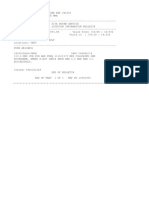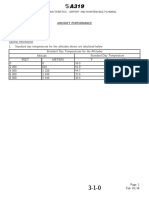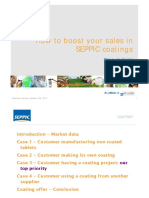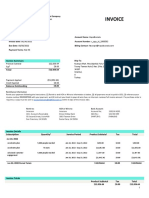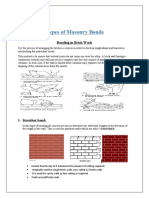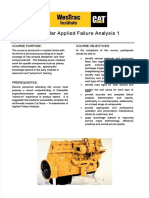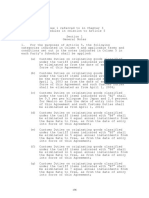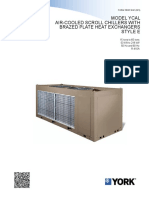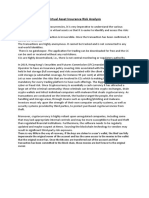Documenti di Didattica
Documenti di Professioni
Documenti di Cultura
Student Basic Ivap
Caricato da
M A ICopyright
Formati disponibili
Condividi questo documento
Condividi o incorpora il documento
Hai trovato utile questo documento?
Questo contenuto è inappropriato?
Segnala questo documentoCopyright:
Formati disponibili
Student Basic Ivap
Caricato da
M A ICopyright:
Formati disponibili
BASIC IVAP FUNCTIONS FOR FS
1. Introduction
In this document, you will be instructed how to use IvAp (IVAOs’ pilots tool) properly. This is just a short
overview of the basics required for the PP exam.
Pay attention that this document is designed using an IvAp version which works only with FS9, FSX or
Prepar3d simulators.
For a full explanation and list of all commands and functions, and for any further setup instructions, please
refer to the latest IvAp manual.
2. General IvAp windows layout
In the picture above you can see the pilots’ client after start-up - version 1.9.8.
By clicking on the button next to MAIN>, you will find the main display that is used for several entries and
output. By clicking MAIN> again, you are back to the first menu.
The screen you are looking at can be divided into several parts:
Part which includes the command buttons next to the black screen, 6 each per side. [RED]
Part which includes the dialog box written in white with black background [YELLOW]
Part which includes the status LED [BLUE]
Part which includes transponder information [VIOLET]
Part which includes the action buttons and online/offline status [GREEN]
Basic IvAp function for FS Version 2.2 November 1, 2015 Page 1
© IVAO HQ training department Training Documentation Manager Erwan L’hotellier
This manual is dedicated only for IVAOTM Network activities. This document must not be used in real aviation or in other networks
2.1. Status lights
On the right hand side of the client, four status lights providing information about important factors can be
found:
FP status light: it is red when no flight plan has been sent and will turn grey once the flight plan is
sent.
FS status light: it is green when the connection between IvAp and Flight Simulator is successful
and red if it is not.
MP status light: it is green when the multiplayer connection to FS is successful and red if it is not.
NET status light: it is green if the connection between IvAp and the internal message broker is
successful and red if it is not.
2.2. Transponder
Below the status lights is the transponder section which includes:
A switch to toggle its status from standby (“STBY” and red light spot) to active (“TX” and green
light spot).
Four digits black window indicating your present squawk code.
The IDENT button must only be used after ATC has instructed you to do so. This function makes
your target flash on the radar of the controller’s radar screen. ATC will instruct a pilot to click that
button when using the phrase “SQUAWK IDENT”.
Be aware that when flying, you must set this toggle switch to:
Position STBY (red light spot) when you are on the apron or on taxiways (taxiing, on gate)
Position TX (green light spot) when you are on the runway and flying
Basic IvAp function for FS Version 2.2 November 1, 2015 Page 2
© IVAO HQ training department Training Documentation Manager Erwan L’hotellier
This manual is dedicated only for IVAOTM Network activities. This document must not be used in real aviation or in other networks
2.3. Action buttons and online/offline status
In the bottom right of the IvAp windows, there are three action buttons:
TCAS button: TCAS stands for Traffic Collision Avoidance System. By clicking on the button, a
new small window opens, simulating a TCAS window.
PUSH BACK button: This tool simulates an aircraft tug. By clicking on the button, a new small
window opens showing the pushback tool. Using this tool, the aeroplane can be pushed-back and
turned onto the taxiway.
CONN button: used to connect to or disconnect from the IVAO Network (called IVAN).
Above these three buttons there is a black window that shows the status of the connection in the IVAO
Network. There are only two possibilities ONLINE or OFFLINE.
Basic IvAp function for FS Version 2.2 November 1, 2015 Page 3
© IVAO HQ training department Training Documentation Manager Erwan L’hotellier
This manual is dedicated only for IVAOTM Network activities. This document must not be used in real aviation or in other networks
3. Dialog Box Layout and Command Buttons
This display shown is the MAIN page of the IvAp window.
3.1. The upper part
The upper part includes:
2 VHF frequencies VHF1 and VHF2
<ACT> indication which frequency is currently active
ACARS> button that leads you into another menu (see next chapters)
3.2. The middle part
The middle part between the two dashed lines is a log and chat window for several messages, such as:
Text radio communications from a pilot or an ATC
controller requests to contact him
UNICOM message
Server and Broadcast Messages for all members
All messages displayed in red are private chat messages. They do not originate from any frequency.
Basic IvAp function for FS Version 2.2 November 1, 2015 Page 4
© IVAO HQ training department Training Documentation Manager Erwan L’hotellier
This manual is dedicated only for IVAOTM Network activities. This document must not be used in real aviation or in other networks
3.3. The lower part
The lower part is an input area for text, also called the ‘scratchpad’.
There are many possibilities to use this area:
Interact on frequency by typing your messages.
Interact with software by using text commands. These commands are initiated by using a dot “.”,
followed by the command letter, then your message
Be aware that your call sign is automatically inserted before your message by IvAp.
Here are the most important and most used commands for the IVAP scratchpad:
Send a private message: .msg <callsign> <message> or .m <callsign> <message>
Reply to last private message: .reply <message> or .r <message>
Open a chat window: .chat <callsign> or .chat
Resend flight plan: .fpl or .f
Set frequency on active COM radio: .c <frequency>
Change transponder code: .x <4 digit squawk code>
Request METAR of an airport: .wx <ICAOcode> or .w <ICAOcode>
Request ATIS of an ATC unit: .atis <ATCunit> or .a <ATCunit>
Show active ATC list: .atc
Refresh weather: .rw
Inform all online supervisors: .wallop <message>
Disable voice (while connected): .novoice
Enable voice (while connected): .voice
Switch to receive only-voice (while connected): .recvvoice
Basic IvAp function for FS Version 2.2 November 1, 2015 Page 5
© IVAO HQ training department Training Documentation Manager Erwan L’hotellier
This manual is dedicated only for IVAOTM Network activities. This document must not be used in real aviation or in other networks
4. Radio Functions
On the MAIN IvAp window, you will find radio communication buttons and relevant feedback:
There are 2 VHF frequencies. One active and one Stand-by. The active frequency is indicated with
the <ACT> active sign.
If you left click on the button with your mouse, you can change the active frequency from VHF1 to
VHF2.
If you right click on the button with your mouse, you can change the frequency value using the ATC
ONLINE selection window.
If you left click on the button with your mouse in front of the chosen ATC position and frequency, the
frequency is changed automatically in the VHF channel in the MAIN panel.
Basic IvAp function for FS Version 2.2 November 1, 2015 Page 6
© IVAO HQ training department Training Documentation Manager Erwan L’hotellier
This manual is dedicated only for IVAOTM Network activities. This document must not be used in real aviation or in other networks
5. Sub Menus ACARS
Definition: ACARS is Aircraft Communication Addressing and Reporting System.
5.1. Enter in ACARS page
By clicking on the button next to ACARS> in the MAIN screen, a new menu with several options appears:
5.2. Get METAR and TAF information
You can obtain your departure and arrival airports’ METAR by clicking on the first or second button next to
the corresponding ICAO code of these airports.
Another method is:
Insert one ICAO airfield code into the scratchpad (example: KJFK)
Click the proper <REQ button. Then, you will receive a TAF, SHORTTAF or a METAR.
KJFK
Pay attention that TAF and SHORTTAF are available only at some large airfields.
Basic IvAp function for FS Version 2.2 November 1, 2015 Page 7
© IVAO HQ training department Training Documentation Manager Erwan L’hotellier
This manual is dedicated only for IVAOTM Network activities. This document must not be used in real aviation or in other networks
5.3. Get the ATIS from an active ATC
You can get the ATIS from an active ATC position:
Insert one active ATC position into the scratchpad (example EDDF_TWR)
Click the REQ ATIS> button
EDDF_TWR
5.4. Send Flight plan
The SEND FLIGHTPLAN> button will open a new window in which the flight plan must be completed.
The figure below shows an empty flight plan to fill (consult the flight plan documentation for further details).
Basic IvAp function for FS Version 2.2 November 1, 2015 Page 8
© IVAO HQ training department Training Documentation Manager Erwan L’hotellier
This manual is dedicated only for IVAOTM Network activities. This document must not be used in real aviation or in other networks
6. TCAS module
A traffic collision avoidance system or traffic alert and collision avoidance system, both abbreviated as
TCAS (pronounced tee-kas), is an aircraft collision avoidance system which monitors the airspace around
an aircraft for other aircraft equipped with a corresponding active transponder, independent of air traffic
control, and warns pilots of the presence of other transponder-equipped aircraft which may present a threat
of mid-air collision.
In IvAp, TCAS can be activated using the TCAS button on the interface
A new window opens and shows a deactivated TCAS with message “TCAS OFF” like the image below.
In this window, there are 4 button activation zones where the user can click using the mouse in order to
change TCAS parameters highlighted in the picture below with orange rectangles/
This zone can change the horizontal range of the TCAS.
Possible values are: 3, 5, 10, 20 or 40 NM
This representation shows traffic in range.
The value is the difference in altitude divided by 100
(+ is above – is below)
The representation of your aircraft position is the yellow symbol in the
middle.
This zone can change the state of the TCAS system:
STBY=OFF, TA=ON (traffic advisory), RA=ON (resolution advisory)
This zone can change the vertical visibility range of the TCAS.
Possible values are: ALL, NORM, BLW, ABV
NORM= all traffic from your current altitude ± 2700ft is displayed
ALL = all traffic is displayed
ABV = all traffic from your current altitude -2700ft to +9000ft is displayed
BLW = all traffic from your current altitude -9000ft to +2700ft is displayed
This zone can change the sound STATUS, sound ON or OFF.
Basic IvAp function for FS Version 2.2 November 1, 2015 Page 9
© IVAO HQ training department Training Documentation Manager Erwan L’hotellier
This manual is dedicated only for IVAOTM Network activities. This document must not be used in real aviation or in other networks
7. Push back module
In the IvAp interface you can find a simple push-back tool.
In the IvAp window, the Push-back module can be activated using the PUSH-BACK button on the interface
A new window opens and shows:
Click on a position angle on one of the half circles shown.
To start the push back operation, release the brakes and click on the « Push back » button.
Pushback now starts.
If you want to start the turn, you must click on the « start turn » button.
Push back will end when you click on « pushback » button or you apply the brakes.
Basic IvAp function for FS Version 2.2 November 1, 2015 Page 10
© IVAO HQ training department Training Documentation Manager Erwan L’hotellier
This manual is dedicated only for IVAOTM Network activities. This document must not be used in real aviation or in other networks
Potrebbero piacerti anche
- Manual X IvapDocumento9 pagineManual X IvapPedro Henrique DinizNessuna valutazione finora
- UserGuide enDocumento42 pagineUserGuide enSava xNessuna valutazione finora
- Student TS2Documento13 pagineStudent TS2M A INessuna valutazione finora
- PP ADC FrequencyDocumento4 paginePP ADC FrequencyAlex KononenkoNessuna valutazione finora
- 430 SupplementDocumento56 pagine430 SupplementrubiodegoNessuna valutazione finora
- PP Flight InstrumentDocumento9 paginePP Flight InstrumentShirat MohsinNessuna valutazione finora
- User Interface 2946 1044 00Documento27 pagineUser Interface 2946 1044 00gak66Nessuna valutazione finora
- SSG E-Jet Series Quick Start GuideDocumento56 pagineSSG E-Jet Series Quick Start GuideEdoardoNessuna valutazione finora
- Eaglesoft Development Group Citation IIDocumento27 pagineEaglesoft Development Group Citation IIMaxi 76Nessuna valutazione finora
- Fbol User Manual V3.4Documento35 pagineFbol User Manual V3.4Anwar MuhammadNessuna valutazione finora
- LIFECO Configuration Utility: Preparation WorkDocumento11 pagineLIFECO Configuration Utility: Preparation Workwaqas ali100% (1)
- Take Off Performance User GuideDocumento61 pagineTake Off Performance User GuideHoang AnhNessuna valutazione finora
- SB685-EVOLUTION Service-Tool R2 PDFDocumento33 pagineSB685-EVOLUTION Service-Tool R2 PDFKenny CreechNessuna valutazione finora
- LDG Perf User GuideDocumento62 pagineLDG Perf User Guidehn erNessuna valutazione finora
- Manual MCP Combo (En)Documento28 pagineManual MCP Combo (En)Paolo PaolettiNessuna valutazione finora
- A-320 AfmDocumento613 pagineA-320 AfmÖmür Eryüksel100% (9)
- Lin InfoDocumento21 pagineLin InfoFiltrespamNessuna valutazione finora
- C Me Engine MopDocumento16 pagineC Me Engine MopПетрNessuna valutazione finora
- EFB Manual MSFS 2020Documento11 pagineEFB Manual MSFS 2020João BernardisNessuna valutazione finora
- Chapter 1Documento10 pagineChapter 1ranajithdkNessuna valutazione finora
- Lab 1-1 Building Basic IP Networks Learning ObjectivesDocumento13 pagineLab 1-1 Building Basic IP Networks Learning ObjectivesCirajNessuna valutazione finora
- IRB 6000 M93 Error ListDocumento44 pagineIRB 6000 M93 Error Listairshow19100% (1)
- PP ADC TransponderDocumento12 paginePP ADC TransponderEduardo Almeida SilvaNessuna valutazione finora
- AIS Sperry MarineDocumento50 pagineAIS Sperry MarineTarzi AlexandruNessuna valutazione finora
- Telenet Web Manual InstalacionDocumento32 pagineTelenet Web Manual InstalacionpedropcNessuna valutazione finora
- Jedi Service Tool: Section 1.0 - Service Software User GuideDocumento14 pagineJedi Service Tool: Section 1.0 - Service Software User GuideAnton PavlovNessuna valutazione finora
- 787综合理论题库Documento422 pagine787综合理论题库316191040Nessuna valutazione finora
- Training Atr 21-90-01 Sma r03Documento21 pagineTraining Atr 21-90-01 Sma r03Junior GuedesNessuna valutazione finora
- Silo - Tips Starpac II Control Valves FCD Vlamn User Instructions User Interface ManualDocumento62 pagineSilo - Tips Starpac II Control Valves FCD Vlamn User Instructions User Interface ManualDuc TranNessuna valutazione finora
- A380 Tutorial UKDocumento16 pagineA380 Tutorial UKAntero GuerraNessuna valutazione finora
- Classical Interactive Reports EventsDocumento2 pagineClassical Interactive Reports EventsNarendra TomarNessuna valutazione finora
- 25SL MkII Manual PDFDocumento89 pagine25SL MkII Manual PDFtresichrisNessuna valutazione finora
- Jy992d66901 CDocumento6 pagineJy992d66901 CMaitry ShahNessuna valutazione finora
- Netis B Maintenance Guide V1 1 Part2 3010455 CopieDocumento30 pagineNetis B Maintenance Guide V1 1 Part2 3010455 CopieKada FekirNessuna valutazione finora
- Fibeair Ip-10 G-Series: Web Based Management User GuideDocumento107 pagineFibeair Ip-10 G-Series: Web Based Management User GuideGuilhermeNessuna valutazione finora
- f25ff54b-7ba8-4da3-a015-83749465498bDocumento338 paginef25ff54b-7ba8-4da3-a015-83749465498bwilliamNessuna valutazione finora
- Nivelco - EviewDocumento8 pagineNivelco - EviewMaciel de PaulaNessuna valutazione finora
- Pilot 1600 Manual-EnDocumento22 paginePilot 1600 Manual-EnBogdan BucataruNessuna valutazione finora
- ERJ V2 Operations ManualDocumento81 pagineERJ V2 Operations Manualbblli0% (1)
- Lab Manual 2018Documento20 pagineLab Manual 2018alinupNessuna valutazione finora
- Quick Start Guide - RAKwireless Documentation Center PDFDocumento39 pagineQuick Start Guide - RAKwireless Documentation Center PDFConrad ReyesNessuna valutazione finora
- SB685-EVOLUTION Service-Tool R2 (IMPORTANTE)Documento33 pagineSB685-EVOLUTION Service-Tool R2 (IMPORTANTE)Adrian GarciaNessuna valutazione finora
- AirMagnet Introductory Tutorial LabDocumento27 pagineAirMagnet Introductory Tutorial Labamhosny64100% (2)
- Citation II POHDocumento27 pagineCitation II POHCarlos Daniel Rodriguez40% (5)
- LINDA 3.2.6 Release NotesDocumento21 pagineLINDA 3.2.6 Release NotesmrmachNessuna valutazione finora
- Codigos de Error LPU - 2Documento35 pagineCodigos de Error LPU - 2eduardoNessuna valutazione finora
- Codigos de Error LPU - 3Documento35 pagineCodigos de Error LPU - 3eduardoNessuna valutazione finora
- Tutorial 06 Function Block Diagram Programming With PLC TutorialDocumento8 pagineTutorial 06 Function Block Diagram Programming With PLC Tutorialdony ramdhaniNessuna valutazione finora
- SPP ADC Flightplan UnderstandingDocumento28 pagineSPP ADC Flightplan UnderstandingDevendra Kumar DubeyNessuna valutazione finora
- Arduplane Basic Setup Guide V1.2Documento7 pagineArduplane Basic Setup Guide V1.2Willy FernandezNessuna valutazione finora
- Basic Pilot Handbook 2 PDFDocumento49 pagineBasic Pilot Handbook 2 PDFSurya PutraNessuna valutazione finora
- Hracmv3p Ib140061enDocumento15 pagineHracmv3p Ib140061enTodea Mihai IulianNessuna valutazione finora
- Instrument Panel ClusterDocumento36 pagineInstrument Panel Clusterkvp61327Nessuna valutazione finora
- Troubleshooting Guide ET CATDocumento11 pagineTroubleshooting Guide ET CATLazzarus Az Gunawan100% (1)
- EFB User GuideDocumento322 pagineEFB User GuideChrisL100% (3)
- ADC Altimetry ATCDocumento6 pagineADC Altimetry ATCWIN MINNessuna valutazione finora
- The Complete Guide to Olympus' E-m1 - Firmware 2.0 ChangesDa EverandThe Complete Guide to Olympus' E-m1 - Firmware 2.0 ChangesNessuna valutazione finora
- Atlantis Space ShuttleDocumento12 pagineAtlantis Space ShuttleM A INessuna valutazione finora
- Notam For China FirDocumento3 pagineNotam For China FirM A INessuna valutazione finora
- Myanmar Implementation of The Icao Model Flight Plan Form and Ats MessagesDocumento1 paginaMyanmar Implementation of The Icao Model Flight Plan Form and Ats MessagesM A INessuna valutazione finora
- Notamn: Nboj Ajooo/ E O Ach Flash 1 NG L Hihts K Kplacemen'J' W! P)Documento1 paginaNotamn: Nboj Ajooo/ E O Ach Flash 1 NG L Hihts K Kplacemen'J' W! P)M A INessuna valutazione finora
- ExampleDocumento2 pagineExampleM A INessuna valutazione finora
- Confirmation LetterDocumento2 pagineConfirmation LetterM A INessuna valutazione finora
- MCAR Part 7 (3rd Ed 2018)Documento94 pagineMCAR Part 7 (3rd Ed 2018)M A INessuna valutazione finora
- Flight PatternDocumento1 paginaFlight PatternM A INessuna valutazione finora
- Virbration Report SheetDocumento3 pagineVirbration Report SheetM A INessuna valutazione finora
- Standard Iata Delay Codes Ahm730 PDFDocumento2 pagineStandard Iata Delay Codes Ahm730 PDFmakumba1972100% (2)
- Cargo Imp CodesDocumento1 paginaCargo Imp CodesM A I100% (3)
- Aircraft Specification SheetDocumento1 paginaAircraft Specification SheetM A INessuna valutazione finora
- Enroute Chart - Icao Enroute Chart - Icao: Upper Airspace Switzerland - LSAS, Upper Airspace Switzerland - LSASDocumento1 paginaEnroute Chart - Icao Enroute Chart - Icao: Upper Airspace Switzerland - LSAS, Upper Airspace Switzerland - LSASM A INessuna valutazione finora
- Vyyy NotamDocumento1 paginaVyyy NotamM A INessuna valutazione finora
- 02 Rksi-PtroDocumento8 pagine02 Rksi-PtroM A INessuna valutazione finora
- 0403 Icao Tip CardDocumento2 pagine0403 Icao Tip CardM A INessuna valutazione finora
- A319 PerformanceDocumento15 pagineA319 PerformanceM A INessuna valutazione finora
- Standard Iata Delay Codes Ahm730 PDFDocumento2 pagineStandard Iata Delay Codes Ahm730 PDFmakumba1972100% (2)
- VYYYDocumento24 pagineVYYYM A INessuna valutazione finora
- Vibration Reporting SheetDocumento1 paginaVibration Reporting SheetM A INessuna valutazione finora
- Micro Economics SummaryDocumento62 pagineMicro Economics SummaryEVS PRADEEPNessuna valutazione finora
- 2.how To Boost Your Coating SalesDocumento23 pagine2.how To Boost Your Coating SalesAjaz Noor KhattakNessuna valutazione finora
- TQM - Juran ContributionDocumento19 pagineTQM - Juran ContributionDr.K.Baranidharan100% (2)
- FII Ordering SuppliesDocumento9 pagineFII Ordering SuppliesO GamezNessuna valutazione finora
- Invoice SummaryDocumento2 pagineInvoice SummarymuNessuna valutazione finora
- b1722Documento1 paginab1722RaziKhanNessuna valutazione finora
- Piping Tie in Procedure Rev A PDFDocumento15 paginePiping Tie in Procedure Rev A PDFMohammed Sibghatulla100% (1)
- Brick Bonding AssignmentDocumento4 pagineBrick Bonding AssignmentNija AsifNessuna valutazione finora
- XXX RadiographsDocumento48 pagineXXX RadiographsJoseph MidouNessuna valutazione finora
- Diesel Oil Matters 70 YrsDocumento1 paginaDiesel Oil Matters 70 YrsingsespinosaNessuna valutazione finora
- Essays From Previous Years For HseeDocumento2 pagineEssays From Previous Years For HseeGagan TottempudiNessuna valutazione finora
- PDF Applied Failure Analysis 1 NSW - CompressDocumento2 paginePDF Applied Failure Analysis 1 NSW - CompressAgungNessuna valutazione finora
- TUF-2000M User Manual PDFDocumento56 pagineTUF-2000M User Manual PDFreinaldoNessuna valutazione finora
- 3-DatAdvantage Advanced Installation For NAS and Linux Platforms 8.6Documento47 pagine3-DatAdvantage Advanced Installation For NAS and Linux Platforms 8.6yaritzaNessuna valutazione finora
- Region VIII Schools Division of Tacloban City DLC V Sto. Niño Extension, Tacloban CityDocumento3 pagineRegion VIII Schools Division of Tacloban City DLC V Sto. Niño Extension, Tacloban CityRikka EspedillaNessuna valutazione finora
- A Study On Impact of Acne Vulgaris On Quality of LifeDocumento7 pagineA Study On Impact of Acne Vulgaris On Quality of LifeIJAR JOURNALNessuna valutazione finora
- a27272636 s dndjdjdjd ansjdns sc7727272726 wuqyqqyyqwywyywwy2ywywyw6 4 u ssbsbx d d dbxnxjdjdjdnsjsjsjallospspsksnsnd s sscalop sksnsks scslcoapa ri8887773737372 d djdjwnzks sclalososplsakosskkszmdn d ebwjw2i2737721osjxnx n ksjdjdiwi27273uwzva sclakopsisos scaloopsnx_01_eDocumento762 paginea27272636 s dndjdjdjd ansjdns sc7727272726 wuqyqqyyqwywyywwy2ywywyw6 4 u ssbsbx d d dbxnxjdjdjdnsjsjsjallospspsksnsnd s sscalop sksnsks scslcoapa ri8887773737372 d djdjwnzks sclalososplsakosskkszmdn d ebwjw2i2737721osjxnx n ksjdjdiwi27273uwzva sclakopsisos scaloopsnx_01_eRed DiggerNessuna valutazione finora
- Vishnu Institute of Technology: V2V CommunicationsDocumento22 pagineVishnu Institute of Technology: V2V CommunicationsBhanu PrakashNessuna valutazione finora
- PV1800VPM SEREIS (1-5KW) : Pure Sine Wave High Frequency Solar Inverter With MPPT InsideDocumento4 paginePV1800VPM SEREIS (1-5KW) : Pure Sine Wave High Frequency Solar Inverter With MPPT InsideHuber CallataNessuna valutazione finora
- Technical Schedule World BankDocumento249 pagineTechnical Schedule World BankPramod ShastryNessuna valutazione finora
- Using Excel For Business AnalysisDocumento5 pagineUsing Excel For Business Analysis11armiNessuna valutazione finora
- OEM - Fuel Manager Brand Cross Reference P/Ns For Service Filter Elements 99642 - January 2006Documento6 pagineOEM - Fuel Manager Brand Cross Reference P/Ns For Service Filter Elements 99642 - January 2006Miguel RojasNessuna valutazione finora
- 150 67-Eg1Documento104 pagine150 67-Eg1rikoNessuna valutazione finora
- Puch Moped Horn Wiring Diagram (Chrome Oval Switches)Documento1 paginaPuch Moped Horn Wiring Diagram (Chrome Oval Switches)MopedgalNessuna valutazione finora
- I-Lt-Cyclomax 3.7-3Documento10 pagineI-Lt-Cyclomax 3.7-3Luis Fernando OrtigozaNessuna valutazione finora
- Virtual Asset Insurance Risk Analysis - OneDegreeDocumento3 pagineVirtual Asset Insurance Risk Analysis - OneDegreeShaarang BeganiNessuna valutazione finora
- Aerated Static Pile Composting (ASP) VS Aerated (Turned) Windrow CompostingDocumento2 pagineAerated Static Pile Composting (ASP) VS Aerated (Turned) Windrow CompostingRowel GanzonNessuna valutazione finora
- GB Programme Chart: A B C D J IDocumento2 pagineGB Programme Chart: A B C D J IRyan MeltonNessuna valutazione finora
- Robert Plank's Super SixDocumento35 pagineRobert Plank's Super SixkoyworkzNessuna valutazione finora
- Uniarch Network Video Recorders User Manual-V1.00Documento99 pagineUniarch Network Video Recorders User Manual-V1.00amurjiantoNessuna valutazione finora