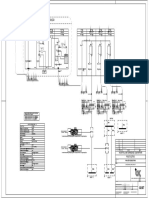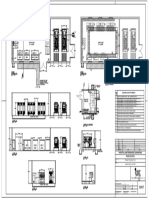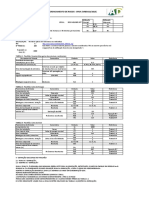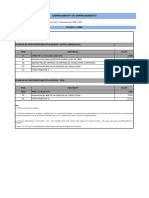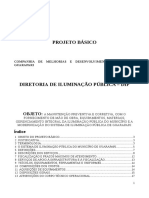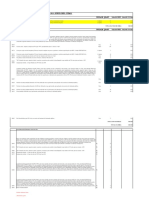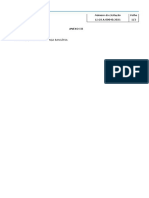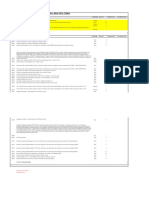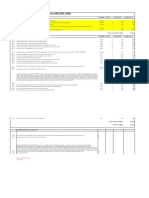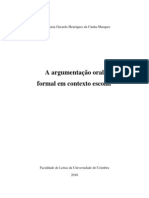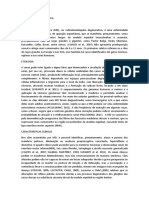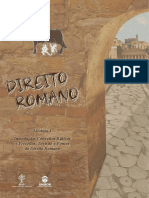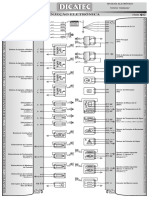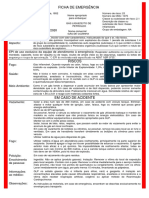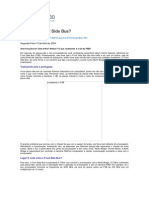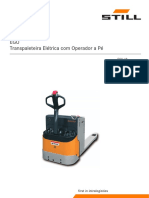Documenti di Didattica
Documenti di Professioni
Documenti di Cultura
EDY Navisworks V2
Caricato da
Silvio LyrioCopyright
Formati disponibili
Condividi questo documento
Condividi o incorpora il documento
Hai trovato utile questo documento?
Questo contenuto è inappropriato?
Segnala questo documentoCopyright:
Formati disponibili
EDY Navisworks V2
Caricato da
Silvio LyrioCopyright:
Formati disponibili
TREINAMENTO BÁSICO E
INTERMEDIÁRIO EM
AUTODESK NAVISWORKS
2016
Notas de treinamento desenvolvidas a
partir da tradução do livro “Mastering
Autodesk Navisworks 2013”
Edy Barbosa, 2017
Edy Barbosa
Treinamento: Navisworks Manage 2017
1. CONHECENDO O AUTODESK NAVISWORKS MANAGE
1.1. Organização da interface
Antes de apresentar os comandos da ferramenta Autodesk Navisworks Manage, é introduzida a interface geral da
ferramenta. A figura a seguir ilustra tal ambiente de trabalho do software aqui trabalhado.
1- Botão do N (Opções do Navisworks), novo, abrir, salvar, avançar/desfazer
2-Guias do sistema (Home, Viewpoint, Review, Animation, View, Output, BIM 360, Render)
3-Painéis da guia Home (Project, Search and Select, Visibility, Display, Tools)
4-Área de seleção de elementos
5-Área de Visualização do modelo 3D
6-Cubo de visualização
7-Área de vistas salvas e propriedades dos elementos
8-Área de navegação com o mouse
9-Área de coordenação, monitoramento, revisão e configuração das tarefas do modelo 4D.
Os itens destacados em azul da figura anterior são
botões (área 3) que ativam abas (áreas 4, 7 e 9) de
configurações do sistema.
Essas áreas podem ser organizadas de outra maneira,
já que as janelas são móveis e podem ser fixadas em
qualquer local da interface do usuário. Contudo, com
esta organização, podemos ter mais êxito nas análises.
Clicando-se no N (canto superior esquerdo da
tela), observa-se o semelhante à figura ao lado. As
opções disponibilizadas são idênticas aos demais
softwares da empresa Autodesk.
No campo mais escuro, as opções disponíveis são:
New, Open, Save, Save As, Export, etc.
No campo mais claro, lado direito da figura ao lado,
são exibidos os arquivos abertos recentemente.
No canto inferior esquerdo, há o botão “Options”.
Esse botão é importantíssimo nas configurações do
modelo (exibição, coordenadas, importações, etc.).
Veremos mais sobre este botão ao longo deste
treinamento.
Navisworks Manage-Apresentação da Interface | 1
Edy Barbosa
Treinamento: Navisworks Manage 2017
1.2. Explorando o Ribbon
Paleta de ferramentas de acesso visível, dividida em abas que, por sua vez, são divididas em painéis que contém ícones
específicos para o trabalho. Veremos a maioria desses ícones (botões) no decorrer deste estudo.
Paleta de ferramentas da guia Home:
Paleta de ferramentas da guia Viewpoint:
Paleta de ferramentas da guia Review:
Paleta de ferramentas da guia Animation:
Paleta de ferramentas da guia View:
Paleta de ferramentas da guia Output:
Paleta de ferramentas da guia BIM 360:
Paleta de ferramentas da guia Render:
Os painéis podem ser movidos clicando e arrastando neles. Clicando-se no botão (ao lado da guia “Render”),
é possível recolher os painéis. Para serem exibidos novamente (os painéis), pode-se clicar no mesmo botão.
É hora da Revisão...
Você consegue identificar as principais áreas de trabalho do Navisworks Manage? Por
exemplo: onde é que se localizam as abas de coordenação e de configuração de tarefas do modelo
4D? Como ativar essas abas? Teste em seu PC e descubra
Navisworks Manage-Apresentação da Interface | 2
Edy Barbosa
Treinamento: Navisworks Manage 2017
2. OS TIPOS DE ARQUIVOS
Nesta seção, vamos continuar a teoria iniciada. Base para praticar bem. Aqui serão apresentados os tipos
de arquivos que o Navisworks trabalha. É importante lembrar que, como trata-se de um software de
coordenação, ele tem o potencial de trabalhar com vários formatos de arquivos para compor o modelo
4D. Veremos que o modelo geométrico pode ser carregado a partir de várias extensões digitais. Associado
a ele, vários arquivos de tabelas e textos podem ser mesclados.
Objetivos deste capítulo:
Identificar e selecionar os tipos de arquivos mais apropriados para os variados ambientes de
trabalho
Aprender a carregar os arquivos de outras extensões no Navisworks
Aprender a configurar a habilitação de objetos
2.1. Formatos de arquivos nativos
NWD:
O formato NWD (NavisWorks Document) é um formato básico que contém toda a geometria importante, detecções
de conflitos entre os elementos, além de outras simulações 4D salvas no modelo.
NWC:
NavisWorks Cache File é o formato-padrão (apenas leitura). Gerado quando algum arquivo é aberto ou anexado no
software aqui estudado. Esse formato é o mecanismo de converter um modelo CAD/BIM em um modelo do
Navisworks. Por padrão, esse formato de arquivo é criado no mesmo diretório do arquivo nativo, observe:
NWF:
O NavisWorks File não contém geometria 3D, mas contém links de comunicação com o modelo nativo. “Funciona
como se fosse uma janela para observar os arquivos nativos/originais”. Por esse motivo ele possui tamanho menor
que os demais formatos, porém é importante que o usuário tenha acesso aos arquivos para sucesso da modelagem.
Observar esquema a seguir:
NA PRÁTICA, QUAL A DIFERENÇA ENTRE OS FORMATOS NWF E NWD?
O Navisworks trabalha com a combinação dos três formatos de arquivos vistos anteriormente. Quando um
coordenador de projetos cria o modelo, ele procura pelos arquivos de seu interesse para anexar no navisworks. Nesse
momento são criados arquivos no mesmo diretório dos arquivos anexados com o formato NWC. No salvamento, o
arquivo é salvo com o formato NWF, para que, futuramente na presença de modificações das demais disciplinas
envolvidas, o arquivo NWF reconheça essas modificações e sejam feitas as devidas atualizações no projeto. Daí a
importância de os arquivos estarem localizados no mesmo diretório, uma vez que há constante comunicação do
arquivo central com os demais projetos “linkados”.
Navisworks Manage-Tipo de arquivos | 3
Edy Barbosa
Treinamento: Navisworks Manage 2017
Em comparação com o NWF, o NWD é utilizado apenas como arquivo completo, mas sem possibilidade de haver
colaboração entre os demais profissionais. Ele possui todas as informações do modelo. Porém, essas informações não
são vistas “como janelas, de arquivos outros”. Por isso, ele possui maior tamanho. Depois que os ajustes são realizados
nas várias disciplinas do projeto, o arquivo NWD finalmente é gerado para que se possam extrair as infinitas
informações nas reuniões da coordenação de projetos.
2.2. Arquivos suportados
O Navisworks permite a leitura de arquivos produzidos através de inúmeros softwares utilizados pelos inúmeros
profissionais da construção civil. Quando anexados no modelo dentro do Navisworks, as informações são
instantaneamente carregadas visualmente na tela para a coordenação.
Os três formatos de arquivos podem ler até 40 diferentes formatos de arquivo CAD/ BIM, em sua geometria 3D. Isso
é bastante interessante para consolidar a coordenação, colaboração e comunicação entre os diferentes profissionais.
Além disso, o navisworks é uma ótima ferramenta de escaneamento de arquivos, a fim de se conseguir a previsão de
interferências no projeto. Vide tabela que segue:
FORMATOS EXTENSÕES
NAVISWORKS .nwd, .nwc, .nwf
AUTOCAD .dwg, .dwf
MICROSTATION (SE, J, V8, XM) .dgn, .prp, .prw
3D STUDIO .3ds, .prj
ACIS SAT .sat, .sab
CATIA .model, .session, .exp, .dlv3, .CATPart, .CATProduct, .cgr
CIS/2 .stp
DWF .dwf, .dwfx, .w2d
FBX .fbx
IFC .ifc
IGES .igs, .iges
INVENTOR .ipt, .iam, .ipj
INFORMATIX MAN .man, .cv7
JT OPEN .jt
NX .prt
PDS DESIGN REVIEW .dri
PARASOLIDS .x_b
PRO ENGINEER .prt, .asm, .g, .neu
REVIT .rvt, .rfa, .rte
RVM .rvm
SKETCHUP .skp
SOLIDWORKS .prt, .sldprt, .asm, .sldasm
STEP .stp, .step
STL .stl
VRML .wrl, .wrz
Nota: as versões mais recentes do Software conseguem fazer leitura de mais arquivos do que o que está listado acima.
Dentre eles, se encontram os formatos PDF e do Rhino.
Navisworks Manage-Tipo de arquivos | 4
Edy Barbosa
Treinamento: Navisworks Manage 2017
2.3. Exportação de arquivos
Formatos de arquivos baseados em modelagens de 3Ds MAX ou ArchiCAD, por exemplo, não são reconhecidos pelo
Navisworks. Nesse caso, é necessário instalar os exportadores de arquivos. Na instalação do navisworks, há
reconhecimento das aplicações já instaladas e que são compatíveis com o formato dele para serem instalados os
apropriados exportadores de arquivos para as respectivas aplicações instaladas.
Há uma opção para instalar separadamente exportadores de arquivos: NWC File Export Utility. Essa extensão elimina
as barreiras de exportação para outras aplicações e facilita a colaboração, comunicação e coordenação. Para tanto:
Painel de controle programas duplo clique em Navisworks “ad or remove features” para adicionar
as respectivas extensões de comunicação.
2.4. Carregando arquivos
Carregar arquivos é uma tarefa corriqueira no ambiente de trabalho do Navisworks. Como nos demais softwares,
vamos aprender a abrir, anexar, mesclar e salvar os arquivos. Essas opções localizam-se na parte superior direita da
tela.
ABRIR ARQUIVOS (OPEN)
Aqui é possível iniciar o modelo 4D. Ao abrir qualquer um modelo é gerado um arquivo cache (NWC), localizado no
mesmo diretório doa arquivo de origem. Quando se abre um arquivo, as informações do arquivo aberto não são
incorporadas às informações do modelo que estava aberto anteriormente. Veja quais opções de arquivo a versão do
seu software abre!
ANEXAR ARQUIVOS (APPEND)
Essa função é utilizada na criação de um modelo composto, que envolve disciplinas variadas. Quando se utiliza o
comando append, as informações são incorporadas ao modelo anteriormente aberto. Através dela, o arquivo aderido,
é alterado (alinhado, movido, rotacionado e é alterada sua escala) conforme os padrões do “modelo inicial” que está
importando.
MESCLAR ARQUIVOS (MERGE)
O comando merge adiciona geometria e informações do modelo importado sem duplicidade de dados. No ambiente
da construção, geralmente, os arquivos NWD/ NWF são exportados para revisões das diferentes disciplinas. Durante
as práticas se perceberá melhor a diferença entre esses três comandos. Por sua natureza de colaboração, os arquivos
NWs podem ser atualizados. Na guia inicial refresh.
SALVANDO ARQUIVOS
Nesta seção, recomenda-se que o arquivo seja salvado no formato NWF, uma vez que pode ser editado e trabalhado
pela colaboração.
2.5. Habilitadores de objetos
Plataformas de modelagem como AutoCAD se baseia em linhas soltas e não possuem objetos adequados para o
trabalho no navisworks. Por esse motivo, faz-se necessária a habilitação de mecanismos de reconhecimento de objetos
na comunicação entre as duas aplicações anteriormente citadas.
Os habilitadores de objetos podem ser encontrados no site da Autodesk. Depois de efetuado o download, é necessário
fazer alguns ajustes nos leitores de arquivos, de modo ao navisworks “entender” como deve ser feita a habilitação de
objetos. Esses ajustes podem ser efetuados assim:
Options file readers DWG reader alterar versão de instalação do DWG e alterar o tipo de renderização
para padrão.
Através desse procedimento, estamos alterando a forma de apresentação dos objetos importados do AutoCAD.
É hora da Revisão...
Quais são os três formatos nativos que o Navisworks utiliza? Qual é a vantagem de se
utilizar o formato NWF em comparação com o NWD?
Você poderia explicar a diferença entre os comandos OPEN, APPEND E MERGE? Em quais
ocasiões você utilizaria cada uma delas?
Navisworks Manage-Tipo de arquivos | 5
Edy Barbosa
Treinamento: Navisworks Manage 2017
3. NAVEGANDO PELO PROJETO
Nesta seção, vamos aprender os primeiros comandos de navegação com o mouse. Diferentemente dos
softwares de modelagem, esta plataforma, que é de coordenação, não possui comandos com teclado. Os
comandos para se aprender são os de navegação, isto é, os que são relacionados às visualizações dos
objetos no modelo e posicionamentos de câmeras para o observador. Este capítulo é importantíssimo, já
que as simulações e análises temporais serão bem mais fáceis de serem realizadas quando aprendermos a
navegar pelo projeto. Alguns dos comandos apresentados aqui serão bem mais assimiláveis quando da
prática deles. Além disso, outras possibilidades a mais de navegação podem ser observadas por cada leitor
deste material. Cabe a cada um escolher como lhe é mais conveniente fazer, desde que não atrapalhe as
simulações futuras.
Objetivos deste capítulo:
Usar o mouse para navegar pelo Navisworks
Caminhar e voar pelo modelo (Comandos walk e fly)
Dominar o “ViewCube” e a “SteeringWhels”
3.1. ANTES DE TUDO: CONHECENDO A BARRA DE NAVEGAÇÃO
A seguir, é apresentada com destaque vermelho a barra de navegação:
Ela se localiza no lado direito da tela. Reúne todos os
comandos que vamos aprender nesta seção.
É importante que se tenha algum modelo feito/aberto para
aprender essas ferramentas. Na tela preta, sem modelo
carregado, ficará muito difícil perceber os movimentos no
projeto.
Por isso, neste material, iremos utilizar alguns modelos
prontos, disponíveis em:
http://www.wiley.com/WileyCDA/WileyTitle/productCd-
1118281713.html
Esse é o site da editora que publicou o livro “Mastering
Autodesk Navisworks 2013”, que é a base deste trabalho.
Lá, podemos encontrar todos os arquivos de cada capítulo
aqui estudado.
Para esta lição, excepcionalmente, se não está com acesso
a esses arquivos, você pode abrir um projeto com extensão
.skp, .rvt, .dwg, ou outra extensão, conforme aprendemos
na seção anterior.
Não iremos editar, nem coordenar o modelo. Iremos
aprender como se navega nele. Importante praticar para
aprender mais que está escrito neste material.
3.2. AS FERRAMENTAS PAN E ZOOM
A FERRAMENTA PAN (Atalho: ctrl+6)
Esta ferramenta pode ser ativada clicando-se no ícone da figura acima. Após o clique, clica-se em um ponto e arrasta-
se o mouse para uma direção pretendida. Confiram.
Doutra maneira, pode-se pressionar a “Bolinha” central (Scrool) do mouse e arrastar o mouse para uma direção
pretendida. Semelhante ao software Autodesk Revit.
Para retornar à seleção, clica-se em selecionar, a partir da barra de navegação.
A FERRAMENTA ZOOM
A ferramenta Zoom possui vários tipos, conforme será explanado adiante.
Zoom window
Atalho: ctrl+5. Essa opção permite a seleção de uma janela de visualização na qual se deseja
visualizar com mais detalhe.
Zoom selected
É boa ferramenta para dar zoom em um objeto ou em um grupo de objetos previamente
selecionados.
Navisworks Manage-Navegando pelo projeto | 6
Edy Barbosa
Treinamento: Navisworks Manage 2017
Zoom All
Utilizado para visualização de todo o modelo trabalhado. Maior abrangência de visualização.
O zoom pode ser dado na medida em que se movimenta (para frente ou trás) o Scrool do mouse. Verifiquem.
3.3. AS FERRAMENTAS WALK E FLY
Essas ferramentas são novas, em relação às demais dos softwares da Autodesk. A prática aqui é importantíssima. Iremos
fazer um exercício com a ferramenta walk:
EXERCÍCIO COM A FERRAMENTA WALK:
a. Vamos abrir um arquivo NWD que contenha escadas, detalhes mecânicos e
móveis (Neste exercício, utilizaremos o arquivo da aula 3, da fonte apresentada
acima)
b. Habilitar colisão, gravidade e terceira pessoa (veja figura ao lado )
Nota: habilitando o “third person”, aparecerá uma figura humana na tela;
Habilitando a colisão (Collision), a figura humana não atravessa os elementos do
projeto. Dessabilitando a colisão, conseguimos atravessar (como se fosse uma alma)
as paredes, portas, etc.);
Habilitando a gravidade, fixamos a figura humana no solo imediato. Assim, conseguimos subir escadas no
projeto
Quando a opção “crouch” está habilitada, a figura humana se baixa
c. Caminhar ao longo do projeto (adentrem a edificação, se posicionem sob bancadas, subam escadas,
habilitem e desabilitem as opções, testem bastante)
Nota: Para caminhar, clica-se com o botão esquerdo e arrasta-se o mouse, com o botão pressionado, para
frente. Dependendo da distância que o mouse está, desde o ponto de origem do clique, anda-se mais rápido
ou devagar no projeto.
d. Posicionar-se sob uma bancada (conferir se a opção Crouch está desabilitada) e
e. Desabilitar terceira pessoa, colisão, gravidade e crouch para visualizar detalhe mecânico.
Este breve exercício deve ser praticado, visto que as demais considerações só podem ser notadas quando da prática.
Essas opções também podem ser acessadas na guia Viewportpainel navigate. Observe:
Esse painel reúne as opções de navegação
detalhadas do Navisworks. Clicando-se na setinha
sob a opção Realism, podem ser ativadas ou
desativadas as opções de gravidade, colisão e
abaixamento da terceira pessoa.
Quando se está numa visão privilegiada no modelo,
o usuário pode querer ver o ambiente sem que se
ande nele. Para isso, há a opção “Look Around”.
Nela, deve-se clicar com o botão esquerdo do mouse nesta ferramentaclica-se com o botão esquerdo do mouse na
cena e arrasta-se esse botão para esquerda ou direita, para observar o espaço sem se movimentar.
Além disso, quando a gravidade está desativada, pode-se subir ou descer a terceira pessoa, ativando o Scrool do
mouse, para cima ou para baixo.
A FERRAMENTA FLY
Tal ferramenta é utilizada, geralmente, em área externa das edificações. Permite visão “voo de pássaro”. Sua utilização
consiste na seleção de seu comando (barra de navegação) e administrando seu visual com o botão esquerdo do mouse.
O movimento vertical significa mudanças nas elevações. Já o movimento horizontal, significa mudanças na orientação
da vista (esquerda ou direita).
3.4. A FERRAMENTA ORBIT
Ferramenta importante para revolver um trecho do projeto, um detalhe específico dele. A maneira
mais conveniente de se orbitar no projeto é pressionando o Scrool do mouse e mantendo-o
pressionado juntamente com a tecla shift.
Para definir um ponto de rotação, basta acionar o zoom com o Scrool do mouse (movimentar a
“roda” do mouse) para frente ou para trás. Quando aparecer a “bolinha verde” com o nome “giro”
(vide figura ao lado), pode-se orbitar em torno deste ponto.
Navisworks Manage-Navegando pelo projeto | 7
Edy Barbosa
Treinamento: Navisworks Manage 2017
3.5. DOMINANDO O VIEWCUBE E A STEERINGWEELS
Outra maneira de caminhar dentro de um arquivo Navisworks é optando pela utilização do cubo de visualização ou
pelos círculos de visualizações dinâmicos (ViewCube e SteeringWheels, respectivamente). Muitas plataformas da
Autodesk se utilizam desse recurso, o que facilita seu uso dentro da modelagem 4D.
O VIEWCUBE
Nele, podem ser selecionadas as arestas, vértices ou faces para as diferentes visualizações que se deseja
obter. Pode-se clicar em um ponto dele e arrastar para orbitar a visualização do modelo. Selecionando
o vértice conforme o exibido na imagem referida para esse comando, pode-se retornar para uma
visualização inicial 3D. Testem as visualizações.
A STEERINGWEELS
Por fim, estudaremos o último conjunto de ferramentas. Trata-se do “Círculo dinâmico
de visualização”. Ele é acionado clicando-se neste ícone na barra de visualização
incialmente apresentada. Quando acionado, ele acompanha o cursor do mouse no
espaço do modelo. Reúne todas as ferramentas de visualização, portanto o seu domínio
é ótima base para quem quer dominar a visualização no Navisworks.
Para acionar um comando, deve-se clicar com o botão esquerdo do mouse e manter
pressionado tal botão.
Vamos fazer um exemplo com a opção rebobinar. Clica-se nesta opção e arrasta-se o
mouse para esquerda ou direta. Veremos que as cenas carregam, para trás ou para
frente, conforme o caminhado pelo projeto. Testem as opções e se familiarizem.
CURIOSIDADES...
Você sabia que a terceira pessoa pode ser modificada no Navisworks? Dependendo da situação de
ambiente de trabalho BIM, possa ser que a empresa customize a figura humana. Vamos aprender como
fazer isto?
a. Abra um arquivo a partir do Navisworks (pode ser um grupo com extensão .skp, uma família de
pessoa, do Revit, etc.)
b. Salve esse arquivo em formato NWD, para que possa ser acessado por outros projetos
c. Local de salvamento: C: \ Program Files\Autodesk\Navisworks Manage “ano”\avatars directory
Nota: Se não conseguir por esse caminho, verifique onde se localiza a pasta “avatars directory”. Você pode
fazer uma busca no Windows Explorer.
d. Crie uma pasta neste diretório
e. Coloque o arquivo NWD nesta pasta
f. Reinicie o Navisworks ou o PC e veja que a figura humana pode estar disponível
É hora da Revisão...
Use em algum projeto NWD as ferramentas Pan, Zoom e Orbit. Tente usá-las apenas com o
mouse, sem selecionar os comandos na tela.
Qual opção você desativaria para atravessar uma parede no projeto? Qual ferramenta de
visualização utilizar para olhar os redores de um espaço no Navisworks?
Você conseguiria posicionar a câmera para exibir um detalhe hidrossanitário entre os pisos
da edificação? Tente fazer com as ferramentas de navegação pelo projeto.
Navisworks Manage-Navegando pelo projeto | 8
Edy Barbosa
Treinamento: Navisworks Manage 2017
4. SELECIONANDO OBJETOS
Vimos que o Navisworks é um software de coordenação. O modelo de construção coordenado nesta
plataforma possui muitas informações (sejam geométricas, de propriedades ou relacionadas às tarefas no
tempo). O Navisworks organiza seus “infinitos” objetos em um “navegador de projeto” chamado árvore
de seleção. Esta seção tratará de como se faz seleção de objetos (a partir do modelo 3D e a partir da
árvore de seleção) e conjunto de objetos (ou conjunto de seleções). Aprenderemos também a pesquisar
objetos e a salvar essas seleções. Futuramente, essas seleções salvas serão incorporadas de tarefas, que irão
compor a ordem temporal de cada objeto colocado na obra, simulando a ordem de um canteiro. Só
conseguiremos simular em 4D uma obra, se soubermos selecionar os objetos no projeto.
Objetivos deste capítulo:
Selecionar conjuntos de elementos e criar buscas desses conjuntos
Importar e exportar esses conjuntos de seleções criados
Dominar a árvore de seleção
4.1. ANTES DE TUDO: AS PROPRIEDADES DOS OBJETOS
Chamamos de objeto/item/elemento a menor peça detalhada num projeto. Pode ser uma janela, uma porta, um
móvel, uma parede. Dependendo do nível de detalhamento de um projeto, podem existir mais ou menos
objetos/itens/elementos. As propriedades dos objetos são informações essenciais na organização deles em relação ao
tempo (veremos isto quando estudarmos o “TimeLiner”). Essas informações estão ocultas no banco de dados do
software e só conseguimos acessá-las ativando as propriedades descritivas de cada elemento. Vamos aprender como:
a. Abra um projeto no Navisworks
b. Se a janela de propriedades não estiver ativada, ative-a.
Nota: para ativar a janela de propriedades: guia Homepainel displayativar
“Properties” (veja a Figura ao lado). Para desativar, basta fechar a janela, ou clicar
novamente no mesmo botão apresentado na figura.
Você pode fixar a janela de propriedades em uma área da tela do Navisworks.
Basta arrastar essa janela para um dos cantos da tela.
c. Com a janela ativada, selecione um objeto no modelo 3D. Aparecerá o
seguinte:
Esta janela de
propriedades vai
ser útil para
compreendermos a
seleção de conjunto
de objetos e
quando estivermos
definindo as regras
de buscas desse
conjunto.
Nela, existem as
abas “Item, Revit
Material, Element
ID, Element,
TimeLiner e
Material”. Confira
as informações dos
diversos objetos.
Cada aba representa uma categoria. Para cada categoria, há uma lista de propriedades. Para cada propriedade, há um
valor. Isto é importante compreender. Aprendam essa informação.
Você deve ter notado que, mesmo sem clicar em um objeto, aparecem
algumas “Quick Properties” (Propriedades rápidas). Observe a figura ao lado
.
Essas propriedades são interessantes para o reconhecimento de elementos
construtivos do projeto. Vejam que nelas aparecem: a) a categoria do objeto;
b) a propriedade do objeto e; c) o valor dessa propriedade. O resultado é o
apresentado na figura. As informações das propriedades rápidas podem ser customizadas (O usuário pode requerer
que apareçam dados dimensionais e de quantitativos nas propriedades rápidas), vamos aprender como se faz isso?
Navisworks Manage-Seleção de objetos | 9
Edy Barbosa
Treinamento: Navisworks Manage 2017
EXERCÍCIO: CUSTOMIZANDO PROPRIEDADES RÁPIDAS
a. Vá no e clique
em opções (Options
editor)
b. Abra a cadeia
Interface
c. Abra a cadeia Quick
Propertiesclique
em definitions
(Observe os
pontinhos em
vermelho da figura)
d. Veja que no lado
direito da janela
aparecem as
informações que são
exibidas no apontar
do cursor do mouse
sobre um elemento
do projeto
e. Exclua/adicione os campos, com os ícones apontados no canto superior
da figura deste exemplo. Depois, configure as informações de modo que
fiquem semelhantes ao apresentado acima.
f. Clique em okative as Quick Properties e veja se o resultado foi este
VISUALIZANDO PROPRIEDADES DE MÚLTIPLOS OBJETOS: SELECTION INSPECTOR
E se quisermos observar propriedades de mais de um
objeto? Para tanto, há o inspetor de seleção (destacado
com o ponto vermelho na figura ao lado). Clicando-se
nele, é aberta uma janela semelhante a janela de
propriedades. Com a janela ativada, selecione mais de
um objeto. Para selecionar mais de um objeto, clique
com o botão esquerdo do mouse em um item, depois
clique com o botão esquerdo do mouse, com a tecla ctrl pressionada. Observe as propriedades dos objetos.
4.2. A ÁRVORE DE SELEÇÃO
Selecionar os objetos a partir do modelo 3D seria uma tarefa árdua, dispendiosa de tempo e dinheiro. Quando os
arquivos são importados, os objetos são organizados em uma árvore de seleção hierarquizada. Para ativá-la, clique no
botão Selection Tree, localizado no painel Select & Search. Tente fixa-la no lado esquerdo da tela (figura a seguir).
Juntamente com a janela de propriedades, é importante se
familiarizar com a árvore de seleção. A partir daqui vamos
selecionar a maioria dos itens do projeto. A partir daqui vamos
criar os Sets (os conjuntos de objetos).
A árvore de seleção possui quatro modos de exibição:
Verifique como ela organiza os dados de acordo com cada modo
de exibição.
Observe que, quando os itens são selecionados por ela, eles são
destacados no modelo 3D. Observe também que, quando os itens
são selecionados no modelo geométrico, os respectivos são
destacados na árvore de seleção. Confiram as possibilidades.
Navisworks Manage-Seleção de objetos | 10
Edy Barbosa
Treinamento: Navisworks Manage 2017
CONFIGURAÇÃO DE VISIBILIDADE DOS ITENS
Quando selecionamos qualquer objeto no Navisworks, as opções de visibilidade são habilitadas.
A ordem é: selecionar o objeto e selecionar uma das opções dadas na figura ao lado.
Vamos aprender o que significa cada uma dessas opções.
HIDE: Oculta os objetos selecionados
REQUIRE: Força os objetos selecionados a não deixarem de serem apresentados na tela,
em função de uma possível configuração de visibilidade que venha tentar ocultá-los (por
exemplo, desempenho do hardware da máquina instalada)
HIDE UNSELECTED: Oculta os objetos que não estão selecionados
UNHIDE ALL: Torna a exibir todos os objetos ocultos.
Além disso, quando selecionamos um objeto no Navisworks, é habilitada uma aba: Item Tools. Observe:
Essa aba traz algumas opções interessantes para rápida coordenação, colaboração BIM, consequência de uma eficaz
interoperabilidade. Além das configurações de visibilidade e visualização dos elementos, podemos transformá-los ou
alterar a aparência de exibição (alterar a cor pode significar que um elemento deve ser revisto pela equipe colaborativa,
por exemplo). O painel SwitchBack contém o botão de mesmo nome. Útil para retornar as observações feitas do
Navisworks para as plataformas de modelagem do modelo geométrico.
4.3. CRIANDO SELECTION SETS (CONJUNTOS DE SELEÇÃO)
Da mesma maneira que as ferramentas de navegação, a prática é que vai tornar mais concreta a compreensão desse
recurso do Navisworks (Selection sets). Quando estivermos ordenando os itens do projeto em relação à ordem do
canteiro de obras, veremos que alguns objetos devem ser agrupados. Por exemplo, o grupo dos pilares, o grupo das
portas de alumínio, dentre outros. O Navisworks reconhece-os como conjuntos (sets).
Na prática, quando selecionamos um conjunto de itens no modelo geométrico ou na árvore de seleção, não desejamos
que essa seleção se perca. Para salvarmos a seleção realizada, criamos os selection sets (os conjuntos de seleções).
Aprendemos até agora a selecionar os itens a partir do clique com o mouse, seja no modelo 3D ou na árvore de
seleção. Vamos evoluir com auxílio de uma série de passo a passo.
EXEMPLO 4.3.1: CRIANDO SELECTION SETS A PARTIR DA SELEÇÃO DO MOUSE
a. Vamos trabalhar com o arquivo “c04_Meadowgate-Selection 2013.nwd”, disponível
no site da editora Willey, citada na aula anterior. Abra este arquivo no Navisworks
b. Ative a árvore de seleção, conforme já aprendemos
c. Ative a janela de gerenciador de conjuntos (Manage Sets): aba Homepainel Search
& Select (Vide figura ao lado)
Nota: Tente deixar a janela da árvore de seleção ao lado da janela de conjuntos. Se possível, fixada no lado
esquerdo da tela do Navisworks. Isso facilitará o gerenciamento dos conjuntos de seleção. Veja a figura a
seguir:
Navisworks Manage-Seleção de objetos | 11
Edy Barbosa
Treinamento: Navisworks Manage 2017
d. A partir da árvore de seleção, procure o
item de Nome “Stars”. Vamos
selecionar todos os itens de mesmo
nome.
Nota: Para selecionar todos os itens de
mesmo nome, vamos aprender um
procedimento de selecionar similares.
Expanda a árvore de seleção até o item
desejadoselecione o itemaba
Homepainel Select & SearchSelect
SameSame Name. Observe a Figura:
e. Veja que todas as escadas foram
selecionadas. Teste o procedimento
para certificar-se de que os elementos
estão corretamente selecionados.
f. Com a seleção certificada, vá na janela
Sets e clique em para criar o novo
conjunto de seleção.
g. Clique no selection set e veja que todas
as escadas foram selecionadas.
h. Agora, crie vários selection sets de
vários elementos que possuem
propriedades afins.
EXEMPLO 4.3.2: CRIANDO SETS A PARTIR DE BUSCA DE ITENS
Na maioria das vezes, selecionar objetos através do mouse
não é uma tarefa eficiente e confiável. Vamos aprender a
buscar os itens, de acordo com critérios que
estabeleceremos. É importante aprender como se monta
um critério de busca para não correr o risco de ter que ficar
procurando os itens através do mouse. Para isso, vamos
aprender a utilizar a ferramenta Find Items. Acesse a aba
HomePainel Search & SelectFind Items. Uma janela
será aberta. Tente deixar a janela Find Items a direita da tela do Navisworks. Mantenha também a janela Sets ativada.
Vamos praticar...
a. Vamos trabalhar com o arquivo “c04_Meadowgate-Selection 2013.nwd”, disponível no site da
editora Willey, citada na aula anterior. Abra este arquivo no Navisworks
b. Ative a janela Sets e Find Itens
c. Ative também a janela de propriedades para compreender como configurar os critérios de busca
(lembre-se que já foi falado na primeira página desta seção)
Navisworks Manage-Seleção de objetos | 12
Edy Barbosa
Treinamento: Navisworks Manage 2017
d. Vamos fazer uma busca de itens baseada em critérios. Vamos buscar todas as portas sem clicar com o
mouse. Para tanto, o critério de busca é que a categoria seja o item, a propriedade seja o nome e o
valor desse nome seja igual a “doors”. Observe a figura a seguir:
Nota: Inicialmente, esse processo é um tanto quanto difícil de se compreender. Com alguns exercícios, a busca
de objetos se tornará cada vez mais eficaz. Observe que a busca de itens se baseia nos valores de propriedades
dos objetos.
e. Clique em Find All e observe que todas as portas
foram selecionadas. Elas aparecem com destaque no
modelo geométrico.
f. Na janela Sets, clique em Search sets para salvar
a busca de conjuntos. Nomeie a busca como “Portas”
e veja se o resultado é semelhante ao apresentado na
figura ao lado
Nota: O gerenciamento de conjuntos é de fundamental importância na organização de dados de um modelo
4D. Imagine a quantidade de conjuntos de um edifício de 40 pavimentos. Quanto maior for o
empreendimento, maior a necessidade de se parametrizar as funções dos softwares. A busca automatizada de
itens auxilia na economia de tempo durante as seleções. Em um projeto pequeno isto não é tão perceptível.
Imagine um projeto de grande porte. Esses conjuntos seriam referentes à fundação, estrutura, alvenaria,
instalações, etc. Nesse caso, organizá-los em pastas é uma boa opção. Para isso, clica-se na opção para
criar uma nova pasta de conjuntos.
EXEMPLO 4.3.4: IMPORTANDO E EXPORTANDO CONJUNTOS DE SELEÇÕES
No ambiente colaborativo, é interessante que esses conjuntos sejam compartilhadas entre os membros da equipe. O
Navisworks possui a função de importar e exportar conjuntos criados. Vamos aprender como se faz.
a. Abra o arquivo
“c04_Meadowgate_Search_Set_Import” no
Navisworks
b. Ative a janela Find Items e clique em Import
c. Selecione o arquivo
“c04_Meadowgate_Search_Set_Export.html”
d. Clique em ok e verifique se os conjuntos foram
incorporados ao modelo
e. Para exportar, basta selecionar a opção Export,
a partir da janela Find Items
É hora da Revisão...
Qual o caminho para ativar as propriedades e as propriedades rápidas? Qual a diferença entre
elas? Se seu coordenador pedisse para você ajustar as propriedades rápidas a serem exibidas na
tela, como você faria isso? Você seria capaz de ajustar essas propriedades rápidas se ele solicitasse
que fossem exibidos apenas o nome, as dimensões e o ID do elemento?
Qual a importância da árvore de seleção na organização de objetos no Navisworks?
Aponte um exemplo prático da mudança de cor de elementos do projeto no Navisworks.
Desafio. Criando conjuntos de buscas de seleções (Search sets): crie Search Sets, através da ferramenta Find
Itens. Crie conjuntos de portas de vidro, painéis retangulares de vidro, escadas e pilares por pavimento.
Navisworks Manage-Seleção de objetos | 13
Edy Barbosa
Treinamento: Navisworks Manage 2017
5. CRIANDO CENAS, SECÇÕES E ANIMAÇÕES
Esta é a última seção do módulo básico deste treinamento. Até aqui aprendemos a utilizar as ferramentas
de navegação, bem como aprendemos a selecionar e salvar as seleções dos objetos. Aprendemos também
a configurar a pesquisa dos objetos de um modelo e a salvar essa pesquisa. Porém, dificilmente, uma
equipe de projeto 4D terá tempo disponível para posicionar a câmera em um detalhe específico e destacar
os itens do detalhe a ser revisado todas as vezes que abrir o projeto. Neste caso, o Navisworks oferece o
recurso de criar cenas, animações e secções, salvando posições da câmera. Além disso, veremos que há
possibilidade de exportação dessas cenas em extensões mais acessíveis, como .html, por exemplo. Dessa
forma, o gestor de projetos ganhará bem mais tempo e eficiência no serviço prestado.
Objetivos deste capítulo:
Salvar e editar cenas (viewpoints)
Criar e salvar animações
Criar e salvar secções
5.1. CRIANDO CENAS (VIEWPOINTS)
Neste material, chamaremos de cenas, as viewpoints do Navisworks. Vamos trabalhar com a guia Viewpoint, painéis
Save, Load & PlayBack e Sectioning, essencialmente, conforme apresentada na primeira aula deste módulo.
Uma cena é um print que fica salvo no banco de dados do software e fica disponível para o usuário acessá-la depois.
Para criar uma cena:
a. Abra um arquivo no navisworks e utilize os comandos de navegação para posicionar a câmera.
b. Na guia Viewpointpainel Save, Load & PlayBack, clique em Save Viewpoint
Nota: faça isso em diferentes pontos de observação. Essa é a hora de praticar os comandos de navegação.
Tente capturar um detalhe hidráulico, isolar um elemento, conforme já aprendemos. Lembre-se que esses
detalhes construtivos são bastante interessantes para serem visualizados em uma simulação de canteiro de
obra.
As Viewpoints podem também serem criadas pelo menu de contexto. Para tanto, quando posicionar a câmera
você pode clicar com o botão direito do mouse sobre a cena e selecionar a opção Save Viewpoint
c. Será exibida uma paleta de viewpoints salvas. Então nomeie a cena e clique em ok.
GERENCIANDO AS VIEWPOINTS
Para visualizar as Viewpoints criadas é necessário ativar a paleta de viewpoints salvas.
Para ativar essa paleta clique na setinha, conforme apontado na figura ao lado.
A paleta será então exibida. Observe a figura abaixo.
Essa é a paleta de viewpoints criadas. Tente fica-la no lado
direito da tela, para facilitar o gerenciamento das vistas e
animações nesta seção do treinamento. Retorne a navegar
pelo projeto, de modo que o posicionamento da câmera
fique totalmente diferente. Ao clicar no nome da cena criada, na paleta de viewpoints, o
modelo será novamente exibido a partir do posicionamento salvo da câmera.
Se a viewpoint criada não ficou em um bom posicionamento, podemos atualizá-la. Para
tanto, clique na cena a ser atualizadamodifique o posicionamento da câmera para a nova
posição desejadaclique com o botão direito do mouse sobre o nome da Viewport a ser
atualizadaselecione a opção “Update”. Veja a figura ao lado
Para renomear a cena, basta clicar F2 sobre o nome dela, ou dar duplo
clique com o mouse, ou fazer isso pelo menu de contexto.
EXPORTANDO VIEWPOINTS
Guia Output painel export data (exportar dados) viewpoints selecionar caminho de
destino. Desse modo, as viewpoints exportadas poderão ser importadas por outras seções do
Navisworks. Outro método de fazer isso é pelo menu de contexto:
Botão direito do mouse sobre o nome da viewpoint a ser exportadaSelecionar a opção Export
Viewpointselecionar caminho de destino.
Navisworks Manage-Criando cenas, secções e animações | 14
Edy Barbosa
Treinamento: Navisworks Manage 2017
5.2. CRIANDO SECÇÕES
Combinadas com as ferramentas de navegação, seleção e visualização de objetos as de criação de viewpoints, as
secções viabilizam rico detalhamento de elementos construtivos em uma modelagem. Tratam-se de planos de secção
temporários, úteis para visualização e análise de detalhes que não são vistos no modelo completo. Para ativar as
secções, acesse a guia Viewpointpainel EnableEnable Sectioning (observe a primeira figura deste capítulo, se não
estiver conseguindo localizar essa função).
Será habilitada uma nova guia (Sectioning Tools).
Nela, devemos aprender a configurar a caixa ou o
plano de secção antes de começar a posicionar o
corte. Veja o passo-a-passo apontado ao lado
Vamos fazer um exercício:
a. Abra o arquivo “c05-sectioning”,
da fonte aqui utilizada
b. Habilite a secção
c. Selecione o modo “Planes” (veja
o passo 1º apontado na figura)
d. Clique em move . Será exibido o Gizmo para mover
e. Com o mouse, clique e arraste pelo eixo perpendicular ao plano de secção
Nota: Se o plano de secção for horizontal, então clique e arraste com o mouse o eixo
vermelho.
f. Posicione o plano de secção de modo a perceber os detalhes hidráulicos entre os pavimentos. Utilize
os comandos de navegação para posicionar a câmera e salve a Viewport
g. Agora, vamos clicar na opção rotate . Será exibido o Gizmo para Rotacionar
h. Com o mouse, clique nos arcos formados entre os eixos e rotacione
Nota: A rotação é útil para formar um plano de secção não perpendicular ao projeto
(interessante para visualização de detalhes extras).
i. Posicione o plano de secção e crie Viewport como resultado disto
Veja a seguir os dois exemplos de planos de secção. O primeiro (A), refere-se a um plano de corte horizontal realizado
no projeto de exemplo. O segundo (B), refere-se a um plano de corte inclinado
(A) (B)
UMA CONFIGURAÇÃO IMPORTANTE: DEFININDO O MODO DE PERSPECTIVA
Você já deve ter percebido que o Navisworks exibe a perspectiva cônica no modelo 3D. Às
vezes, é interessante detalhar cortes em vistas bidimensionais, como um corte 2D, realizado em
pranchas arquitetônicas. O navisworks possibilita a seleção dos dois tipos de perspectiva.
Observe a figura ao lado
Ativando o modo ortográfico, você poderá obter detalhes bidimensionais. Para tanto, deve-se
trabalhar com as ferramentas de secção e com o cubo de visualização, conforme já aprendemos.
Tente realizar um corte na edificação, de modo a expor a elevação, semelhante ao apresentado nas figuras a seguir:
Ative a perspectiva
paralelaative o plano
de secçãoposicione o
plano de
secçãoutilize o View
cube para ficar
semelhante à figura da
direita
Navisworks Manage-Criando cenas, secções e animações | 15
Edy Barbosa
Treinamento: Navisworks Manage 2017
TRABALHANDO COM VÁRIOS PLANOS AO MESMO TEMPO: A CAIXA DE SECÇÃO
Os planos de secção auxiliam a visualização de elementos internos da edificação. Porém, eles são limitados a seccioná-
la em uma direção, apenas. A caixa de secção (Section Box) permite cortar temporariamente a edificação em duas
direções. Vamos aprender a manuseá-la:
a. Abra o arquivo “c05-sectioning”, da fonte
aqui utilizada
b. Habilite a secção
c. Selecione o modo “Box” (veja ao lado)
d. Ajuste a caixa com as ferramentas de
movimento (mover ou Rotacionar
Nota: Às vezes, é necessário alterar a escala da caixa de secção, de modo a resolver o seguinte problema:
Este é um “probleminha” gerado quando o projeto é muito grande e a caixa de secção
não engloba todo o projeto. O usuário, nesses casos fica com a visualização e
compreensão do projeto bastante comprometida.
Para alterar a escala, depois que a caixa de secção estiver ativada, clique em Scale, no
painel transform da guia Sectioning Tools.
Será exibido o Gizmo para escala: Nele, clique e arraste com o mouse em um dos
eixos direcionais para expandir o alcance da caixa de secção. Você pode também
expandir a caixa de secção através do
clique e do arraste pelos planos coloridos
formados entre os eixos (expansão em duas
direções).
e. Depois de alterar a escala de alcance da
caixa de secção, posicione ela de modo a
seccionar duas direções do modelo. Veja
a figura a seguir
f. Salve seu trabalho em forma de
viewpoint. Aproveite e exercite a
exportação desse viewpoint criado.
CRIANDO ANIMAÇÕES
O Navisworks permite a gravação da navegação realizada, bem como das diversas formas de visualização dos itens.
Essa gravação também captura a evolução desses itens em relação ao tempo. Portanto, iremos complementar nossos
estudos sobre animações no capítulo 7, quando estivermos estudando o TimeLiner. Vamos praticar:
a. Abra o arquivo “c05-sectioning” e ajuste a visualização do modelo
b. Na guia Viewpoint, painel Save, Load & PlayBack, selecione a
opção Record
c. Neste momento, aparecerá na guia aqui trabalhada um painel
de gravação, indicando que a gravação da tela do Navisworks
está sendo realizada. Navegue pelo projeto, utilize a ferramenta
Walk, Fly, dentre outras. Utilize também as ferramentas de
seleção e de secção para visualizar detalhes internos
d. Ao final da gravação, deixe a câmera num ponto de observação
exterior em relação ao edifício
e. Para pausar a gravação, na guia Recording clique em Pause .
Para parar a gravação, clique em Stop e nomeie a animação
f. Depois de parada, a gravação estará
disponível para visualização
g. Para salvar a gravação, acesse a guia
Outputpainel VisualsAnimation. Será exibida
essa janela Configure conforme o apontado em vermelho e clique em Ok. Nomeie e salve a animação.
É hora da Revisão...
Vamos continuar: abra um projeto no Navisworks. Imagine que um coordenador de projetos
solicitou uma animação do projeto colaborativo executado e importado para o Navisworks. Ele
quer um arquivo no formato AVI que contenha a explicação do projeto, desde o exterior até os
detalhes mecânicos e hidrossanitários entre os pavimentos. Utilize os comandos de navegação para
fazer a transição entre as cenas. Utilize os comandos de seleção e visualização para detalhar os
itens.
Navisworks Manage-Criando cenas, secções e animações | 16
Edy Barbosa
Treinamento: Navisworks Manage 2017
6. REVISANDO SEU PROJETO
Este capítulo trata das ferramentas de medição e marcação do modelo de coordenação. É bastante
inerente ao trabalho de uma equipe colaborativa a revisão de alguns detalhes geométricos dos modelos
compartilhados. Nesse caso, a revisão ganha eficácia quando do destaque através de comentários,
marcações ou destaques realizados no modelo. Some-se a isso a possibilidade de alinhar modelos e
realizar medições entre os objetos no Navisworks. Sem gastar papel, as ferramentas de documentação
aceleram as correções a serem realizadas nas disciplinas de origem.
Objetivos deste capítulo:
Medir objetos em um modelo
Alinhar objetos com coordenadas desconhecidas
Utilizar marcadores e comentários em objetos a serem revisados
6.1. FERRAMENTAS DE MEDIÇÃO
As ferramentas que vamos estudar neste capítulo são bem intuitivas, para quem já possui conhecimento em softwares
de modelagem de precisão. Vamos trabalhar com a guia “Revisão”.
De forma bem objetiva, vamos começar aprendendo com as ferramentas de medição, painel
“Measure”. Observe que há algumas opções que estão bloqueadas (elas estão
“acinzentadas”). Elas só são disponibilizadas quando selecionamos uma das opções de
medidas
Point to point: distância entre dois pontos.
Point to Multiple points: distâncias de um ponto a vários outros locais.
Point Line: distâncias entre vários pontos (consecutivamente).
Acumulative: distâncias entre diversos pontos, não consecutivamente.
Angle: medição de ângulo. Area: medição de áreas de superfícies.
Antes de realizar qualquer medição, é importante checar se os pontos de referências (os
snaps) estão devidamente ativados. Os pontos de referência são ímãs que atraem pontos de
medição. Em opções do editor, seção Snapping, verifique se as opções “Snap to Edge”, “Snap
to Vertex” e “Snap to Line Vertex” estão ativas.
Para proceder com as medições, ative uma das opções e efetue as medidas. Testem!
Na prática, é interessante
salvar as medições realizadas
como marcadores de revisões
em Viewpoints, para serem
enviadas para os membros da
equipe. Neste caso, proceda:
a. Abra um arquivo no
Navisworks
b. Efetue uma das
medidas disponíveis e úteis
c. No painel Measure, clique
na opção Convert to RedLine
para salvar uma
viewpoint com a medição
realizada.
d. Verifique que uma
viewpoint foi criada com a
medição realizada.
Navisworks Manage-Revisando o projeto | 17
Edy Barbosa
Treinamento: Navisworks Manage 2017
6.2. ALINHANDO OS MODELOS A PARTIR DA FERRAMENTA MEASURE POINT TO POINT
Nem sempre os modelos compartilhados no Navisworks terão mesmas coordenadas e, consequentemente, estarão
desalinhados. Vamos proceder com um exemplo prático para aprender a alinhar os modelos, na ocasião de não serem
importados com coordenadas compartilhadas:
a. Abra o arquivo c06_Meadowgate_Arch
b. Utilize o comando Append para agregar o modelo estrutural no mesmo arquivo do Navisworks
Veja que eles estão com coordenadas diferentes e estão bem distantes um do outro
c. Agora, é importante utilizar o comando Measure Point to Point com as mesmas referências entre os
diferentes modelos. Selecione o modelo estrutural e realize a medição a partir de mesmos pontos de
referência. Um exemplo é apresentado nas figuras a seguir.
A figura da esquerda é a origem a ser medida, no projeto estrutural. A figura da direita apresenta o mesmo
ponto de destino na arquitetura.
d. Realizada a medição, expanda o painel Measure e selecione a opção
“Transform selected objects” para mover o modelo estrutural selecionado
para a mesma origem do modelo arquitetônico.
6.3. FERRAMENTAS DE MARCAÇÃO E COMENTÁRIOS
As ferramentas de marcação são mais assimiláveis que as de medição. Não
faremos exemplos com ela, mas são importantíssimas e sempre são usadas
quando queremos marcar algo no Navisworks. No demais, salvamos as
viewpoints com as marcações realizadas. As marcações possíveis são exibidas
na figura ao lado
As ferramentas de desenho permitem diversas formas a serem padronizadas
de acordo com cada equipe de trabalho. Podemos alterar as cores e espessuras
de linhas de marcação. A ordem é: clicar na ferramenta e realizar a edição na
vista. Depois, salvamos uma viewpoint com as informações necessárias.
ETIQUETAS E COMENTÁRIOS
Uma funcionalidade excepcional do Navisworks é
o gerenciamento de comentários e a colocação de
etiquetas (Tags) no modelo para revisão. Clicamos
no Botão “Add Tag” para adicionar uma etiqueta.
Clicamos no item ou na região a ser revisava e
depois clicamos em outra região para adicionar um
comentário referente.
Podemos importar ou exportar as etiquetas em formato PDF, o
que é bastante produtivo num ambiente colaborativo BIM.
Cada etiqueta possui um ID e seu respectivo status. Quando
estivermos fazendo a detecção de conflitos iremos utilizar mais
as ferramentas de revisão no Navisworks. Para procurarmos o
conteúdo das etiquetas, clicamos no ícone “View Comments” É exibida uma janela de
gerenciamento de comentários que voltaremos a tratar nos capítulos posteriores.
É hora da Revisão...
De forma prática, como salvar em Viewport as medições realizadas entre os objetos? Teste.
Aproveite e adicione marcações em formas de nuvem no modelo para ser exportada a
viewpoint da maneira que já aprendemos.
Explore o gerenciador de comentários. Tente criar várias etiquetas e viewpoints com
comentários. Exporte o resultado. Abra o mesmo exemplo sem comentário e importe os
comentários anteriormente exportados para efetuar análises.
Navisworks Manage-Revisando o projeto | 18
Edy Barbosa
Treinamento: Navisworks Manage 2017
7. “MODELAGEM 4D” COM O TIMELINER
Chegamos em um estágio bem interessante. Se você investigou e aprendeu as ferramentas até aqui
explicadas tem muita chance de ter sucesso neste capítulo. Vamos conhecer a “modelagem 4D”:
configurações que interligam um modelo a um cronograma de obra. Precisamos muito dos conhecimentos
adquiridos na busca de itens e na criação de conjuntos de seleção. Iremos anexar os objetos e os conjuntos
de seleção criados à tabela de tarefas. Também iremos aprender a criar tabelas de tarefas a partir de
conjuntos de seleção (o que é menos comum num ambiente real de trabalho). Por isso, a abordagem
deste capítulo vai ser expositiva. Utilizaremos exemplos “soltos” para aprendermos muitas ferramentas
da janela do Timeliner. No final deste capítulo, há uma orientação para realizarmos uma simulação 4D
em um projeto simples. É importante frisar: não há apenas um caminho específico para configurar uma
simulação 4D. Essa simulação possui caminhos multilaterais. Podemos chegar ao mesmo resultado de
diferentes formas. Pesquise e veja qual a melhor prática para o seu ambiente de trabalho.
Objetivos deste capítulo:
“Linkar” o modelo geométrico com uma tabela de tarefas, criando uma sequência 4D
Utilizar regras para unir automaticamente a tabela de tarefas com o modelo geométrico
Melhorar o planejamento de cronograma de obra
7.1. CONHECENDO O TIMELINER
A “modelagem 4D” consiste, de forma bastante enxuta, nos seguintes passos: integrar o modelo geométrico a uma
tabela de serviços de forma que possamos otimizar tanto a modelagem quanto o cronograma da obra. Aplicado ao
Navisworks, há uma sequência de trabalho que precisa ser conhecida. Só podemos avançar nos estudos da “modelagem
4D” no Navisworks se conhecermos o seguinte passo a passo:
Projeto compartilhado no Navisworks
Arquitetura Estrutura MEP Civil Equipamentos
Inserir tarefas
Automaticamente (importação de cronogramas a partir de
Manualmente
ferramentas externas)
Anexar objetos do modelo às tarefas criadas
Manualmente Automaticamente (regras ou conjuntos de seleção)
Configurar a simulação 4D
Manualmente Automaticamente a partir de configurações externas
Simular a sequência da obra (Playback)
Antes de começar alguns exercícios, vamos conhecer a janela que iremos trabalhar neste capítulo.
Abra o Navisworks Manage. Na guia iníciopainel Tools, clique na ferramenta Timeliner
É importante que você mantenha a janela do TimeLiner fixada no canto inferior da tela para facilitar a
visualização das colunas da tabela de tarefas e os valores em cada coluna.
Navisworks Manage-Simulação 4D com o TimeLiner | 19
Edy Barbosa
Treinamento: Navisworks Manage 2017
ABAS DO TIMELINER
São quatro: Tasks, Data Sources, Configure e Simulate. Não iremos detalhar todas agora, apenas Tasks, que é a mais
complexa. Após este primeiro tópico expositivos iremos ver suas funcionalidades com alguns exemplos específicos.
CONTROLES DA ABA TASKS
São botões muito úteis para a modelagem 4D. É importante conhecer todas as funções. Confira abaixo!
BOTÃO FUNÇÃO
Adicionar tarefas: Adiciona uma nova tarefa na última linha das tarefas (método
manual).
Inserir tarefa: insere uma tarefa acima da tarefa selecionada (método manual).
Adicionar tarefas automaticamente: cria tarefas automaticamente de acordo com:
todos os itens, todos os layers ou todos os conjuntos do modelo.
Excluir tarefa: exclui uma tarefa criada.
Seleciona a tarefa e a exclui.
Anexar: liga um objeto a uma tarefa previamente selecionada (atual seleção ou a
atual busca de itens).
Anexar automaticamente criando regras: cria e edita regras de ligação automática
do objeto com as tarefas
Limpar links: remove o vínculo do (s) objeto (s) com as tarefas selecionadas.
Encontrar itens: busca objetos que estão anexados em mais de uma tarefa,
duplicados, etc.
Mover para cima: move a tarefa para cima na hierarquia da lista.
Mover para baixo: move a tarefa para baixo na hierarquia da lista
Mover para dentro: torna a tarefa uma sub tarefa de algo superior na lista de
tarefas.
Mover para fora: torna a tarefa uma tarefa ou super tarefa de algo inferior na lista
de tarefas.
Comentários: adiciona comentário na tarefa selecionada.
Colunas: altera a quantidade de colunas exibidas na lista de tarefas ( Basic,
Standard, Extend, Custom e Choose).
Mostrar ou ocultar o gráfico de Gantt: mostra ou oculta o gráfico de Gantt.
Exibir tarefas planejadas: exibe no gráfico de Gantt apenas as tarefas planejadas.
Exibir tarefas atuais in loco: exibe no gráfico de Gantt apenas as tarefas da
realidade.
Exibir ambas as tarefas: exibe ambas as tarefas anteriores. Comparativo visual.
Zoom: Aumentamos ou diminuímos o detalhamento exibido no gráfico de Gantt.
Filtrar por Status: Altera as tarefas a serem exibidas de acordo com os Status
exibidos na lista.
Exportar para conjuntos: transforma toda a hierarquia de tarefas criadas em
conjuntos (vazios).
Exportar para tabelas: Exporta a tabela ajustada para os formatos MS Project e
CSV.
Muitas dessas ferramentas podem ser acessadas pelo menu de contexto (clicando com o botão direito do mouse).
PAINEL DE TAREFAS
Aqui controlamos como o modelo está sendo interligado às tarefas. Vamos aprender algumas coisas:
Navisworks Manage-Simulação 4D com o TimeLiner | 20
Edy Barbosa
Treinamento: Navisworks Manage 2017
Primeiro: observar as colunas exibidas (ver o controle de exibição de colunas): Active, Name, Status, Planned Start,
Planned End, Actual Start, Actual End, Task Type, Attached e Total Cost. Isso para o modo Standard.
Segundo: neste momento, vão importar mais as colunas Name, Planned Start, Planned End, Task Type e Attached.
Essas colunas organizam, respectivamente o nome da tarefa, a data planejada para o início e para o fim dela, o tipo
(construção, demolição, temporário) e o vínculo desta tarefa com algum objeto do modelo.
Quando uma tarefa está vinculada a algum objeto do modelo, aparecem informações em azul nesses campos. O ícone
vai variar conforme o tipo de seleção que foi realizada.
Terceiro: podemos mover as colunas para deixar aquelas que mais nos interessam em dado momento juntas. Basta
clicar na coluna e arrastar para o sentido desejado.
Quarto: entre a lista de tarefas e o gráfico de Gantt, há uma linha divisória. Podemos ajustar o tamanho das janelas,
privilegiando mais uma que outra em determinada circunstância.
GRÁFICO DE GANTT
Podemos ter auxílio visual de como as tarefas estão se relacionando em
relação ao tempo no gráfico de Gantt.
Rolando o Scroll do mouse na área deste gráfico, podemos subir ou descer
na lista de tarefas.
Pressione a tecla ctrl mais a rolagem do Scroll do mouse na área do gráfico
para aumentar ou diminuir o zoom (nível de detalhamento) da geometria
das tarefas criadas. Observe que, na medida que o gráfico sofre variação
no zoom, as colunas temporais vão se adaptando a visualização.
7.2. INSERINDO TAREFAS
Aqui não é o ponto de criar tarefas. Lembremos que estamos trabalhando com uma ferramenta BIM. O nível de
projeto já deve estar em detalhamento bem consistente e as tarefas já devem ter sido criadas.
INSERINDO TAREFAS MANUALMENTE
Vamos começar a treinar. Geralmente, este é o 2º passo numa modelagem 4D. Vamos iniciar pela forma mais simples.
a. No Navisworks, abra o arquivo c07_Meadowgate_Augmenting_Tasks.nwd e ative o Timeliner.
b. Selecione a guia Tasks e clique em Add Task para iniciar a criação de tarefas.
c. Na nova linha criada, altere o nome, a data de início e fim planejados.
d. Altere o Task Type para Construct.
Para aumentar a quantidade de tarefas, passaremos a clicar no botão Insert Task .
Assim é o procedimento até que se complete totalmente a lista de tarefas no Software. Isto ocorre quando precisamos,
por exemplo, transcrever a lista de tarefas de uma obra simples. Dificilmente esse é o fluxo de trabalho padrão no
Navisworks. Se você tem um arquivo com a lista de todos os serviços da construção, pode criar as tarefas assim.
INSERINDO TAREFAS AUTOMATICAMENTE
Digitar manualmente as tarefas é um serviço perigoso e passivo de erros humanos. Além de dispender muito tempo.
Nesse caso, vamos aprender a inserir tarefas de maneira mais eficiente:
a. Abra o arquivo c07_Meadowgate_Automating_Tasks.nwd e ative o TimeLiner.
b. O modelo ainda não tem uma lista de tarefas. Vamos adicioná-las sem digitá-las uma a uma. Então,
clique em Auto add tasks . Vamos explorar as opções:
For every topmost layer: adiciona tarefas com os mesmos nomes dos
layers existentes.
For every topmost item: cria tarefas com os mesmos nomes dos itens
existentes.
For every set: cria tarefas com os mesmos nomes dos conjuntos de
seleção existentes.
c. Selecione a segunda opção. Verifique que foram criadas novas tarefas.
d. Apague todas as tarefas criadas (selecione todas e clique em apagar. Veja o quadro inicial).
e. Repita o processo selecionando agora a última opção e verifique a diferença.
Nota: É importante ter em mente que esse processo de criação de tarefas a partir do modelo requer que o
modelo tenha sido bem desenvolvido nesse sentido!
Verifique também que, a partir desse processo, os objetos são automaticamente anexados às tarefas recém-
criadas. Clique no nome do anexo (no painel de tarefas) e clique em Hide Unselected. Confira os itens.
Navisworks Manage-Simulação 4D com o TimeLiner | 21
Edy Barbosa
Treinamento: Navisworks Manage 2017
A melhor maneira de inserir tarefas ao modelo é através da importação de lista de serviços já existentes em outros
formatos. Iremos avançar para estudar a aba Data Sources do TimeLiner.
Vamos fazer um exercício contemplando a importação da lista de serviço do software MS Project.
a. Abra o arquivo c07_Meadowgate_Data_Sources.nwd e ative o TimeLiner.
b. Selecione a guia Data Sources para adicionarmos uma tabela de tarefas externa.
c. Clique em Add data e selecione a opção “Microsoft Project MPX”.
d. Localize o arquivo c07_Meadowgate_Planned.mpx file.
O Navisworks precisa fazer a correlação
(transcrição) dos valores das colunas do software
externo para as colunas a serem exibidas no painel
de tarefas local. Por isso, sempre que estamos
trabalhando com importação de tabelas externas,
precisamos informar para o software como deve
proceder nessa transcrição.
e. Na janela de seleção de campos (Field Select), preencha os campos
conforme a figura ao lado
f.Clique em OK
É importante conhecer o princípio mencionado em azul e compreender o que
se realizou no passo “e”. Quase sempre, os títulos das colunas externas virão
diferentes dos títulos das colunas internas. Precisamos facilitar essa transcrição
para que o software não ponha valores em colunas errôneas.
Vamos continuar:
g. Selecione o item da tabela de tarefas importado. Clique em Refresh Selected Items.
Nota: Sempre que for adicionada uma nova tabela de tarefas a partir de softwares externos
devemos reconstruir ou sincronizar essa tabela.
Reconstruir significa importar toda a estrutura e conteúdo da tabela existente.
Sincronizar significa atualizar a tabela existente dentro do Navisworks de acordo com a nova
tabela.
Se não tiver nenhuma tabela existente no Navisworks ou se a nova tabela for muito diferente da
existente no Navisworks, selecionamos a opção “Reconstruir”. Se a tabela existente é semelhante
em estrutura hierárquica e conteúdo, mas precisa de alguns ajustes (nas datas, por exemplo),
clicamos em “sincronizar”.
h. Verifique as tarefas criadas e feche o arquivo sem salvar.
7.3. ANEXANDO O MODELO ÀS TAREFAS CRIADAS
Aprendemos a criar tarefas e a importa-las de um software externo. Vamos agora aprender a vincular objetos e
conjuntos de objetos às tarefas do modelo 4D. Primeiro de forma manual; depois, de maneira automatizada.
ANEXANDO OBJETOS MANUALMENTE
a. Abra o arquivo c07_Meadowgate_Linking_Tasks.nwd e ative o TimeLiner.
Neste exercício, iremos anexar os objetos da pavimentação à tarefa nomeada A-Site.
b. A seleção do objeto pode ser feita diretamente com o mouse clicando-se no modelo ou acessando o
objeto pela árvore de seleção. Vamos selecionar o objeto pela árvore de seleção para ficar mais
preciso. Então, selecione todo o arquivo Meadowgate - Civil.dwg pela árvore de seleção.
c. Na barra Tasks, clique em Attach e selecione a opção Attach Current Selection.
d. Verifique que apareceu um link na linha da tarefa que recebeu o anexo do objeto:
O link aparece com o título: Explicit Selecion.
e. O processo deve ser repetido em todas as tarefas
Nota: também podemos anexar um objeto a uma tarefa clicando e arrastando a seleção
até a tarefa desejada.
Além do objeto poder ser anexado pelo clique e arraste da seleção dele até a linha da tarefa afim,
é muito útil utilizar o menu de contexto para anexar objetos ao TimeLiner. Verifiquem!
Já aprendemos que a seleção de objetos através da árvore de seleção pode ser muito trabalhosa
dependendo da situação. Se o modelo for muito grande e complexo, não vale a pena anexar objetos
ao modelo pela seleção na árvore de seleção, nem muito menos pelo modelo geométrico. Mais
eficiente e seguro e fazer a seleção de objetos e conjuntos de objetos através da janela Find Items:
Navisworks Manage-Simulação 4D com o TimeLiner | 22
Edy Barbosa
Treinamento: Navisworks Manage 2017
a. Utilizando o mesmo arquivo, deixe aberta as janelas Find Items e o TimeLiner
b. Digamos que conhecemos os nomes dos objetos de um
modelo. Então, vamos fazer a busca de um deles. Na janela
Find Items, faça uma busca conforme a figura ao lado
c. Clique em Find All
d. Deixe o resultado selecionado e retorne para a janela do TimeLiner
e. Localize a tarefa A-Door-G e anexe a busca atual (Current search)
f. Verifique que o objeto foi anexado à tarefa
Este método é bem interessante porque não nos prende a selecionar objetos pela busca geométrica, e sim buscando
parâmetros exatos. Anexamos as portas externas à tarefa de mesmo nome. Vamos melhorar.
A busca de itens é realizada quando os conjuntos de seleção referentes a cada tarefa ainda não foram criados. A
condição ideal é que já existam conjuntos de seleção feitos conforme as tarefas criadas. Na ocasião disso acontecer,
vamos utilizar o anexo de conjuntos de seleção às tarefas:
a. No mesmo arquivo, selecione a tarefa A-Door-G
b. Selecione a ferramenta Clear Attachment para remover o anexo anterior
c. Selecione a tarefa e clique com o botão direito do mouse. Selecione a opção Attach Set
d. Navegue pelos conjuntos criados e selecione o conjunto de seleção External Doors
e. Um novo link (de conjunto de seleção) foi adicionado à tarefa.
Nota: de igual modo à árvore de seleção, também podemos trabalhar com a janela sets, clicar e arrastar os
conjuntos às tarefas criadas.
ANEXANDO OBJETOS AUTOMATICAMENTE
Para um projeto bastante complexo ainda há uma maneira mais eficiente de anexar objetos às tarefas do cronograma.
É a criação de regras de anexo automático. São três os tipos de regras-padrão do Navisworks:
1ª: Map TimeLiner Tasks From Column Name To Items With The Same Name, Matching Case
Anexa todos os objetos que têm os mesmos nomes das tarefas às respectivas tarefas.
2ª: Map TimeLiner Tasks From Column Name To Selection Sets With The Same Name, Matching Case
Anexa todos os conjuntos de seleção que têm os mesmos nomes das tarefas às respectivas tarefas.
3ª: Map TimeLiner Tasks From Column Name To Layers With The Same Name, Matching Case
Anexa todos os layers que têm os mesmos nomes das tarefas às respectivas tarefas.
a. Abra o arquivo c07_Meadowgate_Using_Rules.nwd e ative o TimeLiner
Verifique que não há nenhum objeto anexado ao cronograma carregado no Navisworks
b. Clique em Auto-Attaching Using Rules . Abrirá a janela de regras de anexo de tarefas
c. Nessa janela, deixe marcado apenas a opção “Map TimeLiner Tasks From Column Name To Layers
With The Same Name, Matching Case ”
d. Clique em “Aplicar” e feche a janela
Os layers do modelo foram organizados da mesma maneira que a lista de tarefas. Então todas elas receberam anexos
de layers que tinham os respectivos nomes iguais a elas.
--
Informação extra: veja que estamos trabalhando com o nome exato das tarefas e dos itens, conjuntos e layers. Então
se você não tem controle sobre os nomes dos objetos do modelo, suas camadas e/ou não criou conjuntos com os
mesmos nomes das tarefas, a sugestão é que não utilize anexo de objetos utilizando regras.
Também podemos criar conjuntos a partir de tarefas criadas manualmente ou importadas.
a. Para tanto, selecione todas as tarefas criadas
b. Clique com o botão direito do mouse e selecione a opção “Export to sets”
c. Verifique na janela de conjuntos q os conjuntos foram criados conforme os itens da tabela de tarefas.
Porém esses conjuntos criados não estão com itens relacionados, precisamos selecionar os itens um a
um para ter conteúdo nesses conjuntos.
Vimos que, quando os conjuntos de seleção já estão criados e criamos as tarefas a partir desses conjuntos, os itens já
são automaticamente anexados às tarefas. Quando criamos conjuntos a partir de tarefas importadas, também
aparecem links nas tarefas. Porém não há itens do modelo relacionados a esses itens. Precisamos prosseguir com a
localização e seleção desses itens para atualizarmos os conjuntos.
*Sugestão de pesquisa e exercícios: Utilização de regras customizadas.
--
Navisworks Manage-Simulação 4D com o TimeLiner | 23
Edy Barbosa
Treinamento: Navisworks Manage 2017
VERIFICANDO SE TODOS OS ITENS FORAM ANEXADOS CORRETAMENTE
Seja utilizando a forma de anexar manualmente ou automaticamente, necessitamos conferir se não resta nenhum
objeto para ser anexado a uma tarefa. Se faltar objetos a serem anexados ele não seja exibido no filme 4D
corretamente. Vamos exercitar:
a. No mesmo arquivo utilizado anteriormente, selecione a aba Tasks
b. Clique em Find Items
c. Selecione a opção Unattached / Uncontained Items
O Navisworks irá destacar todos os objetos que não foram anexados ou que não
estão em uma tarefa específica
d. Ative o comando Hide Unselected para visualizar quais objetos não foram
anexados
e. Será necessário então criar e atualizar os conjuntos de seleções relacionados a
esses itens para que sejam inseridos no TimeLiner (uma tarefa de manutenção)
f. Depois que os objetos forem incorporados aos respectivos conjuntos de
seleção, clique com o botão direito do mouse sobre a tarefa a ter objetos
adicionados e selecione a opção Append Current Selection
7.4. CONFIGURANDO A SIMULAÇÃO 4D
DESIGNANDO O TIPO DE TAREFA
Ainda na aba Tasks é necessário designar o tipo de tarefa. Observe a figura ao lado
Construct: por padrão, o objeto irá estar oculto quando iniciarmos a simulação. Quando ele estiver
sendo executado, será exibido de modo semitransparente com a cor verde. Quando
estiver sido finalizado, será exibido da maneira original.
Demolish: por padrão, o objeto estará visível quando iniciarmos a simulação. Quando estiver
sendo demolido, será exibido de modo semitransparente com a cor vermelha. Quando a demolição for
finalizada o objeto sumirá da tela.
Temporary: por padrão, o objeto será exibido quando a tarefa for iniciada. Quando a tarefa for finalizada o objeto
some. Utilizado para designar materiais, equipamentos, etc.
Devemos fazer isso para todas as tarefas. Selecionando-as uma a uma e alterando o tipo delas.
CONFIGURANDO O MODO DE EXIBIÇÃO NA SIMULAÇÃO
Podemos alterar as configurações que vêm por padrão, anteriormente descritas. Vamos trabalhar com a aba configure:
Name: tipo de tarefa anteriormente designada.
Start Appearance: modo de exibição de quando a tarefa é iniciada no TimeLiner.
End Appearance: modo de exibição quando a tarefa é finalizada no TimeLiner.
Early Appearance: configurada para exibir a tarefa atual que é iniciada antes da tarefa planejada.
Late Appearance: configurada para exibir a tarefa atual que é iniciada depois da tarefa planejada.
Simulation Start Appearance: modo de exibição quando a primeira tarefa é iniciada no TimeLiner.
E se quisermos adicionar um tipo de construção chamado “existente”? Vamos aprender a fazer isso:
a. No mesmo arquivo anterior, clique em add, a partir da aba configure.
b. Será criada uma nova linha na tabela, configure conforme a figura abaixo:
c. Vamos agora alterar as definições de aparência das tarefas. Clique em Appearance
Definitions
d. Altere as cores das exibições clicando no ícone das
cores.
e. A transparência pode ser alterada pela barra de
rolagem.
Observação importante: (Defalt Simulation Start
Appearance)
Sempre deixe selecionado Hide, como exibe a figura ao lado, se você quiser verificar as peças surgindo
do zero no projeto.
Navisworks Manage-Simulação 4D com o TimeLiner | 24
Edy Barbosa
Treinamento: Navisworks Manage 2017
7.5. SIMULANDO A SEQUÊNCIA DA OBRA
Vamos trabalhar agora com a última aba: Simulate. As principais abas são destacadas abaixo.
Podemos controlar a animação através dos botões de controle (01). O andamento geral
é verificado na barra de progresso (02).
Quando a tarefa está sendo executada, ela é exibida na lista de tarefas e no gráfico de
Gantt (04, 04b).
No final do trabalho, podemos exportar o filme em formato de vídeos (03).
O primeiro passo, porém, é configurar a animação. Vamos aprender:
a. No mesmo arquivo, selecione a aba Simulate e clique em configure
b. Será exibida a janela de configuração de simulação
Ela é dividida em cinco partes:
Start/End dates: Configura início e fim da simulação sobrepondo ou não datas
desejáveis.
Interval Size: dependendo da opção (porcentagem, dias, semanas ou meses), podemos
alterar o intervalo de tempo em cada quadro. Quanto menor o intervalo, mais detalhes
podemos capturar na simulação.
Playback duration: duração do vídeo.
Overlay text: altera a localização do texto.
View: altera o que será exibido na animação. Se só há tarefas planejadas, então
deixamos marcada a opção Planned.
c. Configure conforme a figura ao lado e clique em ok.
EXPORTANDO ANIMAÇÕES
Por último, vamos aprender a exportar animações.
a. Clique no botão Export, na mesma aba
b. Na janela Aimation export, configure o conteúdo (Source) para Timeliner Simulation
c. Configure o formato e a quantidade de Frames por Segundo
conforme capacidade da sua placa de vídeo
d. Clique em ok e selecione a pasta para salvar o arquivo.
É hora da Revisão...
Vamos imaginar uma situação: Temos alguns arquivos em formato .rvt. Também temos o
cronograma desse projeto em uma tabela que não pode ser importada diretamente para o
Navisworks. Então o coordenador de projeto e construção pediu para realizar a simulação 4D da
obra com a tabela existente. Vamos seguir o seguinte passo a passo:
a. Importe os arquivos para o Navisworks e salve em formato Nwf.
Lembre-se que é muito mais eficiente trabalhar com vínculos de Revit para que não haja
informação duplicada, principalmente nos projetos complementares.
b. Ative a janela TimeLiner. Transcreva a tabela de tarefas manualmente, já que não foi formatada conforme os
campos do Navisworks.
c. Crie conjuntos de seleção conforme as tarefas. Utilize a busca de itens para auxiliar na seleção de objetos.
d. Realize o anexo de objetos (seja por conjuntos de seleção, busca de itens ou por seleção explícita) às tarefas
criadas. Configure o tipo de construção para Construct para todas as tarefas.
e. Configure a simulação 4D, conforme achar necessário.
f. Por fim, configure a simulação 4D de forma a detalhar em dias o desenvolvimento das tarefas.
g. Envie um vídeo em formato AVI para o coordenador de projetos e obras.
h. As melhorias de modelagem e ajustes nos cronogramas serão informadas. Quando o cronograma for
melhorado, você deverá atualizá-lo e realizar uma nova simulação. O mesmo vale para os objetos.
Navisworks Manage-Simulação 4D com o TimeLiner | 25
Edy Barbosa
Treinamento: Navisworks Manage 2017
8. DETECÇÃO DE CONFLITOS
Vamos adentrar em estudos bem práticos neste capítulo. Uma ferramenta que é impressionante e muito
eficaz na coordenação de projetos. Precisaremos utilizar todos os conhecimentos até aqui adquiridos,
principalmente os de navegação, gerenciamento de conjuntos de seleção e viewpoints. O navisworks
viabiliza a detecção de conflitos em relação à geométricas que se interceptam e aos conflitos de construção
que são gerados ao longo do tempo. Não vamos esgotar o tema. É objeto de estudos avançados.
Objetivos deste capítulo:
Criar vários testes de detecção de interferências
Selecionar objetos e criar regras de seleção para detecção de conflitos
Gerenciar resultados de compatibilização e gerar relatórios de compatibilização com informações
para os diferentes setores AEC.
8.1. CONHECENDO O “DETECTOR DE CONFLITOS”
Antes de iniciarmos as simulações, vamos conhecer a
janela que iremos trabalhar neste capítulo: o painel
Clash Detective. No Navisworks, as janelas são ativas
pelos respectivos botões no Ribbon.
Então, para ativar o detector de conflitos, acesse a guia
iníciopainel ToolsClash detective. Uma janela será
exibida:
Importante notar as principais áreas desta janela.
Identificando-as será bem mais simples localizar os
botões de compatibilização do projeto.
Cada grande área do painel teste possui várias subáreas
e comandos que iremos aprender.
01: ÁREA DE TESTES:
Exibe o status das verificações realizadas no projeto. A
tabela reúne informações do nome do teste, status,
número de interferências (Clashes) e a classificação
quantitativa em relação a cada tipo (nova, ativa,
revisada, aprovada e resolvida), a depender da equipe
colaborativa.
Na versão 2016, clicando-se na setinha ao lado
da palavra “teste”, podemos ocultar esta área para
ganharmos mais espaço nas demais.
Os botões Add Test, Reset All, Delete All e Update All
referem-se, respectivamente a criação, reinicialização,
exclusão e atualização das verificações.
O botão é a função de importar ou exportar testes
pré configurados.
Na prática, a primeira ação a ser realizada é a criação
de testes através do Add Test. Nomeia-se a verificação.
02: JANELA DE SELEÇÃO:
Esta é a área mais complexa e importante do detector de conflitos.
Didaticamente, chamaremos de área de seleção. Porém, esta
área é composta por quatro diferentes campos. São quatro
abas que definem configurações de detecção de conflitos:
Rules, Select (ativa por padrão), Results (resultados) e Report
(relatórios). Por enquanto, vamos conhecer mais sobre a aba
Select
O detector de conflitos conflita um par de seleção por teste.
Cada par pode possuir vários elementos afins. É dividida em
dois campos de seleção (Selection A e Selection B).
Clicando-se na lista “forma de seleção”, nomeada ao lado,
podemos configurar a organização de itens nas árvores de seleção em cada campo de seleção. Então, depois de criar
o teste, selecionamos os elementos (da maneira mais conveniente para cada ocasião) para conflitá-los entre si.
Podemos obter quatro formas de organização dos itens em cada campo de seleção no detector de conflitos:
Navisworks Manage-Detecção de interferências | 26
Edy Barbosa
Treinamento: Navisworks Manage 2017
a. Standard: organização padrão do modelo a partir de níveis
b. Compact: organização compactada dos itens no modelo 4D
c. Properties: os elementos são hierarquizados na árvore de
seleção segundo suas propriedades
d. Sets: hierarquia por meio de conjuntos de seleção criados.
Nota: na maioria dos casos, se utiliza as opções Standard e Sets, dada a facilidade de localização de itens nas árvores
de seleção.
Há ainda as configurações de seleção de geometrias específicas para realização de verificação de interferências:
Surface: adiciona superfícies como geometrias a serem analisadas
Lines: adiciona linhas como geometrias a serem analisadas
Point: adiciona pontos para análise de interferências geométricas
Use current selection: Utiliza a seleção a partir de critérios buscados na árvore de seleção
Select in scene: seleciona os objetos no modelo geométrico tridimensional na cena (seleção mais difícil)
03: PRECISÃO DO TESTE:
A precisão do teste é uma configuração imprescindível para eficácia e nível de detalhamento das análises realizadas.
Antes, importante diferenciar os tipos de conflitos. Conflitos estreitos ( Hard) são aqueles em que diferentes geometrias
ocupam o mesmo lugar no projeto. Muitos objetos podem estar a distâncias mínimas e não estarem em conflito. Uma
pia de cozinha é colada na parede, mas não é por isso que ela
conflita com a parede. Algumas geometrias, porém, necessitam
estar localizadas a certa distância uma das outras, como
equipamentos elétricos e sistemas de sprinklers, por exemplo. Neste
caso, temos o conflito brando (Clearance), no qual elementos
devem estar a certa distância para satisfazer qualidade das
operações dos sistemas construtivos. Essa teoria é importante para
compreender o tipo de teste (Hard or Clearance).
Type: tipo de teste, precisão. Há quatro opções (Hard, Hard conservative, Clearance e Duplicate)
Link: nenhum (none) ou Timeliner (realiza detecção de conflitos baseada no cronograma da obra.
04: BOTÃO “DETECTAR CONFLITOS” (RUN):
Inicia e aplica as configurações ao par de elementos selecionados. Os resultados serão estudados na aba Results.
7.1. SELECIONANDO OBJETOS PARA COMPATIBILIZAÇÃO (ABA SELECTION)
Vamos fazer nosso primeiro exercício para conhecer os passo-a-passo básico da detecção de conflitos no Navisworks.
a. Abra o arquivo c08-rules.nwd, disponibilizado no site da editora Willey
b. Acesse a guia iníciopainel Tools e ative a ferramenta Clash detective
c. Iremos trabalhar com a janela de seleção. Certifique-se de que o modo Standard está selecionado nos
campos de seleção A e B, conforme apresentado no início deste capítulo
d. Iremos selecionar os itens através das árvores de seleção de cada campo de seleção. Então, no campo
de seleção A, expanda a árvore até selecionar Meadowgate-Services-First Floor-Ductwork.dwg
e. No campo de seleção B, expanda a árvore até selecionar Meaddowgate-Structure.dwg.
Navisworks Manage-Detecção de interferências | 27
Edy Barbosa
Treinamento: Navisworks Manage 2017
Para entender: estamos fazendo a detecção de conflitos entre as tubulações do primeiro pavimento e a
estrutura do edifício.
Esta é a forma mais corriqueira de selecionar objetos para detecção de conflitos (utilizando a árvore de
seleção). É a maneira mais eficiente de compatibilizar projetos, uma vez que não depende da visão humana
e de possíveis falhas mecânicas humanas.
f. O passo seguinte é configurar a geometria para detecção de conflitos e a precisão do teste. Faremos
mais exemplos adiante.
7.2. UTILIZANDO REGRAS DE COMPATIBILIZAÇÃO (ABA RULES)
Trabalhar com regras é imprescindível para atender o nível de precisão
e detalhamento pretendido por uma equipe BIM de coordenação. O
Navisworks oferece esta ferramenta dada a variedade circunstancial das
detecções a serem realizadas. Vamos praticar para aprender!
CRIANDO NOVAS REGRAS
a. Abra o arquivo c08-rules.nwd, disponibilizado no site da editora
Willey
b. Ative a janela de detecção de conflitos e selecione o teste “1st Mech
vs. Struc” na primeira grande área da janela. Observe que há muitos
conflitos detectados, vamos restringi-los
c. Selecione a aba “regras” e clique em New para criar uma nova regra
(será exibida uma janela semelhante à do lado
d. Selecione o template de regras chamado “Specified Selection Sets”
--
Por que selecionar o template chamado “Specified Selection Sets?
Este template de regras nos dá a opção de selecionar dois grupos de
conjuntos para ignorá-los quando da compatibilização.
Imagine que a modelagem das tubulações do primeiro pavimento e da laje
de piso do segundo pavimento estão em conflitos que você
propositalmente quer ignorá-los e não quer que eles sejam exibidos nos
resultados. Neste caso, selecionamos dois grupos de conjuntos específicos
para ignorá-los (Specified Selection Sets).
Essa opção de template de regras é bastante aplicada quando vamos fazer
compatibilização de projetos que envolvam alvenaria de bloco cerâmico
que vai ser perfurada e “rasgada” para colocação de dutos e conduítes
elétricos, por exemplo.
--
e. Clique sobre os ‘sets’ e configure semelhantemente a imagem abaixo:
f. Nomeia a regra: “Ignorar dutos e lajes”, clique em ok
g. Na aba “Rules”, deixe marcada a regra que você acabou de criar
h. Na aba “Select”, clique em Run Test.
Neste exercício, além de serem ignorados os casos já marcados, a detecção ignorou a nossa regra criada. Ou seja, a
descrição da regra mostra que os “itens dos quais um está no conjunto de seleção ‘First Floor Ductwork’ (Dutos do
primeiro pavimento) e o outro item está no conjunto de seleção ‘Second Floor Slab’ (Laje do segundo piso), serão
ignorados”.
Daí a importância de se ter bons conjuntos de seleção criados para uma eficiente detecção de conflitos. Uma dica para
compreender as regras é entender as descrições em cada template de regra.
Observe o grande resultado: antes, havia mais de 250 interferências. Na medida que criamos essa regra que ignorava
o caso descrito acima, o número de conflitos encontrados foi de apenas 1.
Uma observação: se na parte de cima da janela do detector de conflitos for exibida uma
imagem semelhante a imagem ao lado significa que as configurações de detecção estão
desatualizadas. Neste caso, devemos iniciar novamente o teste clicando no botão Run Test para
atualizar o teste.
Navisworks Manage-Detecção de interferências | 28
Edy Barbosa
Treinamento: Navisworks Manage 2017
7.3. GERENCIANDO RESULTADOS DE DETECÇÃO DE CONFLITOS (ABA RESULTS)
Esta seção é muito importante para documentação de resultados da compatibilização obtidos com a ferramenta
Navisworks. A aba Results do 2º grande painel visto na seção 7.1 é rica em configurações de coordenação. Não vamos
esgotar os conhecimentos dela, neste momento. Mas vamos saber os principais caminhos e ferramentas a serem
utilizadas quando surgirem as ocasiões no modelo. Por isso esta seção possui caráter expositivo, essencialmente.
Na aba Results, iremos trabalhar com o
gerenciamento de três grandes campos: os
conflitos encontrados, as configurações de
visualização e os itens relacionados.
Apontadas na figura ao lado
Além deles, vamos conhecer sobre as
ferramentas de agrupamento, assinatura e
atualização do teste.
Clicando na setinha (Display Settings) ou
na setinha (Items), podemos exibir
ou ocultar esses dois campos,
respectivamente.
ÁREA DE CONFLITOS ENCONTRADOS
É a maior área na aba de resultados. Exibe um
panorama geral dos conflitos, divididos em
colunas:
NOME: Nome da interferência ou do grupo
de interferências.
STATUS: Há quatro opções de Status que
podem ser acessadas por um menu de lista
dentro da própria área de conflitos
encontrados (Novo, Ativo, Revisado,
Aprovado e Resolvido)
Novo: Recente conflito no último teste iniciado. Cor: vermelho.
Ativo: Interferência já existente antes do último teste ter sido realizado. Cor: laranja.
Revisado: Interferência detectada e revisada. Cor: azul.
Aprovado: Conflito que por algum motivo foi aprovado. Cor: verde.
Resolvido: O conflito foi detectado e resolvido em detecções anteriores. Cor: amarelo.
DATA E HORA DE DETECÇÃO: Exibe o momento e o dia da detecção.
APROVADO POR: Quando uma interferência é aprovada, o nome do usuário do sistema aparece nesse campo.
APROVADO: Quando uma interferência é aprovada, a data e o horário da mudança de status aparece nesse campo.
DESCRIÇÃO: Aponta o tipo de interferência encontrada.
ASSINALAR PARA: Você pode escrever uma nota para a equipe da disciplina envolvida consertar o projeto para que
a interferência seja resolvida. Para assinalar uma interferência para um membro específico de uma equipe colaborativa
BIM, basta clicar na interferência e clicar no botão .
DISTÂNCIA: Exibe a distância gerada no conflito encontrado.
EXERCÍCIO: CRIANDO GRUPOS DE DETECÇÃO DE CONFLITOS
Para facilitar o gerenciamento, interferências afins podem ser agrupadas. Vamos aprender com um exercício básico:
a. Abra o arquivo c08-rules.nwd e ative o detector de conflitos na aba Results
b. Na área de conflitos encontrados, clique no campo Name para ordenar os conflitos em ordem
alfabética
c. Clique em New Group e nomeie o novo grupo assim: “Laje 2 pvto e dutos 1 pvto”
d. Com os conflitos ordenados em ordem alfabética vamos fazer a seleção dos conflitos gerados entre
a laje de piso do segundo pavimento e as tubulações do primeiro pavimento. Para tanto, selecione
o conflito de nº 2 (Clash 2), role a lista até o conflito nº 257, com a tecla shift pressionada, e selecione
o conflito de nº 257 (Clash 257)
Nota: Os conflitos de nº 2 ao de nº 257 se referem aqueles conflitos que criamos uma regra para ignorá-los
num exercício anterior. Se esses conflitos não estiverem sendo exibidos, desmarque a regra criada
e. Clique e arraste a seleção para dentro da pasta criada
Nota: Se você ativar novamente a regra criada e clicar em atualizar o teste , as interferências serão
exibidas com o status Resolvidas, em amarelo. Verifique.
Navisworks Manage-Detecção de interferências | 29
Edy Barbosa
Treinamento: Navisworks Manage 2017
CONFIGURAÇÕES DE VISUALIZAÇÃO
O conhecimento desta área se dá de forma prática. Sentiremos o seu valor se praticarmos as visualizações no ambiente
de trabalho, semelhantemente aos comandos de navegação. Vamos expor de forma bastante inicial as potencialidades
dessas configurações.
HIGHLIGHTING: Podemos configurar a forma que os itens são destacados nos conflitos. Se
clicarmos em Item 1 e Item 2, destacamos ou não o par de itens conflitados. Por padrão,
mantemos as duas opções marcadas.
ISOLATION:
Dim Other: os modelos que não estão em
conflito são exibidos em estrutura de arame. É
interessante manter marcada a opção Transparent
Dimming para conseguirmos enxergar objetos
conflitados.
Hide Other: Oculta objetos não conflitados.
VIEWPOINT: Auto-update: Atualiza automaticamente as viewpoints criadas (melhor
opção). É interessante deixar marcada a opção “Animate transitions” para conseguirmos nos
localizar no modelo.
O botão Focus on Clash é utilizado quando queremos dar zoom somente naquilo que está
em conflito, seja para criação de viewpoint ou para relatório de conflitos gerados, conforme
aprenderemos mais neste capítulo.
VIEW IN CONTEXT: A opção All exibe os objetos que estão em conflitos em relação a todo
o modelo (melhor opção).
Testem, pratiquem as visualizações e verifiquem quais as melhores opções num ambiente de
coordenação de projetos.
A FERRAMENTA SWITCHBACK
Esta é uma poderosa ferramenta dos softwares BIM. Ela permite um retorno/correção instantânea nos softwares de
origem, de modelagem, principalmente. O princípio é: com os conflitos detectados no Navisworks, podemos abrir
uma janela de retorno para o Revit, por exemplo, e ajustar a geometria para que não haja mais o conflito.
Alguns ajustes precisam ser feitos nas máquinas para que essa ferramenta possa ser utilizada. É importante contar com
profissionais especializados em redes de computadores para fazer a ligação de banco de dados entre as máquinas, uma
vez que os arquivos precisam estar em diretórios compartilhados entre os usuários (isso é outro assunto...). Vamos ao
que interessa por enquanto: aprender como fazer a interoperabilidade com o Revit.
a. No Revit, abra o modelo correspondente, aberto no Navisworks
b. Guia ComplementosFerramentas externasNavisworks SwitchBack
c. Retorne a janela do Navisworks. Na área de Itens, há o campo 1, com o item destacado em vermelho
no conflito gerado. No campo 1, clique no botão .
Nota: É necessário que o Navisworks seja o último software a ser instalado no computador para que essa ferramenta
seja eficaz. Se o Navisworks for instalado antes do Revit, não será possível utilizar o “SwitchBack”.
7.4. RELATÓRIO DE DETECÇÃO DE CONFLITOS (ABA REPORT)
Vamos aprender agora a documentar os resultados para compartilhá-los em diferentes plataformas:
São três áreas básicas: Contents, Include Clashes e Output
Settings, além do botão Write Report (gerar relatório).
CONTEÚDO DO RELATÓRIO: opções de quais itens serão ou
não inclusos no relatório (marcar ou desmarcar opções).
INTERFERÊNCIAS INCLUSAS: controlar como as interferências
serão organizadas nos conflitos. Se foram criados grupos,
podemos criar relatórios levando em consideração os grupos
de conflitos criados (Clash Group).
Marcamos também quais interferências serão inclusas em
relação ao status previamente determinado.
CONFIGURAÇÕES DE SAÍDA: Configuramos aqui o tipo e o
formato dos relatórios gerados.
Report Type: Teste atual, todos os testes num único relatório
ou todos os testes em relatórios separados.
Report Format: XML, HTML, HTML Tabular, Texto e como
viewpoints.
Finalizados os ajustes, clicamos em “Write Report”.
Vamos fazer um exercício básico para praticar as funções.
Navisworks Manage-Detecção de interferências | 30
Edy Barbosa
Treinamento: Navisworks Manage 2017
a. No Navisworks Manage, abra o arquivo c08-application.nwd. Ative a janela de detector de conflitos.
b. Na aba Select, selecione o teste chamado 1st MEP Vs. 1st Pipe.
c. Na aba Report, configure o conteúdo e organização das interferências da maneira que achar melhor.
Mas não esqueça de configurar a saída do relatório em formato HTML (tabular).
d. Clique em Write Report e indique o local de salvamento do arquivo.
e. Abra o Excel. Em arquivoabrirlocalize o arquivo recém salvo e verifique os resultados.
GERANDO RELATÓRIOS COM COMENTÁRIOS E ANOTAÇÕES
Vamos agora criar relatórios com comentários. O formato de saída será HTML (tabular).
a. No Navisworks Manage, abra o arquivo c08-application.nwd. Ative a janela de detector de conflitos.
b. Na aba Select, selecione o teste chamado 1st MEP Vs. 1st Pipe.
c. Na aba Results, selecione um conflito. Veja que para exibir os dois objetos que estão em conflito
quase sempre é necessário utilizar os comandos de navegação para eles serem exibidos no modelo.
d. Selecionado o conflito e ajustada a câmera, exercite o conhecimento em adicionar comentários a
partir de etiquetas (o texto deve estar relacionado ao problema detectado).
e. Adicione também marcadores a cena para destacar o observado na interferência.
f. Adicione textos na mesma cena. Verifique a figura abaixo:
Nota: Verifique que do lado esquerdo foi selecionada a interferência (Clash 3). Verifique também que
apareceram dois novos status para ela: o primeiro é o ícone da câmera (que indica q a viewpoint está pronta
para ser salva); o segundo é o número ao lado do ícone da câmera (indicando que há um comentário). Tudo
isso será exibido no relatório gerado.
Agora, verifique que na cena do lado direito podemos visualizar com riqueza de detalhe as anotações
realizadas para os conflitos encontrados.
g. Agora, vamos exportar os resultados obtidos em formato de relatório HTML (tabular).
h. Abra o Excel e localize o arquivo salvo. Abra-o a partir do Excel.
i. Verifique no arquivo Excel que foi criada uma coluna: comentários.
j. Clicando na imagem dentro do relatório do Excel, podemos abrir a imagem para visualizá-la com
mais riqueza de detalhes.
Nota: Podemos criar vários formatos de relatórios. Examine a criação de viewpoints. Lembre-se de que na
aba Results sempre é mais conveniente deixar marcada a opção ViewpointAuto-update para atualizar
automaticamente as viewpoints criadas.
É hora da Revisão...
Sugestão de pesquisa: pesquise sobre a detecção de conflitos baseada no Timeliner. Lembre-
se: além do Navisworks detectar conflitos baseados em interferências geométricas, ele irá encontrar
erros de colocação de elementos no tempo.
Como você resumiria os principais procedimentos a serem tomados para configurar
compatibilização de projetos no Navisworks? Tente criar uma lista de passo a passo para resumir
a configuração de detecção de conflitos. As situações de coordenação criarão condições extras de aprendizado.
Qual a vantagem de criar regras de detecção de conflitos? Que template de regras de detecção você utilizaria
para ignorar objetos de mesmo layer? Ou objetos de um determinado conjunto de seleção? Ou objetos de
dois conjuntos de seleção específicos (este último já praticamos aqui).
Navisworks Manage-Detecção de interferências | 31
Edy Barbosa
Treinamento: Navisworks Manage 2017
EXTRA: SUGESTÕES DE PESQUISA
No atual estágio de estudos aprendemos as principais ferramentas básicas e intermediárias do Navisworks.
Com linguagem simples, procurei tratar de aspectos norteadores. Este material cumpriu seu caráter inicial
na ferramenta. Através de exposições de exemplos com vários arquivos podemos nos aprofundar mais
em cada tema, principalmente na busca de itens, simulação 4D e compatibilização de projetos. Com o
atual nível de conhecimento, você está apto para realizar detecções de conflitos e utilizar a ferramenta
para fazer uma simulação básica de canteiro de obras. Aliado ao seu conhecimento de construção civil,
podes alcançar muita eficiência e eficácia nas simulações.
Nesta última seção, trago alguns tópicos avançados que podem ser aprofundados para melhorar o
detalhamento das simulações. Trago também algumas fontes que me auxiliaram no desenvolvimento
deste material. Você pode verifica-las também e melhorar nossos estudos.
FERRAMENTAS EXTRAS DE NAVISWORKS
Vimos até aqui as ferramentas essenciais do Navisworks. Porém, o software oferece outros recursos que aumentam o
nível de detalhamento de simulações. Vamos listar as ferramentas avançadas para você poder aprofundar seus
conhecimentos sobre elas:
ELABORANDO IMAGENS TÉCNICAS COM O PRESENTER
O Presenter é uma ferramenta do Navisworks que dá a possibilidade de adicionar materiais aos objetos no modelo.
Com isso obtemos imagens mais realistas. Tal ferramenta também possui o recurso de criar e alterar a figura humana
no projeto.
ANIMANDO OBJETOS
Estudamos a criação de animações a partir da câmera de captura da tela do modelo. Mas se quisermos fazer que um
equipamento se mova, como um trator, por exemplo, precisamos estudar a ferramenta Animator
FERRAMENTAS DE COLABORAÇÃO EXTERNA
Por ser um software de análise, revisão e coordenação, o Navisworks precisa integrar com diferentes plataformas
tecnológicas. Vamos listar as possibilidades:
a. Visualização do modelo no software de origem com o Plug-in Navigator
b. Visualização do modelo colaborativo dentro de uma janela do MS Power Point (controles do ppt)
c. Inserção do modelo colaborativo no contexto urbano, através da integração com o Google Earth
É importante verificar recomendações de instalação e questões de programação nas máquinas para que todas essas
possibilidades funcionem. Importante que a empresa possua uma boa estrutura em programação, banco de dados e
redes de computadores.
FONTES DE PESQUISA
Sem tais fontes não seria possível a elaboração deste material. Vale mencionar a importância delas nesse estudo:
REFERÊNCIA BASE
DODDS, J.; JOHNSON, S. Mastering Autodesk Navisworks 2013. John Wiley & Sons Inc. Indianópolis, Indiana. Maio,
2013.
ARQUIVOS UTILIZADOS DURANTE AS AULAS
http://www.wiley.com/WileyCDA/WileyTitle/productCd-1118281713.html. Acesso em: julho de 2016.
TUTORIAL BÁSICO PARA INCIANTES
https://www.youtube.com/watch?v=-g_jHeg4sG8
AGRADECIMENTOS
Agradeço, com este material, a todos que me incentivaram neste trabalho voluntário. Minha gratidão a todos do
Instituto Federal de Educação, Ciência e Tecnologia do Rio Grande do Norte-IFRN; em especial à coordenação do
Núcleo de Pesquisa em BIM, da Diretoria de Construção Civil, na pessoa de Gilda Lúcia Bakker Batista de Menezes
Msc, pelo apoio técnico e motivacional no desenvolvimento desta segunda versão desse estudo.
Grato,
Edy Barbosa
Navisworks Manage-Sugestões de pesquisa | 32
Potrebbero piacerti anche
- PE2405 - SE04 - ATERRAMENTO - R0-ModelDocumento1 paginaPE2405 - SE04 - ATERRAMENTO - R0-ModelSilvio LyrioNessuna valutazione finora
- RL2405 - Análise de Risco - 001 - R0Documento9 pagineRL2405 - Análise de Risco - 001 - R0Silvio LyrioNessuna valutazione finora
- Projeto-Basico-TCE ESDocumento29 pagineProjeto-Basico-TCE ESSilvio LyrioNessuna valutazione finora
- Memorando - Solicitação de Aditivo Caminhao MunckDocumento1 paginaMemorando - Solicitação de Aditivo Caminhao MunckSilvio LyrioNessuna valutazione finora
- PE2405 - SE01 - IMPLANTAÇÃO - R0-ModelDocumento1 paginaPE2405 - SE01 - IMPLANTAÇÃO - R0-ModelSilvio LyrioNessuna valutazione finora
- Alimentador aéreo MT EDP EscelsaDocumento1 paginaAlimentador aéreo MT EDP EscelsaSilvio LyrioNessuna valutazione finora
- PE2405 - SE07 - DETALHES SUBESTAÇÃO - R0-ModelDocumento1 paginaPE2405 - SE07 - DETALHES SUBESTAÇÃO - R0-ModelSilvio LyrioNessuna valutazione finora
- Geradores e transformadores em subestaçãoDocumento1 paginaGeradores e transformadores em subestaçãoSilvio LyrioNessuna valutazione finora
- Planilha de PreçosDocumento1 paginaPlanilha de PreçosSilvio LyrioNessuna valutazione finora
- Gerenciamento de Riscos Spda (Nrb5419/2015)Documento3 pagineGerenciamento de Riscos Spda (Nrb5419/2015)Silvio LyrioNessuna valutazione finora
- Lista de PracasDocumento1 paginaLista de PracasSilvio LyrioNessuna valutazione finora
- Planilha de Composição Do BDI e Fator KDocumento3 paginePlanilha de Composição Do BDI e Fator KSilvio LyrioNessuna valutazione finora
- Termo de Referencia 2015Documento39 pagineTermo de Referencia 2015Silvio LyrioNessuna valutazione finora
- DP para registro de preços CIMAGDocumento1 paginaDP para registro de preços CIMAGSilvio LyrioNessuna valutazione finora
- Planilha de Composição Encargos SociaisDocumento6 paginePlanilha de Composição Encargos SociaisSilvio LyrioNessuna valutazione finora
- Planilha de Composição Do Canteiro de ObrasDocumento4 paginePlanilha de Composição Do Canteiro de ObrasSilvio LyrioNessuna valutazione finora
- PROCESSO - 108-2015 - VILLAGE DO SOL - ITEM 03 - 09 PONTOS-okDocumento2 paginePROCESSO - 108-2015 - VILLAGE DO SOL - ITEM 03 - 09 PONTOS-okSilvio LyrioNessuna valutazione finora
- Processo - 153-2016 - Kubitschek - Item 03 - 17 Pontos OkDocumento3 pagineProcesso - 153-2016 - Kubitschek - Item 03 - 17 Pontos OkSilvio LyrioNessuna valutazione finora
- LI - GS.A.00040.2021 - ANEXO IV - Minuta Do ContratoDocumento31 pagineLI - GS.A.00040.2021 - ANEXO IV - Minuta Do ContratoSilvio LyrioNessuna valutazione finora
- LI - GS.A.00040.2021 - ANEXO I - Termo de ReferênciaDocumento25 pagineLI - GS.A.00040.2021 - ANEXO I - Termo de ReferênciaSilvio LyrioNessuna valutazione finora
- Processo - 108-2015 - Village Do Sol - Item 01 - 19 Pontos-OkDocumento2 pagineProcesso - 108-2015 - Village Do Sol - Item 01 - 19 Pontos-OkSilvio LyrioNessuna valutazione finora
- Desconstrução de trecho de linha de transmissãoDocumento3 pagineDesconstrução de trecho de linha de transmissãoSilvio LyrioNessuna valutazione finora
- PROCESSO - 108-2015 - VILLAGE DO SOL - ITEM 03 - 09 PONTOS-okDocumento2 paginePROCESSO - 108-2015 - VILLAGE DO SOL - ITEM 03 - 09 PONTOS-okSilvio LyrioNessuna valutazione finora
- Planilha de PreçosDocumento1 paginaPlanilha de PreçosSilvio LyrioNessuna valutazione finora
- LI - GS.A.00040.2021 - ANEXO III - Modelo de Carta Fiança BancáriaDocumento2 pagineLI - GS.A.00040.2021 - ANEXO III - Modelo de Carta Fiança BancáriaSilvio LyrioNessuna valutazione finora
- Processo - 153-2016 - Kubitschek - Item 02 - 11 Pontos OkDocumento2 pagineProcesso - 153-2016 - Kubitschek - Item 02 - 11 Pontos OkSilvio LyrioNessuna valutazione finora
- Processo - 213-2016 - Bela Vista - Item 01 - 05 Pontos OkDocumento2 pagineProcesso - 213-2016 - Bela Vista - Item 01 - 05 Pontos OkSilvio LyrioNessuna valutazione finora
- PROCESSO - 153-2016 - KUBITSCHEK - ITEM 01 - 09 PONTOS OkDocumento2 paginePROCESSO - 153-2016 - KUBITSCHEK - ITEM 01 - 09 PONTOS OkSilvio LyrioNessuna valutazione finora
- Processo - 108-2016 - Concha D'ostra - 02 Pontos OkDocumento2 pagineProcesso - 108-2016 - Concha D'ostra - 02 Pontos OkSilvio LyrioNessuna valutazione finora
- PROCESSO - 143-2016 - BELA VISTA - 02 PONTOS OkDocumento2 paginePROCESSO - 143-2016 - BELA VISTA - 02 PONTOS OkSilvio LyrioNessuna valutazione finora
- Continuidade dos Parques - ResumoDocumento1 paginaContinuidade dos Parques - ResumoCesar SinicioNessuna valutazione finora
- Document 46328 1Documento444 pagineDocument 46328 1Chirley SilvaNessuna valutazione finora
- Ficha de Observação Caixa LudicaDocumento4 pagineFicha de Observação Caixa LudicaAna Flavia Lisita100% (1)
- Medicina Tradicional Chinesa Acupuntura AuricularDocumento24 pagineMedicina Tradicional Chinesa Acupuntura AuricularAna BarbaraNessuna valutazione finora
- Argumentação oral escolarDocumento416 pagineArgumentação oral escolarcarlabertulezaNessuna valutazione finora
- A Noite Dos Palhaços Mudos - 6º TratamentoDocumento10 pagineA Noite Dos Palhaços Mudos - 6º TratamentojulianoluccasNessuna valutazione finora
- Mielopatia DegenerativaDocumento3 pagineMielopatia Degenerativasara ferreiraNessuna valutazione finora
- Cravo Da Índia - Seus Poderes Mágicos - Oficina PDFDocumento4 pagineCravo Da Índia - Seus Poderes Mágicos - Oficina PDFElton Castorino100% (2)
- Regulamenta queima controlada e solidáriaDocumento5 pagineRegulamenta queima controlada e solidáriaAldemir AlmirNessuna valutazione finora
- Direito Administrativo - Liçoes IntroduçaoDocumento663 pagineDireito Administrativo - Liçoes IntroduçaoAnonymous O73A0EwmSCNessuna valutazione finora
- Arquitetura e Urbanismo em Contexto de PandemiaDocumento35 pagineArquitetura e Urbanismo em Contexto de PandemiaDiego FernandesNessuna valutazione finora
- Conhecimentos Bancários Saiba o Que Estudar para Concursos PúblicosDocumento1 paginaConhecimentos Bancários Saiba o Que Estudar para Concursos PúblicosMaria Eduarda LopesNessuna valutazione finora
- Direito Romano: Introdução, Conceitos e DivisãoDocumento34 pagineDireito Romano: Introdução, Conceitos e DivisãoMarthaOliveiraNessuna valutazione finora
- Brasil Belgica PDFDocumento380 pagineBrasil Belgica PDFFernanda BeuxNessuna valutazione finora
- CoRolla 1.8Documento2 pagineCoRolla 1.8Jose Graciano SouzaNessuna valutazione finora
- Padrão de Croche Pug DogDocumento19 paginePadrão de Croche Pug DogMaria RodriguezNessuna valutazione finora
- Pisa 2012Documento23 paginePisa 2012Denizete Mesquita MesquitaNessuna valutazione finora
- Manual de Orientação de Quesitos Da Perícia Criminal PDFDocumento155 pagineManual de Orientação de Quesitos Da Perícia Criminal PDFAsdrubalTromboneNessuna valutazione finora
- 1000 Exercicios 2wDocumento114 pagine1000 Exercicios 2wLucianne Monnier Merlo100% (1)
- FichaDocumento2 pagineFichaAlexanderPalerme67% (3)
- Manual Dos Exames CardíacosDocumento45 pagineManual Dos Exames CardíacosMatheus BaraldiNessuna valutazione finora
- ATIVIDADES 6º ANO - MarçoDocumento4 pagineATIVIDADES 6º ANO - Marçorejane alvesNessuna valutazione finora
- Prova - Cfs 1 2021 - Cod - 33Documento28 pagineProva - Cfs 1 2021 - Cod - 33Desqueronee XesqueroneeNessuna valutazione finora
- 1 - Evolução Do Modelo AtómicoDocumento11 pagine1 - Evolução Do Modelo AtómicoAnabela MachadoNessuna valutazione finora
- Aula 10 - Prática 2016Documento22 pagineAula 10 - Prática 2016tthaliaramosNessuna valutazione finora
- 1928 o Que e o Front Side BusDocumento2 pagine1928 o Que e o Front Side BusLilian Aparecida RamosNessuna valutazione finora
- 6 Classe 2020Documento33 pagine6 Classe 2020Jose Moises MoisesNessuna valutazione finora
- Como conquistar a felicidade com a TRECDocumento112 pagineComo conquistar a felicidade com a TRECRita De Cassia MathaisNessuna valutazione finora
- Aula 18Documento10 pagineAula 18Marcelo DiegoNessuna valutazione finora
- EGU 18 20 BR 2016 TD WebDocumento4 pagineEGU 18 20 BR 2016 TD WebGliceu Grossi100% (1)