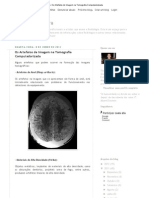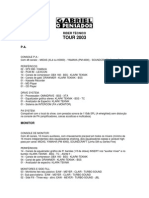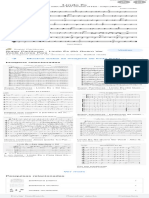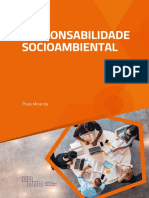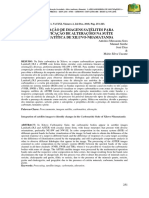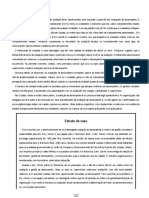Documenti di Didattica
Documenti di Professioni
Documenti di Cultura
Digifort Administration Client - pt-br-7.2
Caricato da
Rafael FerreiraTitolo originale
Copyright
Formati disponibili
Condividi questo documento
Condividi o incorpora il documento
Hai trovato utile questo documento?
Questo contenuto è inappropriato?
Segnala questo documentoCopyright:
Formati disponibili
Digifort Administration Client - pt-br-7.2
Caricato da
Rafael FerreiraCopyright:
Formati disponibili
Manual Digifort Enterprise
Cliente de Administração
Versão 7.2.1.0
Rev. A
© 2002 - 2018 por Digifort, Todos direitos reservados
2 Cliente de Administração- Versão 7.2.1.0
Índice
Parte I Bem vindo ao Manual do Digifort Enterprise 12
1 Screen
...................................................................................................................................
Shots 12
2 A quem
...................................................................................................................................
se destina este manual 12
3 Como...................................................................................................................................
utilizar este manual 12
4 Pré-requisitos
................................................................................................................................... 12
Parte II Gerenciador de Serviços Digifort 15
1 Como...................................................................................................................................
executar o Gerenciador de Serviços Digifort 15
2 Como...................................................................................................................................
iniciar o serviço do Servidor Digifort 16
3 Como...................................................................................................................................
parar o serviço do Servidor Digifort 17
Parte III Funções básicas do Cliente de
Administração 19
1 Como...................................................................................................................................
executar o Cliente de Administração 19
Adicionar Servidor
.......................................................................................................................................................... 20
Alterar Servidor
.......................................................................................................................................................... 20
Excluir Servidor
.......................................................................................................................................................... 20
Desconectar do..........................................................................................................................................................
servidor 20
Sobre o Digifort
.......................................................................................................................................................... 20
Com o configurar
..........................................................................................................................................................
os servidores a serem gerenciados 20
2 Como...................................................................................................................................
conectar em um servidor para gerenciamento 22
Parte IV Licenciando o Digifort 26
1 Como...................................................................................................................................
configurar as licenças 26
Com o adicionar
..........................................................................................................................................................
um a licença 28
Com o enviar dados
..........................................................................................................................................................
para registro 29
Com o instalar..........................................................................................................................................................
licenças através do Licenças Online 31
Com o Instalar..........................................................................................................................................................
licenças a partir de arquivos de licença 31
Ativando um a..........................................................................................................................................................
licença tem porária 32
Parte V Registrando o Digifort 35
1 Como...................................................................................................................................
registrar o Digifort 35
2 Registrando
...................................................................................................................................
o Digifort Online 37
3 Registrando
...................................................................................................................................
o Digifort Offline 38
Parte VI Servidor de Gravação 41
1 Como...................................................................................................................................
adicionar uma câmera 41
Câm era .......................................................................................................................................................... 42
Geral ......................................................................................................................................................... 43
Lentes ......................................................................................................................................................... 46
Detecção de
.........................................................................................................................................................
Movimento 49
© 2002 - 2018 por Digifort, Todos direitos reservados
Contents 3
Utilizar detecção .........................................................................................................................................
de movimento via softw are 49
Auto desativar detecção ...................................................................................................................................
de movimento durante o PTZ 53
Utilizar detecção .........................................................................................................................................
de movimento por notificação externa 54
Configuração ................................................................................................................................... 55
Configuração no...................................................................................................................................
Digifort 55
Configuração na...................................................................................................................................
câmera 56
Tipo de notificação ................................................................................................................................... 58
Notificação de Início ...................................................................................................................................
e Fim 58
Notificação Instantânea ................................................................................................................................... 59
Testando a configuração ................................................................................................................................... 59
Intervalo de detecção .........................................................................................................................................
de término de movimento 60
Áudio ......................................................................................................................................................... 60
Filtros de Imagem
......................................................................................................................................................... 61
Stream ing .......................................................................................................................................................... 62
Perfis de mídia
......................................................................................................................................................... 62
Como os Perfis de .........................................................................................................................................
Mídia economizam a largura de banda de rede 63
Como adicionar Perfis ...................................................................................................................................
de Midia 64
Como visualizar ...................................................................................................................................
o funcionamento do perfil de mídia configurado 65
Calculadora de utilização...................................................................................................................................
de espaço em disco 66
Áudio ......................................................................................................................................................... 70
Gravação ......................................................................................................................................................... 71
Mudança automática .........................................................................................................................................
do perfil de gravação 72
Criar Bookmark na .........................................................................................................................................
troca de Perfil 75
Buffer de Snapshot ......................................................................................................................................... 76
Visualização .........................................................................................................................................................
ao Vivo 76
Como configurar .........................................................................................................................................
a visualização da câmera 77
Esta câmera será acessada pelo cliente através do servidor de
relay ................................................................................................................................... 77
Endereço de IP privado ................................................................................................................................... 77
Porta do IP privado ................................................................................................................................... 77
Endereço de IP público ................................................................................................................................... 77
Porta do IP público ................................................................................................................................... 78
Usuário e Senha................................................................................................................................... 78
Timeout de conexão ...................................................................................................................................
(em MS) 78
Perfil de mídia ................................................................................................................................... 78
Seleção de câmera ...................................................................................................................................
no cliente 78
Perfil de mídia para ...................................................................................................................................
acesso via mobile 79
Gravação .......................................................................................................................................................... 79
Tipo de gravação
......................................................................................................................................................... 80
Como configurar .........................................................................................................................................
o agendamento de gravação 80
Ciclo de gravação
......................................................................................................................................................... 86
Como configurar
.........................................................................................................................................................
o Buffer de Imagens 87
Metadata ......................................................................................................................................................... 87
Arquivamento ......................................................................................................................................................... 89
Como configurar .........................................................................................................................................
o arquivamento 89
Armazenamento .........................................................................................................................................................
em borda - Edge Recording 90
Direitos .......................................................................................................................................................... 91
Usuários ......................................................................................................................................................... 92
PTZ .......................................................................................................................................................... 92
Configurações ......................................................................................................................................................... 92
Ativar os controles .........................................................................................................................................
de PTZ para esta câmera 93
Utilizar os recursos .........................................................................................................................................
de PTZ do dispositivo 93
Utilizar a porta COM do dispositivo para realizar o PTZ diretamente pelo
sistema ......................................................................................................................................... 93
© 2002 - 2018 por Digifort, Todos direitos reservados
4 Cliente de Administração- Versão 7.2.1.0
Selecione o protocolo ...................................................................................................................................
PTZ 93
ID de câmera (RS-485) ................................................................................................................................... 94
Porta COM do vídeo-server ................................................................................................................................... 94
Bloqueio PTZ ......................................................................................................................................... 94
Presets ......................................................................................................................................................... 94
Como configurar .........................................................................................................................................
o Controle de Presets 94
Como criar um preset ......................................................................................................................................... 96
Vigilância PTZ......................................................................................................................................................... 97
Como configurar .........................................................................................................................................
a Vigilância PTZ 97
Como adicionar um ...................................................................................................................................
esquema de Vigilância PTZ 98
Como configurar os agendamentos de esquemas de Vigilância
PTZ ................................................................................................................................... 100
Auxiliar ......................................................................................................................................................... 101
Joystick ......................................................................................................................................................... 102
Como configurar.........................................................................................................................................
o Joystick 102
Controle de .........................................................................................................................................................
menu 104
Como configurar.........................................................................................................................................
câmeras analógicas remotamente 104
Joystick visual ................................................................................................................................... 105
I/O .......................................................................................................................................................... 106
Como adicionar
.........................................................................................................................................................
eventos de entrada 106
Como adicionar
.........................................................................................................................................................
eventos de saída 109
Como configurar
.........................................................................................................................................................
o agendamento de eventos 111
Eventos .......................................................................................................................................................... 112
Comunicação ......................................................................................................................................................... 112
Evento de falha.........................................................................................................................................
de comunicação 113
Evento de restauração .........................................................................................................................................
de conexão 113
Relatório de falha .........................................................................................................................................
de dispositivos 113
Falha de gravação
......................................................................................................................................................... 114
Detecção.........................................................................................................................................................
de Movimento 114
Como configurar.........................................................................................................................................
o evento de detecção de movimento 114
Detecção.........................................................................................................................................................
de Áudio 115
Eventos Manuais
......................................................................................................................................................... 116
Privacidade .......................................................................................................................................................... 117
Modo de privacidade
......................................................................................................................................................... 117
Máscara de .........................................................................................................................................................
Privacidade 119
Com o configurar..........................................................................................................................................................
as ações de alarm e 121
Enviar um.........................................................................................................................................................
e-mail para um grupo de pessoas na ocorrência de um alarme 123
Exibir imagens
.........................................................................................................................................................
de câmeras na tela do operador 124
Tocar um.........................................................................................................................................................
som de alarme no Cliente de Monitoramento 125
Enviar mensagem
.........................................................................................................................................................
instantânea para o computador do operador 126
Solicitar confirmação
.........................................................................................................................................................
por escrito aos usuários 127
Acionar presets
.........................................................................................................................................................
de câmeras 128
Acionar scripts
.........................................................................................................................................................
de ações de saída de alarme 128
Ativar ou .........................................................................................................................................................
Desativar objetos do sistema 129
Criar Bookmark
......................................................................................................................................................... 131
Baixar gravações
.........................................................................................................................................................
de dispositivos com suporte a gravação em borda 132
Enviar uma .........................................................................................................................................................
requisição HTTP 133
Criar eventos
.........................................................................................................................................................
de timer 135
Funções de gerenciam
..........................................................................................................................................................
ento de câm eras 136
Ativar câmera
......................................................................................................................................................... 137
Desativar.........................................................................................................................................................
câmera 137
Agendamento .........................................................................................................................................................
de gravação 137
Agendamento .........................................................................................................................................................
de eventos 137
Buffer de.........................................................................................................................................................
alarme 137
© 2002 - 2018 por Digifort, Todos direitos reservados
Contents 5
Buffer de.........................................................................................................................................................
Snapshot 138
Conexão ......................................................................................................................................................... 138
Eventos ......................................................................................................................................................... 138
Limite de disco
......................................................................................................................................................... 138
Tipo de gravação
......................................................................................................................................................... 138
Gravação.........................................................................................................................................................
em Borda 138
Gravação.........................................................................................................................................................
de Metadados 138
Detecção.........................................................................................................................................................
de Movimento 138
Modo de Privacidade
......................................................................................................................................................... 138
Relay ......................................................................................................................................................... 139
Perfis de .........................................................................................................................................................
Mídia 139
Perfil de mídia
.........................................................................................................................................................
de gravação 140
Perfil de mídia
.........................................................................................................................................................
de visualização 140
Perfil de mídia
.........................................................................................................................................................
de visualização Mobile 140
Perfil de mídia
.........................................................................................................................................................
de detecção de movimento 140
Conceder.........................................................................................................................................................
Direitos 140
Negar Direitos
......................................................................................................................................................... 140
Excluir Câmeras
......................................................................................................................................................... 141
Localizando e ..........................................................................................................................................................
cadastrando câm eras autom áticam ente 141
Cadastro .........................................................................................................................................................
de um equipamento 144
Cadastro .........................................................................................................................................................
de vários equipamentos 144
Im portar objetos
..........................................................................................................................................................
de outros servidores 146
Cadastro de ..........................................................................................................................................................
dispositivos m ulti-canal 148
Cadastrando.........................................................................................................................................................
um DVR 149
2 Monitorando
...................................................................................................................................
o status do servidor de gravação 152
Monitorando..........................................................................................................................................................
o status de câm eras individualm ente 153
Conexão .........................................................................................................................................................
de Gravação 154
Conexões......................................................................................................................................................... 154
Portas de.........................................................................................................................................................
Entrada 155
Agendamentos
......................................................................................................................................................... 156
Gravação.........................................................................................................................................................
em Borda 157
Disco ......................................................................................................................................................... 157
3 Gravação
...................................................................................................................................
em Borda 158
Parte VII Dispositivos de Alarme 163
1 Como
...................................................................................................................................
acessar o cadastro de Dispositivos de Alarme 163
Com o adicionar
..........................................................................................................................................................
um dispositivo de alarm e 164
Dados principais
......................................................................................................................................................... 165
Controle de
.........................................................................................................................................................
IO 166
Eventos ......................................................................................................................................................... 166
Agendamento
......................................................................................................................................................... 167
Funções de gerenciam
..........................................................................................................................................................
ento de Dispositivos de Alarm e 168
2 Status
................................................................................................................................... 169
Parte VIII Alertas e Eventos 172
1 Como
...................................................................................................................................
acessar os Alertas e Eventos 172
Com o configurar
..........................................................................................................................................................
os contatos 172
Como adicionar
.........................................................................................................................................................
um contato 174
Com o configurar
..........................................................................................................................................................
grupos de contatos 175
Como adicionar
.........................................................................................................................................................
um grupo de contatos 176
Eventos Globais
.......................................................................................................................................................... 177
Como acessar
.........................................................................................................................................................
o cadastro de Eventos Globais 177
© 2002 - 2018 por Digifort, Todos direitos reservados
6 Cliente de Administração- Versão 7.2.1.0
Como adicionar
.........................................................................................................................................................
um evento global 178
Dados principais......................................................................................................................................... 179
Direitos ......................................................................................................................................... 179
Eventos Program
..........................................................................................................................................................
ados 181
Cadastrando
.........................................................................................................................................................
Eventos Programados 181
Adicionando Eventos .........................................................................................................................................
programados 182
Tipos de Agendamento ................................................................................................................................... 183
Uma vez ................................................................................................................................... 183
Diário ................................................................................................................................... 185
Semanal ................................................................................................................................... 185
Mensal ................................................................................................................................... 186
Parte IX Gerenciamento de usuários 189
1 Gerenciando
...................................................................................................................................
usuários 189
Monitorando..........................................................................................................................................................
as atividades dos usuários 190
2 Adicionando,
...................................................................................................................................
alterando e excluindo usuários 191
Dados do usuário
.......................................................................................................................................................... 193
IPs de Login
......................................................................................................................................................... 194
Adicionando um.........................................................................................................................................
range de IPs de Acesso 195
Horários de.........................................................................................................................................................
Login 196
Biopass .......................................................................................................................................................... 196
Direitos do usuário
.......................................................................................................................................................... 196
Reprodução .........................................................................................................................................................
e Pesquisa de Vídeo 197
Áudio ao .........................................................................................................................................................
vivo 197
Mosaicos.........................................................................................................................................................
de monitoramento 198
Câmeras .........................................................................................................................................................
do sistema 198
Dispositivos
.........................................................................................................................................................
de alarme 198
Alarmes ......................................................................................................................................................... 198
Matriz virtual
......................................................................................................................................................... 198
Usuários .........................................................................................................................................................
do sistema 198
Alertas e .........................................................................................................................................................
Eventos 198
Eventos Globais
......................................................................................................................................................... 199
Eventos Programados
......................................................................................................................................................... 199
Mapas ......................................................................................................................................................... 199
Analítico ......................................................................................................................................................... 199
Reconhecimento
.........................................................................................................................................................
de Placa 199
Estilos de.........................................................................................................................................................
Mosaico 199
Servidor ......................................................................................................................................................... 200
Autenticação
.........................................................................................................................................................
de Relatórios 200
Bookmark......................................................................................................................................................... 200
Recursos do..........................................................................................................................................................
Cliente de Monitoram ento 200
Políticas .......................................................................................................................................................... 202
Identificação..........................................................................................................................................................
de propriedade 203
Personalização
.........................................................................................................................................................
w eb 204
Marca d'agua
......................................................................................................................................................... 205
Consulta de ..........................................................................................................................................................
grupos 205
Consulta de ..........................................................................................................................................................
Direitos 206
3 Funções
...................................................................................................................................
de gerenciamento de usuários 206
Resetar senha.......................................................................................................................................................... 207
IPs de login .......................................................................................................................................................... 207
Bloquear conta
.......................................................................................................................................................... 207
Desbloquear..........................................................................................................................................................
conta 207
Expiração de..........................................................................................................................................................
conta 208
© 2002 - 2018 por Digifort, Todos direitos reservados
Contents 7
Direitos .......................................................................................................................................................... 208
Conceder direitos
.......................................................................................................................................................... 208
Negar direitos
.......................................................................................................................................................... 208
Recursos .......................................................................................................................................................... 208
Personalização
..........................................................................................................................................................
Web 208
4 Adicionando,
...................................................................................................................................
alterando e excluindo Grupos 208
Direitos do grupo
.......................................................................................................................................................... 211
Recursos do..........................................................................................................................................................
Cliente de Monitoram ento 211
PTZ .......................................................................................................................................................... 212
Consulta de ..........................................................................................................................................................
Direitos 212
5 Integração
...................................................................................................................................
com o Active Directory 212
Parte X Gerenciamento de Mosaicos 216
1 Como
...................................................................................................................................
acessar o gerenciamento de mosaicos 216
Com o adicionar
..........................................................................................................................................................
um m osaico 217
Parte XI BioPass 221
1 Como
...................................................................................................................................
instalar o BioPass em seu computador 221
2 Como
...................................................................................................................................
configurar o BioPass 221
Parte XII Mapas 231
1 Cadastro
...................................................................................................................................
de Mapas 231
Adicionando..........................................................................................................................................................
im agens 233
Integração Google
..........................................................................................................................................................
Maps 234
Adicionando..........................................................................................................................................................
textos 241
Adicionando..........................................................................................................................................................
Câm eras 241
Adicionado Funcionalidades
..........................................................................................................................................................
da Placa de Alarm e 243
Monitorando..........................................................................................................................................................
eventos Globais e Manuais 246
Links de Mapas
.......................................................................................................................................................... 247
Verificação de
..........................................................................................................................................................
objetos inválidos em m apas 249
Parte XIII Analítico 252
1 Licenciando
...................................................................................................................................
o Digifort Analítico 252
Entendendo ..........................................................................................................................................................
o processam ento distribuído 253
Com o iniciar..........................................................................................................................................................
o serviço do Servidor Analítico 256
Com o configurar
..........................................................................................................................................................
os servidores a serem gerenciados 256
Com o conectar
..........................................................................................................................................................
em um servidor para gerenciam ento 258
Com o configurar
..........................................................................................................................................................
as licenças do analítico 259
2 Configurações
...................................................................................................................................
do Servidor Analítico 261
Adicionando..........................................................................................................................................................
um a configuração de analítico 263
Como configurar
.........................................................................................................................................................
o Analítico Básico 268
Como configurar.........................................................................................................................................
o módulo de Objetos Deixados 272
Como configurar.........................................................................................................................................
o módulo de Objetos Retirados 274
Como configurar.........................................................................................................................................
o módulo de Detecção de Face 276
Como configurar
.........................................................................................................................................................
o Analítico Avançado 277
Como calibrar o.........................................................................................................................................
analítico 282
Como classificar.........................................................................................................................................
os objetos 287
Como configurar.........................................................................................................................................
as Regras do Analítico 288
Como configurar ...................................................................................................................................
a regra de Presença 288
Como configurar ...................................................................................................................................
a regra de Entrar 290
© 2002 - 2018 por Digifort, Todos direitos reservados
8 Cliente de Administração- Versão 7.2.1.0
Como configurar ...................................................................................................................................
a regra de Saída 291
Como configurar ...................................................................................................................................
a regra de Aparecer 292
Como configurar ...................................................................................................................................
a regra de Desaparecer 293
Como configurar ...................................................................................................................................
a regra de Filtro de Direção 294
Como configurar ...................................................................................................................................
a regra de Filtro de Velocidade 295
Como configurar ...................................................................................................................................
a regra de Tailgating 296
Como configurar ...................................................................................................................................
a regra de Parado 297
Como configurar ...................................................................................................................................
a regra de Loitering 299
Como configurar ...................................................................................................................................
a regra de objetos abandonados 300
Como configurar ...................................................................................................................................
a regra de objetos retirados 301
Como configurar ...................................................................................................................................
a regra Linha de contagem 303
Como configurar.........................................................................................................................................
os contadores 305
Como configurar.........................................................................................................................................
o módulo de Obstrução de Câmera 310
Opções avançadas
.........................................................................................................................................
do Analítico 311
Parte XIV Reconhecimento de Placa 315
1 Como
...................................................................................................................................
criar um Servidor de Reconhecimento de Placa 315
Com o configurar
..........................................................................................................................................................
seu servidor de LPR 316
2 Licenciando
...................................................................................................................................
o LPR 318
Com o licenciar
..........................................................................................................................................................
o Servidor de LPR 319
Como licenciar
.........................................................................................................................................................
o Engine Carmem 323
Como licenciar
.........................................................................................................................................................
o Engine Neuro Labs 324
3 Como
...................................................................................................................................
configurar o reconhecimento de placa 324
Configurando ..........................................................................................................................................................
o Engine Carm em 330
Placas .......................................................................................................................................................... 333
Configurando ..........................................................................................................................................................
as listas de LPR 336
Máscaras......................................................................................................................................................... 339
Eventos .......................................................................................................................................................... 341
Verificando o..........................................................................................................................................................
Status do LPR 344
Parte XV Configurações 348
1 Sistema
................................................................................................................................... 348
Configurações..........................................................................................................................................................
Gerais 348
Mestre / Escravo
.......................................................................................................................................................... 349
Multicast .......................................................................................................................................................... 350
Backup .......................................................................................................................................................... 351
Restaurando
.........................................................................................................................................................
os backups do Digifort 352
Banco de Dados
.......................................................................................................................................................... 352
Configurações..........................................................................................................................................................
de SMTP 353
Lim ites de Disco
.......................................................................................................................................................... 354
Unidades de ..........................................................................................................................................................
Rede 355
Como adicionar
.........................................................................................................................................................
uma unidade de rede 356
SNMP .......................................................................................................................................................... 358
2 Failover
................................................................................................................................... 359
Failover - Múltiplos
..........................................................................................................................................................
servidores 366
3 Filtros
...................................................................................................................................
de IPs 367
Com o acessar
..........................................................................................................................................................
os Filtros de IPs 368
Como adicionar
.........................................................................................................................................................
IPs autorizados 369
Como adicionar
.........................................................................................................................................................
IPs não autorizados 370
4 Autenticação
...................................................................................................................................
de relatórios 370
© 2002 - 2018 por Digifort, Todos direitos reservados
Contents 9
Parte XVI Informações do Servidor 374
1 Uso de
...................................................................................................................................
Disco 375
2 Mestre
...................................................................................................................................
/ Escravo 376
3 Failover
................................................................................................................................... 376
4 Monitoramento
...................................................................................................................................
por gráficos 376
Parte XVII Servidor Web 379
1 Como
...................................................................................................................................
acessar as configurações do Servidor Web 379
Parte XVIII Servidor RTSP 381
1 Status
................................................................................................................................... 381
2 Configurações
................................................................................................................................... 383
Parte XIX Logs de Sistema 385
1 Como
...................................................................................................................................
acessar os logs de sistema 385
2 Como
...................................................................................................................................
visualizar os logs de eventos 387
3 Como
...................................................................................................................................
configurar os logs de eventos 388
Ativar logs de..........................................................................................................................................................
sistem a 389
Deletar logs ..........................................................................................................................................................
com m ais de X dias 389
Opções de log ..........................................................................................................................................................
dos eventos 390
Falha de comunicação
.........................................................................................................................................................
com os dispositivos 390
Entradas .........................................................................................................................................................
de alarme 390
Falha de gravação
......................................................................................................................................................... 390
Detecção.........................................................................................................................................................
de movimento 390
Eventos manuais
......................................................................................................................................................... 390
Eventos de.........................................................................................................................................................
timer 390
Eventos Programados
......................................................................................................................................................... 390
Eventos Globais
......................................................................................................................................................... 390
Eventos de.........................................................................................................................................................
analítico 390
Eventos de.........................................................................................................................................................
LPR 390
Botão Salvar ..........................................................................................................................................................
Configurações 391
Com o visualizar
..........................................................................................................................................................
os logs de eventos 391
4 Auditoria
................................................................................................................................... 391
Com o acessar
..........................................................................................................................................................
a Auditoria 391
Visualizando..........................................................................................................................................................
os logs 392
Parte XX Atualização automática dos Clientes 395
Parte XXI Organização de Colunas 399
Parte XXII Manutenção do Banco de Dados 402
1 Backup
................................................................................................................................... 402
2 Restaurar
................................................................................................................................... 403
3 Manutenção
................................................................................................................................... 403
© 2002 - 2018 por Digifort, Todos direitos reservados
10 Cliente de Administração- Versão 7.2.1.0
Parte XXIII Digifort Mobile Camera 406
1 Cadastrando
...................................................................................................................................
o servidor Mobile Camera 406
2 Configurando
...................................................................................................................................
o servidor Mobile Camera 408
Configurações.......................................................................................................................................................... 408
Status .......................................................................................................................................................... 410
Dispositivos ..........................................................................................................................................................
m óveis 411
3 Configurando
...................................................................................................................................
o aplicativo 413
4 Cadastrando
...................................................................................................................................
a câmera 418
Index 0
© 2002 - 2018 por Digifort, Todos direitos reservados
Capítulo
I
12 Cliente de Administração- Versão 7.2.1.0
1 Bem vindo ao Manual do Digifort Enterprise
Este Manual do Usuário e Referências Técnicas provê toda
informação necessária para efetivamente implementar e
usar todos os recursos básicos e avançados encontrados
no Cliente de Administração do Sistema Digifort Enterprise.
Este manual está em constante atualização e não descreve
as funcionalidades das versões Betas do Digifort.
1.1 Screen Shots
Os screen shots contidos nesse manual podem não ser idênticos à interface que você irá ver
usando o Software. Algumas diferenças podem aparecer, não prejudicando o uso deste manual. Isto
se deve ao fato de que freqüentes atualizações e inclusão de novos recursos são realizadas
objetivando o contínuo melhoramento do sistema.
1.2 A quem se destina este manual
Este manual se destina à administradores e operadores de estações de monitoramento.
1.3 Como utilizar este manual
Este manual está estruturado em capítulos, tópicos e sub-tópicos.
Importante:
· Caso sua versão não seja a Enterprise, alguns recursos apresentados pode apresentar
limitações. Para conhecer as limitações de sua versão consulte a tabela Matriz de Recursos no
site www.digifort.com
· As capturas de telas desse manual são originalmente tiradas da versão Enterprise. Por esse
motivo, mesmo em outras versões algum recurso pode apresentar uma captura com diferença de
tela da versão de seu software. Estamos constantemente atualizando esse manual e melhorando
seu conteúdo.
1.4 Pré-requisitos
Para a completa absorção do conteúdo desse manual alguns pré-requisitos são necessários:
© 2002 - 2018 por Digifort, Todos direitos reservados
Bem vindo ao Manual do Digifort Enterprise 13
· Manuseio de computadores e seus periféricos.
· Manuseio do sistema operacional Microsoft Windows.
· Conhecimento da arquitetura cliente-servidor.
· Conhecimento da arquitetura de redes de computadores.
© 2002 - 2018 por Digifort, Todos direitos reservados
Capítulo
II
Gerenciador de Serviços Digifort 15
2 Gerenciador de Serviços Digifort
O Sistema Digifort é um software (NVR) desenvolvido na plataforma cliente-servidor, aproveitando
todos os recursos e benefícios que esta plataforma fornece.
Na plataforma cliente-servidor todas as informações são armazenadas em um servidor central
responsável pelo seu gerenciamento. No caso do Sistema Digifort, o servidor é o componente
responsável por, dentre outras funções, manter as gravações geradas pelas imagens fornecidas
pelas câmeras, gerenciar o espaço em disco, alertar os operadores e administradores sobre
anomalias do sistema e disponibilizar informações para os clientes.
O Servidor Digifort é uma aplicação executada como um serviço do Windows, sendo assim, ele é
executado automaticamente quando o Windows é iniciado, sem a necessidade da intervenção do
usuário.
O Gerenciador de Serviços é o software responsável pelo controle de sua execução, mostrando
informações sobre o seu estado de funcionamento e fornecendo controles de instalação e
inicialização do serviço.
Nota
Por ser um serviço do Windows, o Digifort possibilita o uso de seus diversos recursos como
Active directory, sistema de gerenciamento de arquivos Explorer (DHCP, UpnP), sistemas de
comunicação TCP/IP, sistemas de controle de vídeo, etc.
2.1 Como executar o Gerenciador de Serviços Digifort
Para executar o Gerenciador de Serviços, localize o ícone Digifort Enterprise 7.2.1.0 Servidor na sua
Área de Trabalho, ou, em Iniciar->Programas->Digifort Enterprise 7.2.1.0 ->Servidor->Servidor e o
execute. O Gerenciador de Serviços será iniciado abrindo a tela ilustrada na figura abaixo:
© 2002 - 2018 por Digifort, Todos direitos reservados
16 Cliente de Administração- Versão 7.2.1.0
O Gerenciador de Serviços fornece as seguintes funcionalidades:
· Serviços Digifort: Exibe a lista de serviços disponíveis e que podem ser manipulados.
· Iniciar: Inicia o serviço selecionado. Somente disponível se o serviço estiver instalado e
parado.
· Parar: Para o serviço selecionado. Somente disponível se o serviço estiver instalado e
iniciado.
· Instalar Serviço: Instala o serviço selecionado. Somente disponível se o serviço estiver
desinstalado.
· Desinstalar Serviço: Desinstala o serviço selecionado. Somente disponível se o serviço
estiver instalado e parado.
Para o funcionamento do Digifort os seguintes serviços devem estar em funcionamento:
"Digifort Server" responsável pelo gerenciamento das gravações e comunicação com os clientes.
"Digifort Database Server" responsável pelo gerenciamento do banco de dados Digifort.
Para que os módulos de análise de vídeo funcionem o "Digifort Analytics Server" deve estar em
funcionamento em alguma máquina da rede. (Apenas Standard, Professional e Enterprise)
Para que os módulos de LPR funcionem o "Digifort LPR Server" deve estar em funcionamento
em alguma máquina da rede. (Apenas Standard, Professional e Enterprise)
Para que o módulo do Digifort Mobile Camera funcione o "Servidor Digifort Mobile Camera"
deve estar em funcionamento.
2.2 Como iniciar o serviço do Servidor Digifort
Para iniciar o serviço do Servidor Digifort, primeiramente ele deve ser instalado, siga os passos a
seguir para iniciar corretamente o serviço:
© 2002 - 2018 por Digifort, Todos direitos reservados
Gerenciador de Serviços Digifort 17
1. Selecione o serviço “Servidor Digifort”
2. Clique em Instalar Serviço, uma janela de confirmação será exibida, informando que o serviço foi
instalado com sucesso.
3. Clique em Iniciar e aguarde enquanto o servidor é iniciado. O processo de inicialização termina
quando a mensagem “Serviço em funcionamento...” aparece na barra de status.
Nota
Se o servidor foi parado por algum motivo e iniciado novamente, o processo de inicialização
pode ser demorado, pois uma verificação é realizada em todas as gravações existentes, criando
um mapeamento da estrutura do disco.
2.3 Como parar o serviço do Servidor Digifort
A qualquer momento, a execução do serviço do Servidor Digifort poderá ser interrompida.
Executando esta ação o servidor não irá mais realizar nenhuma função como, por exemplo, o
gerenciamento de alarmes e gravação das câmeras.
O processo de parar o Servidor Digifort é bastante simples, bastando apenas clicar no botão Parar.
Se o serviço for parado com sucesso a mensagem “Serviço parado...” deverá aparecer na barra
de status.
© 2002 - 2018 por Digifort, Todos direitos reservados
Capítulo
III
Funções básicas do Cliente de Administração 19
3 Funções básicas do Cliente de Administração
O Cliente de Administração é o módulo do Sistema Digifort responsável pela configuração do
servidor. Neste módulo você poderá, dentre outras funções, cadastrar as câmeras, programar
alarmes, verificar o status do servidor e definir os usuários que terão acesso ao sistema.
O Cliente de Administração pode gerenciar ilimitados servidores simultaneamente, bastando
cadastrar os servidores desejados. Não existe limite para o número de clientes e para o número de
câmeras a serem monitoradas, dependendo apenas da capacidade de armazenamento e
processamento do servidor.
3.1 Como executar o Cliente de Administração
Para acessar o Cliente de Administração, localize o ícone Digifort Enterprise 7.2.1.0 Cliente de
Administração na sua Área de Trabalho ou no Menu Iniciar->Programas->Digifort->Clientes->Cliente
de Administração e execute-o. O Cliente de Administração será iniciado conforme ilustrado na
figura abaixo:
O Cliente de Administração fornece as seguintes configurações iniciais:
© 2002 - 2018 por Digifort, Todos direitos reservados
20 Cliente de Administração- Versão 7.2.1.0
Menu de configurações: Neste menu são exibidas
as configurações disponíveis para o servidor
selecionado. As configurações são exibidas em
formato de árvore, ou seja, com itens e sub-itens.
Para acessar alguma configuração do servidor clique
no menu desejado. As configurações relacionadas ao
item selecionado serão exibidas na área reservada, à
direita deste item.
3.1.1 Adicionar Servidor
Adicionar Servidor: Inicia a inclusão de um servidor. Utilize este botão para
adicionar servidores que serão gerenciados pelo Cliente de Administração.
Para aprender a incluir servidores veja Como configurar os servidores a serem
gerenciados
3.1.2 Alterar Servidor
Alterar Servidor: Com o servidor selecionado quando acionada a opção abre
a tela para mudar as configurações do servidor.
3.1.3 Excluir Servidor
Excluir Servidor: Exclui servidor selecionado.
3.1.4 Desconectar do servidor
Desconectar do servidor: Encerra a conexão e o gerenciamento do servidor
selecionado. Para desconectar de um servidor, selecione-o no Menu de
Configurações e em seguida clique neste botão.
3.1.5 Sobre o Digifort
Sobre: Exibe as informações sobre a versão do sistema
3.1.6 Como configurar os servidores a serem gerenciados
O primeiro passo a ser executado na configuração de um servidor é adicioná-lo na lista de
© 2002 - 2018 por Digifort, Todos direitos reservados
Funções básicas do Cliente de Administração 21
servidores a serem gerenciados pelo Cliente de Administração.
Para adicionar um servidor clique sobre o botão Adicionar Servidor, abrindo a tela de cadastro de
servidores, conforme ilustrado na abaixo:
· Nome do Servidor: Digite o nome do servidor a ser adicionado. Após a confirmação dos dados,
o nome do servidor não poderá ser alterado.
· IP do Servidor: Digite o IP do servidor a ser gerenciado.
· Porta: Digite a porta de comunicação com o servidor. Por padrão a porta é 8600. A porta de
comunicação com o servidor não pode ser alterada, esta configuração somente deve ser alterada
se estiver acessando o servidor localizado em locais remotos, por exemplo, a internet.
· Servidores: Nesta lista estarão disponíveis todos os servidores Digifort que o cliente de
administração encontrou na rede. Clicando sobre um dos servidores, o campo IP e Porta
descritos acima serão automaticamente preenchidos, faltando apenas preencher o campo Nome
do Servidor para efetuar o cadastro.
Após informar todos os dados corretamente clique em OK.
Após a inclusão do servidor, ele será mostrado no Menu de Configurações conforme ilustra a
figura abaixo:
© 2002 - 2018 por Digifort, Todos direitos reservados
22 Cliente de Administração- Versão 7.2.1.0
Para alterar os parâmetros de um servidor já salvo, clique com o botão direito sobre o servidor
desejado e em seguida clique sobre Alterar Parâmetros. Na janela que abrir, altere os dados
conforme necessário e clique em OK.
Para excluir um servidor, clique com o botão direito sobre o servidor desejado e em seguida clique
em Excluir Servidor. Na mensagem de confirmação que aparecer clique em Sim.
Dica
Se o servidor foi parado por algum motivo e iniciado novamente, o processo de inicialização
pode ser demorado, pois uma verificação é realizada em todas as gravações existentes, criando
um mapeamento da estrutura do disco.
3.2 Como conectar em um servidor para gerenciamento
Depois de adicionar o servidor, localize-o no Menu de Configurações e dê um duplo clique sobre ele.
Feito isso, será exigido um usuário e senha para o acesso às configurações do servidor, conforme
ilustra a figura abaixo:
© 2002 - 2018 por Digifort, Todos direitos reservados
Funções básicas do Cliente de Administração 23
· Usuário: Usuário de acesso.
· Senha: Senha de acesso.
Entre com o nome de usuário e senha de acesso ao servidor. Se este é o primeiro acesso ao
sistema informe o usuário igual à admin e senha em branco.
Após preencher os dados de acesso, clique em OK. Se a autenticação de acesso for concluída
com sucesso, o Menu de Configurações será expandido, mostrando as configurações disponíveis
para o servidor, conforme ilustrado na figura abaixo:
© 2002 - 2018 por Digifort, Todos direitos reservados
24 Cliente de Administração- Versão 7.2.1.0
Nota
O usuário admin é o único usuário que não pode ser removido do sistema e possui todos os
direitos de acesso. Por motivos de segurança uma senha deve ser cadastrada impedindo o
acesso de pessoas não autorizadas.
© 2002 - 2018 por Digifort, Todos direitos reservados
Capítulo
IV
26 Cliente de Administração- Versão 7.2.1.0
4 Licenciando o Digifort
Para o desbloqueio do sistema e de algumas funções é necessária a execução do licenciamento do
software.
Existem diversos tipos de licenças e pacotes de licenças. Para maiores informações consulte sua
revenda.
As licenças somente funcionam no servidor para qual a solicitação de registro foi efetuada, isso se
deve ao fato de que cada servidor gera uma contrassenha diferente e as licenças são geradas com
base nessa contrassenha , tornando-as únicas.
Existem dois métodos de licenciamento do Digifort, o licenciamento realizado através da internet e
através de arquivos de licença.
O licenciamento realizado pela internet é o mais seguro e recomendado, mas caso o seu servidor
não possa ter acesso à internet, utilize o licenciamento através de arquivos de licença.
Dica
Como o Digifort funciona na plataforma Cliente-Servidor, a solicitação de registro não precisa
ser feita pelo próprio servidor, ou seja, qualquer outro computador da rede pode fazer essa
solicitação através do Cliente de Administração
Importante
Caso o servidor de gravação seja formatado, uma nova contrassenha é gerada pelo servidor.
Sendo assim uma nova solicitação de registro deve ser feita
4.1 Como configurar as licenças
Antes de Iniciar seu servidor, verifique se o HardKey que é vendido juntamente com o software
esteja conectado em sua máquina corretamente.
Para iniciar o licenciamento do Digifort, após se logar no servidor, localize o item Licenças no
Menu de Configurações do servidor, como ilustrado na figura abaixo:
Feito isso, ao lado direito aparecerão as informações do estado atual de licenciamento do
Digifort, conforme ilustrado na figura abaixo:
© 2002 - 2018 por Digifort, Todos direitos reservados
Licenciando o Digifort 27
Desta tela podemos tirar as seguintes informações:
· Total de licenças: Número de licenças instaladas no servidor de determinado tipo de objeto.
· Objetos licenciados: Quantidade de objetos licenciados para o tipo de objeto.
· Objetos Utilizados: Quantos objetos estão utilizando as licenças no momento.
Tipos de licenças:
Câmera: Licença para que libera a gravação das câmeras.
Dispositivo de I/O: Licença para o uso das placas de I/O.
Analítico em Borda: Licença para o uso de analíticos embarcados.
LPR em Borda: Licença para o uso de LPR embarcado.
Câmera Failover: Permite o uso do recurso de Failover para um número determinado de
câmeras.
Dispositivos de I/O (Failover): Permite o uso do recurso de Failover para um número
determinado de dispositivos de I/O.
Analítico em Borda (Failover): Permite o uso do recurso de Failover para um número
determinado de analíticos em borda.
LPR em Borda (Failover): Permite o uso do recurso de Failover para um número determinado
de LPR em borda.
Para saber mais sobre licenciamento, consulte sua revenda;
Para configurar as licenças do servidor, clique sobre o botão Configurar Licenças. Esta ação
fará com que o Gerenciador de Licenças seja executado, conforme ilustrado na figura abaixo:
© 2002 - 2018 por Digifort, Todos direitos reservados
28 Cliente de Administração- Versão 7.2.1.0
Nesta tela são exibidas todas as licenças instaladas no servidor. Para adicionar uma licença
clique sobre o botão Adicionar e para remover uma licença, selecione a licença desejada e
clique sobre o botão Remover.
Ao final das configurações clique sobre o botão OK para fechar esta tela.
Nota
Se a licença base for removida, as licenças pack não serão carregadas e
desaparecerão automaticamente da tela. As licenças pack somente são carregadas se
a licença base estiver instalada.
4.1.1 Como adicionar uma licença
Para adicionar uma licença, clique sobre o botão Adicionar no Gerenciador de
Licenças. A tela de adição de licenças será exibida conforme ilustra a figura abaixo:
© 2002 - 2018 por Digifort, Todos direitos reservados
Licenciando o Digifort 29
Essa tela mostra a contra-senha gerada pelo software e fornece os recursos para
efetuar o licenciamento. Caso necessite enviar para sua revenda a contra-senha, basta
copiar clicando em Copiar para a área de transferência.
4.1.2 Como enviar dados para registro
A primeira etapa no licenciamento do Digifort é o envio dos dados para registro.
Este processo consiste no preenchimento dos dados do usuário que serão
enviados juntamente com a contra senha do servidor para a Central de
Licenciamento.
Com os dados em mãos, a Central de Licenciamento irá gerar as licenças
solicitadas e uma confirmação que será enviada ao e-mail fornecido.
Para iniciar o processo de envio de dados para registro clique em Enviar dados
para Registro. Esta ação irá abrir um formulário para preenchimento dos dados do
cliente, conforme ilustra a figura abaixo:
© 2002 - 2018 por Digifort, Todos direitos reservados
30 Cliente de Administração- Versão 7.2.1.0
Após preencher os campos corretamente clique sobre o botão Enviar. Sua licença
será gerada em no máximo dois dias úteis.
Quando sua licença estiver pronta, você receberá um e-mail de confirmação com
todas as instruções de instalação da licença.
Estas instruções também serão descritas nas próximas páginas deste manual.
© 2002 - 2018 por Digifort, Todos direitos reservados
Licenciando o Digifort 31
4.1.3 Como instalar licenças através do Licenças Online
O licenciamento através do Licenças Online é o método mais seguro e prático para
licenciar o Digifort.
Após o recebimento do e-mail de confirmação da licença, clique sobre o botão
Licenças Online. Será aberta uma janela listando todas as licenças disponíveis para o
seu servidor, como ilustrado na figura abaixo:
Para instalar as licenças, localize a licença desejada e em seguida clique no ícone na
coluna Instalar. No caso de instalação de licenças oficiais, primeiramente instale a
licença base a depois todas as licenças pack. E no caso de instalação de licenças de
demonstração instale-a normalmente.
Após a instalação das licenças clique sobre o botão Fechar.
4.1.4 Como Instalar licenças a partir de arquivos de licença
Caso o seu servidor não possua acesso à internet, você deverá utilizar o licenciamento
através de arquivos de licença. Para realizar este processo copie a contra-senha do
seu servidor e envie por e-mail para a Digifort mencionando a versão utilizada. Sua
licença será gerada a partir dessa contra-senha. Logo depois os arquivos de licença
serão enviados para seu e-mail.
Para instalar os arquivos de licença no Servidor Digifort, descompacte e copie estes
arquivos para o servidor ou alguma unidade de rede que ele tenha acesso e clique em
Inserir Arquivo de Licença. Uma janela será aberta solicitando a localização dos
© 2002 - 2018 por Digifort, Todos direitos reservados
32 Cliente de Administração- Versão 7.2.1.0
arquivos de licença.
Localize os arquivos e abra primeiramente o arquivo da licença base e logo depois
todos os outros arquivos de licença pack.
Nota
Alguns erros podem ocorrer utilizando este método de licenciamento. Isso se deve
ao fato de que o processo de licenciamento está sendo realizado por meios
externos ao Digifort. Os erros mais comuns são: o envio da contra-senha incorreta
e corrupção dos arquivos de licenças enviados por e-mail. Por isso se possível
utilize sempre o método de licenciamento
4.1.5 Ativando uma licença temporária
O recurso de licença temporária foi criado para facilitar a demonstração do software. Ao
ativar a licença temporária, o software funcionará por duas horas.
Para ativar a Licença temporária clique no botão Licença Demo (Demo License)
como mostra a figura abaixo:
Logo depois clique em Ativa licença temporária (Activate temporary license) como
mostra aimagem abaixo:
© 2002 - 2018 por Digifort, Todos direitos reservados
Licenciando o Digifort 33
A janela da figura abaixo será mostrada, clique em sim para instalar a licença.
© 2002 - 2018 por Digifort, Todos direitos reservados
Capítulo
V
Registrando o Digifort 35
5 Registrando o Digifort
Após o licenciamento do Digifort é necessário registrá-lo. O registro do Digifort irá garantir que você
recebe notificações de atualizações de produtos, notícias e ofertas especiais. Também irá garantir
que você receba suporte técnico e de instalação, assim como benefícios adicionais.
Se optar por não registrar, você poderá não estar elegível para atualizações, upgrades, suporte
técnico ou de instalação.
Registrando o Digifort, você receberá um código de registro que, por segurança, também será
armazenado na nossa central de licenciamento. Caso você use um hard key e seja necessária a
formatação do servidor ou reinstalação do Digifort, nossa central de licenciamento identificará o seu
servidor e automaticamente o registrará novamente.
5.1 Como registrar o Digifort
Após inserir sua licença de uso, a janela de registro do software será automaticamente exibida,
conforme ilustrado na figura abaixo. Para aprender como instalar licenças no Digifort, veja
Licenciando o Digifort
© 2002 - 2018 por Digifort, Todos direitos reservados
36 Cliente de Administração- Versão 7.2.1.0
O registro do Digifort pode ser feita de duas maneiras, Online e Offline. O método Online é
recomendado, mas somente pode ser usado quando o computador que está executando o
Cliente de Administração está conectado à internet. O método Offline deve ser utilizado quando
o computador não tem acesso à internet.
Caso deseje registrar mais tarde, feche esta janela e selecione a opção de desejada, conforme
mostra a imagem abaixo:
© 2002 - 2018 por Digifort, Todos direitos reservados
Registrando o Digifort 37
5.2 Registrando o Digifort Online
Para registrar o Digifort online, clique no botão Registro Online. Será exibida uma janela com
um formulário que deve ser preenchido, conforme mostra figura abaixo:
Preencha todos os campos e clique em Enviar. Será exibida a tela de confirmação do registro
juntamente com seu código de registro, conforme mostra a figura abaixo.
© 2002 - 2018 por Digifort, Todos direitos reservados
38 Cliente de Administração- Versão 7.2.1.0
5.3 Registrando o Digifort Offline
Para registrar o Digifort offline, clique no botão Registro Offline. Será exibida uma janela com
instruções de como registrar o Digifort. Siga as instruções apresentadas na tela e clique em
Registrar.
© 2002 - 2018 por Digifort, Todos direitos reservados
Registrando o Digifort 39
© 2002 - 2018 por Digifort, Todos direitos reservados
Capítulo
VI
Servidor de Gravação 41
6 Servidor de Gravação
Este capítulo é dedicado ao Servidor de Gravação do Sistema Digifort. É neste módulo em que as
câmeras são cadastradas e seu funcionamento é monitorado.
O Servidor de Gravação é dividido em dois módulos, o módulo de Câmeras, onde as câmeras são
cadastradas, e o módulo de Status onde o funcionamento das câmeras é monitorado. Um
equipamento poderá realizar as funções de gravação e monitoramento. Além disso, o sistema está
apto a trabalhar com dois ou mais processadores dividindo o processamento e consequentemente
aumentando o desempenho. Não há limite de gravação diária, ou seja, não é necessário mover as
gravações para outra unidade de disco e a transmissão dos dados poderá ser realizada via rede
local, internet, rede sem fio ou rede IP.
O Sistema Digifort opera com as principais marcas de câmeras digitais do mercado e aceita
câmeras analógicas desde que estejam conectadas através do dispositivo video-server. Essas
câmeras podem estar localizadas no mesmo site onde fica o servidor ou podem ser remotas,
conectadas através de alguma conexão de rede. Os principais atributos da configuração das
câmeras como, resolução de imagem, número de frames por segundo e direitos de visualização,
são configuradas no Sistema Digifort e aplicadas automaticamente nas câmeras, independente de
sua localização e sem parar a gravação das outras câmeras.
A realização de tarefas como gravação, reprodução de vídeo, configurações do sistema, consulta
de eventos, monitoramento ao vivo, localização de imagens são possíveis de forma que uma tarefa
não gera reflexos em outra.
O Cadastro de Câmeras é uma das partes mais críticas do sistema, pois uma configuração errada
pode levar ao mau funcionamento do sistema. Por isso um bom planejamento deve ser previamente
executado levantando dados como quantidade de câmeras, frames por segundo desejados, dias de
armazenamento, espaço em disco disponível, etc.
6.1 Como adicionar uma câmera
Para acessar o Cadastro de Câmeras, localize o ícone Servidor de Gravação e em seguida
clique sobre o ícone Câmeras, conforme ilustrado na figura abaixo:
Feito isso o cadastro de câmeras será executado, conforme ilustrado na figura abaixo:
© 2002 - 2018 por Digifort, Todos direitos reservados
42 Cliente de Administração- Versão 7.2.1.0
Para adicionar uma câmera clique em Adicionar. Para alterar ou remover uma câmera,
selecione a câmera desejada e clique sobre o botão correspondente.
6.1.1 Câmera
© 2002 - 2018 por Digifort, Todos direitos reservados
Servidor de Gravação 43
6.1.1.1 Geral
· Nome da câmera: Digite um nome para câmera. Este nome será utilizado como
referência interna do sistema, por isso, após salvo não poderá ser alterado.
· Descrição da câmera: Digite uma breve descrição para a câmera que o ajudará na sua
identificação. No Cliente de Monitoramento é esta descrição que o ajudará a identificar
cada câmera.
· Fabricante: Selecione o fabricante da câmera a ser inserida.
· Modelo da câmera: Selecione o modelo da câmera a ser inserida.
· Firmware: Selecione a versão do firmware da câmera a ser inserida. Por padrão, ao
selecionar o modelo da câmera, a última versão do firmware é automaticamente
selecionada. Na maioria dos casos a seleção do firmware mais atual permite que a
câmera trabalhe perfeitamente com todas as suas funcionalidades.
· Endereço da Câmera: Endereço IP ou DNS da câmera. O endereço IP a ser utilizado já
deve estar previamente configurado internamente na câmera.
É suportado no cadastro IPV4 e IPV6. Ao utilizar um endereço IPv6 literal no sistema, o
mesmo deve ser colocado entre colchetes ("[" e "]"). Por exemplo: [2001:
db8:85a3:8d3:1319:8a2e:370]. Se o endereço for IPv4 literal ou DNS, o endereço não deverá
conter colchetes.
· Latitude e Longitude: Preencha com os dados de longitude e latitude do lugar onde a
câmera está instalada. Essa opção pode ser usada na criação de Mapas para facilitar o
© 2002 - 2018 por Digifort, Todos direitos reservados
44 Cliente de Administração- Versão 7.2.1.0
posicionamento das câmeras.
· Selecionar coordenadas do Google Maps: Facilita o preenchimento dos campos de
Latitude e Longitude com a seleção automática no Google Maps. Ao clicar nesse ícone
a seguinte tela será aberta:
Basta selecionar a posição desejada e os campos de Latitude e Longitude serão
preenchidos automaticamente:
© 2002 - 2018 por Digifort, Todos direitos reservados
Servidor de Gravação 45
· Botão Seta: Abre o Prompt de Comando do Windows com o comando ping
configurado no IP preenchido.
© 2002 - 2018 por Digifort, Todos direitos reservados
46 Cliente de Administração- Versão 7.2.1.0
· Porta: Porta de comunicação com a câmera. A maioria das câmeras do mercado utiliza
a porta 80 para conexão. A porta a ser utilizada já deve estar previamente configurada
internamente na câmera.
· Usuário e Senha: Informe o usuário em que o Digifort utilizará para realizar a
autenticação na câmera. Consulte o manual de sua câmera para saber o usuário padrão
e como adicionar mais usuários. Informe a senha que o Digifort utilizará para realizar a
autenticação na câmera. Consulte o manual de sua câmera para saber a senha padrão e
como alterá-la.
Importante: É recomendável informar o usuário e senha da câmera nos seus devidos
campos, pois alguns recursos das câmeras dependem dessas informações para uma
prévia autenticação e execução do comando solicitado. O usuário a ser fornecido deve
ser o usuário administrador da câmera. Para obter essas informações consulte o
manual do usuário de sua câmera.
· Atalho da câmera: Digite um atalho para a câmera para que no Cliente de
Monitoramento esta câmera possa ser rapidamente mostrada na tela através desse
atalho.
· Timeout de conexão (em ms): Este parâmetro é utilizado pelo sistema quando a
conexão com a câmera é perdida de alguma forma. Então de X em X milisegundos o
sistema tentará restabelecer a conexão, onde X é o valor especificado. Para converter
este valor para segundos basta dividir o valor por 1000. Por padrão este parâmetro vem
configurado em 4000ms (4 segundos).
· Porta de vídeo: Caso o dispositivo a ser inserido seja um video-server, selecione o
número da porta em que a câmera se encontra. Este campo somente estará visível para
video-servers com mais de uma porta.
· Diretório para gravação: O Digifort possibilita a gravação das câmeras distribuídas em
diversos discos, para isso selecione o diretório de gravação de imagens da câmera a ser
inserida. É possível gravar em unidades de rede, ou seja, em discos de outros
computadores da rede. Para aprender a utilizar este recurso veja Unidades de Rede.
· Ativar câmera: Indica se o sistema deve gravar as imagens recebidas da câmera.
Atenção
O Digifort é responsável pelo gerenciamento da estrutura de diretórios utilizados para a
gravação das câmeras, por isso nenhum arquivo do seu banco de dados deve ser
excluído manualmente, e o diretório de gravação das câmeras não pode ser criado por
métodos externos ao Digifort como, por exemplo, o Windows Explorer.
6.1.1.2 Lentes
O Digifort permite a utilização de dois tipos de lentes de câmeras integradas: normal e
panamórfica.
© 2002 - 2018 por Digifort, Todos direitos reservados
Servidor de Gravação 47
O padrão Normal são as lentes que a maioria das câmeras utilizam, ou seja, com uma abertura
que não cria uma grande distorção de imagem.
Já a lente panamórfica utiliza uma abertura que focaliza um angulo completo de 360 graus.
Neste caso, a imagem tem um aspecto oval e distorcida.Veja a imagem abaixo:
Com essa integração, o Digifort faz o chamado "dewarping", ou seja, retira a distorção e é
possível ver a imagem normalmente. Esse tipo de lente funciona muito bem com câmeras
mega-pixels, pois com apenas uma câmera é possível focalizar todos os angulos de uma sala e
dividir a imagem como se fosse diversas câmeras. Veja o exemplo abaixo:
© 2002 - 2018 por Digifort, Todos direitos reservados
48 Cliente de Administração- Versão 7.2.1.0
OBS: Lentes panamórficas não funcionam como as lentes "fish eye", ou seja, uma câmera fish
eye deve ser integrada de acordo com seu fabricante. A vantagem da lente panamórfica é que
ela pode ser utilizada em qualquer câmera com sensor de 1/3.
Para aprender como utilizar esse recurso ao vivo, veja o manual do cliente de monitoramento.
Veja as configurações do cliente de administração na tela abaixo:
· Lente utilizada: Selecione o tipo de lente a ser utilizada
Configurações da lente panamórfica
· Tipo de lente: Selecione o modelo de lente panamórfica que está sendo utilizada.
· Posição da câmera: Selecione o local que a câmera está instalada: Parede (wall), Teto
© 2002 - 2018 por Digifort, Todos direitos reservados
Servidor de Gravação 49
(ceiling), Chão (Ground).
6.1.1.3 Detecção de Movimento
6.1.1.3.1 Utilizar detecção de movimento via softw are
Quando utilizamos a detecção de movimento via o Digifort temos que tomar alguns
cuidados em relação ao processamento do servidor e até mesmo identificar áreas
de interesse na imagem para a detecção.
Devemos ter em mente que a detecção de movimento via software sempre
aumentará o processamento do servidor de gravação das imagens. Isso acontece
por que para cada câmera em que a detecção de movimento está ativada o Digifort
tem que decodificar toda uma cadeia de frames e dessa cadeia apenas 2 frames
são comparados. Um exemplo de um aumento de CPU: a decodificação de toda
uma cadeia de frames a todo segundo de uma câmera megapixel com compressão
H264.
Para reduzir o processamento do servidor Digifort, quando configurado para realizar
a detecção de movimento nas câmeras, foi desenvolvida uma opção que permite
realizar a detecção de movimento em um perfil de mídia de resolução mais baixa.
Dessa maneira poderá haver a gravação de imagens em resolução alta e a
detecção de movimento em uma resolução baixa. Quanto menor a resolução
utilizada para a detecção de movimento, menor será o processamento utilizado. É
recomendado para obter uma boa detecção a resolução mínima de CIF. Quanto
aos frames por segundo, são indicados apenas 3 frames por segundo, pois em
uma sequência de 30 frames apenas 2 frames seriam analisados.
Para selecionar um perfil de mídia para a detecção de movimento selecionar a
opção Usar um perfil de mídia alternativo para a detecção de movimento
(Use an alternative profile to detect motion) e selecionar o perfil de mídia
desejado como mostra a figura abaixo.
Para aprender criar perfis de mídias veja o capítulo Perfis de mídia
Outra opção que ajuda diminuir o processamento das imagens é o uso apenas de
Frames I para detectar movimento. Esta opção deve oferecer uma redução
© 2002 - 2018 por Digifort, Todos direitos reservados
50 Cliente de Administração- Versão 7.2.1.0
significativa de uso de CPU por parte do servidor, porém recomendamos o uso de 2
Frames I por segundo para a melhor performance de detecção de movimento.
Basta habilitar a opção como na imagem acima (Decode and use only I-Frames
for motion detection).
O Sensor de Movimento consiste em uma ferramenta que possibilita ao usuário
definir áreas da imagem que será sensível ou não sensível ao movimento.
A configuração do sensor de movimento é muito importante para a economia do
espaço em disco utilizado pela câmera. Se na guia Câmera você escolheu o
método de gravação por detecção de movimento é recomendável ajustar o sensor
de acordo com a necessidade.
Por padrão, se o sensor não for configurado, a imagem toda será sensível ao
movimento.
Para acessar este recurso clique no botão Configurar Sensor (Configure sensor).
Para configurar o sensor de movimento, clique sobre o botão Configurar Sensor.
Ao clicar neste botão, a janela de configuração do sensor de movimento será
aberta com uma imagem real da câmera, como mostra a figura abaixo:
© 2002 - 2018 por Digifort, Todos direitos reservados
Servidor de Gravação 51
Nesta tela você pode selecionar áreas que serão sensíveis ao movimento ou áreas
que não serão sensíveis ao movimento.
Para selecionar áreas que serão sensíveis ao movimento selecione o tipo de
detecção Seleção e clique na imagem arrastando o mouse formando um quadrado
de seleção. Para selecionar áreas que não serão sensíveis ao movimento selecione
o botão Exclusão, repetindo o processo.
Para excluir áreas já configuradas clique com o botão direito do mouse e selecione
o quadrado de seleção a ser excluído ou clique no botão Apagar Seleção para
apagar todas as áreas definidas.
Após a seleção das áreas desejadas, configure a sensibilidade de movimento. Por
padrão a sensibilidade é 80%, com este valor já é possível detectar qualquer tipo
de movimentação brusca na imagem.
Feito isso clique no botão Testar para visualizar o funcionamento da detecção de
movimento selecionada.
Por motivos de performance, o Digifort analisa as imagens da câmera em dois
frames por segundo, ou seja, não é necessária a detecção de movimento em todos
os frames, apenas é analisada uma imagem a cada 500ms. Com este padrão
qualquer tipo de movimento é detectado.
A figura abaixo demonstra o funcionamento do sensor de movimento com seleção
de áreas sensíveis ao movimento:
© 2002 - 2018 por Digifort, Todos direitos reservados
52 Cliente de Administração- Versão 7.2.1.0
A figura abaixo demonstra o funcionamento do sensor de movimento com seleção
de áreas não sensíveis ao movimento:
© 2002 - 2018 por Digifort, Todos direitos reservados
Servidor de Gravação 53
O Sensor de Movimento consiste em uma ferramenta que possibilita ao usuário
definir áreas da imagem que será sensível ou não sensível ao movimento.
A configuração do sensor de movimento é muito importante para a economia do
espaço em disco utilizado pela câmera. Se na guia Câmera você escolheu o
método de gravação por detecção de movimento é recomendável ajustar o sensor
de acordo com a necessidade.
Por padrão, se o sensor não for configurado, a imagem toda será sensível ao
movimento.
6.1.1.3.1.1 Auto desativar detecção de movimento durante o PTZ
O sistema permite que a detecção de movimento no servidor seja desativada
temporariamente caso o PTZ da câmera esteja sendo utilizado ou durante
troca de presets. Essa opção deve trazer maior desempenho para o servidor
© 2002 - 2018 por Digifort, Todos direitos reservados
54 Cliente de Administração- Versão 7.2.1.0
que está processando as imagens.
· Desativar durante o controle do PTZ: Desativa a detecção de movimento
durante o controle do PTZ.
· Desativar no preset: Desativa a detecção de movimento quando um preset
é ativado.
· Tempo de Rearme: Configure o tempo para rearmar a detecção de
movimento após ser desativada pelas opções anteriores. No caso do uso do
PTZ, o rearme será contado a partir do momento que o PTZ parar de ser
utilizado. Já a opção por preset, o tempo contará a partir do comando do
preset ser enviado.
6.1.1.3.2 Utilizar detecção de movimento por notificação externa
A detecção de movimento por notificação externa é um recurso que permite
qualquer tipo de equipamento ou software ativar a detecção de movimento de uma
câmera cadastrada no DIgifort. A detecção de movimento via notificação externa é
mais usada via o hardware das câmeras e vídeo servers.
Com a evolução dos encoders e câmeras IP muitos recursos foram agregados aos
equipamentos com o
objetivo de utilizar melhor a sua capacidade de processamento, oferecer melhores
soluções e
descentralizar o processamento do servidor de imagens.
A detecção de movimento é um recurso simples que foi agregado aos
equipamentos nesta evolução. O
principal objetivo de se processar detecção de movimento diretamente pelo
equipamento (Câmera /
Encoder) é descarregar o processamento do servidor, pois ela requer a
decodificação e análise das
© 2002 - 2018 por Digifort, Todos direitos reservados
Servidor de Gravação 55
imagens recebidas, o que pode demandar muito processamento por parte da CPU,
além disto, outra
vantagem de se processar movimento pelo hardware é que ele pode realizar a
análise utilizando as
imagens originais (antes de comprimir), o que pode garantir um melhor resultado
pois a compressão da
imagem poderá adicionar artefatos (ruídos) que prejudicam a análise de movimento.
Existem duas configurações que devem ser feitas para ativar o funcionamento
desse recurso: A configuração no Digifort e a configuração na câmera
É recomendado que além dos próximos capítulos o documento Using Hardware
Motion Detection.pdf seja lido para um melhor entendimento do assunto
6.1.1.3.2.1 Configuração
A configuração da detecção de movimento via hardware é bem simples, existe
apenas 2 passos para configurar o Digifort para receber notificações por HTTP:
1. Configurar as câmeras no servidor Digifort
2. Configurar as câmeras para notificar movimento ao servidor Digifort
A única configuração que deve ser feita no digifort é selecionar a opção "Utilizar
detecção de movimento por notificação externa" na aba "Detecção de Movimento"
das configurações das câmeras que utilizarão a detecção de movimento via
hardware.
Você ainda poderá configurar esta opção para várias câmeras simultaneamente
© 2002 - 2018 por Digifort, Todos direitos reservados
56 Cliente de Administração- Versão 7.2.1.0
selecionando todas as câmeras desejadas e escolhendo a opção "Detecção de
Movimento" do menu popup acessado através do clique com o botão direito do
mouse.
A configuração da câmera poderá ser a parte mais complexa do processo pois
cada fabricante implementa a configuração da notificação por HTTP de maneira
diferente.
Iremos descrever neste documento o processo básico de configuração de uma
câmera para notificação de movimento por HTTP.
Dica: Verifique a disponibilidade de um documento para a configuração da câmera
de um fabricante específico.
Como a configuração da notificação de movimento por HTTP irá variar muito de
fabricante para fabricante, um modelo geral é exemplificado na imagem abaixo
Nesta imagem, estamos configurando os seguintes parâmetros de notificação:
© 2002 - 2018 por Digifort, Todos direitos reservados
Servidor de Gravação 57
Servidor: 192.168.5.11. Este é o endereço do servidor Digifort que será notificado
Porta: 8601. Esta é a porta da API HTTP do Digifort
Usuário: administrador. Este é o usuário utilizado para acessar a câmera, e é o
mesmo usuário configurado na câmera no Digifort
Senha: ***********. Esta é a senha utilizada para acessar a câmera, e é deve ser a
mesma senha configurada na câmera no Digifort
Parâmetros: Estes são os parâmetros da API de notificação de detecção de
movimento no Digifort
As credenciais de acesso para acessar a API Digifort, devem coincidir com os
dados fornecidos no cadastro da câmera no sistema. Veja a imagem abaixo
O parâmetro Camera no comando Notify da API deve ser preenchido exatamente
com o mesmo nome da câmera fornecida no Digifort
/Interface/Cameras/MotionDetection/Notify?Camera=Camera1
© 2002 - 2018 por Digifort, Todos direitos reservados
58 Cliente de Administração- Versão 7.2.1.0
Caso o nome da câmera possua um espaço, você deverá substituir o espaço pelos
caracteres %20, pois não pode existe espaço nos parâmetros de uma requisição
HTTP GET e o caracteres %20 representam um espaço.
Exemplo:
Nome da câmera: Camera 1
/Interface/Cameras/MotionDetection/Notify?Camera=Camera%201
As câmeras trabalham com dois tipos de notificação de detecção de movimento:
Início/Fim e Instantânea.
Início/Fim: As câmeras que trabalham com este tipo de notificação (Como as
câmeras Axis) irão enviar uma requisição assim que o movimento iniciar e outra
requisição assim que o movimento parar.
Instantânea: A maioria dos modelos de câmeras trabalham com este tipo de
notificação, neste tipo a câmera irá enviar uma notificação assim que o movimento
iniciar e subsequentes notificações enquanto o movimento continuar.
Algumas câmeras notificam o início e o fim do movimento. Para as câmeras que
trabalham desta maneira, geralmente duas configurações devem ser feitas na
câmera.
Para este tipo de notificação, o parâmetro Motion deve ser utilizado:
Para notificar o início do movimento
/Interface/Cameras/MotionDetection/Notify?Camera=Camera1&Motion=Start
Para notificar o fim do movimento
/Interface/Cameras/MotionDetection/Notify?Camera=Camera1&Motion=End
© 2002 - 2018 por Digifort, Todos direitos reservados
Servidor de Gravação 59
Atenção: Se você configurar apenas a notificação de início de movimento e não
configurar a notificação de fim de movimento, quando a câmera reconhecer
movimento, a sua gravação será iniciada, porém nunca ira parar.
A maioria dos modelos de câmeras trabalham com este tipo de notificação, neste
tipo a câmera irá enviar uma notificação assim que o movimento iniciar e
subseqüentes notificações enquanto o movimento continuar.
Esta é a forma padrão de funcionamento da API. O parâmetro Motion do comando
Notify poderá conter o valor Instant ou você também poderá omitir este
parâmetro, pois o valor Instant será utilizado como padrão.
/Interface/Cameras/MotionDetection/Notify?Camera=Camera1&Motion=Instant
/Interface/Cameras/MotionDetection/Notify?Camera=Camera1
Importante: Quando o sistema recebe este tipo de notificação, ele irá gravar as
imagens até que o buffers de pré e pós alarme somados sejam completados
(Padrão de 3 segundos para cada buffer, configurável na aba "Buffer de Imagens"
das configurações da câmera no Digifort). Caso a sua câmera tenha configuração
do intervalo de notificação, utilize o mesmo valor (Em segundos) do buffer de pós
alarme. Caso a sua câmera não tenha configuração do intervalo de notificação,
aumente o valor do buffer de pós alarme (A maioria das câmeras testadas não
demora mais do que 5 segundos para enviar a notificação novamente).
Para testar se a configuração da notificação de detecção de movimento está
funcionando, abra o cliente de monitoramento e verifique o status da câmera na
lista de objetos.
O ícone normal da câmera é cinza com um pequeno círculo verde. Este ícone
indica que não há movimento na câmera.
Gere movimento na câmera e observe se o ícone da câmera irá mudar para
amarelo, conforme a imagem abaixo. Este ícone notifica que há movimento na
câmera.
© 2002 - 2018 por Digifort, Todos direitos reservados
60 Cliente de Administração- Versão 7.2.1.0
Caso o ícone não mude, verifique as configurações e tente novamente.
6.1.1.3.3 Intervalo de detecção de término de movimento
Essa opção permite que após o fim do último movimento na imagem o Digifort ainda grave por mais
X minutos configurados.
Na imagem acima após 1500 milissegundos após o último movimento o Digifort irá interromper a
gravação até o próximo movimento.
6.1.1.4 Áudio
O Digifort permite a utilização dos recursos de áudio de uma câmera.
É possível ouvir e gravar o audio que o microfone da câmera capta ou enviar o áudio para seus
auto-falantes.
Com esse recurso, o operador pode ouvir e se comunicar remotamente através de um microfone
conectado no cliente de monitoramento. Para aprender utilizar o áudio no cliente de
monitoramento veja o seu manual.
© 2002 - 2018 por Digifort, Todos direitos reservados
Servidor de Gravação 61
Na tela acima os seguintes recursos estão disponíveis:
Ativar o microfone do dispositivo: Ative essa opção se você deseja ouvir o audio que câmera
está capturando. Ao ativar esse recurso, automáticamente o áudio será gravado sincronizado
com o vídeo da câmera.
Ativar o auto-falante do dispositivo: Ative essa opção se você deseja enviar áudio para os
auto-falantes da câmera
OBS: Não são todos os modelos de câmeras que possuem o recurso de áudio integrado, pois
essas integrações serão feitas por demanda. Porém, a maioria das câmeras que trabalham por
RTSP podem ou não funcionar corretamente sem uma prévia integração.
Formatos de áudio suportados: PCM, G.711, G.726 e AAC
6.1.1.5 Filtros de Imagem
O Digifort dispõe de um conjunto de efeitos que podem ser aplicados na
imagem para que câmeras que tenham sua imagem prejudicada possam ser
melhoradas.
Este conjunto de efeitos é somente aplicado durante a visualização da câmera
no Cliente de Monitoramento, ou seja, a imagem original da câmera é guardada
no servidor.
Para acessar esse recurso clique sobre a guia Efeitos, conforme ilustrado na
figura abaixo:
© 2002 - 2018 por Digifort, Todos direitos reservados
62 Cliente de Administração- Versão 7.2.1.0
· Vermelho: Ajusta o nível de cor vermelho da imagem.
· Azul: Ajusta o nível de cor azul da imagem.
· Verde: Ajusta o nível de cor verde da imagem.
· Contraste: Ajusta o nível de contraste da imagem.
· Brilho: Ajusta o nível de brilho da imagem.
· Nível de cor: Ajusta o nível de cor da imagem.
· Botão Zero: Retorna os valores acima mencionados para a posição inicial.
· Botão Preview: Abre o vídeo da câmera com as configurações aplicadas.
· Embos: Deixa a imagem em tons de cinza realçando os relevos.
· Flip: Inverte a imagem horizontalmente. Recomendável quando a câmera
esta instalada invertida.
· Flop: Inverte a imagem verticalmente. Recomendável quando a câmera esta
instalada invertida.
· Graysclale: Deixa a imagem em tons de cinza.
· Blur: Aplica na imagem o efeito de embaçado. Ajuste na barra deslizante ao
lado o nível de intensidade do filtro.
· Gaussian Blur: Aplica na imagem o efeito de embaçado gaussiano. Ajuste
na barra deslizante ao lado o nível de intensidade do filtro.
· Sharpen: Aplica na imagem o efeito de realce de bordas.
· Desentrelaçamento: O filtro de Desentrelaçamento suaviza as imagens que
por causa do movimento ficam com uma qualidade inferior.
6.1.2 Streaming
6.1.2.1 Perfis de mídia
Um perfil de mídia consiste em um conjunto de parâmetros individuais de cada câmera como
resolução de imagem, frames por segundo e qualidade de imagem, que são associados à
Gravação e a Visualização ao Vivo. O sistema permite a configuração multi-streaming, ou seja,
uma configuração para gravação e outra para monitoramento.
Para um melhor entendimento vamos supor o seguinte cenário: Poderá ser criado um perfil de
gravação, que será associado ao evento de gravação da câmera. Neste perfil podemos definir
que queremos gravar cinco frames por segundo, com resolução de 320x240 e alta compressão
de imagem. Poderá também ser criado um perfil de visualização, que será associado ao evento
de visualização da câmera. Neste perfil podemos definir que queremos visualizar a câmera a
dez frames por segundo com resolução de 640x480 e baixa compressão de imagem.
© 2002 - 2018 por Digifort, Todos direitos reservados
Servidor de Gravação 63
Por padrão, ao cadastrar uma nova câmera são criados dois perfis de mídia pré-configurados,
um de gravação e um de visualização. Os parâmetros pré-configurados de cada perfil somente
são os parâmetros comuns a todos os dispositivos. Os Perfis de Mídia de todas as câmeras e
video-servers possuem parâmetros em comum e parâmetros individuais de cada equipamento.
Os parâmetros comuns são:
· Compressão de vídeo: Compressão de vídeo a ser utilizado na gravação das imagens no
disco. Atualmente o Digifort suporta os formatos Motion JPEG, Wavelet, MPEG4, H263 e
H264.
· Resolução da imagem: Resolução da imagem que será utilizada no perfil. Ao selecionar o
modelo da câmera, automaticamente esta lista de resoluções passa a mostrar somente as
resoluções suportadas pela câmera. Uma resolução de imagem muito grande irá consumir
muito espaço em disco e banda de rede, porém a imagem terá uma qualidade superior onde
é possível reconhecer mais detalhes na imagem, como por exemplo, o rosto de uma pessoa.
Uma resolução de imagem muito pequena irá consumir pouco espaço em disco e banda de
rede, porém a imagem terá uma qualidade inferior, proporcionando poucos detalhes. Este
parâmetro deve ser configurado de acordo com a necessidade. O Digifort possui uma
calculadora de consumo de espaço em disco que o ajudará a configurar melhor a resolução
de imagem e frames por segundo. Para aprender a utilizar a calculadora do Digifort veja
Calculadora de utilização de espaço em disco
· Qualidade de imagem: As imagens vindas das câmeras passam por um processo de
compressão. Quanto maior o nível de compressão da imagem, menos qualidade esta
imagem terá, e quanto menor o nível de compressão de imagem, mais qualidade. O Digifort
fornece cinco níveis de qualidade variando entre Alta (compressão baixa) e Baixa
(compressão alta). Com diversos testes em laboratório. Recomendamos a qualidade Média,
pois fornece uma boa qualidade de imagem, baixo tráfego de rede e espaço em disco.
· Frames por segundo: Frames por segundo a serem gravados. Uma maior taxa de frames
por segundo consumirá mais banda de rede e espaço em disco, porém dará uma
movimentação mais suave. Uma menor taxa de frames por segundo consumirá pouca banda
de rede e espaço em disco, porém a movimentação será mais robotizada. É cientificamente
comprovado que de três a sete frames por segundo já é possível reconhecer todos os
movimentos de uma pessoa. Em alguns casos pode ser que a câmera não consiga enviar a
quantidade de frames por segundo configurados, principalmente com altas taxas de frames
por segundo. Isto se deve a vários fatores como o mau funcionamento da rede interna,
quantidade de conexões feitas com a câmera e poder de processamento da câmera.
Alguns parâmetros específicos de cada equipamento dentre outros podemos exemplificar a
inserção de textos na imagem, rotação da imagem, níveis de cores, etc.
Algumas câmeras podem não suportar o ajuste dos parâmetros comuns como, por exemplo, a
taxa de quadros e qualidade de imagem. Nesse caso esses ajustes devem ser feitos
diretamente na câmera através de sua interface própria.
6.1.2.1.1 Como os Perfis de Mídia economizam a largura de banda de rede
Os perfis de mídia também ajudam na economia da banda de rede. Para explicar
este conceito primeiramente vamos definir dois perfis de mídia, descritos abaixo:
© 2002 - 2018 por Digifort, Todos direitos reservados
64 Cliente de Administração- Versão 7.2.1.0
Perfil de Mídia “Gravação” Perfil de Mídia “Visualização”
Parâmetro Valor Parâmetro Valor
Compressão de Motion Compressão de Motion
vídeo JPEG vídeo JPEG
Resolução da 640x480 Resolução da 640x480
imagem imagem
Qualidade de Média Qualidade de Média
imagem imagem
Taxa de quadros 4 fps Taxa de quadros 30 fps
Obs: O Digifort trabalha com qualquer resolução fornecida pela camera seja ela
pequena ou em alta resolução (HD) e com qualquer compressão disponível no
mercado (Motion JPEG, MPEG4 e H264).
Como podemos observar nos dois exemplos de Perfis de Mídia, todos os
parâmetros do perfil “Gravação” são iguais aos do perfil “Visualização” exceto a
Taxa de quadros.
Com este tipo de configuração, onde só a taxa de quadros é diferente, o Digifort
economiza a banda de rede da seguinte forma:
Vamos supor que o servidor esteja gravando as imagens geradas pela câmera
normalmente com o perfil “Gravação” associado, neste caso ele só estará
recebendo quatro frames por segundo. Em um determinado momento o usuário
deseja visualizar esta mesma câmera pelo Cliente de Monitoramento com uma
taxa de quadros de 30 frames por segundo. Neste momento o Digifort reconhece
que as configurações são as mesmas, porem a taxa de quadros é maior que a
taxa de quadros de gravação. Ao invés do servidor realizar uma nova conexão com
a câmera para receber os 30 frames por segundo desejados, ele encerra a conexão
atual e abre uma nova conexão recebendo os 30 frames por segundo, aplicando um
filtro de velocidade de frames no perfil de gravação, limitando sua velocidade a 4
frames por segundo. Desta forma somente uma conexão é mantida com a câmera
recebendo somente 30 frames por segundo ao invés de duas conexões recebendo
no total 34 frames por segundo.
6.1.2.1.1.1 Como adicionar Perfis de Midia
Para adicionar um perfil de mídia clique em Adicionar, e a tela de adição de perfis de
mídia será executada conforme ilustrado na figura abaixo:
© 2002 - 2018 por Digifort, Todos direitos reservados
Servidor de Gravação 65
É importante salientar que esta tela pode variar de câmera para câmera, pois cada uma
possui seu próprio conjunto de parâmetros de configuração.
No exemplo acima a câmera selecionada não suporta o ajuste de resolução e
qualidade de imagem.
6.1.2.1.1.2 Como visualizar o funcionamento do perfil de mídia configurado
Para visualizar os resultados das configurações dos parâmetros do perfil de mídia em
edição, clique sobre o botão Preview, abrindo uma tela com a image17m ao vivo da
câmera, conforme ilustrado na figura abaixo:
Esta função somente ira funcionar se o endereço de conexão com a câmera for
previamente fornecido.
© 2002 - 2018 por Digifort, Todos direitos reservados
66 Cliente de Administração- Versão 7.2.1.0
Nesta tela também são informados as seguintes configurações:
· Frames por segundo recebidos: Informa a quantidade de frames por segundo
recebidos.
· Tamanho da imagem: Informa o tamanho da imagem recebida em KB/s e em
Kbps. Estes valores ajudam no dimensionamento do espaço em disco e largura de
banda de rede que esta câmera ocupa.
· Codec de decodificação: Codec utilizado para decodificar a imagem. O Digifort
utiliza diversos codecs de decodificação de imagens, quando a câmera é adicionada,
automaticamente é identificado qual codec possui melhor performance com base na
imagem recebida.
Nota
Todas as informações contidas na imagem são atualizadas a cada segundo.
6.1.2.1.1.3 Calculadora de utilização de espaço em disco
O Digifort possui uma ferramenta muito útil para o auxilio do dimensionamento do
espaço em disco a ser reservado para cada câmera que é a calculadora de utilização
de espaço em disco. Para acessar esse recurso, clique no botão identificado por uma
“calculadora”, na tela de configuração de perfis de mídia, conforme ilustrado na figura
abaixo:
Esta função somente ira funcionar se o endereço de conexão com a câmera for
previamente fornecido.
© 2002 - 2018 por Digifort, Todos direitos reservados
Servidor de Gravação 67
Clicando neste botão a calculadora de espaço em disco será executada conforme
ilustrado na figura abaixo:
© 2002 - 2018 por Digifort, Todos direitos reservados
68 Cliente de Administração- Versão 7.2.1.0
Para calcular o espaço em disco necessário para a gravação da câmera, a calculadora
captura um vídeo temporário original da câmera com os parâmetros de qualidade e
resolução de imagem, configurados no perfil de mídia em edição e o tempo de captura,
informado nesta tela. Com base no vídeo recebido, é feito um cálculo do tamanho de
espaço em disco necessário para armazenar as imagens geradas por esta câmera em
um determinado numero de dias e uma determinada taxa de detecção de movimento
esperado.
Para iniciar o processo de cálculo de espaço em disco, informe o valor do tempo de
captura e em seguida clique em Iniciar Captura.
Feito isso, o vídeo será capturado e analisado, exibindo a tela abaixo:
© 2002 - 2018 por Digifort, Todos direitos reservados
Servidor de Gravação 69
Após o término da analise do vídeo capturado, a calculadora preenche o valor máximo
de frames por segundo que a câmera conseguiu enviar, ou seja, se for configurado um
perfil de mídia para gravação a 30 frames por segundo, mas a câmera só conseguir
enviar 12 frames, este valor irá ser 12.
© 2002 - 2018 por Digifort, Todos direitos reservados
70 Cliente de Administração- Versão 7.2.1.0
Altere os valores de frames por segundo, dias de gravação e estimativa de detecção de
movimento para obter a estimativa de ocupação de espaço em disco a ser utilizado
pela câmera.
Abaixo será descrito como cada parâmetro da calculadora de espaço funciona.
· Dias de gravação: Informe a quantidade de dias a serem armazenados para esta
câmera. Quanto maior este valor, maior o espaço em disco utilizado.
· Frames por segundo: Informe a quantidade de frames por segundo a ser utilizados
pela gravação da câmera.
· Detecção de movimento: Informe a porcentagem de movimento esperado no local
onde a câmera se encontra em um dia. Por exemplo, se a operação normal de uma
câmera não detecta movimento a noite, então podemos deslizar este controle
ajustando este valor para 50%.
· Disco total a ser utilizado: Informa o espaço em disco necessário para armazenar
as imagens geradas pela câmera com os parâmetros configurados no perfil de mídia
em edição, o numero de dias de armazenamento e a porcentagem de movimento
configurado.
· Calcular tamanho: Clique neste botão para recalcular o espaço em disco
necessário para armazenar as imagens desta câmera com uma nova imagem.
6.1.2.2 Áudio
Caso sua câmera tenha suporte a áudio, você pode selecionar para que o perfil de mídia desejado
o reproduza:
© 2002 - 2018 por Digifort, Todos direitos reservados
Servidor de Gravação 71
6.1.2.3 Gravação
Nesta tela estão disponíveis configurações relacionadas ao stream de gravação da câmera no
Digifort.
© 2002 - 2018 por Digifort, Todos direitos reservados
72 Cliente de Administração- Versão 7.2.1.0
A tela anterior possui as seguintes funcionalidades:
· Perfil de Mídia: Escolha o perfil de mídia que será usado pelo software no momento da gravação
das imagens.
Detecção de Movimento
· Mudar o perfil de mídia na detecção de mídia: Altera o perfil de gravação atual para o que for
selecionado em sequência. Essa opção pode ser usada na seguinte situação: Deseja-se, por
exemplo, gravar as imagens continuamente em 3 frames por segundos e quando for detectado
movimento a gravação será alterada para 30 frames por segundo.
6.1.2.3.1 Mudança automática do perfil de gravação
O perfil que é utilizado para a gravação no Digifort pode ser alterado em tempo real.
Um dos recursos disponível é alterar o perfil de gravação quando um movimento for detectado. Exemplo
de funcionamento:
Se uma câmera possuir dois perfils , um com a resolução maior e outro com a resolução menor, o
sistema poderá ser configurado para gravar continuamente no perfil menor e quando houver movimento o
perfil será automaticamente trocado para o maior. Essa configuração permite maior flexibilidade para
quem deseja economizar no armazenamento das imagens.
© 2002 - 2018 por Digifort, Todos direitos reservados
Servidor de Gravação 73
A Im agem acim a m ostra a configuração para o evento de detecção de m ovim ento (On Motion)
Outra opção interessante para mudar o perfil de gravação em tempo real é a opção por Evento (on
event). É possível selecionar qualquer evento disponível no Digifort (I/O, Eventos Globais, Analíticos,
etc) para iniciar a troca de perfil e para terminar a troca dos perfis.
Basta selecionar a opção On Event e escolher os eventos como nas imagens abaixo:
© 2002 - 2018 por Digifort, Todos direitos reservados
74 Cliente de Administração- Versão 7.2.1.0
© 2002 - 2018 por Digifort, Todos direitos reservados
Servidor de Gravação 75
6.1.2.3.2 Criar Bookmark na troca de Perfil
Se o perfil de gravação for alterado na detecção de movimento, o sistema poderá criar um Bookmark
no vídeo. Para aprender mais sobre Bookmarks veja o manual do cliente de monitoramento.
Todos os momentos em que o sistema detectou movimento e trocou o perfil, haverá um Bookmark na
gravação facilitando assim a busca por eventos.
© 2002 - 2018 por Digifort, Todos direitos reservados
76 Cliente de Administração- Versão 7.2.1.0
Para ativar essa função clique em Criar bookmark na troca de perfil.
Escolha um título para o Bookmark e uma cor.
6.1.2.3.3 Buffer de Snapshot
O Buffer de imagens é utilizado quando se deseja enviar imagens estáticas das câmeras via email
na ocorrência de um alarme.
No caso da sua versão suportar o recurso de mapas, o Digifort poderá exibir o preview da imagem
no status da câmera no mapa (Veja o manual do cliente de monitoramento).
Por padrão essa opção está desabilitada para poupar recursos do servidor.
· Ativar o buffer de snapshot: Ative o Buffer de imagens e o servidor guardará por X segundos as
imagens na memória para que possa ser enviada juntamente com o email. Caso haja muitas
câmeras relacionadas com um alarme, é aconselhável aumentar os segundos pois ao enviar o
email não haverá tempo hábil para que essas imagens sejam anexadas no email.
6.1.2.4 Visualização ao Vivo
© 2002 - 2018 por Digifort, Todos direitos reservados
Servidor de Gravação 77
6.1.2.4.1 Como configurar a visualização da câmera
Depois de cadastrados os perfis de mídia a serem utilizados, é necessário associar
aos eventos de gravação e visualização da câmera.
Para acessar esta configuração clique sobre a guia Visualização, conforme ilustrado na
figura abaixo:
A configuração aqui realizada será aplicada ao Cliente de Monitoramento, ele utilizará
estas informações para capturar a imagem das câmeras e mostrar na tela.
Os parâmetros a serem configurados são descritos abaixo.
6.1.2.4.1.1 Esta câmera será acessada pelo cliente através do servidor de relay
Esta câmera será acessada pelo cliente através do servidor de relay: Marcando
esta opção o servidor enviará as imagens que estão sendo gravadas em tempo real
ao cliente utilizando o perfil de mídia associado na guia Gravação.
Com esta opção marcada nenhuma configuração adicional é necessária.
6.1.2.4.1.2 Endereço de IP privado
Caso não utilize o acesso à câmera através do servidor de relay, informe o
endereço IP da rede local da câmera.
6.1.2.4.1.3 Porta do IP privado
Porta do IP privado: Informe a porta de comunicação com a câmera de sua
rede interna.
6.1.2.4.1.4 Endereço de IP público
O Digifort também fornece a possibilidade de fazer uma conexão com a
© 2002 - 2018 por Digifort, Todos direitos reservados
78 Cliente de Administração- Versão 7.2.1.0
câmera através de uma rede externa, como a internet, por exemplo. Preencha
aqui o seu endereço IP de internet. Para o funcionamento desta opção, seu
roteador deve ser configurado para fornecer acesso a câmera externamente.
6.1.2.4.1.5 Porta do IP público
Informe a porta de comunicação com a câmera através da rede externa.
6.1.2.4.1.6 Usuário e Senha
Usuário: Informe o usuário que o Digifort utilizará para realizar a autenticação
na câmera. Consulte o manual de sua câmera para identificar o usuário padrão
e como adicionar mais usuários.
Senha: Informe a senha que o Digifort utilizará para realizar a autenticação na
câmera. Consulte o manual de sua câmera para identificar a senha padrão e
como alterá-la.
Importante
É recomendável informar o usuário e senha da câmera nos seus devidos
campos, pois alguns recursos das câmeras dependem dessas
informações para uma prévia autenticação e execução do comando
solicitado. O usuário a ser fornecido deve ser o usuário administrador da
câmera. Para obter essas informações consulte o manual do usuário de
sua câmera.
6.1.2.4.1.7 Timeout de conexão (em MS)
Este parâmetro é utilizado pelo sistema quando a conexão com a câmera é
perdida de alguma forma. Então de X em X milisegundos o sistema tentará
restabelecer a conexão, onde X é o valor especificado. Para converter este
valor para segundos basta dividir o valor por 1000. Por padrão este parâmetro
vem configurado em 4000ms (4 segundos).
6.1.2.4.1.8 Perfil de mídia
Selecione o perfil de mídia a ser utilizado na visualização da câmera. Esta
opção somente estará disponível se a opção Esta câmera será acessada pelo
cliente através do servidor de relay estiver desmarcada.
6.1.2.4.1.9 Seleção de câmera no cliente
Estas configurações são aplicadas no Cliente de Monitoramento e funcionam
da seguinte maneira: quando esta câmera é selecionada, a sua taxa de
quadros é alterada de acordo com as configurações aqui especificadas. Por
exemplo, uma câmera sendo monitorada a 4 frames por segundo, quando esta
câmera for selecionada, a taxa de quadros é alterada para 10 frames por
segundo.
© 2002 - 2018 por Digifort, Todos direitos reservados
Servidor de Gravação 79
o Altera a taxa de quadros na detecção: Ativa este recurso.
o Taxa de quadros: Especifique o valor desejado.
Por outro lado, esse recurso pode ser configurado para alterar o perfil de mídia
da câmera, de acordo com a figura abaixo:
Para aprender mais sobre Perfil de mídia veja Perfis de mídia
6.1.2.4.1.10 Perfil de mídia para acesso via mobile
O sistema permite a utilização de um perfil de mídia diferenciado para
visualização através de dispositivos móveis.
O acesso através de dispositivos móveis gera uma carga de
processamento no servidor pois o sistema precisa fazer a transcodificação
do vídeo antes de enviar para o dispositivo. Se a câmera estiver configurada
para gravar imagens megapixel o processo de transcodificação pode ser
pesado, gerando uma carga de processamento indesejada ao servidor.
Esta nova opção irá permitir ao administrador selecionar um perfil de mídia
com resolução menor para realizar a transcodificação, acarretando em um
consumo menor de processador.
Para aprender mais sobre Perfil de mídia veja Perfis de mídia
6.1.3 Gravação
A seguinte tela possuí as configurações de gravação da câmera:
© 2002 - 2018 por Digifort, Todos direitos reservados
80 Cliente de Administração- Versão 7.2.1.0
6.1.3.1 Tipo de gravação
O Digifort Enterprise fornece três tipos de gravação, a gravação contínua (gravar
sempre), a gravação por detecção de movimento, e a gravação por agendamento. A
gravação contínua irá gravar no disco todas as imagens recebidas pela câmera. A
gravação por detecção de movimento irá gravar somente as imagens em que houver
movimento. Já a gravação por agendamento é possível configurar horários em que a
câmera ira gravar sempre, gravar por detecção de movimento ou evento, ou não
gravar. Na maioria dos casos a gravação por detecção de movimento é a mais
indicada, pois reduz drasticamente o espaço em disco utilizado.
· Sempre mantenha a conexão de gravação aberta: Mantem o stream de
gravação da câmera sempre transmitindo em caso da gravação por eventos.
Dessa maneira o pré buffer de gravação funcionará normalmente.
6.1.3.1.1 Como configurar o agendamento de gravação
Para configurar o agendamento de gravação clique sobre o botão
Agendamento de Gravação.
A tela de agendamento abaixo se abrirá:
© 2002 - 2018 por Digifort, Todos direitos reservados
Servidor de Gravação 81
O funcionamento desta tela é padrão para todos os outros agendamentos
disponíveis no software.
Inicialmente temos os dias da semana e seus respectivos horários.
Para criar um agendamento, selecione o dia da semana e mantenha o botão
esquerdo do mouse pressionado sobre alguma hora do dia arrastando-o para
outra hora, formando um retângulo. Após esta ação, será aberta uma janela
solicitando o tipo de agendamento a ser criado, selecione a opção mais
conveniente.
© 2002 - 2018 por Digifort, Todos direitos reservados
82 Cliente de Administração- Versão 7.2.1.0
Você pode selecionar múltiplos dias para aplicar uma configuração a todos ao
mesmo tempo Basta clicar nos dias da semana desejados.
Na figura abaixo foram selecionados os três primeiros:
As opções de agendamento são:
· Gravar sempre: Ativa a gravação continua da câmera no horário
especificado. Esta opção é representada pela cor azul.
· Gravar por movimento: Ativa a gravação por movimento da câmera no
horário especificado. Esta opção é representada pela cor vermelha.
· Gravar por evento: Ativa a gravação por evento da câmera nos horários
especificado. Esta opção é representada pela cor verde.
· Movimento e evento: Ativa a gravação por detecção de movimento e
detecção de eventos da câmera. Esta opção é representada pela cor
amarela.
· Não gravar: Desativa a gravação da câmera no horário especificado. Esta
opção é representada pela cor branca.
· Cancelar: Canela a criação do agendamento para o horário especificado.
· Botão selecionar eventos de inicio e selecionar eventos de término:
Se o tipo de agendamento for configurado para gravar por evento, clique
neste botão para configurar o evento que iniciará ou terminará a gravação das
imagens da câmera no servidor. Ao clicar neste botão, a seguinte tela será
© 2002 - 2018 por Digifort, Todos direitos reservados
Servidor de Gravação 83
exibida:
Esta tela apresenta duas listas, a lista de eventos disponíveis e a lista de
eventos selecionados.
A lista de eventos disponíveis exibe a lista de todas as câmeras e dispositivos
de alarme cadastrados no sistema, e a lista de eventos selecionados exibe
todos os eventos que são adicionados pelo usuário para que o evento ocorra.
Os eventos que tem o símbolo “*” ao lado, são os eventos que efetivamente vão
ocorrer, ou seja, suponhamos que temos eventos de timer encadeados, nesse
caso não são todos os eventos que vão ocorrer, mas sim o que tem o símbolo
“*” ao lado. Os eventos de timer são eventos que ocorrem em um determinado
tempo definido pelo usuário para disparar um outro evento. Para aprender sobre
eventos de timer veja Eventos de timer.
Para selecionar um evento, selecione-o na lista de eventos disponíveis e
arraste-o para a lista de eventos selecionados. Para remover um evento faça o
mesmo processo reverso.
Na imagem abaixo, temos diversos tipos de agendamentos em diferentes dias:
© 2002 - 2018 por Digifort, Todos direitos reservados
84 Cliente de Administração- Versão 7.2.1.0
A tela de agendamentos permite que um agendamento seja feito para um dia
especifico do ano, como por exemplo um feriado ou um evento especial.
Para adicionar um agendamento customizado, clique no botão Adicionar
Agendamento Customizado (Add custom schedule ). É possível escolher
um único dia como mostra as imagens abaixo:
© 2002 - 2018 por Digifort, Todos direitos reservados
Servidor de Gravação 85
Ou adicionar um range:
OBS: Os agendamentos customizados irão ter prioridade sobre os
agendamentos normais. Por exemplo: Em um agendamento customizado que
está programado em uma segunda-feira, irá sobrescrever sobrescrever as
© 2002 - 2018 por Digifort, Todos direitos reservados
86 Cliente de Administração- Versão 7.2.1.0
configurações já feitas da Segunda-feira naquele dia especifico.
Ao clicar com o botão Direito em cima de um ou mais agendamentos
selecionados, é possível deletar agendamentos customizados ou copiar
configurações de outros agendamentos:
É possível também copiar o agendamento de outro objeto do sistema, basta
selecionar e clicar em copiar:
6.1.3.2 Ciclo de gravação
Defina nesta opção o número de dias em que o Digifort manterá as gravações da câmera no disco.
A gravação por limite de dias mantém armazenadas as imagens da câmera no disco somente o
número de dias absolutos especificados.
Para um melhor entendimento deste tipo de configuração suponhamos esses dois cenários:
1. O modo de gravação da câmera está configurado para gravação contínua (gravar sempre) e o
limite de dias de gravação está configurado para sete dias. Com esta configuração, serão
armazenados no disco sete dias de imagens, e chegando ao oitavo dia, a gravação mais antiga
(primeiro dia) será apagada.
2. O modo de gravação da câmera está configurado para gravação por detecção de movimento e o
© 2002 - 2018 por Digifort, Todos direitos reservados
Servidor de Gravação 87
limite de dias de gravação está configurado para sete dias. Suponhamos que destes sete dias,
somente quatro tiveram movimento, então serão armazenados no disco somente quatro dias de
imagens e chegando ao oitavo dia, a gravação mais antiga será apagada.
Como podemos observar nos cenários descritos, devemos tomar muito cuidado com esta
configuração, pois se a câmera estiver gravando por detecção de movimento, nem sempre será
armazenado no disco o número de dias especificados, pois se não houver movimento em alguns
dias, as imagens referentes há estes dias não serão gravados. Isto de seve ao fato de que será
gravado o número de dias corridos configurados.
6.1.3.3 Como configurar o Buffer de Imagens
O Buffer de Imagens é utilizando quando a câmera está configurada para gravar
por detecção de movimento, assim o sistema armazenará na memória as
imagens recebidas, e na ocorrência de um movimento, X segundos anteriores e
posteriores ao movimento também serão gravados no disco.
Por padrão, o valor inicial desta configuração é de três segundos anteriores e
três segundos posteriores. Quanto maior o número de segundos configurado,
maior será o processamento utilizado pelo Digifort para o armazenamento das
imagens.
6.1.3.4 Metadata
O Digifort permite a gravação e reprodução de metadados junto com as
imagens das câmeras.
Metadados são informações adicionais que ficarão disponíveis juntamente
com a gravação do vídeo das câmeras. Metadados de analítico, detecção
de movimento e gravação por evento são suportados no momento.
No Cliente de Administração é possível ativar ou desativar a gravação de
metadados e selecionar a sua origem. Basta clicar em "Ativar gravação
de metadados" e selecionar a opção desejada como mostra a imagem
abaixo:
· Gravar eventos de detecção de movimento e gravação por evento
: Sempre que um evento de detecção de movimento acontecer, ele será
apresentado na reprodução de mídia como uma barra vermelha (Para
ativar eventos de detecção de movimento veja o capítulo Detecção de
© 2002 - 2018 por Digifort, Todos direitos reservados
88 Cliente de Administração- Versão 7.2.1.0
Movimento ).
Sempre que uma gravação se iniciar por causa de um evento, ela será
marcada com uma barra amarela no monitoramento (Para aprender sobre
gravação por evento veja o capítulo Tipo de gravação).
Depois de configurado será possível verificar os metadados juntamente
com a gravação das imagens no Cliente de Monitoramento como mostra a
imagem abaixo:
· Gravar Metadados de Analíticos: O sistema permite a gravação de
metadados de analítico automaticamente, onde o sistema irá gravar a
primeira configuração de analítico que estiver em funcionamento
associada a câmera. Isto permite a gravação de metadados de analítico
para câmeras móveis com diferentes configurações de analítico em
diferentes presets. É possível também selecionar manualmente qual
analítico deverá estar associado com essa câmera na lista. Após ativo,
será possível verificar os metadados juntamente com a gravação das
imagens no Cliente de Monitoramento como mostra a imagem abaixo:
© 2002 - 2018 por Digifort, Todos direitos reservados
Servidor de Gravação 89
Para saber como configurar analíticos veja o capítulo Analíticos.
Para saber mais consulte o manual do Cliente de Monitoramento Digifort.
6.1.3.5 Arquivamento
6.1.3.5.1 Como configurar o arquivamento
O Digifort possibilita que as gravações de uma câmera sejam enviadas
para outro disco ou computador da rede objetivando a realização de
backups em fitas ou outros dipositivos de backup.
Nesta configuracao pode ser espeficicado o numero de dias em que aas
gravações devem ser mantidas no disco ou computador de rede
especificão.
Para acessar esse recurso clique em Configurações de Arquivamento,
conforme ilustrado na figura abaixo:
© 2002 - 2018 por Digifort, Todos direitos reservados
90 Cliente de Administração- Versão 7.2.1.0
· Ativar o arquivamento para esta câmera: Ativa o arquivamento do
vídeo e do áudio para a câmera.
· Diretório raiz de arquivamento: Digite o diretório em que o
arquivamento será realizado.
· Manter as gravações no diretório de arquivamento por X dias:
Digite o numero de dias em que as imagens das câmeras devem ser
mantidas. Será mantido exatamente os X últimos dias especificados. Os
dias anteriores serão apagados.
· Enviar alerta no caso de falha na gravação: Se ocorrer algum erro
durante o arquivamento um e-mail de notificação pode ser enviado. Para
isso marque esta opção e selecione o grupo de alerta desejado.
· Enviar alerta quando o sistema terminar o arquivamento: Envia ao
grupo de alerta selecionado um e-mail de notificação quando o
arquivamento for concluído com sucesso.
6.1.3.6 Armazenamento em borda - Edge Recording
A Gravação em Borda permite que em casos de perda de conexão com a câmera, o Digifort consiga
baixar a imagem que ficou gravado no SD da câmera e depois junta ela com a gravação principal.
Se a sua câmera tiver suporte, clique em ativar armazenamento em borda:
© 2002 - 2018 por Digifort, Todos direitos reservados
Servidor de Gravação 91
Para ativar o download das imagens em caso de falha, basta clicar em ativar como mostrado acima.
Também é possível criar um bookmark quando o sistema finalizar o processo de download e junção
dos vídeos com a gravação principal do Digifort.
Para isso, basta marcar a opção Criar Bookmark ao combinar gravações.
Crie um título para o bookmark e escolha uma cor.
O resultado no Cliente de Monitoramento será esse:
OBS: A combinação do vídeo baixado com o vídeo principal do Digifort só irá ocorrer uma
hora e trinta minutos depois do download do arquivo da câmera.
Para aprender mais sobre bookmark veja o manual do Cliente de Monitoramento.
6.1.4 Direitos
Esta área do cadastro de câmeras é reservada para a definição dos direitos do usuário sobre a
câmera.
© 2002 - 2018 por Digifort, Todos direitos reservados
92 Cliente de Administração- Versão 7.2.1.0
6.1.4.1 Usuários
Os Usuários e Grupos do sistema será listados automaticamente e poderão ter 5 direitos:
· Visualização: Marque essa opção se esse usuário poderá ver a câmera no modo ao vivo no
cliente de administração.
· Reprodução: Marque essa opção se o usuário podera visualizar a gravação das imagens.
· Áudio (Ouvir): Marque essa opção se o usuário poderá ouvir o áudio captado pela câmera.
· Áudio (Falar): Marque essa opção se o usuário poderá falar atra´ves do auto-falante da câmera.
· PTZ: Marque essa opção se o usuário terá o controle PTZ sobre a câmera.
6.1.5 PTZ
As configurações de PTZ permitem especificar os parâmetros de movimentação de câmeras
móveis.
6.1.5.1 Configurações
© 2002 - 2018 por Digifort, Todos direitos reservados
Servidor de Gravação 93
A tela de configurações oferece as seguintes funcionalidades
6.1.5.1.1 Ativar os controles de PTZ para esta câmera
Ativa os controles de PTZ para esta câmera: Desmarcando esta opção a
movimentação para esta câmera não estará disponível.
6.1.5.1.2 Utilizar os recursos de PTZ do dispositivo
Marque esta opção somente se a câmera sendo cadastrada for uma câmera
IP. Neste caso o Digifort enviará os comandos de PTZ diretamente para a
câmera.
6.1.5.1.3 Utilizar a porta COM do dispositivo para realizar o PTZ diretamente pelo sistema
Marque esta opção somente se a câmera sendo cadastrada for uma câmera
analógica convertida por um video-server. Neste caso o Digifort enviará os
comandos de PTZ para o video-server, e por sua vez encaminhados para a
câmera.
6.1.5.1.3.1 Selecione o protocolo PTZ
Caso a câmera sendo cadastrada seja analógica, selecione o protocolo de
comunicação que o video-server utilizará para o envio de comandos PTZ para a
câmera.
© 2002 - 2018 por Digifort, Todos direitos reservados
94 Cliente de Administração- Versão 7.2.1.0
6.1.5.1.3.2 ID de câmera (RS-485)
Caso a câmera sendo cadastrada seja analógica, selecione o ID de câmera
que o video-server utilizará para o envio de comandos PTZ para a câmera.
6.1.5.1.3.3 Porta COM do vídeo-server
Selecione a porta de comunicação do video-server com a câmera. Geralmente
os video-servers utilizam a porta COM 2.
6.1.5.1.4 Bloqueio PTZ
O bloqueio PTZ é um recurso que permite o usuário efetuar o bloqueio da
utilização do PTZ de uma câmera através de níveis de prioridade do usuário.
Para aprender sobre prioridade PTZ consulte o capítulo Gerenciamento de
usuários
As opções de bloqueio PTZ incluem:
· Desbloquear a câmera, se bloqueada em X segundos: Se houver o
bloqueio PTZ por parte de algum usuário, nesta opção é configurado um
tempo em segundos para que seja desbloqueado automaticamente.
· Desbloquear a câmera quando desselecionada: Desbloqueia o PTZ da
câmera bloqueada no cliente de monitoramento se a mesma for
desselecionada.
6.1.5.2 Presets
6.1.5.2.1 Como configurar o Controle de Presets
Presets são posições memorizadas de uma câmera móvel. Com este recurso podemos memorizar
posições, e a qualquer momento enviar o foco da câmera para a posição desejada rapidamente.
Cada modelo de câmera suporta um determinado número de presets. O papel do Digifort é manter
uma lista interna de posições criada pelo usuário referenciando à lista de presets interna da
câmera, ou seja, a posição 1, criada pelo usuário, é associada a posição 1 interna da câmera, por
exemplo. Quando o usuário adiciona um preset, as duas posições são ligadas.
Os presets estarão disponíveis para utilização no Cliente de Monitoramento. Consulte o manual do
Cliente de Monitoramento para aprender a chamar os presets configurados.O limite de presets irá
depender da câmera utilizada.
Para acessar esse recurso clique sobre o botão Controle de Presets, abrindo a tela abaixo:
© 2002 - 2018 por Digifort, Todos direitos reservados
Servidor de Gravação 95
· Barra de PAN: Movimenta a câmera para a esquerda e para a direita.
· Barra de TILT: Movimenta a câmera para cima e para baixo.
· Barra de ZOOM: Movimenta o zoom da câmera para frente e para trás.
· Barra de Foco: Ajusta o foco da câmera caso ela não o faça automaticamente.
· Barra de Íris: Ajusta a íris da câmera caso ela não o faça automaticamente.
· Botão Home: Esta configuração está localizada no botão identificado pelo símbolo “H”.
Clicando neste botão a câmera se posicionará na sua posição inicial de fábrica.
· Botão PTZ Avançado: Esta configuração está localizada no botão identificado pelo símbolo
“A”. Clicando neste botão os controles de PTZ avançado serão exibidos.
· Botão Joystick Visual: Esta configuração e está localizada no botão identificado pelo
símbolo “J”. Clicando neste botão o joystick visual será exibido sobre a imagem permitindo
controlar seu movimento pelo mouse. Para aprender a utilizar este recurso veja Joystick
visual.
· Ajustes de movimentação:
o PTZ por barra: Define de que forma o novo posicionamento da câmera será obtido. Esta
configuração pode assumir dois valores:
§ PTZ absoluto: Os comandos do novo posicionamento da câmera será absoluto, ou seja,
relativo a posição Home.
§ PTZ relativo: Os comandos do novo posicionamento da câmera será relativo a posição
atual.
o Velocidade de movimentação: Velocidade de movimentação da câmera enquanto sua
posição está sendo ajustada. Este valor é expresso em porcentagem, e seu valor padrão é
90% da velocidade máxima da câmera.
· Lista de presets: Nesta lista são listados os presets cadastrados para esta câmera. Para
posicionar a câmera em um preset, dê um duplo clique sobre o mesmo.
· Botão Adicionar: Memoriza a posição atual da câmera. Para aprender a utilizar este recurso
© 2002 - 2018 por Digifort, Todos direitos reservados
96 Cliente de Administração- Versão 7.2.1.0
veja Como criar um preset
· Botão Alterar: Altera o preset selecionado.
· Botão Excluir: Exclui o preset selecionado.
· Botão Baixar: Carrega da câmera os presets configurados diretamente na câmera.
· Velocidade de movimentação do preset: Especifica a velocidade de movimentação da
câmera de um preset para outro. Este valor é expresso em porcentagem, e seu valor padrão
é 100% da velocidade máxima.
· Posição Home personalizada: Permite a personalização da posição Home de câmeras
móveis. Muitas câmeras não possuem / suportam a posição home, portanto para as câmeras
que não suportam esta opção o administrador agora poderá configurar um preset da câmera
como home.
Importante
A lista de presets apenas exibe a listagem de presets pertencentes à câmera. Todos os
presets criados pelo Digifort são salvos na própria câmera. O Digifort associa o item da lista
com o preset da câmera através do seu número.
Dica
É possível posicionar a câmera apenas clicando na imagem no ponto em que deseja centralizá-
la ou usar um joystick de mesa.
6.1.5.2.2 Como criar um preset
O processo de criação de presets é bastante simples, basta posicionar a câmera com os controles
apresentados no tópico anterior e clicar em Adicionar, conforme ilustrado na figura abaixo:
· Número do preset: Número do preset que o Digifort associará com a lista de presets interna da
câmera.
· Descrição do preset: Uma descrição do preset sendo adicionado. Este nome será exibido ao
© 2002 - 2018 por Digifort, Todos direitos reservados
Servidor de Gravação 97
usuário no Cliente de Monitoramento.
· Gravar o preset na câmera com as suas posições atuais: Marcando esta opção o Digifort irá
substituir a posição da câmera do preset do número informado. No exemplo da figura 4.12 a
posição da câmera será salva no preset número zero da câmera. Não marcando esta opção o
Digifort apenas associará a descrição do preset com a posição atual da câmera do preset zero.
6.1.5.3 Vigilância PTZ
6.1.5.3.1 Como configurar a Vigilância PTZ
A Vigilância PTZ é um recurso disponível no Digifort onde é possível fazer com que
a câmera passe pelos presets previamente cadastrados no sistema.
Para acessar esse recurso clique em Vigilância PTZ, abrindo a tela abaixo:
· Lista de esquemas: Lista de esquemas de vigilância PTZ criadas para a câmera
selecionada.
· Botão Adicionar: Adicionar um novo esquema de vigilância PTZ.
· Botão Alterar: Altera o esquema selecionado.
· Botão Excluir: Exclui o esquema selecionado.
· Reativar vigilância PTZ, se pausada, depois de (segundos): Reativa a
vigilância PTZ no tempo especificado se ela for pausada no Cliente de
Monitoramento.
· Permitir o uso do STOP: O sistema agora possui uma nova opção que permite
ao operador do Cliente de Monitoramento parar definitivamente uma Vigilância
PTZ. Se a vigilância for parada, o sistema não irá reativar ela automaticamente
pois a reativação automática irá funcionar apenas se a vigilância for pausada.
© 2002 - 2018 por Digifort, Todos direitos reservados
98 Cliente de Administração- Versão 7.2.1.0
Esta opção pode ser usada como forma de emergência onde o operador precisa
parar a operação de vigilância de uma câmera e manter ela fixa em uma posição
por um tempo elevado. Por alterar o funcionamento automático da Vigilância
PTZ, o administrador tem a opção de ativar ou desativar esta opção, sendo que o
valor padrão é desativado.
Opções de pausar e parar no cliente de monitoramento. Para mais informações
consulte o manual do cliente de monitoramento.
· Modo de Operação (Operation mode):
o Agendado (Scheduled): Permite o agendamento da vigilância PTZ. Nesse
modo outras vigilâncias para a mesma câmera não poderão serem atividas
manualmente.
o Manual: Para que a vigilância PTZ entre em funcionamento na câmera é
necessária a sua ativação manual no cliente de monitoramento Digifort.
· Botão Agendamento (Scheduling): Define horários e dias da semana em que
os esquemas de vigilância PTZ irão funcionar. Para aprender a utilizar este
recurso veja Como configurar os agendamentos de esquemas de Vigilância PTZ
6.1.5.3.1.1 Como adicionar um esquema de Vigilância PTZ
Após clicar sobre o botão Adicionar, conforme explicado no tópico
anterior, a tela abaixo será exibida:
© 2002 - 2018 por Digifort, Todos direitos reservados
Servidor de Gravação 99
· Nome do esquema: Digite um nome de identificação da vigilância PTZ
a ser criada.
· Número (Number): Este número é utilizado para iniciar a vigilancia PTZ
através da mesa controladora do Digifort.
· Descrição do esquema: Digite uma breve descrição do da vigilância
PTZ a ser criada.
· Associar o esquema com a lista de presets definida abaixo pelo
usuário: Permite ao usuário criar a lista de presets em que a câmera
assumirá suas posições durante a vigilância PTZ.
o Tempo de movimentação: Digite o tempo médio de movimentação
da câmera de uma posição para a outra.
o Esquema de vigilância: Lista de presets adicionados pelo usuário.
o Botão Adicionar: Adiciona um preset ao esquema a ser criado.
o Botão Alterar: Altera o preset selecionado.
o Botão Excluir: Exclui o preset selecionado.
© 2002 - 2018 por Digifort, Todos direitos reservados
100 Cliente de Administração- Versão 7.2.1.0
· Associar o esquema com um pattern da câmera: Selecione esta
opção caso a vigilância PTZ esteja configurada diretamente na câmera.
Para aprender a utilizar este recurso consulte o manual de sua câmera.
o Número do pattern: Número do pattern configurado na câmera.
6.1.5.3.1.2 Como configurar os agendamentos de esquemas de Vigilância PTZ
Após o cadastro de todos os esquemas de vigilância PTZ é necessária a
definição de horários e dias da semana em que esses esquemas irão
entrar em vigor.
Para configurar o agendamento clique sobre o botão Agendamento,
conforme ilustrado na figura abaixo
No exemplo da figura acima foi configurado o seguinte agendamento:
· 00:00 às 06:00: O esquema Tour entrará em vigor.
· 06:01 às 12:00: Nenhum esquema entrará em vigor, neste momento a
câmera ficará imóvel.
· 12:01 às 18:00: O esquema Vigilância entrará em vigor.
· 18:01 às 21:00: Nenhum esquema entrará em vigor, neste momento a
câmera ficará imóvel.
· 21:01 às 23:59: Nesta faixa de horário está sendo configurado um novo
esquema.
© 2002 - 2018 por Digifort, Todos direitos reservados
Servidor de Gravação 101
O funcionamento desta tela é idêntico ao da tela especificada no tópico
Como Configurar o Agendamento de gravação com a diferença que deve
ser escolhido os esquemas de vigilância PTZ cadastrados anteriormente.
6.1.5.4 Auxiliar
Algumas câmeras PTZ possuem comandos auxiliares para acessar funções específicas da
câmera. Para estas câmeras é possível pre-cadastrar os comandos auxiliares suportados pelo
driver, bastando ao usuário ativá-los através do Cliente de Monitoramento.
Apenas clique em Adcionar, coloque o ID referente ao comando da câmera e digite o nome
desejado.
© 2002 - 2018 por Digifort, Todos direitos reservados
102 Cliente de Administração- Versão 7.2.1.0
6.1.5.5 Joystick
6.1.5.5.1 Como configurar o Joystick
As configurações do joystick permitem calibrá-lo objetivando sua personalização de
modo a operar de acordo com o gosto do usuário.
Essas configurações envolvem parâmetros como sensibilidade do joystick e delay
de operação.
Para acessar esta configuração clique sobre o botão Configurações de Joystick,
localizado nas configurações de PTZ da câmera, abrindo a tela abaixo:
© 2002 - 2018 por Digifort, Todos direitos reservados
Servidor de Gravação 103
· Desativar o joystick visual: Desativa o joystick visual. Para aprender o que
é e como funciona o joystick visual veja Joystick visual.
· Aplicar configurações para teste: Aplica as configurações efetuadas
somente para teste. Os testes de movimentação da câmera com os ajustes
efetuados devem ser feitos sobre a imagem da câmera da própria tela de
configuração.
· Botão Restaurar Padrões: Restaura as configurações padrão dos ajustes
de joystick.
· Guia Geral: Permite acessar as configurações do delay de operação.
· Guia Escalas de Operação: Permite acessar as configurações das escalas
de operação, definindo a sensibilidade para o joystick.
O delay de operação é o tempo de espera do sistema para que o comando seja
enviado para câmera. O padrão desta configuração é 200ms, ou seja,
movimentando o joystick para a esquerda e segurando-o nesta posição por 200ms,
o comando será enviado para a câmera, por exemplo.
As escalas de operação permitem que você escolha uma faixa de operação para
cada função da câmera. Todos os valores são expressos em porcentagem.
Para acessar este recurso clique sobre a guia Escalas de Operação, conforme
ilustrado na figura abaixo:
© 2002 - 2018 por Digifort, Todos direitos reservados
104 Cliente de Administração- Versão 7.2.1.0
Essas configurações se aplicam a força dos motores. Para um melhor
entendimento desta configuração vamos olhar para a barra de PAN. Se você
segurar o joystick totalmente para a esquerda, a velocidade da câmera será de
80% da sua velocidade máxima. Também é possível especificar uma
velocidade mínima de movimentação, ou seja, se você segurar o joystick
somente alguns centímetros para a esquerda, a velocidade da câmera será de
5% da velocidade mínima da câmera.
6.1.5.6 Controle de menu
Abre a tela de configurações de câmeras analógicas, permitindo a configuração remota de suas
funcionalidades como seu ID, por exemplo. Para aprender a utilizar este recurso veja Como
configurar câmeras analógicas remotamente
6.1.5.6.1 Como configurar câmeras analógicas remotamente
O Digifort permite a configuração de câmeras analógicas remotamente.
Esta configuração é muito útil quando temos uma câmera de difícil acesso
e é necessária a execução de uma configuração.
Para acessar esta configuração clique sobre o botão Abrir Controle de
Menu, localizado nas configurações de PTZ da câmera, abrindo a tela
abaixo:
© 2002 - 2018 por Digifort, Todos direitos reservados
Servidor de Gravação 105
· Botão Abrir Menu: Abre o menu de configurações da câmera.
· Botão Fechar Menu: Fecha o menu de configurações da câmera.
· Botões de navegação: Navega pelo menu de configurações da câmera.
Clique sobre o botão central para entrar em uma configuração.
· Botão Ativar o Joystick Visual: Ativa o joystick visual. Para aprender o que
é e como funciona o joystick visual veja Joystick visual
6.1.5.6.1.1 Joystick visual
O joystick visual é uma ferramenta que simula o funcionamento de um
joystick de mesa.
Ao ativar o joystick visual sobre uma câmera, ela ficará com a aparência
da figura abaixo:
© 2002 - 2018 por Digifort, Todos direitos reservados
106 Cliente de Administração- Versão 7.2.1.0
Para utilizar o joystick visual, mantenha o mouse clicado com o botão
esquerdo e movimente-o para qualquer posição da imagem. Quanto mais
afastado no centro da imagem o mouse estiver, mais rápido vai ser a
movimentação da câmera, e vice-versa.
Para realizar operações de zoom, utilize o wheel do mouse, girando-o para
frente a imagem será aproximada e para trás a imagem será afastada. A
velocidade do zoom também pode ser controlada e visualizada pelo
controle ao lado esquerdo na imagem. Quanto mais próximo do centro a
marcação vermelha estiver, mais rápido o será o zoom, e vice-versa.
A sensibilidade de movimentação e de zoom pode ser ajustada nas
configurações das escalas de operação na página Como configurar o
Joystick
6.1.6 I/O
O Digifort tem a capacidade de controlar as entradas e saídas de alarme de câmeras que fornecem
esse recurso.
6.1.6.1 Como adicionar eventos de entrada
Uma entrada de I/O pode ser, por exemplo, um sensor de presença, e uma saída
de I/O pode ser, por exemplo, uma sirene ou uma tranca elétrica.
© 2002 - 2018 por Digifort, Todos direitos reservados
Servidor de Gravação 107
· Intervalo de checagem (ms): Intervalo em que o Digifort se comunicará com a
câmera para o reconhecimento de algum evento de entrada, por exemplo, um
sensor de presença.
· Timeout (ms): Intervalo em que o Digifort tentará uma nova conexão com a
câmera caso a conexão atual seja perdida.
Para adicionar um evento de entrada, clique em Adicionar. Para alterar um
evento de entrada, clique em Alterar. Para excluir um evento de entrada clique
em Excluir. Todos esses botões são referentes aos eventos de entrada,
localizados logo abaixo de sua lista.
Clicando em Adicionar, a seguinte tela será exibida:
© 2002 - 2018 por Digifort, Todos direitos reservados
108 Cliente de Administração- Versão 7.2.1.0
· Nome do evento: Nome do evento de entrada da câmera.
· Descrição para este evento: descrição do evento da câmera.
· O evento irá ocorrer quando: Preencha esta lista de acordo com as
necessidades. No exemplo acima foi configurado para que o evento seja
gerado somente quando a porta 1 da entrada de alarme da câmera seja
acionada. Podem ser criadas combinações como porta 1 ativada, 2 ativada e
3 desativada. Para adicionar um evento clique sobre o botão Adicionar. Para
alterar e excluir, clique sobre os botões correspondentes. Ao clicar no botão
adicionar a seguinte tela será exibida:
© 2002 - 2018 por Digifort, Todos direitos reservados
Servidor de Gravação 109
Nesta tela selecione a porta de entrada e seu estado para que o evento sendo
configurado ocorra.
· Agendamento: Permite o agendamente de funcionamento desse alarme,
· Botão Configurar Ações: Clique neste botão para configurar as ações que
o Digifort irá tomar quando este evento acontecer. Para aprender a configurar
as ações veja Como configurar as ações de alarme.
6.1.6.2 Como adicionar eventos de saída
As ações de saída de uma câmera são configuradas em forma de script,
ou seja, um conjunto de parâmetros que são executados na ordem definida
pelo usuário.
Para adicionar um evento de saída, clique em Adicionar. Para alterar um
evento de saída, clique em Alterar. Para excluir um evento de saída clique
© 2002 - 2018 por Digifort, Todos direitos reservados
110 Cliente de Administração- Versão 7.2.1.0
em Excluir. Todos esses botões são referentes aos eventos de saída,
localizados logo abaixo de sua lista.
Clicando em adicionar, a seguinte tela será exibida:
· Nome da ação: Digite o nome da ação de saída
· Descrição para esta ação: Digite a descrição para esta ação de saída.
· Script para saída: Exibe a lista de parâmetros que serão executados
neste evento. Na figura acima foi exemplificado o disparo de uma sirene
da seguinte forma:
1. Liga a sirene
2. Mantém a sirene ligada por 50 segundos (50000 ms)
3. Desliga a sirene
Os eventos disponíveis são:
· Ativar (Active): Ativa uma porta de saída da commbox.
· Pausa (Pause): Espera X milissegundos para disparar a próxima ação
no script.
· Desativa (Desactivate): Desativa uma porta de saída da commbox.
· Inverte (Invert): Inverte o estado de uma porta do Digifort.
Para adicionar uma ação de saída clique em Adicionar. Para alterar ou
excluir clique no botão correspondente.
© 2002 - 2018 por Digifort, Todos direitos reservados
Servidor de Gravação 111
Ao clicar em Adicionar a seguinte tela será exibida:
Nesta tela selecione a ação e a porta em que esta ação será executada.
6.1.6.3 Como configurar o agendamento de eventos
Para configurar o agendamento de eventos clique sobre o botão Abrir
Agendamento de Eventos, conforme ilustrado na figura abaixo:
O funcionamento desta tela é idêntico ao da tela especificada no tópico
Como Configurar o Agendamento de gravação, exceto pelos tipos de
agendamentos:
· Ativar: Ativa o reconhecimento de eventos desta câmera nos horários e
dias da semana especificados. Esta configuração é representada pela
© 2002 - 2018 por Digifort, Todos direitos reservados
112 Cliente de Administração- Versão 7.2.1.0
cor azul.
· Desativar: Desativa o reconhecimento de eventos desta câmera nos
horários e dias da semana especificados. Esta opção é representada
pela cor branca.
6.1.7 Eventos
Durante a operação da câmera no Sistema Digifort, diversos eventos ocorrem com a mesma. Esses
eventos podem ser de falhas de comunicação ou eventos de reconhecimento de alarmes, por
exemplo.
Configurando os eventos da câmera é possível especificar um conjunto de ações que o Digifort irá
tomar quando determinado evento ocorrer.
O Digifort Enterprise fornece o controle sobre os eventos automáticos, ou seja, são eventos que
ocorrem sem a intervenção do usuário, e os eventos manuais, que são eventos gerados a partir da
intervenção do usuário.
6.1.7.1 Comunicação
O Digifort pode gerar um alerta quando uma câmera estiver fora de funcionamento e quando ela
voltar em funcionamento.
© 2002 - 2018 por Digifort, Todos direitos reservados
Servidor de Gravação 113
6.1.7.1.1 Evento de falha de comunicação
O evento de falha de comunicação consiste em verificar por quanto tempo o dispositivo está fora de
funcionamento, portanto o sistema irá apenas gerar o evento de falha de comunicação se o
dispositivo permanecer fora de funcionamento por mais de X segundos.
O sistema ainda permite que o evento continue disparando a cada X segundos enquanto o
dispositivo estiver offline, se a opção for desabilitada o sistema irá gerar o evento apenas 1 vez.
Para aprender a configurar as ações de alarme veja Como configurar as ações de alarme
6.1.7.1.2 Evento de restauração de conexão
O evento de restauração de conexão consiste em gerar um evento quando o dispositivo voltar a
funcionar no sistema.
O sistema ainda permite que os eventos apenas sejam disparados caso um evento de falha de
comunicação do mesmo objeto tiver sido disparado anteriormente.
Para aprender a configurar as ações de alarme veja Como configurar as ações de alarme
6.1.7.1.3 Relatório de falha de dispositivos
O relatório de falha de dispositivos irá listar todas as falhas e recuperação de comunicação com os
dispositivos do sistema, fornecendo também o tempo total de falha de cada dispositivo.
Este relatório utiliza o evento de recuperação de comunicação para listar e calcular as falhar,
portanto este evento deve estar ativado para todos os dispositivos.
Para aprender a gerar o relatório consulte o manual do Cliente de Monitoramento.
© 2002 - 2018 por Digifort, Todos direitos reservados
114 Cliente de Administração- Versão 7.2.1.0
6.1.7.2 Falha de gravação
Para configurar o evento de falha de gravação marque a opção Ativar evento de falha na gravação.
Para aprender a configurar as ações de alarme veja Como configurar as ações de alarme
6.1.7.3 Detecção de Movimento
A detecção de movimento pode ser utilizada no Digifort para iniciar uma gravação
ou até mesmo disparar um alarme.
A configuração dessa detecção pode ser feita de duas maneiras que são
explicados nos próximos tópicos
A seguintes opções serão exibidas na aba de Detecção de Movimento :
6.1.7.3.1 Como configurar o evento de detecção de movimento
Para configurar o evento de detecção de movimento marque a opção
© 2002 - 2018 por Digifort, Todos direitos reservados
Servidor de Gravação 115
Ativar evento de detecção de movimento.
A configuração deste evento envolve os seguintes parâmetros:
· Ativar evento de detecção de movimento: Ativa o evento de
detecção de movimento.
· Tempo de rearme do evento: Especifique o valor em segundos em
que o Digifort reconhecerá novos movimentos após um movimento ter
ocorrido.
· Se enviar e-mails, incluir fotos: Inclui a foto em que houve movimento
se enviar um e-mail de notificação.
· Tempo para rearmar o envio de e-mails: Especifique o intervalo de
tempo em que o Digifort mandará outro e-mail caso o evento de
movimento ainda seja reconhecido.
· Botão Ações de Alarme: Clique neste botão para definir as ações que
o Digifort irá executar quando o evento de detecção de movimento for
detectado. Para aprender a configurar as ações de alarme veja Como
configurar as ações de alarme
· Agendamento: Clique neste botar para definir os horários e dias da
semana em que o Digifort deverá reconhecer os eventos de movimento.
Se esta configuração não for feita os eventos de movimento serão
reconhecidos 24 horas por dia e 7 dias por semana. Para aprender a
configurar o agendamento veja Como configurar o agendamento de
gravação
6.1.7.4 Detecção de Áudio
O evento de detecção de áudio permite que eventos sejam disparados em duas situações, caso o
nível esteja acima ou abaixo de um limite especificado por um tempo determinado:
© 2002 - 2018 por Digifort, Todos direitos reservados
116 Cliente de Administração- Versão 7.2.1.0
A tela oferece as seguintes funcionalidades:
Ativar a detecção de Som Alto:
· Posicione o cursor no nível desejado de áudio que irá efetuar o disparo do evento. Configure o
tempo em que o nível de áudio configurado deve-se manter para que o disparo aconteça.
· Configure o Agendamento do Evento. Para saber sobre agendamento veja o capítulo Como
configurar o agendamento de gravação
· Configure as ações desejadas para o evento. Para saber mais sobre eventos veja o capítulo
Como configurar as ações de alarme
Ativar a detecção de Som Baixo:
· Posicione o cursor no nível desejado de áudio que irá efetuar o disparo do evento. Configure o
tempo em que o nível de áudio configurado deve-se manter para que o disparo aconteça.
· Configure o Agendamento do Evento. Para saber sobre agendamento veja o capítulo Como
configurar o agendamento de gravação
· Configure as ações desejadas para o evento. Para saber mais sobre eventos veja o capítulo
Como configurar as ações de alarme
6.1.7.5 Eventos Manuais
É possível criar eventos especificos dentro das câmeras que poderão ser disparados pelos
operadores manualmente.
Nesta tela devem ser cadastrados os eventos manuais que poderão ser acionados pelo operador no
Cliente de Monitoramento. No exemplo da figura acima está cadastrado um evento que abre uma
porta.
© 2002 - 2018 por Digifort, Todos direitos reservados
Servidor de Gravação 117
Para aprender a acionar eventos manuais através do Cliente de Monitoramento consulte o seu
manual.
Para adicionar um evento manual clique sobre o botão Adicionar, abrindo a tela abaixo. Para
alterar e excluir, clique sobre o botão correspondente.
Nesta tela forneça o nome e a descrição do evento e por fim clique em Configurar Ações. Para
aprender a configurar as ações que este evento manual irá executar veja Como configurar as ações
de alarme
6.1.8 Privacidade
6.1.8.1 Modo de privacidade
O modo de privacidade permite que o administrador determine uma lista de
usuários que irão perder o acesso à imagem de uma câmera quando algum
usuário ativar o modo de privacidade pelo cliente de monitoramento. Este
recurso pode ser muito útil quando as câmeras de uma instalação estiverem
disponíveis externamente, com isto, o operador poderá bloquear
temporariamente o acesso externo à câmera quando desejar.
© 2002 - 2018 por Digifort, Todos direitos reservados
118 Cliente de Administração- Versão 7.2.1.0
A tela do modo de privacidade possui as seguintes funcionalidades:
· Bloquear acesso apenas dos grupos/usuários selecionados (Block
access only from selected groups/users): Nesse modo, todos os usuários
e grupos selecionados perderão o acesso a imagem da câmera quando o
modo de privacidade for acionado.
· Permitir o acesso apenas dos grupos;usuários selecionados:Nesse
modo, todos perderão o acesso a imagem da câmera exceto os usuários e
grupos selecionados quando o modo de privacidade for acionado.
Options
· Desativar automaticamente o mode de privacidade após (Auto
deactivate the privacy mode by time): Desativa o modo de privacidade
após X segundos configurados.
· Ativar e desativar o modo de privacidade automaticamente no uso do
PTZ (Activate and Deactivate the pricacy mode automatically on PTZ
usage): Esta opção irá ativar o modo de privacidade quando algum operador
mover a câmera (PTZ) e irá desativar automaticamente quando o operador
finalizar o uso dos controles de PTZ.
· Ativar e Desativar o modo de privacidade automaticamente durante a
vigilância PTZ (Activate and deactivate the privacy mode
automatically): Esta opção irá ativar o modo de privacidade
automaticamente quando a Vigilância PTZ for pausada e desativar o modo de
privacidade quando a Vigilância PTZ for reativada.
· Adicionar grupos (Add groups): Adiciona os grupos de usuários ao modo
de privacidade.
· Excluir grupos (Delete groups): Exclui os grupos de usuários ao modo de
privacidade.
© 2002 - 2018 por Digifort, Todos direitos reservados
Servidor de Gravação 119
· Adicionar usuários (Add users): Adiciona usuários ao modo de
privacidade.
· Excluir usuários (Delete users): Exclui usuários ao modo de privacidade.
OBS: É necessário que o usuário tenha direitos para ativar o modo de
privacidade. Para aprender a conceder direitos ao usuário consulte o
capitulo Direitos do usuário
6.1.8.2 Máscara de Privacidade
A Máscara de privacidade consiste em uma ferramenta que possibilita
ocultar áreas da imagem que não podem ser observadas pelo operador.
É importante salientar que a máscara de privacidade não é gravada no
servidor, mas pelo contrário, a imagem original é gravada e quando a
imagem é exibida na tela a máscara de privacidade é aplicada..
Para acessar este recurso clique na guia Privacidade, conforme ilustrado
na figura abaixo:
Para adicionar uma mascara de privacidade clique com o botão esquerdo
do mouse sobre a imagem e arraste-o formando um retângulo. Para
remover uma área selecionada faça um retângulo com o botão direito do
mouse englobando toda a área da máscara a ser removida, ou clique em
Apaga Seleção para apagar todas as máscaras criadas.
É possível selecionar dois tipos de máscara de privacidade: opaca ou
embaçada.
A opaca vai gerar uma máscara totalmente preta. O efeito da máscara
opaca é demonstrado na figura abaixo:
© 2002 - 2018 por Digifort, Todos direitos reservados
120 Cliente de Administração- Versão 7.2.1.0
A máscara embaçada pode gerar uma máscara com níveis de
transparência que podem ser configurados dentro de uma escala de 1 à
10. A imagem abaixo mostra a aplicação da máscara embaçada:
Outro exemplo de utilização:
© 2002 - 2018 por Digifort, Todos direitos reservados
Servidor de Gravação 121
6.1.9 Como configurar as ações de alarme
Diversos eventos necessitam da configuração das ações de alarme. Para
acessar essas configurações clique em Ações de Alarme correspondente a
configuração executada. Clicando neste botão a tela de configuração de
alarmes será exibida conforme ilustrado na figura abaixo:
© 2002 - 2018 por Digifort, Todos direitos reservados
122 Cliente de Administração- Versão 7.2.1.0
Cada ação de alarme possui seu próprio agendamento individual para que você
possa configurar quais horários e dias da semana os eventos poderão ocorrer.
Para habilitar um qualquer dos eventos basta clicar e arrastar para lista da
direita Ações Selecionadas como mostra a imagem abaixo:
© 2002 - 2018 por Digifort, Todos direitos reservados
Servidor de Gravação 123
6.1.9.1 Enviar um e-mail para um grupo de pessoas na ocorrência de um alarme
Envia um e-mail de notificação para o grupo de alerta selecionado. Se
desejar executar essa ação na ocorrência do evento selecionado marque
esta opção e clique em Configura E-mail, abrindo a tela de configuração
do e-mail a ser enviado, conforme ilustrado na figura abaixo:
· Grupo de alerta: Selecione o grupo de alerta que vai receber a
© 2002 - 2018 por Digifort, Todos direitos reservados
124 Cliente de Administração- Versão 7.2.1.0
notificação do alarme via email.
· Mensagem: Configure mensagem que será enviada no corpo do email.
· Incluir imagem de câmeras: É possível que em qualquer alarme, uma
imagem de uma ou mais Câmeras/Analíticos seja anexada no email
enviado. Basta arrastar o objeto desejado para a lista Objetos
Selecionados. No caso do analítico, a imagem irá acompanhar dos
metadados. Veja o capítulo Metadata
· Numero de Imagens: Permite anexar múltiplas imagens de um evento
ao enviar e-mails. O intervalo entre a quantidade de imagens será de 1
segundo.
· Incluir link para Playback do evento: É possível anexar um arquivo
de script que ao executado irá abrir o Cliente de Monitoramento e
reproduzir o vídeo das câmeras cujas imagens foram selecionadas para
serem enviadas no e-mail. Este recurso irá funcionar apenas com o
Cliente de Monitoramento em versão Desktop. Caso o e-mail seja aberto
em um dispositivo móvel como Apple ou Android, o arquivo de script não
irá funcionar
· Utilizar esse registro de servidor: Preencha com os dados do servidor
onde a imagem da câmera que será anexada no email se encontra. Com
essa opção, ao rodar o script do email, o cliente de monitoramento se
auto conectará com os dados pré configurados dessa opção. Caso essa
opção não seja marcada, após o script ser acionado, o playback só será
aberto após o usuário se conectar no servidor correto.
· Utilizar mensagem de SMS Padrão: Em caso de envio de SMS, o
Digifort envia uma mensagem padrão para o usuário.
· Utilizar mensagem de SMS Padronizada: Em caso de envio de
SMS, o Digifort irá enviar o texto que o usuário digitar no campo
Mensagem com limite de140 caracteres.
6.1.9.2 Exibir imagens de câmeras na tela do operador
Exibe imagens de qualquer câmera do sistema na tela do operador no
Cliente de Monitoramento em um popup. O número de câmeras que
podem ser exibidas no popup é ilimitado, ou seja, se mais de uma câmera
for selecionada, será criado um mosaico automático. Para aprender sobre
mosaicos de monitoramento veja o manual do Cliente de Monitoramento.
Se desejar executar essa ação na ocorrência do evento selecionado
marque esta opção e clique em Selecionar Câmeras, abrindo a tela de
configuração das câmeras a serem exibidas na tela, conforme ilustrado na
figura abaixo:
© 2002 - 2018 por Digifort, Todos direitos reservados
Servidor de Gravação 125
Para selecionar as câmeras a serem exibidas na tela do operador,
selecione as câmeras desejadas na lista de câmeras disponíveis e
arraste-as para a lista de câmeras selecionadas.
Para remover as câmeras a serem exibidas na tela do operador,
selecione as câmeras desejadas na lista de câmeras selecionadas e
arraste-as para a lista de câmeras disponíveis.
6.1.9.3 Tocar um som de alarme no Cliente de Monitoramento
Toca um som de alarme no Cliente de Monitoramento alertando o operador
sobre o evento ocorrido. Se desejar executar essa ação na ocorrência do
evento selecionado marque esta opção e clique em Selecionar Som,
abrindo a tela de configuração do som a ser executado no Cliente de
Monitoramento, conforme ilustrado na figura abaixo:
© 2002 - 2018 por Digifort, Todos direitos reservados
126 Cliente de Administração- Versão 7.2.1.0
Selecione o som de alerta desejado e o tempo de execução no Cliente de
Monitoramento. Para testar o som selecionado clique sobre o botão Play.
O sistema disponibiliza 18 opções de sons de alarme.
6.1.9.4 Enviar mensagem instantânea para o computador do operador
Envia uma mensagem instantânea ao operador com informações definidas
pelo administrador. Essas mensagens podem conter instruções do
procedimento a ser executado pelo operador para a solução do problema,
por exemplo. Se desejar executar essa ação na ocorrência do evento
selecionado marque esta opção e clique em Configurar Mensagem, abrindo
a tela de configuração da mensagem a ser exibida no Cliente de
Monitoramento, conforme ilustrado na figura abaixo:
© 2002 - 2018 por Digifort, Todos direitos reservados
Servidor de Gravação 127
Nesta tela configure a mensagem a ser exibida no Cliente de
Monitoramento ao operador.
6.1.9.5 Solicitar confirmação por escrito aos usuários
Solicita uma confirmação por escrito aos usuários. Esta confirmação será
exibida ao operador no Cliente de Monitoramento. Estas confirmações
podem conter informações sobre o procedimento que o operador executou
na ocorrência de um evento. Se desejar executar essa ação na ocorrência
do evento selecionado marque esta opção e clique em Configurar
Confirmação, abrindo a tela de configuração da confirmação a ser exibida
no Cliente de Monitoramento, conforme ilustrado na figura abaixo:
Se desejar que o operador seja obrigado a escrever a confirmação, marque
© 2002 - 2018 por Digifort, Todos direitos reservados
128 Cliente de Administração- Versão 7.2.1.0
esta opção.
6.1.9.6 Acionar presets de câmeras
Aciona presets de câmeras quando o evento ocorrer, ou seja, quando este
evento ocorrer pode ser configurado para que algumas câmeras se posicionem
em uma posição pré-definida. Para aprender o que são os presets veja Como
configurar o Controle de Presets. Se desejar executar essa ação na ocorrência
do evento selecionado marque esta opção e clique em Configurar Presets,
conforme ilustrado na figura abaixo:
Nesta tela selecione a câmera desejada, em seguida selecione o preset que
deseja acionar e em seguida arraste-o para a lista de baixo, conforme ilustrado
na figura acima.
6.1.9.7 Acionar scripts de ações de saída de alarme
Esta opção permite que quando o evento ocorra o Digifort acione scripts de
ações de saída de alarme como, por exemplo, o disparo de uma sirene.
Para aprender a configurar scripts de ações de saída de alarme veja Como
adicionar eventos de saída. Se desejar executar essa ação na ocorrência
do evento selecionado marque esta opção e clique em Configurar Ações,
© 2002 - 2018 por Digifort, Todos direitos reservados
Servidor de Gravação 129
conforme ilustrado na figura abaixo:
Nesta tela selecione a câmera ou dispositivo de alarme que contenha
o script de ações de saída de alarme que deseja ativar. Em seguida
selecione o evento e arraste-o para a lista de baixo, conforme ilustrado
na figura acima.
6.1.9.8 Ativar ou Desativar objetos do sistema
Com esse evento é possível ativar e/ou desativar objetos do sistema.
Os objetos que podem ser ativados ou desativados por esta ação são:
Câmeras, Dispositivos de Alarme, Mapas, Configurações de LPR e
Configurações de Analítico.
Para ativar um objeto, basta ir na aba Ativar Objetos e clicar e arrastar o
objeto desejado para a lista Objetos Selecionados na direita como
mostra a imagem abaixo:
© 2002 - 2018 por Digifort, Todos direitos reservados
130 Cliente de Administração- Versão 7.2.1.0
Para ativar um objeto, basta ir à aba Desativar Objetos e clicar e arrastar
o objeto desejado para a lista Objetos Selecionados na direita como
mostra a imagem abaixo:
© 2002 - 2018 por Digifort, Todos direitos reservados
Servidor de Gravação 131
6.1.9.9 Criar Bookmark
Esse evento permite o sistema criar um bookmark sempre que determinado evento ocorrer,
identificando-os facilmente nas gravações.
Na tela de configuração, as seguintes opções estão disponíveis:
· Título: Título a que será usado para o Bookmark
· Cor: Cor usada pelo bookmark
· Horas, Minutos e Segundos: A partir do momento do evento, selecione a duração da
marcação do bookmark. Assim o bookmark terá uma marcação de inicio e outra de fim.
Caso a configuração fique zerada, será criado um bookmark pontual.
· Câmera: Selecione uma ou mais câmeras onde esse bookmark deverá ser criado.
Para aprender mais sobre Bookmark, consulte o manual do Cliente de Monitoramento.
© 2002 - 2018 por Digifort, Todos direitos reservados
132 Cliente de Administração- Versão 7.2.1.0
6.1.9.10 Baixar gravações de dispositivos com suporte a gravação em borda
O sistema de armazenamento em borda também permite baixar gravações na ocorrência de
qualquer evento do sistema, permitindo diversas operações como:
· Baixar gravações utilizando evento programado, criando um cenário onde as gravações das
câmeras podem ser baixadas diariamente, em um horário programado.
· Baixar gravações com resolução diferenciada na ocorrência de qualquer evento.
Para configurar esse evento basta selecionar o período de tempo desejado para combinar a
gravação da câmera com a gravação do Digifort.
Na imagem abaixo, O evento irá buscar 1 hora de gravação anterior ao horário do disparo do
evento da câmera "PTZ":
© 2002 - 2018 por Digifort, Todos direitos reservados
Servidor de Gravação 133
OBS: Toda gravação baixada que for combinada irá sobrescrever qualquer gravação existente
no caso de estarem no mesmo horário.
6.1.9.11 Enviar uma requisição HTTP
A requisição HTTP tem por objetivo criar um canal de comunicação do Digifort com softwares externos.
A ação permite a integração do Digifort com qualquer hardware ou software que consiga processar
comandos HTTP, por exemplo câmeras , softwares de controle de acesso, etc.
Este recurso necessita de um conhecimento mínimo de programação web para melhor entendimento de
seu funcionamento.
Para iniciar a configuração clique em "Configurar requisição (Configure Request)". A seguinte tela
será exibida:
© 2002 - 2018 por Digifort, Todos direitos reservados
134 Cliente de Administração- Versão 7.2.1.0
Essa tela possuí as seguintes configurações:
· Tipo de Requisição (Request type): Requisição GET onde todos os parametros se encontrão na
URL.
· Usuário (Username): Usuário para autenticação do comando.
· Senha (Password): Senha para autenticação do comando.
· Dados (Data): Quando o requisição POST é selecionado o campo para os dados ficará disponível.
· Testar (Test): Permite testar a ação HTTP enviando o comando configurado acima.
© 2002 - 2018 por Digifort, Todos direitos reservados
Servidor de Gravação 135
6.1.9.12 Criar eventos de timer
Eventos de timer são eventos que disparam outros eventos depois de um
tempo configurado. Pode-se, por exemplo, ao reconhecer movimento em
alguma câmera, disparar uma sirene exatamente na hora do evento e,
através de um evento de timer, posicionar uma câmera em determinada
posição cinco segundos depois. Se desejar executar essa ação na
ocorrência do evento selecionado marque esta opção e clique em
Configurar Ações, conforme ilustrado na figura abaixo:
Nesta tela digite o nome do evento, sua descrição e defina quantos
segundos depois do evento principal ele irá ocorrer. Por último clique em
Configurar Ações para configurar as ações que este evento irá executar.
Para aprender a configurar as ações de alarme veja Como configurar as
ações de alarme.
Cancelar evento de timer: É possível cancelar um evento de timer na
ocorrência de outro evento que pode ser selecionado clicando em Evento
para cancelar o Timer. Basta selecionar o evento desejado como mostra
a figura abaixo:
© 2002 - 2018 por Digifort, Todos direitos reservados
136 Cliente de Administração- Versão 7.2.1.0
Caso o evento selecionado ocorra antes do evento de timer ser disparado,
ele irá cancelar a execução do mesmo.
6.1.10 Funções de gerenciamento de câmeras
O Digifort permite que as configurações básicas comuns em todas as câmeras
sejam aplicadas em lote.
Selecione as câmeras desejadas e clique com o botão direito, abrindo o Menu de
Opções, conforme ilustrado na figura abaixo:
© 2002 - 2018 por Digifort, Todos direitos reservados
Servidor de Gravação 137
O menu de opções fornece as seguintes funcionalidades:
6.1.10.1 Ativar câmera
Ativa a gravação das câmeras selecionadas
6.1.10.2 Desativar câmera
Desativa a gravação das câmeras selecionadas
6.1.10.3 Agendamento de gravação
Configura o agendamento de gravação das câmeras selecionadas. Para
aprender a utilizar este recurso veja Como configurar o agendamento de
gravação .
6.1.10.4 Agendamento de eventos
Configura o agendamento de eventos das câmeras selecionadas. Para
aprender a utilizar este recurso veja Como configurar o agendamento de
gravação.
6.1.10.5 Buffer de alarme
Altera as configurações do buffer de imagens. Para aprender a configurar este
recurso veja Como configurar o Buffer de Imagens.
© 2002 - 2018 por Digifort, Todos direitos reservados
138 Cliente de Administração- Versão 7.2.1.0
6.1.10.6 Buffer de Snapshot
Altera as configurações do buffer de Snapshot. Para aprender a configurar este
recurso veja Buffer de Snapshot
6.1.10.7 Conexão
Permite alterar as configurações de Endereço, Autenticação, Timeout e
Timeout de Visualização. Para aprender a configurar este recurso veja Como
adicionar uma câmera
6.1.10.8 Eventos
Configura os eventos das câmeras selecionadas. Para aprender a utilizar
este recurso veja Eventos
6.1.10.9 Limite de disco
Altera as configurações do limite de disco das câmeras selecionadas.
Para aprender a configurar este recurso veja Limites de Disco
6.1.10.10 Tipo de gravação
Altera o tipo de gravação das câmeras selecionadas. Para aprender a
configurar este recurso veja Gravação.
6.1.10.11 Gravação em Borda
Altera as configurações da gravação em borda. Para aprender a configurar este
recurso veja Gravação em Borda
6.1.10.12 Gravação de Metadados
Altera as configurações da gravação dos metadados. Para aprender a
configurar este recurso veja Metadata.
6.1.10.13 Detecção de Movimento
Altera as configurações de detecção de movimento. Para aprender a configurar
este recurso veja Detecção de Movimento.
6.1.10.14 Modo de Privacidade
Altera as configurações de modo de privacidade. Para aprender a configurar
este recurso veja Modo de privacidade
© 2002 - 2018 por Digifort, Todos direitos reservados
Servidor de Gravação 139
6.1.10.15 Relay
Ativar Relay para as câmeras selecionadas. Para aprender a configurar
este recurso veja Como configurar a visualização da câmera
6.1.10.16 Perfis de Mídia
Adicionar, Alterar ou Excluir os Perfis de Mídia para várias câmeras
simultaneamente, desde que possuam as mesmas opções de mídia. Para
selecionar as câmeras com o mesmo perfil de mídia, selecione uma
câmera desejada e pressione Ctrl + M. Se houver câmeras com o mesmo
perfil de mídia da câmera selecionada, automaticamente ela será
selecionada.
Vamos exemplificar como funciona a lógica em caso de multipla seleção
para os perfis. Em nosso exemplo vamos usar duas câmeras com as
seguintes configurações:
Camera 1
Perfil de Visualização
Perfil de Gravação
Perfil Mobile
Camera 2
Perfil de Gravação
Vamos analisar as seguintes hipóteses isoladamente:
· No caso em que for adicionado um Perfil de Visualização, esse perfil
será incluso apenas na Câmera 2 e será modificado o existente na
Câmera 1 de acordo com a nova configuração;
· No caso de Alterarção do Perfil de Visualização, as alteração serão
feitas apenas na Câmera 1;
· No caso de Alteração do Perfil de Gravação, as alterações serão
feitas em ambas das Câmeras;
· No caso de Exclusão do Perfil Mobile, apenas terá efeito na câmera 1;
· No caso de Exclusão do Perfil de Gravação, as duas câmeras terão o
perfil exluido;
É possível também ver a imagem da câmera pela lista clicando em
Preview:
© 2002 - 2018 por Digifort, Todos direitos reservados
140 Cliente de Administração- Versão 7.2.1.0
6.1.10.17 Perfil de mídia de gravação
Altera as configurações do perfil de mídia de gravação. Para aprender a
configurar este recurso veja Perfis de mídia.
6.1.10.18 Perfil de mídia de visualização
Altera as configurações do perfil de mídia de visualização. Para aprender a
configurar este recurso veja Perfis de mídia.
6.1.10.19 Perfil de mídia de visualização Mobile
Altera as configurações do perfil de mídia mobile. Para aprender a configurar
este recurso veja Perfil de mídia para acesso via mobile.
6.1.10.20 Perfil de mídia de detecção de movimento
Altera as configurações de perfil de mídia de detecção de movimento. Para
aprender a configurar este recurso veja Detecção de Movimento .
6.1.10.21 Conceder Direitos
Concede direitos aos usuários sobre os disposítivos. Para aprender mais veja o
capítulo Direitos.
6.1.10.22 Negar Direitos
Nega direitos aos usuários sobre os disposítivos. Para aprender mais veja o
capítulo Direitos.
© 2002 - 2018 por Digifort, Todos direitos reservados
Servidor de Gravação 141
6.1.10.23 Excluir Câmeras
Para excluir dispositivos cadastrados, basta selecionar um ou mais e clicar no
botão Excluir.
6.1.11 Localizando e cadastrando câmeras automáticamente
O Digifort possuí a opção para que câmeras com suporte ao protocolo UPnP e
ONVIF sejam localizadas e cadastradas automaticamente no sistema. Veremos
abaixo como esse recurso funciona:
Na tela de cadastro de câmeras clique no botão Procurar (Find) como mostra a
imagem abaixo:
© 2002 - 2018 por Digifort, Todos direitos reservados
142 Cliente de Administração- Versão 7.2.1.0
A seguinte tela será exibida:
© 2002 - 2018 por Digifort, Todos direitos reservados
Servidor de Gravação 143
Nesta tela a pesquisa por equipamentos é feita. Existe dois tipos de pesquisa:
· Normal : A pesquisa normal de equipamentos UPnP leva em média 40
segundos para encontrar os equipamentos. Isso acontece pois além de
encontrar os equipamentos que responderam a uma requisição, esta pesquisa
procura por pacotes de broadcast UPnP na rede fazendo com que a pesquisa
encontre mais dispositivos.
· Pesquisa Rápida: A pesquisa rápida leva em média 15 segundos para encontrar
os equipamentos. Esta pesquisa apenas encontra os dispositivos que
responderam a requisição UPnP feita pelo Digifort. Para ativar a pesquisa rápida
basta clicar na caixa de seleção Pesquisa rápida (Fast Search);
· Range Inicial e Range Final: Limita a pesquisa entre o range de IP
estabelecido.
Para iniciar a pesquisa clique em Iniciar (Start) e a mensagem "Aguarde,
Localizando equipamentos (wait, location devices) " aparecerá enquanto os
equipamento estão sendo localizados. Após encontrados, os equipamentos serão
listados como mostra a figura abaixo:
Podem ser encontrados três tipos de equipamentos de acordo com as legendas no
canto inferior esquerdo da tela:
· Verde - (Device ready to register): São as câmeras encontradas que possuem
seus fabricantes e modelos já homologados no Digifort. Essas câmeras
equipamentos estão prontos para serem adcionados no Digifort.
· Vermelho - (Device avaible to register): São equipamentos que não foram
encontrados na base de equipamentos homologados no Digifort. Este caso pode
ocorrer pelo equipamento não estar realmente homologado ou pelo nome do
fabricante/driver estiver escrito diferente do que está cadastrado no Digifort. No
caso do nome estiver incorreto, pode ser feita a correção do mesmo na propria
tela através de uma caixa de seleçãp como mostra a figura abaixo:
© 2002 - 2018 por Digifort, Todos direitos reservados
144 Cliente de Administração- Versão 7.2.1.0
· Azul - (Device already registered): São equipamentos que já estão
cadastrados no Digifort.
· Cinza - (Device can not be registered): Neste caso o equipamento ou
programa localizado não retornou nenhum endereço IP e não pode ser
adicionado automáticamente.
Existe duas maneiras para cadastrar os equipamentos encontrados.
6.1.11.1 Cadastro de um equipamento
Cadastro de apenas um equipamento: Selecione um equipamento pela caixa de seleção como
mostra a figura abaixo:
Após selecionar o equipamento, clique no botão Adicionar equipamentos selecionados (Add
selected devices) e a tela de cadastro de câmera será mostrada com os campos Fabricante,
Modelo de câmera, IP e Porta já preenchidos. Dessa maneira só resta preencher o nome,
descrição, diretório de gravação, usuário e senha da câmera.
6.1.11.2 Cadastro de vários equipamentos
Esse recurso pode cadastrar diversas câmeras ao mesmo tempo com numeros sequenciais . Para
iniciar, selecione vários equipamentos pela caixa de seleção como mostra afigura abaixo:
© 2002 - 2018 por Digifort, Todos direitos reservados
Servidor de Gravação 145
Após selecionar o equipamento, clique no botão Adicionar equipamentos selecionados (Add
selected devices) e a seguinte tela aparecerá:
As informações fornecidas nesta tela serão aplicadas para todas as câmeras a serem cadastradas:
· Nome do dispositivo: Permite nomear uma ou mais câmeras. Para acrescentar a numeração
após o nome inicial basta colocar a chave "/i" no final.
· Numero inicial do dispositivo (Device initial number): O nome das câmeras será cadastrado
na forma de uma sequência de números. Neste campo é definido o número inicial de onde
começará a contagem.
· Número de digitos (Digit count): Número de casas desejadas. Ex: Se a contagem começar
com o número 1 e o número de casas decimais for 4 então o nome da primeira câmera
cadastrada será 0001.
· Nome de usuário do dispositivo (Device username): Usuário que será usado para o Digifort
autenticar-se nos dispositivos.
· Senha do dispositivo (Device password): Senha que será usado para o Digifort autenticar-se
nos dispositivos.
· Diretório raíz de gravação (Root path for recording): Informar um diretório onde o Digifort
criará uma pasta para cada câmera onde será armezado suas gravações. Essa pasta terá o
mesmo nome da câmera (Ex: 0001, 0002, etc).
Após cadastrar as diversas câmeras, seus respectivos status automaticamente mudarão para
AZUL (Câmera já cadastrada). Dessa maneira as câmeras foram cadastradas com sucesso
como mostra a imagem abaixo:
© 2002 - 2018 por Digifort, Todos direitos reservados
146 Cliente de Administração- Versão 7.2.1.0
6.1.12 Importar objetos de outros servidores
A importação de objetos de um servidor remoto é uma ferramenta que irá auxiliar a administração
de grandes instalações Digifort.
Esta nova ferramenta permite ao administrador do sistema importar objetos de outros servidores
Digifort, agilizando muito a configuração de um novo servidor.
O sistema permite a importação de qualquer objeto assim como Câmeras, Dispositivos de Alarme,
Usuários, Configurações de Analítico e LPR.
Toda tela de configuração que permite a importação de objetos agora conta com um botão
"Importar".
No caso de importar câmeras, temos duas opções como mostra a figura abaixo:
© 2002 - 2018 por Digifort, Todos direitos reservados
Servidor de Gravação 147
Importar câmeras de um servidor remoto (cópia): Quando a importação é feita como cópia, as
configurações irão vir exatamente como do servidor importado. Um exemplo importante é a unidade
de gravação: caso no servidor de origem as câmeras estiverem gravando no diretório E: e no
servidor atual essa unidade não existir, a câmera não irá gravar.
Importar câmeras de um servidor remoto (relay): Quando a importação é feita como relay, o
servidor atual irá cadastrar as câmeras com o driver Digifort RTSP Server, que nesse caso irá
buscar as imagens do servidor de origem.
Para importar, bastar colocar o IP do servidor de origem, a porta de comunicação do Digifort e
a senha de admin do sistema.
Clique em Procurar e os objetos serão mostrados em uma lista como demonstra a imagem
abaixo:
© 2002 - 2018 por Digifort, Todos direitos reservados
148 Cliente de Administração- Versão 7.2.1.0
Selecione os objetos desejados e clique em OK
6.1.13 Cadastro de dispositivos multi-canal
O Digifort possibilita o cadastro de uma maneira fácil para dispositivos com multicanais como: DVRs,
NVRs, Video Servers, Câmeras com multi-lentes e etc.
Essa opção permite que, por exemplo para um DVR, todos os canais sejam cadastrados de uma única
vez.
Para acessar essa opção basta clicar na flecha disponível ao lado do botão Adicionar como mostra a
imagem abaixo:
As opções dos dispositivos suportados que podem ser cadastrados serão mostrados como na imagem
abaixo:
© 2002 - 2018 por Digifort, Todos direitos reservados
Servidor de Gravação 149
6.1.13.1 Cadastrando um DVR
Para exemplificar, vamos cadastrar um DVR de 4 canais.
Após clicar em Adicionar->DVR, a tela de informações gerais será exibida como na imagem abaixo:
Nessa tela deverão ser preenchidos as informações básicas do equipamento: Fabricante, Modelo, IP,
Porta de comunicação, Usuário, Senha e o Diretório onde as gravações serão armazenadas.
Após preencher os dados como exemplificado na imagem anterior, clique na opção Canais localizada
no menu lateral como mostrado abaixo:
© 2002 - 2018 por Digifort, Todos direitos reservados
150 Cliente de Administração- Versão 7.2.1.0
A seguinte tela será exibida:
As seguintes opções estarão disponíveis:
Auto naming Channels: Permite que um padrão de nomeação seja aplicado para todos os canais do
dispositivo.
· Channel Name: Nome desejado seguido de uma numeração (função /i ).
· Inicial: Número inicial que será aplicado aos canais.
· Digitos: Número de Dígitos que serão necessários para a nomeação.
· Aplicar apenas aos canais ativados: Aplica a sequencia de nomeação apenas aos canais
ativados na parte inferior da tela.
· Executar: Aplica o padrão a todos os canais.
Exemplo: Para cadastrar um DVR com o padrão de nomeação: Digifort 1, Digifort 2, Digifort 3, etc,
devemos fazer a seguinte configuração:
© 2002 - 2018 por Digifort, Todos direitos reservados
Servidor de Gravação 151
Para cadastrar um DVR com o padrão de nomeação: Digifort 01, Digifort 02, Digifort 03, etc,
devemos fazer a seguinte configuração:
Na área Canais é possível verificar/modificar a nomeação aplicada. É importante lembrar que cada
canal será cadastrado como um dispositivo independente, consumindo assim 1 licença de gravação
por cadastro.
OBS: O nome do dispositivo não pode ser alterado após o cadastro.
As pastas de gravação serão criadas com os nomes escolhidos para os canais dentro da pasta raiz
escolhida.
Para finalizar o cadastro, basta clicar em OK e todos os canais do DVR serão incluídos
simultaneamente.
© 2002 - 2018 por Digifort, Todos direitos reservados
152 Cliente de Administração- Versão 7.2.1.0
6.2 Monitorando o status do servidor de gravação
Nesta área do sistema você pode conferir o status geral de todas as câmeras
cadastradas no sistema.
Para acessar esta função selecione o item Status dentro de Servidor de
Gravação no Menu de Configurações, conforme ilustrado na figura abaixo:
Feito isso ao lado direito será aberta a tela de informações gerais sobre as
câmeras, conforme ilustrado na figura abaixo:
© 2002 - 2018 por Digifort, Todos direitos reservados
Servidor de Gravação 153
6.2.1 Monitorando o status de câmeras individualmente
Nesta área do sistema você pode conferir o status individual de cada câmera,
obtendo informações como seu estado de funcionamento, endereço IP, tempo
de atividade, espaço em disco utilizado, etc.
Para acessar este recurso clique na guia Câmeras dentro do item Status do
Servidor de Gravação, conforme ilustrado na figura abaixo:
Nesta tela aparecerão todas as câmeras cadastradas e ativas no sistema e
nos informa sobre o seu estado de funcionamento. Se o status for “Em
funcionamento” a câmera está funcionando normalmente e se o status for “Fora
de funcionamento” algum problema de comunicação com a câmera está
ocorrendo, verifique a rede elétrica e lógica.
A lista poderá ser ordenada pelo nome das câmeras, pelo seu status ou pela
sua descrição. Para isso basta clicar em cima do tópico desejado. Uma seta
indicará qual tópico está sendo listado e se está em ordem crescente ou
decrescente como ilustra a figura
Para exibir os detalhes do funcionamento de cada câmera, dê um duplo clique
sobre a câmera desejada. Os detalhes serão descritos nos próximos tópicos.
· Mostra as câmeras Desativadas: Marque essa opção para ver as câmeras
© 2002 - 2018 por Digifort, Todos direitos reservados
154 Cliente de Administração- Versão 7.2.1.0
que estão desativadas no cadastro de câmeras;
6.2.1.1 Conexão de Gravação
Esta tela nos fornece informações detalhadas sobre a conexão utilizada com a
câmera para a gravação de imagens, conforme ilustrado na figura abaixo:
· Câmera: Nome da câmera cadastrada.
· Descrição: Descrição da câmera cadastrada.
· Modelo: Modelo da câmera cadastrada.
· IP: Endereço IP da câmera.
· Tempo ativo: Tempo de atividade da câmera desde sua ativação ou
alteração de parâmetros.
· Tempo inativo: Tempo de inatividade da câmera.
· Fotos recebidas: Fotos recebidas da câmera desde sua ativação ou
alteração de parâmetros.
· Bytes recebidos: Número de bytes recebidos da câmera desde sua
ativação ou alteração de parâmetros.
· Frame/s: Frames por segundo sendo recebidos da câmera.
· Ping Test: Abre uma janela com o teste de ping para câmera.
6.2.1.2 Conexões
Esta tela nos fornece informações sobre todas as conexões realizadas com a
câmera para gravação e visualização de vídeo.
As conexões são exibidas numa lista em formato de árvore, ou seja, com
itens, mostrando o tipo de conexão, e subitens, mostrando os detalhes da
conexão.
© 2002 - 2018 por Digifort, Todos direitos reservados
Servidor de Gravação 155
Para acessar esse recurso clique na guia Conexões, conforme ilustrado na
figura abaixo:.
· Perfil: Perfil de mídia associado com a conexão. Para aprender o que é um
perfil de mídia veja Perfis de mídia
· Frames Recebidas: Frames recebidas da câmera com esta conexão desde
a sua ativação ou alteração de parâmetros.
· Frames por Segundo: Frames por segundo sendo recebidos em tempo
real.
· Distância do I-Frame: Mostra a quantidade de frames entre os Frames I
recebidos.
· Bytes Recebidos: Bytes recebidos da câmera com esta conexão desde a
sua ativação ou alteração de parâmetros.
· Bytes por Segundo: Bytes por segundo sendo recebidos em tempo real,
· Nodes Associados: Quantidade de recursos que estão utilizando esta
conexão. Neste caso esta conexão está sendo utilizada somente para a
gravação as imagens, mostrando o valor 1. Caso a câmera também esteja
sendo monitorada através do Servidor de Relay por esta conexão seria
mostrado o valor 2.
6.2.1.3 Portas de Entrada
Esta tela nos mostra as portas de alarmes da camera e seu respectivo
Status
© 2002 - 2018 por Digifort, Todos direitos reservados
156 Cliente de Administração- Versão 7.2.1.0
Para aprender configurar armes veja o capitulo Como configurar as ações de alarme
6.2.1.4 Agendamentos
Esta tela nos fornece informações sobre o tipo de gravação atual, sendo eles
gravação contínua, gravação por movimento ou não gravar.
O tipo de gravação é definido no cadastro de câmeras. Par aprender a definir o
tipo de gravação veja Gravação.
Para acessar esse recurso clique sobre a guia Agendamentos, conforme
ilustra a figura abaixo:
© 2002 - 2018 por Digifort, Todos direitos reservados
Servidor de Gravação 157
6.2.1.5 Gravação em Borda
Nessa tela é possível acompanhar os Status do progresso da Gravação em
Borda
Durante o processo da gravação em borda você pode ver os seguintes status:
Baixando gravações: Baixando as gravações da câmera desejada
Download das gravações concluído: Concluído o download dos vídeos da
câmera
Combinando gravações: Combinando as gravações baixadas com a
gravação principal do Digifort
Gravações combinadas com sucesso: Fim do processo da gravação em
borda
Para saber mais sobre gravação em borda veja o capítulo Armazenamento em
borda - Edge Recording
6.2.1.6 Disco
Esta tela nos fornece informações de utilização de espaço em disco pela
câmera.
Para acessar este recurso clique na guia Disco conforme mostra a figura
abaixo:
© 2002 - 2018 por Digifort, Todos direitos reservados
158 Cliente de Administração- Versão 7.2.1.0
Para entender melhor todos estes itens leia o tópico sobre Gerenciamento
de Disco na página Ciclo de gravação
· Fotos gravadas: Fotos gravadas da câmera desde sua ativação ou
alteração de parâmetros.
· Bytes gravados: Bytes gravados da câmera desde a sua ativação ou
alteração de parâmetros.
· Horas de gravação: Horas de gravação armazenadas em disco.
· Estimativa de horas de gravação: Estimativa aproximada de horas de
gravação.
· Dias de gravação: Dias de gravação armazenados em disco.
· Estimativa de dias de gravação: Estimativa aproximada de dias de
gravação.
· Limite: Limite alocado para a gravação das imagens da câmera.
· Disco utilizado: Espaço em disco utilizado pelas imagens da câmera.
6.3 Gravação em Borda
Para acessar as configurações gerais da gravação em borda, clique em Gravação em borda como
mostra a imagem abaixo:
© 2002 - 2018 por Digifort, Todos direitos reservados
Servidor de Gravação 159
Na aba de Configurações temos as seguintes opções:
· Diretório de armazenamento temporário: Escolha um diretório onde as gravações baixadas das
câmeras ficarão até serem combinadas com a gravação principal do Digifort
· Ativar log de atividade: Ativa o log que registras as atividades da gravação em borda
· Apagar logs com mais de X dias: Apaga os logs da gravação em borda com mais de X dias
configuráveis.
Na aba de Log de atividades podemos buscar os registros relacionados com as ações da gravação
em borda:
© 2002 - 2018 por Digifort, Todos direitos reservados
160 Cliente de Administração- Versão 7.2.1.0
Nessa tela é possível filtrar logs de:
· Conexões do server com a câmera.
· Erros de conexão.
· Processo de download das gravações.
· Processo de download de gravações concluído.
· Combinação de gravações iniciado.
· Combinação finalizada com sucesso.
É possível ver o detalhe de um registro com um duplo clique:
© 2002 - 2018 por Digifort, Todos direitos reservados
Servidor de Gravação 161
Para saber mais sobre gravação em borda veja o capítulo Armazenamento em borda - Edge
Recording
© 2002 - 2018 por Digifort, Todos direitos reservados
Capítulo
VII
Dispositivos de Alarme 163
7 Dispositivos de Alarme
O Sistema Digifort permite o gerenciamento de dispositivos de alarme externos. Estes dispositivos
geralmente são placas de alarme controladas via rede e, assim como algumas câmeras, possuem
entradas e saídas de alarme que podem ser monitoradas através do Digifort.
Os dispositivos de alarme geralmente são instalados em locais onde não existem câmeras ou as
câmeras instaladas não possuam portas de entrada e saída de alarme.
Podem ser utilizadas para automação de um ambiente, acoplando nas suas portas de entrada,
dentre outros dispositivos, sensores e botões de pânico, e nas suas portas de saída, dentre outros
dispositivos, sirenes, fechaduras elétricas e lâmpadas.
7.1 Como acessar o cadastro de Dispositivos de Alarme
Para acessar o cadastro de Dispositivos de Alarme clique no item Dispositivo dentro de
Dispositivos de Alarme, conforme ilustrado na figura abaixo:
Feito isso o cadastro de dispositivos de alarme será exibido à direita, conforme
ilustrado na figura abaixo:
© 2002 - 2018 por Digifort, Todos direitos reservados
164 Cliente de Administração- Versão 7.2.1.0
Para adicionar um dispositivo de alarme clique em Adicionar. Para alterar ou excluir
selecione o dispositivo de alarme desejado e clique sobre o botão correspondente.
7.1.1 Como adicionar um dispositivo de alarme
Clicando no botão Adicionar, forme explicado no tópico anterior, a tela de adição de
dispositivos de alarme será exibida, conforme ilustrado na figura abaixo:
© 2002 - 2018 por Digifort, Todos direitos reservados
Dispositivos de Alarme 165
7.1.1.1 Dados principais
· Nome: Nome de identificação do dispositivo de alarme. Após a inclusão do
dispositivo no sistema o nome não poderá ser alterado, pois será de uso interno
do sistema.
· Descrição do dispositivo: Breve descrição do dispositivo de alarme.
· Fabricante: Selecione o fabricante do dispositivo de alarme.
· Modelo do dispositivo: Selecione o modelo do dispositivo.
· Placa de expansão de IO: Se seu dispositivo possuir alguma placa de
expansão de portas, selecione-a nesta lista.
· Entradas de alarme: Selecione o número de portas de entrada de alarme que o
dispositivo possui.
· Saídas de alarme: Selecione o número de portas de saída de alarme que o
dispositivo possui.
· IP de conexão: Digite o IP de conexão com o dispositivo de alarme.
· Seta: Inicia o comando de ping para o dispositivo.
· Porta de conexão: Digite a porta de conexão com o dispositivo de alarme.
· Usuário: Digite o usuário de acesso ao dispositivo de alarme.
· Senha: digite a senha de acesso ao dispositivo de alarme.
© 2002 - 2018 por Digifort, Todos direitos reservados
166 Cliente de Administração- Versão 7.2.1.0
Importante
Para saber o IP e porta de conexão, usuário e senha de acesso consulte o manual de
instruções do dispositivo de alarme.
7.1.1.2 Controle de IO
É nesta área que o funcionamento do dispositivo de alarme será configurado. Para
acessar estas configurações clique na guia Controle de IO, conforme ilustrado na
figura abaixo:
Para aprender a utilizar esta tela veja Como configurar o I/O
7.1.1.3 Eventos
Assim como nas câmeras, o Digifort também controla o estado de funcionamento
dos dispositivos de alarme, fornecendo funções de notificação caso o equipamento
pare de funcionar por algum motivo.
O Digifort pode notificar o administrador de falhas de comunicação com o
dispositivo de alarme, que podem ser causadas por falta de energia no local ou
sinais de vandalismo, por exemplo. Para acessar este recurso clique sobre a guia
Eventos, conforme ilustrado na figura abaixo:
© 2002 - 2018 por Digifort, Todos direitos reservados
Dispositivos de Alarme 167
Se desejar ativar esta notificação, marque a opção Ativar evento de falha de
comunicação e defina o tempo para checagem. Este tempo define o intervalo em
que o Digifort verificará se existe conectividade com o dispositivo. Por fim clique em
Ações de Alarme para definir um conjunto de ações de o Digifort irá tomar quando
este evento ocorrer. Para aprender a configurar a ações de alarme veja Como
configurar as ações de alarme
7.1.1.4 Agendamento
O agendamento possibilita ao administrador a configuração de horários e dias da
semana em que os eventos recebidos pelos dispositivos de alarme sejam
processados. Por exemplo, pode ser definida uma regra que os eventos somente
serão processados durante a noite.
Para acessar esse recurso clique sobre a guia Agendamento, conforme ilustrado
na figura abaixo:
© 2002 - 2018 por Digifort, Todos direitos reservados
168 Cliente de Administração- Versão 7.2.1.0
Para configurar o agendamento clique em Abrir Agendamento de Eventos e siga as
instruções na página Como configurar o agendamento de gravação
7.1.2 Funções de gerenciamento de Dispositivos de Alarme
O Digifort fornece as principais configurações de dispositivos de alarme que
podem ser acessadas a partir de seu cadastro, possibilitando assim a
configuração de diversos dispositivos simultaneamente.
Para utilizar este recurso, selecione os dispositivos desejados e clique com o
botão direito do mouse, conforme ilustrado na figura abaixo:
· Ativar dispositivos: Ativa os dispositivos selecionados, fazendo com que
seus alarmes possam ser gerenciados.
· Desativar dispositivos: Desativa os dispositivos selecionados.
· Agendamento e eventos: Configura o agendamento de eventos dos
dispositivos selecionados. Para aprender a utilizar este recurso veja Eventos.
© 2002 - 2018 por Digifort, Todos direitos reservados
Dispositivos de Alarme 169
· Eventos: Configura os eventos dos dispositivos selecionados. Para aprender
a utilizar este recurso veja Controle de IO
7.2 Status
Na opção Status você pode verificar se os dispositivos de alarmes estão em funcionamento, Status das
portas e Agendamento.
Na imagem abaixo é possível identificar quais dispositivos estão em funcionamento e fora de
funcionamento:
Para obter mais detalhes basta dar duplo clique no dispositivo desejado e a seguinte tela irá aparecer:
A primeira aba Dispositivo (Device) nos fornece as seguintes informações sobre o cadastro do
equipamento, tempos de atividade e de inatividade. A tela também possuí um comando de ping para
© 2002 - 2018 por Digifort, Todos direitos reservados
170 Cliente de Administração- Versão 7.2.1.0
testar a conectividade do equipamento na rede.
Na aba Portas de entrada (Input ports) é possível testar em tempo real o status da porta de entrada
do dispositivo.
Na aba Agendamentos (Schedulings) teremos informações dos agendamentos feitos para esse
dispositivo;
© 2002 - 2018 por Digifort, Todos direitos reservados
Capítulo
VIII
172 Cliente de Administração- Versão 7.2.1.0
8 Alertas e Eventos
O Sistema Digifort oferece uma série de alertas e alarmes que ajudam a monitorar o andamento
normal de operação de um conjunto de câmeras e o próprio servidor. Esses alertas são
configurados pelo administrador do sistema, de acordo com as necessidades individuais de cada
solução, e podem ser modificados a qualquer instante à medida que uma nova necessidade
apareça.
As funções de alertas e eventos permitem que o Digifort envie e-mails ou mensagens SMS para
uma lista de usuários previamente cadastrados no sistema toda vez que algum evento programado
pelo administrador ocorrer. Um evento pode ser, dentre outros, uma falha de comunicação da
câmera com o servidor, uma falha de gravação de dados, um alerta de movimento ou um alerta
associado com um dispositivo elétrico externo. Todos os alertas também são registrados num
arquivo de log para consulta e análise posterior.
Os alertas e alarmes são ativados imediatamente após a sua configuração, não sendo necessária a
paralisação do sistema para que uma configuração tenha efeito. Um alerta pode ser feito para todo
o sistema ou para uma câmera especifica.
A monitoração desses alertas é de responsabilidade da pessoa que o administrador delegou o
controle. O desinteresse em verificar as anomalias detectadas e informadas pelo sistema é
considerado falha grave, podendo comprometer a segurança como um todo.
8.1 Como acessar os Alertas e Eventos
Para acessar os alertas e eventos clique sobre o item Alertas e Eventos no Menu de
Configurações, conforme ilustrado na figura abaixo:
Esta área do sistema é dividida em três partes, o cadastro de contatos, o cadastro de grupos
de contatos e as configurações de logs.
8.1.1 Como configurar os contatos
Os contatos são entidades do sistema que são responsáveis pelo recebimento de e-mails
© 2002 - 2018 por Digifort, Todos direitos reservados
Alertas e Eventos 173
de alerta do sistema. Em outras palavras, contatos são pessoas cadastradas no sistema
com informações como nome, telefone e e-mail. E com essas informações o Digifort é
capaz de contatá-las.
O Digifort não envia e-mails somente para um contato, e sim para grupos de contatos.
Para acessar o cadastro de contatos clique sobre o item Contatos, conforme ilustrado na
figura abaixo:
Feito isso o cadastro de contatos será exibido na direita, conforme ilustrado na figura
abaixo:
Para adicionar um contato clique sobre o botão Adicionar. Para alterar um contato
selecione-o e clique sobre o botão Alterar. Para excluir um contato selecione-o e clique
© 2002 - 2018 por Digifort, Todos direitos reservados
174 Cliente de Administração- Versão 7.2.1.0
sobre o botão Excluir.
8.1.1.1 Como adicionar um contato
Após clicar sobre o botar Adicionar, conforme explicado no tópico anterior, a tela
de adição de contatos será exibida, conforme ilustrado na figura abaixo:
· Contato: Nome interno do contato. Este nome dever ser único e não poderá ser
alterado após o salvamento, pois esta informação é de uso interno do sistema.
· Nome do contato: Nome completo do contato.
· Descrição do contato: Uma breve descrição do contato objetivando a fácil
identificação do mesmo. Este campo pode conter a função do contato na
empresa, por exemplo.
· Endereço: Endereço do contato.
· Telefone: Telefone do contato.
· Empresa: Empresa do contato.
· E-mail: E-mail do contato. É para esse e-mail que o Digifort enviará as
notificações configuradas pelo administrador.
· Formatar mensagem para SMS: Envia a notificação para um celular em
formato SMS ao invés de mandar por e-mail. Neste caso o e-mail do celular deve
ser especificado no campo “E-mail”.
© 2002 - 2018 por Digifort, Todos direitos reservados
Alertas e Eventos 175
Importante
O envio de mensagens SMS é um serviço externo ao Digifort sendo de
responsabilidade da operadora do celular que receberá a mensagem. Verifique
a disponibilidade deste serviço junto à sua operadora.
8.1.2 Como configurar grupos de contatos
A criação de grupos de contatos é necessária, pois o Digifort não envia e-mails de
notificação apenas para um contato, e sim para um grupo de contatos.
Para acessar o cadastro de grupos de contatos clique sobre o item Grupos,
conforme ilustrado na figura abaixo:
Feito isso o cadastro de grupos será exibido a direita, conforme ilustrado na figura
abaixo:
© 2002 - 2018 por Digifort, Todos direitos reservados
176 Cliente de Administração- Versão 7.2.1.0
Para adicionar um grupo de contato clique sobre o botão Adicionar. Para alterar
um grupo contato, selecione-o e clique sobre o botão Alterar. Para excluir um
grupo de contato selecione-o e clique em Excluir.
8.1.2.1 Como adicionar um grupo de contatos
Após clicar sobre o botar Adicionar, conforme explicado no tópico anterior, a
tela de adição de grupos contatos será exibida, conforme ilustrado na figura
abaixo:
· Grupo: Nome do grupo de contatos. Depois de salvo esse nome não poderá
ser alterado, pois será de uso interno do sistema.
· Descrição: Descrição do grupo de contatos.
· Contatos disponíveis: Lista de todos os contatos cadastrados no sistema.
· Contatos pertencentes: Lista de contatos pertencentes ao grupo.
Para adicionar contatos ao grupo, selecione o contato desejado na lista de
contatos disponíveis e arraste-o para a lista de contatos pertencentes.
Para remover um contato do grupo, selecione o contato desejado na lista de
contatos pertencentes e arraste-o para a lista de usuários disponíveis.
© 2002 - 2018 por Digifort, Todos direitos reservados
Alertas e Eventos 177
8.1.3 Eventos Globais
Os eventos globais são poderosas ferramentas de alarme e integração de sistemas. Como qualquer
outro evento, os eventos globais podem ser utilizados para disparar ações pré-programadas no
sistema, assim como ativar o desativar a gravação de câmeras.
Os eventos globais podem ser acionados pelos usuários através do Cliente de Monitoramento ou
por sistemas externos, permitindo assim, que qualquer aplicação possa ativar um evento no Digifort.
Este capítulo somente abordará como configurar os eventos globais. As informações de como
acionar um evento global do Digifort através de uma aplicação externa consulte a API dos eventos
globais.
8.1.3.1 Como acessar o cadastro de Eventos Globais
Para acessar o cadastro de Eventos Globais clique no item Eventos Globais, conforme
ilustrado na figura ao lado.
Feito isso o cadastro de dispositivos de alarme será exibido à direita, conforme ilustrado na
figura abaixo.
© 2002 - 2018 por Digifort, Todos direitos reservados
178 Cliente de Administração- Versão 7.2.1.0
Para adicionar um evento global clique em Adicionar. Para alterar ou excluir selecione o evento
global desejado e clique sobre o botão correspondente.
8.1.3.2 Como adicionar um evento global
Clicando no botão Adicionar, conforme explicado no tópico anterior, a tela de adição de
eventos globais será exibida, conforme ilustrado na figura abaixo.
© 2002 - 2018 por Digifort, Todos direitos reservados
Alertas e Eventos 179
8.1.3.2.1 Dados principais
· Nome: Nome de identificação do evento global. O nome do evento global será usado para
disparar o evento no Digifort. Após a inclusão do evento no sistema o nome não poderá ser
alterado, pois será de uso interno do sistema.
· Descrição: Breve descrição do evento global.
· Ativar: Habilita ou desabilita o evento global para uso.
Para configurar as ações do evento global, clique sobre o botão Configurar Ações. O modo de
funcionamento da configuração das ações está descrito no capítulo Como configurar as ações
de alarme
8.1.3.2.2 Direitos
Os eventos globais podem ter o acesso restrito a alguns usuários do sistema. Para atribuir
direitos de usuário clique sobre a guia Direitos, conforme exibido na imagem abaixo:
© 2002 - 2018 por Digifort, Todos direitos reservados
180 Cliente de Administração- Versão 7.2.1.0
Para conceder o direito de acesso aos usuários/grupos desejados, basta clicar em
Adicionar Grupos/Usuários e selecioná-los na lista de Grupos/Usuários que surgirá
como mostra figura.
© 2002 - 2018 por Digifort, Todos direitos reservados
Alertas e Eventos 181
Selecione o Usuário disponível e clique em OK. A mesma regra se aplica à lista de grupos.
8.1.4 Eventos Programados
Os eventos programados permitem ao usuário criar ações agendadas para executar alguma função
no sistema em datas e horários específicos.
Este recurso é muito útil para automatizar e facilitar tarefas rotineiras como por exemplo ligar luzes,
abrir portas e controlar a ativação de qualquer tipo de equipamento no horário programado.
8.1.4.1 Cadastrando Eventos Programados
Para acessar esta área, clique sobre o item Cadastro no Menu dos Eventos Programados,
conforme ilustrado na figura abaixo:
© 2002 - 2018 por Digifort, Todos direitos reservados
182 Cliente de Administração- Versão 7.2.1.0
Feito isso, ao lado direito será aberta a tela de configurações gerais do sistema, conforme
ilustrado na abaixo:
Para adicionar um Evento Programado clique em Adicionar. Para alterar ou remover o Evento
Programado, selecione a câmera desejada e clique sobre o botão correspondente.
8.1.4.1.1 Adicionando Eventos programados
Após clicar em Adicionar a tela de cadastro de eventos será aberta como demonstra a
figura abaixo:
© 2002 - 2018 por Digifort, Todos direitos reservados
Alertas e Eventos 183
Essa tela fornece as seguintes funcionalidades:
· Nome: Digite o nome desejado para o evento. Este nome será a chave para o
reconhecimento no sistema.
· Descrição: Descrição desejada para o evento a ser cadastrado.
· Agendamento: Tipo do agendamento a ser feito. O evento pode ser ativado apenas uma
vez, diariamente, semanalmente e mensalmente. Os Tipos de agendamento serão
explicados mais adiante.
· Horários: Tela onde se adicionará um ou mais horários para que o evento seja ativado.
· Configurar Ações: Clique neste botão para configurar as ações que o Digifort irá tomar
quando este evento acontecer. Para aprender a configurar as ações veja Como configurar
as ações de alarme
· Ativo: Ativa ou desativa o evento.
8.1.4.1.1.1 Tipos de Agendamento
Nesta opção serão apenas configuradas as opções de data e horário para a
execução do evento como mostra a figura abaixo:
© 2002 - 2018 por Digifort, Todos direitos reservados
184 Cliente de Administração- Versão 7.2.1.0
Primeiramente selecione a data em que o evento deve ocorrer, logo após clique em
Adicionar na janela de horários e a seguinte tela será exibida:
Nesta janela selecione o horário desejado para a execução do evento, se houver a
necessidade ainda poderá ser adicionada a repetição do evento a cada X minutos.
O horário ficará na tela como mostra a figura abaixo:
© 2002 - 2018 por Digifort, Todos direitos reservados
Alertas e Eventos 185
OBS: Poderá ser adicionado quantos horários forem necessários, basta repetir o
processo
Nesta opção as mesmas configurações anteriores são apresentadas com exceção
do campo mostrado na figura abaixo:
Este campo permite que o evento ocorra todo dia (como mostra a figura) ou de dois
em dois dias, de três em três dias e assim por diante, dependendo do número
configurado.
O agendamento Semanal permite que o evento se repita a cada X semanas, nos
horários definidos e nos dias da semana desejado
As opções do agendamento semanal são mostradas na figura abaixo:
© 2002 - 2018 por Digifort, Todos direitos reservados
186 Cliente de Administração- Versão 7.2.1.0
Essa tela fornece as seguintes funcionalidades:
· Iniciar em: Data de inicio do evento. No caso do agendamento semanal o software
adotará a semana corrente como inicial, ou seja, a próxima semana terá inicio no
próximo domingo.
· Repetir a cada X semanas em: Repete o evento a cada X números configurados de
semanas (de duas em duas semanas, de três em três semanas, etc.) nos dias
desejados. Bastar ticar os dias que o evento deve ocorrer.
· Horários: Adicione os horários que o evento deve ocorrer.
· Configurar Ações: Clique neste botão para configurar as ações que o Digifort irá
tomar quando este evento acontecer. Para aprender a configurar as ações veja Como
configurar as ações de alarme
Nas configurações mensais é possível escolher os meses e os dias desejados para
que determinado evento ocorra.
A tela do cadastro de meses é mostrada na figura abaixo:
© 2002 - 2018 por Digifort, Todos direitos reservados
Alertas e Eventos 187
Essa tela fornece as seguintes funcionalidades:
· Iniciar em: Data de inicio do evento. Selecione a data desejada para o inicio dos
eventos.
· Meses: Selecione os meses desejados em que os eventos ocorrerão.
· Dias: Selecione os dias desejados em que o evento ocorrerá.
· Horários: Adicione os horários que o evento deve ocorrer.
· Configurar Ações: Clique neste botão para configurar as ações que o Digifort irá
tomar quando este evento acontecer. Para aprender a configurar as ações veja Como
configurar as ações de alarme
© 2002 - 2018 por Digifort, Todos direitos reservados
Capítulo
IX
Gerenciamento de usuários 189
9 Gerenciamento de usuários
Um sistema de segurança só funciona realmente se tiver funcionalidades e administração capazes
de torná-lo confiável às vulnerabilidades e problemas técnicos durante sua operação.
A criação de usuários é muito importante para uma boa organização e segurança do Servidor
Digifort.
O administrador do sistema deve definir um conjunto de usuários que serão responsáveis pela
monitoração e correção de eventos relacionados com a operação do Sistema Digifort. Esses
usuários eventualmente serão acionados automaticamente pelo sistema sendo notificados sobre as
condições e anomalias que ocorram e que foram definidas pela organização como passiveis de
verificação. Uma situação de anormalidade seria uma câmera que deixou de funcionar, ou uma sala
cofre que alertou sobre a entrada indevida de alguém, por exemplo.
Esses usuários devem ser de extrema confiança da empresa, pois uma solução de segurança só
funciona com equipamentos e pessoas confiáveis.
O Digifort Explorer suportará até quatro contas de usuário. No Digifort Standard o gerenciamento
será de até oito usuários, o usuário admin, que vem previamente cadastrado, tem todos os direitos
de acesso e não pode ser removido, e outros sete usuários a serem criados. O número de contas
no Digifort Professional será de no máximo 16 usuários e no Enterprise não haverá limite de contas
de usuário.
O gerenciador de usuários do Digifort se divide em duas partes, Status, onde poderá ser monitorada
a atividade dos usuários no servidor e Usuários, onde poderão ser incluídos, alterados e excluídos
os usuários do sistema. Dessa forma, o usuário poderá acessar seu perfil em qualquer ambiente de
monitoramento.
9.1 Gerenciando usuários
Para acessar a área de gerenciamento de usuários, localize o item Usuários no Menu de
Configurações do servidor a ser gerenciado e dê um duplo clique. O item será expandido
mostrando as opções Status e Usuários, conforme ilustrado na figura abaixo:
© 2002 - 2018 por Digifort, Todos direitos reservados
190 Cliente de Administração- Versão 7.2.1.0
9.1.1 Monitorando as atividades dos usuários
Este recurso é muito importante para a segurança do servidor, pois aqui poderão ser
monitoradas as atividades dos usuários logados no sistema. Caso o usuário esteja
tomando alguma ação indevida, ele poderá ser desconectado ou bloqueado.
Para acessar este recurso, localize o item Status dentro do item Usuários no Menu de
Configurações do servidor, como mostrado na figura abaixo:
Feito isso a tela de monitoramento de atividades dos usuários no sistema será aberta ao
lado direito, conforme ilustrado na figura abaixo:
© 2002 - 2018 por Digifort, Todos direitos reservados
Gerenciamento de usuários 191
Nesta lista são exibidos todos os usuários logados neste momento exibindo informações
como o nome do usuário, endereço IP, tipo de acesso ao servidor e o tempo de conexão.
Para desconectar um usuário, selecione o usuário selecionado e clique sobre o botão
Desconectar.
9.2 Adicionando, alterando e excluindo usuários
Para acessar o gerenciamento de usuários, localize o item Usuários dentro do item Usuários no
Menu de Configurações do servidor, conforme ilustrado na figura abaixo:
Feito isso a tela de gerenciamento de usuários será aberta ao lado direito conforme ilustrado na
figura abaixo:.
© 2002 - 2018 por Digifort, Todos direitos reservados
192 Cliente de Administração- Versão 7.2.1.0
Ao clicar no botão Adicionar a tela de edição de usuários será aberta. Vamos começar pela
inserção dos dados do usuário, depois os direitos e por fim os recursos do cliente.
Para alterar um usuário já cadastrado, selecione-o e clique em Alterar, e altere os dados
conforme explicado nas páginas seguintes.
Para remover um usuário, selecione o usuário desejado e clique sobre o botão Remover.
© 2002 - 2018 por Digifort, Todos direitos reservados
Gerenciamento de usuários 193
9.2.1 Dados do usuário
O primeiro passo ao se adicionar um usuário é informar seus dados principais, são eles:
· Usuário: Nome do usuário, ele deve ser informado no login de qualquer
modulo do Sistema Digifort. Depois de salvo não poderá ser alterado.
· Senha: Senha do usuário. (Cadastra ou modifica a senha do usuário)
© 2002 - 2018 por Digifort, Todos direitos reservados
194 Cliente de Administração- Versão 7.2.1.0
· Confirmar: Digite novamente a senha do usuário
· Descrição do usuário: Uma breve descrição sobre o usuário, com o
propósito de ajudar na sua identificação no sistema.
· Bloquear usuário por login inválido: Se o ativado o sistema bloqueará a conta
do usuário que logar com a senha errado por mais de X tentativas que são
configuráveis.
· Opções da conta de usuário:
o O usuário não pode trocar a senha: Marcando esta opção o usuário
nunca pode trocar a sua senha, ficando a cargo do administrador do sistema
realizar esta ação.
o Este usuário receberá alertas: Marcando esta opção o usuário receberá
os alertas configurados quando algum evento ocorrer.
o Conta bloqueada: Marcando esta opção o usuário não poderá se autenticar
no sistema.
· Expiração da conta: Neste parâmetro pode ser definida uma data em que a
conta do usuário expirará. Se a conta do usuário expirar ele não poderá se
autenticar no sistema. Para reativar uma conta expirada, marque a opção
Nunca ou altere a data de expiração para uma data posterior.
o Nunca: A conta do usuário nunca expira.
o Expira em: A conta do usuário expira na data especificada.
Dica
A senha pode ser cadastrada em branco e o usuário no seu primeiro acesso ao
sistema poderá cadastrar a sua senha.
9.2.1.1 IPs de Login
A configuração dos IPs de Login é muito importante para a segurança do Servidor Digifort,
pois nesta configuração podem ser cadastrado o range de IPs que o usuário poderá utilizar
para sua autenticação no sistema.
Para uma maior segurança, exceto em casos específicos, é recomendável o
cadastramento do IP do usuário de sua estação de trabalho, impedindo que ele possa
acessar o sistema de outras localidades, como por exemplo, de sua casa.
Se esta configuração não for feita, o usuário poderá se autenticar a partir de qualquer
estação de trabalho.
Para acessar esse recurso clique sobre o botão IPs de Login localizado na aba Usuário
abrindo o cadastro de IPs de Login, conforme ilustrado na figura abaixo:
© 2002 - 2018 por Digifort, Todos direitos reservados
Gerenciamento de usuários 195
Na figura está sendo exemplificado uma configuração onde o usuário poderá se autenticar
no sistema a partir dos IPs dentro do range 192.168.5.2 até 192.168.5.4.
Para adicionar um range de IPs de acesso clique em Adicionar. Para alterar um range de
IPs de acesso selecione-o e clique em Alterar. Para excluir um range de IPs de acesso
selecione-o e clique em Excluir.
9.2.1.1.1 Adicionando um range de IPs de Acesso
Para adicionar um range de IPs de Acesso clique em Adicionar e a tela de edição
será exibida, conforme ilustrado na figura abaixo:
© 2002 - 2018 por Digifort, Todos direitos reservados
196 Cliente de Administração- Versão 7.2.1.0
Entre com o IP inicial e o IP final do range e finalmente digite uma descrição para o
escopo a ser adicionado.
Se você desejar adicionar um único IP, preencha o campo IP inicial e IP final com o
mesmo valor.
9.2.1.2 Horários de Login
Outro recurso que ajuda muito na seguraça do Servidor Digifort são os horários de
login, com esses recurso é possível definir horários que os usuários poderão ter acesso
ao sistema.
Para acessar esse recurso clique em Horários de Login, abrindo a tela de
agendamentos. O funcionamento desta tela está especificado na página Como
configurar o agendamento de gravação
9.2.2 Biopass
Para aprender sobre esse recurso veja o capítulo: BioPass
9.2.3 Direitos do usuário
Após o preenchimento dos dados principais do usuário, os direitos de acesso devem ser
configurados. Por padrão os direitos vêm configurados para um perfil de usuário de
monitoramento, ou seja, só poderá realizar no sistema as operações de monitoramento ao
vivo e reprodução de vídeo.
© 2002 - 2018 por Digifort, Todos direitos reservados
Gerenciamento de usuários 197
9.2.3.1 Reprodução e Pesquisa de Vídeo
· Exportação de vídeos armazenados: Permite ao usuário exportar vídeos previamente gravados
para backup ou visualização em outra estação de trabalho. Para aprender a exportar vídeos veja o
manual do Cliente de Monitoramento.
· Pesquisa avançada: Permite ao usuário realizar pesquisas avançadas no em vídeos
armazenados. A Pesquisa Avançada auxilia na busca de sinistros em uma cena. Para aprender
sobre a pesquisa avançada consulte o manual do Cliente de Monitoramento.
9.2.3.2 Áudio ao vivo
· Salvar / Apagar grupos de dispositivos de saída de áudio: Permite salvar ou apagar os
grupos de áudio no cliente de monitoramento.
© 2002 - 2018 por Digifort, Todos direitos reservados
198 Cliente de Administração- Versão 7.2.1.0
9.2.3.3 Mosaicos de monitoramento
· Salvar / Excluir mosaicos privados (Save / Delete private surveillance views): Permite ao
usuário salvar ou excluir os mosaicos referentes a sua conta.
· Salvar / Excluir mosaicos publicos (Save / Delete public surveillance views): Permite ao
usuário salvar ou excluir os mosaicos referentes a todos usuários conectados ao servidor
Digifort;
9.2.3.4 Câmeras do sistema
· Status do servidor de gravação: Permite ao usuário verificar o status geral do sistema
e o status individual de cada câmera, obtendo informações como espaço em disco
utilizado, frames por segundo recebidos, tempo de atividade, etc. Veja mais em Servidor
de Gravação.
· Configuração das câmeras: Permite ao usuário configurar as câmeras a serem
gerenciadas pelo sistema.
· Permitir o bloqueio dos controles de PTZ: Permite ao usuário bloquear o movimento
da câmera por prioridade.
· Permitir a criação de presets (Monitoramento) (Allow the creation of presets:
Permite ao usuário salvar presets via cliente de monitoramento.
· Permitir o controle do modo de privacidade (Allow the control of privacy mode):
Permite o usuário ativar o modo de privacidade de uma câmera se configurado.
9.2.3.5 Dispositivos de alarme
· Configurações dos dispositivos de alarme: Permite ao usuário acessar as
configurações de dispositivos de alarme. Veja mais em Dispositivos de Alarme.
· Status dos dispositivos de alarme: Permite ao usuário acessar o monitoramento dos
status dos dispositivos de alarme.
9.2.3.6 Alarmes
· Ativar scripts de saída de alarmes: Permite que o operador dispare as saídas de
alarmes. Veja mais em Dispositivos de Alarme.
9.2.3.7 Matriz virtual
· Permitir o uso da matrix virtual (Allow the use of virtual matrix): Permite ao usuário
utilizar o recurso de matriz virtual.
9.2.3.8 Usuários do sistema
· Atividades dos usuários no servidor: Permite ao usuário monitorar a atividade dos
usuários no servidor. Para aprender a utilizar este recurso veja Monitorando as atividades
dos usuários
· Cadastro de usuários: Permite ao usuário acessar o cadastro de usuários.
9.2.3.9 Alertas e Eventos
Cadastro de contatos de alerta: Permite ao usuário acessar o cadastro de contatos de
© 2002 - 2018 por Digifort, Todos direitos reservados
Gerenciamento de usuários 199
alertas. Os contatos devem ser cadastrados para receber notificações sobre anomalias no
sistema ou ocorrência de sinistros. Veja mais em Alertas e Eventos.
Visualização de logs de alerta: Permite ao usuário visualizar os logs de alerta.
Permitir ativação dos eventos manuais: Permite ao usuário ativar os eventos manuais
como, por exemplo, uma sirene através do Digifort.
9.2.3.10 Eventos Globais
· Cadastro de eventos globais(Global Events Register): Permite o cadastro de eventos
globais. Veja mais em Eventos Globais.
· Disparar eventos globais (Global Events Triggering): Permite o usuário disparar os
eventos globais.
9.2.3.11 Eventos Programados
· Cadastro de eventos programados (Scheduled Events Register): Permite o usuário
cadastrar eventos programados. Veja mais em Eventos Programados.
· Status dos eventos programados (Scheduled Events Status): Permite o usuário
consultar o status dos eventos programados.
9.2.3.12 Mapas
· Cadastro de mapas (Maps register): Permite o cadastro de mapas. Veja mais em
Mapas.
9.2.3.13 Analítico
· Cadastrar configurações de analítico (Analytics Configurations Registration):
Permite o cadastro de configurações de analitico. Veja mais em Analítico.
· Status das configurações de analítico: Permite a visualização do status da
configuração cadastrada.
· Pesquisas e relatórios de analítico (Analytics search and reporting): Permite ao
usuário pesquisar e gerar relatórios dos eventos de analítico.
9.2.3.14 Reconhecimento de Placa
· Status da configuração de LPR (LPR Configuration status): Permite a visualização
do Status da configuração de LPR. Veja mais em Reconhecimento de Placa.
· Configuração e cadastro: Permite o cadastro de configurações de LPR.
· Permitir a inclusão de placas no monitoramento: Permite o cadastro de placas nas
lista de LPR via cliente de monitoramento.
· Pesquisas e relatórios de LPR (LPR search and reporting): Permite a pesquisa e a
criação de relatórios dos eventos de LPR.
9.2.3.15 Estilos de Mosaico
· Estilos de mosaico de monitoramento: Permite ao usuário criar seus próprios
mosaicos de monitoramento.
© 2002 - 2018 por Digifort, Todos direitos reservados
200 Cliente de Administração- Versão 7.2.1.0
9.2.3.16 Servidor
Configurações do servidor: Permite ao usuário alterar as configurações globais do
sistema, como limite de conexões com o servidor, limites de gravação em disco, etc.
Monitoramento do servidor: Permite ao usuário monitorar as informações exibidas sobre
o servidor. Veja mais em Informações do Servidor.
Visualização de logs do servidor: Permite ao usuário acessar as configurações de logs
do servidor. Veja mais em Logs de Sistema.
9.2.3.17 Autenticação de Relatórios
· Visualização de relatórios Autenticados: Permite o usuário a buscar os relatórios
autenticados no cliente de monitoramento. Veja mais em Autenticação de relatórios.
9.2.3.18 Bookmark
· Inserir Bookmarks: Permite o usuário criar bookmarks no cliente de monitoramento.
· Visualização de Bookmarks: Permite o usuário buscar e visualizar os bookmarks criados
no cliente de monitoramento.
9.2.4 Recursos do Cliente de Monitoramento
A configuração dos recursos do Cliente de Monitoramento é muito importante para a
segurança de um local. Este recurso fornece ferramentas que afetam a pessoa que
monitora as câmeras, fazendo com que outros fatores interfiram na atenção do operador.
Para acessar essas ferramentas, clique na guia Recursos do Cliente.
© 2002 - 2018 por Digifort, Todos direitos reservados
Gerenciamento de usuários 201
· Permitir que o usuário ative a Gravação Local: Para aprender sobre a gravação local
veja o manual do cliente de Monitoramento.
· Permitir que o usuário utilize o screenshot: Permissão para o usuário utilizar o
recurso de screenshot do Digifort.
· Desabilitar o botão de configurações do cliente de monitoramento: Impede que o
usuário acesse as configurações do cliente de monitoramento. Para aprender sobre as
configurações do Cliente de Monitoramento consulte o manual do Cliente de
Monitoramento.
· Forçar tela cheia: Forçar o usuário a utilizar o Digifort em tela cheia.
· Esconder controles de operação do sistema: Esta opção irá fazer com que o Cliente
de Monitoramento opere em modo de "tela cheia", ou seja, a matriz de visualização de
câmeras será expandida e o usuário não terá acesso a nenhum controle de operação,
ficando restrito apenas à tela de visualização de câmeras.
· Desativar menus de contexto: Esta opção irá desativar o uso de menus acessíveis
através do botão direito do mouse, bloqueando ainda mais o acesso do operador ao
sistema.
· Desabilitar Print-Screen: Desabilita a tecla print-screen.
· Não permitir que o usuário feche o cliente de monitoramento: Impede que o
© 2002 - 2018 por Digifort, Todos direitos reservados
202 Cliente de Administração- Versão 7.2.1.0
usuário feche o Cliente de Monitoramento.
· Não permitir que o usuário minimize o cliente de monitoramento: Impede que o
usuário minimize o Cliente de Monitoramento, mantendo-o preso ao sistema.
· Bloquear estação de trabalho: Bloqueia a estação de trabalho do usuário, não
permitindo que utilize atalhos como CTRL + ALT + DEL, ALT + TAB, e qualquer outro
comando que possa finalizar o Cliente de Monitoramento.
· Alterar idioma do cliente automaticamente por usuário: O idioma dos clientes
(Administração, Monitoramento e Web) podem ser alterados dinamicamente para cada
usuário logado no sistema, sobre-escrevendo a opção de idioma do computador. Clique
na opção Mudar o idioma padrão do sistema e depois escolha na caixa o idioma
desejado para o usuário.
9.2.5 Políticas
Essas configurações permitem definir algumas políticas relacionadas ao Digifort e o
usuário.
Essa tela permite as seguintes configurações:
· Prioridade PTZ (PTZ Priority): Essa opção tem por objetivo priorizar um usuário na
utilização do PTZ das câmeras. A prioridade com valor 1 é a mais alta de todas, sendo
assim, nenhum usuário com prioridade igual ou menor poderá desbloquear o PTZ
enquanto esse usuário estiver utilizando. Agora imaginemos um usuário com prioridade
3, esse usuário perderá o controle do PTZ para aquele que possuir prioridade maior, no
caso 1 ou 2, mas nenhum usuário no mesmo nível ou menor (3,4,5,6...) conseguirá tomar
o controle do PTZ enquanto ele estiver usando.
· Limite de visualização de câmeras simultaneamente (Limit the visualization of
simultaneous cameras): Restringe o número de câmeras que o usuário pode visualizar
© 2002 - 2018 por Digifort, Todos direitos reservados
Gerenciamento de usuários 203
simultaneamente no cliente de monitoramento Digifort.
· Restringir a reprodução de mídia (Restrict the media playback): Limita o usuário a
apenas visualizar X segundos configuráveis de vídeo anteriores a data atual do servidor no
cliente de monitoramento.
· Forçar exportação com criptografia: Permite forçar o uso de criptografia em toda
exportação de vídeo. Esta opção pode ser configurada por usuário ou grupo de usuário.
Para mais informações sobre exportação com criptografia veja o manual do Cliente de
Monitoramento.
· Limite de acesso do usuário (Limit user access): Limita o usuário a permanecer
logado no sistema em até X logins simultâneos.
· Ignorar políticas de grupo: O usuário com essa opção marcada não terá a política de
um grupo sobreposta pela a de seu usuário.
9.2.6 Identificação de propriedade
Essas configurações permitem personalizar a página de interação com o usuário quando o
Digifort é acessado através de um navegador de internet e a imagem que é vista ou
reproduzida pelos usuários no cliente de monitoramento.
© 2002 - 2018 por Digifort, Todos direitos reservados
204 Cliente de Administração- Versão 7.2.1.0
9.2.6.1 Personalização web
Esse recurso pode ser utilizado para personalizar a página de interação com o usuário
mostrando o logo da empresa, por exemplo.
Pode ser criada uma personalização web diferente para cada usuário, basta especificar
esses parâmetros adequadamente no cadastro de cada usuário.
Para acessar essas configurações clique sobre a guia Personalização Web, conforme
ilustrado na figura abaixo:
· Utilizar imagem padrão: Exibe o logo do Digifort na página de interação com o usuário.
· Utilizar imagem personalizada: Habilita o campo caminho para a imagem permitindo
© 2002 - 2018 por Digifort, Todos direitos reservados
Gerenciamento de usuários 205
localizar uma imagem no seu computador que será utilizada na página de interação do
usuário, substituindo o logo do Digifort.
· Nome da empresa: Digite o nome da empresa para a exibição na página de interação
com o usuário.
9.2.6.2 Marca d'agua
Esse recurso permite que o seja possível criar uma marca d'agua em cima da imagem que
é visualizada e reproduzida pelo usuário. Esta marca d´água tem o objetivo de identificar o
proprietário das imagens quando as imagens do sistema são fornecidas para usuários
externos. Esse marca d'agua também estará presente na exportação das imagens.
Para inserir uma marca d'agua no vídeo clique em "Adicionar marca d'agua nas
imagens das câmeras". As seguintes opções estarão disponíveis:
· Texto (Text): Texto a ser inserido como marca d'agua.
· Cor (Color): Cor do texto inserido como marca d'agua.
· Tamanho (Size): Tamanho da fonte do texto inserido como marca d'agua.
· Posição (Position): Posição na imagem em que a marca d'agua aparecerá.
Segue abaixo um exemplo de marca d'agua em uma imagem no cliente de monitoramento:
9.2.7 Consulta de grupos
Permite visualizar em quais grupos esse usuário está cadastrado.
© 2002 - 2018 por Digifort, Todos direitos reservados
206 Cliente de Administração- Versão 7.2.1.0
9.2.8 Consulta de Direitos
Essa tela permite a visualização dos direitos concedidos ao usuário, como por exemplo,
direito de visualização e reprodução de câmeras e mapas.
Essa tela oferece as seguintes funcionalidades:
· Tipo de Direito: Lista os tipos de direitos concedidos ao usuário.
· Objetos: Lista os objetos relacionados ao direito concedido.
9.3 Funções de gerenciamento de usuários
O Gerenciador de Usuários do Digifort fornece acesso rápido às configurações mais comuns
dos usuários. No cadastro de usuário, selecione os usuários desejados e clique com o botão
direito. Um menu será aberto conforme ilustrado na figura abaixo:
© 2002 - 2018 por Digifort, Todos direitos reservados
Gerenciamento de usuários 207
9.3.1 Resetar senha
Reseta a senha do usuário selecionado, deixando-a em branco. Por questões de segurança
esta opção só está disponível selecionando um usuário por vez.
9.3.2 IPs de login
Abre as configurações de IPs do login do usuário. Esta configuração permite definir a partir de
quais IPs o usuário poderá se autenticar no sistema. Par aprender a utilizar este recurso veja
IPs de Login
9.3.3 Bloquear conta
Bloqueia a conta dos usuários selecionados, fazendo com que eles não consigam autenticação
no sistema.
9.3.4 Desbloquear conta
Desbloqueia a conta dos usuários selecionados, fazendo com que ele possa reutilizar o
sistema.
© 2002 - 2018 por Digifort, Todos direitos reservados
208 Cliente de Administração- Versão 7.2.1.0
9.3.5 Expiração de conta
Define uma data de expiração para as contas dos usuários selecionados. Após a data de
expiração o usuário não consegue mais autenticação no sistema.
9.3.6 Direitos
Abre a tela de direitos de usuários. Para aprender sobre os direitos de usuário veja Horários de
Login
9.3.7 Conceder direitos
Abre a tela de direitos de usuário concedendo os direitos selecionados. Caso algum direito não
seja selecionado, mas algum usuário o tenha, os direitos aqui definidos serão somados.
9.3.8 Negar direitos
Abre a tela de direitos de usuário negando os direitos selecionados.
9.3.9 Recursos
Abre a tela de recursos do Cliente de Monitoramento. Para aprender sobre este recurso veja
Recursos do Cliente de Monitoramento.
9.3.10 Personalização Web
Abre a tela para a configuração da personalização Web do usuário. Para aprender a utilizar este
recurso veja Personalização Web
9.4 Adicionando, alterando e excluindo Grupos
Para acessar o gerenciamento de grupos, localize o item Grupos dentro do item Usuários no
Menu de Configurações do servidor, conforme ilustrado na figuraabaixo:
© 2002 - 2018 por Digifort, Todos direitos reservados
Gerenciamento de usuários 209
A opção de grupos foi criada para facilitar o gerenciamento dos usuários no sistema.
Feito isso a tela de gerenciamento de Grupos será aberta ao lado direito conforme ilustrado na
figura abaixo:
Ao clicar no botão Adicionar a tela de edição de grupos será aberta. Vamos começar pela
inserção de um grupo, depois os direitos e por fim os recursos .
Para alterar um usuário já cadastrado, selecione-o e clique em Alterar, e altere os dados
conforme explicado nas páginas seguintes.
© 2002 - 2018 por Digifort, Todos direitos reservados
210 Cliente de Administração- Versão 7.2.1.0
Para remover um usuário, selecione o usuário desejado e clique sobre o botão Remover.
O primeiro passo ao se adicionar um grupo é informar seus dados principais, são eles:
· Grupo: Nome do usuário, ele deve ser informado no login de qualquer modulo do Sistema
Digifort. Depois de salvo não poderá ser alterado.
· Descrição do grupo: Uma breve descrição sobre o usuário, com o propósito de ajudar na
sua identificação no sistema.
· Horários de Login: Para aprender sobre esse recurso veja Horários de Login
· IPs de Login: Para aprender sobre esse recurso veja IPs de Login
· Usuários do Grupo: Lista dos usuários pertencentes a esse grupo. Para adicionar um
usuário a ao grupo basta clicar no botão Adicionar e uma janela se abrirá para a escolha do
usuário como mostra a figura. Para excluir um usuário do grupo basta selecioná-lo na lista e
clicar com no botão Excluir.
© 2002 - 2018 por Digifort, Todos direitos reservados
Gerenciamento de usuários 211
9.4.1 Direitos do grupo
Após o preenchimento dos dados principais do usuário, os direitos de acesso devem ser
configurados. Por padrão os direitos vêm configurados para um perfil de usuário de
monitoramento, ou seja, só poderá realizar no sistema as operações de monitoramento ao
vivo e reprodução de vídeo.
As configurações de direitos para o grupo é igual a configuração de direitos de usuário.
Para aprender a configurar os direitos do grupo veja Direitos do grupo
9.4.2 Recursos do Cliente de Monitoramento
A configuração dos recursos do Cliente de Monitoramento é muito importante para a
segurança de um local. Este recurso fornece ferramentas que afetam a pessoa que
monitora as câmeras, fazendo com que outros fatores interfiram na atenção do operador.
As configurações de Recursos do Cliente de Monitoramento para o grupo é igual à
configuração de Recursos do Cliente de Monitoramento de usuário. Para aprender a
configurar os Recursos do Cliente de Monitoramento do grupo veja Recursos do Cliente de
Monitoramento.
© 2002 - 2018 por Digifort, Todos direitos reservados
212 Cliente de Administração- Versão 7.2.1.0
9.4.3 PTZ
Essas configurações permitem definir uma prioridade ao grupo no controle de PTZ para as
câmeras.
As configurações de PTZ para o grupo é igual à configuração de PTZ de usuário. Para
aprender a configurar PTZ do grupo veja PTZ
9.4.4 Consulta de Direitos
Essa tela permite a visualização dos direitos concedidos ao grupo, como por exemplo,
direito de visualização e reprodução de câmeras e mapas.
As configurações de Consulta de Direitos para o grupo é igual à configuração de Consulta
de Direitos de usuário. Para aprender a configurar Consulta de Direitos do grupo veja
Consulta de Direitos
9.5 Integração com o Active Directory
O Active Directory é um conjunto de arquivos localizados no servidor de domínio, no qual estão
todas as informações que permitem controlar o acesso dos usuários à rede. Nele ficam registrados
os nomes e senhas de usuários, suas permissões de acesso a arquivos, impressoras e outros
recursos da rede, as cotas de disco, os computadores e horários que cada usuário pode utilizar,
etc.
O interação com o Active Directory permite que os usuários de rede do domínio em que o servidor
Digifort se encontra sejam importados e incorporados como usuários do Digifort.
Existe 2 formas de fazer essa integração, a primeira é importando os usuários direto do Active
Directory. Para isso vá até Usuários(Users) e clique em Importar do Active Directory (Import
from Active Directory) como mostra a imagem abaixo:
© 2002 - 2018 por Digifort, Todos direitos reservados
Gerenciamento de usuários 213
Essa tela possuí as seguintes funcionalidades:
Domínio(Domain): Digite o domínio da rede .
Usuário para autenticação no domínio (Username for domain authentication) : Usuário para
se autenticar no domínio.
Senha para autenticação no domínio (Password for domain authentication): Senha do
usuário do domínio.
Filtro (Filter): Os filtros de pesquisa permitem que você defina critérios e forneça pesquisas mais
eficientes. Para aprender sobre o filtro LDPA visite a página da microsoft: https://msdn.microsoft.
com/en-us/library/aa746475(v=vs.85).aspx
Após preencher os campos clique em Procurar Usuários (Search Users) e todos os usuários
cadastrados no domínio serão listados. Para adicionar os usuários desejados no Digifort basta
seleciona-los e clicar em OK.
Um usuário pertencente ao domínio tem a seguinte tela de configuração:
© 2002 - 2018 por Digifort, Todos direitos reservados
214 Cliente de Administração- Versão 7.2.1.0
Todas as opções de usuário e senha são bloqueadas pois a autenticação é feita no domínio e não
mais no Digifort, ou seja, as opções de bloqueio de conta, Biopass e Expiração de conta não
estarão mais disponíveis.
É possível mudar um usuário já existente no Digifort para um usuário de rede, basta mudar o
campo "Tipo de Usuário (User Type)", Para o correto funcionamento o nome de usuário e o
domínio devem ser preenchidos corretamente de acordo com os usuários cadastrados no Domínio
corrente.
© 2002 - 2018 por Digifort, Todos direitos reservados
Capítulo
X
216 Cliente de Administração- Versão 7.2.1.0
10 Gerenciamento de Mosaicos
Mosaicos são agrupamentos de câmeras em um determinado formato e determinada ordem que
são utilizados pelo Cliente de Monitoramento para a exibição das câmeras na tela.
Além dos mosaicos pré-criados, o Digifort Enterprise permite a criação de novos tipos de mosaico,
objetivando a personalização do sistema de acordo com o gosto de usuário.
No Cliente de Administração, somente é possível o gerenciamento dos mosaicos, ou seja, a
criação, alteração ou exclusão. Para aprender a adicionar câmeras aos mosaicos, consulte o
manual do Cliente de Monitoramento.
OBS: Para conheçer as limitações desses recursos de sua versão do Digifort consulte a matriz de
recursos em nosso site: http://www.digifort.com.br/feature-matrix
10.1 Como acessar o gerenciamento de mosaicos
Para acessar o gerenciamento de mosaicos, localize no Menu de Configurações o item
Mosaicos, conforme ilustrado na figura abaixo:
Feito isso, o cadastro de mosaicos será exibido à direita, conforme ilustrado na figura abaixo:
© 2002 - 2018 por Digifort, Todos direitos reservados
Gerenciamento de Mosaicos 217
O Digifort Enterprise fornece seis mosaicos pré-criados e que não podem ser alterados ou
excluídos.
Para adicionar um mosaico, clique em Adicionar. Para alterar ou excluir um mosaico,
selecione-o e clique sobre o botão correspondente.
10.1.1 Como adicionar um mosaico
Após clicar em Adicionar, conforme explicado no tópico anterior, a seguinte tela será
exibida:
© 2002 - 2018 por Digifort, Todos direitos reservados
218 Cliente de Administração- Versão 7.2.1.0
Na figura abaixo criamos uma matriz 4x4, possibilitando a adição de 16 câmeras na tela.
Depois de criada a matriz, é possível unir quadrantes, clicando com o botão esquerdo do
mouse e arrastando-o, objetivando obter uma área maior de visualização, no exemplo acima
estamos unindo os quadrantes 1, 2, 5 e 6, formando o estilo de tela apresentado na figura
abaixo:
© 2002 - 2018 por Digifort, Todos direitos reservados
Gerenciamento de Mosaicos 219
Com a união desses quatro quadrantes obtemos espaço para alocação de 13 câmeras,
sendo que uma delas vai ter o tamanho duas vezes maior.
É possível unir quantos quadrantes forem necessários desde que a área final seja um
retângulo.
Para desfazer uma união, repita o mesmo processo com o botão direito do mouse.
Após a criação do mosaico, ele já estará disponível no Cliente de Monitoramento, para
aprender a utilizá-lo, consulte o manual do Cliente de Monitoramento.
© 2002 - 2018 por Digifort, Todos direitos reservados
Capítulo
XI
BioPass 221
11 BioPass
O BioPass é um produto de autenticação via biometria do Digifort. Afim de aumentar a segurança
dos usuários que autenticam-se no sistema, é possível obrigar por uma autenticação via biometria.
11.1 Como instalar o BioPass em seu computador
Depois de instalado a versão do Software DIgifort 7.2.1.0 Enterprise, os drivers do Leitor digital
BioPass estarão disponíveis para que o sistema operacional consiga instalá-lo.
Com o DIgifort 7.2.1.0 Enterprise já instalado, conecte o leitor Biopass à sua máquina, a você verá a
seguinte mensagem do Sistema Operacional.
Após a mensagem, você já poderá configurar o BioPass No Digifort.
11.2 Como configurar o BioPass
Caso o seu leitor não seja reconhecido, ou não esteja plugado a mensagem O leitor Biopass não
está conectado (Biopass reader not connected como mostra a imagem abaixo:
© 2002 - 2018 por Digifort, Todos direitos reservados
222 Cliente de Administração- Versão 7.2.1.0
Com o Leitor já plugado e reconhecido pelo sistema operacional, agora você deve abrir o Cliente de
Administração do Digifort e fazer Login no seu servidor.
Você irá notar que a tela de Login agora tem um diferencial, assim como mostra a imagem a seguir:
© 2002 - 2018 por Digifort, Todos direitos reservados
BioPass 223
Na tela aparece uma área de visualização da digital, porém ainda não há nenhuma digital cadastrada,
portanto o login deve ser efetuado a partir de usuário e senha.
Agora para configurar as impressões digitais devemos ir à opção "Usuários (Users)” como mostra a
imagem a seguir:
© 2002 - 2018 por Digifort, Todos direitos reservados
224 Cliente de Administração- Versão 7.2.1.0
Feito isso vamos criar um usuário para configurar o Leito Biométrico. (Veja o capítulo Gerenciamento de
usuários para aprender sobre usuários do sistema):
© 2002 - 2018 por Digifort, Todos direitos reservados
BioPass 225
Insira um nome de usuário, uma senha e uma descrição para o Novo Usuário. Na área “Método de
Autenticação (Authentication Method)” temos quatro opções:
· Usuário e Senha (User and password): Autenticação padrão do sistema
· Biopass: Apenas a digital é requerida.
· Usuário e Senha ou Biopass (User and password + Biopass): O login pode ser realizado com
usuário e senha ou Biopass. (Não recomendado a não ser que o uso do servidor web seja preciso
pois o mesmo não possui a funcionalidade de BioPass).
© 2002 - 2018 por Digifort, Todos direitos reservados
226 Cliente de Administração- Versão 7.2.1.0
· Usuário e Senha + Biopass (User and password + Biopass): Requer usuário e senha + Biopass
para efetuar o login.
Nessa área você irá selecionar o modo que o usuário poderá fazer o login no sistema, neste caso a
opção
“Usuário e Senha + Biopass”.
Deve ser levada em consideração que, para uma maior segurança a opção “Usuário e Sena +
Biopass” é a mais recomendada, pois isso irá forçar o usuário a utilizar seu usuário e senha e ainda
sim usar a autenticação biométrica.
Configurada essa parte agora devemos abrir a aba “BioPass” como na figura a seguir:
Clique em “Adicionar (Add)”, feito isso a tela à direita ira ser mostrada para você, onde você ira
selecionar o dedo que deseja capturar a impressão digital (Para facilitar a escolha do dedo a ser
capturado pode-se também clicar sobre o os numero no desenho das mãos). Escolhido o dedo agora
clique em “Capturar(Capture)”
© 2002 - 2018 por Digifort, Todos direitos reservados
BioPass 227
A tela sofreu uma pequena alteração, onde aparecerão instruções para a configuração das Digitais.
O software irá lhe pedir para que três capturas da digital seja feita do mesmo dedo. O dedo deve
sercolocado e retirado do Biopass quando aparecer a mensagem Tire seu dedo do leitor Biopass
(Remove your finger from the Biopass reader)
Após concluída a captura a mensagem Digital capturada com sucesso será mostrada:
© 2002 - 2018 por Digifort, Todos direitos reservados
228 Cliente de Administração- Versão 7.2.1.0
Feito isso clique em “OK” para salvar a configuração aplicada a este dedo e a tela de digitais
capturadas será mostrada como na imagem abaixo:
© 2002 - 2018 por Digifort, Todos direitos reservados
BioPass 229
É recomendado que seja feita a captura de mais de um dedo, apenas por segurança.
Apartir desse momento o login já poderá ser feito via BioPass tanto no Cliente de Administração quanto
no cliente de Monitoramento.
© 2002 - 2018 por Digifort, Todos direitos reservados
Capítulo
XII
Mapas 231
12 Mapas
O Software Digifort traz como valor agregado um mapa sinótico, que possibilita fazer o
monitoramento total de uma planta industrial, de um edifício e etc. Com o mapa há uma melhor
visualização e controle do local, possibilitando além da visualização das câmeras o acionamento de
alarmes.
OBS: Para conheçer as limitações desses recursos de sua versão do Digifort consulte a matriz de
recursos em nosso site: http://www.digifort.com.br/feature-matrix
12.1 Cadastro de Mapas
Para cadastrar um mapa, clique sobre o item Mapas no Menu de Configurações, conforme
ilustrado na figura abaixo:
Feito isso, ao lado direito será aberta a tela de cadastro de mapas do sistema, conforme
ilustrado na figura abaixo:
© 2002 - 2018 por Digifort, Todos direitos reservados
232 Cliente de Administração- Versão 7.2.1.0
Clique em Adicionar para abrir a tela de configurações de Mapa conforme a figura abaixo:
© 2002 - 2018 por Digifort, Todos direitos reservados
Mapas 233
Essa tela permite que objetos de diferentes servidores estejam presentes no mesmo mapa.
Você pode conectar em um ou mais servidores na lista localizada na parte direita na tela. Veja
Como conectar em um servidor para gerenciamento. Os servidores presentes na lista serão os
mesmos que forem cadastrados em Servidores Digifort na lista principal do cliente de
Administração.
Inicie preenchendo um Nome e uma Descrição para seu mapa.
Certifique-se que seu mapa esta com a opção Ativar Mapa ticado.
12.1.1 Adicionando imagens
Clique em adicionar imagem para localizar a figura desejada para o seu mapa e escolha Do
computador como mostra a imagem abaixo:
© 2002 - 2018 por Digifort, Todos direitos reservados
234 Cliente de Administração- Versão 7.2.1.0
O sistema suporta imagens no formato *.jpg, *.jpeg, *.bmp, *.wmf, *.png e *.gif.
Após escolhida a imagem, ela será visualizada no centro da tela como ilustra a figura abaixo:
12.1.2 Integração Google Maps
Para maior facilidade a tela de mapas permite que uma foto possa ser tirada diretamente do Google
Maps.
© 2002 - 2018 por Digifort, Todos direitos reservados
Mapas 235
Clique em Adicionar Imagem e logo depois em Do google Maps como mostra a imagem abaixo:
Uma tela será aberta com os mapas do google. Obs: Esse recurso necessita de conexão com a
internet.
A navegação pode ser feita com o mouse ou um endereço pode ser digitado diretamente no
campo Procurar Endereço:
© 2002 - 2018 por Digifort, Todos direitos reservados
236 Cliente de Administração- Versão 7.2.1.0
Através do endereço, o sistema irá consultar o mapa no Google Maps, que permite tanto a
visualização de mapas quanto fotos via satélite:
© 2002 - 2018 por Digifort, Todos direitos reservados
Mapas 237
Ao escolher o posicionamento desejado basta clicar em OK e a posição atual será usada como
imagem de fundo para o seu mapa.
Você pode colocar mais de uma imagem no mapa, basta clicar em Adicionar Imagem e logo
depois em Do google Maps novamente. Com essa opção é possível criar mapas maiores
compostos por várias imagens do Google. O Digifort permite o auto ajuste de imagens baseado em
sua localização para facilitar a organização e junção das mesmas.
Ao clicar com o botão direito em cima de uma imagem as seguintes opções estarão disponíveis:
© 2002 - 2018 por Digifort, Todos direitos reservados
238 Cliente de Administração- Versão 7.2.1.0
· Trazer para frente: Posiciona a imagem selecionada acima das outras imagens no mapa.
· Trazer para trás: Posiciona a imagem selecionada abaixo das outras imagens no mapa.
· Auto-popular essa imagem: A partir da configuração de longitude e latitude cadastrada nas
câmeras, o Digifort posicionará automaticamente as câmeras na imagem selecionada que
possuam as mesmas coordenadas. Veja o capítulo Como adicionar uma câmera para aprender a
cadastrar as coordenadas das câmeras.
· Auto-Popular todas as imagens: A partir da configuração de longitude e latitude cadastrada nas
câmeras, o Digifort posicionará automaticamente as câmeras em todas as imagens do Google
Maps que possuam as mesmas coordenadas. Veja o capítulo Como adicionar uma câmera para
aprender a cadastrar as coordenadas das câmeras.
· Auto-Ajustar imagens: Essa opção permite que o Digifort auto-organize as imagens do Google
baseado em suas coordenadas, facilitando assim que esse trabalho seja feito manualmente nos
casos em que é necessário mais de uma imagem para criar um mapa maior. Veja os exemplos:
Duas imagens separadas
© 2002 - 2018 por Digifort, Todos direitos reservados
Mapas 239
Após o comando de auto-ajustar:
3 imagens separadas:
© 2002 - 2018 por Digifort, Todos direitos reservados
240 Cliente de Administração- Versão 7.2.1.0
Após o comando de auto-ajustar:
OBS: O auto-ajustar leva em consideração o tamanho da imagem selecionada, sendo assim as
demais imagens serão redimensionadas com base na imagem selecionada.
© 2002 - 2018 por Digifort, Todos direitos reservados
Mapas 241
12.1.3 Adicionando textos
No botão Adicionar texto, poderá ser adicionado legendas ao mapa. Uma vez criado, pode-se
editar seu texto e sua fonte. Basta selecioná-lo e mudar as propriedades de Formatação de
texto encontradas na parte inferior da tela.
Essas opções são válidas para qualquer objeto de texto do mapa:
· Cor: Muda a cor do texto.
· Tamanho: Muda o tamanho do texto.
· Texto: Muda o texto da legenda.
· Negrito: Deixa o texto em negrito.
· Itálico: Deixa o texto em itálico
· Sublinhado: Sublinha o texto.
· Mostrar texto: Mostra texto ou não em um objeto.
12.1.4 Adicionando Câmeras
Para posicionar os objetos no mapa basta arrastá-lo da lista posicionada a esquerda da tela
como demonstra a figura abaixo:
© 2002 - 2018 por Digifort, Todos direitos reservados
242 Cliente de Administração- Versão 7.2.1.0
Na lista de câmeras localizadas na esquerda arraste a câmera desejada para o mapa. Ela
tomará a forma de uma câmera no mapa como mostrado na figura abaixo:
Para movimentá-la sobre o mapa, basta clicar sobre seu ícone e arrastá-la para o local
desejado.
A câmera pode ser rotacionada pelo eixo de rotação demonstrado na figura, apenas clique
sobre ele e movimente o cursor do mouse.
É possível mudar o ícone da câmera, selecione-a e no menu Opções do layer escolha o
ícone desejado como demonstrado na figura abaixo:
© 2002 - 2018 por Digifort, Todos direitos reservados
Mapas 243
Também existe opção de mudar o tamanho e a cor dos ícones. No menu Opções do layer
localize as caixas de Tamanho e Cor demonstrados na figura e altere os valores clicando
sobre elas.
12.1.5 Adicionado Funcionalidades da Placa de Alarme
Com os eventos já configurados da placa de alarme, é possível adicioná-los para um rápido
acesso através do mapa. Para aprender configurar os eventos da placa veja I/O
Para posicionar os objetos no mapa basta arrastá-lo da lista posicionada a esquerda da
tela como demonstra a figura abaixo. Qualquer objeto pode ser adicionado no Layer Option
para que seja representado no mapa sinótico.
© 2002 - 2018 por Digifort, Todos direitos reservados
244 Cliente de Administração- Versão 7.2.1.0
O ícone dos eventos e seu respectivo tamanho podem ser alterados assim como os das
câmeras. Basta selecionar o objeto desejado e ir às Opções do layer como demonstra
figura abaixo:
© 2002 - 2018 por Digifort, Todos direitos reservados
Mapas 245
No caso da figura acima, toda vez que alguém passar pela cerca perimetral o Digifort será
alertado e informará o operador de acordo com os eventos pré–programados. Para aprender
sobre os eventos pré–programados consulte a página Como configurar o I/O.
Vamos adicionar agora um evento com botões. Os botões têm por objetivo ativar ou
desativar uma saída da placa de alarme através do Digifort. Para aprender fazer eventos
com botões consulte a página Como configurar as ações de alarme
Primeiramente arraste até o mapa a porta em que o dispositivo a ser acionado se encontra
como demonstra a figura abaixo:
Agora arraste os botões pré-programados para a porta escolhida como mostra a figura
abaixo:
© 2002 - 2018 por Digifort, Todos direitos reservados
246 Cliente de Administração- Versão 7.2.1.0
Pronto! Quando o mapa for aberto no Cliente de Monitoramento, os alarmes já estarão
prontos para serem ativados pelo mapa. Para aprender a usar os mapas no Cliente de
Monitoramento consulte seu manual.
12.1.6 Monitorando eventos Globais e Manuais
O sistema de mapas permite a visualização em tempo real do status de Eventos Globais e Eventos
Manuais. Com este recurso quando um Evento Global ou Manual associado ao mapa for disparado,
o ícone de alarme será animado no Cliente de Monitoramento notificando ao operador sobre o
evento:
© 2002 - 2018 por Digifort, Todos direitos reservados
Mapas 247
Para ver o status dos eventos no cliente de monitoramento basta arrastar o objeto Status do evento
global/manual para o mapa como na imagem anterior;
12.1.7 Links de Mapas
O link para mapas é um recurso para melhorar o gerenciamento dos mapas. Dentro de um
mapa criado você poderá criar links para outros mapas facilitando assim a navegação entre
eles.
Para criar links é preciso ter dois ou mais mapas cadastrados, quando houver mais de um
mapa cadastrado além do que está sendo utilizado, eles aparecerão na lista de mapas
conforme mostra figura abaixo:
© 2002 - 2018 por Digifort, Todos direitos reservados
248 Cliente de Administração- Versão 7.2.1.0
Clique e arraste o objeto para o mapa conforme a figura abaixo:
Pronto! Ao abrir o mapa no Cliente de Monitoramento o ícone que está na tela já chamará o
próximo mapa .
Não se esqueça de colocar no mapa que for chamado um link para voltar para o mapa
principal, como indica a figura abaixo:
© 2002 - 2018 por Digifort, Todos direitos reservados
Mapas 249
12.1.8 Verificação de objetos inválidos em mapas
A ferramenta de edição de mapas no Cliente de Administração permite verificar se existem links
inválidos no mapa e tenta localizar um objeto com o mesmo nome em outro servidor para corrigir o link.
Os links de objetos em mapas podem ser quebrados caso a contrassenha do servidor mude, neste
caso, a verificação de links poderá corrigir todos os links inválidos sem a necessidade de posicionar
todos os objetos novamente.
© 2002 - 2018 por Digifort, Todos direitos reservados
250 Cliente de Administração- Versão 7.2.1.0
© 2002 - 2018 por Digifort, Todos direitos reservados
Capítulo
XIII
252 Cliente de Administração- Versão 7.2.1.0
13 Analítico
O analítico é um conjunto de ferramentas que processa as imagens das câmeras de uma forma
inteligente. Esse processamento incluí contagem de objetos, controle de fluxo, objetos deixados e
retirados, detecção de face e outros que veremos com detalhe a seguir. Esse sistema é capaz de
detectar o momento em que há infrigência às normas pré definidas e disparar alarmes com o intuito
de atrair a atenção do operador.
Os analíticos podem complementar o monitoramento de diversas formas como disparar alarmes,
arquivar eventos e gerar relatórios.
O Digifort analítico é considerado um módulo adicional pois não está incluso na licença do servidor
de câmeras Digifort.
O Analítico Digifort conta com um servidor/serviço próprio para o processamento das imagens que
pode ser instalado na mesma máquina onde as câmeras são gravadas ou em outro computador
destinado apenas para este serviço (mais recomendado). Conheça mais sobre processamento
distribuído no capítulo Entendendo o processamento distribuído.
13.1 Licenciando o Digifort Analítico
Como funciona a arquitetura de licença do Digifort Analítico?
A licença do servidor Analítico funciona como no servidor de câmeras Digifort, existe uma "licença
base" para o servidor e "licenças adicionais" para cada câmera.
A licença base do Digifort Analítico inclui o "Analítico Básico" que contém os seguintes módulos:
Objetos Deixados, Objetos Retirados e Detecção de Face que pode ser usado em quantas
câmeras desejadas.
As licenças por câmeras (mais conhecidas como "licenças pack") contém a licença para o 'Analítico
Avançado" que possui os seguintes módulos disponíveis: Presença, Entrar, Sair, Aparecer,
Desaparecer, Parado, Loitering, Filtro de direção, Filtro de Velocidade, Câmera tampering e
Cancelamento de Trepidações.
O Diagrama a seguir mostra o licenciamento de duas câmeras com a análise de vídeo (Básica e
Avançada) juntamente com o servidor Digifort:
© 2002 - 2018 por Digifort, Todos direitos reservados
Analítico 253
Na figura acima a distribuição de licenças ficaria da seguinte forma:
· Analytics Server: 1 licença base de analítico + 1 licença pack para 2 câmeras.
· Digifort Server: 1 Licença base (A licença base da versão Enterprise já possui <%BASE_LICENSE
%> licenças disponíveis para gravação, caso o número de adicionadas ultrapasse o numero de
licenças base deverá ser adicionadas "licenças packs").
Nota
Adquirindo uma licença do "Analítico Avançado" todos os módulos de análise estarão incluídos para
a câmera escolhida (Presença, Entrar, Sair, Aparecer, Desaparecer, Parado, Loitering, Filtro de
direção, Filtro de Velocidade, Câmera tampering e Cancelamento de Trepidações). Não há a
necessidade de adquirir licenças adicionais.
13.1.1 Entendendo o processamento distribuído
A análise de vídeo em termos de processamento é mais robusta que a gravação/visualização de uma
câmera. Pensando em flexibilidade a Digifort desenvolveu uma arquitetura de processamento inovadora
que é a arquitetura de processamento distribuído.
O Digifort permite que o processamento analítico das câmeras que são gravadas no servidor Digifort
seja feito em um ou mais computadores que possuem o Servidor Analítico. A grande vantagem é que
com essa flexibilidade o servidor de gravação não fica sobrecarregado e não necessita ser uma "super-
© 2002 - 2018 por Digifort, Todos direitos reservados
254 Cliente de Administração- Versão 7.2.1.0
máquina".
O servidor analítico automaticamente verifica os computadores com menor processamento e realiza um
"balanceamento de carga" ou seja, distribuí o processamento das análises de vídeo afim de deixar
todos computadores com o menor processamento possível.
Lembrando que cada computador que possui o processamento distribuído estará licenciado com a
licença base do Digifort Analítico.
O que determina a quantidade de analíticos que possam rodar no mesmo servidor, é a capacidade de
processamento deste servidor. Quanto maior o processador, maior a possibilidade de rodar diversas
câmeras ao mesmo tempo e diversos analíticos na mesma câmera. O digifort processa analíticos em
câmeras IP fixas e móveis e em câmeras analógicas fixas e móveis, desde que essas sejam
convertidas através de encoders ou DVR´s integrados ao sistema.
Veja o diagrama abaixo:
© 2002 - 2018 por Digifort, Todos direitos reservados
Analítico 255
No diagrama acima o "Digifort Server" realiza as gravações das imagens das câmeras e as envia para
os "Analytics Servers" que por sua vez realizam as análises e retornam os metadados (informações
sobre os alarmes que são gerados, posição dos objetos e áreas de alarmes). Entre os "Analytics
Servers" há o balanceamento de carga, se configurados para isso. Quando os metadados retornam
para o Digifort Server ele envia os metadados e os alarmes para os "Digifort Client" (Clientes de
Monitoramento).
© 2002 - 2018 por Digifort, Todos direitos reservados
256 Cliente de Administração- Versão 7.2.1.0
13.1.2 Como iniciar o serviço do Servidor Analítico
Para iniciar o serviço do Servidor Digifort Analítico , primeiramente ele deve ser instalado, siga os
passos a seguir para iniciar corretamente o serviço:
1. Selecione o serviço "Servidor Digifort Analítico".
2. Clique em Instalar Serviço, uma janela de confirmação será exibida, informando que o serviço foi
instalado com sucesso.
3. Clique em Iniciar e aguarde enquanto o servidor é iniciado. O processo de inicialização termina
quando a mensagem “Serviço em funcionamento...” aparece na barra de status.
13.1.3 Como configurar os servidores a serem gerenciados
O primeiro passo a ser executado na configuração de um servidor analítico é adicioná-lo na lista de
servidores a serem gerenciados pelo Cliente de Administração.
Para adicionar um servidor clique sobre a árvore Servidores Analiticos Digifort e depois no botão
Adicionar Servidor, abrindo a tela de cadastro de servidores, conforme ilustrado na abaixo:
© 2002 - 2018 por Digifort, Todos direitos reservados
Analítico 257
· Nome do Servidor: Digite o nome do servidor a ser adicionado. Após a confirmação dos dados,
o nome do servidor não poderá ser alterado.
· IP do Servidor: Digite o IP do servidor a ser gerenciado.
· Porta: Digite a porta de comunicação com o servidor. Por padrão a porta é 8610. A porta de
comunicação com o servidor não pode ser alterada, esta configuração somente deve ser alterada
se estiver acessando o servidor localizado em locais remotos, por exemplo, a internet.
· Servidores: Nesta lista estarão disponíveis todos os servidores Analíticos que o cliente de
administração encontrou na rede. Clicando sobre um dos servidores, o campo IP e Porta
descritos acima serão automaticamente preenchidos, faltando apenas preencher o campo Nome
do Servidor para efetuar o cadastro.
Após informar todos os dados corretamente clique em OK.
Após a inclusão do servidor, ele será mostrado no Menu de Configurações conforme ilustra a
figura abaixo:
© 2002 - 2018 por Digifort, Todos direitos reservados
258 Cliente de Administração- Versão 7.2.1.0
Para alterar os parâmetros de um servidor já salvo, clique com o botão direito sobre o servidor
desejado e em seguida clique sobre Alterar Parâmetros. Na janela que abrir, altere os dados
conforme necessário e clique em OK.
Para excluir um servidor, clique com o botão direito sobre o servidor desejado e em seguida clique
em Excluir Servidor. Na mensagem de confirmação que aparecer clique em Sim.
13.1.4 Como conectar em um servidor para gerenciamento
Depois de adicionar o servidor, localize-o no Menu de Configurações e dê um duplo clique sobre ele.
Feito isso, será exigido um usuário e senha para o acesso às configurações do servidor, conforme
ilustra a figura abaixo:
· Usuário: Usuário de acesso.
· Senha: Senha de acesso.
Entre com o nome de usuário e senha de acesso ao servidor ou com a biometria. Se este é o
primeiro acesso ao sistema informe o usuário igual à admin e senha em branco.
Após preencher os dados de acesso, clique em OK. Se a autenticação de acesso for concluída
com sucesso, o Menu de Configurações será expandido, mostrando as configurações disponíveis
para o servidor, conforme ilustrado na figura abaixo:
© 2002 - 2018 por Digifort, Todos direitos reservados
Analítico 259
13.1.5 Como configurar as licenças do analítico
Como dito anteriormente o Analítico trabalhará com 2 tipos de licença: a Licença Base (Básica) e a
Licença pack (Avançada).
O primeiro passo para licenciar o analítico é adicionar a licença base (Básica). Após conectado, vá
até licenças como mostra a figura abaixo:
Para adicionar uma licença clique em Adicionar, e a seguinte tela será exibida:
© 2002 - 2018 por Digifort, Todos direitos reservados
260 Cliente de Administração- Versão 7.2.1.0
O processo para adicionar licenças é o mesmo que do Digifort e está descrito no capítulo Como
configurar as licenças .
Na tela de licenças on-line a descrição da licença deve aparecer como "Analytics Server" como
mostra a figura abaixo:
© 2002 - 2018 por Digifort, Todos direitos reservados
Analítico 261
Após adicionar uma licença ela estará disponível como mostra a figura abaixo:
A licença do analítico Avançado funciona da mesma maneira e é possível no campo status visualizar
quantas licenças estão disponíveis como mostra figura abaixo:
13.2 Configurações do Servidor Analítico
Para acessar as configurações do servidor analítico, clique em Configurações como mostra a
imagem abaixo:
© 2002 - 2018 por Digifort, Todos direitos reservados
262 Cliente de Administração- Versão 7.2.1.0
Essa tela tem as seguintes funcionalidades:
Porta de comunicação (Communication Port): Porta de comunicação com o servidor analítico.
É apenas recomendado a mudar se esta já estiver sendo usado no computador em questão.
Rede de Processamento (Processing Network): Nome da rede distribuída em que este servidor
fará o balanceamento de carga. Quando mais de um servidor possuí o mesmo nome de "Rede de
Processamento" haverá entre eles o balanceamento de processamento. Para entender melhor veja
o diagrama abaixo:
© 2002 - 2018 por Digifort, Todos direitos reservados
Analítico 263
Na imagem acima o "Servidor Digifort" (Digifort Server) manda as imagens das câmeras a duas "
Redes de processamento" diferentes. Dessa maneira cada grupo de computadores faz o
balanceamento da carga apenas entre os Servidores Analíticos que possuem o mesmo nome de
rede.
Senha de Administração (Administration Password): Senha de acesso ao servidor analítico.
Preencha este campo para mudar a senha corrente.
Confirmar Senha: Redigite a senha do campo acima.
Resetar senha de administração: Volta a senha em branco.
Salvar configurações: Salva as alterações feitas nesta tela.
13.2.1 Adicionando uma configuração de analítico
Neste tópico será abordado como são feitas as configurações do analítico Básico e Avançado do
Digifort.
© 2002 - 2018 por Digifort, Todos direitos reservados
264 Cliente de Administração- Versão 7.2.1.0
Após licenciar corretamente o servidor analítico vá até as Configurações do analítico como mostra a
imagem abaixo:
A aba configurações permite adicionar uma nova configuração de analítico. Para isso, clique no
botão Adicionar para iniciar a configuração do analítico. A seguinte tela será exibida:
© 2002 - 2018 por Digifort, Todos direitos reservados
Analítico 265
Esta tela disponibiliza as seguintes funcionalidades:
Nome (Name): Nome do analítico desejado, por exemplo: Digifort 1
Descrição (Description): Descrição do cadastro do analítico, por exemplo: Contagem de carros da
avenida 1.
Câmera: Nesta caixa de seleção estará disponíveis todas câmeras cadastradas no servidor Digifort. As
© 2002 - 2018 por Digifort, Todos direitos reservados
266 Cliente de Administração- Versão 7.2.1.0
regras de analítico definidas valerão para a câmera que estiver configurada nesta caixa de seleção.Para
aprender cadastrar câmeras veja o capitulo Como adicionar uma câmera .
Perfil de mídia (Media profile): Selecione o perfil de mídia que é desejado para a análise. O analítico
sempre analisa as imagens na resolução de 320x240 ou 352x240 então é recomendado que a câmera
tenha no mínimo esses valores ou superiores. A análise de vídeo não interfere na qualidade/
desempenho do vídeo que é transmitida e gravada.
Rede de processamento (Processing network): Neste campo estarão disponíveis todos as "redes
de processamento" (servidores analíticos) ativos na rede. Escolha uma rede em que essa configuração
será processada. É possível especificar o servidor para processamento pelo seu ip, utilize o seguinte
formato "IP:ip do servidor" no campo. Exemplo: IP:192.168.0.10.
Engine de analítico (Analytics Engine): Escolha o engine que irá analisar as imagens. No digifort
existem dois Engines que fazem o processamento das imagens: o Analítico Básico e o Analítico
Avançado.
O Analítico Básico contém os seguinte módulos de análise: Objetos deixados, Objetos retirados e
Detecção de face.
O Analítico Avançado contém os seguintes módulos de análise: Presença, Entrar, Sair, Aparecer,
Desaparecer, Parado, Loitering, Filtro de direção, Filtro de Velocidade, Câmera tampering e
Cancelamento de Trepidações.
Tipo de ativação
Contínua: Processa a imagem de uma câmera contínuamente.
Condicional por preset: O sistema agora permite ativar uma configuração de analítico
condicionalmente por preset. Assim, você
poderia definir um preset para ativar a configuração de analítico e esta configuração irá apenas funcionar
enquanto a câmera estiver no preset configurado.
Usar analítico da câmera (Use camera analytics): Alguns fabricantes terão seus analíticos
integrados no Digifort. Dessa maneira a tela de configuração irá variar dependendo do fabricante.
Consulte a Digifort para maiores informações sobre os fabricantes integrados.
Configurações de analítico (Analytcs configuration): Abre a tela de configuração do engine
escolhido.
Agendar Operação (Operation scheduling): Permite agendar o horário de funcionamento do
analítico.
Ativar (Activate): Ativa ou desativa a configuração de analítico.
Nota
Quando uma configuração de analítico Avançado estiver ativa, uma licença será usada.
Na tela de configurações ainda é possível configurar os direitos de quais usuários possuirão permissão
para visualizar esta configuração. Veja a figura abaixo:
© 2002 - 2018 por Digifort, Todos direitos reservados
Analítico 267
Par aprender sobre usuários e grupos de usuários veja o capítulo Gerenciamento de usuários .
Na aba Opções (Options), é possível configurar o número de dias em que os registros dos eventos
analíticos serão mantidos no banco de dados Digifort.
© 2002 - 2018 por Digifort, Todos direitos reservados
268 Cliente de Administração- Versão 7.2.1.0
13.2.1.1 Como configurar o Analítico Básico
Se o engine Básico for escolhido na tela de cadastro do analítico a seguinte tela aparecerá:
© 2002 - 2018 por Digifort, Todos direitos reservados
Analítico 269
A imagem que aparecerá estará relacionada com a câmera e o perfil de mídia selecionado na tela de
cadastro do analítico.
Esta tela possuí as seguintes funcionalidades quando o botão direto é acionado:
· Criar Zona (Create zone): Cria uma zona onde será definido o módulo de análise.
· Deletar (Delete): Deleta uma zona selecionada.
Crie uma zona e clique sobre ela como mostra a figura abaixo:
© 2002 - 2018 por Digifort, Todos direitos reservados
270 Cliente de Administração- Versão 7.2.1.0
Você perceberá que um menu de opções da zona se abrirá na coluna direita da tela. As seguintes
opções estarão disponíveis:
· Nome (Name): Nome para a zona criada. É importante que este nome seja bem pensado pois será
possível gerar relatórios a partir desse nome.
· Cor (Color): Muda a cor da zona selecionada.
· Objetos deixados (Foreign Objects): Módulo de análise de objetos deixados. Este módulo será
abordado no capitulo Como configurar o módulo de Objetos Deixados
· Objetos retirados (Missing Objects): Módulo de análise de objetos retirados. Este módulo será
abordado no capítulo Como configurar o módulo de Objetos Retirados
É possível mover os pontos da zona clicando sobre os círculos como na figura a abaixo:
© 2002 - 2018 por Digifort, Todos direitos reservados
Analítico 271
E adicionar pontos com um duplo clique perto da borda da zona como abaixo:
© 2002 - 2018 por Digifort, Todos direitos reservados
272 Cliente de Administração- Versão 7.2.1.0
O máximo de pontos possíveis por zona é 20.
13.2.1.1.1 Como configurar o módulo de Objetos Deixados
O módulo de Objetos Deixados pode gerar alertas quando um objeto é deixado em alguma área
especifica da imagem ou quando algo na cena é mudado. Exemplo: Uma mala deixada no chão, uma
chave que aparece em cima de uma mesa. A partir desses eventos é possível recuperar o vídeo, gerar
alarmes e relatórios.
Os módulos analíticos foram feitos com o intuito de ajudar no monitoramento e não são totalmente
precisos, por exemplo: o módulo de objetos deixados pode disparar alarmes com mudanças de
iluminação, sombras projetadas, etc, gerando o que é chamado de falso alarme.
Em nosso exemplo foi criado uma zona de detecção para a mesa como na figura abaixo:
© 2002 - 2018 por Digifort, Todos direitos reservados
Analítico 273
Abrindo as opções laterais do Objetos deixados (Foreign Objects) temos as seguintes
funcionalidades:
· Objetos Deixados (Foreign Objects): Tique esta opção para ativar os Objetos Deixados nesta zona.
· Tempo de rearme (Rearm time): Tempo de rearme para que o alarme seja ativado novamente no
cliente de monitoramento (caso configurado).
· Intersecção com a zona (Intersection with zone): Se false apenas será disparado objetos que
estiverem com seu centro dentro da zona. Se true qualquer objeto que fizer com uma intersecção
com a zona poderá disparar o alarme.
· Tempo (Time): Tempo em segundos que o objeto deve permanecer parado na zona para que o
alarme seja disparado. Não é recomendado tempos grandes em lugares com muita movimentação.
· Ações de alarme(Alarm Actions): Clique na linha das ações de alarme e logo após no botão que
possui 3 pontos como mostra a figura abaixo:
Na tela de alarmes configure as ações desejadas quando o analítico disparar os eventos. Para aprender
mais sobre as ações de alarme veja o capitulo Como configurar as ações de alarme .
Segue um exemplo onde o alarme foi disparado na situação configurada anteriormente:
© 2002 - 2018 por Digifort, Todos direitos reservados
274 Cliente de Administração- Versão 7.2.1.0
Toda vez que um alarme é disparado o cenário é reaprendido automaticamente.
Para aprender como gerar os relatórios consulte o manual do cliente de monitoramento.
Nota
O módulo de objetos deixados vai disparar alarmes em qualquer mudança de cenário, ou seja, tanto
quando objetos forem retirados ou quando deixados. A diferença desse módulo para o de objetos
retirados é que este módulo procura objetos dentro de uma zona, já o objetos retirados demarca a
zona exatamente em volta do objeto em questão.
13.2.1.1.2 Como configurar o módulo de Objetos Retirados
O módulo de Objetos Retirar pode gerar alertas quando um demarcado objeto é retirado da cena.
Exemplo: Um quadro, objeto de valor, etc. A partir desses eventos é possível recuperar o video, gerar
alarmes e relatórios.
Os módulos analíticos foram feitos com o intuito de ajudar no monitoramento e não são totalmente
precisos, por exemplo: o módulo de objetos retirados pode disparar alarmes com mudanças de
iluminação, sombras projetadas, etc, gerando o que é chamado de falso alarme.
Em nosso exemplo foi criado uma zona de detecção em um objeto na mesa como na figura abaixo:
© 2002 - 2018 por Digifort, Todos direitos reservados
Analítico 275
Como pode se observar no Objetos Retirados a zona deve ser feita em volta de um objeto especifico ao
contrário do objetos deixados.
Abrindo as opções laterais do Objetos retirados (Missing Objects) temos as seguintes
funcionalidades:
· Objetos Retirados (Missing Objects): Tique esta opção para ativar os Objetos Deixados nesta zona.
· Tempo de rearme (Rearm time): Tempo de rearme para que o alarme seja ativado novamente no
cliente de monitoramento (caso configurado).
· Tempo (Time): Tempo em segundos que o objeto deve permanecer parado na zona para que o
alarme seja disparado. Não é recomendado tempos grandes em lugares com muita movimentação.
· Ações de alarme(Alarm Actions): Clique na linha das ações de alarme e logo após no botão que
possui 3 pontos como mostra a figura abaixo:
Na tela de alarmes configure as ações desejadas quando o analítico disparar os eventos. Para aprender
mais sobre as ações de alarme veja o capitulo Como configurar as ações de alarme .
Segue um exemplo onde o alarme foi disparado na situação configurada anteriormente:
© 2002 - 2018 por Digifort, Todos direitos reservados
276 Cliente de Administração- Versão 7.2.1.0
Toda vez que um alarme é disparado o cenário é reaprendido automaticamente.
Para aprender como gerar os relatórios consulte o manual do cliente de monitoramento.
13.2.1.1.3 Como configurar o módulo de Detecção de Face
O módulo de Detecção de Face tem por objetivo capturar as faces que passam por uma determinada
câmera e arquivá-las em um banco de dados.
Esse módulo necessita para melhor aproveitamento que a camera foque em determinada área em que o
rosto de uma pessoa tenha por volta de 20% a 70% da area da imagem. Segue um exemplo abaixo:
Na tela de configuração do analítico clique no botão Avançado e em Ativar na detecção de face.
© 2002 - 2018 por Digifort, Todos direitos reservados
Analítico 277
Segue um exemplo onde as faces foram capturadas na situação configurada anteriormente:
Para aprender como gerar os relatórios e consultar as faces capturadas veja o manual do cliente de
monitoramento.
13.2.1.2 Como configurar o Analítico Avançado
Se o engine Avançado for escolhido na tela de cadastro do analítico a seguinte tela aparecerá:
© 2002 - 2018 por Digifort, Todos direitos reservados
278 Cliente de Administração- Versão 7.2.1.0
A imagem que aparecerá estará relacionada com a câmera e o perfil de mídia selecionado na tela de
cadastro do analítico.
Esta tela possuí as seguintes funcionalidades quando o botão direto é acionado:
· Criar Zona (Create zone): Cria uma zona onde será definido o módulo de análise (Regra).
· Criar Zona (Create line): Cria uma linha onde será definido o módulo de análise (Regra).
· Criar Zona (Create counter): Cria um contador que será associado com um módulo de análise
(regra).
· Deletar (Delete): Deleta uma zona/linha/contador selecionado(a).
Crie uma zona/linha e clique sobre ela como mostra a figura abaixo:
© 2002 - 2018 por Digifort, Todos direitos reservados
Analítico 279
Você perceberá que um menu de opções da zona se abrirá na coluna direita da tela. As seguintes
opções estarão disponíveis:
· Nome (Name): Nome para a zona criada. É importante que este nome seja bem pensado pois será
possível gerar relatórios a partir desse nome.
· Cor (Color): Muda a cor da zona/linha selecionada.
· Tipo (Type): Existem dois tipos de zona: Detecção e Não detecção.
o A zona de detecção é a zona padrão onde são aplicadas os módulos analíticos.
o A zona de não detecção é usada para retirar da análise áreas indesejadas da imagem como
árvores, rios,etc.A figura abaixo ilustra uma área de não detecção:
© 2002 - 2018 por Digifort, Todos direitos reservados
280 Cliente de Administração- Versão 7.2.1.0
· Filtro de Objetos (Class filters): Determina que objeto dever ser incluído/excluído da detecção na
área selecionada. Saiba mais sobre esse recurso no capitulo Como classificar os objetos
· Presença (Presençe): Módulo que detecta a presença de algum objeto dentro da área selecionada
(pessoa, carros, animais, etc). Este módulo será abordado no capitulo Como configurar a Máscara de
Privacidade
· Entrar(Enter): Módulo que detecta quando algum objeto entra na área selecionada. Este módulo será
abordado no capitulo Como configurar a regra de Entrar
· Exit (Sair): Módulo que detecta quando algum objeto sai na área selecionada. Este módulo será
abordado no capitulo Como configurar a regra de Saída
· Aparecer (Appear): Módulo que detecta quando algum objeto aparece dentro da área selecionada.
Este módulo será abordado no capitulo Como configurar a regra de Aparecer
· Desaparecer (Disappear): Módulo que detecta quando algum objeto desaparece dentro da área
selecionada. Este módulo será abordado no capitulo Como configurar a regra de Desaparecer
· Parado (Stopped): Módulo que detecta quando algum objeto está parado dentro da área selecionada
acima de um determinado tempo. Este módulo será abordado no capitulo Como configurar a regra de
Parado
· Loitering: Módulo que detecta quando algum objeto está circulando dentro da área selecionada
acima de um determinado tempo. Este módulo será abordado no capitulo Como configurar a regra de
Loitering
· Filtro de Direção (Direction Filter): Módulo que detecta quando algum objeto está passando por
um sentido proíbido. Este módulo será abordado no capitulo Como configurar a regra de Filtro de
Direção
· Filtro de velocidade (Speed Filter): Módulo que dispara alertas quando a velocidade do objeto está
entre as velocidades configuradas. Este módulo será abordado no capitulo Como configurar a regra de
Filtro de Velocidade
© 2002 - 2018 por Digifort, Todos direitos reservados
Analítico 281
· Linha de contagem (Count Line): Permite a contagem de pessoas a partir de uma linha. Este
módulo será abordado no capituloComo configurar a regra Linha de contagem
· Tailgating: Módulo que detecta quando um segundo objeto passar em determinada área em um
período de tempo configurável entre o primeiro objeto que anteriormente passou pela mesma área.
Este módulo será abordado no capitulo Como configurar a regra de Tailgating
· Objetos abandonados (Abondoned objects):Módulo de análise de objetos abandonados. Este
módulo será abordado no capitulo Como configurar a regra de objetos abandonados
· Objetos retirados (Removed Objetcts): Módulo de análise de objetos removidos. Este módulo será
abordado no capitulo Como configurar a regra de objetos retirados
É possível mover os pontos da zona clicando sobre os círculos como na figura a abaixo:
E adicionar pontos com um duplo clique perto da borda da zona como abaixo:
© 2002 - 2018 por Digifort, Todos direitos reservados
282 Cliente de Administração- Versão 7.2.1.0
O máximo de pontos possíveis por zona é 20.
Essas mesmas regras se aplicam a linha.
13.2.1.2.1 Como calibrar o analítico
O analítico avançado requer algumas configurações de calibragem para seu bom funcionamento.
A primeira configuração é a calibragem de distâncias, ela é necessária para conseguir alarmes como o
de velocidade e para classificar objetos como carros, pessoas, grupo de pessoas e etc.
Para começar, na tela de configuração do analítico clique em Calibragem. A seguinte tela será
exibida:
© 2002 - 2018 por Digifort, Todos direitos reservados
Analítico 283
Nesta tela a imagem da câmera configurada aparecerá juntamente com uma Grid3D.
Se nenhum comando for acionado algumas mensagens aparecerão na tela com informações de como
operar a grid:
· Meça ou estime a altura da câmera em relação ao solo.
· Use o botão do meio do mouse para regular a altura da câmera
· Clique e arraste a grid para mudar o ângulo vertical da câmera
· Clique e arraste as pessoas 3D para comparar o tamanho com as pessoas da imagem.
· Cada quadrado da grid equivale a 2 metros.
Para facilitar a configuração primeiramente move a grid tentando posicionar a linha do Horizonte
compatível com a imagem como mostra figura abaixo:
© 2002 - 2018 por Digifort, Todos direitos reservados
284 Cliente de Administração- Versão 7.2.1.0
Na configuração acima pode se ver a linha do horizonte a grid compatível com a imagem e os boneco
3D com o tamanho aproximado com o das pessoas na imagem.
Pronto! A grid já está configurada.
Caso você possua valores precisos do posicionamento da câmera no local, o menu no lado direito
também auxilia na configuração da grid:
© 2002 - 2018 por Digifort, Todos direitos reservados
Analítico 285
O menu possui as seguintes funcionalidades:
· Altura (Height): Altura em metros que a câmera está em relação ao solo.
· Angulo Vertical (Tilt Anle): Angulo vertical da câmera.
· Campo de visão (Vertical FOV): Campo de visão da câmera.
Esse valores ao serem mudados automaticamente regula o posicionamento da Grid.
· Unidades de Medida: É possível mudar o tipo de medida de Metros para Imperial no campo
Unidade de Medida.
Parâmetros Avançados (Advanced Parameters): Utilize os parâmetros abaixo para um ajuste mais
fino da grid como na figura abaixo.
© 2002 - 2018 por Digifort, Todos direitos reservados
286 Cliente de Administração- Versão 7.2.1.0
· Pan (Graus) (Degrees): Rotaciona a grid no eixo Y do plano cartesiano.
· Roll (Graus) (Degrees): Rotaciona a grid no eixo Z do plano cartesiano.
Restaurar os valores padrão (Restore default values): Restaura os valores iniciais de
posicionamento da grid.
Pausar o vídeo (Pause video): Permite pausar o vídeo da câmera para ajuste da grid
Com a grid configurada corretamente poderemos classificar os objetos a serem detectados por
exemplo: Pessoas possuem de 2 a 3 metros e andam com velocidades entre 1km a 8km. Veja o
próximo capitulo para aprender a classificar os objetos
© 2002 - 2018 por Digifort, Todos direitos reservados
Analítico 287
13.2.1.2.2 Como classificar os objetos
O analítico avançado armazena quais tipos de objetos que dispararam alarmes e pode realizar filtros de
detecções por objetos como carros, pessoas, grupos de pessoas, animais, etc. Exemplo: Uma área
pode disparar alarmes apenas quando pessoas circularem ou apenas quando carros estiverem parados.
Após a Calibragem ter sido feita corretamente é possível cria classificações de objetos.
Para começar, na tela de configuração do analítico clique em Classificação. A seguinte tela será
exibida:
Inicialmente a não haverá nenhum objeto cadastrado. Para cadastrar um objeto preencha os campos e
clique em Adicionar (Add). A imagem acima mostra como seria o cadastro uma classificação de
"pessoa".
Os campos que devem ser preenchidos estão descritos abaixo:
Nome (Name): Nome da classificação a ser adcionada.
Ativo (Activate): A classificação pode ser desativada a qualquer momento, basta mudar a caixa de
seleção para não.
Área Mínima (Min area): A área mínima que o objeto deve ter para ser reconhecido dentro dessa
classificação.
Área Máxima (Max area): A área máxima que o objeto deve ter para ser reconhecido dentro dessa
classificação.
Área Mínima (Min area): A área mínima que o objeto deve ter para ser reconhecido dentro dessa
classificação.
Área Máxima (Max area): A área máxima que o objeto deve ter para ser reconhecido dentro dessa
classificação.
© 2002 - 2018 por Digifort, Todos direitos reservados
288 Cliente de Administração- Versão 7.2.1.0
Para remover alguma classificação basta selecioná-la na lista e clicar em Remover (Remove).
Segue o resultado dessa classificação no monitoramento:
Para aprender como visualizar as funcionalidades do analítico ao vivo consulte o manual do cliente de
monitoramento
13.2.1.2.3 Como configurar as Regras do Analítico
Cada módulo de análise de analítico (Entrar, Parado, Presença) é considerado uma regra, que por
sua vez é aplicado a uma zona.
Veremos a seguir como configurar todas as regras do analítico e seus alarmes em zonas para
diversas situações.
13.2.1.2.3.1 Como configurar a regra de Presença
A regra de Presença poderá disparar alarmes se detectar algum objeto dentro de determinada área.
Vamos configurar um alarme de presença a partir de uma zona. Na figura abaixo foi criada uma
zona na imagem previamente calibrada:
© 2002 - 2018 por Digifort, Todos direitos reservados
Analítico 289
Com a zona selecionada seleciona a regra de Presença (Presence). As opções para esta regra
são as seguintes:
· Tempo de Rearme (RearmTime): Tempo em que as ações de alarme serão reativadas após
uma execução.
· Ações de Alarme (Alarm actions): Clique na linha das ações de alarme e logo após no botão
que possui 3 pontos como mostra a figura abaixo:
Na tela de alarmes configure as ações desejadas quando o analítico disparar os eventos. Para
aprender mais sobre as ações de alarme veja o capitulo Como configurar as ações de alarme .
Nota
A regra de presença retorna quantos objetos detectados estão dentro da sua área. Um objeto
detectado pode conter, por exemplo, 4 pessoas juntas se estiverem muito próximas, dessa
maneira a contagem retornada será 1 e não 4.
© 2002 - 2018 por Digifort, Todos direitos reservados
290 Cliente de Administração- Versão 7.2.1.0
13.2.1.2.3.2 Como configurar a regra de Entrar
A regra de Entrar poderá disparar alarmes se detectar algum objeto entrando em determinada área.
Vamos configurar um alarme de Entrar a partir de uma zona. Na figura abaixo foi criada uma zona
na imagem previamente calibrada:
Com a zona selecionada seleciona a regra de Entrar (Enter). As opções para esta regra são as
seguintes:
· Tempo de Rearme (RearmTime): Tempo em que as ações de alarme serão reativadas após
uma execução.
· Ações de Alarme (Alarm actions): Clique na linha das ações de alarme e logo após no botão
que possui 3 pontos como mostra a figura abaixo:
Na tela de alarmes configure as ações desejadas quando o analítico disparar os eventos. Para
aprender mais sobre as ações de alarme veja o capitulo Como configurar as ações de alarme .
© 2002 - 2018 por Digifort, Todos direitos reservados
Analítico 291
13.2.1.2.3.3 Como configurar a regra de Saída
A regra de Saída poderá disparar alarmes se detectar algum objeto saindo em determinada área.
Vamos configurar um alarme de Saída a partir de uma zona. Na figura abaixo foi criada uma zona
na imagem previamente calibrada:
Com a zona selecionada seleciona a regra de Sair (Exit). As opções para esta regra são as
seguintes:
· Tempo de Rearme (RearmTime): Tempo em que as ações de alarme serão reativadas após
uma execução.
· Ações de Alarme (Alarm actions): Clique na linha das ações de alarme e logo após no botão
que possui 3 pontos como mostra a figura abaixo:
Na tela de alarmes configure as ações desejadas quando o analítico disparar os eventos. Para
aprender mais sobre as ações de alarme veja o capitulo Como configurar as ações de alarme .
© 2002 - 2018 por Digifort, Todos direitos reservados
292 Cliente de Administração- Versão 7.2.1.0
13.2.1.2.3.4 Como configurar a regra de Aparecer
A regra de Aparecer poderá disparar alarmes se detectar algum objeto aparecer em determinada
área.
Vamos configurar um alarme de Aparecer a partir de uma zona. Na figura abaixo foi criada uma
zona na imagem previamente calibrada:
Com a zona selecionada seleciona a regra de Aparecer (Appear). As opções para esta regra são
as seguintes:
· Tempo de Rearme (RearmTime): Tempo em que as ações de alarme serão reativadas após
uma execução.
· Ações de Alarme (Alarm actions): Clique na linha das ações de alarme e logo após no botão
que possui 3 pontos como mostra a figura abaixo:
Na tela de alarmes configure as ações desejadas quando o analítico disparar os eventos. Para
© 2002 - 2018 por Digifort, Todos direitos reservados
Analítico 293
aprender mais sobre as ações de alarme veja o capitulo Como configurar as ações de alarme .
13.2.1.2.3.5 Como configurar a regra de Desaparecer
A regra de Desaparecer poderá disparar alarmes se algum objeto desaparecer em determinada
área.
Vamos configurar um alarme de Desaparecer a partir de uma zona. Na figura abaixo foi criada uma
zona na imagem previamente calibrada:
Com a zona selecionada seleciona a regra de Desaparecer (Disappear). As opções para esta
regra são as seguintes:
· Tempo de Rearme (RearmTime): Tempo em que as ações de alarme serão reativadas após
uma execução.
· Ações de Alarme (Alarm actions): Clique na linha das ações de alarme e logo após no botão
que possui 3 pontos como mostra a figura abaixo:
© 2002 - 2018 por Digifort, Todos direitos reservados
294 Cliente de Administração- Versão 7.2.1.0
Na tela de alarmes configure as ações desejadas quando o analítico disparar os eventos. Para
aprender mais sobre as ações de alarme veja o capitulo Como configurar as ações de alarme .
13.2.1.2.3.6 Como configurar a regra de Filtro de Direção
A regra de Filtro de Direção poderá disparar alarmes se detectar objetos em sentidos
configurados.
Vamos configurar um alarme de Filtro de Direção a partir de uma linha. Na figura abaixo foi criada
uma linha na imagem previamente calibrada:
Com a linha selecionada seleciona a regra de Filtro de Direção (Direction filter). As opções para
esta regra são as seguintes:
· Direção (Direction): Direção em angulo que o objeto deve percorrer para que o alarme seja
ativado.
· Angulo de aceite (Acceptable angle): O angulo de aceite é uma "folga" do angulo principal, ou
seja, um objeto não vai passar a exatamente 90 graus (passará a 100, 80, 70), então quanto
maior o angulo de aceite mais facil será disparar o alarme.
· Tempo de Rearme (RearmTime): Tempo em que as ações de alarme serão reativadas após
uma execução.
· Ações de Alarme (Alarm actions): Clique na linha das ações de alarme e logo após no botão
que possui 3 pontos como mostra a figura abaixo:
© 2002 - 2018 por Digifort, Todos direitos reservados
Analítico 295
Na tela de alarmes configure as ações desejadas quando o analítico disparar os eventos. Para
aprender mais sobre as ações de alarme veja o capitulo Como configurar as ações de alarme .
13.2.1.2.3.7 Como configurar a regra de Filtro de Velocidade
A regra de Filtro de Velocidade poderá disparar alarmes se detectar objetos em velocidades
configuradas.
Vamos configurar um alarme de Filtro de Velocidade a partir de uma zona. Na figura abaixo foi
criada uma zona na imagem previamente calibrada:
Com a zona selecionada seleciona a regra de Filtro de Velocidade (Speed filter). As opções
para esta regra são as seguintes:
· Velocidade Mínima (Lower bound): A velocidade mínima que o objeto deve estar para disparar
© 2002 - 2018 por Digifort, Todos direitos reservados
296 Cliente de Administração- Versão 7.2.1.0
o alarme dessa regra.
· Angulo de aceite (Upper bound): A velocidade máxima que o objeto deve estar para disparar o
alarme dessa regra.
· Tempo de Rearme (RearmTime): Tempo em que as ações de alarme serão reativadas após
uma execução.
· Ações de Alarme (Alarm actions): Clique na linha das ações de alarme e logo após no botão
que possui 3 pontos como mostra a figura abaixo:
Na tela de alarmes configure as ações desejadas quando o analítico disparar os eventos. Para
aprender mais sobre as ações de alarme veja o capitulo Como configurar as ações de alarme .
13.2.1.2.3.8 Como configurar a regra de Tailgating
A regra de Tailgating pode disparar um alarme quando um segundo objeto passar em determinada
área em um período de tempo configurável entre o primeiro objeto que anteriormente passou pela
mesma área. Podemos exemplificar um alarme quando um carro que passa junto com outro quando
uma cancela de pedágio se levanta.
© 2002 - 2018 por Digifort, Todos direitos reservados
Analítico 297
· Tempo (Time): Tempo em segundos entre a entrada dos objetos em uma área. Se após a
entrada de um objeto na área, um segundo objeto entrar com o tempo menor que o configurado,
um alarme será disparado.
· Tempo de Rearme (RearmTime): Tempo em que as ações de alarme serão reativadas após
uma execução.
· Ações de Alarme (Alarm actions): Clique na linha das ações de alarme e logo após no botão
que possui 3 pontos como mostra a figura abaixo:
Na tela de alarmes configure as ações desejadas quando o analítico disparar os eventos. Para
aprender mais sobre as ações de alarme veja o capitulo Como configurar as ações de alarme .
13.2.1.2.3.9 Como configurar a regra de Parado
A regra de Parado poderá disparar alarmes se detectar algum objeto parado em determinada área.
© 2002 - 2018 por Digifort, Todos direitos reservados
298 Cliente de Administração- Versão 7.2.1.0
Vamos configurar um alarme de Parado a partir de uma zona. Na figura abaixo foi criada uma zona
na imagem previamente calibrada:
Com a zona selecionada seleciona a regra de Parado (Stopped). As opções para esta regra são
as seguintes:
· Tempo (Time): Tempo em que o objeto tem que ficar parado para disparar o alarme.
· Tempo de Rearme (RearmTime): Tempo em que as ações de alarme serão reativadas após
uma execução.
· Ações de Alarme (Alarm actions): Clique na linha das ações de alarme e logo após no botão
que possui 3 pontos como mostra a figura abaixo:
Na tela de alarmes configure as ações desejadas quando o analítico disparar os eventos. Para
aprender mais sobre as ações de alarme veja o capitulo Como configurar as ações de alarme .
© 2002 - 2018 por Digifort, Todos direitos reservados
Analítico 299
13.2.1.2.3.10 Como configurar a regra de Loitering
A regra de Loitering poderá disparar alarmes se detectar algum objeto transitando em determinada
área por determinado tempo.
Vamos configurar um alarme de Loitering a partir de uma zona. Na figura abaixo foi criada uma
zona na imagem previamente calibrada:
Com a zona selecionada seleciona a regra de Loitering. As opções para esta regra são as
seguintes:
· Tempo (Time): Tempo em que o objeto tem que ficar parado para disparar o alarme.
· Tempo de Rearme (RearmTime): Tempo em que as ações de alarme serão reativadas após
uma execução.
· Ações de Alarme (Alarm actions): Clique na linha das ações de alarme e logo após no botão
que possui 3 pontos como mostra a figura abaixo:
© 2002 - 2018 por Digifort, Todos direitos reservados
300 Cliente de Administração- Versão 7.2.1.0
Na tela de alarmes configure as ações desejadas quando o analítico disparar os eventos. Para
aprender mais sobre as ações de alarme veja o capitulo Como configurar as ações de alarme .
13.2.1.2.3.11 Como configurar a regra de objetos abandonados
O módulo de Objetos Abandonados pode gerar alertas quando um objeto é deixado em alguma área
especifica da imagem ou quando algo na cena é mudado. Exemplo: Uma mala deixada no chão, uma
chave que aparece em cima de uma mesa. A partir desses eventos é possível recuperar o vídeo, gerar
alarmes e relatórios.
Em nosso exemplo foi criado uma zona de detecção na figura abaixo:
Abrindo as opções laterais do Objetos deixados (Foreign Objects) temos as seguintes
funcionalidades:
· Objetos Deixados (Foreign Objects): Tique esta opção para ativar os Objetos Deixados nesta zona.
· Tempo de rearme (Rearm time): Tempo de rearme para que o alarme seja ativado novamente no
cliente de monitoramento (caso configurado).
· Tempo (Time): Tempo em segundos que o objeto deve permanecer parado na zona para que o
alarme seja disparado. Não é recomendado tempos grandes em lugares com muita movimentação.
· Ações de alarme(Alarm Actions): Clique na linha das ações de alarme e logo após no botão que
possui 3 pontos como mostra a figura abaixo:
© 2002 - 2018 por Digifort, Todos direitos reservados
Analítico 301
Na tela de alarmes configure as ações desejadas quando o analítico disparar os eventos. Para aprender
mais sobre as ações de alarme veja o capitulo Como configurar as ações de alarme .
Segue um exemplo onde o alarme foi disparado na situação configurada anteriormente:
Para aprender como gerar os relatórios consulte o manual do cliente de monitoramento.
Nota
O módulo de objetos deixados vai disparar alarmes em qualquer mudança de cenário, ou seja, tanto
quando objetos forem retirados ou quando deixados.
13.2.1.2.3.12 Como configurar a regra de objetos retirados
O módulo de Objetos Retirar pode gerar alertas quando um demarcado objeto é retirado da cena.
Exemplo: Um quadro, objeto de valor, etc. A partir desses eventos é possível recuperar o video, gerar
alarmes e relatórios.
Em nosso exemplo foi criado uma zona de detecção na figura abaixo:
© 2002 - 2018 por Digifort, Todos direitos reservados
302 Cliente de Administração- Versão 7.2.1.0
Abrindo as opções laterais do Objetos deixados (Foreign Objects) temos as seguintes
funcionalidades:
· Objetos Deixados (Abondoned Objects): Tique esta opção para ativar os Objetos Deixados nesta
zona.
· Tempo de rearme (Rearm time): Tempo de rearme para que o alarme seja ativado novamente no
cliente de monitoramento (caso configurado).
· Tempo (Time): Tempo em segundos que o objeto deve permanecer parado na zona para que o
alarme seja disparado. Não é recomendado tempos grandes em lugares com muita movimentação.
· Ações de alarme(Alarm Actions): Clique na linha das ações de alarme e logo após no botão que
possui 3 pontos como mostra a figura abaixo:
Na tela de alarmes configure as ações desejadas quando o analítico disparar os eventos. Para aprender
mais sobre as ações de alarme veja o capitulo Como configurar as ações de alarme .
Segue um exemplo onde o alarme foi disparado na situação configurada anteriormente:
© 2002 - 2018 por Digifort, Todos direitos reservados
Analítico 303
Para aprender como gerar os relatórios consulte o manual do cliente de monitoramento.
Nota
O módulo de objetos deixados vai disparar alarmes em qualquer mudança de cenário, ou seja, tanto
quando objetos forem retirados ou quando deixados.
13.2.1.2.3.13 Como configurar a regra Linha de contagem
A linha de contagem tem o propósito de contar os objetos que passam na imagem, mais
especificamente pessoas.
Vamos configurar a linha de contagem a partir de uma linha comum. Na figura abaixo foi criada
uma linha na imagem previamente calibrada:
© 2002 - 2018 por Digifort, Todos direitos reservados
304 Cliente de Administração- Versão 7.2.1.0
A linha de contagem oferece as seguintes opções de configuração:
· Direção A (Direction A): Especifica que haverá contagem para o lado esquerdo da linha
· Direção B (Direction B): Especifica que haverá contagem para o lado direito da linha
· Calibragem (Calibration): Calibragem do tamanho do objeto a ser contato. Essa calibragem
pode ser feita diretamente pela linha. No caso da figura acima, cruzando a linha de contagem
existe mais 6 retas vermelhas, onde as maiores se referem ao tamanho do objeto a ser contato,
ou seja, o vão entre essas duas retas maiores seria o tamanho dos ombros de uma pessoa. Note
que para que essa contagem funcione bem, a câmera deve ficar bem acima dos objetos, no caso
de pessoas, a cabeça e os ombros devem estar mais visíveis na imagem. Segue abaixo um
exemplo de posicionamento adequado de câmera e linha de contagem:
© 2002 - 2018 por Digifort, Todos direitos reservados
Analítico 305
A seta vermelha na imagem demonstra onde se encontra a linha de contagem.
· Filtro de sombras (Shadow filter): Se houver a interferência de sombras no local, este filtro
pode ajudar a minimizar o efeito.
13.2.1.2.4 Como configurar os contadores
Os contadores são objetos visuais que permitem em tempo real no monitoramento das imagens
saber informações sobre os eventos que estão acontecendo.
Os contadores são Incrementados ou decrementados por eventos configurados. Vamos ver alguns
exemplos.
Na imagem abaixo um regra de Filtro de Direção foi configurada.
© 2002 - 2018 por Digifort, Todos direitos reservados
306 Cliente de Administração- Versão 7.2.1.0
O que iremos fazer é configurar um contador para que a cada objeto que ativar este evento
automaticamente o contador irá incrementar. Para isso clique com o botão direito na tela e crie um
contador como na imagem abaixo:
© 2002 - 2018 por Digifort, Todos direitos reservados
Analítico 307
No menu da direita algumas opções estão disponíveis:
· Incrementar (Increment): Incrementa o contador de acordo com as regras disponíveis.
· Decrementar (Decrement): Decrementa o contador de acordo com as regras disponíveis.
· Instantaneous (Instantaneous): Devolve o valor momentâneo das regras que estão acionadas.
Para melhor aprendizagem vamos ilustrar como utilizar os recursos acima.
Inicialmente iremos apenas incrementar o contador com a regra de direção que criamos. Para isso
abra a opção Incrementar (Increment) e em Regra (Rule) selecione qual tipo de regra você
deseja incrementar (Neste caso apenas configuramos o Filtro de Direção (Direction FIlter),
portanto é a única disponível).
Após selecionar a regra você perceberá que outro campo Regra (Rule) aparecerá, com ele outra
© 2002 - 2018 por Digifort, Todos direitos reservados
308 Cliente de Administração- Versão 7.2.1.0
regra poderia ser aplica para também incrementar o contador.
Agora criaremos outra regra de Filtro de Direção (Direction Rule) como mostra a figura abaixo:
Com essa Regra iremos decrementar o contador já criado.
Selecione-o e em Decrementar escolha a regra da segunda Zona como mostra a figura abaixo:
Com essa configuração o Contador irá incrementar quando pessoas caminharem para cima e
decrementar quando pessoas caminharem para baixo.
Ainda poderia existir um contador para cada linha como mostra a figura abaixo:
© 2002 - 2018 por Digifort, Todos direitos reservados
Analítico 309
Para testar o contador instantâneo iremos criar uma área de detecção de presença como mostra a
imagem abaixo:
Agora será criado um contador que vai mostrar o valor de quantas regras de presenças estão
ativadas dentro dessa área, em outras palavras, retornar quantos objetos estão presentes no exato
© 2002 - 2018 por Digifort, Todos direitos reservados
310 Cliente de Administração- Versão 7.2.1.0
momento dentro da área. A imagem abaixo mostra essa configuração:
É possível configurar até 40 contadores por configuração de analítico.
O tamanho do contador pode ser ajustado quando são selecionados e arrastando os quadrados que
estão á sua volta.
13.2.1.2.5 Como configurar o módulo de Obstrução de Câmera
O módulo de Obstrução de câmera poderá disparar alarmes se algo obstruir a imagem da câmera
como por exemplo: mudar a câmera de posição, pixar as lentes, colocar um objeto para imperdir a
visualização de alguma área.
Para configurar o módulo de obstrução de câmera clique no botão Avançado na tela de
Configuração do analítico como mostra a imagem abaixo:
© 2002 - 2018 por Digifort, Todos direitos reservados
Analítico 311
Essa tela possuí as seguintes funcionalidades:
· Ativar (Active): Ativa ou desativa o funcionamento do módulo de obstrução de câmera.
· Tempo da obstrução (Tampering Time): Tempo em segundos que a câmera deve ficar
obstruída para que o alarme seja disparado.
· Área obstruída (Tampered screen area): Porcentagem da imagem que deve estar obstruída
para que o alarme seja disparado.
· Tempo de rearme (Ream Time): Tempo de espera para que outro alarme seja disparado.
· Não disparar ao ligar/desligar a luz (Suppress alarm on lights on/off): Não dispara o alarme
ao ligar e deslisgar a luz do ambiente.
· Configurar ações (Configure alarm actions): Na tela de alarmes configure as ações desejadas
quando o analítico disparar os eventos. Para aprender mais sobre as ações de alarme veja o
capitulo Como configurar as ações de alarme .
13.2.1.2.6 Opções avançadas do Analítico
As opções avançadas contém algumas funcionalidades gerais que serão abordadas abaixo.
© 2002 - 2018 por Digifort, Todos direitos reservados
312 Cliente de Administração- Versão 7.2.1.0
Essa tela possuí as seguintes funcionalidades:
· Rastreamento de objetos (Objetct tracking): Ativa o módulo de rastreamento dos objetos.
Desative essa opção no caso de utilizar somente os módulos de linah de contagem ou objetos
abandonados/retirados.
· Detecção de objetos abandonados e removidos (Abandoned and removed object
detection): Ativa o módulo de objetos abandonados e retirados. Desative essa opção caso não
for utilizá-la.
· Linha de contagem (Counting line): Ativa o módulo de linha de contagem. Desative essa
opção caso não for utilizá-la.
· Cancelar a trepidação da câmera (Camera shake cancellation): Esse módulo tem por
objetivo auxiliar na análise da imagem em câmeras que possam balançar por diversos motivos
onde estão fixadas. Com a módulo ativado, a análise de imagem ocorrerá muito melhor e as
chances de erros diminuirá.
© 2002 - 2018 por Digifort, Todos direitos reservados
Analítico 313
Configuração do rastreamento
Tamanho mínimo de objeto para rastrear (Pixels) (Minimum size of objetc to track):
Configure o tamanho mínimo de pixel a ser considerado um objeto rastrável pela análise de vídeo.
Tempo máximo de rastreamento de objeto parado (Segundos) (Maximum time to track a
stationary object): Tempo máximo em que um objeto parado será rastreado, após esse tempo o
objeto será incorporado ao cenário aprendido.
Redisparo de Eventos: Configura um tempo global para o re-disparo de eventos de analítico na
configuração atual
© 2002 - 2018 por Digifort, Todos direitos reservados
Capítulo
XIV
Reconhecimento de Placa 315
14 Reconhecimento de Placa
O servidor de LPR é um módulo separado do servidor Digifort, assim como o Digifort Analítico.
Os serviços LPR e Analítico são instalados junto com o Servidor do Digifort, porém as licenças para
que ambos funcionem são adquiridas separadamente.
O LPR funciona com dois Engines diferentes: a iPTS e a Carmen. Além da licença base que deve
ser adquirida para que as mesmas trabalhem com o Digifort, as duas Engines funcionarão a partir
de um Hardkey, assim como a base do Digifort.
A Carmen é uma engine internacional e trabalha com um número de câmeras ilimitadas, tendo
como único limite o hardware de sua máquina.
A iPTS é uma engine especialmente desenvolvida para placas da Turquia;
14.1 Como criar um Servidor de Reconhecimento de Placa
Para você começar a usar o módulo LPR primeiro você deve criar um Servidor Digifort LPR.
Dentro do cliente de Administração, selecione a opção “Servidores Digifort LPR” e clicar em
“Adicionar servidor”, como na imagem a seguir.
Selecione a opção “Servidores Digifort LPR” e clique no botão “Adicionar Servidor (Add Server)”
no canto superior esquerdo da tela.
A seguinte tela irá ser mostrada para você:
© 2002 - 2018 por Digifort, Todos direitos reservados
316 Cliente de Administração- Versão 7.2.1.0
Agora nessa tela você irá definir um nome e o IP onde o Servidor LPR estará rodando.
Feito isso clique em “OK” .
14.1.1 Como configurar seu servidor de LPR
As configurações do servidor LPR são bem simples como mostra a imagem abaixo:
© 2002 - 2018 por Digifort, Todos direitos reservados
Reconhecimento de Placa 317
As únicas configurações que deverão ser aplicadas são:
· Porta de Comunicação (Communication Port): Porta de comunicação com o servidor analítico. É
apenas recomendado a mudar se outro programa já estiver utilizando.
· Rede de Processamento (Precessing Network): Nome da rede distribuída em que este servidor
fará o balanceamento de carga. Quando mais de um servidor possuí o mesmo nome de "Rede de
Processamento" haverá entre eles o balanceamento de processamento. Para entender melhor veja o
diagrama abaixo:
© 2002 - 2018 por Digifort, Todos direitos reservados
318 Cliente de Administração- Versão 7.2.1.0
Na imagem acima o "Servidor Digifort" (Digifort Server) manda as imagens das câmeras a duas "
Redes de processamento" diferentes. Dessa maneira cada grupo de computadores faz o
balanceamento da carga apenas entre os Servidores LPR que possuem o mesmo nome de rede.
· Senha de Administrador (Administration Password): Senha de acesso ao servidor
analítico. Preencha este campo para mudar a senha corrente.
· Confirmar Senha (Confirm Password): Redigite a senha do campo acima.
· Salvar configurações: Salva as alterações feitas nesta tela.
A porta por padrão vem como 8611, mas também pode ser editada.
A rede de processamento poderá ter o nome que o usuário desejar e se o mesmo desejar poderá
definir uma senha para autenticação.
14.2 Licenciando o LPR
Como funciona a arquitetura de licença do Digifort LPR?
A licença do servidor LPR funciona como no servidor de câmeras Digifort, existe uma "licença base"
para o servidor e licenças diferenciadas para os engines.
© 2002 - 2018 por Digifort, Todos direitos reservados
Reconhecimento de Placa 319
O engine Carmem é licenciado via HarKey que por sua vez licencia um nucleo do processado.
Dessa maneira o engine irá processar quantos LPR possíveis de acordo com o processamento do
núcleo.
O Diagrama a seguir mostra o licenciamento de duas câmeras como LPR
14.2.1 Como licenciar o Servidor de LPR
Após a criação do servidor LPR você agora deve licenciá-lo. Vamos usar como exemplo primeiro o
licenciamento Carmen.
Primeiramente para que o Digifort reconheça o Hardkey na maquina devemos parar os serviços do
servidor, como mostra a imagem abaixo:
© 2002 - 2018 por Digifort, Todos direitos reservados
320 Cliente de Administração- Versão 7.2.1.0
Note que agora na versão 6.4 temos três serviços:
· Servidor Digifort
· Servidor Digifort Analítico
· Servidor Digifort LPR
Devemos parar os serviços “Servidor Digifort (Digifort Server)” e “Servidor Digifort LPR
(Digifort LPR Servers)”. Agora com os serviços parador devemos plugar o Hardkey na máquina e
só depois, iniciar os serviços novamente.
Agora você deve fazer login no seu servidor LPR e clicar na opção licenças como mostra a imagem
a seguir:
© 2002 - 2018 por Digifort, Todos direitos reservados
Reconhecimento de Placa 321
Nessa Aba “Servidor (Server)” é onde será instalada a base para que o LPR possa funcionar.
Esse licenciamento é feito pela Internet, através de dados do cliente e de um número de protocolo
enviados para o mesmo.
Para efetuar a instalação da licença base clique em “Adicionar (Add)” e depois a seguinte tela
será exibida:
© 2002 - 2018 por Digifort, Todos direitos reservados
322 Cliente de Administração- Versão 7.2.1.0
O processo de licenciamento é o mesmo do Digifort.
Na tela de licenças online a descrição da licença deve aparecer como "LPR Server" como mostra
a figura abaixo:
© 2002 - 2018 por Digifort, Todos direitos reservados
Reconhecimento de Placa 323
Após adicionar uma licença ela estará disponível como mostra a figura abaixo:
Agora devemos configurar os Engines.
14.2.1.1 Como licenciar o Engine Carmem
A Engine Carmen basta o Hardkey estar plugado para que as licenças são reconhecidas
automaticamente, como mostra a imagem a seguir:
© 2002 - 2018 por Digifort, Todos direitos reservados
324 Cliente de Administração- Versão 7.2.1.0
Pronto agora seu LPR com o Engine Carmen já está licenciado.
14.2.1.2 Como licenciar o Engine Neuro Labs
Verifique com seu distribuidor o processo de compra e de instalação das licenças do Neuro
Labs.
14.3 Como configurar o reconhecimento de placa
Para configurar o reconhecimento de placas com o engine Carmen, devemos primeiro efetuar o login
no servidor Digifort e ir à opção Configurações em Reconhecimento de Placa como mostra a
imagem a seguir:
© 2002 - 2018 por Digifort, Todos direitos reservados
Reconhecimento de Placa 325
A aba Configurações permite adicionar uma nova configuração de analítico. Para isso, clique no
botão Adicionar para iniciar a configuração do LPR. A seguinte tela será exibida:
© 2002 - 2018 por Digifort, Todos direitos reservados
326 Cliente de Administração- Versão 7.2.1.0
Esta tela disponibiliza as seguintes funcionalidades:
· Nome (Name): Nome do LPR desejado, por exemplo: Digifort 1
· Descrição (Description): Descrição do cadastro do analítico, por exemplo:
Reconhecimento de placas da avenida 1.
· Câmera: Nesta caixa de seleção estará disponíveis todas câmeras cadastradas no servidor
Digifort. Para aprender cadastrar câmeras veja o capitulo Como adicionar uma câmera .
· Perfil de mídia (Media profile): Selecione o perfil de mídia que é desejado para a análise.
O analítico sempre analisa as imagens na resolução de 320x240 ou 352x240 então é
recomendado que a câmera tenha no mínimo esses valores ou superiores.
· Rede de processamento (Processing network): Neste campo estarão disponíveis todos as
"redes de processamento" (servidores LPRs) ativos na rede. Escolha uma rede em que
essa configuração será processada. É possível especificar o servidor para processamento
© 2002 - 2018 por Digifort, Todos direitos reservados
Reconhecimento de Placa 327
pelo seu ip, utilize o seguinte formato "IP:ip do servidor" no campo. Exemplo:
IP:192.168.0.10.
· Engine de LPR (LPR Engine): Escolha o engine que irá analisar as imagens. No Digifort
existem dois Engines que fazem o processamento das imagens: o Carmem e o Neural Labs.
Escolha o engine que foi adquirido para fazer as configurações.
· Usar LPR da câmera (Use LPR from camera): O sistema de LPR agora suporta o modo
de funcionamento em borda, permitindo a total integração de câmeras de LPR autônomas
que possuem algoritmo de reconhecimento embarcado. Uma nova licença (Edge LPR) é
necessária para cada configuração de LPR que utiliza processamento em borda. Consulte
sua revenda para saber mais.
· Agendar Operação (Operation scheduling): Permite agendar o horário de funcionamento
do LPR.
· Ativar (Activate): Ativa ou desativa a configuração de analítico.
Na aba Câmeras periféricas, é possível informar as câmeras que estão ligadas com a câmera
principal para LPR. Com isso o usuário poderá ter relatórios com as imagens das câmeras
periféricas junto com a imagem da câmera principal.
© 2002 - 2018 por Digifort, Todos direitos reservados
328 Cliente de Administração- Versão 7.2.1.0
Basta clicar em adicionar e selecionar a câmera periférica desejada
Na aba Direitos, é possível configurar os direitos de quais usuários possuirão permissão para visualizar
esta configuração. Veja a figura abaixo:
© 2002 - 2018 por Digifort, Todos direitos reservados
Reconhecimento de Placa 329
Para aprender sobre usuários e grupos de usuários veja o capítulo Gerenciamento de usuários .
© 2002 - 2018 por Digifort, Todos direitos reservados
330 Cliente de Administração- Versão 7.2.1.0
Na aba Opções (Options), temos as seguintes opções:
· Salvar as imagens no banco de dados: O LPR salva as imagens das placas reconhecidas no
servidor. Com essa opção as imagens serão mantidas no banco de dados do Digifort.
· Salvar as imagens no disco: O LPR salva as imagens das placas reconhecidas no servidor.
Com essa opção as imagens serão mantidas diretamente no disco do servidor.
· Apagar os registros de LPR mais velhos que X days: Apaga os registros de LPR que estão
armazenados por mais de X dias configurados.
· Redimensionar imagens armazenadas se maiores que: As imagens dos registros por padrão
são armazenadas em 320x240. Porém caso seja usado uma câmera com maior resolução é
possível salvar com uma resolução maior, basta mudar as configurações de resolução nessa tela.
14.3.1 Configurando o Engine Carmem
Depois de configurar as opções Gerais(General) clique na aba Configurações
(Configurations)
© 2002 - 2018 por Digifort, Todos direitos reservados
Reconhecimento de Placa 331
Nessa aba temos três configurações a serem feitas:
· Sensor: O sensor será o que irá disparar a câmera para que ela possa capturar a placa. Ele
poderá ser acionado tanto por um sensor Físico (Physical Sensor), como uma barreira de
Infravermelho ou um sensor Virtual (Virtual Sensor), que usará a detecção de movimento para
efetuar o disparo do LPR.
· Imagem: Na aba Imagem as seguintes opções estarão disponíveis:
Temos agora:
© 2002 - 2018 por Digifort, Todos direitos reservados
332 Cliente de Administração- Versão 7.2.1.0
o Ativar redimensionamento de Imagem (Activate image resizing): Essa opção tem
por objetivo modificar o tamanho da foto capturada pela câmera afim de economizar
processamento.
o Ativar corte de Imagem (Activate image cropping): Essa opção tem por objetivo
selecionar uma área especifica onde o engine irá procurar placas a serem capturadas.
Essa opção é util onde há uma câmera megapixel que abrange diversas faixas onde
transita os carros. Segue um exemplo na figura abaixo::
· Atributos: Segue as opções disponíveis abaixo:
© 2002 - 2018 por Digifort, Todos direitos reservados
Reconhecimento de Placa 333
· Ativar Máscara de caracteres (Activate character mask): Essa opção permite ter um controle
mais avançado sobre o que o software vai identificar em uma placa. O caractere 0 identifica
apenas números, o A apenas letras e o X letras e números. Se, por exemplo, o padrão de
captura de placas desejado é EGV - 1234 então o melhor filtro a ser configurado é AAA000.
· Contagem de caracteres da placa (Licence plate character count): Essa opção tem por
objetivo configurar um numero Mínimo (Minimum) e Máximo (Maximum) de caracteres a
serem identificados pelo reconhecimento. Essa opção é útil pois em diversos países o numero de
caracteres são diferentes.
· Opções: Segue as opções disponíveis abaixo:
· Dispara palcas não reconhecidas: Caso uma placa não seja reconhecida, o Digifort irá
armazenar o registro da falha. Assim será possível identificar problemas e até mesmo gerar
estatísticas.
· Re-disparo de placas: Marque essa opção para não reconhecer placas repetidas no intervalo de
X segundos. Caso a opção não seja marcada, o Digifort irá ignorar placas repetidas em
sequência.
14.3.2 Placas
O LPR além da função de Capturar e Identificar as placas de veículos, o Digifort ainda permite criar
uma série de ações de alarmes quando uma placa pré-cadastrada for reconhecida.
Para acessar o cadastro de placas clique no Item Placas como mostra a imagem abaixo:
© 2002 - 2018 por Digifort, Todos direitos reservados
334 Cliente de Administração- Versão 7.2.1.0
Nessa tela deve-se cadastrar as placas que você deseja disparar alguma ação de alarme como pop-
up ou até mesmo liberar um acesso com uso dos dispositivos de alarme.
Para cadastrar uma placa basta clicar em Adicionar.
© 2002 - 2018 por Digifort, Todos direitos reservados
Reconhecimento de Placa 335
A tela de cadastro apresenta os seguintes campos:
· Placa: Cadastrar a placa a ser detectada
· Proprietário: Informações sobre o proprietário (Campo não Obrigatório)
Observações: Observações sobre a placa;
· Lista: A placa deverá pertencer a uma ou mais listas. Veja sobre listas no próximo tópico desse
manual.
Na tela principal também é possível importar e exportar as placas em arquivos com extensão .csv.
Basta clicar em Importar/Exportar.
Segue o exemplo de exportação de 3 placas:
Para importar placas para o Digifort, elas devem seguir o padrão da imagem acima:
© 2002 - 2018 por Digifort, Todos direitos reservados
336 Cliente de Administração- Versão 7.2.1.0
Placa; Dono do Veiculo; "Observações"
Placa; Dono do Veiculo; "Observações"
Placa; Dono do Veiculo; "Observações"
... etc
Para excluir um ou mais placas cadastradas simultaneamente, basta selecioná-las e clicar em
Excluir (Delete);
14.3.3 Configurando as listas de LPR
Para criarmos uma ação de alarme no reconhecimento de uma placa, devemos criar primeiramente
listas que vão conter as placas cadastradas.
As listas permitem um melhor controle dos alarmes e eventos, por exemplo: uma placa pode estar
inserida em uma lista que dará acesso ao carro a portaria 1 e também a outra lista que dará acesso
a portaria 2 de uma empresa. Cada uma das listas pode se relacionar com eventos diferentes no
Digifort.
Para cadastrar a lista clique em Listas como na imagem abaixo:
© 2002 - 2018 por Digifort, Todos direitos reservados
Reconhecimento de Placa 337
Para criar uma nova lista clique em Adicionar
© 2002 - 2018 por Digifort, Todos direitos reservados
338 Cliente de Administração- Versão 7.2.1.0
Nessa tela, clicamos em Adicionar. Após o clique, a tela de cadastro de placas será mostrado,
onde temos os campos para serem preenchidos:
· Nome (Name): Nome dado a lista. Exemplo: Lista portaria 1, Lista Cidade2.
· Descrição (Description): Descrição desejada a lista. Exemplo: Carros Roubados, Carros
autorizados, etc.
· Cor (Color): Cor que será associada a esta lista. Essa cor será mostra visualmente no cliente de
monitoramento quando a lista disparar algum alarme.
· Placas (Licence Plates): Lista de placas que vão disparar os alarmes. Essas placas são
adcionadas a partir do cadastro de placas já realizado. Veja o tópico anterior desse manual.
· Máscaras: As máscaras tem o propósito de considerar, no momento do reconhecimento, apenas
algumas partes da placa para o disparo de eventos no Digifort. Veja exemplos no próximo tópico.
· Importar placas de outra lista: Para facilitar o cadastro, é possível importar as placas já
cadastradas em outra lista.
Para adicionar uma placa na lista, basta clicar em Adicionar e Uma janela aparecerá com as
placas disponíveis que foram pré-cadastradas:
© 2002 - 2018 por Digifort, Todos direitos reservados
Reconhecimento de Placa 339
Selecione as placas desejadas e clique em OK.
Também é possível Excluir as placas da lista e exporta-las em um arquivo de texto. Para
exportar, basta clicar em Exportar e selecionar o diretório para salvar o arquivo de texto.
É possível importar placas de qualquer tipo de documento de texto. Basta clicar no botão Importar
(Import) e selecionar um documento de texto que contenhas as placas. Nesse documentos as
placas devem ser organizadas de tal modo que tenha uma em cada linha.
Para deletar as placas da lista basta selecionar uma ou mais e clicar no botão Excluir (Delete).
14.3.3.1 Máscaras
As máscaras tem o propósito de considerar, no momento do reconhecimento, apenas algumas partes
da placa para o disparo de eventos no Digifort. A Máscara que for adicionada será aplicada para todas
as placas cadastradas na lista.
A máscara irá comparar os resultados com o parâmetro de máscara especificado, mantendo apenas os
resultados válidos. A máscara consiste de valores literais de caracteres, conjuntos e curingas.
Cada caractere literal deve corresponder a um único caractere na string. A comparação de caracteres
literais é case-insensitive.
Cada conjunto inicia com a abertura de colchete ([) e termina com o fechamento de colchete (]). Entre
os colchetes estão os elementos do conjunto. Cada elemento é um caractere literal ou um intervalo.
Intervalos são especificados através de um valor inicial, um hífen (-), e um valor final. Não utilize espaços
© 2002 - 2018 por Digifort, Todos direitos reservados
340 Cliente de Administração- Versão 7.2.1.0
ou vírgulas para separar os elementos do conjunto. Um conjunto deve corresponder a um único
caractere na string. Os caracteres correspondem ao conjunto se for o mesmo de algum caractere literal
do conjunto, ou se estiver em um dos intervalos do conjunto. Um caractere está em um intervalo se ele
coincidir com o valor inicial, valor final, ou se estiver entre os dois valores. Se o primeiro caractere após
a abertura de colchete de um conjunto for um ponto de exclamação (!), então o conjunto irá
corresponder a qualquer caractere que não está no conjunto (Negação).
Curingas são asteriscos (*) ou pontos de interrogação (?). Um asterisco corresponde a qualquer número
de caracteres e qualquer caractere. Um ponto de interrogação corresponde a qualquer caractere
simples.
Exemplos:
corresponder a qualquer caractere que não está no conjunto (Negação).
Curingas são asteriscos (*) ou pontos de interrogação (?). Um asterisco corresponde a qualquer número
de caracteres e qualquer caractere. Um ponto de interrogação corresponde a qualquer caractere
simples.
Exemplos:
Máscara: ABC*
Resultado: Retorna todos os registros que começam com ABC.
Exemplos: ABCD, ABC123, ABCXYZ
Máscara: ABC*123
Resultado: Retorna todos os registros que começam com ABC e terminam com 123
Exemplos: ABCD123, ABC123, ABCXYZ123
Máscara: ABC?123
Resultado: Retorna todos os registros que começam com ABC, possuem um caractere qualquer e
terminam com 123
Exemplos: ABCD123, ABCX123, ABCY123
Máscara: ABC??23
Resultado: Retorna todos os registros que começam com ABC, possuem dois caracteres qualquer e
terminam com 23
Exemplos: ABCD123, ABCXR23, ABCY923
Máscara: ABC[XYZ]123
Resultado: Retorna todos os registros que começam com ABC, possuem um
caracter do conjunto (X, Y ou Z) e terminam com 123
Exemplos: ABCX123, ABCY123, ABCZ123
Máscara: ABC[!XYZ]123
Resultado: Retorna todos os registros que começam com ABC, possuem um caracter fora do conjunto
(diferente de X, Y ou Z) e terminam com 123
Exemplos: ABCD123, ABCE123, ABCF123
Máscara: ABC[D-G1-3]
Resultado: Retorna todos os registros que começam com ABC e possuem um caracter dos conjuntos
(D a G) ou (1 a 3)
Exemplos: ABCD, ABC3, ABCF
© 2002 - 2018 por Digifort, Todos direitos reservados
Reconhecimento de Placa 341
Máscara: ABC[D-G1-3]??[!ABC1-3]XYZ*
Resultado: Retorna todos os registros que começam com ABC, possuem um caracter dos conjuntos
(D a G) ou (1 a 3), possuem dois caracteres qualquer, possuem um caractere fora do conjunto (diferente
de ABC e fora do intervalo 1 a 3), possuem os caracteres literais XYZ e terminam com qualquer cadeira
de caracteres
Exemplos: ABCD12UXYZ, ABC2Y1UXYZ12345: ABC*
14.3.4 Eventos
Na tela de Eventos do LPR podemos associar uma lista de placas a determinada câmera e gerar
eventos no Digifort.
Para acessar essa função, clique em Eventos como na imagem abaixo:
Para criar um novo Evento clique em Adicionar. A seguinte tela será exibida:
© 2002 - 2018 por Digifort, Todos direitos reservados
342 Cliente de Administração- Versão 7.2.1.0
Nessa tela devemos associar as listas de placas que desejamos disparar um evento, como por exemplo
Carros Roubados (Stolen Cars). e associar a uma ou mais configurações de LPR.
A configuração da imagem acima nos diz que, se qualquer placa contida na lista Stolen Cars for
reconhecida pela Configuração "Camera LPR 1" então podemos gerar um evento.
Na imagem abaixo, temos o seguinte exemplo:
© 2002 - 2018 por Digifort, Todos direitos reservados
Reconhecimento de Placa 343
Podemos ter também o caso de se qualquer placa contida na lista Stolen Cars for reconhecida pela
Configuração "Camera LPR 1", "Camera LPR 2" ou "Camera LPR 3" então podemos gerar um
evento. Ou vice e versa.
Logica (Logic): O LPR permite que os eventos sejam disparados quando uma placa for encontrada em
uma das listas selecionadas ou quando não for encontrada.
· Disparar quando uma placa for encontrada em uma lista (Trigger when a plate is found
in a list): Dispara os eventos configurados no caso da placa reconhecida pertencer a alguma das
© 2002 - 2018 por Digifort, Todos direitos reservados
344 Cliente de Administração- Versão 7.2.1.0
listas selecionadas.
· Disparar quando uma placa for não encontrada em uma lista (Trigger when a plate is
found in a list):Dispara os eventos configurados no caso da placa reconhecida não pertencer a
nenhuma das listas selecionadas.
14.3.5 Verificando o Status do LPR
A opção Status vai lhe dar todas as informações sobre as configurações do LPR tais como: número
de configurações de LPR ativas, número de configurações de LPR em funcionamento, entre outras
funções que serão mostradas a seguir.
Na opção Status é possível checar várias informações sobre as configurações feitas, como
mostram as imagens a seguir:
· Configurações Ativas (Activated Configurations): Configurações de LPR ativas no momento.
· Configurações em Funcionamento (Working Configurations): Configurações de LPR em
© 2002 - 2018 por Digifort, Todos direitos reservados
Reconhecimento de Placa 345
funcionamento.
· Frames/s: Quantidade de frames processados.
Na aba Geral você terá informações como:
· Nome (Name): Nome da configuração ativa
· Câmera (Camera): Nome da câmera que o engine está processando.
· Perfil de Mídia (Media Profile): Perfil de Mídia utilizado no processamento.
· Frames/s: Quantidade de frames processados.
· Tempo Ativo (Active Time): Tempo em que a configuração está ativa até o momento.
· Tempo Inativo (Inactive Time): Tempo em que a configuração está inativa até o momento.
· Status: Status da configuração ativa.
© 2002 - 2018 por Digifort, Todos direitos reservados
346 Cliente de Administração- Versão 7.2.1.0
· Nome de Rede de Processamento (Processing Network):
· Frames Perdidos (Lost Frames): Frames perdidos na análise no Servidor.
Servidor corrente:
· Endereço (Adress): Endereço onde a configuração está sendo processada.
· Frames ignorados (Ignored Frames): Frames que foram ignorados pelo servidor.
· Frames processados (Processed Frames): Total de frames Processados.
· Frames com Erros (Error frames): Frames que chegaram com problemas no servidor.
© 2002 - 2018 por Digifort, Todos direitos reservados
Capítulo
XV
348 Cliente de Administração- Versão 7.2.1.0
15 Configurações
15.1 Sistema
Esta área do sistema é reservada para o ajuste das configurações globais do servidor.
As configurações globais são parâmetros que depois de configurados afetarão todo o funcionamento
do sistema.
15.1.1 Configurações Gerais
Para acessar esta área, clique sobre o item Configurações no Menu de Configurações,
conforme ilustrado na figura abaixo:
Feito isso, ao lado direito será aberta a tela de configurações gerais do sistema, conforme
ilustrado na figura abaixo:
© 2002 - 2018 por Digifort, Todos direitos reservados
Configurações 349
· Nome da empresa: O nome da empresa será usado nas exportações de vídeo para facilitar
a operação no cliente de monitoramento.
· Enviar e-mail periódico com relatório do servidor: Envia um e-mail periódico para o
grupo de alerta especificado um relatório do servidor em um intervalo de tempo especificado.
Este relatório contém informações como acessos dos usuários ao sistema e status das
gravações.
· Porta TCP de comunicação do servidor: Porta de comunicação em que o Cliente de
Monitoramento e o Cliente de Administração irão se comunicar com o servidor. Ao alterar
esta configuração, a porta de comunicação do cadastro de servidores do Cliente de
Administração e do Cliente de Monitoramento deverá ser alterada. Para aprender a realizar
esta configuração no Cliente de Monitoramento veja Como configurar os servidores a serem
gerenciados. Para aprender a alterar a porta no Cliente de Monitoramento consulte o seu
manual.
· Limitar a quantidade de conexões com o servidor: Limita a quantidade de conexões
com o servidor. Este valor deve ser informado com muito cuidado, pois o número de
conexões abertas com o servidor não significa o número de usuários logados e sim o número
de conexões estabelecidas com o servidor e as câmeras. Por exemplo, se um usuário estiver
no cliente de monitoramento visualizando quatro câmeras ao mesmo tempo. Então seriam
feitas cinco conexões com o servidor, uma conexão do cliente de monitoramento e outras
quatro conexões com as câmeras.
· Porcentagem de espaço livre que o sistema deve manter ao realizar as gravações:
Informe aqui a porcentagem de espaço em disco que deseja reservar para outros aplicativos
externos ao Digifort. Por exemplo, caso seja usado um disco rígido de 80GB, com
porcentagem de espaço livre de 2%, 16GB não seriam usados pelo Digifort para gravações,
sendo direcionado para outros softwares, como o sistema operacional. Este limite também é
aplicado no “Limites de disco”. Para aprender a criar um limite de disco, veja Limites de
Disco
Após o ajuste nas configurações clique sobre o botão Salvar Configurações para nenhuma
alteração ser perdida.
Importante
A porcentagem de espaço livre em disco reserva um espaço do disco para aplicativos
externos ao Digifort. Por padrão vem configurada com 2%. Se você tem disponível muito
espaço em disco para gravações, talvez este valor seja muito alto.
15.1.2 Mestre / Escravo
A opção mestre / escravo foi desenvolvido para o caso de houver mais de um servidor com o digifort
que precise compartilhar informações de usuários, grupos de usuários, contatos, grupos de
contatos e estilos de mosáicos.
Por padrão o servidor sempre será Mestre (Master). Para configurar como Escravo (Slave) basta
selecionar a opçao escravo e preencher os seguintes campos como mostra a figura abaixo. O
servidor como Escravo importará todas as configurações de um servidor Mestre.
© 2002 - 2018 por Digifort, Todos direitos reservados
350 Cliente de Administração- Versão 7.2.1.0
A tela possuí as seguintes funcionalidades
· Endereço do servidor mestre: Endereço IP ou dns do servidor mestre de onde serão replicadas
as informações de usuários, grupos de usuários, contatos, grupos de contatos e alertas.
· Senha do usuário admin do servidor mestre: Senha do usuário admin para acesso ao
servidor
Para que as configurações tenham efeito clicque sobre Salvar Configurações, você perceberá que
todas as informações foram exportadas com sucesso.
15.1.3 Multicast
Essa opção permite que o servidor Digifort envie os vídeos aos Clientes de Monitoramento via
comunicação Multicast.
Multicast é a entrega de informação para múltiplos destinatários simultaneamente usando a
estratégia mais eficiente onde as mensagens só passam por um link uma única vez e somente são
duplicadas quando o link para os destinatários se divide em duas direções.
No caso do Digifort, é apenas recomendado o uso de Multicast na seguinte situação: Vários
clientes de monitoramento que monitoram as mesmas câmeras na tela. Caso contrário pode haver
um alto indice de tráfego de informação causando problemas na rede.lado
Segue abaixo a tela de configuração das opções multicast:
Essa tela possuí as seguintes configurações:
· Ativar a distribuição de vídeo via Multicast (Activate media distribution by Multicast):
© 2002 - 2018 por Digifort, Todos direitos reservados
Configurações 351
Habilita o envio de fluxo de vídeo via multicast..
· Endereço do Multicast (Multicast address): Considerando a arquitetura IPv4 de nomenclatura
IP e as melhores práticas, é conhecido que o range de IP reservado para a prática do multicast
é: 224.0.0.0 até 239.255.255.255. Por esse motivo, como padrão o Digifort adotou o IP 255.5.10.1
que pode ser modificado a qualquer momento.
· Multicast TTL: Permite mudar o TTL do pacote multicast. Configuração necessárias para
algumas marcas de switchs.
· Rede de origem: Selecione a rede de origem para a transmissão do multicast.
· Forçar o uso do Multicast (Force the usage of multicast): Quanto a opção Multicast é
habilitada, não necessáriamente o cliente de Monitoramento Digifort irá utilizá-la, pois existe uma
opção por parte do cliente de monitoramento que permite a escolha do Multicast ou Unicast (Veja
o manual do cliente de monitoramento). Quando a opção Forçar o uso do Multicast é ativada, o
Servidor Digifort ignora as configurações do cliente de Monitoramento e dessa maneira eles
usarão o envio de imagens via Multicast.
· Salvar configurações (Save Configurations): Salva as configurações desejadas.
15.1.4 Backup
As opções de backup dessa aba são relativas ao banco de dados Digifort.
Essa tela possui as seguintes funcionalidades:
· Ativar o backup das configurações do sistema (Activate the backup of system
configurations): Selecione para ativar o backup automático dos arquivos de registros que
contém as configurações de cadastros do sistema Digifort.
· Ativar o backup da base de dados (Active the backup of database): Clique para ativar o
backup automático da base de dados do Digifort que contém eventos analiticos, eventos de LPR,
eventos gerais, logs, etc.
© 2002 - 2018 por Digifort, Todos direitos reservados
352 Cliente de Administração- Versão 7.2.1.0
· Diretório de Backup (Backup directory): Escolha o diretório onde os arquivos de backups
serão armazenados.
· Deletar os arquivos de backup mais antigos que X dias (Delete backup files older than X
days): Configure o número de dias em que os arquivos de backup serão mantidos no diretório
escolhido.
· Salvar configurações (Save configurations): Salva as configurações escolhidas.
Backup Manual (Manual backup)
· Iniciar backup das configurações (Start database backup): Ao clicar nessa opção o Digifort
fará o backup dos arquivos de registros do Digifort no diretório selecionado na opção acima.
· Iniciar backup do banco de dados (Start database backup): Ao clicar nessa opção o Digifort
fará o backup dos arquivos de banco de dados no diretório selecionado na opção acima..
15.1.4.1 Restaurando os backups do Digifort
Para restaurar as configurações do sistema, cadastros e configurações feitas no Digifort, apenas
execute o arquivo de registro desejado com o serviço "Digifort Server" parado.
Para restaurar o banco de dados, substitua na pasta de instalação no servidor o arquivo
"DIGIFORTDB.FDB" pelo arquivo desejado com o mesmo nome e com os serviços "Digifort
Database Server" e "Digifort Server" parados.
Para aprender sobre os serviços veja o capítulo Como executar o Gerenciador de Serviços Digifort
15.1.5 Banco de Dados
O Digifort possuí uma base de dados para armazenar diferentes tipos de registros como: registros
de eventos analíticos, registros de eventos de LPR e registros gerais do sistema.
A tela de configuração do banco de dados permite ao usuário iniciar uma manutenção no banco
afim de aumentar o desempenho do acesso aos dados pelo Digifort. Clique em Iniciar (Start) para
iniciar o processo de manutenção do banco.
© 2002 - 2018 por Digifort, Todos direitos reservados
Configurações 353
15.1.6 Configurações de SMTP
As configurações de SMTP são utilizadas pelo Digifort no envio de e-mails de notificação aos
usuários. As ações de envio de e-mails podem ser de falhas de comunicação com as câmeras, por
exemplo, e devem ser previamente configuradas pelo administrador.
Para acessar esse recurso clique sobre a guia Configurações de SMTP, conforme ilustrado na
figura abaixo:
· Servidor SMTP: Endereço do servidor de SMTP a ser utilizado para o envio de e-mails. Este
parâmetro pode ser um IP, caso exista um servidor de SMTP próprio na sua empresa, por
exemplo, ou um DNS caso use servidores de SMTP de terceiros.
· Meu servidor requer autenticação por usuário e senha: Se o ser servidor de SMTP
necessita de usuário e senha para autenticação no envio de e-mails, marque esta opção.
Marcando esta opção os campos Usuário e Senha serão habilitados e deverão ser preenchidos.
o Usuário: Usuário para autenticação no envio de e-mails.
o Senha: Senha para autenticação no envio de e-mails.
o Utilizar autenticação SSL (Use SSL autentication): Com SSL, a autenticação é realizada
por uma troca de certificados. Esses certificados são utilizados para autenticar em alguns
servidores para aumentar o nível de segurança.
· De: Endereço de e-mail do remetente. Informe neste campo o e-mail do administrador do
sistema, por exemplo.
· Customização do email: Permite a personalização do logo e nome da empresa ao enviar e-
mails de eventos. Basta escolher a imagem de logo desejada e mudar o titulo ao lado.
· Grupo para e-mail de teste: Selecione um grupo de alerta para o envio de um e-mail de teste
© 2002 - 2018 por Digifort, Todos direitos reservados
354 Cliente de Administração- Versão 7.2.1.0
para as configurações especificadas. Este grupo de alerta deve estar configurado previamente.
Para aprender a configurar grupos de alertas veja Como configurar grupos de contatos
· Botão Salvar Configurações: Salva as configurações. Se não for pressionado todas as
configurações não serão salvas após sair desta tela.
15.1.7 Limites de Disco
Nesta área do sistema você pode definir limites de disco em todas as suas unidades caso
queira deixar uma folga de espaço livre.
Para acessar este recurso clique na guia Limites de Disco dentro do item Configurações no
Menu de Configurações, conforma ilustrado na figura abaixo:
Para adicionar um limite de disco clique sobre o botão Adicionar.
© 2002 - 2018 por Digifort, Todos direitos reservados
Configurações 355
Selecione a unidade de disco desejada e forneça o número de megabytes do limite que deseja
impor.
Ao final da configuração clique em sobre o botão OK.
Para remover um limite de disco, selecione-o e clique sobre o botão Remover.
15.1.8 Unidades de Rede
O Digifort Enterprise possibilita realizar gravações de câmeras não somente em discos locais.
É possível também definir unidades de rede em que o Digifort poderá gravar as imagens das
câmeras.
O mapeamento de unidades de rede do Digifort difere ao do Windows, portanto deve ser definido
pelo próprio Digifort.
Para acessar esse recurso clique sobre a guia Unidades de Rede, conforme ilustrado na
figura abaixo:
© 2002 - 2018 por Digifort, Todos direitos reservados
356 Cliente de Administração- Versão 7.2.1.0
Para adicionar uma nova unidade de rede clique em Adicionar. Para alterar ou excluir uma
unidade de rede, selecione-a e clique sobre o botão correspondente.
15.1.8.1 Como adicionar uma unidade de rede
Após clicar em Adicionar, conforme explicado no tópico anterior, a seguinte tele será
exibida:
© 2002 - 2018 por Digifort, Todos direitos reservados
Configurações 357
· Letra da unidade: Especifique uma letra de identificação da unidade a ser mapeada.
· Caminho de acesso: Especifique o caminho completo da pasta do computador remoto
que deseja mapear.
· Usuário para autenticação: Usuário da rede Windows que tenha acesso à pasta.
· Senha para autenticação: Senha da rede Windows que tenha acesso à pasta.
© 2002 - 2018 por Digifort, Todos direitos reservados
358 Cliente de Administração- Versão 7.2.1.0
15.1.9 SNMP
Simple Network Management Protocol (SNMP), em português Protocolo Simples de Gerência de
Rede, é um "protocolo padrão da Internet para gerenciamento de dispositivos em redes IP.
Alguns equipamentos e softwares podem utilizar esse protocolo para receber e enviar alarmes.
O sistema permite o envio de TRAPs para notificar a ocorrência de algum evento do sistema
através do protocolo SNMP. A tela do SNMP no Digifort possui as seguintes opções:
· Community: Public é a configuração padrão para o envio de notificações SNMP no modo
somente leitura.
· Porta para envio de traps: Selecione a porta para envio dos traps;
· Endereço do Agente: Selecione a rede em que o trap será enviado.
· Endereço para enviar traps: Selecione o endereço de envio das traps.
· Device events: Selecione os eventos relacionados a dispositivos desejados para o envio de
traps. Estão disponíveis os eventos de detecção de audio, detecção de movimento, erro de
gravação, falha e restauração de comunicação, entrada de alarmes e eventos manuais.
· Eventos: Selecione os eventos desejados para o envio de traps. Estão disponíveis os eventos de
Timer, Eventos agendados, Eventos globais e Eventos de failover e failback.
· Analíticos: Selecione os eventos de analíticos desejados para o envio de traps. Estão disponíveis
os eventos de Analíticos e LPR.
© 2002 - 2018 por Digifort, Todos direitos reservados
Configurações 359
· Salvar configurações: Salva as configurações da tela.
OBS:Para importar as bases de informação do SNMP do Digifort basta utilizar o arquivo Digifort-
MIB.mib localizado na raiz de instalação do software.
15.2 Failover
Os servidores Digifort podem ser configurados para funcionar como Failover, ou seja, caso um
servidor pare de funcionar outro assumirá.
Para fins didáticos vamos assumir um cenário de uma empresa que possui dois servidores Digifort,
o servidor A com 4 câmeras e o servidor B como FailOver. Caso o servidor A pare de funcionar,
o servidor B deverá começar a gravar 1 câmera das 4 câmeras do primeiro.
Primeiramente devemos cadastrar a câmera que desejamos efetuar o FailOver no servidor B e
deixa-la desativada. Para aprender a cadastrar uma câmera veja o capítulo Como adicionar uma
câmera .
Obs: O Digifort permite importar câmeras de outros servidores. Para aprender veja o tópico Importar
objetos de outros servidores.
Agora acesse a opção de Failover do Servidor B como mostra a imagem abaixo:
© 2002 - 2018 por Digifort, Todos direitos reservados
360 Cliente de Administração- Versão 7.2.1.0
No servidor B iremos cadastrar o Servidor A. Dessa maneira se houver a queda do Servidor A
podemos começar a gravar a câmera no Servidor B.
Para adicionar o Servidor clique em Adicionar e a seguinte tela será mostrada:
© 2002 - 2018 por Digifort, Todos direitos reservados
Configurações 361
Nessa tela devemos preencher:
Nome: Nome do Servidor principal
Descrição: Descrição do servidor principal
Endereço do servidor: IP do Servidor a ser monitorado
Senha do usuário admin: Senha do usuário admin do servidor a ser monitorado.
Agora devemos criar as ações que desejamos executar quando a situação de Failover for detectada
pelo Digifort.
Para fazer isso, clique em Ações de Failover:
A principal ação na situação de Failover é ativar os objetos que desejamos que comece a
funcionar no servidor B. Vamos exemplificar com o funcionamento de uma câmera, porém tenha
em mente que a mesma teoria pode ser aplicada em objetos como dispositivos de alarme,
analíticos e LPR.
Para aprender sobre ações de alarme veja o capítulo Como configurar as ações de alarme
© 2002 - 2018 por Digifort, Todos direitos reservados
362 Cliente de Administração- Versão 7.2.1.0
Agora arraste o objeto Ativar ou Desativar Objetos para a lista da direita. Configure agora a
câmera que você deseja ativar quando o servidor A parar de funcionar arrastando para a direita:
© 2002 - 2018 por Digifort, Todos direitos reservados
Configurações 363
Pronto, de acordo com cenário proposto aqui, assim que o servidor A para de funcionar o Servidor
B irá ativar a câmera "PTZ" e começar a gravar.
Agora iremos voltar a tela de cadastro do Failover:
© 2002 - 2018 por Digifort, Todos direitos reservados
364 Cliente de Administração- Versão 7.2.1.0
Para finalizar o processo, podemos configurar uma ação para quando o servidor A voltar em
funcionamento. Basta clicar em Ações de Failback.
No nosso exemplo, vamos agora desativar a câmera do servidor de Failover pois o Servidor A já
está funcionando novamente. Assim que o Failback for detectado, a câmera "PTZ" será desativada
no servidor B como mostra a imagem abaixo:
© 2002 - 2018 por Digifort, Todos direitos reservados
Configurações 365
Nesse exemplo, o licenciamento do software ficaria assim:
4 licenças de câmeras no servidor A.
1 licença de câmera para o servidor de Failover.
Consulte sua revenda para se informar sobre a venda de licenças.
© 2002 - 2018 por Digifort, Todos direitos reservados
366 Cliente de Administração- Versão 7.2.1.0
15.2.1 Failover - Múltiplos servidores
No tópico anterior demos o exemplo do recurso de Failover para 1 servidor.
Abaixo segue um segundo exemplo onde o servidor de Failover está programado para começar a
gravar 20 câmeras de cada servidor principal.
Nesse caso, foram cadastrados 20 câmeras principais de cada servidor e depois configurado os 3
servidores para failover como mostra a imagem abaixo:
© 2002 - 2018 por Digifort, Todos direitos reservados
Configurações 367
Nesse exemplo, o licenciamento do software ficaria assim:
1 opção:
300 licenças de câmeras somando os servidores principais.
60 licenças de câmeras para o servidor de Failover considerando que os 3 servidores possam cair
ao mesmo tempo.
2 opção:
300 licenças de câmeras somando os servidores principais.
20 licenças de câmeras para o servidor de Failover considerando que apenas um servidor ficaria fora
em um determinado momento.
Consulte sua revenda para se informar sobre a venda de licenças.
15.3 Filtros de IPs
Como mais um meio de segurança, o Digifort fornece outra ferramenta importantíssima para a
segurança do Servidor Digifort, que são os filtros de IPs.
Esses filtros funcionam como um firewall, bloqueando conexões indesejadas ao servidor.
Nos filtros de IPs podem ser adicionados IPs irão e não irão ter acesso ao sistema.
Quando um usuário tentar se conectar ao servidor através de um IP bloqueado, sua conexão não
será permitida, desconectando-o e registrando essa ação no log.
Se esta configuração não for feita, todos os IPs estão liberados para acesso ao servidor.
© 2002 - 2018 por Digifort, Todos direitos reservados
368 Cliente de Administração- Versão 7.2.1.0
15.3.1 Como acessar os Filtros de IPs
Par acessar os filtros de IPs, localize no Menu de Configurações o item Filtros de IPs,
conforme ilustrado na figura abaixo:
Feito isso o cadastro de filtros de IPs será exibido à direita, conforme ilustrado na figura
abaixo.
Esta configuração é dividida em duas partes: IPs autorizados e IPs não autorizados. Os IPs
autorizados tem privilegio sobre os não autorizados, ou seja, se determinado IP autorizado
estiver no range de IPs não autorizados, ele será permitido.
Nos exemplos dados abaixo vamos bloquear todos os IPs e liberar somente as estações de
monitoramento:
© 2002 - 2018 por Digifort, Todos direitos reservados
Configurações 369
No exemplo da figura 10.2 os IPs na faixa de 192.168.10.12 a 192.168.10.30 estão liberados
para acesso ao servidor.
Para adicionar IPs autorizados clique em Adicionar. Para alterar ou excluir IPs autorizados,
selecione-o e clique sobre o botão correspondente.
15.3.1.1 Como adicionar IPs autorizados
Após clicar em Adicionar, conforme explicado no tópico anterior, a tela abaixo será
exibida:
© 2002 - 2018 por Digifort, Todos direitos reservados
370 Cliente de Administração- Versão 7.2.1.0
· IP Inicial: IP inicial do range a ser configurado.
· IP Final: IP final do range a ser configurado.
· Descrição do escopo: Nome de identificação do range a ser configurado.
15.3.1.2 Como adicionar IPs não autorizados
Para adicionar IPs não autorizados, clique sobre a guia IPs não autorizados e em seguida
clique em Adicionar, abrindo a tela abaixo:
· IP Inicial: IP inicial do range a ser configurado.
· IP Final: IP final do range a ser configurado.
· Descrição do escopo: Nome de identificação do range a ser configurado
15.4 Autenticação de relatórios
A opção de relatórios autenticados tem por objetivo gerar relatórios no sistema com uma
identificação única de autenticidade. Dessa maneira, os relatórios gerados pelo software irão conter
um número único junto com um códigos de barras permitindo assim a posterior pesquisa e acesso
ao relatório original gerado pelo software.
Frequentemente, relatórios precisam ser gerados, sejam de registros de eventos, LPR, analítico ou
até mesmo uma impressão de uma imagem da reprodução de vídeo. Posteriormente se o usuário
desejar verificar um relatório emitido pelo sistema, basta solicitar o relatório através do seu código
de barras e o sistema irá gerá-lo novamente com os dados originalmente salvos, sendo assim
possível a sua comparação com um relatório já impresso afim de confirmar sua autenticidade.
Para ativar esse recurso, clique em Autenticação de relatórios como na imagem abaixo:
© 2002 - 2018 por Digifort, Todos direitos reservados
Configurações 371
Nessa tela temos as seguintes funcionalidades:
Diretório de arquivamento de relatórios: Escolha um diretório onde o Digifort irá armazenar os
relatórios autenticados. Caso não seja preenchido, os relatórios irão para a pasta "
ReportAuthetnication" na pasta de instalação do Digifort.
Selecionar os relatórios que receberão o código de autenticidade: Os relatórios que podem
ter o código de autenticidade são:
· Analíticos:
Ø Lista de registros
Ø Relatório Gráfico
Ø Relatório avançado
· Relatório de Eventos:
Ø Lista de registros
Ø Relatório de resposta dos operadores
© 2002 - 2018 por Digifort, Todos direitos reservados
372 Cliente de Administração- Versão 7.2.1.0
· Relatório de LPR:
Ø Lista de registros
Ø Impressão de imagem de segurança
Ø Gráfico de confiabilidade
· Reprodutor de mídia:
Ø Impressão de imagem de segurança
Após escolhidos os relatórios, clique em Salvar configurações
Para aprender a gerar e pesquisar os relatórios autenticados, veja o manual do Cliente de
Monitoramento
© 2002 - 2018 por Digifort, Todos direitos reservados
Capítulo
XVI
374 Cliente de Administração- Versão 7.2.1.0
16 Informações do Servidor
Nesta área do sistema você pode acompanhar como anda o desempenho do servidor, recuperando
dados como utilização de processador, memória, tráfego de rede, etc.
Para acessar este recurso clique sobre o item Informações do Servidor no Menu de Configurações,
conforme ilustrado na figura abaixo:
Feito isso, ao lado direito será aberta a janela de informações do servidor, conforme mostra a figura
abaixo:
© 2002 - 2018 por Digifort, Todos direitos reservados
Informações do Servidor 375
16.1 Uso de Disco
A aba de uso de disco do servidor gera um um gráfico para cada unidade de disco gerenciada pelo
servidor e um gráfico geral (Total) :
A cor azul escura no gráfico representa a porcentagem de gravações ocupadas em disco.
A cor amarela representa a porcentagem de espaço livre em disco.
A cor laranja representa a porcentagem de espaço utilizado por outros arquivos não relacionados com
a gravação de imagem.
A cor azul clara representa a porcentagem de espaço em disco não alocado para gravações pelo
Digifort. Esse espaço pode ser alterado, consulte o capitulo: Configurações Gerais.
© 2002 - 2018 por Digifort, Todos direitos reservados
376 Cliente de Administração- Versão 7.2.1.0
Na exemplo acima o primeiro gráfico é a somatória das outras duas unidades utilizadas pelo Digifort
(unidade D e Unidade E);
16.2 Mestre / Escravo
Mostra o status dos servidores Mestre/Escravos e suas conexões. Para aprender mais sobre
servidores mestre/escravo veja o capítulo Mestre / Escravo
16.3 Failover
Mostra o Status dos servidores que estão sendo monitorados pelo recurso de Failover. Para
aprender mais sobre Failover veja o capítulo: Failover
16.4 Monitoramento por gráficos
O Digifort fornece um recurso interessante que possibilita o monitoramento dos recursos
utilizados pelo servidor em tempo real através de gráficos atualizados a cada segundo. Para
acessar essa configuração clique sobre a guia Monitoramento, conforme ilustrado na figura
abaixo:
© 2002 - 2018 por Digifort, Todos direitos reservados
Informações do Servidor 377
© 2002 - 2018 por Digifort, Todos direitos reservados
Capítulo
XVII
Servidor Web 379
17 Servidor Web
O Digifort dispõe de um servidor Web, que através dele os usuários possam visualizar as câmeras e
reproduzir vídeos localmente ou através da internet com o uso de um navegador de internet.
É importante salientar que para o acesso ao Servidor Digifort através da internet é necessária a
configuração do seu roteador objetivando o redirecionamento da conexão ao servidor através do IP
de internet e uma porta.
Para realizar a conexão através da internet, o Digifort necessita de duas portas de comunicação, a
porta 8600 e uma outra porta configurável.
17.1 Como acessar as configurações do Servidor Web
Para acessar as configurações do Servidor Web, expanda o item Servidor Web, e clique em
Configurações, localizado no Menu de Configurações, conforme ilustrado na figura abaixo:
Feito isso as configurações do Servidor Web serão exibidas à direita, conforme ilustrado na
figura abaixo:
· Ativar o servidor Web: Ativa o servidor Web permitindo que usuários se conectem
ao servidor através de um navegador de internet.
· Porta do servidor: Porta utilizada para o acesso ao servidor. Esta porta pode ser
alterada e deve ser configurada em seu roteador para acesso externo. O Digifort
utiliza internamente uma outra porque, a 8600 que serve para a comunicação com o
servidor com os clientes.
· Ativar HTTPS (SSL): Ativar o suporte ao HTTPS no servidor web.
· Porta do Servidor: Configurar a porta de acesso via HTTPS.
© 2002 - 2018 por Digifort, Todos direitos reservados
Capítulo
XVIII
Servidor RTSP 381
18 Servidor RTSP
O servidor RTSP poderá ser utilizado para fornecer mídia para qualquer player que suporte o
protocolo RTSP, além de poder ser utilizado também para enviar mídia para servidores de broadcast
como Wowza e fazer integrações de sistemas de terceiros com o Digifort.
Para exemplificar, vamos pegar o caso de um cliente que deseja disponíbilizar a imagem de uma
câmera do Digifort em seu web site. Nesse caso, ele poderia utilizar a API web e requisitar um
stream ou um snapshot em MJPEG. Porém, se esse site tivesse um grande volume de acesso, o
MJPEG poderia se tornar inviável por causa de seu tamanho. O servidor RTSP gerar fluxo dos
seguintes formatos:
· Formatos de vídeo suportados: H.264, MPEG-4 e Motion JPEG
· Formatos de áudio suportados: PCM, G.711, G.726 e AAC
Então para adicionar em um site a imagem basta adicionar um player que consiga receber um fluxo
em RTSP com a seguinte linha de comando:
Sintaxe: rtsp://<server_address>:<rtsp port>/Interface/Cameras/Media?Camera=<nome da camera
cadastrada no digifort>
O comando acima trará a imagem do perfil de gravação. É possível escolher o perfil adicionando o
seguinte comando:
Sintaxe: rtsp://<server_address>:<rtsp port>/Interface/Cameras/Media?Camera=<nome da camera
cadastrada no digifort>&Profile=<nome do perfil>
18.1 Status
Para acessar as configurações do Servidor RTSP, expanda o item Servidor Web, e clique em
Configurações, localizado no Menu de Configurações, conforme ilustrado na figura abaixo:
© 2002 - 2018 por Digifort, Todos direitos reservados
382 Cliente de Administração- Versão 7.2.1.0
Feito isso as configurações de Status serão exibidas à direita, conforme ilustrado na figura
abaixo:
Essa tela disponibiliza as seguintes informações:
Servidor ativo: Indica se o servidor RTSP está ativo.
Porta: Indica a porta em que o servidor está funcionando.
Conexões: Indica o número de conexões com o servidor RTSP.
Conexões autenticadas: Indica o número de conexões autenticadas com o servidor RTSP.
Tráfego: Exibe a banda de rede utilizada em tempo real.
© 2002 - 2018 por Digifort, Todos direitos reservados
Servidor RTSP 383
18.2 Configurações
A tela de configurações do servidor de RTSP permite as seguintes configurações:
· Ativar o servidor Web: Ativa o servidor Web permitindo que usuários se conectem ao servidor
através de um navegador de internet.
· Porta do servidor: Porta utilizada para o acesso ao servidor. Esta porta pode ser alterada e deve
ser configurada em seu roteador para acesso externo. O Digifort utiliza internamente uma outra
porque, a 8600 que serve para a comunicação com o servidor com os clientes.
· Limite de tempo de conexão: Opção para configurar um limite máximo de tempo em que cada
conexão poderá ficar aberta.
© 2002 - 2018 por Digifort, Todos direitos reservados
Capítulo
XIX
Logs de Sistema 385
19 Logs de Sistema
Os logs são ferramentas muito importantes para a um ambiente que envolva um sistema de
segurança como o Digifort, pois é neles que são registrados todos os eventos, e ações dos
usuários que ocorrem no sistema.
Este capítulo deste manual irá retratar os logs de sistema, ou seja, onde ocorrem os eventos do
servidor, diferentemente dos logs de alertas e eventos onde são registrados eventos relacionados a
dispositivos externos. Para entender o que são os logs de alertas e eventos veja Como acessar os
Alertas e Eventos
19.1 Como acessar os logs de sistema
Para acessar os logs de sistema clique sobre o item Logs, localizado no Menu de
Configurações, conforme ilustrado na figura abaixo:
Feito isso as configurações de logs serão exibidas à direita, conforme ilustrado na figura
abaixo:
© 2002 - 2018 por Digifort, Todos direitos reservados
386 Cliente de Administração- Versão 7.2.1.0
· Ativar logs de sistema: Ativa os logs de alertas e eventos do Digifort.
· Diretório de logs: Selecione o diretório em que os logs de alertas e eventos serão
salvos.
· Apagar logs com mais de X dias: Apaga os logs antigos, especificados pelo
número de dias informado.
· Opções de log dos eventos:
o Informações do sistema: Neste log são registradas informações sobre o
funcionamento do sistema como, por exemplo, a hora em que o servidor foi
carregado, finalizado.
o Erros do sistema: Neste log são registradas informações sobre erros do sistema
como o funcionamento incorreto de alguma funcionalidade do sistema. Dificilmente
este log é preenchido.
o Ações dos usuários no sistema: Neste log são registradas informações sobre as
ações dos usuários no sistema como, por exemplo, a visualização de alguma
câmera e alteração de configurações.
o E-mails enviados: Neste log são registradas informações sobre os e-mails enviados
pelo Digifort como, por exemplo, e-mails de falhas de gravação e comunicação de
câmeras.
o Conexões abertas com o servidor: Neste log são registradas informações sobre
as conexões de usuários ao servidor, mostrando informações como hora e IP de
acesso.
· Botão Salvar Configurações: Salva as configurações de logs de sistema.
© 2002 - 2018 por Digifort, Todos direitos reservados
Logs de Sistema 387
19.2 Como visualizar os logs de eventos
A visualização dos logs é uma ferramenta de auxilio ao administrador na analise de um log,
apresentando uma interface mais amigável e produtiva comparado a um simples arquivo de
texto.
Para visualizar os logs de eventos clique sobre a guia Visualização de Logs, conforme
ilustrado na figura abaixo:
Para visualizar um log, selecione a data, o tipo e clique sobre o botão Visualizar Log. Assim a
lista de registros de logs será preenchida.
Clicando duas vezes sobre algum item do log, será exibida uma tela com informações
detalhadas sobre a ocorrência, conforme ilustrado na figura abaixo:
© 2002 - 2018 por Digifort, Todos direitos reservados
388 Cliente de Administração- Versão 7.2.1.0
19.3 Como configurar os logs de eventos
A configuração de logs do Digifort permite que diversas categorias de eventos
sejam registrados em seu banco de dados. Esses eventos podem ser listados
e utilizados para procurar alguma gravação pertinente no cliente de
monitoramento.
Para acessar este recurso clique sobre o item Logs, conforme ilustrado na
figura abaixo:
© 2002 - 2018 por Digifort, Todos direitos reservados
Logs de Sistema 389
Feito isso a tela de configuração de logs de alertas e eventos será exibida a
direita, conforme ilustrado na figura abaixo:
19.3.1 Ativar logs de sistema
Ativa os logs de alertas e eventos do Digifort.
19.3.2 Deletar logs com mais de X dias
Deletar os logs do banco de dados que estejam mais que X dias no
servidor.
© 2002 - 2018 por Digifort, Todos direitos reservados
390 Cliente de Administração- Versão 7.2.1.0
19.3.3 Opções de log dos eventos
19.3.3.1 Falha de comunicação com os dispositivos
Registra no log as falhas de comunicação com as câmeras.
19.3.3.2 Entradas de alarme
Registra no log as ocorrências de entradas de alarme de algum dispositivo
como a detecção de movimento em um sensor de presença.
19.3.3.3 Falha de gravação
Registra no log as falhas de gravação das imagens provenientes das câmeras
no disco.
19.3.3.4 Detecção de movimento
Registra no log as ocorrências de detecção de movimento em alguma câmera.
19.3.3.5 Eventos manuais
Registra no log as ocorrências de eventos manuais disparados pelo operador
como, por exemplo, a abertura de uma fechadura elétrica.
19.3.3.6 Eventos de timer
Registra no log as ocorrências de eventos de timer.
19.3.3.7 Eventos Programados
Registra no log as ocorrências dos eventos programados
19.3.3.8 Eventos Globais
Registra no log as ocorrências os eventos globais.
19.3.3.9 Eventos de analítico
Registra no log as ocorrências os eventos de analítico
19.3.3.10 Eventos de LPR
Registra no log as ocorrências os eventos de LPR
© 2002 - 2018 por Digifort, Todos direitos reservados
Logs de Sistema 391
19.3.4 Botão Salvar Configurações
Salva as configurações aqui especificadas
19.3.5 Como visualizar os logs de eventos
Para aprender a visualizar os logs de eventos consulte o manual do cliente de
monitoramento.
19.4 Auditoria
O recurso de Auditoria Digifort tem por objetivo registrar todas as ocorrências relacionadas aos
usuários no sistema e conexões ao servidor.
19.4.1 Como acessar a Auditoria
Para acessar a tela de Auditoria clique sobre o item Auditoria(Audit), localizado no Menu de
Configurações, conforme ilustrado na figura abaixo:
Feito isso as configurações Auditoria serão exibidas à direita, conforme ilustrado na figura
abaixo:
© 2002 - 2018 por Digifort, Todos direitos reservados
392 Cliente de Administração- Versão 7.2.1.0
Ao ser aberta a tela mostrará todos os registros da data atual.
19.4.2 Visualizando os logs
O sistema de auditoria mantém no banco de dados duas categorias de informações: Ações
dos usuários no sistema e Conexões com o servidor
Podemos citar as seguintes ações dos usuários que são gravadas pela auditoria Digifort:
· Bloqueou e Desbloqueou: Usuários ou grupos.
· Resetou: Senhas de usuários ou grupos.
· Adicionou: Configurações do sistema como Equipamentos, filtro de ip, estilo de tela,
licença, usuários, etc.
· Modificou: Configurações do sistema como Equipamentos, filtro de ip, estilo de tela, licença,
usuários, etc.
· Deletou: Configurações do sistema como Equipamentos, filtro de ip, estilo de tela, licença,
usuários, etc.
· Criou: Um diretório para gravação
· Ativou e Desativou: Configurações do sistema (câmeras, analíticos, LPR, placas de
alarmes, etc)
· Iniciou: Pesquisa por movimento e reprodução de vídeo
· Concedeu direito e Negou direito: De visualização ou gravação aos usuários
· Visualizou: Câmeras no sistema.
· Logou: No cliente de administração, monitoramento ou web
· Reprodução de mídia: A data inicial e final da reprodução de mídia do usuário.
Podemos citar as seguintes Conexões com o servidor que são gravadas pela auditoria
© 2002 - 2018 por Digifort, Todos direitos reservados
Logs de Sistema 393
Digifort:
· Conectou: Exibe as conexões dos usuários com o servidor.
· Desconectou: Exibe as desconexões dos usuários com o servidor.
A pesquisa do sistema de auditoria permite que os registros sejam filtrados por: Data,
Categoria e palavras chaves.
A pesquisa com palavras-chaves apenas encontra registros pelos campos: usuário, IP,
complemento e nome do objeto.
É possível marcar a opção Procurar pela palavra exata para acelerar a pesquisa.
© 2002 - 2018 por Digifort, Todos direitos reservados
Capítulo
XX
Atualização automática dos Clientes 395
20 Atualização automática dos Clientes
A Digifort pensando em rapidez e agilidade criou um novo recurso que estará disponível em todas as
versões após a 6.4, a atualização automática dos Clientes de Administração e Monitoramento.
Esse recurso consiste em verificar se as versões do servidor em que o cliente está tentando se
conectar são as mesmas.
Ao logar no sistema, seja no cliente de Administração ou Monitoramento, caso as versões não
sejam compatíveis (exemplo: 6.4 com 6.5) a seguinte mensagem aparecerá: A sua versão do
cliente é incompatível com a versão do servidor. como mostra a imagem abaixo:
Ao clicar em OK uma caixa de diálogo aparecerá com a seguinte questão: Deseja baixar e
instalar uma versão de cliente compatível com este servidor?
Ao clicar em Não a caixa de dialogo se fechará e nada acontecerá. Se clicar em Sim o Digifort
automaticamente instalará as versões de clientes compatíveis no computador.
Caso haja uma versão do digifort compatível em sua máquina a seguinte mensagem aparecerá:
Uma versão compatível com o servidor já está instalado em seu computador, você deseja
executá-la?
© 2002 - 2018 por Digifort, Todos direitos reservados
396 Cliente de Administração- Versão 7.2.1.0
Se você clicar em Sim o cliente executará. Caso contrário a instalação do cliente continuará:
Prossiga a instalação normalmente e ao final clique em Concluir:
© 2002 - 2018 por Digifort, Todos direitos reservados
Atualização automática dos Clientes 397
Após a instalação o cliente compatível estará pronto para conectar ao servidor requisitado.
© 2002 - 2018 por Digifort, Todos direitos reservados
Capítulo
XXI
Organização de Colunas 399
21 Organização de Colunas
O cliente de administração agora conta com uma grande ferramenta que irá auxiliar a administração
e configuração de objetos no servidor. As colunas entendidas estão implementadas em todas as
telas de cadastro que possuem informações que podem ser exibidas em uma lista.
No cadastro de câmeras por exemplo, o usuário poderá selecionar quais colunas devem ser
exibidas. Para isso clique com o botão direito nas colunas e depois em selecionar colunas
como mostra a imagem abaixo:
A seguinte tela será exibida com as opções de colunas disponíveis:
Selecione as colunas desejadas e clique em OK. Elas serão exibidas na tela principal:
Caso queria, as informações mostradas podem ser exportadas para um arquivo csv. Basta clicar
em Exportar no canto Inferior direito da tela principal.
© 2002 - 2018 por Digifort, Todos direitos reservados
400 Cliente de Administração- Versão 7.2.1.0
© 2002 - 2018 por Digifort, Todos direitos reservados
Capítulo
XXII
402 Cliente de Administração- Versão 7.2.1.0
22 Manutenção do Banco de Dados
Foi criado um novo software para manutenção do banco de dados. Através dele é possível:
· Efetuar um backup do banco de dados do sistema
· Restaurar um backup do banco de dados do sistema
· Reparar um arquivo de banco de dados corrompido
Esse software é um software que se localiza a parte no diretório raiz de instalação do Digifort. Seu
nome é: DatabaseMaintenance.exe
Abra o programa como Administrador, e a seguinte tela será exibida:
22.1 Backup
A primeira opção disponível é a opção Backup, nela é possível fazer o backup do banco de dados
do Digifort.
Primeiramente escolha o banco de dados que o backup será feito, depois escolha o nome e o
diretório de onde ficará o backup e por fim clique em Iniciar Backup.
O backup do banco de dados é salvo no formado .ddb e o formato do banco de dados corrente é .
FDB. Desse modo, o uníco jeito de restaurar o backup é utilizando esse mesmo software.
© 2002 - 2018 por Digifort, Todos direitos reservados
Manutenção do Banco de Dados 403
22.2 Restaurar
Depois de feito algum backup, o único jeito de restaurar é por meio desse software.
Para iniciar uma restauração clique no botão Restaurar apresentado na imagem abaixo:
A seguinte tela será exibida:
· Arquivo de Backup: Selecione o arquivo a ser restaurado com extensão .ddp
· Arquivo de saída: Selecione o arquivo onde a restauração será feita. Depois de feita, substitua o
arquivo na pasta raiz do digifort com o nome: DIGIFORTDB.FDB
· Iniciar Restauração: Clique para inicar a restauração do banco.
22.3 Manutenção
Use essa opção para verifica a consistencia do banco de dados ou corrigir problemas de banco
corrompido.
Para executar essa função clique no botão Restaurar indicado na imagem abaixo:
OBS: Para efetuar a manutenção, pare todos serviços do Digifort.
A seguinte tela será exibida:
© 2002 - 2018 por Digifort, Todos direitos reservados
404 Cliente de Administração- Versão 7.2.1.0
A tela tem as seguintes funcionalidades:
Arquivo do Banco de Dados: Selecione o arquivo que se deseja fazer a manutenção.
Checar a consistência: Clique para verificar se o seu banco de dados está corrompido.
Reparar banco de dados: Clique se o banco estiver corrompido apontado pelo teste de
consistência.
© 2002 - 2018 por Digifort, Todos direitos reservados
Capítulo
XXIII
406 Cliente de Administração- Versão 7.2.1.0
23 Digifort Mobile Camera
O Digifort Mobile Camera é um aplicativo que pode ser instalado em celulares e tablets com IOS
( Apple ) e Android (Google).
Com esse aplicativo você poderá transformar o seu celular em uma câmera remota móvel e transmitir
vídeo ao vivo para o seu servidor Digifort através de wireless ou conectividade 3g/4g/etc.
23.1 Cadastrando o servidor Mobile Camera
O primeiro passo a ser executado na configuração do Mobile Camera é adicionar e configurar o
servidor que receberá os fluxos de vídeos do aplicativo.
Para adicionar um servidor clique sobre a árvore Servidores Digifort Mobile Camera e depois no
botão Adicionar Servidor, abrindo a tela de cadastro de servidores, conforme ilustrado na abaixo:
© 2002 - 2018 por Digifort, Todos direitos reservados
Digifort Mobile Camera 407
· Nome do Servidor: Digite o nome do servidor a ser adicionado. Após a confirmação dos dados,
o nome do servidor não poderá ser alterado.
· IP do Servidor: Digite o IP do servidor a ser gerenciado.
· Porta: Digite a porta de comunicação com o servidor. Por padrão a porta é 8650.
· Servidores: Nesta lista estarão disponíveis todos os servidores do Mobile Camera que o cliente
de administração encontrou na rede. Clicando sobre um dos servidores, o campo IP e Porta
descritos acima serão automaticamente preenchidos, faltando apenas preencher o campo Nome
do Servidor para efetuar o cadastro.
Após informar todos os dados corretamente clique em OK.
Após a inclusão do servidor, ele será mostrado no Menu de Configurações conforme ilustra a
figura abaixo:
© 2002 - 2018 por Digifort, Todos direitos reservados
408 Cliente de Administração- Versão 7.2.1.0
Para alterar os parâmetros de um servidor já salvo, clique com o botão direito sobre o servidor
desejado e em seguida clique sobre Alterar Parâmetros. Na janela que abrir, altere os dados
conforme necessário e clique em OK.
Para excluir um servidor, clique com o botão direito sobre o servidor desejado e em seguida clique
em Excluir Servidor. Na mensagem de confirmação que aparecer clique em Sim.
23.2 Configurando o servidor Mobile Camera
Para configurar o servidor de um duplo clique no servidor cadastrado e a tela de login aparecerá:
O usuário padrão é admin e a senha em branco.
23.2.1 Configurações
Para acessar as configurações do servidor, clique em Configurações como na imagem abaixo:
© 2002 - 2018 por Digifort, Todos direitos reservados
Digifort Mobile Camera 409
Essa tela nos disponibiliza as seguintes funcionalidades:
· Porta de administração: Porta utilizada pelo Digifort para configurar o servidor Digifort Mobile
Camera.
· Porta HTTP: porta http usada para comunicação.
· Porta de entrada de Stream: Porta utilizada para receber o fluxo de vídeo;
· Senha de administração: Senha de administração do servidor Digifort Mobile Camera.
· Confirmar senha: Confirmar a senha para cadastro.
· Resetar senha de administração: volta para a senha para o padrão que é em branco.
· Salvar configurações: Salva as configurações alteradas.
Obs: É importante lembrar que essas portas devem ser liberadas no firewall da rede e dos
computadores envolvidos.
© 2002 - 2018 por Digifort, Todos direitos reservados
410 Cliente de Administração- Versão 7.2.1.0
23.2.2 Status
Em status podemos visualizar informações importantes como banda consumida e dispositivos
conectados.
Para acessar clique em Status como mostra a imagem abaixo:
Na aba Geral, temos dois gráficos:
O primeiro mostra o consumo total de banda e o segundo mostra a quantidade de Dispositivos
Conectados ao servidor.
Já na aba conexões, temos a lista dos dispositivos conectados, o IP, o consumo de banda
individual e o tempo total que está conectado ao servidor:
© 2002 - 2018 por Digifort, Todos direitos reservados
Digifort Mobile Camera 411
23.2.3 Dispositivos móveis
Precisamos cadastrar os dispositivos que irão enviar as imagens ao Digifort.
Clique na opção Dispositivos móveis como na imagem abaixo:
A seguinte tela de Cadastra será exibida:
© 2002 - 2018 por Digifort, Todos direitos reservados
412 Cliente de Administração- Versão 7.2.1.0
Temos que adicionar um Nome único que irá para associar o dispositivo móvel ao Software. Para isso
clique em Adicionar.
A seguinte tela será exibida:
Digite o nome do dispositivo e clique em OK. O dispositivo será cadastrado na lista:
© 2002 - 2018 por Digifort, Todos direitos reservados
Digifort Mobile Camera 413
23.3 Configurando o aplicativo
Primeiramente baixo o aplicativo Digifort Mobile Camera do Google Play ou AppleStore e instale em
seu dispositivo móvel.
Ao abrir o Aplicativo a seguinte tela será mostrada:
© 2002 - 2018 por Digifort, Todos direitos reservados
414 Cliente de Administração- Versão 7.2.1.0
Primeiramente clique na engrenagem localizada no canto superior direito e a seguinte tela de
configuração aparecerá:
© 2002 - 2018 por Digifort, Todos direitos reservados
Digifort Mobile Camera 415
· Na tela de configuração cadastre o IP do servidor onde se encontra cadastrado o Dispositivo Móvel
como explicado no tópico anterior.
· A porta do Servidor é a mesma configurada e explicada no tópico anterior.
· Dispositivo (Device): clique nessa opção e os dispositivos cadastrados no Digifort aparecerão em
uma lista:
© 2002 - 2018 por Digifort, Todos direitos reservados
416 Cliente de Administração- Versão 7.2.1.0
Selecione o dispositivo desejado.
Camera: Se seu dispositivo possui uma câmera traseira ou frontal, você pode selecionar a desejada
nessa opção.
Qualidade: Selecione a qualidade de transmissão das imagens.
Resolução: Clique nessa opção para escolher a resolução para transmissão das imagens;
© 2002 - 2018 por Digifort, Todos direitos reservados
Digifort Mobile Camera 417
Real Time Preview: Caso a opção não esteja ativada, o fluxo que de vídeo que estiver aparecendo na
tela de seu dispositivo será o mesmo enviado ao sistema. Em caso de lentidão na transmissão, a
imagem pode aparecer travando.
Depois de feita as configurações, volte para a tela inicial e clique em Start Streaming
© 2002 - 2018 por Digifort, Todos direitos reservados
418 Cliente de Administração- Versão 7.2.1.0
A imagem capturada pelo dispositivo móvel é enviada para o servidor.
No canto Esquerdo Superior, temos a opção para ligar a lanterna do dispositivo se houver suporte.
No canto Inferior Esquerdo, temos o detalhamento do Streaming de vídeo: Frames por segundo e
Banda utilizada.
Caso deseje interromper o Fluxo de vídeo, basta clicar em Stop Streaming.
23.4 Cadastrando a câmera
O último passo é cadastrar o Mobile Camera para gravar no Digifort.
Vá até o servidor de gravação e clique em Adicionar. Caso tenha dúvidas no cadastro de câmeras,
veja o capítulo Servidor de Gravação
.
© 2002 - 2018 por Digifort, Todos direitos reservados
Digifort Mobile Camera 419
Nessa tela digite o Nome e a descrição que identifique sua câmera.
Em Fabricante, escolha a opção Digifort.
Em Modelo da câmera escolha Digifort Mobile Camera.
Em Endereço da câmera, escolha o IP do seu servidor do Digifort Mobile Camera. Veja Configurando
o servidor Mobile Camera
Caso não tenha sido alterada, a porta padrão de comunicação do Digifort Mobile Camera é 8651.
Em usuário e Senha, coloque o usuário do servidor do Digifort Mobile Camera.
E por fim, escolha um diretório para gravação;
Agora, clique em Perfis de Mídia e de um duplo clique no perfil de Gravação:
© 2002 - 2018 por Digifort, Todos direitos reservados
420 Cliente de Administração- Versão 7.2.1.0
A transmissão para o Digifort é feita em Motion JPEG. Escolha a taxa de frames por segundo
desejada.
Agora na opção Dispositivo (Device), escolha o dispositivo que está recebendo o Stream.
Clique em Preview para ver a imagem que está sendo transmitida:
© 2002 - 2018 por Digifort, Todos direitos reservados
Digifort Mobile Camera 421
Pronto, o Digifort já está pronto para gravar as imagens recebidas.
Lembrando que a resolução da imagem a ser gravada deve ser configurada no Dispositivo como
mostrado no tópico Configurando o aplicativo
© 2002 - 2018 por Digifort, Todos direitos reservados
Potrebbero piacerti anche
- Os Artefatos de Imagem Na Tomografia ComputadorizadaDocumento5 pagineOs Artefatos de Imagem Na Tomografia ComputadorizadaGaltieri100% (1)
- Condicoes Consignado INSS RefinanciamentoDocumento6 pagineCondicoes Consignado INSS RefinanciamentoPamella GubitoseNessuna valutazione finora
- Rider Gabriel o PensadorDocumento5 pagineRider Gabriel o PensadorlesoundNessuna valutazione finora
- Manual de Normas e Rotinas Técnicas Mateus DrumondDocumento3 pagineManual de Normas e Rotinas Técnicas Mateus DrumondmndrumondNessuna valutazione finora
- Lindo Lindo És Partitura - Pesquisa GoogleDocumento1 paginaLindo Lindo És Partitura - Pesquisa GoogleRicardo ReisNessuna valutazione finora
- Microvix POP PDFDocumento2 pagineMicrovix POP PDFCarina DElbouxNessuna valutazione finora
- Testes de Software com Ferramentas de AutomaçãoDocumento42 pagineTestes de Software com Ferramentas de AutomaçãoBruno Zolotareff Dos SantosNessuna valutazione finora
- O árbitro como protagonista de um sistema diferenteDocumento14 pagineO árbitro como protagonista de um sistema diferenteSarah OliveiraNessuna valutazione finora
- Οικοδομικά Εργαλεία 2017Documento264 pagineΟικοδομικά Εργαλεία 2017Chris9046Nessuna valutazione finora
- Ficha Cadastral GencoDocumento5 pagineFicha Cadastral GencoWater Clean Purificação e ReservatóriosNessuna valutazione finora
- Tema 4Documento21 pagineTema 4JÚLIO CÉSARNessuna valutazione finora
- Teoria Neoclássica Da AdministraçãoDocumento17 pagineTeoria Neoclássica Da Administraçãogilmarvilasiri80% (5)
- Marc As 2403Documento3.469 pagineMarc As 2403alveroberNessuna valutazione finora
- Cap12 Lista Economia de EmpresasDocumento2 pagineCap12 Lista Economia de EmpresasJosé Jair Campos ReisNessuna valutazione finora
- Lei-Complementar-01-90 - Apostila Opção DPE - AMDocumento52 pagineLei-Complementar-01-90 - Apostila Opção DPE - AMVanessa de Paula CostaNessuna valutazione finora
- Alterações carbonatíticas XiluvoDocumento13 pagineAlterações carbonatíticas XiluvoVictor Hugo GonçalvesNessuna valutazione finora
- Phrasal Verbs - Verbos Preposicionais - Inglês - PortuguêsDocumento11 paginePhrasal Verbs - Verbos Preposicionais - Inglês - PortuguêsAnna SIlvaNessuna valutazione finora
- Fibra Do CocoDocumento17 pagineFibra Do CocoCarlos Claus100% (3)
- Modelo de Parecer Técnico - Recomendação de Alteração de Atividade PreponderanteDocumento3 pagineModelo de Parecer Técnico - Recomendação de Alteração de Atividade PreponderanteUalas CostaNessuna valutazione finora
- Identidade e fandom global na era da convergênciaDocumento14 pagineIdentidade e fandom global na era da convergênciaMarco Aurélio Marão100% (1)
- Avaliação de desempenho em bancosDocumento3 pagineAvaliação de desempenho em bancosSofiaNessuna valutazione finora
- Guia Da Estética Gabriel BreierDocumento1 paginaGuia Da Estética Gabriel BreierJoão Vitor Rodrigues AlvesNessuna valutazione finora
- CCB 5353818 Pool Bossa Nova Investimentos Ltda.Documento10 pagineCCB 5353818 Pool Bossa Nova Investimentos Ltda.wagnerNessuna valutazione finora
- GG BNB Pos Edital Conhecimentos Bacnarios Atualidades Edgar AbreuDocumento170 pagineGG BNB Pos Edital Conhecimentos Bacnarios Atualidades Edgar AbreuLeu ContenteTv100% (1)
- Novos Estudos em Extremo OrienteDocumento183 pagineNovos Estudos em Extremo OrienteRevistasNessuna valutazione finora
- Benzeno: Perigos e medidas de segurançaDocumento7 pagineBenzeno: Perigos e medidas de segurançaEslaine RochaNessuna valutazione finora
- Lista de Execícios - Normalização - PDF - Tecnologia Da Informação - Gestão de DadosDocumento1 paginaLista de Execícios - Normalização - PDF - Tecnologia Da Informação - Gestão de DadosBlock NunesNessuna valutazione finora
- Aula 1 - Lean ManufaturingDocumento28 pagineAula 1 - Lean ManufaturingFABRICIO PLASTERNessuna valutazione finora
- Imobiliario - Palestra Mauricio EugenioDocumento67 pagineImobiliario - Palestra Mauricio EugenioHelio Korehisa100% (1)
- Gráfico de Gantt Do Modelo de AtividadeDocumento5 pagineGráfico de Gantt Do Modelo de AtividadeScribdTranslationsNessuna valutazione finora