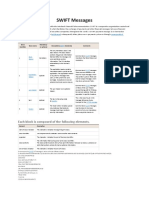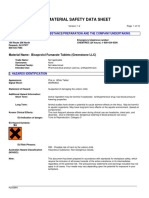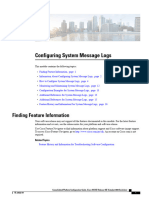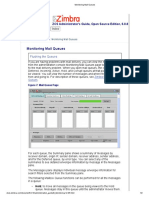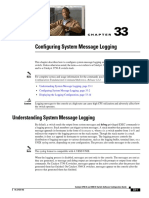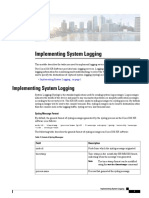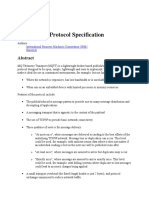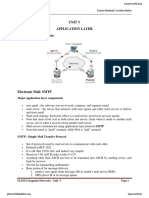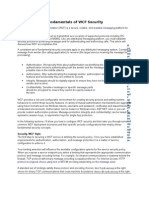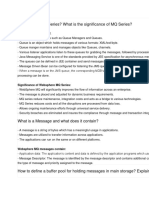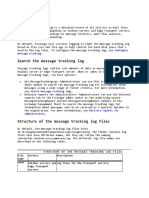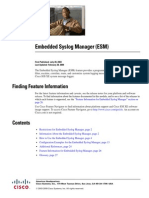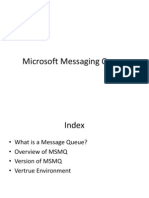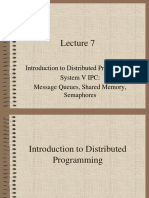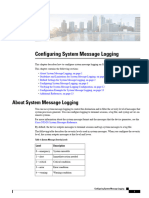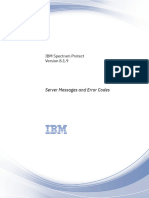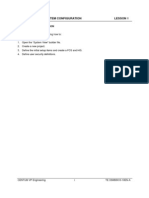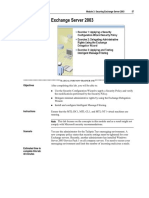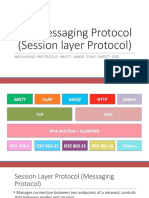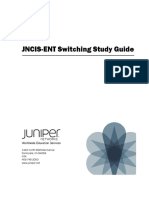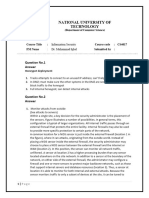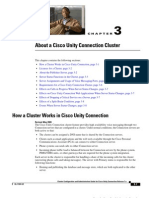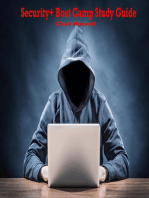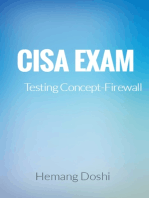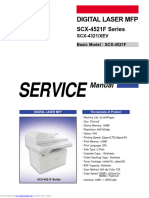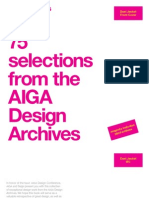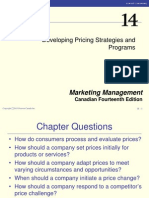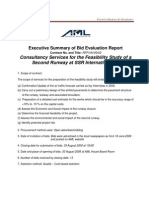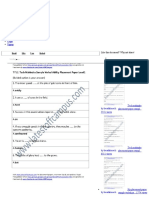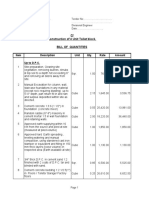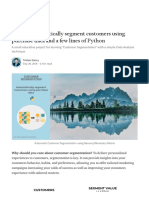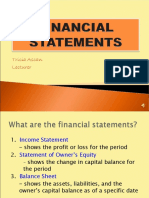Documenti di Didattica
Documenti di Professioni
Documenti di Cultura
Bao Cao Thi Nghiem Cung Cap Dien 2-6-2009 4481
Caricato da
tuanCopyright
Formati disponibili
Condividi questo documento
Condividi o incorpora il documento
Hai trovato utile questo documento?
Questo contenuto è inappropriato?
Segnala questo documentoCopyright:
Formati disponibili
Bao Cao Thi Nghiem Cung Cap Dien 2-6-2009 4481
Caricato da
tuanCopyright:
Formati disponibili
Setting up a Message System
5.4 Configuring the Message System
See also
Description of System Blocks (Page 1101)
How to Remove Message Blocks (Page 1106)
How to Change the Properties of Message Blocks (Page 1105)
How to Add Message Blocks (Page 1103)
5.4.3.2 Description of System Blocks
Introduction
System blocks allow for the specification of predefined Information that is not freely utllizable,
such as date, time and duration.
The value of the message block (for example, the time) is displayed in the message line. The
description of the system blocks provides information on the individual system blocks.
WinCC: Working with WinCC
System Manual, 02/2013, A5E32318597-AA
1101
Overview
System block
Description Standard
^ -------------- ------------------------------------------------------------------ -- length
AS/CPU-Number / Number of the CPU and AS in which the message Is \ triggered. 2
During runtime, the value of this system block ^ is not taken
from the AS but rather is taken from the configured data of the
single message. The value has no function in the
communication with the AS. _#■»
Archiving Indicates whether the message will be archived. 1
Type
One of 16 message tvoes per message classfThe text is jTiser- 2
defined. V~'“—*
User Name 10
• The user name is shown the short-term archive list and the
long-term archive list if the user has entered a comment in
the long-term archive list and has changed windows.
• After acknowledgement of a message, the user who was
logged on to WinCC at time of acknowledgement is
identified in the operator input message in the shortterm
archive list and the long-term archive list. The operator
input message must be activated in WinCC Alarm Control
on the "Message Lists" tab.
Date Date for the "incoming", "outgoing" and "acknowledged"''
WinCC: Working with WinCC
1102 System Manual, 02/2013, A5E32318597-AA
Setting up a Message System 5.4
Configuring the Message System
System block Description
Standard
y length
£?
o
C
c Period of time between the "incoming" and "outgoing" states
and the acknowledgement of a message. There is only one
. column for duration:
• The column remains blank for messages with "came in"
status.
• For messages with "gone out" status , the time that elapses
between "came in" and "went out" Is displayed.
• When the message is acknowledged, the time between
"came in" and "acknowledged" is displayed.
Limit ViolationJ*> -
This field Is highlighted when a limit violation occurs. This is not
supported during runtime.
Info Text 1
Information texts for the message, limited to a maximum of 255
characters, for example, "Message might be caused by...'1. The
system block indicates whether an info text Is available for this
message. Info texts cannot be edited during runtime.
Class One of 16 message classes. The text is user-defined. 8
1
The "Comment" system block indicates whether there is a
comment for this message. A comment is an entry made by the
user in the event of a message occurrence, for example "This
Comment ^ ----
message occurred today because...".
Loop In Alarm \ This field is marked with an "X" when the "Loop In Alarm"
1
function is activated.
dumber Message number 3
Priority 3
Defines the priority of a message. You can sort the list of
messages by priority. By sorting according to priority, you can
( ensure that, in single-line message view the most important
message (that is, the message with highest priority) Is shown. In
this case, a message with a lower priority Is not displayed, even
If It occurred later.
Value range: 0 - 1 6
The value which is equivalent to the highest priority is not
specified in WinCC. When using the Basic Process Control or
PCS7, reserve priority "16" for the highest priority messages of
the system.
Logging 1
Indicates whether the message will be logged (message number-
specific). Starting from WinCC V6, the logging is incorporated
into every message by default. Logging cannot be changed or
removed.
Acknowledgement Status 1
Indicates whether a message has been acknowledged. The
status texts displayed in this system block are configured in the
message class and depend on the window type of the message
window.
WinCC: Working with WinCC
System Manual, 02/2013, A5E32318597-AA
1103
Setting up a Message System
5.4 Configuring the Message System
System block Description
Standard
length
Computer Name 10
Indicates the name of the computer:
• The name of the computer used by the operator is shown in
the short-term archive list and the long-term archive list,
provided that the user has entered a comment in the long-
term archive list and has changed windows.
• After acknowledgement of a message, the computer on
which this has message was acknowledged is shown in the
operator input message in the short-term and long-term
archive lists. The operator input message must be activated
in WinCC Alarm Control on the "Message Lists" tab.
Daylight Saving Time/ Standard An "X" in this system block indicates whether daylight saving 1
Time time applies.
Time
Time of day for "incoming", "outgoing" and "acknowledged".
Accuracy of the WinCC time stamp: 1 s. Display accuracy: 10
ms.
Tag The "Tag" system block is not yet supported at this time. 1
Status 1
Message status, for example, "Came In" or "Went Out". The
status texts displayed in this system block are configured in the
message class and depend on the window type of the message
window.
setting is activated in the "Computer m
blocks "Date" and "Time" are affected.
^
If the "ISO 8601-Swap Format to All Components'! ropertles" dialog, the formats configured for sybte
See also
How to Add Message Blocks (Page 1103)
How to Configure the Status Texts of a Message Class (Page 1120)
5.4.3.3 How to Add Message Blocks
Introduction
You can add message blocks that are necessary for the archiving and display of messages to the
message system.
WinCC: Working with WinCC
1104 System Manual, 02/2013, A5E32318597-AA
Setting up a Message System
5.4 Configuring the Message System
Requirement
• The "Alarm Logging" editor is open.
Procedure
1. Select the "Message Blocks" folder in the navigation window.
2. Select "Message Blocks..." in the shortcut menu. The "Configure Message Blocks" dialog
opens.
3. Select the message block that you want to add, for example, a system block. Click "Add".
4. Select the required message blocks from the list of
available system blocks. Click __________________________________________________ to
add these message blocks to the list of selected system
blocks.
5. If you want to add all available system blocks, click | ■»■ |. Click "OK"
to confirm your
selection«. ^
6. Proceed in the same way to add user text blocks and process value blocks,
ire^
1. Select the "Message Blocks" folder in the navigation window.
2. Select the desired message block, for example, system blocks, in the data window, and select
"Add/Remove" in thejfehortcut meny^~
3. Select the required message blocks in the list of available system blocks. Click _____ to add
these message blocks to the list of selected system blocks. If you want to add all available
system blocks, click ■» |. Click "OK" to confirm your selection.
4. Proceed in the same way to add user text blocks and process value blocks.
See also
WinCC: Working with WinCC
System Manual, 02/2013, A5E32318597-AA
1105
Working with Message Blocks (Page 1099)
WinCC: Working with WinCC
1106 System Manual, 02/2013, A5E32318597-AA
Setting up a Message System
5.4 Configuring the Message System
5.4.3.4 How to Change the Properties of Message Blocks
Requirement
Introduction
You can display and modify the properties of a message block In th for the
message block.
• You have added the message blocks to the message system.
Procedure
1. Select the "Message Blocks" folder in the navigation window.
2. Select "Message Blocks..." in the shortcut menu. The "Configure Message Blocks" dialog
opens.
3. In the tree view, select the message block you want to modify, for
example, the "Time" system block.
4. Click the "Properties" button. The Properties dialog for the selected message block opens.
5. Edit the properties of the message block, for example, the name, in the dialog. Click "OK."
WinCC: Working with WinCC
System Manual, 02/2013, A5E32318597-AA
1107
Setting up a Message System
5.4 Configuring the Message System
6 Alternative Procedure
Select the "System Blocks" folder in the navigation window.
2. In the data window, select the desired message block, for example, time. Select "Properties" in
the shortcut menu, or double-click the message block. The Properties dialog for the selected
message block opens.
3. Edit the properties of the message block, for example, the name, in the dialog. Click "OK."
See also
Working with Message Blocks (Page 1099)
5.4.3.5 How to Remove Message Blocks
Introduction
You have the option of removing message blocks that are no longer required for archiving and
d
i
s
p
The "Alarm Logging/edito is open.
laying messages from the message system.
Requirement
Procedure
1. Select the "Message Blocks" folder in the navigation window.
2. Select "Message Blocks..." in the shortcut menu. The "Configure Message Blocks" dialog
opens.
WinCC: Working with WinCC
1108 System Manual, 02/2013, A5E32318597-AA
Setting up a Message System
5.4 Configuring the Message System
3. In the tree view, select the message block you want to remove, for example, the "Time" system block.
4. Click "Remove". Clicking "OK" removes the "Time" message block from the message system.
Proceed in the same way to remove other message blocks.
Alternative Procedure
1. Select the "Message Blocks" folder in the navigation window.
2. Select the message block to be removed, for example, system blocks, in the data window and
then select "Add/Remove" in the shortcut menu.
3. Select the message blocks you want to remove in the list of selected system blocks.
Click __ ) to move these message blocks to the list of available system blocks. If you want
to remove all selected system blocks, click | «■ |. Click "OK" to confirm your selection.
4. Proceed in the same way to remove user text blocks or process value blocks.
See also
Working with Message Blocks (Page 1099)
WinCC: Working with WinCC
System Manual, 02/2013, A5E32318597-AA
1109
Setting up a Message System
5.4 Configuring the Message System
5.4.4 Working with Message Classes
5.4.4.1 Working with Message Classes
Introduction
When configuring the message system, you must assign a message class to each message. This
means you do not have to make a lot of individual basic settings; instead, you can settings that apply
globally for the entire message class.
Overview
WinCC provides 16 message classes and two preset system message classes. The following
standard message classes are available:
• Fault
• System, requires acknowledgement
• System, without acknowledgement
You configure the following basic settings for message classes:
• Assigned message types
Acknowledgement theoiyqpd associated status texts
signals
'J Output of acoustical/optical
Configuring Message Classes
Message classes are configured using the "Message Classes" folder in the navigation window in
Message classes
Alarm Logging. You can add, remove or configure message classes.
+ [H" Message blocks
■W Error
■W System, reguires acknowledgment ÿr
System, without acknowledgment + jKj Group
messages + [j^ Archive Configuration
WinCC: Working with WinCC
1110 System Manual, 02/2013, A5E32318597-AA
Setting up a Message System
5.4 Configuring the Message System
See also
System Message Classes (Page 1109)
How to Configure the Acknowledgement of a Message Class (Page 1117)
How to Configure Message Classes (Page 1111)
How to Delete Message Classes (Page 1112)
How to Add Message Classes (Page 1110)
How to Add Message Types for the Message Class (Page 1113)
5.4.4.2 System Message Classes
Introduction
System messages are messages that are generated internally by the system, such as messages
from operator inputs or system failures.
WinCC provides special system classes for the processing of system messages. You cannot add
new system classes. The acknowledgement theory Is preset.
System Message Class Requiring Acknowledgement
An Incoming message that Is assigned to the system message class that requires
acknowledgement must be acknowledged in order to remove it from the queue. The message
disappears Immediately following an acknowledgement.
You configure the parameter settings in the "Configure Message Classes" dialog for the system
message class.
The following message types are available:
• Process control messages. Messages are generated by the process control system, for
example, during system startup.
• System messages. Messages are generated by the system, for example, when a system
component fails.
Note
The "Went Out" status is not registered or stored in the archive.
System Message Class Without Acknowledgement
A message that Is assigned to the system message class not requiring acknowledgement does
not have to be acknowledged.
You configure the parameter settings in the "Configure Message Classes" dialog for the system
message class.
The following message types are available:
Setting up a Message System
5.4 Configuring the Message System
WinCC: Working with WinCC
System Manual, 02/2013, A5E32318597-AA
1111
• Process control messages. Messages are generated by the process control system, for
example, during system startup.
• Operator input messages. Messages are generated by the operator input, for example,
through operation of a component.
Note
Be aware that an erroneous operator input will also be reported in an operator input message.
See also
How To Insert WinCC System Messages (Page 1156)
How to Configure Message Classes (Page 1111)
5.4.4.3 How to Add Message Classes
Introduction
You add additional message classes to the message system in order to combine messages
having the same acknowledgement theory into additional message classes.
Requirement
• The "Alarm Logging" editor is open.
Procedure
1. Select the "Message Classes" folder in the navigation window.
2. Select "Add/Remove" in the shortcut menu. The "Add Message Class..." dialog opens.
WinCC: Working with WinCC
1112 System Manual, 02/2013, A5E32318597-AA
Setting up a Message System
5.4 Configuring the Message System
3. Select the required message classes in the list of available message classes. Click _______ ]
to add these message classes to the list of selected message classes.
4. If you want to add all available message classes, click » |. Click "OK" to confirm your selection.
See also
Working with Message Classes (Page 1108)
5.4.4.4 How to Configure Message Classes
Introduction
You configure the following basic settings for message classes:
• Name of message class
• Assigned message types
• Acknowledgement theory and associated status texts
• Output of acoustical/optical signals
Requirement
• You have added the message classes to the message system.
Procedure
1. Select the "Message Classes" folder in the navigation window.
2. Select the message class to be configured in the data window. Select "Properties" in the
shortcut menu. The Properties dialog for the selected message class opens.
WinCC: Working with WinCC
System Manual, 02/2013, A5E32318597-AA
1113
Setting up a Message System
5.4 Configuring the Message System
3. In the "Configure Message Classes..." dialog, click the tab on which you want to display and
edit the properties of the message class.
4. Click "OK" to close the dialog.
See also
How to Configure the Status Texts of a Message Class (Page 1120)
How to Configure the Acknowledgement of a Message Class (Page 1117)
How to Remove Message Types (Page 1116)
How to Change the Properties of Message Types (Page 1115)
Working with Message Classes (Page 1108)
How to Add Message Types for the Message Class (Page 1113)
5.4.4.5 How to Delete Message Classes
Introduction
You remove a message class from the message system when you no longer need it for the
configured messages.
Requirement
• The "Alarm Logging" editor is open.
Procedure
1. Select the "Message Classes" folder in the navigation window.
2. Select "Add/Remove" in the shortcut menu. The "Add Message Class..." dialog opens.
WinCC: Working with WinCC
1114 System Manual, 02/2013, A5E32318597-AA
Setting up a Message System 5.4
Configuring the Message System
3. Select the message classes you want to remove in the
list of selected message classes. Click ■ , to move these
message classes to the list of available message classes.
4. If you want to remove all selected message classes, click, «■ |. Click "OK" to confirm your
selection.
Note
You cannot remove the "System, requires acknowledgement" and "System, without
acknowledgement" message classes.
See also
Working with Message Classes (Page 1108)
5.4.4.6 How to Add Message Types for the Message Class
Introduction
You configure message types within a message class that differ with respect to the color
assignment for the message statuses.
WinCC: Working with WinCC
System Manual, 02/2013, A5E32318597-AA
1115
Setting up a Message System
5.4 Configuring the Message System
Requirement
• You have added the message class to the message system.
Procedure
1. Select the message class to be configured in the navigation window.
2. Select "Add/Remove Message Types..." in the shortcut menu. The "Add Message Type..."
dialog opens.
3. Select the required message types in the list of available message types. Click _____ to add
these message types to the list of selected message types.
If you want to add all available message types, click ■» ,. Click "OK" to confirm your selection.
Alternative Procedure
1. Select the "Message Class" folder in the navigation window.
2. Select the desired message class in the data window. Select "Properties" in the shortcut menu.
The "Configure Message Classes..." dialog opens.
3. Click "Add".
The "Add Message Type..." dialog opens.
4. Select the required message types in the list of available message types. Click _____to add
these message types to the list of selected message types. If you want to add all available
message types, click ■» |. Click "OK" to confirm your selection.
See also
How to Configure Message Classes (Page 1111)
How to Change the Properties of Message Types (Page 1115)
Setting up a Message System
5.4 Configuring the Message System
5.4.4.7 How to Change the Properties of Message Types
WinCC: Working with WinCC
1116 System Manual, 02/2013, A5E32318597-AA
Introduction
You configure the properties of a message type in the Properties dialog for the message type.
You have the option of changing the name of the message type and the display color of the
messages for the statuses "Came In", "Went Out" and "Acknowledged".
Requirement
• You have added the message type to the message class.
Procedure
1. Select the message class whose message type you want to change in the navigation window.
2. Select the desired message type in the data window.
3. Select "Properties" in the shortcut menu. The "Type" dialog opens.
4. Change the properties of the message type, for example, the text color of the "Came In" status,
in the dialog. Click "OK" to close the dialog.
Alternative Procedure
1. Select the message class whose message type you want to change in the navigation window.
2. Select "Properties" in the shortcut menu. The "Configure Message Classes" dialog ¡opens.
Setting up a Message System
5.4 Configuring the Message System
3. Select the desired message type in the dialog, and click "Properties". The "Type" dialog opens.
4. Change the properties of the message type, for example, the text color of the "Came In"
status, in the dialog. Click "OK" to close the dialog.
WinCC: Working with WinCC
System Manual, 02/2013, A5E32318597-AA
1117
See also
How to Configure Message Classes (Page 1111)
5.4.4.8 How to Remove Message Types
Introduction
You remove a message type from the message class if it is no longer required for the configured
message class.
Note
You cannot remove the "Process Control System", "System Messages", and "Operator Input
Messages" message types.
Requirement
• The "Alarm Logging" editor is open.
Procedure
1. Select the message class from which you want to remove a message type in the navigation
window.
2. Select "Add/Remove Message Types..." in the shortcut menu. The "Add Message Type..."
dialog opens.
WinCC: Working with WinCC
1118 System Manual, 02/2013, A5E32318597-AA
Setting up a Message System
5.4 Configuring the Message System
3. Select the message types you want to remove in the list of selected message types. Click - . to move these
message types to the list of available message types.
4. If you want to remove all selected message types, click «■ |. Click "OK" to confirm your
selection.
Alternative Procedure
1. Select the "Message Class" folder in the navigation window.
2. Select the desired message class in the data window. Select "Properties" in the shortcut menu.
The "Configure Message Classes...” dialog opens.
3. Select the message type you want to remove. Click "Remove".
The message type is removed from the message class. Click "OK" to close the dialog.
See also
How to Configure Message Classes (Page 1111)
5.4.4.9 How to Configure the Acknowledgement of a Message Class
Introduction
For the acknowledgement of a message, you specify how the message is to be displayed and
processed during runtime from "Incoming" status to "Outgoing" status.
Setting up a Message System
5.4 Configuring the Message System
Requirement
• You have opened the "Configure Message Classes" dialog for the message class in Alarm
Logging.
Basic procedure
WinCC: Working with WinCC
System Manual, 02/2013, A5E32318597-AA
1119
On the "Acknowledgement" tab, you configure the acknowledgement theory of a message of the
message class and the acknowledgement of a message using a central signaling device.
You can choose between eight different statuses for the acknowledgement of a message:
• Single message without acknowledgement
• Single message with incoming acknowledgement
• Single message with dual-mode acknowledgment
• Initial-value message with single-mode acknowledgment
• New-value message with single-mode acknowledgment
• New-value message with dual-mode acknowledgment
• Message without "Went Out" status and with acknowledgement
• Message without "Went Out" status and without acknowledgement
WinCC: Working with WinCC
1120 System Manual, 02/2013, A5E32318597-AA
Setting up a Message System
Acknowledgement Theory Options
option Description
Acknowledgeme nt
Select the check box for a single message with incoming acknowledgement. Incoming
came in
messages of this message class must be acknowledged. The message remains pending until
it is acknowledged.
Acknowledgeme nt Select the check box for a single message with dual-mode acknowledgment. Outgoing
went out messages of this message class must be acknowledged.
Flashing On
Select the check box for a new-value message with single-mode or dual-mode
acknowledgement. The messages of this message class are displayed flashing in the
message window. In order for a message block of a message to flash in runtime, flashing
must be enabled in the properties of the respective message block.
Only Initial Value
Select the check box for an initial-value message with single-mode acknowledgment. Only
the first message in this message class is displayed flashing in the message window, The
"Flashing On" check box must have been selected beforehand.
Message Without Select the check box for a message without "Went Out" status and with or without
Status "Went Out" acknowledgement. If this option is selected, the messages do not have "Went Out" status. If
the message only recognizes the "Came In" status, it is not entered in the message window
and is only archived.
Comments with If you select the check box, the comments in the message window are assigned to the
Explicit User logged-on user. The user is entered in the "User Name" system block. If no comment has yet
been entered, any user can enter the first comment. After the first comment has been
entered, all other users have only read access to this comment.
Comment of
Incoming Message If you select the check box, the comment of the incoming message is always displayed in the
Always in Message user text blocks with the dynamic components "@100%s@", "@101%s@", "@102%s@" und
List "@103%s@". The display then depends on the status of the message in the message list.
5.4 Configuring the Message System
If certain options have been selected, other options may no longer be available for selection. If
you want to select one of these options, you must undo the previous selection.
Note
If a message type does not need to be acknowledged and is not assigned a "Went Out" status, it
is not displayed in the message window. The message is only archived. If such a message is
used within a group message, the occurrence of the message does not trigger the group
message.
WinCC: Working with WinCC
System Manual, 02/2013, A5E32318597-AA
1121
Setting up a Message System
5.4 Configuring the Message System
Acknowledgement of a Central Signaling Device
option Description
Separate
Central signaling devices that are triggered when a message comes In are acknowledged by
acknowledgemen t
the user by means of a separate acknowledgement button In the toolbar or by means of a
button
keyboard entry. The acknowledgement button must be configured In the message window.
The separate acknowledgement button Is always available, even If the "By Means Of Single
Ack." option has been selected.
Central signaling devices that are triggered when a message comes In are acknowledged
By Means of Single together with the triggering message.
Acknowledgemen
t
Tag The central signaling device Is controlled by a defined tag.
□
Opens the "Select Tag" dialog so that a tag can be selected as an acknowledgment tag.
See also
How to Configure Message Classes (Page 1111)
5.4.4.10 How to Configure the Status Texts of a Message Class
Introduction
Message status texts of a message are displayed in the message line in the "Status" and the
"Acknowledgement Status" system blocks.
Requirement
• You have opened the "Configure Message Classes" dialog for the message class in Alarm
Logging.
Display in the message window
The display of customizable status texts depends on the type of the selected message window:
Window Type System block Display of the Status Texts from the Field
Message list Status "Came In", or "Came In and Went Out"
Message list "Acknowledged"
Acknowledgeme nt
Status
Archive List Status "Came In", "Acknowledged" or "Went Out"
Archive List No text Is displayed.
Acknowledgeme nt
Status
WinCC: Working with WinCC
1122 System Manual, 02/2013, A5E32318597-AA
Setting up a Message System
5.4 Configuring the Message System
Window Type System block Display of the Status Texts from the Field
Lock list Status
No text can be configured. Locked messages are labeled with "Lock"; the
lock cannot be configured.
Lock list No text can be configured. No text is displayed.
Acknowledgeme nt
Status
Note
The system generates the display of status texts "Ackn System" for system-acknowledged
messages and "Ackn Reset" for acknowledged messages using emergency acknowledgement.
Configuration of Status Texts
You configure the texts for the individual message statuses on the "Status Texts" tab.
option Description
Came In
Text for "incoming" messages when there is a change to the signaling operating
state
Went Out
Text for "outgoing" messages when there is a change from the signaling operating
state
WinCC: Working with WinCC
System Manual, 02/2013, A5E32318597-AA
1123
Setting up a Message System
5.4 Configuring the Message System
option Description
Acknowledged Text for acknowledged messages
Came In and Went Out Text for message that has come in and gone out
Note
Status texts are displayed in the message line only up to their configured length in the system
block properties. Therefore, a system block should be long enough for the longest status text to
be displayed.
See also
How to Configure Message Classes (Page 1111)
5.4.5 Working with Single Messages
5.4.5.1 Working with Single Messages
Introduction
With single messages, a message is assigned to every event. Several single messages can be
compiled to form a group message. A single message is made up of the defined message blocks.
Configuring Single Messages
You can process single messages in the table window of Alarm Logging:
• Create and copy single messages
• Delete single message
• Define and modify parameters of a single message
See also
How to Delete a Single Message (Page 1126)
Parameters of a Single Message (Page 1123)
How to Create a Single Message (Page 1126)
Setting up a Message System
5.4 Configuring the Message System
5.4.5.2 Parameters of a Single Message
WinCC: Working with WinCC
1124 System Manual, 02/2013, A5E32318597-AA
Introduction
Make the following settings on the "Parameters" tab of the "Single Message" dialog:
• Parameters of the single message, e.g. association with a message class and message type
• Parameters for the connections to different tags, such as the message tag Opening the
"Single message" dialog
You open the properties dialog for a single message by selecting "Properties" in the shortcut
menu of the single message selected.
Click 0) to open the dialog for tag selection.
Click 0 to reset the tag assignment and the bit used in it.
Setting up a Message System
5.4 Configuring the Message System
Parameters of single messages
You can set the following parameters for a single message:
WinCC: Working with WinCC
System Manual, 02/2013, A5E32318597-AA
1125
Parameters Description
Number Number of the single message. You can only set the number In the table window.
Class Message class of the single message.
Type Message type of the single message.
Group
You can select a configured group message In the selection list when assigning the single message to a
user-defined group message.
Hide mask
Defines the condition for hiding the message based on a hexadecimal value. If the value of the hide tag
number corresponds to a system status in runtime, the message is automatically hidden In the message
list and In the short-term or long-term archive list. The single message must be assigned to a user-
defined group message and a hide tag must have been configured for the group message.
Priority
Defines the message priority. Messages can be selected and sorted based on their priority. The range of
values is "0" to "16".
The value which Is equivalent to the highest priority Is not specified in WinCC. The value 16 corresponds
to the highest priority in the PCS7 environment.
The message must be acknowledged separately. It cannot be acknowledged using a group
requires single acknowledgment acknowledgement button.
Activation of a message triggers central signaling device.
controls the central signaling
device
will be archived The message Is saved to the archive.
Is created on a negative edge
You can specify whether to trigger generation of a message for discrete alarms at the positive or at the
negative signal edge. Message generation is always triggered at the positive signal edge for all other
message procedures.
The message tag for messages triggered at the negative edge must be assigned start value
ii <| n
triggers an action
The message triggers the default GMsgFunctlon which you can edit using the "Global Script" editor. The
function is available at "Standard Functions/Alarm" in the function browser of Global Script.
contains expanded associated
values
The option "contains expanded associated values" refers to the evaluation of message events from
message blocks by means of raw data tags. If the option Is activated, the process values are evaluated
according to the data type of associated values defined in the dynamic text parts In Alarm Logging and
are archived or displayed in the single message. The 12 bytes of the associated values can contain the
following data types: Byte(Y), WORD(W), DWORD(X), Integer(l), Integer(D), BOOL(B), CHAR(C) and
REAL(R). E.g. @1Y%d@, @2W%d@, @3W %d@, @3X%d@, @5W%d@, @6Y%d@. For example,
"@2W%d@" references the second associated value as "WORD".
Regardless of the option, system values can be displayed for specific message blocks in process value
block "10".
AS number
Number of the AS (sublevel controller - PLC) which triggers the message.
This field Is only displayed If the "AS/CPU-Number" block Is available in the system message blocks.
The value configured In this field is displayed In the message block of the single message at runtime
and has no function for communication with the AS.
CPU number
Number of the CPU which triggers the message.
This field Is only displayed if the "AS/CPU-number" block Is available in the system message blocks.
The value configured In this field is displayed In the message block of the single message at runtime
and has no function for communication with the AS or CPU.
Setting up a Message System
5.4 Configuring the Message System
WinCC: Working with WinCC
1126 System Manual, 02/2013, A5E32318597-AA
Parameters Description
Message tag The message tag contains the bit which is used to trigger the currently selected message.
Message bit Number of the message tag bit which is used to trigger the currently selected message.
Acknowledgment tag Select this field to specify the acknowledgment tag.
Acknowledgment bit Number of the acknowledgment tag bit that is used to acknowledge the message.
Status tag
Select this field to specify the tag to which single message states are saved ("activated / deactivated"
and acknowledgment state).
Status bit
Number of the status tag bit which indicates the message status. The bit for mandatory acknowledgment
is determined automatically.
Format DLL
If the message tag is a raw data tag, you must select the corresponding compiler program in this field.
DLL parameters
Enter the interface-specific DLL message parameters (Format DLL) In this field. This setting is only
required if this message belongs to a separate format DLL which is interconnected by means of ODK.
Note
Do not combine any tag bits of the message with other tags of the message, such as message tag
and status tag.
Parameter input for single messages in the table window
You have several options of entering parameters in the fields of the table window. Double-click
has the following functions:
• Opening dialogs for single messages, e.g. to select a tag.
• Selecting parameters by means of selection field.
• Direct input of parameters.
See also
How to Link a Picture to a Single Message (Page 1138)
How to Specify the Message Texts of a Single Message (Page 1133)
How to Connect Tags and Messages Using the Interconnection Wizard (Page 1132) How to
Specify the Tag of a Single Message (Page 1131)
Status Tag of a Single Message (Page 1128)
Acknowledgement Tag of a Single Message (Page 1130)
Message Tag of a Single Message (Page 1127)
Working with Single Messages (Page 1122)
How to Configure the Hiding of Messages (Page 1140)
Hide tag of a User-Defined Group Message (Page 1171)
Setting up a Message System
5.4 Configuring the Message System
WinCC: Working with WinCC
System Manual, 02/2013, A5E32318597-AA
1127
5.4.5.3 How to Create a Single Message
Introduction
You create a single message in the table window of Alarm Logging by inserting a new line or copy
and paste and existing single message.
Requirement
• The "Alarm Logging" editor is open.
Creating a New Single Message
1. In the table window, select "Add New Line" in the shortcut menu.
2. A line will be added at the bottom of the table. This line contains the data of the new message.
If necessary, change the properties of the new single message.
Copying and Pasting a Single Message
1. In the table window, select a field of the single message that you want to copy.
2. Select "Copy line" in the shortcut menu.
3. Select "Append copied line" in the shortcut menu.
4. A line will be added at the bottom of the table. This line contains the data of the copied
message. If necessary, change the properties of the copied single message.
See also
How to Delete a Single Message (Page 1126)
Parameters of a Single Message (Page 1123)
Working with Single Messages (Page 1122)
5.4.5.4 How to Delete a Single Message
Introduction
You can delete a single message in the table window of Alarm Logging.
Setting up a Message System
5.4 Configuring the Message System
Requirement
• The "Alarm Logging" editor is open.
Procedure
1. In the table window, select a field of the single message that you want to delete.
2. Select "Delete line" in the shortcut menu.
3. The single message is deleted and removed from the table.
WinCC: Working with WinCC
1128 System Manual, 02/2013, A5E32318597-AA
See also
Parameters of a Single Message (Page 1123)
How to Create a Single Message (Page 1126)
Working with Single Messages (Page 1122)
5.4.5.5 Tags of a Single Message
Message Tag of a Single Message
Introduction
The message is triggered by means of the message tag. The structure of message tags is not
specified. The tags must be an unsigned tag type.
You have the following options of configuring message tags:
• Configuring separate message tags for single messages.
• Triggering several single messages using one message tag. The message bit is used to
identify the single messages. A message tag bit can only be used for a single message.
Procedure for Configuration
Select "Properties" in the shortcut menu of the selected single message. You specify the message
tag on the "Parameters" tab of the "Single Message" dialog.
Click Q to open the dialog for selection of the tag to be used as the message tag.
Click 0 to reset the message tag assignment and the message bit.
Note
Do not combine any tag bits of the message with other tags of the message, such as a status tag.
Setting up a Message System
5.4 Configuring the Message System
See also
How to Connect Tags and Messages Using the Interconnection Wizard (Page 1132) Parameters
of a Single Message (Page 1123)
Status Tag of a Single Message (Page 1128)
Acknowledgement Tag of a Single Message (Page 1130)
Status Tag of a Single Message
Introduction
There are two determining message statuses for a single message:
• The "Came In / Went Out" status indicates whether the message is incoming or outgoing.
• The acknowledgement status indicates whether the message requires acknowledgement and
has not yet been acknowledged.
Both statuses of the single message are stored in a status tag. Depending on the data type of the
tag, up to 16 single messages can be recorded in a status tag. Each single message occupies 2
bits in the status tag.
WinCC: Working with WinCC
System Manual, 02/2013, A5E32318597-AA
1129
"Acknowledgment bit"
The acknowledgement bit in the status tag changes to "1" as soon as a single message requiring
acknowledgement has come in and has not yet been acknowledged. The acknowledgement bit
changes to "0" as soon as a single message requiring acknowledgement has been acknowledged.
Position of the bits in "Incoming/Outgoing" status and in acknowledgment status
The position of the bit for "Incoming/Outgoing" status in the status tag is identified by the status
bit. The position of the "acknowledgment bit" depends on the data type of the status tag.
The distance to the bit with the "Came In / Went Out" status is:
• 4 bits for the "8 bit unsigned" tag.
• 8 bits for the "16 bit unsigned" tag.
• 16 bits for the "32 bit unsigned" tag.
Status tag of data type "32 Bit Unsigned"
If the status tag is of data type "32 bit unsigned" and the status bit = 9,
• bit 9 of the status tag indicates the "Incoming/Outgoing" state of the single message.
• bit 25 of the status tag indicates whether this single message requires acknowledgment. Bits
"0-15" correspond accordingly to bits "16-31" of a "32-bit" status tag.
WinCC: Working with WinCC
1130 System Manual, 02/2013, A5E32318597-AA
Setting up a Message System
5.4 C
o
16 n
figuring the Message System
Bit Nr.: 31
Status tag of data type "16 Bit Unsigned"
If the status tag is of data type "16 bit unsigned" and the status bit = 3,
• bit 3 of the status tag indicates the "Incoming/Outgoing" state of the single message.
• bit 11 of the status tag indicates whether this single message requires acknowledgment.
Bits "0-7" correspond accordingly to bits "8-15" of a "16-bit" status tag.
Bit Nr.: 15 S G
Status tag of data type "8 Bit Unsigned"
If the status tag is of data type "8 bit unsigned" and the status bit = 3,
• bit 3 of the status tag indicates the "Incoming/Outgoing" state of the single message.
• bit 7 of the status tag indicates whether this single message requires acknowledgment. Bits "0-
3" correspond accordingly to bits "4-7" in an "8-bit" status tag.
Bit Nr.: 7 0
Configuring the status tags
Select "Properties" in the shortcut menu of the selected single message. Specify the status tag
on the "Parameters" tab of the "Single Message" dialog.
Click 0) to open the dialog for selecting the status tag.
Click 0 to reset the status tag assignment and the status bit.
Note
Do not combine any tag bits of the status with other tags of the message, such as an
acknowledgment tag.
See also
How to Connect Tags and Messages Using the Interconnection Wizard (Page 1132) Parameters
of a Single Message (Page 1123)
Message Tag of a Single Message (Page 1127)
WinCC: Working with WinCC
System Manual, 02/2013, A5E32318597-AA
1131
Acknowledgement Tag of a Single Message (Page 1130)
WinCC: Working with WinCC
1132 System Manual, 02/2013, A5E32318597-AA
Setting up a Message System
5.4 Configuring the Message System
Acknowledgement Tag of a Single Message
Introduction
One bit of the acknowledgment tag in single messages is used to trigger the acknowledgment and
to display the status. The following rules apply:
• The single message was acknowledged if the corresponding acknowledgment bit has the
value "1".
• The single message has not yet been acknowledged if the corresponding acknowledgment bit
has the value "0".
This acknowledgment bit is set when a single message is acknowledged at runtime.
The structure of the acknowledgment tag is not specified. The tags must be an unsigned tag type.
You have the following options of configuring message tags:
• Configure a separate acknowledgment tag for each single message.
• Group several single messages in a single acknowledgment tag. The acknowledgment bit is
used to distinguish between the single messages.
Note
For the acknowledgment of the single message using the WinCC Alarm Control, the
acknowledgment bit assigned to the single message is set. The acknowledgment bit is reset
by user actions, for example, by clicking a button in the WinCC process window or by means
of a program in the AS.
Configuring acknowledgment tags
Select "Properties" in the shortcut menu of the selected single message. Specify the
acknowledgment tag on the "Parameters" tab of the "Single Message" dialog.
Click 0] to open the dialog for selection of the tag you want to use as an acknowledgment tag.
Click 0 to reset the acknowledgment tag assignment and the acknowledgment bit.
Note
Do not combine any bits of the acknowledgment tag with other tags of the message, such as a
status tag.
See also
How to Connect Tags and Messages Using the Interconnection Wizard (Page 1132) Parameters
of a Single Message (Page 1123)
Status Tag of a Single Message (Page 1128)
Message Tag of a Single Message (Page 1127)
Setting up a Message System
5.4 Configuring the Message System
How to Specify the Tag of a Single Message
WinCC: Working with WinCC
System Manual, 02/2013, A5E32318597-AA
1133
Introduction
The process variables are represented by tags. You must connect the process value blocks
configured for the single message to the associated WinCC tags.
Requirement
• You have already created single messages.
• At least one process value block has been added to the message system.
Procedure
1. Select "Properties" in the shortcut menu of the selected single message. The "Single
Message" dialog opens.
2. Select the "Tag/Action" tab.
Setting up a Message System
5.4 Configuring the Message System
3. Click 0
for the configured process value block. Select the process tag that you want to
connect the process value block to in the displayed tag selection dialog. Click "OK."
4. Click [RJ to reset the process tag assignment.
Note
In the case of chronological signaling, the process values are written to the process value
blocks by means of the normalization DLL. The process value blocks may not be linked to tags
in the Alarm Logging editor.
See also
WinCC: Working with WinCC
1134 System Manual, 02/2013, A5E32318597-AA
How to Link a Picture to a Single Message (Page 1138)
How to Specify the Message Texts of a Single Message (Page 1133)
How to Add Message Blocks (Page 1103)
Parameters of a Single Message (Page 1123)
How to Create a Single Message (Page 1126)
How to Connect Tags and Messages Using the Interconnection Wizard
Introduction
The Interconnection Wizard assists you in connecting the message tags and acknowledgment
tags of messages to the tags of WinCC Explorer. The tag connections generated by the wizard
can be changed later on in the table window.
Requirement
• The "Alarm Logging" editor is open.
Procedure
1. In the File menu, select "Select Wizard" and then select "Interconnection Wizard". Click "OK".
Alternatively, you can start the Interconnection Wizard in the "Messages" menu.
2. In the "Interconnect Tag: Message Tag" dialog box, select a message tag using the 0 button.
Enter the numbers of the messages to which you want to interconnect the selected message
tag.
3. In the subsequent "Interconnect Tag: Acknowledgment Tag" dialog box, select an
acknowledgment tag using the 0 button. Enter the numbers of the messages to which you
want to interconnect the selected acknowledgment tag.
4. Click "Apply" to close the wizard. The selected tags are interconnected with the corresponding
messages.
Setting up a Message System
5.4 Configuring the Message System
See also
Parameters of a Single Message (Page 1123)
5.4.5.6 How to Specify the Message Texts of a Single Message
Introduction
In message texts for a message, you can specify, for example, information on the cause of a fault
or the location of the fault.
Settings for Configuring Message Texts
You specify the configurable texts of the single message on the "Text" tab of the "Single Message"
dialog.
You can make the following settings on the "Text" tab:
WinCC: Working with WinCC
System Manual, 02/2013, A5E32318597-AA
1135
option Description
Info text
Here, you enter an information text containing up to 255 characters. Info texts cannot be
changed during runtime.
Blocks 1 to 10
Here, you enter a text for each block containing up to 255 characters.
Blocks 1 to 10 represent the respective user text blocks.
In the user text block, you can display the field contents of the comment dialog of the
message using the following formatting instructions:
@100%s@ = Computer Name (max. 16 characters)
@101%s@ = Application name (max. 32 characters)
@102%s@ = User name (max. 16 characters)
@103%s@ = Comment (max. 255 characters) of the message in the long-term archive list.
For this, a comment must have been entered in the message.
The format instructions should not contain any alphabets in upper case.
□ Click the button to display the "Insert Process Value" dialog. Here, you insert a process
value in the user text block.
The inserted process value is identified in the user by the format instruction @ @.
Setting up a Message System
5.4 Configuring the Message System
Requirement
• You have already created single messages.
Procedure
1. Select the desired single message in the table window.
2. Select "Properties" in the shortcut menu. The "Single Message" dialog opens.
3. Make the desired settings on the "Text" tab.
WinCC: Working with WinCC
1136 System Manual, 02/2013, A5E32318597-AA
Setting up a Message System
5.4 Configuring the Message System
Alternative Procedure
1. In the table window, double-click the field in the selected single message whose text you want
to insert or change. Edit the user text blocks directly In the table field. In the case of "Info text",
the "Info Text" dialog opens.
2. In the "Info Text" dialog, enter an additional information text containing up to 255 characters for
a single message. An information text can be used, for example, to describe why a message
can arrive.
You can use the shortcut menu and the standard editing functions to copy or paste text in the
dialog. Info texts cannot be changed during runtime.
See also
Parameters of a Single Message (Page 1123)
How to Create a Single Message (Page 1126)
5.4.5.7 How to Insert Process Values in User Text Blocks
Introduction
You can insert the value of a process variable in a user text block. However, the maximum length
of a user text block (i.e., 255 characters) must not be exceeded.
Settings for Configuring Process Values
You assign the format in the user text block to the process value in the "Insert Process Value"
dialog.
The following settings can be made:
WinCC: Working with WinCC
System Manual, 02/2013, A5E32318597-AA
1137
Setting up a Message System
5.4 Configuring the Message System
Icon Description
User text block Indicates the user text block in which a process value is to be inserted.
Length Indicates the defined text length of the user text block.
Text Mirrors the appearance of the user text.
Here, you select the process variable whose value you want to insert.
Process value block
Type
Defines the format type of the process value to be inserted. The following options are
available:
- Text
- Fixed-point number (decimal, octal, hexadecimal)
- Floating-point number
Position
Determines the position of the format statement in the text. Specifying "Position: 10"
causes the process value to be Inserted after the tenth character In the user text.
Number of digits Defines the number of digits reserved in the user text for the process value.
Accuracy Defines who many digits of the process value are to be inserted in the user text.
Pad with 0
If this function Is activated, floating-point numbers are filled in until the number of digits
specified in the "Precision" text field is reached.
Align Left
If the number of digits in the process value to be inserted is less than the number of digits
reserved, this function is used to specify whether the process value is aligned right or left
when It is inserted in the user text.
Format statement Indicates the specified format statement.
Example
Displays examples of how the specifications regarding the number of digits, precision, left
alignment, and padding affect the different types of process values.
Procedure
Requirement
• You have already created single messages.
• You have added at least one process value block to the message system.
1. Select the desired single message in the table window.
2. Select "Properties" in the shortcut menu. The "Single Message" dialog opens.
WinCC: Working with WinCC
1138 System Manual, 02/2013, A5E32318597-AA
Setting up a Message System
5.4 Configuring the Message System
3. Click 0) for a user text block on the "Texts" tab. The "Insert Process Value" dialog opens.
4. Specify the desired settings.
See also
How to Add Message Blocks (Page 1103)
Parameters of a Single Message (Page 1123)
How to Create a Single Message (Page 1126)
Setting up a Message System
5.4 Configuring the Message System
5.4.5.8 How to Link a Picture to a Single Message
Introduction
You can display a plant graphic for a single message during runtime that represents the part of
the process where the message occurred. To do this, assign the name of the plant graphic to a
picture function that is triggered in the message window as follows:
• Using the "Properties" command in the shortcut menu of a message. The configuration is
WinCC: Working with WinCC
System Manual, 02/2013, A5E32318597-AA
1139
performed on the "General" tab of the properties dialog in the WinCC AlarmControl.
• By clicking the "Loop in Alarm" button on the toolbar.
Note
The WinCC standard function "OpenPicture" is used for the picture function. You can specify
any function and specify another file as the transfer parameter.
If you wish to use a different function, you should note the following:
• Use a function that accepts a transfer parameter of the type char*, for example: void
MyFunction(char* NameOwnData).
• Use only functions whose return parameter corresponds to the "unsigned char", "short int",
"long int", "float", "double", "bool", or "void" types
Requirement
• You have already created single messages.
• You have configured a plant graphic in the Graphics Designer.
WinCC: Working with WinCC
1140 System Manual, 02/2013, A5E32318597-AA
Setting up a Message System
Procedure
5.4 Configuring the Message System
1. Select "Properties" in the shortcut menu of the selected single message. The "Single Message"
dialog opens.
2. Select the "Tag/Action" tab.
3. Enter the name of the picture in the "Picture Name/Call Parameter" text field or click Q. Select
the picture in the project directory. Click @ to reset the picture name assignment.
4. If you are using a different picture function, click Q~] in the "Function Name" field. Select your
function in the function browser that appears.
5. Click on OK to confirm.
WinCC: Working with WinCC
System Manual, 02/2013, A5E32318597-AA
1141
Setting up a Message System
5.4 Configuring the Message System
Alternative Procedure
1. Double-click the "Loop in Alarm" field in the selected single message In the table window. The
"Loop in Alarm" dialog opens.
2. Enter the name of the picture in the "Picture Name/Call Parameter" text field or click [~|. Select
the desired picture in the directory of your project. Click @ to reset the picture name
assignment. Click "OK."
3. If you are using a different picture function, click Q ¡n the "Function Name" field. Select your
function in the function browser that appears.
4. Click on OK to confirm.
See also
Parameters of a Single Message (Page 1123)
How to Create a Single Message (Page 1126)
5.4.5.9 How to Configure the Hiding of Messages
Introduction
Hiding messages reduces the information load for the system user. You as user can concentrate
better on the messages only if selected messages are shown.
Setting up a Message System
5.4 Configuring the Message System
Properties of Hidden Messages
Hidden messages are:
• In the message list, short-term archive list and long-term archive list, you can select whether
the hidden messages are to be displayed. The display depends on the activated option in the
WinCC: Working with WinCC
1142 System Manual, 02/2013, A5E32318597-AA
"Display Options" dialog.
• They are included in the list of messages to be hidden and displayed there.
• They are archived.
• They do not trigger the alarm in Basic Process Control.
• The central messaging tag is not set in WinCC.
• You can manually or automatically unhide messages that are hidden.
• With manual hiding, the messages will be displayed again after a specified period.
• Manual hiding forces you to acknowledge messages that need acknowledgement and triggers
an operator input message.
• Automatic hiding does not force you to acknowledge and therefore it also does not trigger an
operator input message.
• In the period when messages requiring confirmation are hidden, the system acknowledges the
outgoing messages. If a message does not have the "gone" status, the system acknowledges
it immediately.
Hide process
You can hide messages in two ways:
• Automatic hide: Messages are hidden and shown again later depending on a certain system
status of the hide tag. You need to assign a hide tag to a group message. You add the single
messages that you want to hide during runtime to the group message. You can configure the
system status for hide or show using the hide mask in the single message.
• Manual hide: In the message window, you can use a button to define when you want to
hide a message from one of the three message lists. You can also show the messages
again using another button in the Message window. The system displays the messages
again after a configurable time. Operator input messages can be triggered in manual hide.
Configuring Hide
You can configure automatic hide and the duration for manual hide in Alarm Logging. This section
describes the configuration process.
You configure the button for manual hide in WinCC Alarm Control in the Graphics Designer. Refer
chapter "How to Hide and Unhide Messages" for details about configuring and operating in
runtime during manual hide in WinCC Alarm Control.
Requirement
• The "Alarm Logging" editor is open.
• Single messages have been created.
Setting up a Message System
5.4 Configuring the Message System
Procedure for Automatic Hiding
1. Select the "User-Defined" folder in the "Group Messages" folder.
WinCC: Working with WinCC
System Manual, 02/2013, A5E32318597-AA
1143
2. Select "Add Group Message" in the shortcut menu. The "New Group Message" dialog opens.
3. Enter the name of the new group message in the "Name" box. Choose the hide tag via the tag
selection dialog. You can use an unsigned 8 bit, 16 bit or 32 bit value as a hide tag.
4. Click "OK" to save your settings.
5. Add the single messages that you want to hide automatically to the group message. Select "Add Single
Message" in the pop-up menu of the group message.
WinCC: Working with WinCC
1144 System Manual, 02/2013, A5E32318597-AA
Setting up a Message System 5.4
Configuring the Message System
6. Define the hide condition for each single message of the group message. Select the
"Properties" command in the pop-up menu of the single message selected. The "Single
Message" dialog opens.
7. Select the group with the hide tag in the "Group" field.
WinCC: Working with WinCC
System Manual, 02/2013, A5E32318597-AA
1145
Setting up a Message System
5.4 Configuring the Message System
8. You will determine the system status of the hide tag in the field "Hide mask" when the message will be hidden. Enter
the hexa-decimal value in the "Hide mask" or click [~|.
Select the system statuses in the "System status" dialog. The selected system statuses are
then entered into the "Hide mask" as a hexadecimal value.
9. Click "OK" to save your settings.
Procedure for Manual Hiding
1. If the messages are hidden manually, define the duration for hiding messages from the
messages list in the "Alarm Logging" editor. Select the menu command "Tools" > "Manual
Hide...".
2. Enter the required duration. 30 minutes are preset. The period is interpreted internally in
minutes. You can enter a maximum of 9 days, 23 hours and 59 minutes. This corresponds to
239 hours and 59 minutes or 14399 minutes.
3. Click "OK" to save your settings.
Setting up a Message System
5.4 Configuring the Message System
See also
Hide tag of a User-Defined Group Message (Page 1171)
WinCC: Working with WinCC
1146 System Manual, 02/2013, A5E32318597-AA
Parameters of a Single Message (Page 1123)
How to Create a User-Defined Group Message (Page 1175)
How to Add a Single Message to a Group Message (Page 1178)
How to Hide and Show Messages (Page 1301)
5.4.5.10 Description of WinCC System Messages
Introduction
The system messages generated by the various WinCC modules are described below. You can
integrate these messages into your message system using the "WinCC - System Messages"
menu command.
Note
When you assign system messages to a user-defined message class, the message class must
have the same properties as the system message class.
Note
You can obtain additional information on the system messages in the system message block
"Comment" for the message.
WinCC system messages
Number Error Message / Description
1000000 WCCRT: Error
1000001 WCCRT:Error loading the object engine
1000002 WCCRT:Channel could not be loaded
1000003 WCCRT:Tag - Violated lower limit
1000004 WCCRT:Tag value of the high limit is exceeded
1000005 WCCRT: Format error of tag
1000006 WCCRT:Scale error of tag
1000100 WCCRT: Drive error
1000200 WCCRT:Status
1000201 WCCRT: Object Engine was loaded
1000202 WCCRT:Runtime has been activated
1000203 WCCRT: Runtime has been deactivated
1000204 WCCRT:Connection not established
1000205 WCCRY Connection established
WinCC: Working with WinCC
System Manual, 02/2013, A5E32318597-AA
1147
Potrebbero piacerti anche
- D6a - D8a PDFDocumento168 pagineD6a - D8a PDFduongpn63% (8)
- SWIFT Messages: Each Block Is Composed of The Following ElementsDocumento10 pagineSWIFT Messages: Each Block Is Composed of The Following ElementsMAdhuNessuna valutazione finora
- Pie in The Sky 3Documento5 paginePie in The Sky 3arsi_yaarNessuna valutazione finora
- MSDS Bisoprolol Fumarate Tablets (Greenstone LLC) (EN)Documento10 pagineMSDS Bisoprolol Fumarate Tablets (Greenstone LLC) (EN)ANNaNessuna valutazione finora
- SwiftDocumento15 pagineSwiftfernandesroshandaniel4962100% (1)
- B Consolidated Config GuideDocumento16 pagineB Consolidated Config GuideABDUL RAHAMAN GaffarNessuna valutazione finora
- TimestampDocumento12 pagineTimestampVlad SerbanNessuna valutazione finora
- Colas de Correo ZimbraDocumento2 pagineColas de Correo ZimbratuaskesmioNessuna valutazione finora
- Cisco User ManualDocumento14 pagineCisco User ManualrajNessuna valutazione finora
- B ncs5000 System Monitoring Configuration Guide 60x - Chapter - 010Documento6 pagineB ncs5000 System Monitoring Configuration Guide 60x - Chapter - 010Sebastian Ramirez PeñaNessuna valutazione finora
- OpenEMR SMS APP Architecture Using Clickatell SMS GatewayDocumento4 pagineOpenEMR SMS APP Architecture Using Clickatell SMS Gatewaysharmabastola100% (1)
- Tibco Ems Faq'S: Tibco BW - Businessworks Online TrainingDocumento25 pagineTibco Ems Faq'S: Tibco BW - Businessworks Online TrainingrakeshNessuna valutazione finora
- Access LIS Vendor PDFDocumento34 pagineAccess LIS Vendor PDFMaxime KIENOUNessuna valutazione finora
- MQTT V3.1 Protocol Specification: International Business Machines Corporation (IBM) EurotechDocumento39 pagineMQTT V3.1 Protocol Specification: International Business Machines Corporation (IBM) EurotechUpayan SahaNessuna valutazione finora
- Unit-5 Application LayerDocumento29 pagineUnit-5 Application LayerShatrughna BargeNessuna valutazione finora
- WCF SecurityDocumento22 pagineWCF SecurityAmit TewariNessuna valutazione finora
- The Top Ten Issues in WebSphere MQ and WebSphere MBDocumento32 pagineThe Top Ten Issues in WebSphere MQ and WebSphere MBSai KrishnaNessuna valutazione finora
- CoverageDocumento10 pagineCoverageGOKUL TNessuna valutazione finora
- Scheduling For A TTCAN Network With A Stochastic Optimization AlgorithmDocumento7 pagineScheduling For A TTCAN Network With A Stochastic Optimization AlgorithmPOWERBASENessuna valutazione finora
- Awp Log Message Reference Revg PDFDocumento749 pagineAwp Log Message Reference Revg PDFtigamilyar rupiahNessuna valutazione finora
- Web-Security ConsiderationsDocumento37 pagineWeb-Security ConsiderationsAbhishek RaoNessuna valutazione finora
- L02 MessageModel XMLMessagesDocumento15 pagineL02 MessageModel XMLMessagesRoseNessuna valutazione finora
- What Is IBM MQ Series? What Is The Significance of MQ Series?Documento8 pagineWhat Is IBM MQ Series? What Is The Significance of MQ Series?swamyscribeNessuna valutazione finora
- TEMS Investigation & Layer 3 MessagesDocumento59 pagineTEMS Investigation & Layer 3 MessagesAzam Khan100% (1)
- Message TrackingDocumento11 pagineMessage Trackingkalin3169899Nessuna valutazione finora
- Swlog PDFDocumento14 pagineSwlog PDFBara' JabrNessuna valutazione finora
- NM Esm Syslog XeDocumento28 pagineNM Esm Syslog XeAnonymous 1OlQQ3cWNessuna valutazione finora
- Lenma Length Matters Clustering System Log MessagesDocumento10 pagineLenma Length Matters Clustering System Log MessagesredzgnNessuna valutazione finora
- MQTT Vs Opc Ua: Simon DetollenaereDocumento22 pagineMQTT Vs Opc Ua: Simon DetollenaereJosé María Rodríguez RiveraNessuna valutazione finora
- MSMQDocumento6 pagineMSMQManafShabbirNessuna valutazione finora
- Alcatel Omnipcx Enterprise: Text MessageDocumento24 pagineAlcatel Omnipcx Enterprise: Text MessageAriel BecerraNessuna valutazione finora
- Introduction To Distributed Programming System V IPC: Message Queues, Shared Memory, SemaphoresDocumento29 pagineIntroduction To Distributed Programming System V IPC: Message Queues, Shared Memory, Semaphoresebbys89Nessuna valutazione finora
- Embedded Systems Unit IVDocumento11 pagineEmbedded Systems Unit IVSreekanth PagadapalliNessuna valutazione finora
- TEMS Investigation & Layer 3 Messages: Presented By: Mohammad ImranDocumento59 pagineTEMS Investigation & Layer 3 Messages: Presented By: Mohammad Imranicloud31Nessuna valutazione finora
- SM 5syslogDocumento14 pagineSM 5syslogAyaanle Abdiaziz MohamedNessuna valutazione finora
- MQTTDocumento9 pagineMQTTAsistencia Técnica JLFNessuna valutazione finora
- SwlogDocumento14 pagineSwlogGregory HindsNessuna valutazione finora
- Chapitre 2 Fond SYS RépartisDocumento63 pagineChapitre 2 Fond SYS Répartiskdous91Nessuna valutazione finora
- B Msgs ServerDocumento1.042 pagineB Msgs Serverbsduser07Nessuna valutazione finora
- O8sql - 4Documento220 pagineO8sql - 4Beena JayNessuna valutazione finora
- Rabbit MQDocumento7 pagineRabbit MQkiran kumarNessuna valutazione finora
- BCE IOTM Protocol PDFDocumento22 pagineBCE IOTM Protocol PDFIrtizaNessuna valutazione finora
- Centum VP 1 ENG System Config - GlobalDocumento18 pagineCentum VP 1 ENG System Config - GlobalNikhilesh Muraleedharan60% (5)
- MQTT ManualDocumento5 pagineMQTT ManualVeselinPerovicNessuna valutazione finora
- Commander SoftwareDocumento3 pagineCommander SoftwareSteve KouamNessuna valutazione finora
- Laboratorio de Exchange Lab 3 4Documento5 pagineLaboratorio de Exchange Lab 3 4San Mao NicNessuna valutazione finora
- Syslog Logging Configuration Scenario: Step 1Documento6 pagineSyslog Logging Configuration Scenario: Step 1Chali GelayeNessuna valutazione finora
- Centum VP His Builders Lesson 2: Objectives of This LessonDocumento22 pagineCentum VP His Builders Lesson 2: Objectives of This LessonhalifNessuna valutazione finora
- Chapter 10 User Password and Object SecurityDocumento34 pagineChapter 10 User Password and Object SecurityDAhimsaNessuna valutazione finora
- IoT Messaging ProtocolsDocumento60 pagineIoT Messaging ProtocolsGUJARATHI KAVANNessuna valutazione finora
- Jncis Ent SwitchingDocumento189 pagineJncis Ent Switchingbubu beanNessuna valutazione finora
- Slaa 490Documento56 pagineSlaa 490Huyen PhanNessuna valutazione finora
- IS Assignment 04Documento4 pagineIS Assignment 04Zaibi's CreationsNessuna valutazione finora
- An Introduction To Mqseries Messaging and QueuingDocumento17 pagineAn Introduction To Mqseries Messaging and QueuingBhasker ReddyNessuna valutazione finora
- The Top Issues in IBM MQ and IIB: Barry D. Lamkin Executive IT SpecialistDocumento50 pagineThe Top Issues in IBM MQ and IIB: Barry D. Lamkin Executive IT SpecialistMazhar KhanNessuna valutazione finora
- Lecture Slide Data Link LayerDocumento63 pagineLecture Slide Data Link LayerMuhibbullah MuhibNessuna valutazione finora
- About A Cisco Unity Connection ClusterDocumento10 pagineAbout A Cisco Unity Connection ClusterJohn GillisonNessuna valutazione finora
- Basic Setup of FortiMail Mail ServerDa EverandBasic Setup of FortiMail Mail ServerNessuna valutazione finora
- WAN TECHNOLOGY FRAME-RELAY: An Expert's Handbook of Navigating Frame Relay NetworksDa EverandWAN TECHNOLOGY FRAME-RELAY: An Expert's Handbook of Navigating Frame Relay NetworksNessuna valutazione finora
- Configuration of Postfix Mail Server Supporting Anti Spam and Anti VirusDa EverandConfiguration of Postfix Mail Server Supporting Anti Spam and Anti VirusNessuna valutazione finora
- CCNA Interview Questions You'll Most Likely Be AskedDa EverandCCNA Interview Questions You'll Most Likely Be AskedNessuna valutazione finora
- Mutual Fund Insight Nov 2022Documento214 pagineMutual Fund Insight Nov 2022Sonic LabelsNessuna valutazione finora
- Unit List MUZAFFARPUR - Feb 18 PDFDocumento28 pagineUnit List MUZAFFARPUR - Feb 18 PDFPawan Kumar100% (1)
- Software Testing Notes Prepared by Mrs. R. Swetha M.E Unit I - Introduction at The End of This Unit, The Student Will Be Able ToDocumento30 pagineSoftware Testing Notes Prepared by Mrs. R. Swetha M.E Unit I - Introduction at The End of This Unit, The Student Will Be Able ToKabilan NarashimhanNessuna valutazione finora
- scx4521f SeriesDocumento173 paginescx4521f SeriesVuleticJovanNessuna valutazione finora
- Bell WorkDocumento26 pagineBell WorkChuột Cao CấpNessuna valutazione finora
- Sewing Machins Operations ManualDocumento243 pagineSewing Machins Operations ManualjemalNessuna valutazione finora
- Indirect Teaching Strategy??: Name: Topic: Under SupervisionDocumento9 pagineIndirect Teaching Strategy??: Name: Topic: Under SupervisionSeham FouadNessuna valutazione finora
- Strength and Microscale Properties of Bamboo FiberDocumento14 pagineStrength and Microscale Properties of Bamboo FiberDm EerzaNessuna valutazione finora
- Sappi Mccoy 75 Selections From The AIGA ArchivesDocumento105 pagineSappi Mccoy 75 Selections From The AIGA ArchivesSappiETCNessuna valutazione finora
- Review Questions Financial Accounting and Reporting PART 1Documento3 pagineReview Questions Financial Accounting and Reporting PART 1Claire BarbaNessuna valutazione finora
- Corporation Law Review Test Midterms 2019Documento4 pagineCorporation Law Review Test Midterms 2019Van NessaNessuna valutazione finora
- 14 CE Chapter 14 - Developing Pricing StrategiesDocumento34 pagine14 CE Chapter 14 - Developing Pricing StrategiesAsha JaylalNessuna valutazione finora
- Consultancy Services For The Feasibility Study of A Second Runway at SSR International AirportDocumento6 pagineConsultancy Services For The Feasibility Study of A Second Runway at SSR International AirportNitish RamdaworNessuna valutazione finora
- Ting Vs Heirs of Lirio - Case DigestDocumento2 pagineTing Vs Heirs of Lirio - Case DigestJalieca Lumbria GadongNessuna valutazione finora
- Tech Mahindra Sample Verbal Ability Placement Paper Level1Documento11 pagineTech Mahindra Sample Verbal Ability Placement Paper Level1Madhav MaddyNessuna valutazione finora
- AN610 - Using 24lc21Documento9 pagineAN610 - Using 24lc21aurelioewane2022Nessuna valutazione finora
- Type BOQ For Construction of 4 Units Toilet Drawing No.04Documento6 pagineType BOQ For Construction of 4 Units Toilet Drawing No.04Yashika Bhathiya JayasingheNessuna valutazione finora
- Ril Competitive AdvantageDocumento7 pagineRil Competitive AdvantageMohitNessuna valutazione finora
- Fin 3 - Exam1Documento12 pagineFin 3 - Exam1DONNA MAE FUENTESNessuna valutazione finora
- Key Features of A Company 1. Artificial PersonDocumento19 pagineKey Features of A Company 1. Artificial PersonVijayaragavan MNessuna valutazione finora
- RFM How To Automatically Segment Customers Using Purchase Data and A Few Lines of PythonDocumento8 pagineRFM How To Automatically Segment Customers Using Purchase Data and A Few Lines of PythonSteven MoietNessuna valutazione finora
- PRELEC 1 Updates in Managerial Accounting Notes PDFDocumento6 paginePRELEC 1 Updates in Managerial Accounting Notes PDFRaichele FranciscoNessuna valutazione finora
- Freqinv 3g3fv Ds 01oct2000Documento20 pagineFreqinv 3g3fv Ds 01oct2000Mohd Abu AjajNessuna valutazione finora
- Faida WTP - Control PhilosophyDocumento19 pagineFaida WTP - Control PhilosophyDelshad DuhokiNessuna valutazione finora
- Change Language DynamicallyDocumento3 pagineChange Language DynamicallySinan YıldızNessuna valutazione finora
- 254 AssignmentDocumento3 pagine254 AssignmentSavera Mizan ShuptiNessuna valutazione finora
- Financial StatementDocumento8 pagineFinancial StatementDarwin Dionisio ClementeNessuna valutazione finora