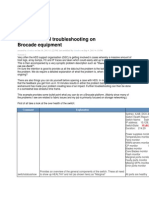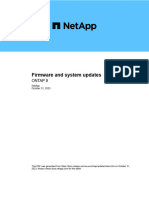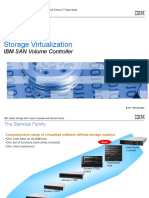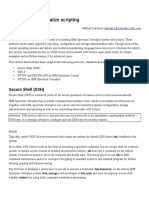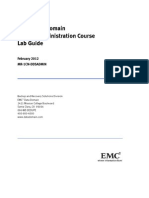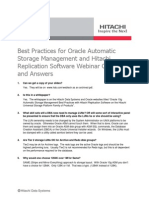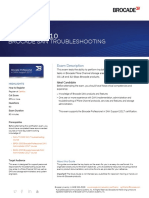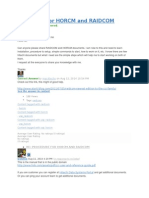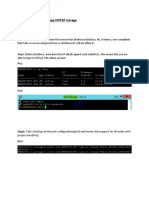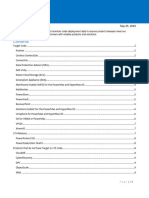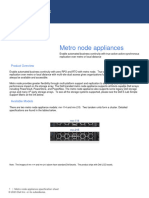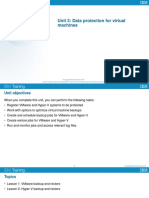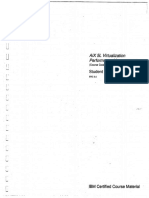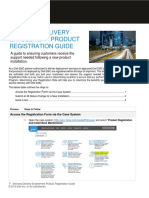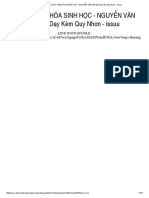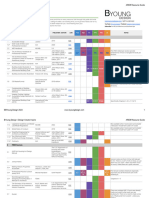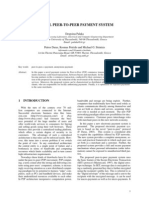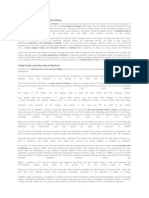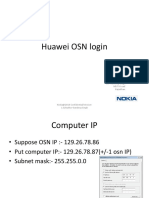Documenti di Didattica
Documenti di Professioni
Documenti di Cultura
SL 10327
Caricato da
emcviltTitolo originale
Copyright
Formati disponibili
Condividi questo documento
Condividi o incorpora il documento
Hai trovato utile questo documento?
Questo contenuto è inappropriato?
Segnala questo documentoCopyright:
Formati disponibili
SL 10327
Caricato da
emcviltCopyright:
Formati disponibili
Virtual Storage Console for VMware
vSphere 6.5
October 2017 | SL10327 Version 1.0.2
TABLE OF CONTENTS
1 Introduction...................................................................................................................................... 3
1.1 Lab Objective and Agenda....................................................................................................... 3
1.2 Prerequisites.............................................................................................................................. 3
2 Lab Environment............................................................................................................................. 4
3 Lab Activities - non-VVOL features...............................................................................................6
3.1 Accessing the NetApp Virtual Storage Console Unified Appliance..................................... 6
3.2 Explore the VSC Performance Dashboard, Reporting Page, and Related Objects
Panels in vCenter............................................................................................................................17
3.3 Provision Datastores Using NetApp Best Practices............................................................23
3.4 VM Backup and Recovery Management using SnapCenter................................................31
4 Lab Activities - VVOL specific features...................................................................................... 57
4.1 Register the VASA Provider Extension................................................................................. 57
4.2 Use Datastore Provisioning Wizard for NAS Backed VVOL Creation................................ 67
4.3 Use the Datastore Provisioning Wizard for SAN Backed VVOL Creation.......................... 77
4.4 Create a VM Storage Policy................................................................................................... 87
4.5 Assign a VVOL to a Default Storage Policy......................................................................... 92
4.6 Review FlexVols in vSphere Interface...................................................................................94
4.7 Review FlexVols in OnCommand System Manager............................................................. 98
4.8 Deploy a VM from a Template to a VVOL........................................................................... 103
4.9 Perform a VM Snapshot........................................................................................................107
4.10 Confirm Storage Efficiency Details on FlexVol................................................................ 109
5 Lab Limitations............................................................................................................................ 112
6 References....................................................................................................................................113
7 Version History............................................................................................................................ 114
Virtual Storage Console for VMware vSphere 6.5
2 © 2017 NetApp, Inc. All rights reserved. NetApp Proprietary
1 Introduction
The Virtual Storage Console (VSC), VASA Provider, and Storage Replication Adapter (SRA) for VMware vSphere
is a virtual appliance, and is a NetApp product suite with capabilities of VSC, VASA Provider, and SRA. The
product suite includes SRA and VASA Provider as plug-ins for vCenter Server, which provides end-to-end virtual
machine lifecycle management for VMware virtual server environments running on NetApp storage, and the
VMware vSphere Web Client.
The virtual appliance for VSC, VASA Provider, and SRA integrates smoothly with the VMware vSphere Web
Client and enables you to use single sign-on (SSO) services. It also enables you to perform the following tasks:
• Manage and monitor storage and ESXi host by using VSC
• Provision datastores by using VSC
• Provision virtual volume (VVol) datastores by using VASA Provider
• Create storage capability profiles and set alarms by using VASA Provider
• Configure disaster recovery setup by using SRA (not covered in this lab)
This lab is designed to familiarize you with all aspects of the virtual appliance for VSC and VASA Provider.
(Please consider the SRA specific lab for more information on that aspect of the virtual appliance.)
The lab specifically illustrates how easy it is to integrate the virtual appliance for VSC and VASA Provider with
VMWare Virtual Volumes (VVOLs), and how you can use the appliance to simplify deployment and management
of VMware Virtual Volumes (VVOLs).
1.1 Lab Objective and Agenda
After completing this lab, you will be able demonstrate the full integration and ease of management available
to NetApp Storage customers who also run VMware vSphere 6.5. This lab demonstrates the key components
of the VVOL framework using the virtual appliance for VSC and VASA Provider. Additionally, it demonstrates
how to deploy NetApp Flexible Volumes (FlexVols) using a NetApp wizard fully integrated into the VMware
vCenter web client. Lastly, you will be able to demonstrate the VASA Provider interface, and perform some basic
troubleshooting steps to examine the API communication that occurs between the VMware software and the
NetApp software through the Virtual Storage Console.
1.2 Prerequisites
In order to use this lab successfully, the following are the recommended prerequisites:
• Familiarity with clustered Data ONTAP®.
• Basic understanding of VMware Virtualization.
Virtual Storage Console for VMware vSphere 6.5
3 © 2017 NetApp, Inc. All rights reserved. NetApp Proprietary
2 Lab Environment
The following illustration depicts the various components of this lab.
Figure 2-1:
The following tables contain host information that is used for this lab:
Table 1: Table 1: OS and IP addresses for the lab
Hostname Operating System Role/Function IP address
dc1 MS Windows 2008 R2 Domain Controller 192.168.0.253
jumphost MS Windows 2012 R2 Jump Host 192.168.0.5
vc1 MS Windows 2012 R2 VMware vCenter 6.5 Server 192.168.0.31
vsc7-ua1 Linux virtual appliance NetApp VSC 7.0 Unified appliance 192.168.0.35
snapctr MS Windows 2012 R2 NetApp SnapCenter 3.0 Server 192.168.0.75
esx1 ESXi 6.5.0 Nested VMware Hypervisor 192.168.0.51
esx2 ESXi 6.5.0 Nested VMware Hypervisor 192.168.0.52
cluster1 ONTAP Cluster management IP 192.168.0.101
cluster2 ONTAP 9.1 Cluster management IP 192.168.0.102
cluster1-01 ONTAP 9.1 Cluster node 1 192.168.0.111
cluster2-02 ONTAP 9.1 Cluster node 2 192.168.0.121
Virtual Storage Console for VMware vSphere 6.5
4 © 2017 NetApp, Inc. All rights reserved. NetApp Proprietary
Hostname Operating System Role/Function IP address
Storage Virtual Machine
svm1 ONTAP 9.1 192.168.0.130
Management LIF
nested VM (B&R/space relaim
Svr2012-SQL1 Windows Server 2012 192.168.0.91
demo)
RHEL1 Red Hat Ent. Linux nested VM (linux cloning demo) 192.168.0.61
W2k8R2SVR-
Windows 2008R2 template (windows cloning demo) n/a
template
RHEL60-
Red Hat Ent. Linux template (large linux cloning demo) n/a
template
DEBIAN-SM-
Debian Linux tempate (small linux cloning demo) n/a
TEMPLATE
Table 2: Table 2: User IDs and passwords
Hostname User ID Password Comments
domain DEMO\Administrator Netapp1! Domain Administrator
vc1 administrator@vsphere.local Netapp1! Local vCenter Admin
cluster1 admin Netapp1! Cluster administrator
svm1 vsadmin Netapp1! SVM administrator
vsc Maintenence Admin and
maint or vpserver Netapp1!
Admin
rhel root Netapp1! linux root administrator
2 NetApp Featured Products
• NetApp Virtual Storage Console 7.0 for VMware vSphere®
• NFS Plug-in for VMware VAAI version 1.1.2
• ONTAP 9.1
• NetApp SnapCenter 3.0
2 Lab Preparation
Because of the complexity of the nested VMware components and timing related to provisioning, a post-
provisioning script is necessary to prepare the enviornment for intial use. This script reconnects the nested
hypervisors to vCenter to essentially wake them up from their dormant state in order for vCenter (and VSC) tasks
to work.
This lab uses a preparation script that automatically runs when you first log in to the lab. Please wait for the script
to complete and the window to close before you proceed.
Virtual Storage Console for VMware vSphere 6.5
5 © 2017 NetApp, Inc. All rights reserved. NetApp Proprietary
3 Lab Activities - non-VVOL features
Key NetApp capabilities will be highlighted below. If you prefer to just focus on Virtual Volumes, you should
complete the first section of “Accessing the VSC Unified Appliance to enable the VASA Provider Extension”, then
skip to Lab Activities - VVOL specific features on page 57
• The following lab activities examine the features and functionality of NetApp Virtual Storage Console for
VMware
• Accessing the NetApp Virtual Storage Console Unified Appliance on page 6
• Explore the VSC Performance Dashboard, Reporting Page, and Related Objects Panels in
vCenter on page 17
• Provision Datastores Using NetApp Best Practices on page 23
• VM Backup and Recovery Management using SnapCenter on page 31
3.1 Accessing the NetApp Virtual Storage Console Unified Appliance
This section illustrates the various ways to interact with the NetApp VSC 7 Unified Appliance. Using SSH Access
allows some command line functionality such as starting and stopping services, rebooting and configuring some
basic configuration. However, some additional advanced command line tasks such as upgrades and advanced
diagnostics must be done from the direct vm console. Plug-in registration is done from a web UI.
Later in this guide the Web Control Panel access is explored for the VASA Provider operations.
3.1 SSH Access (Required steps before conncecting to Vcenter)
1. Launch PuTTy.
Figure 3-1:
2. Open session with vsc-ua1.
Virtual Storage Console for VMware vSphere 6.5
6 © 2017 NetApp, Inc. All rights reserved. NetApp Proprietary
2
Figure 3-2:
3. Log in as user maint, and password Netapp1!.
Figure 3-3:
4. Press 1 to look at the Application Configuration.
Virtual Storage Console for VMware vSphere 6.5
7 © 2017 NetApp, Inc. All rights reserved. NetApp Proprietary
4
Figure 3-4:
5. Press 1 to display server status summary.
6. Press Enter.
Virtual Storage Console for VMware vSphere 6.5
8 © 2017 NetApp, Inc. All rights reserved. NetApp Proprietary
5
6
Figure 3-5:
7. Press b (or x).
Virtual Storage Console for VMware vSphere 6.5
9 © 2017 NetApp, Inc. All rights reserved. NetApp Proprietary
7
Figure 3-6:
8. Press x.
Figure 3-7:
3.1 Direct Console Access
1. Go to vCenter.
Virtual Storage Console for VMware vSphere 6.5
10 © 2017 NetApp, Inc. All rights reserved. NetApp Proprietary
Figure 3-8:
2. Login as user demo\administrator, and password Netapp1!.
Figure 3-9:
3. Navigate to VMs > Templates.
4. Right-click on vsc-ua1.
5. Select Open Console.
Virtual Storage Console for VMware vSphere 6.5
11 © 2017 NetApp, Inc. All rights reserved. NetApp Proprietary
3
Figure 3-10:
6. Click Advanced.
Figure 3-11:
7. Click Add Exception.
Virtual Storage Console for VMware vSphere 6.5
12 © 2017 NetApp, Inc. All rights reserved. NetApp Proprietary
7
Figure 3-12:
8. Click Confirm Security Exception.
Figure 3-13:
9. When presented with a black browser screen, click the cursor in the screen and press the backspace
keey.
10. Log in with maint and Netapp1!
Virtual Storage Console for VMware vSphere 6.5
13 © 2017 NetApp, Inc. All rights reserved. NetApp Proprietary
9
10
Figure 3-14:
11. Press 4.
11
Figure 3-15:
12. Observe that you have option 3 to Enable remote diagnostic access.
13. Press x to exit.
Virtual Storage Console for VMware vSphere 6.5
14 © 2017 NetApp, Inc. All rights reserved. NetApp Proprietary
12
13
Figure 3-16:
3.1 Plugin Registration URL
1. Open a browser.
2. Navigate to https://192.168.0.35:8143/Register.html or https://vsc-ua1.demo.netapp.com:8143/
Register.html.
3. Click Advanced.
Figure 3-17:
4. Click Add Exception.
Virtual Storage Console for VMware vSphere 6.5
15 © 2017 NetApp, Inc. All rights reserved. NetApp Proprietary
4
Figure 3-18:
5. Click Confirm Security Exception.
Figure 3-19:
6. Review, but do not change the settings.
7. Close the browser tab.
Virtual Storage Console for VMware vSphere 6.5
16 © 2017 NetApp, Inc. All rights reserved. NetApp Proprietary
6
Figure 3-20:
3.2 Explore the VSC Performance Dashboard, Reporting Page, and Related Objects
Panels in vCenter
This activity explores enhancements that the Virtual Storage Console 7.0 for VMware vSphere® adds to storage
reporting in various sections of vCenter.
1. Launch the shortcut for vCenter.
Figure 3-21:
2. Log into vCenter as user demo\administrator, and password Netapp1!.
Virtual Storage Console for VMware vSphere 6.5
17 © 2017 NetApp, Inc. All rights reserved. NetApp Proprietary
2
Figure 3-22:
3. Hover over the Home icon, click on Virtual Storage Console.
Figure 3-23:
4. Click on Storage Systems.
Virtual Storage Console for VMware vSphere 6.5
18 © 2017 NetApp, Inc. All rights reserved. NetApp Proprietary
4
Figure 3-24:
5. Click Update All.
Figure 3-25:
6. Click OK.
Virtual Storage Console for VMware vSphere 6.5
19 © 2017 NetApp, Inc. All rights reserved. NetApp Proprietary
6
Figure 3-26:
7. Click OK.
7
Figure 3-27:
8. Click the refresh icon.
Figure 3-28:
9. Ensure that the Storage Virtual Machines appear along side the Clusters.
10. Navigate to Storage by hovering over Home > Storage.
10
9
Figure 3-29:
11. Expand the tree in the navigation pane.
Virtual Storage Console for VMware vSphere 6.5
20 © 2017 NetApp, Inc. All rights reserved. NetApp Proprietary
12. Select the datastore nfs1.
13. Click on the Summary tab for nfs1.
11 13
12
Figure 3-30:
14. Scroll down to see the NFS Details and Storage Details tiles added information.
15. Return to the VSC.
15
14
Figure 3-31:
16. Click on Reports.
Virtual Storage Console for VMware vSphere 6.5
21 © 2017 NetApp, Inc. All rights reserved. NetApp Proprietary
16
Figure 3-32:
17. At this point there should be some data in the Datastore Summary Report, review then click on Virtual
Machine Summary Report.
17
Figure 3-33:
18. While on the Virtual Machine Summary Report page, take note that there is a button to Export to CSV
file
19. Click Back to return to the Summary page of the VSC.
Virtual Storage Console for VMware vSphere 6.5
22 © 2017 NetApp, Inc. All rights reserved. NetApp Proprietary
19
Figure 3-34:
20. Data should now be populated in the Summary, explore the tiles and storage related information.
Figure 3-35:
3.3 Provision Datastores Using NetApp Best Practices
This lab activity demonstrates how to use the VSC integration with vCenter to provision a datastore on NetApp
Storage that conforms to NetApp best practices.
1. Go to Storage view.
2. Select then right-click on virtual datacenter demo.netapp.com.
3. Select the NetApp VSC option.
4. Click on Provision Datastore.
Virtual Storage Console for VMware vSphere 6.5
23 © 2017 NetApp, Inc. All rights reserved. NetApp Proprietary
1
4
Figure 3-36:
5. Name the datastore temp_datastore.
6. Click Next.
Virtual Storage Console for VMware vSphere 6.5
24 © 2017 NetApp, Inc. All rights reserved. NetApp Proprietary
5
Figure 3-37:
7. Select a cluster.
8. Click Next.
Figure 3-38:
9. Enter size of 10 GB.
10. Ensure that aggr1_01 is selected.
Virtual Storage Console for VMware vSphere 6.5
25 © 2017 NetApp, Inc. All rights reserved. NetApp Proprietary
11. Click Next.
9
10
11
Figure 3-39:
12. Click Finish.
12
Figure 3-40:
13. Click OK.
Virtual Storage Console for VMware vSphere 6.5
26 © 2017 NetApp, Inc. All rights reserved. NetApp Proprietary
13
Figure 3-41:
14. Examine the Recent Tasks pane and see that the new datastore has been created and mounted.
15. Optionally, go to OCSM for cluster1 to see what was done in ONTAP.
14
Figure 3-42:
16. To cleanly remove the datastore from vCenter, ESX and ONTAP, return to the VSC > Storage
Systems.
Virtual Storage Console for VMware vSphere 6.5
27 © 2017 NetApp, Inc. All rights reserved. NetApp Proprietary
16
Figure 3-43:
17. Click Update All.
17
Figure 3-44:
18. Click OK.
Virtual Storage Console for VMware vSphere 6.5
28 © 2017 NetApp, Inc. All rights reserved. NetApp Proprietary
18
Figure 3-45:
19. Click OK.
19
Figure 3-46:
20. Click Back to return to the Storage navigation view.
21. Right-click on temp_datastore.
22. The NetApp VSC option should now be visible. Navigate to Destroy (note the option to Resize is also
present).
Virtual Storage Console for VMware vSphere 6.5
29 © 2017 NetApp, Inc. All rights reserved. NetApp Proprietary
20
21
22
Figure 3-47:
23. Click OK.
Virtual Storage Console for VMware vSphere 6.5
30 © 2017 NetApp, Inc. All rights reserved. NetApp Proprietary
23
Figure 3-48:
3.4 VM Backup and Recovery Management using SnapCenter
This activity demonstrates how to manage backups for a VMware guest VM running Microsoft SQL using the
SnapCenter Plug-in for Microsoft SQL Server. It also demonstrates the SnapCenter Plug-in for VMware vSphere
along with SnapCenter 3.0
Note: If you are accessing this section directly without completing the preceding sections of this guide, be
sure to launch the shortcut to vCenter's web UI, and login as user demo\administrator, and password
Netapp1!.
3.4 Taking a Backup using the SnapCenter Plug-in for VMware vSphere
1. Go to Home > SnapCenter Plug-in for VMware vSphere.
2. Since this is your first time using the SnapCenter Plug-in for VMware vSphere, you are presented with
the “Getting Started” tab. In this lab environment the first two steps, Configure SnapCenter Server and
Add storage system, have already been completed. During this task you will complete the other two
steps, which are to create a backup policy and a resource group. From this point forward you will be
presented with the “Status” page. Click Status now.
Virtual Storage Console for VMware vSphere 6.5
31 © 2017 NetApp, Inc. All rights reserved. NetApp Proprietary
1
Figure 3-49:
3. The “Status” page shows you the SnapCenter Server and the SnapCenter Plug-in versions in the top
right. It also gives you quick access to the online help center, as well as plug-in logs. Below you can see
the Job Monitor area. This is empty now, but as jobs are run the status and detail can be seen from this
page.
4. On the left hand navigation bar of the Plug-in interface, click Storage Systems. Notice that an SVM has
already been added. SnapCenter uses the SVM storage object and not the cluster.
Figure 3-50:
5. In this lab there are two SVMs already added.
6. Click Back.
Virtual Storage Console for VMware vSphere 6.5
32 © 2017 NetApp, Inc. All rights reserved. NetApp Proprietary
6
5
Figure 3-51:
7. Go to Policies.
Figure 3-52:
8. Click New Policy.
Figure 3-53:
9. Enter a name of On Demand Only Policy.
10. Enter a description of Demonstration of a Backup Policy.
11. Set the “Retention to Days” to keep with the value of 1. This will keep one day’s worth of On Demand
backups, no matter how many backups you take.
12. Change the “Frequency” to On demand only.
Note: You can click the “Advanced” button to see the advanced options, but do not make any
changes at this time.
13. Click Add.
Virtual Storage Console for VMware vSphere 6.5
33 © 2017 NetApp, Inc. All rights reserved. NetApp Proprietary
9
10
11
12
13
Figure 3-54:
14. Click OK.
14
Figure 3-55:
15. Go to Home > VMs and Templates.
Virtual Storage Console for VMware vSphere 6.5
34 © 2017 NetApp, Inc. All rights reserved. NetApp Proprietary
15
Figure 3-56:
16. Expand the virtual datacenter, then right-click on Svr2012-SQL1. Go to NetApp SnapCenter, and
select Create Resource Group.
16
Figure 3-57:
Virtual Storage Console for VMware vSphere 6.5
35 © 2017 NetApp, Inc. All rights reserved. NetApp Proprietary
17. Enter name Database Servers RG.
18. Enter description Demonstration of a Resource Group.
19. Click Next.
17
18
19
Figure 3-58:
20. Click Next.
20
Figure 3-59:
Virtual Storage Console for VMware vSphere 6.5
36 © 2017 NetApp, Inc. All rights reserved. NetApp Proprietary
21. Select the Policy you created earlier.
22. Click Next.
21
22
Figure 3-60:
23. In this step, you configure the schedule for the backup job to run. Since you selected a policy with an
On Demand schedule, the options here are greyed out and you do not need to make any changes. The
schedule listed is determined by the policy, so if you select a policy with a frequency of Hourly, then you
will have the option to select the frequency, and the starting date and time for that schedule. Click Next.
Virtual Storage Console for VMware vSphere 6.5
37 © 2017 NetApp, Inc. All rights reserved. NetApp Proprietary
23
Figure 3-61:
24. Click Finish.
24
Figure 3-62:
25. Click OK.
Virtual Storage Console for VMware vSphere 6.5
38 © 2017 NetApp, Inc. All rights reserved. NetApp Proprietary
25
Figure 3-63:
26. Go back to SnapCenter Plug-in for VMware vSphere, and navigate to Resource Group.
26
Figure 3-64:
27. Select the Database Servers RG resource group that you just created, then click Run Now.
Note: You created the Resource Group earlier directly from the VM menu, but you can also
create new Resource Groups from this menu.
27
Figure 3-65:
28. Click OK.
Virtual Storage Console for VMware vSphere 6.5
39 © 2017 NetApp, Inc. All rights reserved. NetApp Proprietary
28
Figure 3-66:
29. Click Back.
30. Go to the Dashboard Status “Job Monitor”.
31. Observe the status, as well as the Recent Tasks.
29
30
31
Figure 3-67:
32. Return to VMs and Templates, right click on Svr2012-SQL1 vm, go to NetApp SnapCenter > Restore
option.
Virtual Storage Console for VMware vSphere 6.5
40 © 2017 NetApp, Inc. All rights reserved. NetApp Proprietary
32
Figure 3-68:
33. Explore the available backup list and associated information, and also note that there is a search
option. You will perform a restore in a separate activity. Press Cancel to close the window without
mounting the backup.
Virtual Storage Console for VMware vSphere 6.5
41 © 2017 NetApp, Inc. All rights reserved. NetApp Proprietary
33
Figure 3-69:
34. Right-click Svr2012-SQL1 again, and go to NetApp SnapCenter > Attach Virtual Disk.
Virtual Storage Console for VMware vSphere 6.5
42 © 2017 NetApp, Inc. All rights reserved. NetApp Proprietary
34
Figure 3-70:
35. Press Cancel after seeing the backup and the VMDK disk are accessible, and can be used to perform
a single file restore.
Virtual Storage Console for VMware vSphere 6.5
43 © 2017 NetApp, Inc. All rights reserved. NetApp Proprietary
35
Figure 3-71:
3.4 Demonstrate restore of SQL database files from a backup of SQL VM running
on VMDK
This activity demonstrates how to perform a single file restore by mounting a backup and attaching virtual disk file
to copy out files from within the VMDK. This operation will mount a NetApp SnapShot backup to view files that
were backed up inside of a VMDK operating system file. This demonstrates that from the same backup that can
restore an entire VM to a point in time it is also possible to access a particular virtual disk allowing for quick and
flexible restore options.
1. Click on the Microsoft Remote Desktop Connection Manager shortcut.
Figure 3-72:
2. RDP to “Svr2012-SQL1”.
Virtual Storage Console for VMware vSphere 6.5
44 © 2017 NetApp, Inc. All rights reserved. NetApp Proprietary
2
Figure 3-73:
3. Login with the password Netapp1!, and click OK.
Figure 3-74:
4. Open Windows Explorer on the SQL server.
Virtual Storage Console for VMware vSphere 6.5
45 © 2017 NetApp, Inc. All rights reserved. NetApp Proprietary
4
Figure 3-75:
5. Navigate to confirm the database files are on C:\LOD\. Browse the folders to see that they contain mdf
and ldf (sql database and log) files.
Figure 3-76:
6. Return to the Jumphost browser for VC1, click Home > VMs and Templates, right-click on the VM, go to
NetApp SnapCenter > Attach Virtual Disk.
Virtual Storage Console for VMware vSphere 6.5
46 © 2017 NetApp, Inc. All rights reserved. NetApp Proprietary
6
Figure 3-77:
7. The virtual disk from the backup is selected by default.
8. Click Attach.
Virtual Storage Console for VMware vSphere 6.5
47 © 2017 NetApp, Inc. All rights reserved. NetApp Proprietary
7
Figure 3-78:
9. Click OK.
9
Figure 3-79:
10. Go to the VM, Datastores tab, and observe the backup is mounted.
Virtual Storage Console for VMware vSphere 6.5
48 © 2017 NetApp, Inc. All rights reserved. NetApp Proprietary
10
Figure 3-80:
11. Return to the RDP session on the SQL server
12. Right click on the Computer, and go to Manage.
Virtual Storage Console for VMware vSphere 6.5
49 © 2017 NetApp, Inc. All rights reserved. NetApp Proprietary
12
Figure 3-81:
13. From the “Windows Server Manager” dashboard, click on Tools.
14. Launch Computer Management.
13
14
Figure 3-82:
15. Go to Disk Management.
16. Find Disk 1, and click on the box for Disk 1 to make it online.
Virtual Storage Console for VMware vSphere 6.5
50 © 2017 NetApp, Inc. All rights reserved. NetApp Proprietary
15
16
Figure 3-83:
17. Windows will assign a drive letter.
Virtual Storage Console for VMware vSphere 6.5
51 © 2017 NetApp, Inc. All rights reserved. NetApp Proprietary
17
Figure 3-84:
18. Use Windows Explorer to navigate to the MDF/LDF files from the mounted backup. The files are now
available to be copied to the local drive (C:), or mounted as a second instance on the same database
server using Microsoft SQL Server Management Studio, or they can be configured for another server.
Virtual Storage Console for VMware vSphere 6.5
52 © 2017 NetApp, Inc. All rights reserved. NetApp Proprietary
18
Figure 3-85:
19. Return to vCenter, right click on VM, go to NetApp SnapCenter > Detach Virtual Disk.
Virtual Storage Console for VMware vSphere 6.5
53 © 2017 NetApp, Inc. All rights reserved. NetApp Proprietary
19
Figure 3-86:
20. Select disk.
21. Confirm the action by adding a check next to Detach the selected disk(s).
22. Click Detach.
Virtual Storage Console for VMware vSphere 6.5
54 © 2017 NetApp, Inc. All rights reserved. NetApp Proprietary
20
22
21
Figure 3-87:
23. Click OK.
23
Figure 3-88:
24. Return to the RDP to the SQL, and navigate to Computer Management > Disk Management to see
that the mounted backup is gone.
Virtual Storage Console for VMware vSphere 6.5
55 © 2017 NetApp, Inc. All rights reserved. NetApp Proprietary
24
Figure 3-89:
Virtual Storage Console for VMware vSphere 6.5
56 © 2017 NetApp, Inc. All rights reserved. NetApp Proprietary
4 Lab Activities - VVOL specific features
This lab contains the following activities and tasks:
• Virtual Volumes (VVOL) Specific Activities
• Register the VASA Provider Extension on page 57
• Use Datastore Provisioning Wizard for NAS Backed VVOL Creation on page 67
• Use the Datastore Provisioning Wizard for SAN Backed VVOL Creation on page 77
• Create a VM Storage Policy on page 87
• Assign a VVOL to a Default Storage Policy on page 92
• Review FlexVols in vSphere Interface on page 94
• Review FlexVols in OnCommand System Manager on page 98
• Deploy a VM from a Template to a VVOL on page 103
• Perform a VM Snapshot on page 107
• Confirm Storage Efficiency Details on FlexVol on page 109
4.1 Register the VASA Provider Extension
This activity demonstrates how to enable the VASA Provider features in order to enable VVOLs.
1. From vCenter Home, navigate to the Virtual Storage Console plugin.
2. Click on Configuration.
Figure 4-1:
3. Note that the VASA Provider is disabled.
4. Click on Manage Extensions.
Virtual Storage Console for VMware vSphere 6.5
57 © 2017 NetApp, Inc. All rights reserved. NetApp Proprietary
4
Figure 4-2:
5. Click the checkbox for Enable VASA Provider.
6. Ensure the IP is set to 192.168.0.35.
7. Enter the password Netapp1!.
8. Click Apply (this may take a little while).
Virtual Storage Console for VMware vSphere 6.5
58 © 2017 NetApp, Inc. All rights reserved. NetApp Proprietary
5
Figure 4-3:
9. Click OK.
9
Figure 4-4:
10. Log out of vCenter.
Virtual Storage Console for VMware vSphere 6.5
59 © 2017 NetApp, Inc. All rights reserved. NetApp Proprietary
10
Figure 4-5:
11. Log back into vCenter.
11
Figure 4-6:
12. Navigate to the Virtual Storage Console plugin.
13. Click on the new option labeled VASA Provider for ONTAP.
Virtual Storage Console for VMware vSphere 6.5
60 © 2017 NetApp, Inc. All rights reserved. NetApp Proprietary
12
13
Figure 4-7:
14. Click on Storage Mapping.
Virtual Storage Console for VMware vSphere 6.5
61 © 2017 NetApp, Inc. All rights reserved. NetApp Proprietary
14
Figure 4-8:
15. Once the Objects pane loads you should see “Associated Storage Capability” Profiles.
16. Optionally, you can generate new SCPs for all datastores by pressing Global auto-generate profiles.
17. Return to the previous menu for the VASA Provider for ONTAP.
17 16
15
Figure 4-9:
18. Click on Storage Capability Profiles.
Virtual Storage Console for VMware vSphere 6.5
62 © 2017 NetApp, Inc. All rights reserved. NetApp Proprietary
18
Figure 4-10:
19. Observe the available SCPs, and the options to create or clone new ones.
20. Return to the previous menu for the VASA Provider for ONTAP.
20
19
Figure 4-11:
21. Click on Settings.
Virtual Storage Console for VMware vSphere 6.5
63 © 2017 NetApp, Inc. All rights reserved. NetApp Proprietary
21
Figure 4-12:
22. Observe two optional thresholds that can be set for Volume and Aggregate alarms.
22
Figure 4-13:
Virtual Storage Console for VMware vSphere 6.5
64 © 2017 NetApp, Inc. All rights reserved. NetApp Proprietary
4.1 Web CLI and Control Panel
1. Open a browser tab.
2. Navigate to https://192.168.0.35:9083, or https://vsc-ua1.demo.netapp.com:9083.
2 1
Figure 4-14:
3. Click Advanced.
Figure 4-15:
4. Click Add Exception.
Figure 4-16:
5. Click Confirm Security Exception.
Virtual Storage Console for VMware vSphere 6.5
65 © 2017 NetApp, Inc. All rights reserved. NetApp Proprietary
5
Figure 4-17:
6. Log in with User Name administrator, and Password Netapp1!, and click OK.
Figure 4-18:
7. Expore the operations that you can perform.
8. When you are done, click Logout.
Virtual Storage Console for VMware vSphere 6.5
66 © 2017 NetApp, Inc. All rights reserved. NetApp Proprietary
7
Figure 4-19:
4.2 Use Datastore Provisioning Wizard for NAS Backed VVOL Creation
Virtual volumes in vSphere enable hypervisors to offload storage related operations to the underlying storage
layer. When combined with NetApp's ONTAP, the Virtual Storage Console allows management of storage related
functionality from the vSphere Client to offload cloning operations and storage creation eliminating overhead in
the vSphere layer. This lab activity demonstrates how to set up virtual volume storage on the NFS protocol.
1. In the Storage navigation pane, expand the datacenter, demo.netapp.com.
2. Right-click on the datacenter, and scroll down to VASA Provider for ONTAP > Provision VVOL
Datastore.
Virtual Storage Console for VMware vSphere 6.5
67 © 2017 NetApp, Inc. All rights reserved. NetApp Proprietary
1
Figure 4-20:
3. Enter “Name:” nfs_vvol_test1.
4. Enter “Description:” NFS VVOL Datastore Demo.
5. Select the Protocol NFS.
6. Click Next.
Virtual Storage Console for VMware vSphere 6.5
68 © 2017 NetApp, Inc. All rights reserved. NetApp Proprietary
3
4
Figure 4-21:
7. Select the Storage Capablity Profile named NFS_SAS_Dedup.
8. Click Next.
Figure 4-22:
9. Confirm that the Storage System selected is cluster1, and the SVM is svm1, then click Next.
Virtual Storage Console for VMware vSphere 6.5
69 © 2017 NetApp, Inc. All rights reserved. NetApp Proprietary
9
Figure 4-23:
10. Since there is no FlexVol created, click Next to create them in the following step.
10
Figure 4-24:
11. Click Add.
Virtual Storage Console for VMware vSphere 6.5
70 © 2017 NetApp, Inc. All rights reserved. NetApp Proprietary
11
Figure 4-25:
12. Enter “Name” nfs_vvol_fv1.
13. Keep the Storage Capability Profile NFS_SAS_Dedup.
14. Select Thin Provision.
15. For “Size (GB)” enter 20GB.
16. Keep the aggregate: aggr1_01.
17. Click OK.
Virtual Storage Console for VMware vSphere 6.5
71 © 2017 NetApp, Inc. All rights reserved. NetApp Proprietary
12
13
14
15
16
17
Figure 4-26:
18. Click Add again, and repeat the steps above to create “nfs_vvol_fv2”.
Virtual Storage Console for VMware vSphere 6.5
72 © 2017 NetApp, Inc. All rights reserved. NetApp Proprietary
18
Figure 4-27:
19. After entering the data, click OK.
Virtual Storage Console for VMware vSphere 6.5
73 © 2017 NetApp, Inc. All rights reserved. NetApp Proprietary
19
Figure 4-28:
20. Click Next.
Virtual Storage Console for VMware vSphere 6.5
74 © 2017 NetApp, Inc. All rights reserved. NetApp Proprietary
20
Figure 4-29:
21. Keep the “Default Storage Capability” set to NFS_SAS_Dedup.
22. Click Next.
21
22
Figure 4-30:
23. Review the screen for accuracy, then click Finish.
Virtual Storage Console for VMware vSphere 6.5
75 © 2017 NetApp, Inc. All rights reserved. NetApp Proprietary
23
Figure 4-31:
24. Wait for FlexVol to finish provisioning.
24
Figure 4-32:
25. Click OK to confirm completion.
25
Figure 4-33:
26. Click on the Refresh icon while on the Storage section in the Navigation pane.
Virtual Storage Console for VMware vSphere 6.5
76 © 2017 NetApp, Inc. All rights reserved. NetApp Proprietary
26
Figure 4-34:
27. Select the VVOL named nfs_vvol_test1.
28. Click on the More Objects tab.
29. Click on the Backing Storage to see the flexvols in ONTAP, and the option to expand or decrease.
28
29
27
Figure 4-35:
4.3 Use the Datastore Provisioning Wizard for SAN Backed VVOL Creation
Virtual volumes in vSphere enables hypervisors to offload storage related operations to the underlying storage
layer. When combined with NetApp ONTAP, the Virtual Storage Console allows management of storage related
functionality from the vSphere Client to offload cloning operations and storage creation, eliminating overhead in
the vSphere layer. This activity demonstrates how to set up virtual volume storage on the iSCSI protocol.
1. In the Storage navigation pane, expand the datacenter, demo.netapp.com.
2. Right-click on the datacenter and scroll down to VASA Provider for ONTAP > Provision VVOL
Datastore.
Virtual Storage Console for VMware vSphere 6.5
77 © 2017 NetApp, Inc. All rights reserved. NetApp Proprietary
1
Figure 4-36:
3. Enter “Name:” iscsi_vvol_test1.
4. Enter “Description:” iSCSI VVOL Datastore Demo.
5. Select the Protocol iSCSI.
6. Click Next.
Virtual Storage Console for VMware vSphere 6.5
78 © 2017 NetApp, Inc. All rights reserved. NetApp Proprietary
3
4
Figure 4-37:
7. Select the Storage Capablity Profile named iSCSI_SAS_Dedup.
8. Click Next.
Figure 4-38:
9. Confirm that the Storage System selected is cluster1, and the SVM is svm1, then click Next.
Virtual Storage Console for VMware vSphere 6.5
79 © 2017 NetApp, Inc. All rights reserved. NetApp Proprietary
9
Figure 4-39:
10. Since there is no FlexVol created, click Next to create one in the following step.
10
Figure 4-40:
11. Click Add.
Virtual Storage Console for VMware vSphere 6.5
80 © 2017 NetApp, Inc. All rights reserved. NetApp Proprietary
11
Figure 4-41:
12. Enter “Name:” iscsi_vvol_fv1.
13. Keep the Storage Capability Profile iSCSI_SAS_Dedup.
14. Select Thin Provision.
15. For “Size (GB)” enter 20GB.
16. Keep the “Aggregate:” aggr1_01.
17. Click OK.
Virtual Storage Console for VMware vSphere 6.5
81 © 2017 NetApp, Inc. All rights reserved. NetApp Proprietary
12
13
14
15
16
17
Figure 4-42:
18. Click Add.
Virtual Storage Console for VMware vSphere 6.5
82 © 2017 NetApp, Inc. All rights reserved. NetApp Proprietary
18
Figure 4-43:
19. Repeat the steps above to create “iscsi_vvol_fv2”, then click OK.
Virtual Storage Console for VMware vSphere 6.5
83 © 2017 NetApp, Inc. All rights reserved. NetApp Proprietary
19
Figure 4-44:
20. Click Next.
Virtual Storage Console for VMware vSphere 6.5
84 © 2017 NetApp, Inc. All rights reserved. NetApp Proprietary
20
Figure 4-45:
21. Keep the “Default Storage Capability” set as iSCSI_SAS_Dedup.
22. Click Next.
21
22
Figure 4-46:
23. Review the screen for accuracy, then click Finish.
Virtual Storage Console for VMware vSphere 6.5
85 © 2017 NetApp, Inc. All rights reserved. NetApp Proprietary
23
Figure 4-47:
24. Wait for FlexVol to finish provisioning.
24
Figure 4-48:
25. Click OK to confirm completion.
25
Figure 4-49:
26. Wait for the Recent Tasks to be done for the hbas to rescan.
27. Click on the Refresh icon while on the Storage section in the Navigation pane.
Virtual Storage Console for VMware vSphere 6.5
86 © 2017 NetApp, Inc. All rights reserved. NetApp Proprietary
27
26
Figure 4-50:
28. Select the VVOL named iscsi_vvol_test1.
29. Click the More Objects tab.
30. Click the Backing Storage button to see the flexvols in ONTAP, and the option to expand or decrease.
29
30
28
Figure 4-51:
4.4 Create a VM Storage Policy
Through the use of VMware Storage Policy Based Management Adminstrators define and optimize the virtual
machine provisioning process by provisioning datastores at scale and eliminating the need to provision virtual
Virtual Storage Console for VMware vSphere 6.5
87 © 2017 NetApp, Inc. All rights reserved. NetApp Proprietary
machines on a case-by-case basis. This activity demonstrates how to create a Storage Policy for the NetApp
backed VVOLs.
1. From the Home location on the Navigation, click on VM Storage Policies.
Figure 4-52:
2. Click on the icon with the small green plus + and a yellow scroll picture to create a new VM storage
policy.
Figure 4-53:
3. Name the policy DEMO VM Storage Policy.
4. Enter a description for the VM Storage Policy for Demonstration.
5. Click Next.
Virtual Storage Console for VMware vSphere 6.5
88 © 2017 NetApp, Inc. All rights reserved. NetApp Proprietary
3
4
Figure 4-54:
6. Take note that the Common Rules option is for the hosts, while the Rule-set options are data services
provided by the datastores. Click Next.
Figure 4-55:
7. Leave unchecked the option for “Use common rule in the VM storage policy”.
8. Click Next.
Virtual Storage Console for VMware vSphere 6.5
89 © 2017 NetApp, Inc. All rights reserved. NetApp Proprietary
7
Figure 4-56:
9. Select Use rule-sets in the storage policy.
10. In the dropdown for Rules based on data services, select NetApp.clustered.Data.ONTAP.VP.vvol
11. Select Add rule from the dropdown menu, and pick Profile Name. (Examine the other options.)
12. Select NFS_SAS_Dedup.
13. Click Next.
Virtual Storage Console for VMware vSphere 6.5
90 © 2017 NetApp, Inc. All rights reserved. NetApp Proprietary
9
11 10
12
13
Figure 4-57:
14. Observe the “Compatible” line, and the VVOL created in the previous steps should be listed below.
15. Click Next.
14
15
Figure 4-58:
16. Click Finish.
Virtual Storage Console for VMware vSphere 6.5
91 © 2017 NetApp, Inc. All rights reserved. NetApp Proprietary
16
Figure 4-59:
4.5 Assign a VVOL to a Default Storage Policy
Once the VVOL(s) and VM Storage Policy is created, the VVOL must be assigned to the Storage Policy. This
activity demonstrates how to perform this action.
1. Click on Refresh (white clockwise arrow) at the top of the Web Client UI.
2. Click on Storage in the Navigation pane.
3. Select a VVOL datastore created in a previous step in this guide.
4. Click on the Configure tab on the right side of the page.
5. Click the General option.
6. Click the Edit button to the right of the Default Storage Policy option.
4
1
5
2
6
Figure 4-60:
Virtual Storage Console for VMware vSphere 6.5
92 © 2017 NetApp, Inc. All rights reserved. NetApp Proprietary
7. Select the DEMO VM Storage Policy.
8. Click OK.
Figure 4-61:
9. Explore additional options available (i.e., Capability sets, Default profiles, Connectivity with Hosts,
Protocol Endpoints).
Virtual Storage Console for VMware vSphere 6.5
93 © 2017 NetApp, Inc. All rights reserved. NetApp Proprietary
9
Figure 4-62:
4.6 Review FlexVols in vSphere Interface
This activity will explore how to find which NetApp ONTAP FlexVols are being used to back a VMware Virtual
Volume. Since the backing storage is managed using the VASA Provider, the VSC will present information about
the volumes to vCenter for management using the vCenter UI.
1. From the “Storage” view in the Navigation pane, right click on the VVOL nfs_vvol_test1.
2. Go to Manage Storage Providers.
Virtual Storage Console for VMware vSphere 6.5
94 © 2017 NetApp, Inc. All rights reserved. NetApp Proprietary
1
Figure 4-63:
3. Explore the options available to see how the VVOL is mounted to the ESX hosts.
Virtual Storage Console for VMware vSphere 6.5
95 © 2017 NetApp, Inc. All rights reserved. NetApp Proprietary
3
Figure 4-64:
4. Select a VVOL datastore created in a previous step in this guide.
5. Click on the More Objects tab on the right side of the page.
6. Click the Backing Storage button.
7. Observe the FlexVols that are associated to this VVOL, then double-click on one of the FlexVols.
5
6
7
4
Figure 4-65:
8. Observe the storage details supplied to vCenter from the NetApp VASA Provider APIs, then click Start in
the “Deduplication Details” window.
Virtual Storage Console for VMware vSphere 6.5
96 © 2017 NetApp, Inc. All rights reserved. NetApp Proprietary
8
Figure 4-66:
9. Select Scan Entire Volume.
10. Click OK.
10
Figure 4-67:
11. Click OK.
11
Figure 4-68:
Virtual Storage Console for VMware vSphere 6.5
97 © 2017 NetApp, Inc. All rights reserved. NetApp Proprietary
4.7 Review FlexVols in OnCommand System Manager
VMware Administrators use the Virtual Storage Console to manage NetApp storage creation that easily conforms
to best practices, enables quick creation, and takes full advantage of the NetApp Flexible Volumes (FlexVols).
This activity demonstrates the storage operations completed by the VSC.
1. From the Jumphost, click the shortcut on the desktop called NetApp OnCommand System Manager
Cluster1.
Figure 4-69:
2. Click Advanced.
Figure 4-70:
3. Click Add Exception.
Figure 4-71:
Virtual Storage Console for VMware vSphere 6.5
98 © 2017 NetApp, Inc. All rights reserved. NetApp Proprietary
4. Click Confirm Security Exception.
Figure 4-72:
5. Enter the credentials, username admin, password Netapp1! .
6. Click Sign In.
Virtual Storage Console for VMware vSphere 6.5
99 © 2017 NetApp, Inc. All rights reserved. NetApp Proprietary
5
Figure 4-73:
7. Navigate to SVMs.
8. Double-click on svm1.
Figure 4-74:
9. Click Volumes.
10. Optionally, filter the Name column for “vvol”, observe the Flexible Volumes that were created with the
Datastore Provisioning Wizard.
Virtual Storage Console for VMware vSphere 6.5
100 © 2017 NetApp, Inc. All rights reserved. NetApp Proprietary
9
10
Figure 4-75:
11. Examine the Namespace created for you.
Virtual Storage Console for VMware vSphere 6.5
101 © 2017 NetApp, Inc. All rights reserved. NetApp Proprietary
11
Figure 4-76:
12. Examine the LUNs created for you.
12
Figure 4-77:
13. Click on SVM Settings, and examine the Export Policies created for you under Assigned Objects.
Virtual Storage Console for VMware vSphere 6.5
102 © 2017 NetApp, Inc. All rights reserved. NetApp Proprietary
13
Figure 4-78:
4.8 Deploy a VM from a Template to a VVOL
Using standard hypervisor based cloning on a standard datastore, the hyperivsor and vCenter take on the
overhead for the cloning operation. When cloning on a VVOL backed by NetApp storage, the clone creation is
offloaded to the storage, and there is no overhead on the hypervisor of vCenter when the entire operation is
offloaded. This activity demonstrates how to deploy a VM from a template to a NetApp backed VVOL.
1. Navigate to VMs > Templates.
2. Right-click on DEBIAN-SM-TEMPLATE, and select New VM from This Template…
Virtual Storage Console for VMware vSphere 6.5
103 © 2017 NetApp, Inc. All rights reserved. NetApp Proprietary
1
Figure 4-79:
3. Enter the name vvol-vm-demo.
4. Click Next.
Virtual Storage Console for VMware vSphere 6.5
104 © 2017 NetApp, Inc. All rights reserved. NetApp Proprietary
3
Figure 4-80:
5. Highlight cluster1.
6. Click Next.
Figure 4-81:
7. From the VM Storage Policy drop down menu, select the previously created DEMO VM Storage
Policy.
Virtual Storage Console for VMware vSphere 6.5
105 © 2017 NetApp, Inc. All rights reserved. NetApp Proprietary
8. Highlight the “Compatible” storage previously created named nfs_vvol_test1.
9. Click Next.
Figure 4-82:
10. Optionally, check Power on virtual machine after creation.
11. Click Next.
10
11
Figure 4-83:
Virtual Storage Console for VMware vSphere 6.5
106 © 2017 NetApp, Inc. All rights reserved. NetApp Proprietary
12. Click Finish.
12
Figure 4-84:
4.9 Perform a VM Snapshot
This activity will perform a NetApp-based snapshot backup on a VM from the vCenter UI. While on traditional
datastores this same menu action performs a VMware-based snapshot, a VM residing on a VVOL backed by
NetApp storage offloads this task to the task.
VMware based snapshots (when virtual machines are on traditional datastores) consume more storage and
degrade performance on virtual machines. Using NetApp FlexClone-based snapshots on the VM takes full
advantage of space efficiency offered by the NetApp ONTAP storage. Offloading the vCenter operations to the
storage does not degrade performance on the VM when NetApp snapshots are used.
When a VM is on a VVOL backed by NetApp storage, a VM Snapshot operation in vCenter performs a backup
using VMware vCenter, but it is different from a traditional VMware-based snapshot. Using vSphere Storage APIs
Array Integration (VAAI), the task previously performed by the ESX host is now offloaded to the storage. The
result of NetApp’s three components VSC, VAAI plugin and VASA Provider working in vCenter is fast and space
efficient file clone operation on the NetApp ONTAP storage FlexVol. On a VVOL, the storage can be managed
more effectively to meet SLO requirements. Growing or shrinking a VVOL, adding or resizing NetApp backed
storage, or using with Storage Profiles, the volumes can be defined to meet various performance characteristics,
and are all ways that SLO requirements can be met.
This activity demonstrates how easy a NetApp SnapShot can be taken on a VM using the VSC when running on a
VVOL backed by NetApp storage.
1. Right-click on the VM, vvol-vm-demo.
2. Navigate to and select Snapshots > Take Snapshot ….
Virtual Storage Console for VMware vSphere 6.5
107 © 2017 NetApp, Inc. All rights reserved. NetApp Proprietary
1
Figure 4-85:
3. Enter the name vvol-vm-demo-snapshot1, and description Snapshot of VM on VVOL demo.
4. Click OK.
Virtual Storage Console for VMware vSphere 6.5
108 © 2017 NetApp, Inc. All rights reserved. NetApp Proprietary
3
Figure 4-86:
4.10 Confirm Storage Efficiency Details on FlexVol
Because the VM cloning is offloaded to the storage using FlexClone technology, and deployed on a NetApp
Flexible Volume (FlexVol), all the storage efficiencies gained by using NetApp clustered Data ONTAP are realized
by vSphere. This activity examines those storage efficiencies.
1. With VM vvol-vm-demo, click the Datastores tab.
2. Double-click on nfs_vvol_test1.
2
Figure 4-87:
3. Click on More Objects.
4. Go to Backing Storage.
5. Examine the data in the column “No. of VVOLs” to identify which is higher.
Virtual Storage Console for VMware vSphere 6.5
109 © 2017 NetApp, Inc. All rights reserved. NetApp Proprietary
3
4
5
Figure 4-88:
6. Open OnCommand System Manager, and find the FlexVolume that increased. Take note of the $ Used
and the Available Space.
7. Click on the Storage Efficiency tab, and take note of the “Deduplication Savings” figures. (If you do not
see a change you may have previously had this open, and will need to click Refresh.
Figure 4-89:
8. Return to vCenter Web Client, and select Take Snapshot ….
9. Perform another VM snapshot named vvol-vm-demo-snapshot2, click OK.
10. Return to OnCommand System Manager, after a refresh observe the “Deduplication savings” have
increased.
11. However, the “% Used” and “Available Space” remains relatively unchanged.
Virtual Storage Console for VMware vSphere 6.5
110 © 2017 NetApp, Inc. All rights reserved. NetApp Proprietary
11
Figure 4-90:
12. (Optional) Repeat with snapshot 3+, and try taking some with the VM started and running, then
continue to see the same results.
Virtual Storage Console for VMware vSphere 6.5
111 © 2017 NetApp, Inc. All rights reserved. NetApp Proprietary
5 Lab Limitations
This lab has the following limitations:
• All of the servers and storage controllers presented in this lab are virtual devices. Consequently, any
operation that involves moving large quantities of data will not exhibit performance representative of
real systems.
Virtual Storage Console for VMware vSphere 6.5
112 © 2017 NetApp, Inc. All rights reserved. NetApp Proprietary
6 References
For more information about Virtual Storage Console for VMware 7.x and SnapCenter 3.x see the following
references:
• https://library.netapp.com/ecmdocs/ECMLP2770248/html/frameset.html
• http://docs.netapp.com/mgmt/index.jsp?topic=%2Fcom.netapp.doc.ocsc-dpg-vm%2Fhome.html
Virtual Storage Console for VMware vSphere 6.5
113 © 2017 NetApp, Inc. All rights reserved. NetApp Proprietary
7 Version History
Version Date Document Version History
Version 1.0.0 August 2017 Initial release
Version 1.0.1 September 2017 typo correction
Version 1.0.2 October 2017 typo correction
Virtual Storage Console for VMware vSphere 6.5
114 © 2017 NetApp, Inc. All rights reserved. NetApp Proprietary
Refer to the Interoperability Matrix Tool (IMT) on the NetApp Support site to validate that the exact
product and feature versions described in this document are supported for your specific environment.
The NetApp IMT defines the product components and versions that can be used to construct
configurations that are supported by NetApp. Specific results depend on each customer's installation in
accordance with published specifications.
NetApp provides no representations or warranties regarding the accuracy, reliability, or serviceability of any
information or recommendations provided in this publication, or with respect to any results that may be obtained
by the use of the information or observance of any recommendations provided herein. The information in this
document is distributed AS IS, and the use of this information or the implementation of any recommendations or
techniques herein is a customer’s responsibility and depends on the customer’s ability to evaluate and integrate
them into the customer’s operational environment. This document and the information contained herein may be
used solely in connection with the NetApp products discussed in this document.
®
Go further, faster
© 2017NetApp, Inc. All rights reserved. No portions of this document may be reproduced without prior written consent
of NetApp, Inc. Specifications are subject to change without notice. NetApp, the NetApp logo, Data ONTAP®,
ONTAP®, OnCommand®, SANtricity®, FlexPod®, SnapCenter®, and SolidFire® are trademarks or registered
trademarks of NetApp, Inc. in the United States and/or other countries. All other brands or products are trademarks or
registered trademarks of their respective holders and should be treated as such.
Potrebbero piacerti anche
- AIX 7 1 AN15 Advanced Administration and Problem Determination ExercisesDocumento134 pagineAIX 7 1 AN15 Advanced Administration and Problem Determination ExercisesemcviltNessuna valutazione finora
- AIX 7 1 AN21 TCPIP For AIX Administrators StudentDocumento512 pagineAIX 7 1 AN21 TCPIP For AIX Administrators StudentemcviltNessuna valutazione finora
- AIX 5L AU14 System Administration I Implementation Instructor PDFDocumento1.414 pagineAIX 5L AU14 System Administration I Implementation Instructor PDFemcviltNessuna valutazione finora
- "Ugtank" - Underground Storage Tank Anchorage Design: Program DescriptionDocumento3 pagine"Ugtank" - Underground Storage Tank Anchorage Design: Program Descriptionharoub_nasNessuna valutazione finora
- theTinHat - Complete I2P Tutorial and Information GuideDocumento52 paginetheTinHat - Complete I2P Tutorial and Information GuideTruco El Martinez100% (1)
- Clustered Data ONTAP - NFS Best Practice and Implementation GuideDocumento161 pagineClustered Data ONTAP - NFS Best Practice and Implementation GuideVinay K SinghNessuna valutazione finora
- Blank QuotationDocumento4 pagineBlank QuotationAmarjeet Das100% (1)
- IBM AIX.7.1 AN10 Basics Exercises GuideDocumento96 pagineIBM AIX.7.1 AN10 Basics Exercises Guideemcvilt100% (1)
- MFNE 4.10 PreMigrPlanningGuideDocumento53 pagineMFNE 4.10 PreMigrPlanningGuideBrent UptonNessuna valutazione finora
- DRBD-Cookbook: How to create your own cluster solution, without SAN or NAS!Da EverandDRBD-Cookbook: How to create your own cluster solution, without SAN or NAS!Nessuna valutazione finora
- Commvault Complete License GuideDocumento27 pagineCommvault Complete License GuideemcviltNessuna valutazione finora
- NetApp Harvest 1.4 DocumentDocumento48 pagineNetApp Harvest 1.4 Documentraviteja_mNessuna valutazione finora
- EMC VMAX - Fully Pre-Allocate TdevDocumento50 pagineEMC VMAX - Fully Pre-Allocate TdevNorisham Abd RahmanNessuna valutazione finora
- Solutions Enabler ImplementationDocumento78 pagineSolutions Enabler ImplementationHakan TuysuzogluNessuna valutazione finora
- PowerMax+and+VMAX+Family+Configuration+and+Business+Continuity+Administration Lab+Guide Typo CorrectedDocumento176 paginePowerMax+and+VMAX+Family+Configuration+and+Business+Continuity+Administration Lab+Guide Typo CorrectedSatyaNessuna valutazione finora
- SRDF/Star and Cascaded SRDF - Lab Guide: June 2011Documento75 pagineSRDF/Star and Cascaded SRDF - Lab Guide: June 2011kuldeep_singh_144Nessuna valutazione finora
- SymCM LabDocumento156 pagineSymCM LabalexeyvidNessuna valutazione finora
- h15163 Emc Unity Migration TechnologiesDocumento23 pagineh15163 Emc Unity Migration TechnologiesPavan NavNessuna valutazione finora
- BCO1159-Architecting and Operating A VMware Vsphere Metro Storage Cluster - Final - US PDFDocumento49 pagineBCO1159-Architecting and Operating A VMware Vsphere Metro Storage Cluster - Final - US PDFkinan_kazuki104Nessuna valutazione finora
- Apache Webdav Ldap HowtoDocumento21 pagineApache Webdav Ldap Howtolcnblzr3877Nessuna valutazione finora
- Basic Concepts For Clustered Data Ontap 8.3 V1.1-Lab GuideDocumento182 pagineBasic Concepts For Clustered Data Ontap 8.3 V1.1-Lab GuideRajesh Chowdary ParaNessuna valutazione finora
- 5-Minute Initial Troubleshooting On Brocade Equipment: Elonden ElondenDocumento5 pagine5-Minute Initial Troubleshooting On Brocade Equipment: Elonden ElondenrasoolvaliskNessuna valutazione finora
- STRSW ILT DATAPROT REV06 - ExerciseGuide PDFDocumento72 pagineSTRSW ILT DATAPROT REV06 - ExerciseGuide PDFranjitNessuna valutazione finora
- Revert ONTAPDocumento35 pagineRevert ONTAPBranislav KrivokapicNessuna valutazione finora
- Basic Concepts For Clustered Data Ontap 8.3.1 V1.2-Lab GuideDocumento246 pagineBasic Concepts For Clustered Data Ontap 8.3.1 V1.2-Lab GuideRajPalNessuna valutazione finora
- MSA 2040 Competitive Presentation Oct 13Documento60 pagineMSA 2040 Competitive Presentation Oct 13Rahul Patwal100% (1)
- HNAS Monitoring GuideDocumento30 pagineHNAS Monitoring Guidesachin KumarNessuna valutazione finora
- Firmware and System UpdatesDocumento10 pagineFirmware and System UpdatesBranislav KrivokapicNessuna valutazione finora
- Brocade BCFP 4.0 Zoning GuideDocumento0 pagineBrocade BCFP 4.0 Zoning GuideAlex HandyNessuna valutazione finora
- Infinibox User DocumentationDocumento375 pagineInfinibox User DocumentationGunay CaliskanNessuna valutazione finora
- Snap Mirror EntireDocumento16 pagineSnap Mirror Entiregkiran_chNessuna valutazione finora
- Storage Virtualization: IBM SAN Volume ControllerDocumento41 pagineStorage Virtualization: IBM SAN Volume Controllerhiehie272Nessuna valutazione finora
- Red Hat OpenShift With NetAppDocumento110 pagineRed Hat OpenShift With NetAppnabilovic01Nessuna valutazione finora
- MEP Design DevelopmentDocumento44 pagineMEP Design DevelopmentAbhik BhattacharjeeNessuna valutazione finora
- Dell Unity Family Service Commands Technical NotesDocumento136 pagineDell Unity Family Service Commands Technical NotesemcviltNessuna valutazione finora
- ONTAP 90 Volume Move Express GuideDocumento16 pagineONTAP 90 Volume Move Express GuideSapna MyageriNessuna valutazione finora
- Ibm SVC Storwize ScriptingDocumento14 pagineIbm SVC Storwize ScriptingAakashNessuna valutazione finora
- Data ONTAP 83 CIFS and NFS MultiprotocolDocumento31 pagineData ONTAP 83 CIFS and NFS MultiprotocolDebnath MajiNessuna valutazione finora
- Netapp Snap Mirror Setup GuideDocumento3 pagineNetapp Snap Mirror Setup GuideNilesh ChodharyNessuna valutazione finora
- EMC Isilon Customer Troubleshooting Guide - Troubleshoot Your SmartConnect Configuration-Docu63149Documento27 pagineEMC Isilon Customer Troubleshooting Guide - Troubleshoot Your SmartConnect Configuration-Docu63149Renisha MsNessuna valutazione finora
- David Ring: Virtualization & StorageDocumento10 pagineDavid Ring: Virtualization & StorageBen Cheikh Ali MohsenNessuna valutazione finora
- SnapLock ONTAP Technical FAQDocumento29 pagineSnapLock ONTAP Technical FAQSatheeshkumar RamanathanNessuna valutazione finora
- DD 5.1 Admin Lab Guide v1.0Documento122 pagineDD 5.1 Admin Lab Guide v1.0Nitin TandonNessuna valutazione finora
- ONTAP 90 Upgrade Express GuideDocumento21 pagineONTAP 90 Upgrade Express GuidePrasadValluraNessuna valutazione finora
- VNX Unified Storage Management - Student GuideDocumento583 pagineVNX Unified Storage Management - Student GuideAkram KhanNessuna valutazione finora
- Fortinet Fortigate Workspot Configuration Guide 1.0Documento13 pagineFortinet Fortigate Workspot Configuration Guide 1.0Abdelilah CharboubNessuna valutazione finora
- Netapp Upgrade CoursepartnerDocumento31 pagineNetapp Upgrade CoursepartnerRamchandra KasapuramNessuna valutazione finora
- Recover Point Implementation Lab Guidev3.2Documento223 pagineRecover Point Implementation Lab Guidev3.2mlinarecNessuna valutazione finora
- Fabric OS TroubleshootingDocumento120 pagineFabric OS TroubleshootingSayan GhoshNessuna valutazione finora
- Installation and Setup Guide: Simulate ONTAP 9.7Documento19 pagineInstallation and Setup Guide: Simulate ONTAP 9.7emcviltNessuna valutazione finora
- Snapmirror and Snapvault in Clustered Data Ontap 8.3 V1.1-Lab GuideDocumento57 pagineSnapmirror and Snapvault in Clustered Data Ontap 8.3 V1.1-Lab GuideRajendra BobadeNessuna valutazione finora
- ONTAP 9 DocumentationDocumento2.690 pagineONTAP 9 Documentationraghu_534Nessuna valutazione finora
- Fundamentals VNXe StudentGuide - 2015Documento77 pagineFundamentals VNXe StudentGuide - 2015alireza1023Nessuna valutazione finora
- Cluster Management Using Oncommand System Manager: Ontap 9Documento394 pagineCluster Management Using Oncommand System Manager: Ontap 9amita1392Nessuna valutazione finora
- EMC Unity Best Practices Guide, May 2016Documento14 pagineEMC Unity Best Practices Guide, May 2016Noso OpforuNessuna valutazione finora
- Docu67503 - EMC® VMAX® All Flash Product GuideDocumento190 pagineDocu67503 - EMC® VMAX® All Flash Product GuideDemodx DemodxzNessuna valutazione finora
- Best Practices For Oracle ASM and Hitachi ReplicationDocumento4 pagineBest Practices For Oracle ASM and Hitachi ReplicationghafarkhaniNessuna valutazione finora
- Managing NetApp Cluster With NetApp OnCommand System ManagerDocumento12 pagineManaging NetApp Cluster With NetApp OnCommand System Managerjeetmajum007Nessuna valutazione finora
- VPLEX Administration GuideDocumento272 pagineVPLEX Administration GuidePrasadValluraNessuna valutazione finora
- CommCell Management Group OverviewDocumento4 pagineCommCell Management Group Overviewsanju_81Nessuna valutazione finora
- Brocade San Ts Exam Study GuideDocumento5 pagineBrocade San Ts Exam Study GuideAakashNessuna valutazione finora
- Procedure For HORCM and RAIDCOMDocumento4 pagineProcedure For HORCM and RAIDCOMdennisNessuna valutazione finora
- Platform Administration Guide-NOS v3 5Documento124 paginePlatform Administration Guide-NOS v3 5Cepi SupriadiNessuna valutazione finora
- SOP NetApp CDOT ShutdownDocumento3 pagineSOP NetApp CDOT ShutdownShailesh SinghNessuna valutazione finora
- NetApp Microsoft Virtualization Best PracticesDocumento108 pagineNetApp Microsoft Virtualization Best PracticesAlbert Paul ZajacNessuna valutazione finora
- ONTAP 90 SVM Disaster Recovery Express GuideDocumento24 pagineONTAP 90 SVM Disaster Recovery Express GuidemukiveNessuna valutazione finora
- VNX Unified Storage Management - Lab GuideDocumento219 pagineVNX Unified Storage Management - Lab GuideAkram KhanNessuna valutazione finora
- Commvault Simpana A Complete Guide - 2019 EditionDa EverandCommvault Simpana A Complete Guide - 2019 EditionNessuna valutazione finora
- Commvault Simpana A Complete Guide - 2020 EditionDa EverandCommvault Simpana A Complete Guide - 2020 EditionNessuna valutazione finora
- Part Number: 078-000-050 Name Description Min Rev Obsolete InactiveDocumento1 paginaPart Number: 078-000-050 Name Description Min Rev Obsolete InactiveemcviltNessuna valutazione finora
- ReferenceCode CSP en US 1Documento9 pagineReferenceCode CSP en US 1emcviltNessuna valutazione finora
- Metronode Spec SheetDocumento5 pagineMetronode Spec SheetemcviltNessuna valutazione finora
- IBM TSM Spectrum Protect Unit 3 Data Protection For Virtual MachinesDocumento47 pagineIBM TSM Spectrum Protect Unit 3 Data Protection For Virtual MachinesemcviltNessuna valutazione finora
- h16463 Isilon Advanced Networking FundamentalsDocumento70 pagineh16463 Isilon Advanced Networking FundamentalsemcviltNessuna valutazione finora
- Student Manual: EducationDocumento78 pagineStudent Manual: EducationemcviltNessuna valutazione finora
- h10522 Isilon Scale Out Storage and Vmware Vsphere 5Documento86 pagineh10522 Isilon Scale Out Storage and Vmware Vsphere 5emcviltNessuna valutazione finora
- VMware HealthAnalyzer Install and User Guide v5.5.2Documento62 pagineVMware HealthAnalyzer Install and User Guide v5.5.2emcviltNessuna valutazione finora
- Onefs 8 2 1 Cli Admin Guide PDFDocumento403 pagineOnefs 8 2 1 Cli Admin Guide PDFemcviltNessuna valutazione finora
- Target RevisionDocumento10 pagineTarget RevisionemcviltNessuna valutazione finora
- Modern: THE Greek and HisDocumento26 pagineModern: THE Greek and HisemcviltNessuna valutazione finora
- IBM AIX.6.1 AU62 HACMP System Administration III Virtualization Student GuideDocumento418 pagineIBM AIX.6.1 AU62 HACMP System Administration III Virtualization Student GuideemcviltNessuna valutazione finora
- IBM AIX.6.1 AU78 LPAR and Virtualization II Student GuideDocumento648 pagineIBM AIX.6.1 AU78 LPAR and Virtualization II Student GuideemcviltNessuna valutazione finora
- CMode Licenses 9.7Documento2 pagineCMode Licenses 9.7emcvilt100% (1)
- AIX.5L AU75 Virtualization Performance Management Student GuideDocumento392 pagineAIX.5L AU75 Virtualization Performance Management Student GuideemcviltNessuna valutazione finora
- Services Delivery Enablement Product Registration GuideDocumento3 pagineServices Delivery Enablement Product Registration GuideemcviltNessuna valutazione finora
- THỰC HÀNH HÓA SINH HỌC NGUYỄN VĂN MÙI PDFDocumento176 pagineTHỰC HÀNH HÓA SINH HỌC NGUYỄN VĂN MÙI PDFSher Morri100% (1)
- LCs With FDs As A Technique For Seismic Retrofit of Steel MRFs - Draft - For - RG PDFDocumento8 pagineLCs With FDs As A Technique For Seismic Retrofit of Steel MRFs - Draft - For - RG PDFborisbelevNessuna valutazione finora
- XCP or "Universal Measurement and Calibration Protocol" Is A Network ProtocolDocumento2 pagineXCP or "Universal Measurement and Calibration Protocol" Is A Network ProtocolAlejandra RodríguezNessuna valutazione finora
- S 123 Sept 17060917Documento41 pagineS 123 Sept 17060917rockmanqhNessuna valutazione finora
- "Fluid Architecture: Spatial Quality": Anzy Beegam KDocumento12 pagine"Fluid Architecture: Spatial Quality": Anzy Beegam Kvinita thakurNessuna valutazione finora
- Worksheet2 FacitDocumento4 pagineWorksheet2 FacitMohamed NazeemNessuna valutazione finora
- Concrete Construction Article PDF - Mixing, Placing, and Finishing Fiber-Reinforced ConcreteDocumento3 pagineConcrete Construction Article PDF - Mixing, Placing, and Finishing Fiber-Reinforced ConcreteAnil SuryawanshiNessuna valutazione finora
- PA ResourceGuideDocumento4 paginePA ResourceGuideamtavareNessuna valutazione finora
- ECO 1.1 Intro-Install&Comm Rev 3.2.print VersionDocumento100 pagineECO 1.1 Intro-Install&Comm Rev 3.2.print VersionGingubaNessuna valutazione finora
- Powervault-124t User's Guide3 En-UsDocumento56 paginePowervault-124t User's Guide3 En-UsChrist Ian100% (1)
- E Commerce NotesDocumento52 pagineE Commerce NoteschsureshchandraNessuna valutazione finora
- Daewoo FR - 530kt-fr - 590kt (ET)Documento36 pagineDaewoo FR - 530kt-fr - 590kt (ET)khaled1512Nessuna valutazione finora
- Detonado Dragon Quest VIII PDF: Mirror Link #1Documento4 pagineDetonado Dragon Quest VIII PDF: Mirror Link #1AllysonWaine0% (1)
- RAC 12c OptimizationDocumento65 pagineRAC 12c OptimizationBikuNessuna valutazione finora
- A Novel Peer-To-Peer Payment System: Despoina PalakaDocumento6 pagineA Novel Peer-To-Peer Payment System: Despoina PalakaRubinaNessuna valutazione finora
- Thoughtful Solutions: Basic Solaris CommandsDocumento2 pagineThoughtful Solutions: Basic Solaris CommandsSrini SidralaNessuna valutazione finora
- About Floatel An Eco-Friendly Hotel, KolkataDocumento3 pagineAbout Floatel An Eco-Friendly Hotel, KolkataSumit Thaker100% (1)
- A Cloud Based Intrusion DetectionDocumento5 pagineA Cloud Based Intrusion DetectionRamsen ShivNessuna valutazione finora
- Murar Sos PDFDocumento13 pagineMurar Sos PDFJain AniketNessuna valutazione finora
- Norley News Oct 12Documento24 pagineNorley News Oct 12John Penfold WhitlowNessuna valutazione finora
- Panasonic CS-W7DKE CS-W9DKE CS-W12DKE Service Manual Repari GuideDocumento92 paginePanasonic CS-W7DKE CS-W9DKE CS-W12DKE Service Manual Repari GuideGleison PrateadoNessuna valutazione finora
- Huawei - OSN 1832 Login Process PDFDocumento15 pagineHuawei - OSN 1832 Login Process PDFNirdosh ChhasatiyaNessuna valutazione finora
- Aadhaar Authentication Api 2 0 PDFDocumento36 pagineAadhaar Authentication Api 2 0 PDFKrishna TelgaveNessuna valutazione finora
- Tropical Design Lecture Pp. 35 42Documento2 pagineTropical Design Lecture Pp. 35 42John Patrick ValinoNessuna valutazione finora
- Ahmedabad M CDocumento47 pagineAhmedabad M CdhavanmehtaNessuna valutazione finora