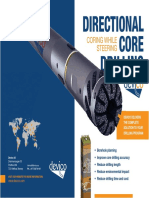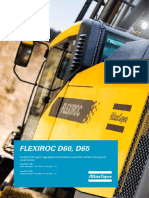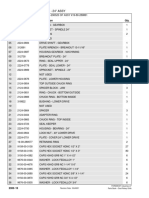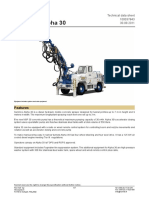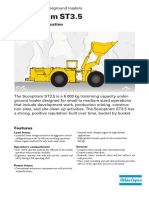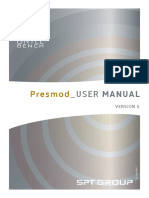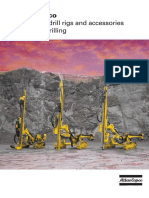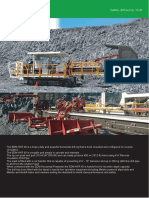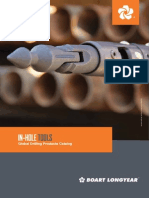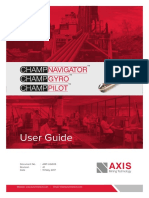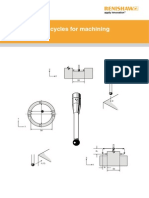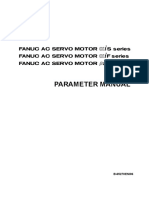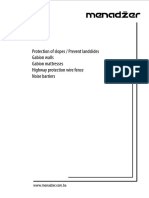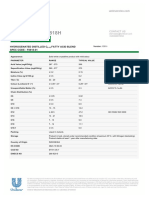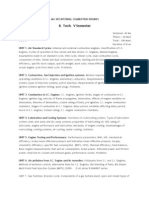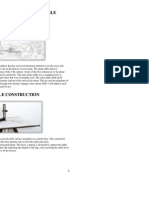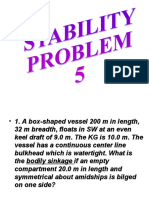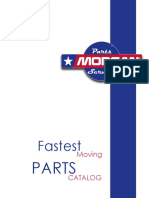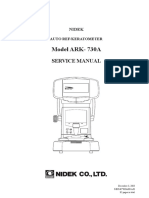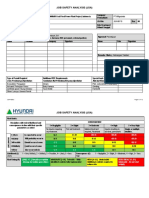Documenti di Didattica
Documenti di Professioni
Documenti di Cultura
Champ Gyro User Guide Rev4.1
Caricato da
Vicente AguirreCopyright
Formati disponibili
Condividi questo documento
Condividi o incorpora il documento
Hai trovato utile questo documento?
Questo contenuto è inappropriato?
Segnala questo documentoCopyright:
Formati disponibili
Champ Gyro User Guide Rev4.1
Caricato da
Vicente AguirreCopyright:
Formati disponibili
User Guide
Document No. : AMT-UG005
Revision : 4.1
Date : 19 May 2017
Website: www.axisminetech.com | Email: info@axisminetech.com
TABLE OF CONTENTS
1 INTRODUCTION 3
2 SYSTEM CONFIGURATION 4
2.1 Tool Assembly ........................................................................................................................................... 4
2.2 Tool Power-Up Sequence ................................................................................................................ 5
2.3 Bluetooth Configuration .................................................................................................................... 5
2.4 Champ Gyro Software ............................................ ............................................................................ 5
3 OPERATION .............................................................................................................................................. 7
3.1 Hold-off Time ............................................................................................................................................. 8
3.2 Standard & High Precision Modes ............................................................................................ 8
3.3 Multi-shot Operation ................................................ ............................................................................ 9
3.4 Orientation Mode Operation ............................. ............................................................................ 11
3.5 Overshot Mode Operation .............................................................................................................. 14
3.6 Continuous Mode Operation ......................................................................................................... 16
4 READING SURVEY DATA .............................................................................................................. 20
4.1 Overshot Mode ........................................................................................................................................ 21
4.2 Continuous Mode ...................................................... ............................................................................ 22
5 VIEWING SURVEY DATA ................................... ............................................................................ 22
5.1 Multishot, Overshot and Continuous Modes .................................................................... 22
5.2 Orientation Modes ................................................................................................................................ 23
5.3 Quality Assurance (QA) Codes .................................................................................................... 24
5.4 Controls ......................................................................................................................................................... 24
5.5 Tie-in and Recalculation ................................................................................................................... 25
6 AGENT SETTINGS ............................................................................................................................... 27
7 PLOTTING SURVEY DATA ........................................................................................................... 27
8 SURVEY REPORTS ............................................................................................................................ 28
8.1 Printer Selection .................................................................................................................................... 28
8.2 Adding a Company Logo ..................................... .......................................................................... 28
8.3 Creating a Report ................................................................................................................................. 29
9 TESTING ..................................................................................................................................................... 30
9.1 North seeking .......................................................................................................................................... 31
9.2 Continuous ................................................................................................................................................ 31
9.3 Display Customisation ...................................................................................................................... 33
Company Confidential – User Guide Revision 4.1 2
1 INTRODUCTION
The Champ system consists of a tablet PC running the Champ Gyro software and a
downhole assembly, which is made up of a battery pack and a survey tool assembly. The
survey tool assembly is supplied ready installed in a sealed pressure barrel which houses
the survey instrument, and a Bluetooth module which provides the means of
communication with the tablet.
The Champ range of gyro-based survey instruments encompasses a number of tools with
different capabilities. This guide covers only those tools that support memory-based
surveying and includes;
• Champ Gyro
• Champ Pilot
• Champ Navigator
The memory-based survey modes supported by the Champ Gyro, Champ Pilot and
Champ Navigator tools are outlined in the table below.
Survey Mode Champ Gyro Champ Pilot Champ Navigator
Multi-shot
Inclined Orientation
Vertical Orientation
Overshot
Continuous
The survey modes listed above are described in more detail later in this user guide but can
be summarised as follows:
• Multi-shot - performs a north-seek survey at each user-defined depth
• Inclined orientation - records orientation surveys for inclined holes (>5° from
vertical)
• Vertical orientation - records orientation surveys for near vertical holes (<5° from
vertical)
• Overshot mode (single shot)- performs a single north-seek survey at a user defined
depth and combines multiple surveys into a single project
• Continuous mode - starting from a known azimuth, records survey data
continuously as the tool traverses the borehole.
The Champ Gyro is a north-seeking survey instrument and must therefore be stationary at
each survey station to accurately determine the true azimuth.
The Champ Pilot can continuously survey a borehole quickly and accurately without
stopping at survey stations other than occasional brief stops for drift checking. It does not
have a north-seeking capability so the start azimuth must be supplied by the user.
The Champ Navigator combines the functionality of the Champ Gyro and the Champ Pilot
into a single tool. Thus, for continuous surveys, it can perform a north-seek to accurately
determine its start azimuth, and then survey the borehole quickly and accurately without
stopping other than occasional brief stops for drift checking.
Company Confidential – User Guide Revision 4.1 3
As a general guide, the survey modes are constrained to the dip ranges given in the table
below.
Dip Angle Multi-shot Inclined Vertical Overshot Continuous
Mode Orientation Orientation Mode Mode
-90 to -85
-85 to -30
-30 to +30
+30 to +85
+85 to +90
2 SYSTEM CONFIGURATION
2.1 Tool Preparation
The Champ survey instrument is supplied pre-assembled within the pressure barrel. Do
not attempt to disassemble it. Security seals are installed to identify if this has occurred.
2.1.1 Battery Packs
The battery pack is designed to take either of two battery configurations:
• Three rechargeable Li-Ion cells contained within a battery module (supplied) OR
• Six standard Alkaline ‘C’ cells
If using rechargeable cells, use only the cells and the charger supplied with the system.
The use of different chargers or other types of rechargeable battery may be hazardous
and may cause permanent damage to the equipment. Ensure that the rechargeable
battery pack is fully charged before connecting it to the survey tool assembly.
You should only use alkaline ‘C’ cells in an emergency such as the unlikely event that the
rechargeable cells supplied with the tool have failed. If required, unscrew the positive
terminal assembly using a flat-blade screwdriver and remove the three rechargeable cells.
Insert six Alkaline ‘C’ cells into the battery holder with the positive terminal uppermost (i.e.
positive terminal visible when the cells are installed in the battery barrel). Do not attempt
to use any other type of battery as this may damage the tool. Do not refit the positive
terminal assembly: the uppermost alkaline cell will make direct contact with the positive
contact of the tool when the battery pack is screwed onto the tool assembly. Keep the
positive terminal assembly in a safe place.
2.1.2 Tool Assembly
Before screwing the battery pack to the survey tool assembly, check that the two O-rings
are undamaged and that they are seated properly. If either of the O-rings is damaged,
replace it with one of the spares supplied with the system. Grease the O-rings sparingly
from time to time with the supplied silicone grease.
It is also important to ensure that the top end of the Champ survey tool, which connects to
the battery pack, is kept clean of any contamination such as dust or grease. Any
contamination may cause a poor battery connection, which will prevent the system from
working correctly.
If the battery connection is clean and the O-rings are in good condition and seated
properly, apply a smear of the supplied O-ring lubricant and screw the battery pack fully
onto the survey tool assembly.
Company Confidential – User Guide Revision 4.1 4
Tighten the joint using spanners on the flats of the battery pack and the brass bulkhead of
the survey tool assembly.
The complete assembly is designed to be deployed into the borehole with the battery
pack uppermost. In other words, the E-thread pin should be the down-hole end of the tool
assembly and the E-thread box the upper end of the tool assembly.
2.2 Tool Power-Up Sequence
To power up the Champ Gyro assembly, lay the tool on its stands such that it is within 10°
of the horizontal; then roll it through at least one full turn in either direction. This activates
the Bluetooth receiver so that the tablet and tool can communicate with each other.
The Bluetooth receiver will automatically shut down after 10 minutes if it does not receive
any communications from the tablet. If the tool has not been armed, it is also powered
down when the Bluetooth receiver shuts down. If the tool has been armed, it will remain
active (recording survey data) even when the Bluetooth receiver shuts down.
If the tool is in use for longer than 10 minutes, the Bluetooth receiver will shut down and
must be reactivated to download the survey data. To reactivate it, place the tool horizontal
again and rotate it through at least one full turn.
2.3 Bluetooth Configuration
The Tablet supplied with the Champ Gyro survey tool has a built-in Bluetooth capability.
The Champ Gyro software will automatically detect and pair with the tool so no
pre-configuration of the Bluetooth is required.
2.3.1 Reconfiguring Bluetooth
If for any reason, you need to reconfigure the Bluetooth on the supplied Tablet PC, this
section describes the Bluetooth setup process.
Start the Champ Gyro Software. Go to ‘Menu’ -> ‘File’ -> ‘Preferences’ -> ‘Change’ (next to
survey port) then select ‘Bluetooth Port’ from the drop-down menu as shown below, then
select ‘OK’.
The Champ Software is now configured to auto detect the Champ tool.
2.4 Champ Gyro Software
The Tablet supplied with the Champ survey tool already has the Champ Gyro software
installed and can be started by clicking the Champ Gyro icon on the desktop. If you need
to upgrade to a newer version of Champ Gyro software, follow the instructions in section
2.4.1 below.
Company Confidential – User Guide Revision 4.1 5
The Champ Gyro software can also be installed on any Windows PC whose operating
system is XP, Vista, 7, 8 or 10. To install the software, run the supplied installer and follow
the instructions in section 2.4.1 below.
2.4.1 Installation
To install the Champ Gyro software, follow the procedure below:
i. Double-click the installer executable and press yes in the user account control
dialogue
ii. The next dialogue shows the version numbers of the software components:
Select ‘Next’
iii. Select ‘Install’ to install the software to the default folder
iv. Once the installation is complete, select ‘Close’
The installer automatically creates a desktop shortcut to Champ Gyro.exe
2.4.2 Removal
To remove the Champ Gyro software, navigate to the folder containing the software on the
Windows Program Menu (under the Start button) and click on the uninstaller link
2.4.3 Preferences
The Champ Gyro software allows you to configure various user preferences such as units
of distance and temperature.
Select Menu -> File -> Preferences to access these settings. To change the units of
temperature or distance, simply select the preferred units from the respective drop-down
lists.
The preferences dialogue also allows you to select the service type for other tools. For
memory-based surveying, you should ensure that the service is set to ‘Memory’.
The Champ software can also be used in other modes such as rig-alignment and Surface
Read Out (SRO). These modes are not covered in this user guide.
We recommend you do not change any other settings in the preferences dialogue
2.4.4 Tool-type
When the Champ Gyro software communicates with the tool, it automatically recognises
the type of tool it is connected to. It displays the corresponding logo above the row of
buttons in the main screen as shown in the next section. This will be one of the following:
• Champ Gyro
• Champ Pilot
• Champ Navigator
Company Confidential – User Guide Revision 4.1 6
3 OPERATION
The general sequence of operation for memory-based surveying is as follows:
i. Establish a Bluetooth connection between the tablet and the tool
ii. Arm the tool in the preferred configuration and deploy it into the borehole
iii. Take surveys as required, recording the depth for each survey
iv. Retrieve the tool and re-establish a Bluetooth connection
v. Read the stored survey data from the tool’s memory
vi. View the survey data
This general sequence applies for all modes of operation: Multi-shot, Inclined orientation,
Vertical orientation, Overshot and Continuous modes. The Champ Gyro software provides
a very simple way of operating the tool by working through this sequence and starts with
the main screen below:
Before starting a survey, the tablet and tool must have a Bluetooth connection. If the tool
is powered up and within range, the Champ software will establish a Bluetooth connection
automatically. The colour of the dot in the lower left corner indicates the Bluetooth
connection status as follows:
Appearance Meaning User Action
Static Red Not Connected Roll the tool through at least one full turn, then
wait up to 20 seconds* for the dot to turn blue
Static Blue Connected Do NOT roll the tool
Flashing Blue Trying to Connect Do NOT roll the tool
* Note that when switching to a different tool, it may take up to 1 minute to establish the
Bluetooth connection for the first time.
Company Confidential – User Guide Revision 4.1 7
If the Tablet is unable to establish communications with the tool (i.e. the dot remains red or
changes from flashing blue back to red), this is typically due to one of the following causes:
• The tool needs to be woken up using the wake-up sequence described in section 2.2
• The tool is too far away from the tablet for the Bluetooth communication to work
• The Bluetooth window on the tool is not facing towards the tablet
Other possibilities include:
• The survey tool batteries need to be recharged or replaced.
• Bluetooth is switched off or unavailable on the tablet
• Another nearby PC running the Champ software has already connected to the tool.
Once a Bluetooth connection has been established, the tool can be armed ready to start
a survey by pressing ‘Arm Probe’ on the home screen. The tablet will then attempt to
communicate with the tool via the Bluetooth connection and will display a progress bar.
When it successfully communicates with the tool, it shows the battery state and presents
the Arm dialogue in which you can configure the desired mode of operation.
3.1 Hold-off Time
In all modes of operation, you can set the hold-off time in minutes and seconds. This is the
time you estimate it will take for the tool to reach the first survey station, which depends on
the depth of the station and the speed at which the tool is deployed. For continuous
surveys, it is important that you set the optimum hold-off time (see section 3.6). For all other
survey types, optimising the hold-off time is not essential, unless you are undertaking a
long-duration survey and need to maximise the battery life and/or memory capacity.
During the hold-off period, the tool will remain in a low power state since it knows that no
surveys are required. Once the hold-off time has expired, the tool will wake up and begin
to record survey data. Ideally, you would want the tool to wake up 1-2 minutes before you
intend to take the first survey shot.
For example, when doing outrun-only or overshot surveys, you might estimate it will take
20 minutes to lower the tool to the bottom of the hole. In this case, set the hold-off time to
approximately 18 minutes so that the tool does not consume battery power during the
descent but powers up just before it reaches the bottom and is ready to take surveys
when it gets there.
3.2 Standard & High Accuracy Modes
The Champ Gyro Software offers Standard and High-Precision options for north-seek
surveys.
Standard-precision mode provides azimuth data quality consistent with published
specifications. Shot time for standard-precision is around 2 minutes.
High-precision mode provides enhanced azimuth accuracy for high precision
requirements; for example, when surveying through sections of motor work. The shot time
for high-precision mode is about 5 minutes but you can optionally choose to average over
two or three high-precision shots to further improve the precision. This will increase the
shot time to about 10 minutes or 15 minutes respectively.
The required precision level is selected when the tool is armed. For standard-precision,
leave the “High Precision Azi” box unchecked. If you check the box, a drop-down list
appears that allows you toselect the high-precision level: i.e. the number of high-precision
shots that will be averaged. Note that this always defaults to level 1.
Company Confidential – User Guide Revision 4.1 8
3.3 Multi-shot Operation
In Multi-shot mode, the tool will perform a North-seek survey whenever you request one,
simply by pressing a button and entering the depth. This may be repeated at as many
depths as are required. To run the tool in Multi-shot mode, select Multi-shot from the
drop-down list in the arm dialogue.
Select ‘OK’ to initiate the arming process. On completion of the arming sequence, the
tablet displays a countdown timer showing the time remaining until the tool powers itself
up.
Company Confidential – User Guide Revision 4.1 9
When the timeout reaches zero, the hold-off period has expired and the tool powers itself
up. The display changes to show the time that has elapsed since the probe was armed:
When the survey tool reaches the first survey station and is stationary, touch the button
marked ‘Press to Take Survey’.
Enter the depth of the survey station. You can also set the depth increment between
survey stations. For example, if you plan to take surveys every 10m, set the depth
increment to 10 so that when the dialogue appears for the next survey station, the depth
value will already be set. If you select ‘Outrun’, the depth will decrease by the specified
increment.
Select ‘OK’ to record the depth and time for this survey station and keep the probe
stationary while the north-seek survey is performed.
Company Confidential – User Guide Revision 4.1 10
When the countdown timer reaches zero, the Champ Gyro software will revert to the
previous screen, ready to perform another north-seek survey at the next survey station.
In multishot mode, you may take as many surveys as you like for up to 8½ hours after the
tool was armed. After 8½ hours, the tool memory will be full and no further surveys will be
recorded.
Once you have completed all survey stations, select ‘End Survey’ to return to the home
screen.
3.4 Orientation Mode Operation
The Champ Gyro tool provides two memory orientation modes; inclined and vertical.
• Inclined orientation mode uses gravity tool face and should be used to take
orientation surveys where the inclination angle is more than 5° from the vertical.
• Vertical orientation mode uses gyro tool face and should be used to take
orientation surveys where the inclination angle is less than 5° from the vertical.
Both orientation modes allow you to take multiple orientation shots and also record survey
information.
3.4.1 Setting Toolface Offset (TFO)
Once the appropriate orientation mode is selected, the following dialogue is displayed:
The Champ software can retain a toolface offset from an on-going operation. For example,
if a motor has been orientated and is downhole, you may wish to re-survey the motor after
a period of drilling. In this case, you should select ‘Yes’ to retain the previous toolface offset
value as your reference. The subsequent orientation value would then be referenced
using the previous toolface offset.
If a new orientation is required, the tool must initially be configured with the correct
toolface offset. This is typically achieved by laying the tool with the relevant orientation
reference pointing vertically upwards and secure in the mule shoe sleeve. The software
determines the toolface offset that will be
Company Confidential – User Guide Revision 4.1 11
applied to subsequent downhole orientations. Note that it is important to keep the tool and
tablet within Bluetooth range while setting the toolface offset.
After selecting the required orientation mode in the arm dialogue, the software
communicates with the tool and then displays the following dialogue:
Ensure the orientation reference is aligned vertically upwards, then click ‘OK’. The tool
then establishes the toolface offset and displays the following dialogue while this is in
progress.
Once the toolface offset has been established, the software resets the tool and proceeds
to arm it in the same way as for multishot mode, as described above in section 3.3. This
allows you to record both orientations and surveys in the same survey run.
On completion of the arming sequence, the tablet displays a countdown timer indicating
the time remaining until the tool powers itself up.
Company Confidential – User Guide Revision 4.1 12
When the hold off period has expired and the tool powers itself up, the display changes to
show the elapsed time since the probe was armed and the ‘Press to Take Survey’ button.
When the survey tool reaches the required depth for the first survey station and has become
stationary, touch the ‘Press to Take Survey’ button.
Enter the depth of the survey station and select ‘OK’ to record the depth and time for this
survey station. Keep the probe stationary while the orientation survey is taken. Because the
tool is recording a full survey it will take the same time as completing a north seeking survey
shot.
Company Confidential – User Guide Revision 4.1 13
When the countdown timer reaches zero the software reverts to the previous screen, ready
to record another survey if required. In the orientation modes, you can take as many surveys
as you wish after the hold off period for up 8½ hours. After this time, the tool memory will be
full and no further surveys can be recorded. Once you have recorded all the surveys you
need, press ‘End Survey’ to return to the home screen.
3.5 Overshot Mode Operation
Overshot Mode allows you to take single shot surveys in either standard or high-precision
mode. Overshot mode is typically used when running Champ Gyro in a Champ OSA (over
shot assembly) as it allows the user to create a project and append individual surveys to the
project file.
Select ‘Overshot Mode’ in the Arm Probe dialogue:
Select ‘OK’ to initiate the arming process. On completion of the arming sequence, the tablet
displays the following while the hold-off period is being counted down. You are free to move
the tool during the hold-off period.
Company Confidential – User Guide Revision 4.1 14
Lower the tool to the desired depth, usually at top of inner tube when being run with overshot
assembly. When the hold off period timer reaches zero, the following display appears:
When the tool is on station at the required depth, press the button and press OK to confirm
that the tool is at the bottom of the hole, then input the depth and press OK.
The following display then appears:
Company Confidential – User Guide Revision 4.1 15
Once the time-out has expired, the tool will have completed its survey and can be brought
back to the surface.
Select ‘OK’ to return to the home screen. See section 4.1 below for information on how to
append an Overshot survey to a project.
3.6 Continuous Mode Operation
In Continuous Mode, the tool records survey data at one-second intervals as it is run into
and/or out of a borehole. From a start azimuth, the system continuously calculates the
direction (dip and azimuth) of the hole. This mode is only available on Champ Pilot and
Champ Navigator tools. It is not available if you are using a Champ Gyro tool.
Note that it is essential to adhere to the following limitations during continuous surveys:
• Avoid rolling the tool too quickly. This will adversely affect the survey accuracy.
Various running gear options are available to prevent excessive rolling.
• Avoid excessive run speeds. Under certain conditions, excessive run speeds can
adversely affect the survey accuracy, typically run speed should not exceed
25m/min
• Avoid rapid changes of speed such as would occur in a rod-pull survey for
example. Excessive speed changes can affect the survey accuracy
• Do not allow the tool to become too close to vertical as this will cause the azimuth
reference to be lost. It is recommended that the tool remains at least 10° from
vertical to avoid adversely affecting survey accuracy
Your Champ system supplier will advise whether continuous mode is suitable for your
application and what running gear configuration is best suited.
Company Confidential – User Guide Revision 4.1 16
To start a continuous survey, press the ‘Arm’ button in the home screen and select
‘Continuous Mode’ in the arm dialogue.
In continuous mode, it is important to set the hold-off time correctly. This is the time, after
arming, at which the tool must be stationary at the starting depth: i.e. the position in the hole
at which the initial azimuth is correct. You must ensure that the hold-off time is sufficient to
allow you to move the tool to the starting depth ready for initialisation but not so long that you
have a long wait before the continuous survey can start. If the tool is not at its starting depth
at the end of the hold-off period, the survey should be aborted and the tool re-armed.
The ‘North Seek Start Ref’ option is only available for Champ Navigator tools, which have a
north-seeking capability. For Champ Pilot tools, there is no north-seek option and you must
enter a known start azimuth reference. Additionally, if using a Champ Navigator and the
inclination at the beginning of the survey is within 20° of the horizontal then north-seeking will
not be possible. If this is the case, you should not check the ‘North Seek Start Ref’ box. You
will be prompted to enter the start azimuth once the survey has been completed and the
data downloaded.
If you wish to start the survey with a north-seek check the ‘North Seek Start Ref’ box. This
brings up a drop-down list from which you can choose the number of high-precision shots to
average. Selecting ‘1’ will configure the tool to perform one high-precision shot which will
give an initialisation time of about 5 minutes. Selecting ‘2’ will configure the tool to take the
average of two high-precision shots and will require about 10 minutes to initialise. Selecting
‘3’ will configure the tool to take the average of three high-precision shots and will require
about 15 minutes to initialise. The tool must be kept stationary during the initialisation time,
otherwise the azimuth will be adversely affected
3.6.1 Drift Checks
During a continuous survey, it is necessary to perform drift checks every 10 minutes to allow
the software to determine gyro drift related to temperature changes over time. To perform a
drift check, simply stop the tool for at least 15 seconds. Drift-check stops need not be at fixed
time intervals but the time between stops should not exceed 10 minutes, otherwise the
accuracy of the overall survey may be degraded. When a drift check is being performed, it is
important that the tool is completely still. It is important that the wireline does not creep
during drift check stops.
The ‘Display Drift Check Timer’ checkbox gives you the option to display a timer to help you
keep track of drift-check stops. Normally this box should be checked. Select ‘OK’ to proceed
to the next dialogue.
Company Confidential – User Guide Revision 4.1 17
3.6.2 Run speed
Excessive run speeds can adversely affect the survey accuracy; typically run speed should
not exceed 25m/min. The Champ software is better able to estimate your run speeds if it
knows in advance whether you will be stopping to take survey shots (such as a rod pull
survey). You do not need to stop to take each shot.
3.6.3 Start Depth
On completion of the arming sequence, the tablet displays the time remaining until the end
of the hold off period. If the tool is not at the starting depth when the hold-off timer expires,
the survey should be aborted and tool re-armed.
When the hold-off period is complete, the tool automatically powers itself up and begins the
initialisation process. The tool must be stationary during the initialisation process. If there is
any movement during the initialisation period, it will adversely affect the entire survey. During
the initialisation period, you will see the following window.
You will also be prompted to enter the depth at the survey start point
Company Confidential – User Guide Revision 4.1 18
In this dialogue, you can also set the depth increment between survey stations. For example,
if you plan to take surveys every 10m, set the depth increment to 10 so that when the
dialogue appears for the next survey station, the depth value will already be set. If you select
‘Outrun’, the depth will decrease by the specified increment.
3.6.4 Taking survey shots
When the initialisation period ends, you will see the following display and you can now move
the tool to the next survey station.
When the tool reaches the depth of the next survey point, press the button to take a survey
shot and enter the depth. In continuous mode, the shot is recorded instantly so the tool can
be moving when the shot is taken. It is not necessary to stop to record the survey station but
you must remember to stop occasionally for drift checks as described above in section 3.6.1.
If selected during arming the software will display a countdown timer to help you keep track
of drift-check stops. This feature can also be enabled by right-clicking (or long press on a
touch screen) within the main timer window. The Drift Check Timer dialogue is shown below.
Company Confidential – User Guide Revision 4.1 19
Whenever you are about to stop the tool for at least 15 seconds, press the ‘Stopped’ button
in this window. This will bring up a 15-second timer for the drift check so you know when you
can move the tool again and it will also reset the countdown to 10 minutes for the next drift
check.
Once you have taken all the shots required, press ‘End Survey’ to return to the home screen.
4 READING SURVEY DATA
After retrieving the survey tool, the next step is to read (or download) the survey data. Lay the
tool horizontally. If the dot is blue (static or flashing), do not roll the tool and wait until the
flashing stops. If it is red, roll the tool through at least one full turn to activate the Bluetooth
receiver, then wait up to 20 seconds for the dot to turn static blue.
A static blue dot indicates that the Bluetooth connection has been re-established. You can
then select ‘Read Survey’ button on the home screen to begin the download process.
The system performs several checks, during which time you will see various message boxes
and progress bars. This also includes checking the battery state. On completion of these
checks, the software presents a dialogue; enter the name of the project for your survey data.
We suggest you include the identity of the borehole and the survey date in the project name.
After specifying the project name, the Champ software asks for confirmation that the latitude
and grid correction are unchanged from the previous survey.
Company Confidential – User Guide Revision 4.1 20
If either the latitude or the grid correction need to be changed, press ‘No’ to bring up the
tie-in dialogue which allows you to modify these values. The tie in dialogue is described in
more detail in section 5.5.
It is important to enter the latitude, correct to within ±0.5 degrees. It is used in the azimuth
calculations so any latitude error will result in azimuth errors; it is not necessary to enter the
longitude. It is also very important get the sign correct: positive latitudes are north of the
equator and negative latitudes are south of the equator.
The grid correction is the difference between grid north and true north. If this value is
non-zero, all azimuths will be displayed relative to the specified grid north.
The software then downloads the survey data from the tool and displays a progress bar
while this proceeds. For very long surveys, the download may take a few minutes. On
completion of the read, the software automatically performs the survey calculations and
switches to the viewing screen where you can see the results.
4.1 Overshot Mode
For Overshot surveys, you can either create a new project for the drill hole or add the
survey just taken to an existing drill hole project. By adding each survey to an existing drill
hole project, you will gradually build up a survey for the entire drill hole.
When starting a drill hole project for the first time the following dialogue will appear. Select
‘Yes’.
Company Confidential – User Guide Revision 4.1
T3.1 21
Once a new project is created you will be given the option to select the same project for
each subsequent overshot survey. The project will automatically add new survey data to
the drill hole project for each depth specified.
4.2 Continuous Mode
For surveys conducted in Continuous mode, if the start azimuth was not obtained
automatically from a north-seek, the software presents a dialogue in which you must enter
the start azimuth manually.
In some circumstances, for example when conducting an outrun survey in continuous
mode, you may not know the start azimuth at the bottom of the hole, but you do know the
azimuth at the top of the hole. In this case, you may enter zero as the start azimuth, the
software will then enable you to set the azimuth for the top of the hole and will
automatically correct the entire survey.
The Champ software can be configured to allow the azimuth at any depth to be edited,
which will automatically correct every other survey station by the same amount. In other
words, you may tie the survey on to any azimuth at any depth you wish. This feature, which
is normally disabled, can be enabled by your agent if you require it.
5 VIEWING SURVEY DATA
After reading survey data from the tool, the software automatically switches to the viewing
screen. You may also view surveys in an existing project by selecting ‘View Survey’ from
the home screen and select the project you wish to view.
The survey data is presented in a tabular form in which each row represents one survey
station. The columns displayed depend on the mode of operation.
5.1 Multishot, Overshot and Continuous Modes
If the survey was performed in Multishot, Overshot or Continuous modes, the view is as
shown below.
Company Confidential – User Guide Revision 4.1
T3.1 22
The columns displayed are:
Column title Meaning
Depth Depth
Dip Dip angle in degrees relative to the horizontal
Azi Azimuth
Northing Distance North of the start point
Easting Distance East of the start point
TVD True vertical depth: distance vertically downwards from the start point
Dleg/30 Dogleg in degrees per 30m
CBrg True direction relative to the start point
VS Vertical section azimuth
Quality Flags any problems with the survey (see below)
HSg High side (Gravtity TF)
SAg Steering angle (Gyro TF)
Wt Total measured horizontal Earth’s rate
5.2 Orientation Modes
If the survey type was either inclined or vertical orientation, the initial view consists of only
the following columns:
Column title Meaning
Depth Depth
Dip Dip angle in degrees relative to the horizontal
Tool face Inclined mode: the orientation of the tool face relative to the vertical
(Grav TF)
Vertical mode: the orientation of the tool face relative to true north
(Gyro TF)
Quality Flags any problems with the survey (see below)
Company Confidential – User Guide Revision 4.1
T3.1 23
The orientation view incorporates a ‘View’ button which allows you to switch between this
view and the survey view shown in the previous section This allows you to obtain
additional survey information when operating in an orientation mode.
5.3 Quality Assurance (QA) Codes
The quality column provides a clear indication of whether each survey is good or bad.
Surveys that pass all the QA checks are highlighted in green, whereas those that fail any
of the QA checks are highlighted in red and should be considered unreliable. Surveys
marked ‘Movement’ indicate that the tool moved during the gyrocompass survey. Surveys
marked ‘Data Error’ indicate that there was some other problem with the data and expert
advice should be sought to identify the cause.
In Continuous mode surveys, the QA colour may also be amber. This is a cautionary
warning and indicates that although the survey shot did not have an error it may have been
affected by a previous shot that has been highlighted red. The data should be inspected
further and if necessary contact the service agent for advice.
5.4 Controls
The main control buttons available in the survey viewing screen are:
Button Description
Edit DTL Allows you to edit the depth-time log
Export Allows you to export the survey data to a CSV file
Plot Allows you to plot the survey data in the format you wish (Plan,
Section or 3D)
Print Allows you to print the survey results. This brings up an additional
dialogue in which you can change the format of the hardcopy
including selecting which columns to include. A further dialogue
allows you to change the information relating to the borehole name,
location etc.
Help Opens the help system
Exit Return to the home screen
Company Confidential – User Guide Revision 4.1
T3.1 24
Additional controls are available via right-click (or long press for tablets). The options
available depend on the type of survey and which options have been made available by
the system provider.
The right-click options available in various survey modes are outlined below
All Survey Modes
Right-click option Description
Explore DrillHole Folder Opens the folder containing the project in Windows file
explorer
View Diagnostics Opens another dialogue allowing you to view various
diagnostics files
Change Tie-in Allows you to change the values in the tie-in dialogue and
recalculate the survey (see section 5.5 below)
Calculate (re-merge) Allows you to select a modified or the original date-time log
(DTL) and regenerate the survey based on this selected DTL
View QC details Shows QC details for the selected shot
Multishot, Overshot or Vertical Orientation Survey Modes
Right-click option Description
Raw Data Shows all the north-seek survey shots that the tool
recorded. The selected shots (i.e. those referenced by the
depth-time log) are highlighted in bold
Continuous Survey Mode
Right-click option Description
View Data Shows all the continuous survey data in Notepad
Reference Point Allows you to change the start-azimuth reference point. If
survey editing is locked down then this can only be done for
the first or last shot of the survey
Agent Enabled Options (Password Protected)
Right-click option Description
Edit Allows you to edit a survey shot if enabled
Append Allows you to append a new shot to the end of the survey if
enabled
Insert Allows you to insert a new shot between existing shots if
enabled
Delete Allows you to delete a shot if enabled
Reference Point Allows you to change the start-azimuth reference point
based on any shot in the survey not just the start and end
shots
5.5 Tie-in and Recalculation
The tie-in dialogue allows you to change various parameters associated with the survey
and then recalculate it. For example, if you entered the latitude incorrectly when the
survey was downloaded, you can change it here and recalculate the survey.
Company Confidential – User Guide Revision 4.1 25
5.5.1 Lat/Long/TFO
The latitude, which is used in the north-seek survey calculations must be specified to
within ±0.5° to ensure the resulting azimuth is correct. The longitude is for information only
and is not used in any calculations so it is not essential that you set this field
The TFO (Toolface offset) applies to orientation surveys only and is calculated
automatically as part of the arming process.
5.5.2 Grid Correction
The Champ Gyro measures azimuths relative to true north. If you wish to record survey
data in relation to true north, the grid correction value must be zero. If your chosen grid
north differs from true north, you must enter the difference in degrees. The software shows
a pictorial representation of grid north and true north to ensure you get the sign correct.
For example, if your chosen grid north is east of true north as shown below, you should
enter a positive value in the grid correction.
In this example grid north is specified as 25° east of true north and the grid azimuth is
calculated by subtracting the grid correction from the true azimuth. In this case, if the tool
determined that the true azimuth is 30°, the calculated grid azimuth would be 5°.
5.5.3 Tie-in
If you wish to tie this survey to a known start depth/direction, check the tie-in box and
specify the depth, dip and azimuth fields accordingly. The tie-in point is always shown as
the first line on the survey screen. If no tie-in is specified, the first line of the survey screen
is left blank.
You can also specify the starting coordinates (Northing, Easting and TVD). If you specify a
tie-in, these coordinates will be applied to the tie-in, otherwise they will be applied to the
first survey shot.
Company Confidential – User Guide Revision 4.1 26
6 AGENT SETTINGS
The Champ Gyro software incorporates several password-protected features that are
normally disabled but which can be enabled by your agent upon request.
Survey Editing
If required, the software can be configured to allow the azimuth and dip of individual
survey shots to be modified. If survey editing is enabled, you can also insert, delete or
append shots to the survey.
Optionally, highlighting of edited shots can also be enabled or disabled as required.
QA Limits
Your agent can configure various QA thresholds according to your operational
requirements. These QA thresholds are given in the table below along with their default
values
QA Parameter Default threshold
Wt range for north seek survey shots 1 °/hr
Gt range for north seek survey shots 20mg
Gt range for continuous survey shots 200mg
Run speed limit for continuous surveys 25m/minute
Maximum azimuth difference between
stations for continuous surveys 2°
Survey diagnostics tools
For advanced users, the Champ Gyro software incorporates survey analysis tools, which
can be used to assist with the diagnosis of survey problems
Survey Backup to SD Card
The software can be configured to automatically back up surveys to an SD card fitted to
the tablet. This is useful for retrieval of your survey data in the event that the tablet fails.
Your agent will need to configure the SD card for this purpose.
Licence expiry warning
Where the Champ Software is operating under a licence, your agent will have configured
the period for which the licence is valid. The software will start to generate warnings 7 days
before the licence is due to expire. This warning period can be adjusted if you require.
In the event that the licence expires you may select the Emergency button to allow a
further 10 days licence use. However it is important that the licence is updated during this
time, after 10 days the licence will expire.
7 PLOTTING SURVEY DATA
The Champ Gyro software allows you to plot the survey results so that they can be viewed
graphically. The views available are plan view, 3D view and section views from various
angles.
These graphical views are available under Menu -> Graphics or can be selected by
pressing ‘Plot’ from the ‘View Survey’ screen
From the graphical viewing screens you can zoom in and out, change the grid scales and
print hardcopies
Company Confidential – User Guide Revision 4.1 27
8 SURVEY REPORTS
The Champ Gyro software allows you to generate customisable hard-copy survey reports
in which you can select the data columns you require and append any plots you require.
8.1 Printer Selection
Before trying to print a survey report, the printer must be configured. Click ‘Menu’ -> ‘File’
-> ‘Printer Setup’ and select the printer from the list. Note that the paper orientation
settings in this dialogue are overridden by the page setup settings you choose in the
report settings dialogues
8.2 Adding a Company Logo
The report shows the Axis Mining logo top left and a blank space top right, in which
another logo can be inserted. To include an additional logo, which must be a bitmap
(*.bmp), click ‘Menu’ -> ‘File’ -> ‘Preferences’ -> ‘Screen Settings’ to bring up the screen
settings dialogue.
Check the box named ‘Show’ in the section entitled ‘Report RHS Logo’ and click ‘Select’.
Then browse to the folder containing the required logo and select the file.
Company Confidential – User Guide Revision 4.1 28
8.3 Creating a Report
To create a report, click ‘View Survey’ from the home screen and select the required
survey from the list. Click ‘Print’ in the survey editing dialogue then click either ‘Print’ or
‘Preview’ to bring up the report settings dialogue.
The report setting dialogue allows you to customise the content of the report to include
the columns required and which if any plots to append. Click ‘Help’ for details on how to
configure the report. If you wish to add plots to the survey report, check the box marked
‘Show plots’ and click Setup to select which plots to include.
Once you have checked the required boxes to select the plots you want to include in the
report, then press ‘OK’ to close the dialogue.
You can specify the paper orientation (landscape or portrait) independently for the main
(tabular) section of the survey report and the plots section of the report. To select the paper
orientations, click ‘Page Setup’, make your selections and click ‘OK’ to close the dialogue
Company Confidential – User Guide Revision 4.1 29
Once you have configured the report settings, click ‘OK’ to bring up the well information
dialogue.
In this dialogue, you can select which titles to include in the report header and edit the
associated names. You can also edit the titles themselves by clicking ‘Edit Titles’. Enter the
information you wish to include in the report header, then click ‘OK’ to proceed to the print
dialogue.
9 TESTING
The Champ Gyro system provides the ability to operate the tool in real-time provided that
the Bluetooth connection to the Tablet can be maintained. This is useful for diagnostics
purposes.
To use this facility, select Menu -> Probe -> ‘Test Probe’. You will then be prompted to
choose a project and you can either add to an existing project or create a new one. If you
create a new one, you will be presented with the tie-in dialogue in which you must fill in the
correct latitude; otherwise the calculated survey results will be incorrect.
Company Confidential – User Guide Revision 4.1 30
you will be presented with the tie-in dialogue in which you must fill in the correct latitude;
otherwise the calculated survey results will be incorrect.
In this dialogue, the flashing green indicators below the dial show that the probe is sending
data. If this flashing ceases, it indicates that the Bluetooth communications have been lost.
You will see that some of the fields such as Dip, High-side and tool temperature are
updated regularly. Other fields such as Azimuth and W(t) remain either blank or static.
These fields are only updated when a north-seek process is completed.
9.1 North seeking
If the tool is a Champ Gyro or a Champ Navigator, you can verify the north-seek capability
by pressing ‘NorthSeek’. The north-seek process takes approximately 2 minutes. The
survey tool must be kept stationary during this period. Any movement, including small
vibrations will adversely affect the measurement and could give a poor azimuth result.
Note that the tool cannot perform an accurate north-seek if it is less than 30 degrees from
horizontal.
9.2 Continuous
If the tool is a Champ Pilot or a Champ Navigator, you can verify the continuous survey
capability by pressing ‘Continuous’. Enter the start Azimuth when prompted and press OK
to start a continuous survey test. At the start of the test, the tool must perform an initial drift
check during which you must not move the tool. The display is as follows:
Company Confidential – User Guide Revision 4.1 31
Once the initial drift check has completed, the screen changes to that shown below and
you can now move the tool.
You will see the various survey values change as you move the tool. To end the continuous
run, press ‘Continuous’ again.
Company Confidential – User Guide Revision 4.1 32
9.3 Display Customisation
The display can be customised to present the required information. To change the display,
right-click (or on a touch screen, press and hold) on any display box to add, remove or
change the information presented. Note that the display cannot be modified while a
north-seek or continuous survey is in progress. You can also change the main dial to
present Azimuth, High-side or Tool face by right-clicking to toggle between these values.
Company Confidential – User Guide Revision 4.1 33
Potrebbero piacerti anche
- Sandvik Du311-Tk Underground Drill: Technical SpecificationDocumento4 pagineSandvik Du311-Tk Underground Drill: Technical SpecificationGabriel Ulloa100% (2)
- DE712 Spec Sheet 02 2018Documento5 pagineDE712 Spec Sheet 02 2018Zeus ChillopaNessuna valutazione finora
- TrabDevico DCD WebDocumento10 pagineTrabDevico DCD WebjardelbrunoNessuna valutazione finora
- FlexiROC D65 Sales BrochureDocumento8 pagineFlexiROC D65 Sales BrochureEduardo Jimenez50% (2)
- Catalogo Atlas Copco - HerramientasDocumento160 pagineCatalogo Atlas Copco - HerramientasEloy GeraldoNessuna valutazione finora
- 9852 1319 44 COP 44 Instructions and Part ListDocumento72 pagine9852 1319 44 COP 44 Instructions and Part ListCesar GutierrezNessuna valutazione finora
- Reflex Gyro: Directional Surveying in All EnvironmentsDocumento2 pagineReflex Gyro: Directional Surveying in All Environmentsvictor fredyNessuna valutazione finora
- Atlas Copco Rock Drilling Tools: SECOROC Product CatalogueDocumento108 pagineAtlas Copco Rock Drilling Tools: SECOROC Product Catalogueleon li100% (1)
- Manual de FallasDocumento85 pagineManual de FallasJuanCHoyosAlvarado100% (1)
- Wenzel Motors Manual 2007Documento102 pagineWenzel Motors Manual 2007Kevin MuellerNessuna valutazione finora
- Simba 1354Documento4 pagineSimba 1354Manuel Uturunco AguilarNessuna valutazione finora
- Devi Flex User ManualDocumento34 pagineDevi Flex User ManualMelline Lima100% (1)
- Itc Te210eDocumento2 pagineItc Te210ezliang100% (2)
- Technical Report (Ni43-101) Preliminary Economic Assessment of The Woodlawn ProjectDocumento292 pagineTechnical Report (Ni43-101) Preliminary Economic Assessment of The Woodlawn ProjectYojan Ccoa CcopaNessuna valutazione finora
- 1253 s10 ScalerDocumento5 pagine1253 s10 ScalerpauloNessuna valutazione finora
- Wellbore Cleanup Magnets BrochureDocumento12 pagineWellbore Cleanup Magnets Brochurefreebookie88Nessuna valutazione finora
- Diamec 262 Crawler Underground Electric 6991 0777 01Documento4 pagineDiamec 262 Crawler Underground Electric 6991 0777 01gemin0204100% (1)
- DE700 Series PDFDocumento5 pagineDE700 Series PDForlando chullo llave100% (1)
- JUNJIN BrochureDocumento4 pagineJUNJIN BrochureJleond12Nessuna valutazione finora
- Lubrication systems for pneumatic rock drillsDocumento5 pagineLubrication systems for pneumatic rock drillssalvador3410% (1)
- Lower Drive - 24" Assy: Item Part Number Description QtyDocumento6 pagineLower Drive - 24" Assy: Item Part Number Description QtyFreddy Martínez Avendaño100% (1)
- Boomer S1D Series Rigs: Atlas Copco Underground Drill RigsDocumento2 pagineBoomer S1D Series Rigs: Atlas Copco Underground Drill RigsRubelinho PomaNessuna valutazione finora
- 9852 3027 01a Secoroc YT29A Pusher Leg Rock Drill - Operator's Instruction and Spare Parts List - tcm572-3511855Documento20 pagine9852 3027 01a Secoroc YT29A Pusher Leg Rock Drill - Operator's Instruction and Spare Parts List - tcm572-3511855marioxxyNessuna valutazione finora
- ACEROS ROCKMORE-Full CatalogDocumento154 pagineACEROS ROCKMORE-Full CatalogYsraels Santisteban DurandNessuna valutazione finora
- Ficha Tecnica Alpha 30Documento7 pagineFicha Tecnica Alpha 30jonathan francisco allende escobarNessuna valutazione finora
- Manual de Operacion BBC 16Documento184 pagineManual de Operacion BBC 16Yeison RamirezNessuna valutazione finora
- Spec ST3.5 9851 2254 01 G - tcm836-1532853Documento4 pagineSpec ST3.5 9851 2254 01 G - tcm836-1532853IoannisVourdounisNessuna valutazione finora
- Ajustes HidraulicosDocumento58 pagineAjustes Hidraulicosedwin100% (1)
- Presmod User GuideDocumento90 paginePresmod User GuidehkaqlqNessuna valutazione finora
- 9852 1319 44 Instruction - Parts List COP 34-84 Eng, Fre, Spa, Por PDFDocumento72 pagine9852 1319 44 Instruction - Parts List COP 34-84 Eng, Fre, Spa, Por PDFFrancisco Alvarado HuenquiaoNessuna valutazione finora
- Manual de Fallas y Mantenimiento de Aceros Atlas CopcoDocumento80 pagineManual de Fallas y Mantenimiento de Aceros Atlas CopcoLuis AsfuraNessuna valutazione finora
- Revista Atlas Copco 2019Documento100 pagineRevista Atlas Copco 2019ChristianMachaNessuna valutazione finora
- Roc 442PCDocumento5 pagineRoc 442PCluizpmrNessuna valutazione finora
- PD-6000 Thread DiameterDocumento1 paginaPD-6000 Thread DiameterTulio WeverNessuna valutazione finora
- MT2xx1 Serial Rec3949hDocumento109 pagineMT2xx1 Serial Rec3949hWilliam Eduardo Rojas AlvarezNessuna valutazione finora
- 5.28 Report Entitled - Barkerville Gold Mines Bonanza Ledge Ground Control Management PlanDocumento47 pagine5.28 Report Entitled - Barkerville Gold Mines Bonanza Ledge Ground Control Management Planwcamilo015Nessuna valutazione finora
- Jar Pro Drillstring Jarring Analysis SoftwareDocumento5 pagineJar Pro Drillstring Jarring Analysis SoftwareHany AhmedNessuna valutazione finora
- Hydromechanical Drilling Jars: Instruction Manual 4200Documento41 pagineHydromechanical Drilling Jars: Instruction Manual 4200Ramarys BalzaNessuna valutazione finora
- Service News: DIAMEC 232 - Spare Parts ListDocumento2 pagineService News: DIAMEC 232 - Spare Parts Listorlando chullo llave100% (1)
- Blohm + Voss Mini Floorhand 9GF-8002 R2Documento93 pagineBlohm + Voss Mini Floorhand 9GF-8002 R2Jeisson David Velandia MendivelsoNessuna valutazione finora
- 86 Devico ProdBrochure - 2008Documento9 pagine86 Devico ProdBrochure - 2008nidish100% (1)
- 9851 2962 01b - Robbins 34RH C - Technical Specification - EnglishDocumento8 pagine9851 2962 01b - Robbins 34RH C - Technical Specification - EnglishJulio Acevedo MartinezNessuna valutazione finora
- Caja de Cambio John DeereDocumento52 pagineCaja de Cambio John Deerenelson.oyanadel21Nessuna valutazione finora
- ACTIII Quick User GuideDocumento20 pagineACTIII Quick User GuideCésarNessuna valutazione finora
- Pneumatic CatalogueDocumento20 paginePneumatic CatalogueErick AlarconNessuna valutazione finora
- Water Powered Drilling: The Water Hydraulic DTH TechnologyDocumento7 pagineWater Powered Drilling: The Water Hydraulic DTH TechnologyДамир НазиповNessuna valutazione finora
- Edm HXR 40: Reverse Circulation Horizontal Drill RigDocumento2 pagineEdm HXR 40: Reverse Circulation Horizontal Drill RigGlobal SaltilloNessuna valutazione finora
- Schlumberger Engineer Guide MWD LWDDocumento58 pagineSchlumberger Engineer Guide MWD LWDZaid BelabassiNessuna valutazione finora
- Cabletec M: Fully Mechanized Cable Bolting Drill Rig For Mid Size Mining Tunnel ProfilesDocumento8 pagineCabletec M: Fully Mechanized Cable Bolting Drill Rig For Mid Size Mining Tunnel ProfilesEduardo Anselmo100% (1)
- KTS - Caracteristicas EVERDIGM Modelo ECD (Eng)Documento4 pagineKTS - Caracteristicas EVERDIGM Modelo ECD (Eng)E Abadt DL100% (2)
- Drilling para MatersDocumento64 pagineDrilling para Matersricardo100% (2)
- HidraulicoDocumento114 pagineHidraulicosergio manuel delgado pobleteNessuna valutazione finora
- BLY Catalogue - InHoleToolsDocumento204 pagineBLY Catalogue - InHoleToolsAnonymous H22sokhNessuna valutazione finora
- Brocas Atlas CopcoDocumento130 pagineBrocas Atlas Copcoklouser100% (3)
- 1 Champ Gyro User Guide V4-1Documento33 pagine1 Champ Gyro User Guide V4-1Santy RamirezNessuna valutazione finora
- B-63874en-1 - 08 Manual Guide I Set-Up Guidance FunctionsDocumento328 pagineB-63874en-1 - 08 Manual Guide I Set-Up Guidance FunctionsGiang Nguyen VanNessuna valutazione finora
- Easy Probing RenishawDocumento29 pagineEasy Probing RenishawNicolae TabircaNessuna valutazione finora
- Fanuc 0 M-T Model C Serial (RS232) Connection Guide PDFDocumento627 pagineFanuc 0 M-T Model C Serial (RS232) Connection Guide PDFAntonio LucasNessuna valutazione finora
- ParameterDocumento342 pagineParameterirving lopezNessuna valutazione finora
- VIBXPERT II Balancing Manual LIT53 202 122019 enDocumento47 pagineVIBXPERT II Balancing Manual LIT53 202 122019 enmj03127477706Nessuna valutazione finora
- Reliable Ni-Cd batteries keep railroads running smoothlyDocumento8 pagineReliable Ni-Cd batteries keep railroads running smoothlyJesus LandaetaNessuna valutazione finora
- Iso Noremark 2 PDFDocumento86 pagineIso Noremark 2 PDFAkhmad MakhrusNessuna valutazione finora
- Katalog Menadzer 2013 EnglDocumento119 pagineKatalog Menadzer 2013 EnglMarko MiladinovićNessuna valutazione finora
- 7 Tds Unioleo Fa c0818h f0818 01 - tcm1359 493815 - enDocumento2 pagine7 Tds Unioleo Fa c0818h f0818 01 - tcm1359 493815 - enSuryaNessuna valutazione finora
- API 5l Grade l245 PipesDocumento1 paginaAPI 5l Grade l245 PipesMitul MehtaNessuna valutazione finora
- Process VariableDocumento51 pagineProcess VariableLance HernandezNessuna valutazione finora
- Design and Safety Handbook 3001.5Documento51 pagineDesign and Safety Handbook 3001.5phankhoa83Nessuna valutazione finora
- Windows 10 BasicsDocumento22 pagineWindows 10 BasicsMustafa RadaidehNessuna valutazione finora
- Summit Archive 1569863860Documento50 pagineSummit Archive 1569863860mangelchavezNessuna valutazione finora
- ABH-2 Pile - RamDocumento5 pagineABH-2 Pile - RamGaneshalingam Ramprasanna2Nessuna valutazione finora
- Weather and Aviation PDFDocumento10 pagineWeather and Aviation PDFSergio GasparriNessuna valutazione finora
- Notification ACF One Range Officer RajasthanDocumento2 pagineNotification ACF One Range Officer RajasthanAshok SainiNessuna valutazione finora
- Series CH4200: Chemical Feed Equipment Floor-Mounted Gas DispenserDocumento5 pagineSeries CH4200: Chemical Feed Equipment Floor-Mounted Gas DispenserCandra Tier'z100% (1)
- Lourdes San Isidro Telacsan Road Program RevisedDocumento36 pagineLourdes San Isidro Telacsan Road Program RevisedCent TorresNessuna valutazione finora
- Emulsion BreakerDocumento19 pagineEmulsion BreakerNovrie50% (2)
- IC EngineDocumento2 pagineIC EnginePrince SethiNessuna valutazione finora
- As 2773.2-1999 Ultrasonic Cleaners For Health Care Facilities BenchtopDocumento8 pagineAs 2773.2-1999 Ultrasonic Cleaners For Health Care Facilities BenchtopSAI Global - APAC0% (1)
- Article 5 - How To Purge Husqvarna Hydrostatic TransmissionDocumento3 pagineArticle 5 - How To Purge Husqvarna Hydrostatic TransmissionSofia AlyaNessuna valutazione finora
- Detailed Analysis of Plane Table SurveyingDocumento11 pagineDetailed Analysis of Plane Table SurveyingNirbhay SinghNessuna valutazione finora
- Ship Stability 5Documento31 pagineShip Stability 5jeaneva guiaoNessuna valutazione finora
- Fix Canon Pixma MP287 Printer Error CodesDocumento7 pagineFix Canon Pixma MP287 Printer Error CodesBen BennyNessuna valutazione finora
- Aranya Housing Final To Be Submitted PDFDocumento37 pagineAranya Housing Final To Be Submitted PDFsucheta100% (4)
- Manufacturing Process of Piston Rings and Cylinder LinersDocumento26 pagineManufacturing Process of Piston Rings and Cylinder Linersanish jain100% (6)
- Chem 31.1 Midterms Reviewer Experiment 1: Solubility of Organic CompoundsDocumento6 pagineChem 31.1 Midterms Reviewer Experiment 1: Solubility of Organic CompoundsSteffi GatdulaNessuna valutazione finora
- Morgan Parts Catalog 44p LRDocumento27 pagineMorgan Parts Catalog 44p LRArturo Zavala UrquidesNessuna valutazione finora
- Fls Brochure Usa v2 PDFDocumento4 pagineFls Brochure Usa v2 PDFXa ViNessuna valutazione finora
- Nidek ARK 730 Autorefractometer Service Manual PDFDocumento83 pagineNidek ARK 730 Autorefractometer Service Manual PDFPetrica DascaluNessuna valutazione finora
- Eductor AgitationDocumento2 pagineEductor AgitationNicolás Solano CondeNessuna valutazione finora
- Jsa-Wif-9 Pulling CableDocumento12 pagineJsa-Wif-9 Pulling CableY a n i. A h m e dNessuna valutazione finora
- Siemens Technical FlyerDocumento2 pagineSiemens Technical FlyerThiagoPinheiroNessuna valutazione finora