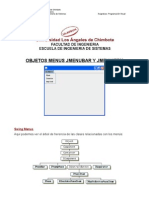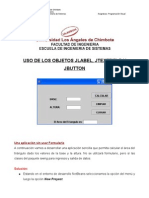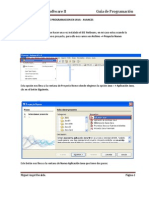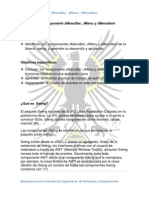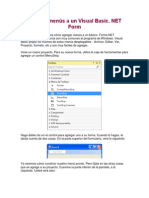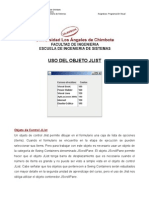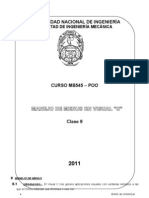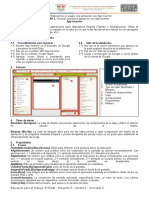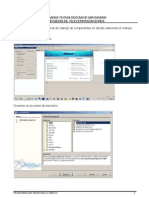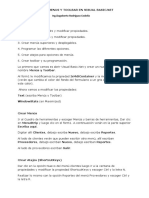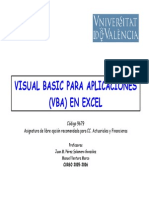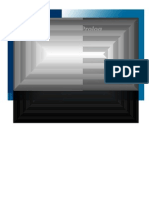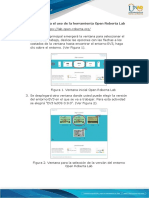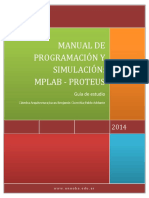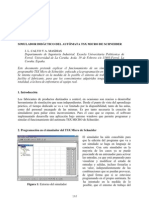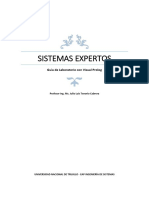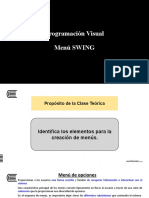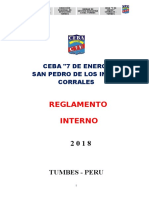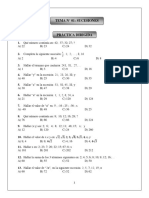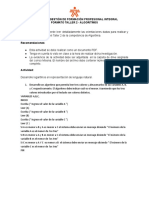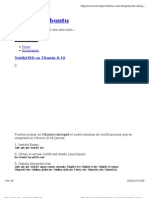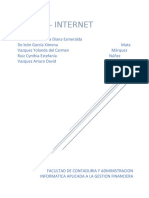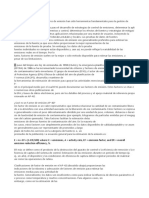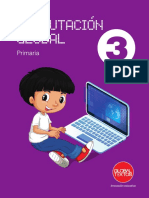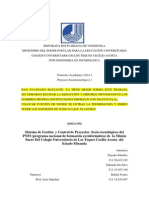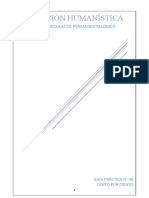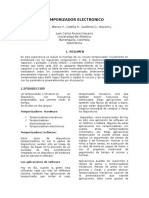Documenti di Didattica
Documenti di Professioni
Documenti di Cultura
Tema 10 Objetos JMenuBar JMenuItem
Caricato da
YOLKATANIADescrizione originale:
Copyright
Formati disponibili
Condividi questo documento
Condividi o incorpora il documento
Hai trovato utile questo documento?
Questo contenuto è inappropriato?
Segnala questo documentoCopyright:
Formati disponibili
Tema 10 Objetos JMenuBar JMenuItem
Caricato da
YOLKATANIACopyright:
Formati disponibili
Universidad los Ángeles de Chimbote
Facultad de Ingeniería
Escuela Profesional de Ingeniería de Sistemas Asignatura: Programación Visual
OBJETOS MENUS JMENUBAR Y JMENUITEM
Swing Menus
Aquí podemos ver el árbol de herencia de las clases relacionadas con los menús:
Elaborado por: Ing. Martín Gustavo Salcedo Quiñones 1
Universidad los Ángeles de Chimbote
Facultad de Ingeniería
Escuela Profesional de Ingeniería de Sistemas Asignatura: Programación Visual
Como se ve en la figura, los ítems de menús (incluidos los propios menús) son simples
botones. Podríamos preguntarnos como un menú, si es sólo un botón, muestra sus ítems.
La respuesta es que cuando se activa un menú, automáticamente trae un menú
desplegable que muestra sus ítems.
Crear y congifurar Barras de Menú
Métodos:
● JMenuBar(): Crea una barra de Menú.
● setJMenuBar(): Selecciona la barra de menú de un Frame interno.
● getJMenuBar(): Obtiene la barra de menú de un Frame interno
Crear y rellenar Menús
Métodos:
● Jmenu(): Crea un Menú a partir de una opción de la barra.
● add(JMenuItem): Crea un ítem de menú al final del menú.
● insert(): Inserta un ítem de menú o un separador de menú, en la posición
especificada.
● Remove():Elimina el ítem o ítems especificados del menú. Si el argumento es un
esntero, especifica la posición del ítem a eliminar.
Adición del Menú
Ubicar el cursor en la etiqueta [JFrame], hacer clic en el botón derecho del ratón. Se
desplegará el siguiente menú flotante:
Elaborado por: Ing. Martín Gustavo Salcedo Quiñones 2
Universidad los Ángeles de Chimbote
Facultad de Ingeniería
Escuela Profesional de Ingeniería de Sistemas Asignatura: Programación Visual
Seleccionamos Add Form Palette (en la versión en castellano debe decir Agregar desde
paleta), luego la opción Swing y finalmente JMenuBar. La interfaz que ese está
desarrollando adopta la siguiente apariencia:
En el panel de Inspector (Navegador) debe quedar así:
Elaborado por: Ing. Martín Gustavo Salcedo Quiñones 3
Universidad los Ángeles de Chimbote
Facultad de Ingeniería
Escuela Profesional de Ingeniería de Sistemas Asignatura: Programación Visual
Cambiamos el nombre de de jManuBar1 por jMenuBar_principal y jMenu1 por
jMenu_archivos. Para esto ubicamos el cursor en la etiqueta respectiva, se hace click
botón derecho del mouse y en el menú flotante desplegado seleccionamos Change
Variable Name. El aspecto del panel Inspector (Navegador) debe ser ahora el siguiente:
Cambiemos ahora el nombre que se despliega en la barra del menú (Menu).
Ubicamos el cursor en la etiqueta el árbol de Inspector sobre jMenu_archivos. Hacer click
botón derecho del mouse; en el menú flotante desplegado, seleccionamos Properties (en
castellano propiedades). Cambiamos en el cuadro desplegado en la propiedad text, Menu
Elaborado por: Ing. Martín Gustavo Salcedo Quiñones 4
Universidad los Ángeles de Chimbote
Facultad de Ingeniería
Escuela Profesional de Ingeniería de Sistemas Asignatura: Programación Visual
por Archivos. La interfaz gráfica adopta la siguiente forma:
Procedemos a Agregar Ítems al menú Archivos. Ubicamos el cursor en el árbol de
Inpector sobre jMenu_archivos. Hacer click botón derecho del mouse. En el menú
flotante desplegado seleccionemos Add > JMenuItem.
El panel inspector (navegador) toma la siguiente forma:
Elaborado por: Ing. Martín Gustavo Salcedo Quiñones 5
Universidad los Ángeles de Chimbote
Facultad de Ingeniería
Escuela Profesional de Ingeniería de Sistemas Asignatura: Programación Visual
Cambiemos el nombre de jMenuItem1 por jMenuItem_abrir.
Si procedemos a compilar y ejecutar la aplicación, vemos que al dar click sobre el menú
Archivos, se observará lo siguiente:
Elaborado por: Ing. Martín Gustavo Salcedo Quiñones 6
Universidad los Ángeles de Chimbote
Facultad de Ingeniería
Escuela Profesional de Ingeniería de Sistemas Asignatura: Programación Visual
Cambiemos la cadena “Item” desplegada por la cadena “Abrir”. Ubiquemos el cursor en el
árbol de Inspector sobre JMenuItem_abrir; en el menú flotante desplegado
seleccionemos Properties (propiedades) y cambiemos en el nuevo cuadro desplegado en
la propiedad text, Item por Abrir. Al compilar y ejecutar la aplicación y dando click sobre el
menú Archivos, se observará lo siguiente:
Repetir el procedimiento antes explicado para agregar los ítems: “Guardar” e “Imprimir”.
Las respectivas variables en el árbol o panel de Inspector (Navegador) lo cambiamos el
nombre por: jMenuItem_guardar y jMenuItem_imprimir. Nuevamente compilamos y
ejecutamos la aplicación. El formulario se muestra de la siguiente manera:
Elaborado por: Ing. Martín Gustavo Salcedo Quiñones 7
Universidad los Ángeles de Chimbote
Facultad de Ingeniería
Escuela Profesional de Ingeniería de Sistemas Asignatura: Programación Visual
El panel lnspector debe tener ahora el siguiente aspecto:
Vamos a adicionar más menús a la barra de menús. En el árbol de Inspector ubicamos el
cursor sobre jMenuBar y hacer click botón derecho del mouse. En el menú flotante
desplegado escoger Add JMenu. El aspecto de Inspector es el siguiente:
El aspecto del diseño del formulario queda así:
Elaborado por: Ing. Martín Gustavo Salcedo Quiñones 8
Universidad los Ángeles de Chimbote
Facultad de Ingeniería
Escuela Profesional de Ingeniería de Sistemas Asignatura: Programación Visual
Ahora procedamos con el diseño del menú dentro del diseño del formulario. Al momento
de que lo ejecutemos debe quedar el diseño del formulario de la siguiente forma:
Y que el panel Inspector tenga el siguiente aspecto:
Elaborado por: Ing. Martín Gustavo Salcedo Quiñones 9
Universidad los Ángeles de Chimbote
Facultad de Ingeniería
Escuela Profesional de Ingeniería de Sistemas Asignatura: Programación Visual
Aplicación adicional
Vamos a construir una aplicación que permita ejecutar todas las aplicaciones propuestas
en la Tarea 2 de la sesión “Uso de los objetos JLabel, JtextField y JButton”. Dicha tarea
contiene la formulación de cuatro aplicaciones. Por lo tanto debemos construir un menú
cuya ópción en la barra de menú sea “Tarea 2” y sus ítems deben ser “Venta de camisas”
para la primera aplicación, “Venta de computadora” para la segunda aplicación,
“Conversiones” para la tercera aplicación y “Cálculo” para la cuarta aplicación. Una vez
diseñado el menú debemos proceder a programar para que sean invocados o ejecutados
desde la opción (ítem) del menú.
Solución:
1. Creamos un proyecto denominado ObjetosMenus. Luego, seleccionamos el
paquete objetosmenus y dando click botón derecho del mouse en la opción New
(Nuevo) seleccionamos Formulario Jframe.
Elaborado por: Ing. Martín Gustavo Salcedo Quiñones 10
Universidad los Ángeles de Chimbote
Facultad de Ingeniería
Escuela Profesional de Ingeniería de Sistemas Asignatura: Programación Visual
Indicamos como nombre del formulario frmMenu y luego damos click en Terminar
o Finish.
2. Estando en el entorno de desarrollo de NetBeans, en el panel de Inspector
seleccionamos JFrame y damos click botón derecho del mouse seleccionamos
Agregar desde paleta, luego Swing y posteriormente JmenuBar.
Elaborado por: Ing. Martín Gustavo Salcedo Quiñones 11
Universidad los Ángeles de Chimbote
Facultad de Ingeniería
Escuela Profesional de Ingeniería de Sistemas Asignatura: Programación Visual
3. Se crear una barra de Menú con una primera opción del tipo Jmenu. Procedemos a
renombrarlo con JMenuTarea2 y cambiarle el texto como “Tarea 2” y
posteriormente creamos un JmenuItem.
4. Debemos crear 4 JmenuItem dentro de jMenuTarea2. Según el enunciado del
ejercicio son 4 aplicaciones propuestas en la Tarea 2. Procedemos a colocar los
textos a cada opción en la propiedad Text y renombramos a cada objeto JmeniItem.
En el panel Inspector ubicado al lado izquierdo del diseño del formulario debe
quedar de la siguiente manera:
Elaborado por: Ing. Martín Gustavo Salcedo Quiñones 12
Universidad los Ángeles de Chimbote
Facultad de Ingeniería
Escuela Profesional de Ingeniería de Sistemas Asignatura: Programación Visual
5. Si procedemos a ejecutar el formulario frmMenu debe tener la siguiente apariencia:
6. Volviendo al entorno debemos crear 4 objetos del tipo Jframe, uno para cada
opción o aplicación de la Tarea 2.
7. Una vez programado en cada formulario las aplicaciones propuestas en la Tarea 2,
debemos invocar o ejecutar al momento de seleccionar la opción dentro del menú.
Elaborado por: Ing. Martín Gustavo Salcedo Quiñones 13
Universidad los Ángeles de Chimbote
Facultad de Ingeniería
Escuela Profesional de Ingeniería de Sistemas Asignatura: Programación Visual
Para ello es necesario agregar programación en frmMenu. Por ejemplo si
queremos ejecutar el formulario referido a Venta de Camisas ciuyo formulario se
denomina frmCamisas, tendríamos que seleccionar el objeto JMenuItem
correspondiente para indicar el evento a programar.
8. A continuación, debemos colocar la siguiente línea de programación:
Instanciamos con new un objeto del tipo frmCamisas() y procedemos a mostrarlo
con el método setVisible(true).
9. Debemos tener claro que un formulario cuando es invovado desde un menú al
momento de ser cerrado a través de un botón de comando que puede llamarse
Cerrar o Salir ya no deberíamos usar el método dispose(), sino más bien hide().
Este método hide() solo oculta el formulario actual y no cierra al formulario que
contiene el menú. Además es necesario establecer los valores de los métodos
setSize() y setLocation() del JFrame para hacer que la ejecución de los
formularios al momento de ser visualizados sea la más adecuada.
Elaborado por: Ing. Martín Gustavo Salcedo Quiñones 14
Potrebbero piacerti anche
- Tema 10 Objetos JMenuBar JMenuItem PDFDocumento14 pagineTema 10 Objetos JMenuBar JMenuItem PDFNestor Silva VilelaNessuna valutazione finora
- Tema 10 Objetos JMenuBar JMenuItemDocumento14 pagineTema 10 Objetos JMenuBar JMenuItemjean_1991_25Nessuna valutazione finora
- Tema 11 Objetos JRadioButtonMenuItem JSeparatorDocumento17 pagineTema 11 Objetos JRadioButtonMenuItem JSeparatorYOLKATANIA100% (1)
- Guia de Trabajo Menu JavaDocumento3 pagineGuia de Trabajo Menu JavakaroldsmithNessuna valutazione finora
- Tema 2 Objetos JLabel JTextField JButtonDocumento18 pagineTema 2 Objetos JLabel JTextField JButtonTouma VelizNessuna valutazione finora
- Tema 8 Objetos JPanel JScrollPanelDocumento17 pagineTema 8 Objetos JPanel JScrollPanelrourbanoNessuna valutazione finora
- Programacion Java Sistema de VentasDocumento318 pagineProgramacion Java Sistema de VentasEmanuel Aquino100% (9)
- Manual de Usuario - Vitorica - Espinosa - IlseMichelle - 3B PDFDocumento17 pagineManual de Usuario - Vitorica - Espinosa - IlseMichelle - 3B PDFIlse EspinosaNessuna valutazione finora
- TemaDocumento16 pagineTemaDante GarciaNessuna valutazione finora
- Guai para Programa PDFDocumento318 pagineGuai para Programa PDFmark vegaNessuna valutazione finora
- Dpo2 U2 A3 HufoDocumento19 pagineDpo2 U2 A3 HufoGabriela Arroyo Flores100% (1)
- Visual Basic Parte8Documento2 pagineVisual Basic Parte8Maestros MexicanosNessuna valutazione finora
- GuionTaller2020 21Documento15 pagineGuionTaller2020 21AnaNessuna valutazione finora
- Guia Componente JMenuBar-JMenu-JMenuItem Parte 1Documento9 pagineGuia Componente JMenuBar-JMenu-JMenuItem Parte 1Jhonatan Acelas ArevaloNessuna valutazione finora
- Curso VFP 7Documento8 pagineCurso VFP 7Yunior Andrés Castillo Silverio100% (2)
- Agregar Menús A Un Visual BasicDocumento26 pagineAgregar Menús A Un Visual BasicficoramosNessuna valutazione finora
- Windows 8 PrácticasDocumento11 pagineWindows 8 Prácticasdavico8526Nessuna valutazione finora
- 11 Guiados MenusDocumento7 pagine11 Guiados MenusnayrB SotoNessuna valutazione finora
- 1 Visual Basic InterfazDocumento6 pagine1 Visual Basic Interfazmaria elena musajaNessuna valutazione finora
- Manejo de MenúsDocumento12 pagineManejo de MenúsRegina TenemazaNessuna valutazione finora
- Tema 4 Objeto JListDocumento16 pagineTema 4 Objeto JListOmarzinho Burgos PalaciosNessuna valutazione finora
- Graficos 05Documento40 pagineGraficos 054m89kxwgjyNessuna valutazione finora
- Menu y Ventanas en JavaDocumento8 pagineMenu y Ventanas en JavaIngrid PaolitaNessuna valutazione finora
- Creaciòn de Un Juego Utilizando Visual Basic Con PowerPointDocumento10 pagineCreaciòn de Un Juego Utilizando Visual Basic Con PowerPointSECRETARIA TIC Y EDUCACIONNessuna valutazione finora
- 13 Menus EmergentesDocumento4 pagine13 Menus EmergentesAldo GuevaraNessuna valutazione finora
- Clasemb 54412Documento12 pagineClasemb 54412Pablo Ismael Lujan PradoNessuna valutazione finora
- EPT 4° - DEA 2 - Ficha de AprendizajeDocumento3 pagineEPT 4° - DEA 2 - Ficha de AprendizajeAlexis Ramirez TorresNessuna valutazione finora
- Programacion en Java - Suma de Dos NumerosDocumento10 pagineProgramacion en Java - Suma de Dos NumerosThomas Wright100% (2)
- Guia de Laboratorio de Fundamentos de Programacion #1 PDFDocumento23 pagineGuia de Laboratorio de Fundamentos de Programacion #1 PDFGabriel DarwinNessuna valutazione finora
- Tutoriales para Justinmind Prototyper Nivel Básico - Amazon Web PDFDocumento22 pagineTutoriales para Justinmind Prototyper Nivel Básico - Amazon Web PDFalekkos alexandroupolusNessuna valutazione finora
- Practicas de Proyecto NetbeansDocumento31 paginePracticas de Proyecto NetbeanskmantillaNessuna valutazione finora
- Taller Menus Toolbar VB NetDocumento4 pagineTaller Menus Toolbar VB NetDuban PGNessuna valutazione finora
- Taller Menus Toolbar VB NetDocumento4 pagineTaller Menus Toolbar VB Netcompras biciNessuna valutazione finora
- Tema1 MacrosDocumento31 pagineTema1 MacrosNedzon Pinto Catalan100% (1)
- Manual de Practicas InformaticaDocumento41 pagineManual de Practicas InformaticaMonse Muñoz Figueroa0% (1)
- Practica de Laboratorio Visual Basic 1Documento10 paginePractica de Laboratorio Visual Basic 1Adrian Beat BoxNessuna valutazione finora
- Visual Prolog 7.5 - I ParteDocumento31 pagineVisual Prolog 7.5 - I ParteJulio Luis Tenorio CabreraNessuna valutazione finora
- Anexo 1 - Guía Básica para El Uso de La Herramienta Open Roberta LabDocumento6 pagineAnexo 1 - Guía Básica para El Uso de La Herramienta Open Roberta LabmarlenNessuna valutazione finora
- Guía Básica para El Uso de La Herramienta Open Roberta LabDocumento6 pagineGuía Básica para El Uso de La Herramienta Open Roberta LabJorge Luis Echeverria VelazcoNessuna valutazione finora
- Tema 5 Objeto JComboboxDocumento15 pagineTema 5 Objeto JComboboxoscarfernandosbNessuna valutazione finora
- Modulo 5 Sobre Programacion Matlab GuideDocumento19 pagineModulo 5 Sobre Programacion Matlab GuidemiltonuserNessuna valutazione finora
- Manual de Programacion y Simulacion PICDocumento14 pagineManual de Programacion y Simulacion PICJuan Pablo Montoya CardenasNessuna valutazione finora
- Simulador TSX MicroDocumento4 pagineSimulador TSX Microsensei_predathorNessuna valutazione finora
- Ejercicios C1 - Introduccion A LabviewDocumento14 pagineEjercicios C1 - Introduccion A LabviewBraulio Jose Cespedes AcostaNessuna valutazione finora
- Guía LaboratorioDocumento11 pagineGuía LaboratorioIngelshinNessuna valutazione finora
- Trabajo de InterfazDocumento64 pagineTrabajo de InterfazFernando Palomino Paredes0% (1)
- PROG ORIENTADA A OBJETOS Semana12 Programacion Con Eventos - Menu - Examen 3Documento35 paginePROG ORIENTADA A OBJETOS Semana12 Programacion Con Eventos - Menu - Examen 3JHOANA KIMBERLY MELO FERNANDEZNessuna valutazione finora
- Manual Visual Basic 6.0 IV ComputacionDocumento73 pagineManual Visual Basic 6.0 IV ComputacionCursos CetproNessuna valutazione finora
- Manual de Visual BasicDocumento19 pagineManual de Visual BasicHumberto Boone AbdoNessuna valutazione finora
- PROGRAMACION VISUAL - Menus - Formato AnteriorDocumento6 paginePROGRAMACION VISUAL - Menus - Formato AnteriorEdgardo SorianoNessuna valutazione finora
- TutorialDeNetBeans Java2Documento834 pagineTutorialDeNetBeans Java2Alberto Medina VillacortaNessuna valutazione finora
- Tema 6 Objeto JTableDocumento12 pagineTema 6 Objeto JTableoscarfernandosbNessuna valutazione finora
- Aprenda A Programar en Visual Basic - 5ac258171723dd9672582e07Documento75 pagineAprenda A Programar en Visual Basic - 5ac258171723dd9672582e07Itzayana BadilloNessuna valutazione finora
- UF0864 - Resolución de averías lógicas en equipos microinformáticosDa EverandUF0864 - Resolución de averías lógicas en equipos microinformáticosNessuna valutazione finora
- Resolución de averías lógicas en equipos microinformáticos. IFCT0309Da EverandResolución de averías lógicas en equipos microinformáticos. IFCT0309Nessuna valutazione finora
- Módulo de cinemática DMU de Catia V5Da EverandMódulo de cinemática DMU de Catia V5Valutazione: 5 su 5 stelle5/5 (1)
- Porcentajes ResueltoDocumento4 paginePorcentajes ResueltoYOLKATANIANessuna valutazione finora
- Manual de Windows 8Documento13 pagineManual de Windows 8YOLKATANIANessuna valutazione finora
- Hoja de Operación Signos VitalesDocumento3 pagineHoja de Operación Signos VitalesYOLKATANIANessuna valutazione finora
- Papeleta de Llamada de AtencionDocumento2 paginePapeleta de Llamada de AtencionYOLKATANIA88% (8)
- PRACTICA 4 Los Signos de PuntuaciónDocumento2 paginePRACTICA 4 Los Signos de PuntuaciónYOLKATANIANessuna valutazione finora
- Reglamento Interno 7eDocumento35 pagineReglamento Interno 7eYOLKATANIA100% (1)
- TEXTOSDocumento5 pagineTEXTOSYOLKATANIANessuna valutazione finora
- Sumas NotablesDocumento3 pagineSumas NotablesYOLKATANIA100% (1)
- TEMA 01 - SUCESIONES PropDocumento5 pagineTEMA 01 - SUCESIONES PropYOLKATANIANessuna valutazione finora
- Sylabus Diseño GraficoDocumento3 pagineSylabus Diseño GraficoYOLKATANIA50% (2)
- Manual Estadisticas Descriptivas MINITABDocumento56 pagineManual Estadisticas Descriptivas MINITABJose DiazNessuna valutazione finora
- ES VEGABAR 83 4 20 MaDocumento2 pagineES VEGABAR 83 4 20 MaFernanda Yañez RiosNessuna valutazione finora
- Resistencias, Condensadores y DiodosDocumento25 pagineResistencias, Condensadores y DiodosANCAJIMA ROSAS JOHAN ANTONINessuna valutazione finora
- Taller Lenguaje NaturalDocumento4 pagineTaller Lenguaje NaturalViviana Buitrago CruzNessuna valutazione finora
- Introduccion 1Documento31 pagineIntroduccion 1andresfc71424Nessuna valutazione finora
- FISI Logica DifusaDocumento88 pagineFISI Logica DifusaGurbhenNessuna valutazione finora
- Guia Cups UbuntuDocumento18 pagineGuia Cups Ubuntusofo12Nessuna valutazione finora
- TeleprocesoDocumento48 pagineTeleprocesoJose MederoNessuna valutazione finora
- Informatica WordDocumento10 pagineInformatica WordArturo R5Nessuna valutazione finora
- Ciudad InformacionalDocumento19 pagineCiudad InformacionalLía DepazNessuna valutazione finora
- ER A A: Leo MazzucchelliDocumento3 pagineER A A: Leo Mazzucchelligracielaalicia100% (1)
- PDFDocumento116 paginePDFmshop68Nessuna valutazione finora
- Funciones Agregadas y Consultas Agregadas de ORACLEDocumento5 pagineFunciones Agregadas y Consultas Agregadas de ORACLEMario Roberto MedinaNessuna valutazione finora
- Manual de Uso de AulesDocumento14 pagineManual de Uso de Aulesongi500Nessuna valutazione finora
- 06 Estudio Topografico PiscinaDocumento6 pagine06 Estudio Topografico PiscinaRichard Cruz MaxiNessuna valutazione finora
- Avances Científicos de Civilizaciones AntiguosDocumento9 pagineAvances Científicos de Civilizaciones AntiguosRodrigo Paz A100% (1)
- Manual Usuario Vmax-200ae v2.0Documento24 pagineManual Usuario Vmax-200ae v2.0Carlos Guillermo Gutiérrez MedinaNessuna valutazione finora
- Ap 42Documento2 pagineAp 42Anonymous D9IrHGNessuna valutazione finora
- PUD UN2 Paquetes ContablesDocumento2 paginePUD UN2 Paquetes ContablesSantiago TorresNessuna valutazione finora
- 06 Exportar Desde AC 20 A Artlantis Render y Artlantis StudioDocumento7 pagine06 Exportar Desde AC 20 A Artlantis Render y Artlantis Studioyhon alberthNessuna valutazione finora
- Primer Informe PDFDocumento20 paginePrimer Informe PDFkarenNessuna valutazione finora
- Taller Ethical Hacking 1Documento10 pagineTaller Ethical Hacking 1mfrayssinetNessuna valutazione finora
- Manual para La Implementacion Del Sistema de Gestion en Seguridad y Salud en El TrabajoDocumento1 paginaManual para La Implementacion Del Sistema de Gestion en Seguridad y Salud en El TrabajoRandall Echevarría MuñozNessuna valutazione finora
- Computacion Global 3Documento136 pagineComputacion Global 3evanNessuna valutazione finora
- Metodos NumericosDocumento193 pagineMetodos NumericosYuri Francisco Santisteban UmeresNessuna valutazione finora
- El Otro CorreccionesDocumento11 pagineEl Otro CorreccionesDayana SanchezNessuna valutazione finora
- Laboratorio N°7 Funcion SI Y O-1Documento4 pagineLaboratorio N°7 Funcion SI Y O-1Jorge Gilmar0% (1)
- Guia Practica #08Documento6 pagineGuia Practica #08Carito Huertas LoayzaNessuna valutazione finora
- Informe Temporizador ElectronicoDocumento7 pagineInforme Temporizador ElectronicoGabriel Borrero ANessuna valutazione finora