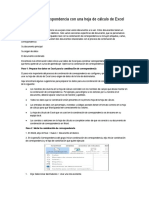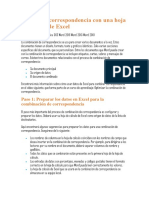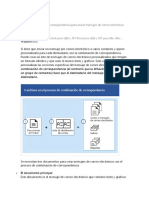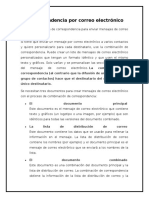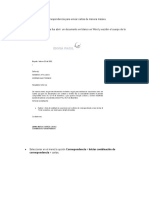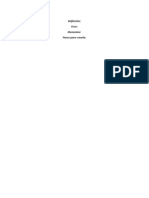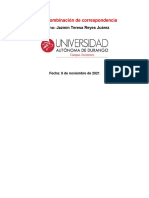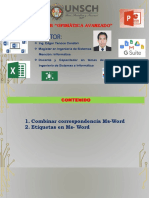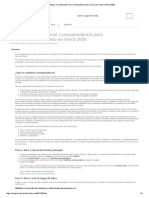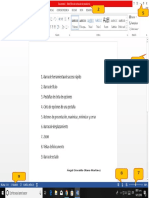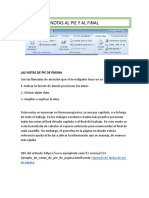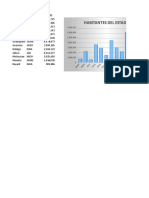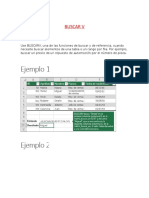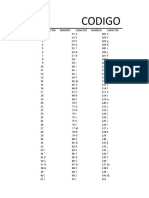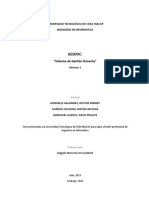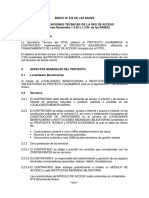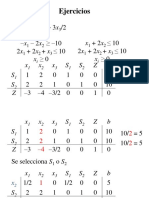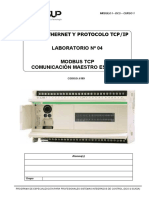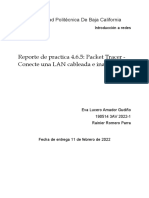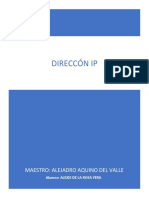Documenti di Didattica
Documenti di Professioni
Documenti di Cultura
Combinar Correspondencia Con Una Hoja de Cálculo de Excel
Caricato da
Angel Olano0 valutazioniIl 0% ha trovato utile questo documento (0 voti)
119 visualizzazioni6 paginecombinar correspondencia
Copyright
© © All Rights Reserved
Formati disponibili
DOCX, PDF, TXT o leggi online da Scribd
Condividi questo documento
Condividi o incorpora il documento
Hai trovato utile questo documento?
Questo contenuto è inappropriato?
Segnala questo documentocombinar correspondencia
Copyright:
© All Rights Reserved
Formati disponibili
Scarica in formato DOCX, PDF, TXT o leggi online su Scribd
0 valutazioniIl 0% ha trovato utile questo documento (0 voti)
119 visualizzazioni6 pagineCombinar Correspondencia Con Una Hoja de Cálculo de Excel
Caricato da
Angel Olanocombinar correspondencia
Copyright:
© All Rights Reserved
Formati disponibili
Scarica in formato DOCX, PDF, TXT o leggi online su Scribd
Sei sulla pagina 1di 6
COMBINAR CORRESPONDENCIA CON UNA HOJA DE CÁLCULO DE
EXCEL
La combinación de correspondencia se usa para crear varios documentos a la
vez.
Estos documentos tienen un diseño, formato, texto y gráficos idénticos. Solo
varían secciones específicas del documento, que se personalizan.
Entre los documentos que Word puede crear con la combinación de
correspondencia se incluyen etiquetas, cartas, sobres y mensajes de correo.
Existen tres documentos relacionados con el proceso de combinación de
correspondencia
El paso más importante del proceso de combinación de correspondencia es
configurar y preparar los datos. Deberá usar su hoja de cálculo de Excel como
origen de datos de la lista de destinatarios.
1. En Word, elija Archivo > Nuevo > Documento en blanco.
2. En la pestaña Correspondencia del grupo Iniciar combinación de
correspondencia, elija Iniciar combinación de correspondencia y el
tipo de combinación que quiere ejecutar.
3. Elija Seleccionar destinatarios > Usar una lista existente.
4. Busque su hoja de cálculo de Excel y luego elija Abrir.
5. Si Word se lo solicita, elija Hoja1$ > Aceptar.
Nota: De esta forma, la hoja de cálculo de Excel queda conectada al
documento de combinación de correspondencia que esté creando en Word.
Editar la lista de distribución de correo
Puede limitar quién recibe el correo.
1. Elija Editar lista de destinatarios.
2. En el cuadro de diálogo destinatarios de combinación de
correspondencia, desactive la casilla junto al nombre de cualquier
persona que no desee que reciba sus correos.
Puede insertar uno o más campos de combinación de correspondencia para
que obtengan la información de su hoja de cálculo y la inserten en el
documento
Para insertar un bloque de direcciones para un sobre, una etiqueta, un
mensaje de correo electrónico o una carta
1. En la pestaña Correspondencia del grupo Escribir e insertar campos,
elija Bloque de direcciones.
2. En el cuadro de diálogo Insertar bloque de direcciones, elija un
formato para el nombre del destinatario, tal como aparecerá en los
sobres.
3. Elija Aceptar.
4. Elija Archivo > Guardar.
Para insertar una línea de saludo en un mensaje de correo electrónico o una
carta
1. En la pestaña Correspondencia del grupo Escribir e insertar campos,
elija Línea de saludo.
2. En el cuadro de diálogo Insertar línea de saludo, haga lo siguiente:
o En el formato de la Línea de saludo, cambie el saludo si es
necesario seleccionando el saludo (Estimado es el
predeterminado), el formato del nombre del destinatario y la
puntuación final (el valor predeterminado es una coma).
o En Línea de saludo para nombres de destinatarios no válidos,
elija una opción en la lista de saludos.
3. Elija Aceptar.
4. Elija Archivo > Guardar.
Para insertar datos de una hoja de cálculo en un mensaje de correo
electrónico o una carta
1. En la pestaña Correspondencia del grupo Escribir e insertar campos,
elija Insertar campo de combinación.
2. En el cuadro de diálogo Insertar campo de combinación, en Campos,
elija un nombre de campo (nombre de columna en la hoja de cálculo) y
elija Insertar.
3. Repita el paso 2 según sea necesario y elija Cerrar cuando haya
terminado.
4. Elija Archivo > Guardar.
Después de insertar los campos de combinación de
correspondencia que desee, obtenga una vista previa de los resultados para
confirmar que el contenido sea correcto y ya estará listo para completar el
proceso de combinación de correspondencia.
1. En la pestaña Correspondencia, elija Obtener una vista previa de los
resultados.
2. Elija los botones de registro Siguiente o Anterior para desplazarse
a través de los registros en el origen de datos y ver cómo aparecerán
los registros en el documento.
3. En el grupo Finalizar, elija Finalizar y combinar e Imprimir
documentos o Enviar mensajes de correo electrónico.
Al guardar el documento de combinación de correspondencia, se mantendrá
conectado al origen de datos. Puede volver a usar el documento de
combinación de correspondencia para su próxima correspondencia en masa.
Abra el documento de combinación de correspondencia y
elija Sí cuando Word le pregunte si desea mantener la conexión.
Potrebbero piacerti anche
- Combinar Correspondencia Con Una Hoja de Cálculo de ExcelDocumento4 pagineCombinar Correspondencia Con Una Hoja de Cálculo de Excelclaudio Rodriguez OrtizNessuna valutazione finora
- Pasos para Combinar Correspondencia en WordDocumento4 paginePasos para Combinar Correspondencia en WordIvan Perales ValleNessuna valutazione finora
- Combinar Correspondencia Con Una Hoja de Cálculo de ExcelDocumento6 pagineCombinar Correspondencia Con Una Hoja de Cálculo de ExcelLeticia MendozaNessuna valutazione finora
- Combinar CorrespondenciaDocumento3 pagineCombinar CorrespondenciaAlejandroMNessuna valutazione finora
- Pasos para La Combinacion de Correspondencia en WordDocumento6 paginePasos para La Combinacion de Correspondencia en WordLiz medinaNessuna valutazione finora
- Combinar Correspondencia Con Una Hoja de Cálculo de ExcelDocumento6 pagineCombinar Correspondencia Con Una Hoja de Cálculo de ExcelEmiliano AguilarNessuna valutazione finora
- La Combinación de Correspondencia Se Usa para Crear Varios Documentos A La VezDocumento3 pagineLa Combinación de Correspondencia Se Usa para Crear Varios Documentos A La VezSantiago CastilloNessuna valutazione finora
- Combinar CorrespondenciaDocumento8 pagineCombinar CorrespondenciaGael VelardeNessuna valutazione finora
- Pasos para Combinar CorrespondenciaDocumento4 paginePasos para Combinar CorrespondenciaMARIA FERNANDA ALDANA VALDIVIANessuna valutazione finora
- Combinar Correspondencia Con Una Hoja de Cálculo de ExcelDocumento9 pagineCombinar Correspondencia Con Una Hoja de Cálculo de ExcelAngel OlanoNessuna valutazione finora
- Correspondencias en WordDocumento8 pagineCorrespondencias en WordJesús Nava CorderoNessuna valutazione finora
- Cómo Eliminar CorrespondenciaDocumento3 pagineCómo Eliminar CorrespondenciaEduardo Daniel Padilla MaciasNessuna valutazione finora
- Aplicación de La GuíaDocumento8 pagineAplicación de La GuíaGabriela Mar Salas100% (1)
- Usar La Combinación de Correspondencia para Enviar Mensajes de Correo Electrónico MasivoDocumento10 pagineUsar La Combinación de Correspondencia para Enviar Mensajes de Correo Electrónico MasivoMauro AlvarezNessuna valutazione finora
- Correspondencia Por Correo ElectronicoDocumento3 pagineCorrespondencia Por Correo ElectronicoBayron MéndezNessuna valutazione finora
- Correspondencia CombinadaDocumento9 pagineCorrespondencia CombinadaGustavo OrdoñezNessuna valutazione finora
- Investigacion de CorrespondenciaDocumento12 pagineInvestigacion de CorrespondencialondyNessuna valutazione finora
- Como Enviar Correspondencia Por Correo ElectronicoDocumento7 pagineComo Enviar Correspondencia Por Correo ElectronicoLevin MeridaNessuna valutazione finora
- Combinar Correspondencia Con Una Hoja de Cálculo de ExcelDocumento13 pagineCombinar Correspondencia Con Una Hoja de Cálculo de ExcelrodrigoNessuna valutazione finora
- Guia de Aprendizaje - 2712251Documento13 pagineGuia de Aprendizaje - 2712251alejandraNessuna valutazione finora
- Computación I-Tema 13 - HumanidadesDocumento13 pagineComputación I-Tema 13 - HumanidadesOmar BurgaNessuna valutazione finora
- Combinacion de Correspondencia MacrosDocumento8 pagineCombinacion de Correspondencia MacrosBARBARA JIMENEZNessuna valutazione finora
- Combinar CorrespondenciaDocumento6 pagineCombinar CorrespondenciaLenin Del Castillo ChNessuna valutazione finora
- Insertar Campos de Combinación de CorrespondenciaDocumento10 pagineInsertar Campos de Combinación de CorrespondenciaNanyDiazNessuna valutazione finora
- Cambiar CorrespondenciaDocumento17 pagineCambiar CorrespondenciafabricioNessuna valutazione finora
- Cómo Utilizar La Combinación de Correspondencia para Crear Cartas Modelo en WordDocumento9 pagineCómo Utilizar La Combinación de Correspondencia para Crear Cartas Modelo en WordDavid CuarteroNessuna valutazione finora
- Combinación de Correspondencia en WordDocumento7 pagineCombinación de Correspondencia en WordKerly ReyesNessuna valutazione finora
- Usar Una Tabla o Consulta Como Origen de Datos de Combinación de CorrespondenciaDocumento41 pagineUsar Una Tabla o Consulta Como Origen de Datos de Combinación de CorrespondenciaEmmanuel Beletzuy CajasNessuna valutazione finora
- Combinacion de Corrpd.Documento10 pagineCombinacion de Corrpd.Isabela HernandezNessuna valutazione finora
- Las Opciones Avanzadas Que Ofrece La Combinación de CorrespondenciaDocumento5 pagineLas Opciones Avanzadas Que Ofrece La Combinación de CorrespondenciaAlejandro SandovalNessuna valutazione finora
- Usar Actividadinformatica2Documento5 pagineUsar Actividadinformatica2Sonia Astrid Solorzano ObandoNessuna valutazione finora
- Combinación de Correspondencia de Word 2002-3Documento9 pagineCombinación de Correspondencia de Word 2002-3Lorena Hernández HernándezNessuna valutazione finora
- Investigación de Combinación de CorrespondenciaDocumento11 pagineInvestigación de Combinación de Correspondenciajosue.dani26Nessuna valutazione finora
- InprimirDocumento3 pagineInprimirEdward StuartNessuna valutazione finora
- CONCEPTOS DE COMBINACIÓN DE CORRESPONDENCIA - Emerson ErazoDocumento5 pagineCONCEPTOS DE COMBINACIÓN DE CORRESPONDENCIA - Emerson ErazoEmerson ErazoNessuna valutazione finora
- Combinar Correspondencia en WordDocumento10 pagineCombinar Correspondencia en WordUNIDAD EDUCATIVA YAHUARCOCHANessuna valutazione finora
- Combianar CorrespondeciaDocumento5 pagineCombianar CorrespondeciaLeidyUribeNessuna valutazione finora
- Como Combinar CorrespondenciaDocumento11 pagineComo Combinar CorrespondenciaERIKA ZAMUDIO REYESNessuna valutazione finora
- Crear e Imprimir Etiquetas Postales para Una Lista de Direcciones en Excel - WordDocumento7 pagineCrear e Imprimir Etiquetas Postales para Una Lista de Direcciones en Excel - WordMaria Jose Fuentes PardillaNessuna valutazione finora
- Combinar CorrespondenciaDocumento10 pagineCombinar CorrespondenciaIngJpoNessuna valutazione finora
- Microsoft Word Avanzado - Sesión 2Documento23 pagineMicrosoft Word Avanzado - Sesión 2JHONYSFNessuna valutazione finora
- Combinación de CorrespondenciaDocumento10 pagineCombinación de CorrespondenciaerikdavidjuarezperezNessuna valutazione finora
- Sesión 02 - Ms-Word - Combinación de CorrespondenciaDocumento36 pagineSesión 02 - Ms-Word - Combinación de CorrespondenciaJHONYSFNessuna valutazione finora
- Combinar CorrespondenciaDocumento7 pagineCombinar CorrespondenciaemirogamezNessuna valutazione finora
- Combinar Correspondencia en WordDocumento12 pagineCombinar Correspondencia en WordMiguel Alejandro Ramo'sNessuna valutazione finora
- Trabajo No. 1 ComputaciónDocumento9 pagineTrabajo No. 1 ComputaciónMisael Luis Pedro Xum SaquicNessuna valutazione finora
- Combinacion de CorrespondenciaDocumento6 pagineCombinacion de CorrespondenciacaanropNessuna valutazione finora
- Cómo Utilizar La Combinación de Correspondencia para Crear Una Carta en Word 2000Documento4 pagineCómo Utilizar La Combinación de Correspondencia para Crear Una Carta en Word 2000Gustavo Adolfo González RobainaNessuna valutazione finora
- Trabajo No. 1 ComputaciónDocumento9 pagineTrabajo No. 1 ComputaciónMisael Luis Pedro Xum SaquicNessuna valutazione finora
- Taller 2 TicDocumento24 pagineTaller 2 TicJenny HerreraNessuna valutazione finora
- Tclase06 Opc062021Documento6 pagineTclase06 Opc062021Alberto Rojas CarrilloNessuna valutazione finora
- Ejercicio 13 Pasos para Combinacion de CorrespondenciaDocumento1 paginaEjercicio 13 Pasos para Combinacion de CorrespondenciaMishelle Estefanía Rodríguez CrespoNessuna valutazione finora
- Alvarado Eguan SaraDocumento9 pagineAlvarado Eguan Saraserviliano escoffie gonzalezNessuna valutazione finora
- Combinacion de CorrespondenciaDocumento12 pagineCombinacion de CorrespondenciajaretpablomejiavelascoNessuna valutazione finora
- Resumen - Combinar Correspondencia NDMTDocumento3 pagineResumen - Combinar Correspondencia NDMTjostinvargasbvNessuna valutazione finora
- Manual Bloque 5Documento13 pagineManual Bloque 5MisaelVRNessuna valutazione finora
- Combinación de Correspondencia Con Word 2007Documento21 pagineCombinación de Correspondencia Con Word 2007Jmesoft12Nessuna valutazione finora
- Combinar CorresponDocumento4 pagineCombinar CorresponCristo Fabian Sandoval GarciaNessuna valutazione finora
- Excel para principiantes: Aprenda a utilizar Excel 2016, incluyendo una introducción a fórmulas, funciones, gráficos, cuadros, macros, modelado, informes, estadísticas, Excel Power Query y másDa EverandExcel para principiantes: Aprenda a utilizar Excel 2016, incluyendo una introducción a fórmulas, funciones, gráficos, cuadros, macros, modelado, informes, estadísticas, Excel Power Query y másValutazione: 2.5 su 5 stelle2.5/5 (3)
- Tablas dinámicas y Gráficas para Excel: Una guía visual paso a pasoDa EverandTablas dinámicas y Gráficas para Excel: Una guía visual paso a pasoNessuna valutazione finora
- Guardar Un Documento en Word - Docx OlanoDocumento2 pagineGuardar Un Documento en Word - Docx OlanoAngel OlanoNessuna valutazione finora
- Partes Angel OlanoDocumento2 paginePartes Angel OlanoAngel OlanoNessuna valutazione finora
- Olano Martinez Angel Oswaldo 123Documento1 paginaOlano Martinez Angel Oswaldo 123Angel OlanoNessuna valutazione finora
- Hardware y Tarjeta MadreDocumento3 pagineHardware y Tarjeta MadreAngel OlanoNessuna valutazione finora
- Aguascalientes 1Documento41 pagineAguascalientes 1Angel OlanoNessuna valutazione finora
- Hardware y Tarjeta Madre 2Documento3 pagineHardware y Tarjeta Madre 2Angel OlanoNessuna valutazione finora
- EDICION DE UN DOCUMENTO DE WORD AoomDocumento1 paginaEDICION DE UN DOCUMENTO DE WORD AoomAngel OlanoNessuna valutazione finora
- Edicion de Un Documento de Word - Docx OlanoDocumento1 paginaEdicion de Un Documento de Word - Docx OlanoAngel OlanoNessuna valutazione finora
- Mahatma Gandhi - DocxolanoDocumento1 paginaMahatma Gandhi - DocxolanoAngel OlanoNessuna valutazione finora
- Olano Mtz2Documento1 paginaOlano Mtz2Angel OlanoNessuna valutazione finora
- Olano MTZ PortadaDocumento3 pagineOlano MTZ PortadaAngel OlanoNessuna valutazione finora
- Funciones de Exel 2Documento4 pagineFunciones de Exel 2Angel OlanoNessuna valutazione finora
- Notas Al Pie y Al Final - Docx OlanoDocumento2 pagineNotas Al Pie y Al Final - Docx OlanoAngel OlanoNessuna valutazione finora
- EDICION DE UN DOCUMENTO DE WORD AoomDocumento1 paginaEDICION DE UN DOCUMENTO DE WORD AoomAngel OlanoNessuna valutazione finora
- Habitantes Del EstadoDocumento3 pagineHabitantes Del EstadoAngel OlanoNessuna valutazione finora
- Olano Martinez Angel OswaldoDocumento2 pagineOlano Martinez Angel OswaldoAngel OlanoNessuna valutazione finora
- Olano Martinez Angel OswaldoDocumento2 pagineOlano Martinez Angel OswaldoAngel OlanoNessuna valutazione finora
- Funcion SiDocumento1 paginaFuncion SiAngel OlanoNessuna valutazione finora
- Buscar VDocumento4 pagineBuscar VAngel OlanoNessuna valutazione finora
- TablasDocumento2 pagineTablasAngel OlanoNessuna valutazione finora
- Nombre de La Función 123Documento31 pagineNombre de La Función 123Angel OlanoNessuna valutazione finora
- Funciones de Exel 2Documento4 pagineFunciones de Exel 2Angel OlanoNessuna valutazione finora
- Habitantes Del EstadoDocumento1 paginaHabitantes Del EstadoAngel OlanoNessuna valutazione finora
- Pasos para Hecer Una Macro AoDocumento4 paginePasos para Hecer Una Macro AoAngel OlanoNessuna valutazione finora
- Funciones de Exel 2Documento6 pagineFunciones de Exel 2Angel OlanoNessuna valutazione finora
- Funciones de Exel 2Documento4 pagineFunciones de Exel 2Angel OlanoNessuna valutazione finora
- Funciones de Maximisar y Minimisar Promedio y RespuestaDocumento2 pagineFunciones de Maximisar y Minimisar Promedio y RespuestaAngel OlanoNessuna valutazione finora
- Qué Es Excel 22Documento4 pagineQué Es Excel 22Angel OlanoNessuna valutazione finora
- Qué Es Excel 22Documento4 pagineQué Es Excel 22Angel OlanoNessuna valutazione finora
- Guía Rápida Huawei Ale-03Documento27 pagineGuía Rápida Huawei Ale-03jorgeNessuna valutazione finora
- FORO 1 Base de DatosDocumento1 paginaFORO 1 Base de DatosGloria Alicia Zambrano CortésNessuna valutazione finora
- S13.s1 - Fundamentos IPv6Documento27 pagineS13.s1 - Fundamentos IPv6John Jose Aquino GutierrezNessuna valutazione finora
- Manual Twido SuiteDocumento131 pagineManual Twido SuiteMorenada100% (1)
- Procedimiento de Instalacion de La RBS 2216 para TmeDocumento26 pagineProcedimiento de Instalacion de La RBS 2216 para TmeJuan Carlos100% (1)
- Manual de Instalación de Drupal en WindowsDocumento10 pagineManual de Instalación de Drupal en WindowsxamendezNessuna valutazione finora
- Prototipo de Sistema de Soldadura de PuntoDocumento184 paginePrototipo de Sistema de Soldadura de PuntoFreddy Mamani AtayupanquiNessuna valutazione finora
- Listado de Códigos Secretos de AndroidDocumento2 pagineListado de Códigos Secretos de AndroidcomNessuna valutazione finora
- OpenvpnDocumento21 pagineOpenvpnMario JuarezNessuna valutazione finora
- Manual Del Direcway Dw6000 Vsat Version 02-A-2006 (Para UsoDocumento30 pagineManual Del Direcway Dw6000 Vsat Version 02-A-2006 (Para UsoElvis Carrasco GonzalesNessuna valutazione finora
- Informe N3 GESDOC 2019Documento56 pagineInforme N3 GESDOC 2019JuanCarlosAravenaNessuna valutazione finora
- Crear, Alterar o Reiniciar Una Secuencia en PostgreSQL PDFDocumento2 pagineCrear, Alterar o Reiniciar Una Secuencia en PostgreSQL PDFMartin MurciegoNessuna valutazione finora
- Equipos de Deteccion de TonoDocumento2 pagineEquipos de Deteccion de TonoJuan Camilo GonzalezNessuna valutazione finora
- MainboardDocumento47 pagineMainboardjulian rodriguezNessuna valutazione finora
- Manual R&C 3000Documento8 pagineManual R&C 3000Alfredo Arrué0% (1)
- Anexo1.Proyecto de InvestigacionDocumento205 pagineAnexo1.Proyecto de InvestigacionOsnar Hoyos EstelaNessuna valutazione finora
- Vulnerabilidades TCP y UDP.Documento17 pagineVulnerabilidades TCP y UDP.ツPelochoNessuna valutazione finora
- Tutorial para Instalar Adobe AcrobatDocumento38 pagineTutorial para Instalar Adobe AcrobatCésarRenatoCopacondoriCuaylaNessuna valutazione finora
- Enlaces Terminal Hub y Hub TerminalDocumento2 pagineEnlaces Terminal Hub y Hub TerminalarymedinaNessuna valutazione finora
- 3.1 Ejercicios SimplexDocumento22 pagine3.1 Ejercicios SimplexmaryoseaNessuna valutazione finora
- Modbus TCP Comunicación Maestro EsclavoDocumento11 pagineModbus TCP Comunicación Maestro EsclavoCarlos Eduardo Vásquez BolañosNessuna valutazione finora
- Redes Equipo 5Documento6 pagineRedes Equipo 5Gisel Antonio GonzalezNessuna valutazione finora
- Pickit 2 Dispositivos SoportadosDocumento4 paginePickit 2 Dispositivos SoportadosJossimar GaleanoNessuna valutazione finora
- LatenciaDocumento4 pagineLatenciaErick Paul Marroquin VasconezNessuna valutazione finora
- Reporte 4.6.5Documento8 pagineReporte 4.6.5Eva LuceroNessuna valutazione finora
- MUL EDFA 1550 X X User Manual - en .EsDocumento9 pagineMUL EDFA 1550 X X User Manual - en .EsRuben Antonio FuentesNessuna valutazione finora
- Dirección IpDocumento3 pagineDirección IpDaniel HernándezNessuna valutazione finora
- Plan de Recuperación de Desastres de La Infraestructura Montada Con Un CRUDDocumento14 paginePlan de Recuperación de Desastres de La Infraestructura Montada Con Un CRUDitstatitorres sNessuna valutazione finora
- Menos Espacio.: Nuestras Mejores Ideas Ocupan Cada VezDocumento2 pagineMenos Espacio.: Nuestras Mejores Ideas Ocupan Cada VezEduardo OrellanaNessuna valutazione finora
- Ip Link Installation Guide - LT - EsDocumento34 pagineIp Link Installation Guide - LT - Esjulian vargasNessuna valutazione finora