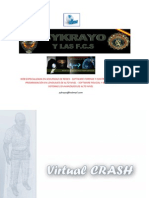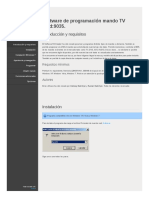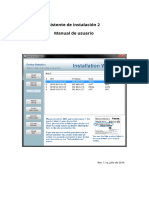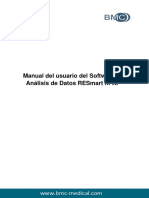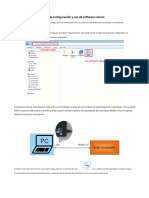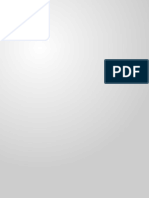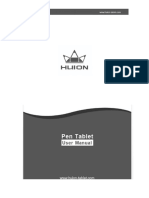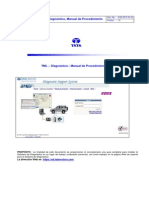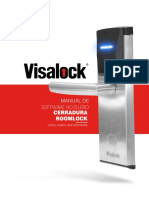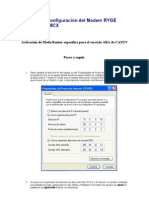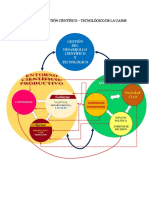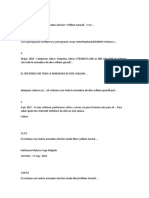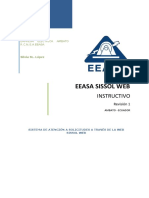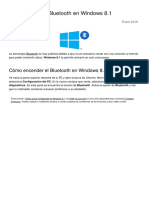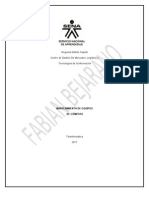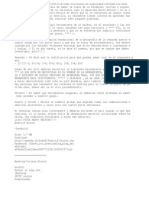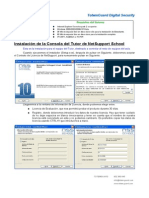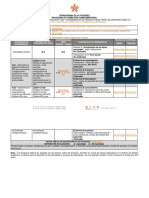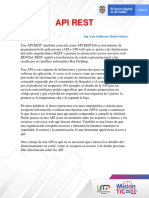Documenti di Didattica
Documenti di Professioni
Documenti di Cultura
Rondas
Caricato da
thextroidDescrizione originale:
Titolo originale
Copyright
Formati disponibili
Condividi questo documento
Condividi o incorpora il documento
Hai trovato utile questo documento?
Questo contenuto è inappropriato?
Segnala questo documentoCopyright:
Formati disponibili
Rondas
Caricato da
thextroidCopyright:
Formati disponibili
Sistema Inteligente de Control de Rondas SEKUR
Manual del Usuario
VERSION 3.51
Manual del Usuario Pagina i
MANUAL DEL USUARIO
TABLA DE CONTENIDO
Página #
1.0 INSTALACION DEL SOFTWARE.....................................................................................................2
1.1 Requerimientos de la PC..................................................................................................................2
1.2 Cómo Instalar el Software...............................................................................................................2
1.3 Cómo Desinstalar el Software..........................................................................................................3
1.4 Inicio de Sesión.................................................................................................................................3
1.5 Seleccionar el Modelo del Bastón....................................................................................................4
2.0 AJUSTE DE CONFIGURACION.......................................................................................................5
2.1 Configurar el Recorrido del Guardia..............................................................................................5
2.2 Configurar la Ubicación de los Puntos de Control.........................................................................6
2.3 Botones en Línea..............................................................................................................................8
2.4 Configurar el Nombre del Guardia.................................................................................................9
2.5 Configurar el Número de Bastón.....................................................................................................9
2.6 Patrol Plan Schedule Setting..........................................................................................................10
3.0 PROCESAMIENTO DE DATOS........................................................................................................1
3.1 Leer Datos del Bastón......................................................................................................................1
3.2 Consulta de Datos del Bastón..........................................................................................................2
3.3 Consulta de Datos Originales..........................................................................................................3
3.4 Reanalizar Datos..............................................................................................................................4
3.5 Resultados Estadísticos....................................................................................................................4
4.0 MANTENIMIENTO DEL SISTEMA.................................................................................................1
4.1 Configurar el Operador del Sistema...............................................................................................1
4.2 Cambiar Password...........................................................................................................................1
4.3 Backup de Datos..............................................................................................................................2
4.4 Recuperar Backup de Datos............................................................................................................2
4.5 Borrar Datos del Bastón..................................................................................................................2
4.6 Inicializar Base de Datos..................................................................................................................3
4.7 Inicializar el Bastón..........................................................................................................................4
Manual del Usuario Pagina 1
1.0 INSTALACION DEL SOFTWARE
1.1 Requerimientos de la PC
Configuración recomendada:
CPU: PIII 1G
MEMORIA: 256MB
DISCO DURO: 1GB
SISTEMA OPERATIVO: WINDOWS XP/2000
1.2 Cómo Instalar el Software
Al introducir el CD Instalador, debe ejecutar el instalador Control de Rondas SEKUR.exe. Para
avanzar con la instalación dale un click en el botón NEXT hasta finalizar la instalación del
software. Para empezar a utilizar el sistema reinicie la PC.
Cuando aparezca la ventana de abajo, presione el botón “Cancelar”.
Manual del Usuario Pagina 2
En la siguiente ventana debe instalar el Driver presionando el botón. Si es que no instala el Driver
CP210x, el sistema no podrá funcionar con el Bastón GS6000.
1.3 Cómo Desinstalar el Software
Seleccione “Uninstall IPMSV3.51” en “Inicio” “Programa” “IPMSV3.51”.
Si desinstala de otra manera a la sugerida, es posible que el sistema presente fallas.
1.4 Inicio de Sesión
Después de la instalación, haga click en el icono “IPMS V3.51” en el escritorio de
Windows o Inicio/Programas/Intelligent Patrol Management System V3.51 para abrir el
software, y la ventana de inicio aparecerá (Vea en la figura1-1).
Manual del Usuario Pagina 3
Figura. 1-1 Inicio de Sesión
Cuando abra por primera vez el software, revise previamente la hora/fecha/dia de su
PC.
El password del administrador es “9999”.
El password del operador es “0000”
1.5 Seleccionar el Modelo del Bastón
Antes de usar el software, seleccione el modelo del Bastón correcto (Vea en la figura
1-2).
Fig. 1-2 Seleccione el Modelo del Bastón
2.0 AJUSTE DE CONFIGURACION
Manual del Usuario Pagina 4
2.1 Configurar el Recorrido del Guardia
La ruta del guardia es la ruta que debe ser realizada por el guardia y controlada por el
administrador.
Ingrese al menú “Configuración básica” – “Ruta”
Esta función corresponde a la ventana de abajo (Vea en la Fig. 2-1):
Fig. 2-1 Configurar el Recorrido del Guardia
Agregue o edite el recorrido del guardia: Empiece con el botón Añadir y el software
agregará el recorrido automáticamente con un código de 02 digitos, luego, introduzca
el nombre en la casilla vacia “Lugar”. Vaya cargando los distintos lugares donde el
guardia debe realizar su recorrido. Cada Lugar debe tener un número de código ruta
diferente, el cual puede ser enumerado manualmente o el sistema lo hará de forma
automática y progresiva (preferente).
Luego de la operación “Agregar” o “Modificar”, dale click en “Guardar” para grabar la
operación.
2.2 Configurar la Ubicación de los Puntos de Control
Manual del Usuario Pagina 5
Ingrese al menú “Configuración básica” – “Puntos control”, en este item, los lugares de
control pueden ser relacionados con los botones correspondientes.
Hay dos métodos para definir el lugar de marcación.
(1) Configuración por lote: Lea con el Bastón los botones uno por uno, la información
del botón debe ser etiquetado para una mejor identificación. Conecte el Bastón a la
PC mediante el cable USB. El software buscará el Bastón automáticamente y
luego presione el Botón Leer lector, (Vea en la Fig. 2-2). A la izquieda de la ventana
mostrará el código del botón, el orden desde arriba para abajo es el orden en que
el Bastón lee la información. (Vea en Fig. 2-3) Complete el nombre en la casilla de
la columna “Lugar Nombre”, y click en “Guardar” para finalizar.
Fig. 2-2 Batch reading buttons
Manual del Usuario Pagina 6
Fig. 2-3 Complete el nombre del lugar por lote
(2) Para configurar uno por uno manualmente dale un click en “Añadir”, seleccione la casilla
Detectar puntos de control (Vea en la Fig. 2-4), introduzca la ubicación que corresponde y
coloque frente Bastón el botón que desea agregar. El software mostrará el código del botón en
la casilla vacia de “Botón ID”. No se olvide completar el nombre en la casilla vacia.
.
Fig. 2-4 Complete el nombre uno por uno
2.3 Botones en Linea
Manual del Usuario Pagina 7
Ingrese al menu “Configuración basica” – “Puntos control en ruta”, para agregar el
lugar/nombre del botón para cada linea.
La función en cada columna de la ventana: (Vea en la Fig. 2-5)
Fig. 2-5 Configurar el Botón en Linea
La columna de la izquierda muestra todas las rutas establecidas y se puede
seleccionar cualquier ruta dependiendo de la operación.
La columna del medio muestra el nombre de los lugares establecidos.
La columna de la derecha muestra todos los botones que pueden ser marcados desde
el principio, cuando se agregan botones a las lineas, se muestra el lugar de descanso
de los botones inactivos que no han sido marcados.
Para unir la ruta a los botones, seleccione la ruta de la columna de la izquierda, luego
seleccione el boton de la columna de la derecha dale click en el icono , para
introducir dentro de la rura asignada en el medio de la columna. Si desea retirar el
botón de la ruta, entonces seleccione la linea de la columna del medio y presione el
boton ,y el botón seleccionado volverá a la columna de la derecha.
Para ajustar el orden los lugares el seleccione el botón de la linea del medio, y luego
dale click en o para ajustar la posición en la lista.
Manual del Usuario Pagina 8
Marque la casilla Punto control publico para que el botón pertenezca a las difrentes
rutas.
Nota: cuando se instalan los botones en los lugares, asegurese que la información se
encuentre en la lista y que coincida con la mismo el lugar donde es colocado, caso
contrario esto puede generar que los datos no coincidan o se pierdan.
2.4 Configurar el Nombre del Guardía
Ingrese al menu “Configuración basica” – “Usuario”.
Esta configuración es opcional, y se utiliza solo cuando hay varios bastones y estos
son asignados a distintos guardias. Cada Bastón puede ser asignado a los recorridos
deseados.
2.5 Configurar el Número de Bastón
Esta configuración es opcional, y se utiliza solo cuando hay varios bastones y estos
son asignados a distintos guardias. Cada Bastón puede ser asignado a los recorridos
deseados.
Configure el numero de Baston al recorrido deseado. Si es que no existe mas de un
Baston, esta operación se puede ignorar.
Ingrese al menu “Configuración basica” - “LectorID”.
Antes de configurar, cada Bastón debe estar enumerado, dale click en “ReadProbe” en
la ventana principal del software, conecte el Bastón a la PC a través del cable USB, el
software realizará la lectura y mostrará el número del Bastón automáticamente, if the
probe has not been set to lines, software will point out this probe number can be used
on all of lines. (Vea en la Fig. 2-6)
Add probe number: Click “Add” and then click button, select the lines which need to
be binding with probe number, click “Select”, fill in probe number in “ProbeID”, press
“OK” to finish this setting. The probe ID now has connection with the lines its used.
Si no hay una function público, los bastones the probes should be binding in this item,
otherwise data will not be judged into pointed lines, also can not be analyzed. Si no hay
un punto público en el sistema, entonces esta operación será ignorada.
Manual del Usuario Pagina 9
Fig. 2-6 Configurar el Numero de Bastón
2.6 Configuración del Plan de Control
Ingrese al menu “Configuración basica” – “Plan” para configurar el plan de control
La unidad de tiempo es el minuto.
Para realizar la configuración el Plan de Control: haga click en “Configuración”, (Vea en
la Fig. 2-7)
Dale click en “OK” para finalizar y regresar a la ventana principal del Plan de Control.
Para fijar en el calendario mes en curso, o el próximo mes, el software hará la
actualización con relación al último mes, no es necesario configurar manualmente.
Manual del Usuario Pagina 10
Fig. 2-7 Establecer el Calendario del Guardia
Actualización del Calendario: dale click en “Actualizar” para efectuar el plan del
calendario, cuando se modifiquen los lugares, el guardia, plan setting, o el software
auto-update referring to last month settings, click “Update” es muy importante, todas
las operaciones tendrán efecto sólo a través de esta operación.
Eliminar plan: dale click en “Vaciar” para borrar todos los planes calendarizados, dale
clic en “Eliminar” para borrar el lugar seleccionado o el lugar o periodo de tiempo.
Permitted error: el software puede configurar “ErrorTime” for schedule, el tiempo
predeterminado es 0 minuto, set up error time can query late or early records
excepcionales.
Manual del Usuario Pagina 11
3.0 Procesamiento de Datos
3.0 PROCESAMIENTO DE DATOS
3.1 Leer Datos del Bastón
Ingrese al software, conecte el Bastón a la PC, dale click en “Leer Registros”, El
software realizará la lectura del Bastón y guardará automáticamente. (Vea Fig. 3-1)
Fig. 3-1 Lectura de Datos del Bastón
“DataNumber”: muestra la cantidad de registros que ya se leyeron.
“SaveDataProgress”: muestra el progreso de los datos que se están procesando.
“SetProbeID”: introduzca el número, máximo de 0 digito, dale click en este item.
“AutoMode”: guarda y procesa los datos automáticamente.
“SaveData”: si se cancela la function “AutoMode”, use este para guardar y analizar los
datos manualmente.
Manual del Usuario Página 1
3.0 Procesamiento de Datos
“Releer Patrol”: esta es una operación de recuperación cuando se pierden los datos,
cancel “AutoMode” item, introduce el numero de registros que deben ser mostrados re-
read in the blank, click “Re-Read”.
Notes: Do not use this operation frequently to avoid too many repeated records
occupying the data space.
Correct probe clock: the system will appear a tip to ask if correct probe clock when
there is difference more than 1 minute between probe inner clock and computer clock.
3.2 Consulta de Datos del Bastón
Ingrese al software, dale click en “QueryResult”, para buscar los datos acorde al
calendario. (Vea Fig. 3-2)
Fig. 3-2 Consulta de Datos del Guardía
Hay 5 tipos de consultas:
“Todos”: Muestra todos los eventos del guardia que ya están establecidos en el plan.
“OnTime”: Muestra los eventos del guardia según el tiempo que sean colocados.
“NotOnTime”: Muestra todos los eventos excepto “OnTime”, incluyendo los eventos
perdidos o erroneos.
Manual del Usuario Página 2
3.0 Procesamiento de Datos
“Miss”: Muestra los eventos que fueron olvidados por el guardía.
“ErrorTime”: show early or late patrol within the range of error time, only show on the
“ErrorTime” function effected in the plan setting.
Condición de la Consulta: puede ser seleccionado en base a lineas, lugares, guardia o
fecha/dia específica.
Los datos faltantes pueden ser descriptos en “Remark”, haga doble click en el registro
perdido y la selección será mostrada.
3.3 Consulta de Datos Originales
Ingrese al software, haga click en “Original”, y consulte todos los datos del sistema
generados por el bastón, independientemente si la información se encuentra o no en
“BasiSetting” (Vea Fig. 3-3)
Fig. 3-3 Consulta de Registros Originales
Consulta de los registros originales por condición: se puede seleccionar sobre las
bases de lineas, bastón o fecha o día específica.
Manual del Usuario Página 3
3.0 Procesamiento de Datos
Eliminar registros: haga clic en “Eliminar” va a eliminar los registros originales de todos
los días. Esta operación esta disponible sólo para el Administrador.
Imprimir registros: haga clic en “Imprimir” para imprimir los registros originales
consultados.
3.4 Reanalizar Datos
Ingrese a “QueryAndStat” – “Re-analyzeData(F) , si no es modificado el plan, el lugar ,
o el guardia (actualización después de la modificación), use esta operación para re
analizar los datos de los registros originales. (Vea Fig. 3-4)
Fig. 3-4 Re-analizar Datos
Ingrese a re-analizar estado, “OK” is not active, when selecting pointed line, “OK”
becomes active, click “OK”, el sistema empezará a re-analizar los datos.
Para re-analizar los datos también se puede hacer en base a una fecha y día
específico.
Si el sistema es destruído o se pierde los datos, los registros originales pueden ser
restaurados del backup de datos, y realice esta operación para re-analizar los datos y
obtener los resultados.
3.5 Resultados Estadisticos
Ingrese al software, haga clic en “Stat”, para recoger las estadísticas del Bastón según
el lugar y tiempo. (Vea Fig. 3-5)
Manual del Usuario Página 4
3.0 Procesamiento de Datos
Los botones “Print” y “Excel” no están activados normalmente, only when data is
gathered and shown in the left “StatisticPatrolResult” list, los botones son activados, y
los datos pueden ser impresos o exportados en Excel.
Fig. 3-5 Resultados Estadísticos
Manual del Usuario Página 5
4.0 Mantenimiento del Sistema
4.0 MANTENIMIENTO DEL SISTEMA
4.1 Configurar el Operador del Sistema
Ingrese a “SysSetting” – “Opetator(W) ,. (Vea Fig. 4-1)
Fig. 4-1 Configurar Operador
Haga click en “Agregar” para agregar un operador en el sistema. Sólo un Administrador
puede ingresar al sistema, quien puede tener acceso a todas las funciones del
sistema. El Administrador puede modificar la configuración del sistema. El Operador
sólo puede leer los datos, consultar datos, obtener estadísticas, etc.
4.2 Cambiar Password
Ingrese a “SysSetting” – “CambiarPassword(M) . (See Fig. 4-2)
Esta operación es sólo para cambiar el password del usuario actual.
El password del administrador por defecto es 9999, y el password del operador es
0000.
Manual del Usuario Página 1
4.0 Mantenimiento del Sistema
Fig. 4-2 Cambiar Password
4.3 Backup de Datos
Guarda la información básica y los datos del Bastón dentro de una carpeta en el
directorio de instalación \back\, archivivo es llamado *.GS$, esta base de datos incluye
todos los datos del sistema (base de datos).
Nota: resguarde la copia de seguridad para utilizar como respaldo si es que el software
es reinstalado.
4.4 Recuperar Backup de Datos
Selecciones backup data del directorio backup, (*.GS$), haga clic en “Abrir” para
recuperar.
4.5 Borrar Datos del Bastón
Selecione lines y especifique los meses que desea borrar del Bastón. Esta función es
para liberar más espacio y mejorar la velocidad del funcionamiento. (Vea Fig. 4-3)
Manual del Usuario Página 2
4.0 Mantenimiento del Sistema
Fig. 4-3 Borrar Datos
4.6 Inicializar Base de Datos
Ingrese a “Configurar sistema” – “Iniciar Base de Datos . (Vea en la Fig. 4-4)
Seleccione todas las casillas o las que desea para inicializar los datos, haga click en
“OK”, y luego la base de datos se borrará totalmente o parcialmente.
Fig. 4-4 Inicializar la Base de Datos
Nota: esta operación no podrá ser recuperada, primero realice una copia de seguridad
de la base de datos
Manual del Usuario Página 3
4.0 Mantenimiento del Sistema
4.7 Inicializar el Bastón
Ingrese a “SysSetting” – “InitProbe(C) . (Vea Fig. 4-5)
Fig. 4-5 Inicializar el Bastón
Haga clic en “Inicializar Lector”: para borrar todos los datos del Bastón.
Haga clic en “Prueba Hora Lector”: para realizar el test de prueba del Bastón.
Manual del Usuario Página 4
Potrebbero piacerti anche
- Manual Software Golden LaserDocumento52 pagineManual Software Golden LaserJuan Carlos Cosme100% (2)
- UF0864 - Resolución de averías lógicas en equipos microinformáticosDa EverandUF0864 - Resolución de averías lógicas en equipos microinformáticosNessuna valutazione finora
- Compilador C CCS y Simulador Proteus para Microcontroladores PICDa EverandCompilador C CCS y Simulador Proteus para Microcontroladores PICValutazione: 2.5 su 5 stelle2.5/5 (5)
- UF0466 - Testeo y verificación de equipos y periféricos microinformáticosDa EverandUF0466 - Testeo y verificación de equipos y periféricos microinformáticosNessuna valutazione finora
- Caso - Unidad 4Documento5 pagineCaso - Unidad 4Josias Calizaya AlvaradoNessuna valutazione finora
- Virtual CrashDocumento90 pagineVirtual Crashsykrayo100% (3)
- Sofware Programación AvalvaDocumento14 pagineSofware Programación AvalvatemplpaNessuna valutazione finora
- Explotación de las funcionalidades del sistema microinformático. IFCT0309Da EverandExplotación de las funcionalidades del sistema microinformático. IFCT0309Nessuna valutazione finora
- Iw2manual en - En.esDocumento77 pagineIw2manual en - En.esHugo AlvezNessuna valutazione finora
- Manual de Programación R3 - Seguridad Control de AccesoDocumento17 pagineManual de Programación R3 - Seguridad Control de AccesoJuan Pablo Ambrosio LuyaNessuna valutazione finora
- Configuracion Basica de Un Equipo de CómputoDocumento8 pagineConfiguracion Basica de Un Equipo de CómputoRonaldSorianoNessuna valutazione finora
- Manual Del UsuarioDocumento18 pagineManual Del UsuarioJulián CharryNessuna valutazione finora
- Qué Es La Configuración de DispositivosDocumento4 pagineQué Es La Configuración de DispositivosAna Graciela SanchezNessuna valutazione finora
- Manual Gestya - SecureWay ProDocumento60 pagineManual Gestya - SecureWay Proneowin987Nessuna valutazione finora
- Manual CNC Control v2.2Documento34 pagineManual CNC Control v2.2Alejandro Loya OlivasNessuna valutazione finora
- Controller Editor Manual SpanishDocumento131 pagineController Editor Manual SpanishThathitos MannisseNessuna valutazione finora
- 02111646-ECG-1000 Management System User Manual (Stand-Alone) - TRADUCCIONDocumento56 pagine02111646-ECG-1000 Management System User Manual (Stand-Alone) - TRADUCCIONGustavo CarranzaNessuna valutazione finora
- Manual AnyDesk La Granja 2020Documento6 pagineManual AnyDesk La Granja 2020Francisco TrabuccoNessuna valutazione finora
- Manual de Usuario de TOPOMAGIC PDFDocumento19 pagineManual de Usuario de TOPOMAGIC PDFBenjamin C. LauraNessuna valutazione finora
- Deco Pro User Manual (Spanish)Documento26 pagineDeco Pro User Manual (Spanish)Cristian Johany GutierrezNessuna valutazione finora
- Manual Del Usuario Del Software de Análisis de Datos RESmart nPAPDocumento53 pagineManual Del Usuario Del Software de Análisis de Datos RESmart nPAPbubulubuenoNessuna valutazione finora
- Button Manager 2Documento90 pagineButton Manager 2Miguel Arturo MonroyNessuna valutazione finora
- Capítulo 9Documento85 pagineCapítulo 9Adacuva ValladolidNessuna valutazione finora
- 02111646-ECG-1000 Management System User Manual (Stand-Alone) - TRADUCCION Ver 1.2Documento59 pagine02111646-ECG-1000 Management System User Manual (Stand-Alone) - TRADUCCION Ver 1.2Gustavo CarranzaNessuna valutazione finora
- P-PS-111-04-2013 Configuracion de Equipos para Utilizar MerlinkDocumento17 pagineP-PS-111-04-2013 Configuracion de Equipos para Utilizar MerlinkWinder Rojas AlfaroNessuna valutazione finora
- SNMP Web Manager User ManualDocumento25 pagineSNMP Web Manager User ManualZeneida PicoNessuna valutazione finora
- Manual de Usuario - Sistema Biometrico de Control de Acceso InfotepDocumento11 pagineManual de Usuario - Sistema Biometrico de Control de Acceso InfotepArmando CarrilloNessuna valutazione finora
- Manual Tec Nico Turn ErosDocumento18 pagineManual Tec Nico Turn Erosariel.mtz.mxNessuna valutazione finora
- Artist Series Drawing Display (2nd Gen) (Spanish)Documento19 pagineArtist Series Drawing Display (2nd Gen) (Spanish)Denzel EyangNessuna valutazione finora
- Relojpoder: Manual de UsuarioDocumento46 pagineRelojpoder: Manual de UsuarioAriel Nicolas Diaz FernandezNessuna valutazione finora
- SF600 SpanishDocumento30 pagineSF600 SpanishRichard RodriguezNessuna valutazione finora
- Manual AMJ2002 Español V1.0Documento77 pagineManual AMJ2002 Español V1.0Alexander NsasiNessuna valutazione finora
- The Setup Steps and Use of Common Software1.en - EsDocumento5 pagineThe Setup Steps and Use of Common Software1.en - Esleon880314Nessuna valutazione finora
- Deco 01V2 User Manual (Spanish)Documento24 pagineDeco 01V2 User Manual (Spanish)Cristobal Navarro Garcia100% (1)
- Manual de Usuario Del Software de Gestión para Los Art. Sdvr040a - Sdvr080a - Sdvr160aDocumento18 pagineManual de Usuario Del Software de Gestión para Los Art. Sdvr040a - Sdvr080a - Sdvr160aArmado DiazNessuna valutazione finora
- QG Gateway 1.0 EsDocumento32 pagineQG Gateway 1.0 EsSasuke UchihaNessuna valutazione finora
- Manual de Usuario Dentaclinic 2009 PRODocumento134 pagineManual de Usuario Dentaclinic 2009 PROVictor Alfonso Mendoza RosasNessuna valutazione finora
- Manual de Usuario en Español X PATROL ZKPatrol 2 0Documento55 pagineManual de Usuario en Español X PATROL ZKPatrol 2 0Nex Perez DiazNessuna valutazione finora
- Russian Sabertooth 990fx r2.0 Ai Suite IIDocumento38 pagineRussian Sabertooth 990fx r2.0 Ai Suite IIGabo ZSNessuna valutazione finora
- CMS Manual Traducido Completo PDFDocumento65 pagineCMS Manual Traducido Completo PDFPeriquito de los PalotesNessuna valutazione finora
- Manual Pen Tablets HUION para WindowsDocumento20 pagineManual Pen Tablets HUION para WindowsJuanPerezMartinezNessuna valutazione finora
- Manual Servicio TécnicoDocumento73 pagineManual Servicio TécnicorolandobtNessuna valutazione finora
- Manual de Procedimiento (Diagnostico) ActualizadoDocumento55 pagineManual de Procedimiento (Diagnostico) ActualizadoGiapy Phuc TranNessuna valutazione finora
- Manual Usuario Foscam CMSDocumento74 pagineManual Usuario Foscam CMSvascomilloNessuna valutazione finora
- Manual Betwin - FINALDocumento17 pagineManual Betwin - FINALLucivan OliveiraNessuna valutazione finora
- Faq AnvizDocumento30 pagineFaq AnvizLeonardo B GomezNessuna valutazione finora
- Manual de Usuario PC ManagerDocumento22 pagineManual de Usuario PC ManagerMarcos EspinozaNessuna valutazione finora
- Practica 7 AJLBDocumento20 paginePractica 7 AJLBAndrea LamNessuna valutazione finora
- NuCom R5000UNv2Documento7 pagineNuCom R5000UNv2Charly DecanoNessuna valutazione finora
- Manual PC ManagerDocumento27 pagineManual PC ManagerJavier Record CNessuna valutazione finora
- Manual Del Usuario PDFDocumento26 pagineManual Del Usuario PDFMarcela MirandaNessuna valutazione finora
- Manual de InstalacionDocumento15 pagineManual de Instalaciontoshiro MayorNessuna valutazione finora
- Manual BioProxDocumento23 pagineManual BioProxAnthony kalevi MiravalNessuna valutazione finora
- Manual de Camara de PlacasDocumento72 pagineManual de Camara de PlacasGerardo Enrique Moreno AguilarNessuna valutazione finora
- 06 Manual Roomlock EspanolDocumento63 pagine06 Manual Roomlock EspanolLitza PintoNessuna valutazione finora
- PracticaDocumento13 paginePracticaNayely LopezNessuna valutazione finora
- Manual Técnico Sistema Nacional de Sanciones - SNSDocumento18 pagineManual Técnico Sistema Nacional de Sanciones - SNSAnonymous CeAiUdNessuna valutazione finora
- Manual Modem A RouterDocumento31 pagineManual Modem A RouterAlfred Velasquez100% (1)
- Manual de Usuario Software AgricolaDocumento54 pagineManual de Usuario Software AgricolaFranklin Quinto MendozaNessuna valutazione finora
- Resolución de averías lógicas en equipos microinformáticos. IFCT0309Da EverandResolución de averías lógicas en equipos microinformáticos. IFCT0309Nessuna valutazione finora
- Modelo de Gestión Científico 2Documento1 paginaModelo de Gestión Científico 2thextroidNessuna valutazione finora
- Evangelismo Objeciones Contestadas FolletoDocumento1 paginaEvangelismo Objeciones Contestadas FolletothextroidNessuna valutazione finora
- Sa Ut02 03 Cvu Pe MGC Vers2012Documento1 paginaSa Ut02 03 Cvu Pe MGC Vers2012thextroidNessuna valutazione finora
- Sa Ut02 02 PT Pme PMG Vers2012Documento1 paginaSa Ut02 02 PT Pme PMG Vers2012thextroidNessuna valutazione finora
- Demo PDFDocumento4 pagineDemo PDFthextroidNessuna valutazione finora
- Patrones de CosturaDocumento3 paginePatrones de CosturathextroidNessuna valutazione finora
- Patrones de CosturaDocumento3 paginePatrones de CosturathextroidNessuna valutazione finora
- Patrones de CosturaDocumento3 paginePatrones de CosturathextroidNessuna valutazione finora
- Guía PadletDocumento5 pagineGuía Padletalberto reyesNessuna valutazione finora
- Qué Hace Al Sistema Operativo Un Programa Especial FORO 1Documento2 pagineQué Hace Al Sistema Operativo Un Programa Especial FORO 1Laritza BarreiroNessuna valutazione finora
- Deletesql - Com - Lección 17 - FuncionesDocumento10 pagineDeletesql - Com - Lección 17 - Funcionestomx11111Nessuna valutazione finora
- 6 Obtener Datos Externos PowerpivotDocumento7 pagine6 Obtener Datos Externos PowerpivotAngieVasquezRosalesNessuna valutazione finora
- Edilim: Creación de Libros Interactivos MultimediaDocumento67 pagineEdilim: Creación de Libros Interactivos MultimediaElard TalaveraNessuna valutazione finora
- Ejercicio 04 - Acronis DeviceLock DLPDocumento4 pagineEjercicio 04 - Acronis DeviceLock DLPcesilius98Nessuna valutazione finora
- Acronis True Image Home 2013 v16.0Documento16 pagineAcronis True Image Home 2013 v16.0Anonymous Nm9u5mNessuna valutazione finora
- Instructivo SISSOL WEBDocumento25 pagineInstructivo SISSOL WEBDi PeraltaNessuna valutazione finora
- Core 3.0 MVC en C#Documento17 pagineCore 3.0 MVC en C#Mauricio Serna HoyosNessuna valutazione finora
- Tutorial HibernateDocumento17 pagineTutorial HibernateJesus Ismael Galan CazaresNessuna valutazione finora
- Sist OperDocumento30 pagineSist OperFreddy Huayta MezaNessuna valutazione finora
- Como Activar El Bluetooth en Windows 8-1-11562 O0lwb5Documento1 paginaComo Activar El Bluetooth en Windows 8-1-11562 O0lwb5Mateo R. GallegoNessuna valutazione finora
- Instructivo DocManagerDocumento5 pagineInstructivo DocManagerlepenbauerNessuna valutazione finora
- Servicios On TOPDocumento59 pagineServicios On TOPcarlos ruizNessuna valutazione finora
- Manual SAP GI Actualizado PDFDocumento13 pagineManual SAP GI Actualizado PDFjoluve1912Nessuna valutazione finora
- Evid21 Ficha Técnica de Los Equipos Nuevos Board DH57DDDocumento9 pagineEvid21 Ficha Técnica de Los Equipos Nuevos Board DH57DDFabián Bejarano RNessuna valutazione finora
- TIC Evaluacion 1 8-10Documento4 pagineTIC Evaluacion 1 8-10Melanie CataguaNessuna valutazione finora
- Info Varia DaDocumento11 pagineInfo Varia DaSerchNessuna valutazione finora
- Manual de ComprimicionDocumento35 pagineManual de ComprimicionDannyramoscoroxon1Nessuna valutazione finora
- Sofware de Codigo AbiertoDocumento9 pagineSofware de Codigo AbiertoEriksson CalderonNessuna valutazione finora
- Destroyer Web - Crear Una Imagen Iso Con NeroDocumento4 pagineDestroyer Web - Crear Una Imagen Iso Con NerohuachitoingaNessuna valutazione finora
- Pasos para Instalar NetSupport School PDFDocumento8 paginePasos para Instalar NetSupport School PDFEtncecjp EtncecjpNessuna valutazione finora
- Cronograma ADMINISTRACIÓN DE SERVICIOS MICROSOFT 365 Y HERRAMIENTAS DE PRODUCTIVIDAD PARA LAS ORGANIZACIONES 4.0Documento2 pagineCronograma ADMINISTRACIÓN DE SERVICIOS MICROSOFT 365 Y HERRAMIENTAS DE PRODUCTIVIDAD PARA LAS ORGANIZACIONES 4.0Leon RodriguezNessuna valutazione finora
- Cómo Eliminar Advanced SystemCare de Tu ComputadoraDocumento2 pagineCómo Eliminar Advanced SystemCare de Tu ComputadoraGuerrero FenixNessuna valutazione finora
- Actualizaciones para Windows 7 Servicepack 1 2026Documento7 pagineActualizaciones para Windows 7 Servicepack 1 2026alfonsoNessuna valutazione finora
- Tic I - Guía IDocumento7 pagineTic I - Guía Ifernanda roseroNessuna valutazione finora
- Ejemplo Creacion Aplicacion MDIDocumento17 pagineEjemplo Creacion Aplicacion MDIkaztilloNessuna valutazione finora
- 02 API RestDocumento7 pagine02 API RestOscar PastranaNessuna valutazione finora
- Microsof OfficeDocumento4 pagineMicrosof OfficeCarlos Jose Hiciano RivasNessuna valutazione finora