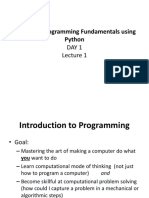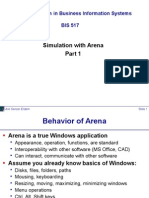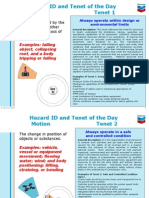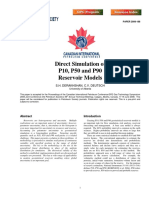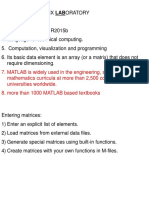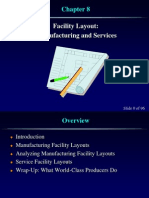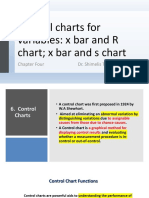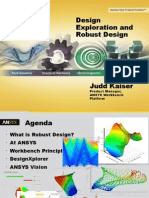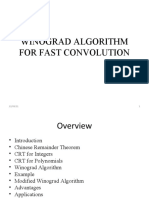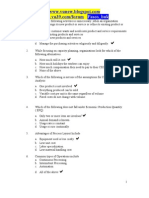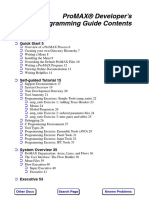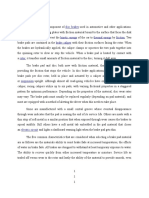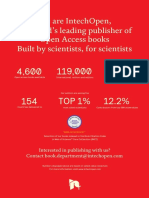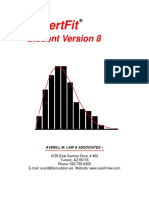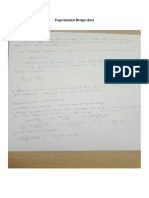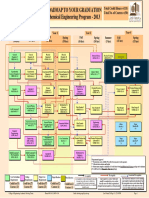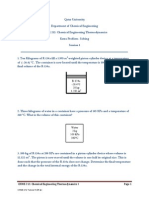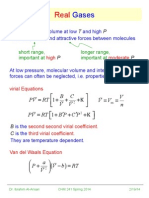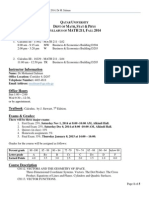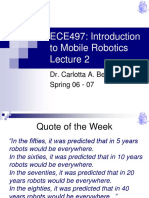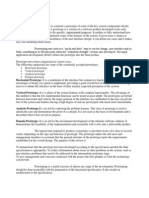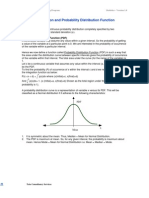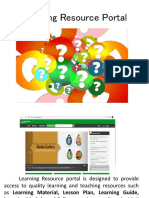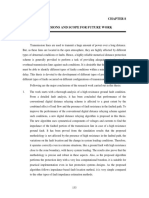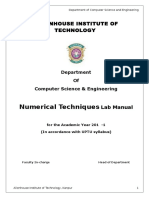Documenti di Didattica
Documenti di Professioni
Documenti di Cultura
Arena Basics: Arena Is A True Windows Application
Caricato da
Saad Anis0 valutazioniIl 0% ha trovato utile questo documento (0 voti)
31 visualizzazioni27 pagineThe document provides an overview of the basics of using the Arena simulation software. It describes how to start Arena, open existing models, navigate model windows that contain both flowchart and spreadsheet views. It also summarizes the key building blocks of Arena models including modules, data modules, and how they are related. The document uses an example model (Model 03-01) to demonstrate how to browse an existing model and view the properties of basic flowchart and data modules.
Descrizione originale:
Arena simulation basics
Titolo originale
Arena Basics
Copyright
© © All Rights Reserved
Formati disponibili
PDF, TXT o leggi online da Scribd
Condividi questo documento
Condividi o incorpora il documento
Hai trovato utile questo documento?
Questo contenuto è inappropriato?
Segnala questo documentoThe document provides an overview of the basics of using the Arena simulation software. It describes how to start Arena, open existing models, navigate model windows that contain both flowchart and spreadsheet views. It also summarizes the key building blocks of Arena models including modules, data modules, and how they are related. The document uses an example model (Model 03-01) to demonstrate how to browse an existing model and view the properties of basic flowchart and data modules.
Copyright:
© All Rights Reserved
Formati disponibili
Scarica in formato PDF, TXT o leggi online su Scribd
0 valutazioniIl 0% ha trovato utile questo documento (0 voti)
31 visualizzazioni27 pagineArena Basics: Arena Is A True Windows Application
Caricato da
Saad AnisThe document provides an overview of the basics of using the Arena simulation software. It describes how to start Arena, open existing models, navigate model windows that contain both flowchart and spreadsheet views. It also summarizes the key building blocks of Arena models including modules, data modules, and how they are related. The document uses an example model (Model 03-01) to demonstrate how to browse an existing model and view the properties of basic flowchart and data modules.
Copyright:
© All Rights Reserved
Formati disponibili
Scarica in formato PDF, TXT o leggi online su Scribd
Sei sulla pagina 1di 27
Arena Basics
• Arena is a true Windows application
Appearance, operation, functions, are standard
Interoperability with other software (MS Office, CAD)
Interact, communicate with other software
• Assume you already know basics of Windows:
Disks, files, folders, paths
Mousing, keyboarding
Resizing, moving, maximizing, minimizing windows
Menu operations
Ctrl, Alt, Shift keys
Cut, copy, paste
Filling out dialog fields
Starting Up
• Locate icon or shortcut; double-click
Or, Start > Programs > Rockwell Software > Arena 9.0 >
Arena 9.0
Licensed vs. Academic [we are using the academic version
therefore click o.k.]
• See File, View, Tools, Help menus
Other menus present if a model file is open
• Toolbars with buttons
Unless a model file is open, only New model file, Open
model file, Template Attach/Detach, Context Help (click it,
then click on buttons or menu items). Desired buttons can
be added by dragging them to the tool bar: View>Toolbar>
Customize
• Tooltips – roll over toolbar buttons (move the
cursor over the buttons) for names
• Quitting Arena: File > Exit or Alt+F4 or top right
button
Opening an Existing Model
• File > Open … or button
Navigate to desired disk/directory
Click > Open or double-click Model 03-01.doe
Book models: Rockwell Software\Arena 9.0\Book Examples
More examples: Rockwell Software\Arena 9.0\Examples
• Model window (open space usually on right side
of Arena window)
Where model is built
Resize, maximize, minimize, scroll/pan, zoom
Can have multiple model windows open at once
• Cut, Copy, Paste within Arena, and between
Arena and other applications (when sensible)
Flowchart and Spreadsheet Views
• Model window split into two views
Flowchart view (top part)
– Graphics
– Process flowchart
– Animation, drawing
– Edit things by double-clicking on them, get into a dialog
Spreadsheet view (bottom part)
– Displays model data directly
– Can edit, add, delete data in spreadsheet view
– Displays all similar kinds of modeling elements at once
Many model parameters can be edited in either view
Horizontal splitter bar to apportion the two views
View > Split Screen (or push ) to see both flowchart and
spreadsheet views (otherwise, get just flowchart view)
Project Bar
• Usually down the left edge of Arena window
• Hosts panels with modeling building blocks:
modules
Both flowchart and spreadsheet modules
• Displays one panel at a time
Switch to different panels via horizontal buttons
Panels for Basic Process, Reports (after running), Navigate
(to different views within a model or to different hierarchical
submodels), … others can be attached (Template Attach
button ) for different modeling levels, specialties
• Usually docked to left edge but can move, float
• Hide it via View > Project Bar or its own small
Status Bar
• At very bottom of Arena window (usually bottom
right)
• Displays various information sensitive to status
Coordinates of cursor in “worldspace”
Simulation clock value, replication number being executed,
number of replications to be done, when simulation is
running
• Hide by clearing (unchecking) View > Status Bar
Moving Around, Up, Down
in Flowchart View of Model Window
• Underlying world space for model
(x, y) coordinates, arbitrary units (thousands in each
direction)
• Pan with scroll bars, arrow keys
• Zoom in (down): or + key
To navigate via
keyboard, the model
window must be
• Zoom out (up): or – key active ... click in it.
• See all at min altitude: or * key
• Named views
Save a pan/zoom view for different parts of model
Assign a Hot key (case-sensitive)
Access via View > Named Views … or ? key
• Display grid ( ), snap to grid ( ) toggles
Modules
• Basic building blocks of a simulation model
• Two basic types: flowchart and data
• Different types of modules for different actions,
specifications
• “Blank” modules are on the Project Bar
To add a flowchart module to your model, drag it from the
Project Bar into the flowchart view of the model window
– Can have many instances of the same kind of flowchart module in
your model
To use a data module, select it (single-click) in the Project
Bar and edit in the spreadsheet view of the model window
– Only one instance of each kind of data module in your model, but it
can have many entries (rows) in the spreadsheet view
– Can edit via dialog – double-click on number in leftmost column
Flowchart Modules
• Describe dynamic processes
Nodes/places through which entities flow
Typically connected to each other in some way
• Basic Process panel flowchart module types:
Create, Dispose, Process, Decide, Batch, Separate,
Assign, Record
• Other panels – many other kinds
• Shape like flowcharting (also use colors for hints)
• Two ways to edit
Double-click to open up, then fill out dialogs
Select (single-click) a module type in model or Project Bar,
get all modules of that type in the spreadsheet view
Data Modules
• Set values, conditions, etc. for whole model
No entity flow, no connections
• Basic Process panel data module types:
Entity, Queue, Resource, Variable, Schedule, Set
• Other panels – many other kinds
• Icons in Project Bar look like little spreadsheets
• To use a data module, select it (single-click) in
the Project Bar, edit in spreadsheet view
Can edit via dialog – double-click in leftmost column
Double-click where indicated to add new row
Right-click on row, column to do different things
• Only one instance of each kind of data module in
a model
But each one can have many entries (rows)
Relations Among Modules
• Flowchart and data modules are related via
names for objects
Queues, Resources, Entity types, Variables … others
• Arena keeps internal lists of different kinds of
names
Presents existing lists to you where appropriate
Helps you remember names, protects you from typos
• All names you make up in a model must be
unique across the model, even across different
types of modules
Internal Model Documentation
• Data Tips on modules, graphics – hover mouse
over object to see
Default part – generic info on object (name, type)
User-defined part – right-click on object, select Properties,
enter text under Property Description
Toggle display of Data tips via View > Data Tips
• Project Description – Run > Setup > Project
Parameters, enter text under Project Description
• Model Documentation Report – Tools > Model
Documentation Report
Generates HTML file with model details (can choose which
kinds of details to include)
Browsing Through Model 3-1
• Open Model 03-01.mod (in Book Examples
folder)
• Three flowchart modules (Create, Process,
Dispose)
• Entries in three data modules (Entity, Queue,
Resource)
• Animation objects
Resource animation
Two plots
Some (passive) labels, artwork
The Create Flowchart Module
• “Birth” node for entities
• Gave this instance of the Create-type module the
Name Part Arrives to System
If we had other Create modules (we don’t) they’d all have
different Names
• Double-click on module to open property dialog:
The Create Flowchart Module (cont’d.)
• Name – for module (type it in, overriding default)
• Entity Type – enter a descriptive name
Can have multiple Entity Types with distinct names
• Time Between Arrivals area
Specify nature of the time separating consecutive arrivals
Type – pull-down list with several options
Value – depends on Type … for Random (Expo) is mean
Units – time units for Value
• Entities per Arrival – constant, random variable,
very general “Expression” (more later …)
• Max Arrivals – choke off arrivals (from this
source) after this many entities
• First Creation – time of first arrival (need not be 0)
Editing Flowchart Modules in the
Spreadsheet View
• Alternative to dialog for each instance of a
module type
• See all instances of a module type at once
Convenient for seeing, editing lots of things at once
• Selecting a module in either flowchart or
spreadsheet view also selects it in the other view
• Click, double-click fields to view, edit
• Right-click in row to Edit via Dialog, define a user
Data Tip (via Properties)
• Right-click in expression fields to get Expression
Builder for help in constructing complex
expressions with Arena variables (more later …)
The Entity Data Module
• A data module, so edit in spreadsheet view only
• View, edit aspects of different Types of entities in
your model (we have just one Type, Part)
• Pull-down lists activated as you select fields
• Our only edit – Initial Picture for animation
We picked Picture.Blue Ball from the default list
The Process Flowchart Module
• Represents the machine, including the resource,
queue, and entity delay time (processing)
• Enter Name – Drilling Center
• Type – picked Standard to define logic here
rather than in a submodel (more later …)
• Report Statistics check box at bottom
To get utilizations, queue lengths, queue waiting times, etc.
The Process Flowchart Module (cont’d.)
• Logic area – what happens to entities here
Action
– Seize Delay Release – entity Seizes some number of units of a Resource
(maybe after a wait in queue), Delay itself there for the processing time,
then Release the units of the Resource it had Seized – we chose this option
– Could just Delay entity (red traffic light) – no Resources or queueing
– Could also Seize Delay (no Release … Release downstream)
– Could also Delay Release (if Resource had been Seized upstream)
– Priority for seizing – lower numbers mean higher priority
– Different Action choices could allow stringing together several Process
modules for modeling flexibility
Resources – define Resource(s) to be seized, released
– Double-click on row to open subdialog
– Define Resource Name, Quantity of units to be Seized/Released here
– Several Resources present (Add) – entities must first Seize all
The Process Flowchart Module (cont’d.)
• Delay Type – choice of probability distributions,
constant or general Expression (more later …)
• Units – time units for the delay (don’t ignore)
• Allocation – how to “charge” delay in costing
(more later …)
• Prompts on next line – change depending on
choice of Delay Type – specify numerical
parameters involved
• Can also edit in spreadsheet view
Subdialogs (e.g., Resource here) become secondary
spreadsheets that pop up, must be closed
The Resource Data Module
• Defining the Drilling Center Resource in the
Process module automatically creates an entry
(row) for it in the Resource data module
• Can edit it here for more options
Type – could vary capacity via a Schedule instead of
having a fixed Capacity
– Would define the Schedule via Schedule data module … more later
Failures – could cause resource to fail according to some
pattern
– Define this pattern via Failure data module (Advanced Process
panel) … more later
The Queue Data Module
• Specify aspects of the queues in the model
We only have one, named Drilling Center.Queue
(the default name given the Process name)
• Type – specifies queue discipline or ranking rule
If Lowest or Highest Attribute Value, then another field
appears where you specify which attribute
• Shared – it this queue will be shared among
several resources (more later …)
• Report Statistics – check to get automatic
collection and reporting of queue length, time in
queue
Animating Resources and Queues
• Got queue animation automatically by
specifying a Seize in the Process module
Entity pictures (blue balls) will line up here in animation
• Don’t get Resource animation automatically
To add it, use Resource button in Animate toolbar … get
Resource Picture Placement dialog
– Identifier – link to Resource name in pull-down list
– Specify different pictures for Idle, Busy state
For pre-defined artwork, Open a picture library (.plb filename extension)
Scroll up/down on right, select (single-click) a picture on right, select Idle or Busy
state on left, then to copy the picture
To edit later, double-click on picture in flowchart view
The Dispose Flowchart Module
• Represents entities leaving model boundaries
• Name the module
• Decide on Record Entity Statistics (average and
maximum time in system of entities exiting here,
costing information)
Check boxes for statistics collection and reporting:
Most are checked (turned on) by default
Little or no modeling effort to say yes to these
However, in some models this can slow execution markedly
Moral – if you have speed problems, clear these if you don’t care about them
Connecting Flowchart Modules
• Establishes the (fixed) sequence of flowchart
modules through which entities will flow
• To make a connection
Click Connect button (or Object > Connect)
Cursor changes to cross hairs
Click on exit point from source module, then entry point
on destination module
Make intermediate clicks for non-straight line in segments
• Object menu toggles
Auto-Connect – automatically connect entry point of newly
placed module from exit point of selected module
Smart Connect – force segments to horizontal/vertical
Animate Connectors – show entities moving along
connectors (zero time for statistics collection)
Dynamic Plots
• Trace variables, queues as simulation runs – a
kind of “data animation”
• Disappear after run is ended (to keep, must save
data, postprocess via Output Analyzer — later)
• Plot button from Animate toolbar… “Add” for
Expression to plot (help via Expression Builder … later)
Min/Max y-axis values (initially guesses, maybe revise)
– Arena can do this automatically and dynamically in Plot dialog
Number of “corners” to show (# History Points) at a time
Stepped option (for piecewise-constant curves)
Colors
• In Plot dialog – Time Range (x axis), cosmetics,
automatic scaling options
• Drop plot in via crosshairs (resize, move later)
Setting the Run Conditions
• Run > Setup menu dialog – five tabs
Project Parameters – Title, your name, output statistics,
Project Description
Replication Parameters
– Number of Replications
– Initialization options Between Replications
– Start Date/Time to associate with start of simulation
– Warm-up Period (when statistics are cleared)
– Length of Replication (and Time Units)
– Base Time Units (output measures, internal computations)
– Hours per “Day” (convenience for 16-hour days, etc.)
– Terminating Condition (complex stopping rules)
Other tabs for animation speed, run conditions, reporting
Terminating your simulation:
You must specify – part of modeling
Arena has no default termination
If you don’t specify termination, Arena will usually keep running forever
Potrebbero piacerti anche
- Arena Basic Functional Training Manual - R75.1 - June2021Documento334 pagineArena Basic Functional Training Manual - R75.1 - June2021Nori Sri SouryNessuna valutazione finora
- Reporting and DashboardsDocumento40 pagineReporting and Dashboardsekutamahufa92080% (1)
- MAE 409A Finite Element Methods 1 Final LabDocumento21 pagineMAE 409A Finite Element Methods 1 Final LabChris OrozcoNessuna valutazione finora
- Day1 Lecture 1Documento45 pagineDay1 Lecture 1Sagar GulatiNessuna valutazione finora
- 2D Axisymmetric Threaded Connection: © 2011 ANSYS, Inc. July 12, 2013 1Documento16 pagine2D Axisymmetric Threaded Connection: © 2011 ANSYS, Inc. July 12, 2013 1minhnguyenvonhatNessuna valutazione finora
- Simulation With Arena: Graduate Program in Business Information Systems BIS 517Documento54 pagineSimulation With Arena: Graduate Program in Business Information Systems BIS 517Zineet KumarNessuna valutazione finora
- Simulation With Arena: Graduate Program in Business Information Systems BIS 517Documento54 pagineSimulation With Arena: Graduate Program in Business Information Systems BIS 517Helton SantanaNessuna valutazione finora
- Analytic Hierarchy ProcessDocumento25 pagineAnalytic Hierarchy ProcessragingwildfireNessuna valutazione finora
- Arena Reference GuideDocumento137 pagineArena Reference Guidearchie rhines100% (1)
- Tenet and HITDocumento10 pagineTenet and HITJustin Harris100% (1)
- p10 p50 p90Documento8 paginep10 p50 p90mariniNessuna valutazione finora
- Arena TutorialDocumento4 pagineArena Tutorialsulkhan_kacung3086Nessuna valutazione finora
- Flexsim Supplemental Training: Applied Simulation, Modeling and Analysis Using FlexsimDocumento22 pagineFlexsim Supplemental Training: Applied Simulation, Modeling and Analysis Using FlexsimmissaelNessuna valutazione finora
- Solidworks Tutorial 5: Preparatory Vocational Training and Advanced Vocational TrainingDocumento10 pagineSolidworks Tutorial 5: Preparatory Vocational Training and Advanced Vocational TrainingElaine JohnsonNessuna valutazione finora
- Soltex Additive PDFDocumento1 paginaSoltex Additive PDFAhmer AkhlaqueNessuna valutazione finora
- Matlab Chapter 1Documento65 pagineMatlab Chapter 1Abhilash MallikarjunaNessuna valutazione finora
- Input AnalysisDocumento14 pagineInput AnalysisNovie Tyas Noegroho NingroemNessuna valutazione finora
- Hole Quality in DrillingDocumento11 pagineHole Quality in DrillingJack BurtonNessuna valutazione finora
- CAD Instructor Guide: Engineering Design and Technology SeriesDocumento60 pagineCAD Instructor Guide: Engineering Design and Technology SeriesakhilNessuna valutazione finora
- Tackling Case AnalysisDocumento33 pagineTackling Case AnalysisAditya VidolkarNessuna valutazione finora
- Title: Author: Date: NotesDocumento17 pagineTitle: Author: Date: NotesUmairSadiqNessuna valutazione finora
- Sylabbus SolidworksDocumento24 pagineSylabbus SolidworksWildan PriatnaNessuna valutazione finora
- Computer Aided Process Planning (Capp)Documento17 pagineComputer Aided Process Planning (Capp)sivaNessuna valutazione finora
- Ken Black QA ch05Documento49 pagineKen Black QA ch05Rushabh VoraNessuna valutazione finora
- Radial Drilling MachineDocumento25 pagineRadial Drilling MachinesriNessuna valutazione finora
- Johnson's RuleDocumento12 pagineJohnson's RuleSmarth Vaid100% (1)
- CSE123 Lecture02 2013 PDFDocumento57 pagineCSE123 Lecture02 2013 PDFHasanMertNessuna valutazione finora
- Solidworks Tutorial10 Drawingaxlesupport English 08 LRDocumento39 pagineSolidworks Tutorial10 Drawingaxlesupport English 08 LRAdri SuryanaNessuna valutazione finora
- Optimization NonlinearDocumento144 pagineOptimization NonlinearKrystal GamboaNessuna valutazione finora
- Facility Layout: Manufacturing and Services: Slide 0 of 96Documento80 pagineFacility Layout: Manufacturing and Services: Slide 0 of 96managementNessuna valutazione finora
- Concept Generation - TRIZDocumento13 pagineConcept Generation - TRIZbeingindraniNessuna valutazione finora
- Industrial Applications of RobotsDocumento17 pagineIndustrial Applications of RobotsAmit Singh DehuryNessuna valutazione finora
- FlexSim TPDocumento72 pagineFlexSim TPrajasekharjvNessuna valutazione finora
- Chapter 4 Control Charts For VariablesDocumento44 pagineChapter 4 Control Charts For Variablesgeletaw mitawNessuna valutazione finora
- Technology of Machine Tools: Steady Rests, Follower Rests, and MandrelsDocumento27 pagineTechnology of Machine Tools: Steady Rests, Follower Rests, and MandrelsAnibal DazaNessuna valutazione finora
- Concurrent EngineeringDocumento9 pagineConcurrent Engineering19990SANDNessuna valutazione finora
- Lab ReportDocumento4 pagineLab ReportNinton NawiwaNessuna valutazione finora
- Chapter 8 Random Variate GenerationDocumento14 pagineChapter 8 Random Variate GenerationgellymelyNessuna valutazione finora
- How To Read A CS/EE Research How To Read A CS/EE Research Paper?Documento23 pagineHow To Read A CS/EE Research How To Read A CS/EE Research Paper?yaseenVisionNessuna valutazione finora
- Robot Gripper YashvantPatelDocumento35 pagineRobot Gripper YashvantPatelyash523100% (1)
- Future Requirement of Drilling RigsDocumento19 pagineFuture Requirement of Drilling Rigsbasutk4851Nessuna valutazione finora
- Eddy Current BrakesDocumento26 pagineEddy Current BrakesAbrar Ahmed100% (1)
- Design Exploration - Judd KaiserDocumento30 pagineDesign Exploration - Judd KaiserSangbum KimNessuna valutazione finora
- Recipes For NanoscribeDocumento3 pagineRecipes For Nanoscribeabc1000Nessuna valutazione finora
- HARDLOCK V8 Trouble Shooting GuideDocumento2 pagineHARDLOCK V8 Trouble Shooting GuideMahatab Hasan100% (1)
- 08 Random Number GenerationDocumento28 pagine08 Random Number GenerationRupa DnNessuna valutazione finora
- Winograd Algorithm For Fast ConvolutionDocumento21 pagineWinograd Algorithm For Fast Convolutionrockeysuseelan50% (2)
- 613 Total Ass QuizDocumento29 pagine613 Total Ass QuizSyed Faisal BukhariNessuna valutazione finora
- ProMAX DevelopersDocumento700 pagineProMAX DevelopersFelipe RincónNessuna valutazione finora
- MODULE II (A)Documento65 pagineMODULE II (A)Nazeema TTNessuna valutazione finora
- Getting Started With ArenaDocumento190 pagineGetting Started With ArenaKrisna ArdiansyachNessuna valutazione finora
- Design Triz Assignment WTF3Documento15 pagineDesign Triz Assignment WTF3Firzan HaraziNessuna valutazione finora
- ExtendSim SeminarDocumento51 pagineExtendSim SeminarEddie MylesNessuna valutazione finora
- Simulation Tutorial ArenaDocumento63 pagineSimulation Tutorial ArenaSachin100% (1)
- ArenaDocumento54 pagineArenaNVNessuna valutazione finora
- Chapter 6 - SimulationDocumento37 pagineChapter 6 - SimulationNAHOM AREGANessuna valutazione finora
- Simulation With Arena, 3 Ed. Chapter 3 - A Guided Tour Through ArenaDocumento61 pagineSimulation With Arena, 3 Ed. Chapter 3 - A Guided Tour Through ArenaMazen FarajNessuna valutazione finora
- 3dsmax L1Documento24 pagine3dsmax L1khushbu naqviNessuna valutazione finora
- Navigating Solid Works User InterfaceDocumento21 pagineNavigating Solid Works User Interfacejhewitt1Nessuna valutazione finora
- CE 193 Lecture Module 1Documento24 pagineCE 193 Lecture Module 1Alfred AgngarayngayNessuna valutazione finora
- 2018 2019 Fall Spring Fall SpringDocumento1 pagina2018 2019 Fall Spring Fall SpringSaad AnisNessuna valutazione finora
- Peggen02 PDFDocumento70 paginePeggen02 PDFAlberto CorticelliNessuna valutazione finora
- AHP ApplicationDocumento35 pagineAHP ApplicationSaad AnisNessuna valutazione finora
- Peggen01 PDFDocumento20 paginePeggen01 PDFAugusto ManuelNessuna valutazione finora
- To The End Zone Pmnetwork 2011Documento8 pagineTo The End Zone Pmnetwork 2011Saad AnisNessuna valutazione finora
- Expert Fit Student Version BrochureDocumento22 pagineExpert Fit Student Version BrochureQonitaHaulaKinantiNessuna valutazione finora
- JBC Common Boiler FormulasDocumento12 pagineJBC Common Boiler Formulasnesrine10Nessuna valutazione finora
- Chapter 2 Manual Work and Worker Machine SystemsDocumento48 pagineChapter 2 Manual Work and Worker Machine Systemsmtdesta100% (1)
- Mid Term Exam-Secondterm 1435-1436Documento2 pagineMid Term Exam-Secondterm 1435-1436Saad AnisNessuna valutazione finora
- LeanDocumento17 pagineLeanSaad AnisNessuna valutazione finora
- Design CSTR Sheet 111Documento2 pagineDesign CSTR Sheet 111Saad AnisNessuna valutazione finora
- Example 1Documento8 pagineExample 1jgolloberNessuna valutazione finora
- Chapter 01Documento15 pagineChapter 01Saad AnisNessuna valutazione finora
- Boiler CalculationsDocumento16 pagineBoiler CalculationsBilly Moerdani100% (1)
- Example 4Documento8 pagineExample 4Nazeer KhanNessuna valutazione finora
- Project: Guidelines & Instructions: College of Arts & Sciences Department of Chemistry & Earth SciencesDocumento1 paginaProject: Guidelines & Instructions: College of Arts & Sciences Department of Chemistry & Earth SciencesSaad AnisNessuna valutazione finora
- 2013-9-30-Chemical Engineering Road Map 2013 PDFDocumento1 pagina2013-9-30-Chemical Engineering Road Map 2013 PDFSaad AnisNessuna valutazione finora
- Chart Title: 40.000 45.000 F (X) 23.1572162076x + 0.0227231781 R 0.9926136441 Column F Linear (Column F)Documento3 pagineChart Title: 40.000 45.000 F (X) 23.1572162076x + 0.0227231781 R 0.9926136441 Column F Linear (Column F)Saad AnisNessuna valutazione finora
- Thermo Extra Session 1Documento2 pagineThermo Extra Session 1Saad AnisNessuna valutazione finora
- Homework Set #2Documento2 pagineHomework Set #2Saad AnisNessuna valutazione finora
- Example2 PDFDocumento12 pagineExample2 PDFSaad AnisNessuna valutazione finora
- Example 3Documento12 pagineExample 3girlhiNessuna valutazione finora
- Gases: Short Range, Important at Longer Range, Important atDocumento10 pagineGases: Short Range, Important at Longer Range, Important atSaad AnisNessuna valutazione finora
- Syllabus 211 Fall 2014Documento5 pagineSyllabus 211 Fall 2014Saad AnisNessuna valutazione finora
- Opera:ng Systems: Dr. P. Sateesh KumarDocumento12 pagineOpera:ng Systems: Dr. P. Sateesh KumarSurendra ParlaNessuna valutazione finora
- VKF 524 enDocumento22 pagineVKF 524 enLong LeoNessuna valutazione finora
- Effect of Model and Pretraining Scale On Catastrophic Forgetting in Neural NetworksDocumento33 pagineEffect of Model and Pretraining Scale On Catastrophic Forgetting in Neural Networkskai luNessuna valutazione finora
- Vr-3000-3000s-Mol Om Eng 44374C PDFDocumento58 pagineVr-3000-3000s-Mol Om Eng 44374C PDFTyo Frananda RadityoNessuna valutazione finora
- A Neural Network Model For Electric PDFDocumento6 pagineA Neural Network Model For Electric PDFR Adhitya ArNessuna valutazione finora
- OAF CO ExtensionDocumento3 pagineOAF CO ExtensionBhargi111Nessuna valutazione finora
- Dangling Pointers and Garbage MemoryDocumento29 pagineDangling Pointers and Garbage MemorySandy100% (2)
- Visual Basic 6.0Documento164 pagineVisual Basic 6.0victoriajude100% (1)
- Gujarat Technological UniversityDocumento1 paginaGujarat Technological UniversityBhautik DaxiniNessuna valutazione finora
- Oracle EBS R12.1 eAM Entreprise Asset ManagementDocumento218 pagineOracle EBS R12.1 eAM Entreprise Asset Managementfarhanahmed01Nessuna valutazione finora
- DSP Hardware: EKT353 Lecture Notes by Professor Dr. Farid GhaniDocumento44 pagineDSP Hardware: EKT353 Lecture Notes by Professor Dr. Farid GhanifisriiNessuna valutazione finora
- JavacDocumento9 pagineJavacPPPNessuna valutazione finora
- 06 - Kinematics PDFDocumento60 pagine06 - Kinematics PDFFiriz FarizNessuna valutazione finora
- Vantrue N2 Pro Dashcam ManualDocumento75 pagineVantrue N2 Pro Dashcam Manual88quiznos88Nessuna valutazione finora
- Horizontal Prototype Vertical Prototype Analysis Prototype Domain PrototypeDocumento1 paginaHorizontal Prototype Vertical Prototype Analysis Prototype Domain PrototypeGangaa ShelviNessuna valutazione finora
- Managers Meeting Presentation - Why CIOs Get FiredDocumento22 pagineManagers Meeting Presentation - Why CIOs Get FiredhessmijNessuna valutazione finora
- Unit 5 Discussion 1 - Ingress and Egress FilteringDocumento5 pagineUnit 5 Discussion 1 - Ingress and Egress FilteringJoseph NicholsNessuna valutazione finora
- Normal Distribution and Probability Distribution FunctionDocumento5 pagineNormal Distribution and Probability Distribution Functionvs6886Nessuna valutazione finora
- Presentation - LRMDS PortalDocumento24 paginePresentation - LRMDS Portalkirsty jane rodriguezNessuna valutazione finora
- Green Bikes International Project Presentation FH WELS, AustriaDocumento61 pagineGreen Bikes International Project Presentation FH WELS, AustriaManish AbrahamNessuna valutazione finora
- Free ITIL Dumps, ITIL V3 Dumps For Foundation Certificate Exam, Sample Questions and Answer Papers D 3Documento10 pagineFree ITIL Dumps, ITIL V3 Dumps For Foundation Certificate Exam, Sample Questions and Answer Papers D 3Silvia GreenNessuna valutazione finora
- Conclusions and Scope For Future WorkDocumento5 pagineConclusions and Scope For Future WorkPreet ChahalNessuna valutazione finora
- Lab ManualDocumento57 pagineLab ManualRahul SinghNessuna valutazione finora
- Deadlock Recovery &preventtionDocumento21 pagineDeadlock Recovery &preventtionsusheel sethNessuna valutazione finora
- UCO 359 Key & Solution 05Documento3 pagineUCO 359 Key & Solution 05Anwesha SatpathyNessuna valutazione finora
- Maskolis TemplateDocumento51 pagineMaskolis TemplateNannyk WidyaningrumNessuna valutazione finora
- Getting Started With IBM Tivoli Monitoring 6.1 On Distributed Environments Sg247143Documento866 pagineGetting Started With IBM Tivoli Monitoring 6.1 On Distributed Environments Sg247143bupbechanhNessuna valutazione finora
- MBM Project Interim SubmissionDocumento4 pagineMBM Project Interim SubmissionSonaliCaffreyNessuna valutazione finora
- Guidelines For Non-Conformities and Corrective ActionsDocumento3 pagineGuidelines For Non-Conformities and Corrective ActionsNorhasma IsmailNessuna valutazione finora