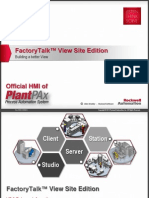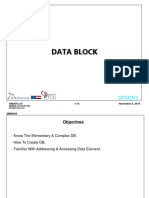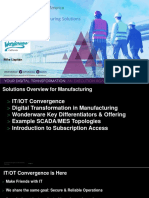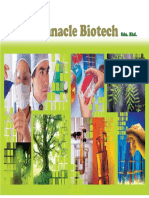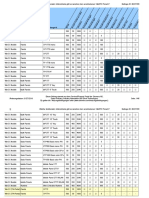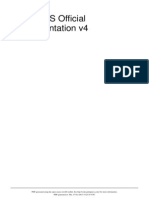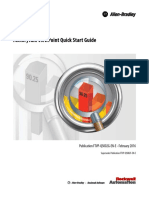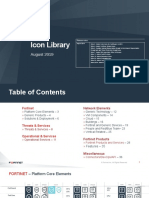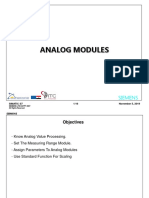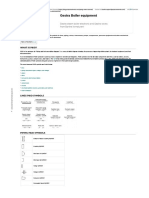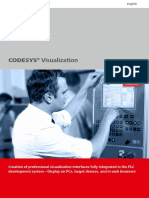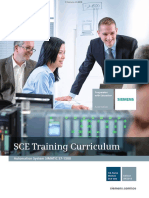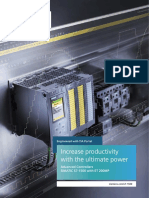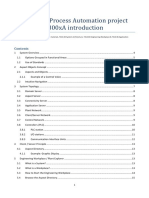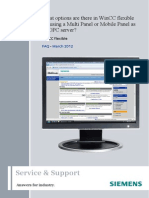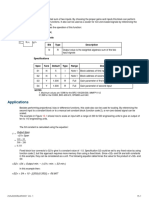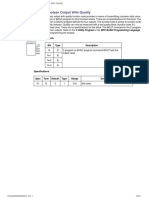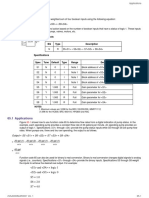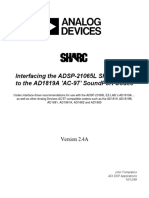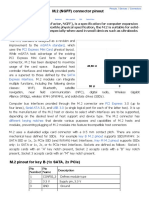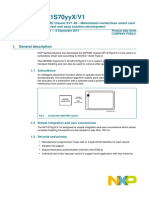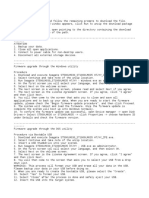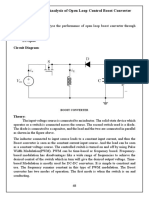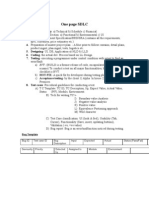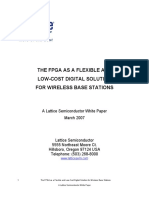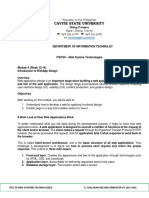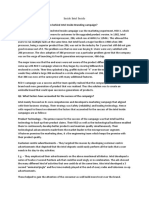Documenti di Didattica
Documenti di Professioni
Documenti di Cultura
Comparing Performance of L7x Vs L6x Using Logix5000 Task Monitor Tool
Caricato da
rabi gurungTitolo originale
Copyright
Formati disponibili
Condividi questo documento
Condividi o incorpora il documento
Hai trovato utile questo documento?
Questo contenuto è inappropriato?
Segnala questo documentoCopyright:
Formati disponibili
Comparing Performance of L7x Vs L6x Using Logix5000 Task Monitor Tool
Caricato da
rabi gurungCopyright:
Formati disponibili
Comparing performance of L7x vs L6x using Logix5000 Task Monitor tool
Purpose:
This document shows how to use the Logix5000 Task Monitor tool to compare the scan times of an
application running in an Logix556x controller vs Logix 557x controller.
The Logix5000 Task Monitor tool, available in RSLogix5000 tools, provides an overview of the various
user and operating system tasks that a Logix5000 controller is executing. Additionally, it provides a
listing of the connections and the memory consumed by the application.
In this procedure, we will record Task and Program scan times, system task scan times, connection
information and memory utilization in the L6x and the L7x.
Overview: Anatomy of a Controller and Logix5000 Task Monitor
The Logix CPU executes application code and performs message processing. There is also a
backplane CPU that communicates with I/O and sends and receives data from backplane. Because
the backplane CPU is operating independently from the Logix CPU, all I/O information is
sent/received asynchronous to program execution.
The Logix5000 Task Monitor tool shows the resource utilization of the Logix CPU Only. Backplane
CPU operations are not shown in this tool.
• Logix5000 Task monitor can be used with all Logix5000 controllers (excluding SoftLogix)
versions 13 and above.
• Version 2.3.6 is the latest version of the tool and is recommended for use in this test. It is
available for download here:
o http://www.rockwellautomation.com/rockwellsoftware/downloads/
– Utilities
Commercial Engineering Control Platforms 1of13
Comparing performance of L7x vs L6x using Logix5000 Task Monitor tool
Connecting the Logix5000 Task Monitor to a Logix5000 Controller
This procedure is the same for L6x and L7x.
1. Download an ACD file, or Logix5000 project, to the controller and switch the controller into Run
mode.
2. While you are online with the controller, open the Task Monitor tool from RSLogix5000 Tools
menu as shown. Or go to Start> Programs> Rockwell Software> RSLogix5000 Tools> Logix5000
Task Monitor.
3. When the tool opens, click the Help menu and select About to verify you have version 2.3.6
installed.
Once the version is confirmed, we can connect to the controller.
4. Click the Communications from the menu bar and select Monitor.
Commercial Engineering Control Platforms 2of13
Comparing performance of L7x vs L6x using Logix5000 Task Monitor tool
The RSWho window will open.
5. Browse to your controller in the RSWho window, select it, and click OK.
6. While the tool is connecting to the controller, you will see the status bar at the bottom of the
Logix5000 Task Monitor tool acquiring task and program information. Allow some time for the
tool to connect.
Commercial Engineering Control Platforms 3of13
Comparing performance of L7x vs L6x using Logix5000 Task Monitor tool
7. Once the tool has connected you will see the firmware, path, system over head time slice
information at the bottom of the window.
In this example, we are connected to a Logix5000 controller at version 16 firmware. In L7x, firmware will
be version 18 or above.
8. You can adjust the update rate of the tool by
clicking on the Options Menu and selecting
Communication Update Rate. Set it between
200ms and 60,000ms. If you chose to log the
data to a CSV file, the data will be recorded at
the update rate that you set here.
Commercial Engineering Control Platforms 4of13
Comparing performance of L7x vs L6x using Logix5000 Task Monitor tool
Getting and Recording the Data
Now that we have connected to the controller we can begin recording the performance data.
1. Record the data.
a. One way to record the data is to take screen shots of each tab. This will give you one set
of data and is easiest to use when comparing controller performance.
b. Another way is to log the data over time. To do this, usee the log checkbox at the
bottom of each tab in the Task Monitor.
To start logging, check the individual check boxes labeled “Log” at the bottom
right hand of the tool. Allow the tool to run for a desired period of time to gather
data. The data will be recorded at the configured Communications Update Rate
(Options menu).
To stop logging, uncheck the Log box.
c. If you log the data, it will be stored in a CSV file at the following directory and the name
of the file will match your project with the date appended onto it.
Commercial Engineering Control Platforms 5of13
Comparing performance of L7x vs L6x using Logix5000 Task Monitor tool
User Tasks Tab
2. The first tab in view is the User Tasks tab. Here you can see the user configured tasks and their
corresponding scan times in microseconds.
The best way to compare performance between controllers L6x and L7x is to use the Max Scan time
and Last Scan time. Regardless of how the application is configured, Max and Last scan are numbers
that will provide a good comparison between L6x and L7x.
In the example below, there is one continuous task and 4 periodic tasks configured in the project,
and the last scan and max scan columns are highlighted.
There are reset buttons for max scan and overlap count if necessary.
Commercial Engineering Control Platforms 6of13
Comparing performance of L7x vs L6x using Logix5000 Task Monitor tool
3. The Logix Task Monitor tool lets you to see program level scan times, highlight a task and click
the Show/Hide Programs button.
Shown here are the programs for Periodic_1000ms task.
Show/Hide Programs
button
4. Record the data by taking a screen shot or using the Log checkbox.
Commercial Engineering Control Platforms 7of13
Comparing performance of L7x vs L6x using Logix5000 Task Monitor tool
Processes Tab
5. Click the processes tab. This tab shows the user task scan times and execution times of all the
tasks running in the controller, including non-user configured tasks such as comms and
messaging, motion, RSLogix5000 trends, etc.
6. Record these numbers by screen shot or log to CSV.
Commercial Engineering Control Platforms 8of13
Comparing performance of L7x vs L6x using Logix5000 Task Monitor tool
Performance Tab
7. Click the performance tab. This tab provides overall performance information on the controller
such as CPU usage, and how much of CPU usage is doing comms. Additionally, it provides an
overview of Logix and IO memory consumption. Note: the CPU usage number does not indicate
an accurate CPU percentage for an application project containing a Continuous task. It is
accurate if all tasks are periodic or event based. The tool does, however, provide a relative
comparison number between the L6x and L7x in either case.
8. Record this data, if needed.
Commercial Engineering Control Platforms 9of13
Comparing performance of L7x vs L6x using Logix5000 Task Monitor tool
Networking Tab
9. Click the Networking tab. Here you will find the controller CIP connection data.
10. Record this data if needed.
7. Repeat the procedure for L7x controller and compare the performance. See example below.
Commercial Engineering Control Platforms 10of13
Comparing performance of L7x vs L6x using Logix5000 Task Monitor tool
Example: Comparing a Sample application on the L63 vs L75.
User Tasks Tab – See Max Scan times. Notice also, CPU usage in bottom right corner is about half in L7x.
Processes Tab – Compare CPU usage and execution times of user configured tasks and system tasks.
Commercial Engineering Control Platforms 11of13
Comparing performance of L7x vs L6x using Logix5000 Task Monitor tool
Performance Tab –see memory usage on L63 with 8MB of memory versus L75 with 32MB of memory.
Also, IO memory is higher on the L7x.
Commercial Engineering Control Platforms 12of13
Comparing performance of L7x vs L6x using Logix5000 Task Monitor tool
Networking Tab –total supported connections on L6x is 250 (+12) and L7x is 500 (+12)
Commercial Engineering Control Platforms 13of13
Potrebbero piacerti anche
- FactoryTalk View SE What's New in v7.0Documento14 pagineFactoryTalk View SE What's New in v7.0Pedro MacedoNessuna valutazione finora
- Planar4 Bureau Veritas Type Appr PU00008481Documento3 paginePlanar4 Bureau Veritas Type Appr PU00008481samim_khNessuna valutazione finora
- Ewon Cosy BrochureDocumento4 pagineEwon Cosy BrochureQuantumAutomationNessuna valutazione finora
- eWON SiemensDocumento25 pagineeWON SiemensJose PalomoNessuna valutazione finora
- FactoryTalk View Site Edition TrendPro Quick Start GuideDocumento18 pagineFactoryTalk View Site Edition TrendPro Quick Start GuideZhen Xing HengNessuna valutazione finora
- Data Block: SiemensDocumento8 pagineData Block: SiemensSofiane BenseghirNessuna valutazione finora
- OMRON Fins EthernetDocumento111 pagineOMRON Fins EthernetPhung Anh VinhNessuna valutazione finora
- Wonderware Manufacturing Solutions: Mike LlapitanDocumento21 pagineWonderware Manufacturing Solutions: Mike LlapitandhinojahimeshNessuna valutazione finora
- How To Add An OI Server Server To Be An IDAS Data Source in The Wonderware Historian PDFDocumento3 pagineHow To Add An OI Server Server To Be An IDAS Data Source in The Wonderware Historian PDFJames HabibNessuna valutazione finora
- Golden Gift from Nature: Sacha Inchi Oil BenefitsDocumento14 pagineGolden Gift from Nature: Sacha Inchi Oil BenefitsNoraini AbdullahNessuna valutazione finora
- Automation OMRONDocumento36 pagineAutomation OMRONDeny SafariNessuna valutazione finora
- Siemens HMI Panel CompareDocumento45 pagineSiemens HMI Panel Comparerigo_skNessuna valutazione finora
- LoRaWAN Compliant Rumen BolusDocumento20 pagineLoRaWAN Compliant Rumen BolusLuis Adrian Pesantes UlloaNessuna valutazione finora
- Fastiron 08090 CommandrefDocumento2.967 pagineFastiron 08090 CommandrefMochammad Yoga KhulaifiNessuna valutazione finora
- The Modicon Quantum and Premium Make Way To The M580 EPAC - November 2016Documento44 pagineThe Modicon Quantum and Premium Make Way To The M580 EPAC - November 2016Tulia Concepcion PerezNessuna valutazione finora
- Ecostruxure White PaperDocumento22 pagineEcostruxure White PaperSerion0% (1)
- RouterOS Official Documentation v4 2013Documento1.016 pagineRouterOS Official Documentation v4 2013Defka22100% (2)
- Factory Talk View PointDocumento41 pagineFactory Talk View Pointjhoar1987Nessuna valutazione finora
- System Architecture - Fosber Compact Slitter Scorer Retrofit - Esursa EcuadorDocumento1 paginaSystem Architecture - Fosber Compact Slitter Scorer Retrofit - Esursa EcuadoreacondeNessuna valutazione finora
- PT. OMRON ELECTRONICS - PLC CJ SERIES TRAININGDocumento85 paginePT. OMRON ELECTRONICS - PLC CJ SERIES TRAININGChoirull HidayatNessuna valutazione finora
- FactoryTalk View SE and ViewPoint Software Customer PresentationDocumento46 pagineFactoryTalk View SE and ViewPoint Software Customer PresentationMarcos ZambranoNessuna valutazione finora
- Mikrotik PDFDocumento179 pagineMikrotik PDFbadhonctgNessuna valutazione finora
- PRICE LIST FOR SECURITY CAMERAS AND ACCESSORIESDocumento10 paginePRICE LIST FOR SECURITY CAMERAS AND ACCESSORIESনিয়ম মাহমুদ নির্ঝরNessuna valutazione finora
- Fortinet Icons IconLibrary 19 August PublicDocumento38 pagineFortinet Icons IconLibrary 19 August PublicburhanNessuna valutazione finora
- RSLogix 5000 - Type 10 Code 14 Minor FaultDocumento3 pagineRSLogix 5000 - Type 10 Code 14 Minor FaultRicardo PradoNessuna valutazione finora
- Pltu 2X30 MW Amurang Project Space Technology: Pt. Gutji SwarnadwipaDocumento1 paginaPltu 2X30 MW Amurang Project Space Technology: Pt. Gutji SwarnadwipaSibolis NaburjuNessuna valutazione finora
- Ruckus Icx Switch QSGDocumento12 pagineRuckus Icx Switch QSGnothingtoloseNessuna valutazione finora
- Presentation On FT View (Day-2)Documento18 paginePresentation On FT View (Day-2)Nirupam BanerjeeNessuna valutazione finora
- Communication Protocols PDFDocumento14 pagineCommunication Protocols PDFChethan SNessuna valutazione finora
- 8913 - Recovering A Project From The MER FileDocumento4 pagine8913 - Recovering A Project From The MER FileLalo De GanteNessuna valutazione finora
- Analog Modules: SiemensDocumento8 pagineAnalog Modules: SiemensSofiane Benseghir100% (1)
- SIMATIC WinCC System Description en-USDocumento80 pagineSIMATIC WinCC System Description en-USmr_india21988100% (1)
- SCE EN 010-050 R1209 S7-1200 Analog ValuesDocumento34 pagineSCE EN 010-050 R1209 S7-1200 Analog ValuesAlu menzikenNessuna valutazione finora
- T314-07 Exercise 7 - 2 - RevEDocumento6 pagineT314-07 Exercise 7 - 2 - RevEAkhilesh KumarNessuna valutazione finora
- Mpi Communication: SiemensDocumento21 pagineMpi Communication: SiemensSofiane BenseghirNessuna valutazione finora
- Price List PLC Siemens Dari Java DiamondDocumento1 paginaPrice List PLC Siemens Dari Java DiamondKhin NhoyNessuna valutazione finora
- Wonderware Training Course Catalog: February 2020 - Revision ADocumento56 pagineWonderware Training Course Catalog: February 2020 - Revision AArturNessuna valutazione finora
- AAA P&ID Standards Using S5.1, IsO 10628 and BS5070 Source Location, See PDF (AAA)Documento13 pagineAAA P&ID Standards Using S5.1, IsO 10628 and BS5070 Source Location, See PDF (AAA)FreeNessuna valutazione finora
- CODESYS Visualization enDocumento15 pagineCODESYS Visualization enAbdelali KhalilNessuna valutazione finora
- Cloud-Based HMI for Industrial MachinesDocumento8 pagineCloud-Based HMI for Industrial MachinesSegundo AlmagroNessuna valutazione finora
- Summary SCE Training Curriculum S7-1500 enDocumento536 pagineSummary SCE Training Curriculum S7-1500 enMRRogue0% (1)
- Simatic - Brochure s7-1500Documento8 pagineSimatic - Brochure s7-1500Jorge_Andril_5370Nessuna valutazione finora
- RSLogix5000 V17 20080620Documento39 pagineRSLogix5000 V17 20080620Rinalyn-Oscar Gamboa MagtibayNessuna valutazione finora
- T308-09 Signal Tracing in FBD - RevDDocumento24 pagineT308-09 Signal Tracing in FBD - RevDJoe Huanca RiveraNessuna valutazione finora
- Fastiron 08070 Managementguide PDFDocumento201 pagineFastiron 08070 Managementguide PDFThanh Kieu TienNessuna valutazione finora
- AADvance Product BrochureDocumento8 pagineAADvance Product BrochureIsaac MendibleNessuna valutazione finora
- 12 GSVSSV LabDocumento18 pagine12 GSVSSV LabJavier Omar GinezNessuna valutazione finora
- Vijeo Citect Installation GuideDocumento76 pagineVijeo Citect Installation GuideRafael GadbemNessuna valutazione finora
- Engineering 800xA SystemDocumento12 pagineEngineering 800xA Systemzvonkomihajlovic4891Nessuna valutazione finora
- OT For Industry 4.0Documento26 pagineOT For Industry 4.0Febryn Pradana Rifanda PutraNessuna valutazione finora
- ABB800xA 01 02 Intro CBM v6Documento38 pagineABB800xA 01 02 Intro CBM v6Miguel Lara100% (1)
- OPC-Server For Siemens HMI Pnls PDFDocumento33 pagineOPC-Server For Siemens HMI Pnls PDFasimasim123100% (1)
- Modern Hmi Scada Guidebook For Efficient Operations From Ge DigitalDocumento61 pagineModern Hmi Scada Guidebook For Efficient Operations From Ge DigitalJulio Navas RodriguezNessuna valutazione finora
- Omron Ethernet TrainingDocumento74 pagineOmron Ethernet TrainingevergreenankitNessuna valutazione finora
- Computer storage The Ultimate Step-By-Step GuideDa EverandComputer storage The Ultimate Step-By-Step GuideNessuna valutazione finora
- RSLOGIX5000 Programming A Clear and Concise ReferenceDa EverandRSLOGIX5000 Programming A Clear and Concise ReferenceNessuna valutazione finora
- Connect LabVIEW To Any PLC Using OPC - National InstrumentsDocumento14 pagineConnect LabVIEW To Any PLC Using OPC - National InstrumentskarthikNessuna valutazione finora
- Ti34p02a03 01e Part A - 008Documento20 pagineTi34p02a03 01e Part A - 008rabi gurungNessuna valutazione finora
- ABB DCS Function Code 15Documento2 pagineABB DCS Function Code 15rabi gurungNessuna valutazione finora
- 138.C or BASIC Program Boolean Output With Quality: Reference For Instructions On Programming The ModuleDocumento2 pagine138.C or BASIC Program Boolean Output With Quality: Reference For Instructions On Programming The Modulerabi gurungNessuna valutazione finora
- C and BASIC Program Real Output Quality IndicatorDocumento2 pagineC and BASIC Program Real Output Quality Indicatorrabi gurungNessuna valutazione finora
- Daniel Gas Flowmeter 3-9000-743 Rev HDocumento322 pagineDaniel Gas Flowmeter 3-9000-743 Rev Hrabi gurungNessuna valutazione finora
- Digital Sum With Gain: OutputDocumento2 pagineDigital Sum With Gain: Outputrabi gurungNessuna valutazione finora
- Data Highway Plus CableDocumento128 pagineData Highway Plus CableRohit Ramesh KalyankarNessuna valutazione finora
- 20150710A UCFlowCalc User Manual Ver 2.3Documento80 pagine20150710A UCFlowCalc User Manual Ver 2.3rabi gurungNessuna valutazione finora
- Console - Log : / Learn Javascript CheatsheetsDocumento6 pagineConsole - Log : / Learn Javascript CheatsheetsP.V.S. VEERANJANEYULUNessuna valutazione finora
- React Native For BeginnerDocumento273 pagineReact Native For Beginnerdoctorveterinary6Nessuna valutazione finora
- 34 Samss 621Documento14 pagine34 Samss 621Moustafa BayoumiNessuna valutazione finora
- Hikvision IVMS 4200 PC User ManualDocumento291 pagineHikvision IVMS 4200 PC User ManualMaxim 10Nessuna valutazione finora
- EPush Server User Manual EsslDocumento18 pagineEPush Server User Manual EsslAlan WalkerNessuna valutazione finora
- ADSP - Interfacing DSP To AD1819Documento85 pagineADSP - Interfacing DSP To AD1819GregNessuna valutazione finora
- M.2 (NGFF) Connector Pinout Diagram @Documento8 pagineM.2 (NGFF) Connector Pinout Diagram @PIKO MOBNessuna valutazione finora
- Yonatan Andreas Parsaoran Lumban Tobing - ResumeDocumento2 pagineYonatan Andreas Parsaoran Lumban Tobing - ResumeChrisma Lumban TobingNessuna valutazione finora
- Cmos Four Quadrant Analog MultiplierDocumento15 pagineCmos Four Quadrant Analog MultiplierAnurag AroraNessuna valutazione finora
- Virtualization and Cloud Computing-U3Documento8 pagineVirtualization and Cloud Computing-U3Prabhash JenaNessuna valutazione finora
- Mf1S70Yyx/V1: 1. General DescriptionDocumento41 pagineMf1S70Yyx/V1: 1. General DescriptionPintér SándorNessuna valutazione finora
- Read MeDocumento2 pagineRead MeFRENGKI RAMADHONNessuna valutazione finora
- Design and Analysis of Open Loop Control Boost ConverterDocumento7 pagineDesign and Analysis of Open Loop Control Boost ConverterDHINESH JNessuna valutazione finora
- Main characteristics of database approachDocumento17 pagineMain characteristics of database approachSaladAss GamingNessuna valutazione finora
- One Page SDLCDocumento2 pagineOne Page SDLCNaveen LohchabNessuna valutazione finora
- Satlie Comm PDFDocumento7 pagineSatlie Comm PDFBiju Gopi ThilakaNessuna valutazione finora
- The Fpga As A Flexible and Low-Cost Digital Solution For Wireless Base StationsDocumento16 pagineThe Fpga As A Flexible and Low-Cost Digital Solution For Wireless Base StationsozgurNessuna valutazione finora
- Loytec: Standard IEC 62386 Edition 1.0 and of One of The Following Device Types or A CombinationDocumento4 pagineLoytec: Standard IEC 62386 Edition 1.0 and of One of The Following Device Types or A CombinationGuillermo Andres García MoraNessuna valutazione finora
- HP Z6 G4 Workstation HP Z6 G4 Workstation: A Future-Proof PowerhouseDocumento4 pagineHP Z6 G4 Workstation HP Z6 G4 Workstation: A Future-Proof PowerhouseReeta DuttaNessuna valutazione finora
- Adobe Acrobat DC SDK Release Notes: Edition 1.0Documento4 pagineAdobe Acrobat DC SDK Release Notes: Edition 1.0InquisitiveNessuna valutazione finora
- Cisco MDS Zoning StepsDocumento4 pagineCisco MDS Zoning StepsRashid Nihal100% (1)
- Toy Robot SimulatorDocumento3 pagineToy Robot SimulatorDiane RiveraNessuna valutazione finora
- Code Samples Exploring Data Types, Arrays, and Loops in SystemVerilogDocumento2 pagineCode Samples Exploring Data Types, Arrays, and Loops in SystemVerilogMohammed Nawaz ShaikNessuna valutazione finora
- Module 5 - Introduction To WebApp DesignDocumento10 pagineModule 5 - Introduction To WebApp DesignMr. EpiphanyNessuna valutazione finora
- Install CadenceDocumento4 pagineInstall Cadencenguyenbinh12xNessuna valutazione finora
- Inside Intel InsideDocumento4 pagineInside Intel InsideSagar BoraNessuna valutazione finora
- Bda Unit 3Documento22 pagineBda Unit 3Vyshnavi ThottempudiNessuna valutazione finora
- Practicial 1 To 7,10,11,12 by JasDocumento30 paginePracticial 1 To 7,10,11,12 by JasTrushi BhensdadiaNessuna valutazione finora
- High-Voltage, High-Power, ZVS, Full-Bridge PWM Converter Employing An Active SnubberDocumento8 pagineHigh-Voltage, High-Power, ZVS, Full-Bridge PWM Converter Employing An Active Snubberdr psNessuna valutazione finora
- 03TaskPerformance1 PECHONDocumento4 pagine03TaskPerformance1 PECHONAbug Jaime Jr.Nessuna valutazione finora