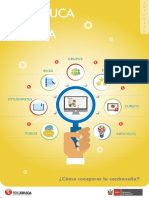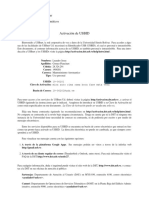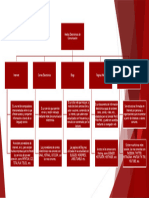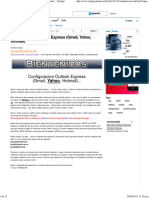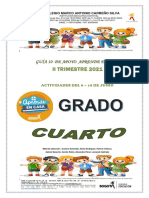Documenti di Didattica
Documenti di Professioni
Documenti di Cultura
Taller Dirigido #12
Caricato da
KAREN DEL MILAGRO ÑIQUEN CHAFLOQUETitolo originale
Copyright
Formati disponibili
Condividi questo documento
Condividi o incorpora il documento
Hai trovato utile questo documento?
Questo contenuto è inappropriato?
Segnala questo documentoCopyright:
Formati disponibili
Taller Dirigido #12
Caricato da
KAREN DEL MILAGRO ÑIQUEN CHAFLOQUECopyright:
Formati disponibili
MICROSOFT OUTLOOK
Tema Nº 03
Gestión de Contactos, creación de tareas
3.1 Contactos
3.2 Tareas en Outlook
Docente: Dr. WILTON CARPIO CAMPOS Comunícate con nosotros
074-481614// jpsecis@uss.edu.pe
CONTACTOS
En la opción contacto, se puede realizar diferentes tareas para como agrupar contactos, por ejemplo
tengo una lista de datos de clientes y para que no se mezclen con otras cuentas, se crear un grupo con
el nombre clientes, esto va a permitir que tener ordenados todos mis contactos.
Para acceder se debe dar clic en Contactos (se encuentra en la parte inferior derecha), se asigna el
nombre del grupo y se agregan los miembros.
Para agregar miembros a un grupo que se está creando, se da clic en agregar miembros y nos indica
que se debe elegir la opción de donde se va agregar los miembros, como por ejemplo de la libreta de
direcciones.
Importar contactos desde una hoja de cálculo de Excel
Si tiene una gran cantidad de información de contacto empresarial o personal almacenada en una hoja
de cálculo, puede importarla directamente a Outlook con una preparación mínima. El proceso consta
de tres pasos principales:
1. Tenga los datos de los contactos listos para importar.
2. Importe la información.
3. Asignar las columnas de la hoja de cálculo de Excel a los campos correctos de Outlook.
Paso 1: guardar la información de contacto de Excel en un archivo que Outlook pueda importar
Outlook puede importar archivos de valores separados por comas (.csv), pero no libros con varias hojas,
así que el paso 1 consiste en guardar el libro de Excel como archivo .csv. Para ello, haga lo siguiente:
Docente: Dr. WILTON CARPIO CAMPOS Comunícate con nosotros
074-481614// jpsecis@uss.edu.pe
1. En el libro, haga clic en la hoja de cálculo con la información de los contactos que desea
importar.
2. Haga clic en Archivo > Guardar como.
3. Elija dónde guardar el archivo.
4. En el cuadro Guardar como tipo, seleccione CSV (delimitado por comas) (*.csv) y haga clic en
Guardar.
Excel entonces indica “El tipo de archivo seleccionado no es compatible con libros que
contienen múltiples hojas”. Se trata de una limitación del archivo CSV; al libro original (el
archivo .xlsx) no le sucederá nada.
5. Haga clic en Aceptar.
Ahora Excel indica “Algunas características del libro podrían perderse si lo guarda como CSV
(delimitado por comas)”. Se trata de limitaciones del archivo CSV que se pueden pasar por alto.
6. Haga clic en Sí para que Excel guarde la hoja de cálculo actual como archivo CSV. El libro original
(el archivo .xlsx) se cierra.
7. Cierre el archivo CSV.
Paso 2: iniciar la importación
1. En Outlook, haga clic en Archivo > Abrir y exportar > Importar o exportar.
Con esto se inicia el Asistente para importar y exportar.
2. Seleccione Importar de otro programa o archivo y haga clic en Siguiente.
3. Seleccione Valores separados por comas y haga clic en Siguiente.
4. Vaya al archivo .csv que desea importar.
5. En Opciones, seleccione si desea sustituir los valores duplicados (contactos existentes), crear
contactos duplicados o no importar valores duplicados.
Docente: Dr. WILTON CARPIO CAMPOS Comunícate con nosotros
074-481614// jpsecis@uss.edu.pe
6. Haga clic en Siguiente y seleccione la carpeta de destino de los contactos. El valor Contactos
debería estar seleccionado de forma predeterminada, pero si no lo está, desplácese hacia
arriba o hacia abajo hasta que lo encuentre. También puede seleccionar otra carpeta o crear
una nueva.
7. Haga clic en Siguiente.
8. Asegúrese de que la casilla situada junto a Importar "MisContactos.csv" (siempre que ese sea
el nombre de su archivo) esté activada.
9. Aún no haga clic en Finalizar, ya que tendrá que "asignar" algunas de las columnas del archivo
CSV a los campos de contactos de Outlook. La asignación puede ayudar a que los contactos
importados aparezcan justo como desea.
Paso 3: asignar las columnas del archivo CSV a los campos de contactos de Outlook
1. Haga clic en el botón Asignar campos personalizados. Se abre el cuadro de diálogo Asignar
campos personalizados.
o En De, verá un cuadro con los nombres de columna del archivo CSV que está
importando.
o En Para, verá los campos estándar que Outlook emplea para los contactos. Si un campo
coincide con una columna del archivo CSV, la verá en Asignado de.
o Los campos Nombre, Nombre y Apellidos son campos de contactos estándar de
Outlook, así que si la información de contacto del archivo tiene alguno de estos
nombres de contacto, ya está preparado.
2. Probablemente tendrá que hacer alguna asignación manual. Por ejemplo, en este archivo
importado, el teléfono móvil del contacto está en una columna denominada "Tel. móvil" que
no tiene una coincidencia exacta en Outlook. No obstante, puede encontrar una coincidencia
adecuada en Outlook con este procedimiento:
a. Desplácese hacia abajo en el panel de la derecha y encontrará Otra dirección, que tiene
un signo más (+) al lado.
b. Haga clic en este signo más para expandir y verá una buena coincidencia: Teléfono móvil.
3. En el panel de la izquierda, arrastre Tel. móvil y colóquelo en Teléfono móvil en el panel de la
derecha.
Observará que ahora Tel. móvil aparece junto a Teléfono móvil en la columna Asignado de.
Docente: Dr. WILTON CARPIO CAMPOS Comunícate con nosotros
074-481614// jpsecis@uss.edu.pe
4. Arrastre el resto de valores uno a uno desde el panel izquierdo a los campos de Outlook
adecuados en el panel de la derecha. Por ejemplo, puede arrastrar Dirección a Calle del
domicilio o Calle del trabajo, según el tipo de dirección de sus contactos.
5. Haga clic en Finalizar.
Los contactos se han importado correctamente a Outlook.
TAREAS EN OUTLOOK
Para Acceder al apartado de tareas del Outlook, se hace clic en
Barra de la lista de Tareas
La barra de la lista de tareas contiene las acciones más comunes que se utilizan para tomar
anotaciones en la lista de tareas.
Configuración de tareas en Outlook
Docente: Dr. WILTON CARPIO CAMPOS Comunícate con nosotros
074-481614// jpsecis@uss.edu.pe
Para determinar los colores y de una tarea, así como la asignación de las horas de trabajo.
1. Clic en Archivo
2. Clic en opciones
3. Clic en Tareas (aunque si estamos en la vista tareas sale por defecto)
CREAR UNA TAREA
1. En el grupo Nuevo de la ficha Inicio, haga clic en Nueva Tarea.
2. En el cuadro Asunto, escriba un nombre para la tarea. Puede agregar más detalles en el
cuerpo de la tarea, como la fecha de inicio, la fecha de vencimiento, el estado de la tarea,
prioridad y el % completado
3. En la ficha Tarea, en el grupo Acciones, haga clic en Guardar y cerrar.
Docente: Dr. WILTON CARPIO CAMPOS Comunícate con nosotros
074-481614// jpsecis@uss.edu.pe
Banda de Opciones de una tarea
Guardar y Cerrar. Este botón nos sirve una vez terminada de redactar la tarea.
Eliminar: Esta opción permite eliminar una tarea que no deseamos
Reenviar: Permite reenviar la tareas con datos adjuntos si lo tiene a otro contacto.
OneNote: permite realizar anotaciones de la tarea.
Detalles: Muestra los detalles de una tarea
Marcar como completada: Si la tarea ya se ha culminado se debe marcar como completada
Asignar Tarea: Este botón sirve para crear una tarea y asignársela a algún contacto.
Enviar Informe de estado: Si lo que se desea es enviar por correo un informe de la tarea esta
opción es la indicada
Periodicidad: Si la tarea se va a repetir
Categorizar: Para asignar un color que permita identificar las tareas agrupadas
Seguimiento: Si se desea realizar un seguimiento, por día, semana etc.
Privado: Si la tarea es privada se debe activar
Importancia Alta o Importancia Baja: Permite determinar la importancia de la tarea
Crear una tarea a partir de un elemento de Outlook
Puede crear una tarea a partir de cualquier elemento de Outlook, como un mensaje de correo
electrónico, un contacto, un elemento de calendario o una nota.
Arrastrar un elemento a Tareas
Cuando se arrastra un elemento a Tareas en el panel de navegación, se pueden usar
todas las características de un elemento de tarea, y el contenido del mensaje, excepto
los datos adjuntos, se copia en el cuerpo de la tarea. Incluso aunque se borre
posteriormente el elemento original, la tarea correspondiente, incluido el contenido
copiado del elemento, sigue estando disponible.
Docente: Dr. WILTON CARPIO CAMPOS Comunícate con nosotros
074-481614// jpsecis@uss.edu.pe
ASIGNAR UNA TAREA A OTRO USUARIO
1. Abrir la tarea que se desea asignar
2. De la barra de opciones dar clic en asignar tarea
3. En el cuadro Para, escriba el nombre o la dirección de correo electrónico de la persona a
la que desea asignar la tarea.
Para seleccionar el nombre en una lista, haga clic en el botón Para.
3. En el cuadro Asunto, escriba un nombre para la tarea.
4. Seleccione las opciones de Fecha de vencimiento y Estado que desee.
5. Active o desactive las casillas de verificación Conservar una copia actualizada de esta
tarea en mi lista de tareas y Enviarme un informe de estado cuando esta tarea esté
completada.
6. Si desea que la tarea se repita, en el menú Tarea, en el grupo Opciones, haga clic en
Periodicidad, seleccione las opciones que desee y, a continuación, haga clic en Aceptar.
7. En el cuerpo de la tarea periódica, escriba la información que desee incluir en la tarea.
8. Haga clic en Enviar .
Enviar un informe de estado o un comentario acerca de la asignación de una tarea
1. Abra la tarea sobre la que desea enviar un informe de estado o un comentario.
2. En la ficha Tarea, en el grupo Administrar tarea, haga clic en Enviar informe de estado,
Responder o Responder a todos.
3. Escriba nombres de destinatarios o direcciones de correo electrónico en los cuadros Para
y Cc.
Si la tarea se le asignó a usted, se agregarán los nombres de los usuarios que se van a
actualizar.
4. En el cuerpo del mensaje, escriba la información que desee incluir en el informe de
estado.
5. Haga clic en Enviar .
Docente: Dr. WILTON CARPIO CAMPOS Comunícate con nosotros
074-481614// jpsecis@uss.edu.pe
Potrebbero piacerti anche
- Outlook 04Documento16 pagineOutlook 04el del ulletNessuna valutazione finora
- Guia Completa EncuestasDocumento132 pagineGuia Completa EncuestasAlexandra Useche100% (1)
- Informe Sobre Otras Aplicaciones de MS Outlook.Documento8 pagineInforme Sobre Otras Aplicaciones de MS Outlook.Axel OrellanaNessuna valutazione finora
- Nulidad Por Indebida NotificadcionDocumento8 pagineNulidad Por Indebida NotificadcionBIBIANANessuna valutazione finora
- Guia de Laboratorio 13 - MSOffice365 - 2017v1Documento39 pagineGuia de Laboratorio 13 - MSOffice365 - 2017v1Alex RamirezNessuna valutazione finora
- XATOS CastellanoDocumento53 pagineXATOS CastellanoeddieipenzaNessuna valutazione finora
- Recuperar ContrasenaDocumento6 pagineRecuperar ContrasenaROBINSON MANUEL ESCOBARNessuna valutazione finora
- 2word Tema 2Documento17 pagine2word Tema 2juanbuuren serna victoriaNessuna valutazione finora
- Activación de USBID: SecretaríaDocumento1 paginaActivación de USBID: Secretaríagonzalezr83Nessuna valutazione finora
- Cuadro Comparativo Gmal Vs OutlookDocumento4 pagineCuadro Comparativo Gmal Vs OutlookChon Hdez0% (1)
- Seman A-7 PDFDocumento12 pagineSeman A-7 PDFjulianNessuna valutazione finora
- Lección 12Documento8 pagineLección 12Ever Medina GonzálezNessuna valutazione finora
- Procesos y Procedimientos para Recaudo de CarteraDocumento12 pagineProcesos y Procedimientos para Recaudo de CarteraKaren Saenz67% (3)
- Tarea 4 Tecnologia Aplicada A Los NegociosDocumento12 pagineTarea 4 Tecnologia Aplicada A Los NegociosJoel RodriguezNessuna valutazione finora
- Actividades U1 TICSDocumento9 pagineActividades U1 TICSdiscover76Nessuna valutazione finora
- Ut1 Herramientas Informáticas para La Gestión Personal y Formación OnlineDocumento138 pagineUt1 Herramientas Informáticas para La Gestión Personal y Formación OnlineLaura Villar CastilloNessuna valutazione finora
- Estandares Seguridad InformacionDocumento30 pagineEstandares Seguridad InformacionJET MAN SKYNessuna valutazione finora
- S6A13Documento1 paginaS6A13DIANA CECILIA ZAMBLE MENDEZNessuna valutazione finora
- Guia Outlook y ExchangeDocumento11 pagineGuia Outlook y ExchangeJGoNzTNessuna valutazione finora
- MSN MessengerDocumento8 pagineMSN MessengerJean Gutierrez100% (1)
- Sage 50 - PremiumDocumento10 pagineSage 50 - PremiumXaime QuintanaNessuna valutazione finora
- Redacción de Documentos de OficinaDocumento37 pagineRedacción de Documentos de OficinaTaylorthNessuna valutazione finora
- Logos en General 2015Documento11 pagineLogos en General 2015Sisy PANessuna valutazione finora
- Antología TIC I - Parcial 1Documento23 pagineAntología TIC I - Parcial 1Edhy Man100% (1)
- TEMA Correo SeguroDocumento15 pagineTEMA Correo Seguroyotersa76Nessuna valutazione finora
- Configuracion Outlook Express (Gmail, Yahoo, Hotmail) - Taringa!Documento22 pagineConfiguracion Outlook Express (Gmail, Yahoo, Hotmail) - Taringa!PabloWilsonNessuna valutazione finora
- Guia 10 Grado 4Documento24 pagineGuia 10 Grado 4Juan Carlos Tatuador Caicedo RiveraNessuna valutazione finora
- Guia Outlookv2Documento19 pagineGuia Outlookv2pedro mejiaNessuna valutazione finora
- Guía de Piktochart PURIHUAMANDocumento13 pagineGuía de Piktochart PURIHUAMANAugustin PURIHUAMAN LUCERONessuna valutazione finora
- Fallo Sobre Producción de Imágenes No ConsentidasDocumento222 pagineFallo Sobre Producción de Imágenes No Consentidassalvay100% (1)