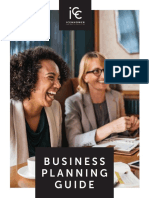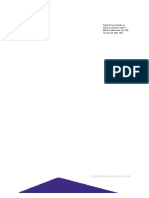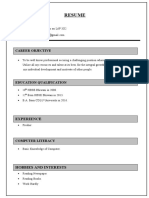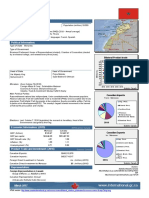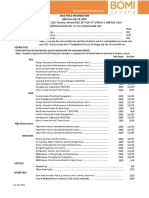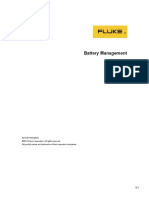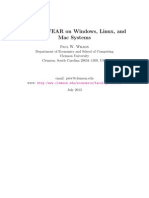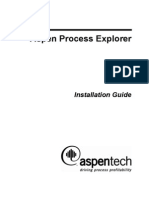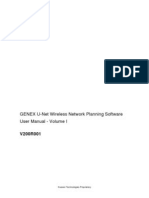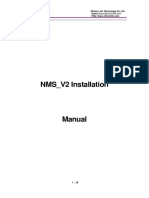Documenti di Didattica
Documenti di Professioni
Documenti di Cultura
Readme
Caricato da
JayCopyright
Formati disponibili
Condividi questo documento
Condividi o incorpora il documento
Hai trovato utile questo documento?
Questo contenuto è inappropriato?
Segnala questo documentoCopyright:
Formati disponibili
Readme
Caricato da
JayCopyright:
Formati disponibili
CADWorx
Installation Guide
Version 2017 (17.0)
September 2016
Copyright
Copyright © 2003 - 2016 Intergraph® Corporation. All Rights Reserved. Intergraph is part of Hexagon.
Including software, file formats, and audiovisual displays; may be used pursuant to applicable software license agreement; contains
confidential and proprietary information of Intergraph and/or third parties which is protected by copyright law, trade secret law, and
international treaty, and may not be provided or otherwise made available without proper authorization from Intergraph Corporation.
U.S. Government Restricted Rights Legend
Use, duplication, or disclosure by the government is subject to restrictions as set forth below. For civilian agencies: This was
developed at private expense and is "restricted computer software" submitted with restricted rights in accordance with
subparagraphs (a) through (d) of the Commercial Computer Software - Restricted Rights clause at 52.227-19 of the Federal
Acquisition Regulations ("FAR") and its successors, and is unpublished and all rights are reserved under the copyright laws of the
United States. For units of the Department of Defense ("DoD"): This is "commercial computer software" as defined at DFARS
252.227-7014 and the rights of the Government are as specified at DFARS 227.7202-3.
Unpublished - rights reserved under the copyright laws of the United States.
Intergraph Corporation
305 Intergraph Way
Madison, AL 35758
Documentation
Documentation shall mean, whether in electronic or printed form, User's Guides, Installation Guides, Reference Guides,
Administrator's Guides, Customization Guides, Programmer's Guides, Configuration Guides and Help Guides delivered with a
particular software product.
Other Documentation
Other Documentation shall mean, whether in electronic or printed form and delivered with software or on Intergraph Smart Support,
SharePoint, or box.net, any documentation related to work processes, workflows, and best practices that is provided by Intergraph
as guidance for using a software product.
Terms of Use
a. Use of a software product and Documentation is subject to the End User License Agreement ("EULA") delivered with the
software product unless the Licensee has a valid signed license for this software product with Intergraph Corporation. If the
Licensee has a valid signed license for this software product with Intergraph Corporation, the valid signed license shall take
precedence and govern the use of this software product and Documentation. Subject to the terms contained within the
applicable license agreement, Intergraph Corporation gives Licensee permission to print a reasonable number of copies of the
Documentation as defined in the applicable license agreement and delivered with the software product for Licensee's internal,
non-commercial use. The Documentation may not be printed for resale or redistribution.
b. For use of Documentation or Other Documentation where end user does not receive a EULA or does not have a valid license
agreement with Intergraph, Intergraph grants the Licensee a non-exclusive license to use the Documentation or Other
Documentation for Licensee’s internal non-commercial use. Intergraph Corporation gives Licensee permission to print a
reasonable number of copies of Other Documentation for Licensee’s internal, non-commercial use. The Other Documentation
may not be printed for resale or redistribution. This license contained in this subsection b) may be terminated at any time and
for any reason by Intergraph Corporation by giving written notice to Licensee.
Disclaimer of Warranties
Except for any express warranties as may be stated in the EULA or separate license or separate terms and conditions, Intergraph
Corporation disclaims any and all express or implied warranties including, but not limited to the implied warranties of merchantability
and fitness for a particular purpose and nothing stated in, or implied by, this document or its contents shall be considered or deemed
a modification or amendment of such disclaimer. Intergraph believes the information in this publication is accurate as of its
publication date.
The information and the software discussed in this document are subject to change without notice and are subject to applicable
technical product descriptions. Intergraph Corporation is not responsible for any error that may appear in this document.
The software, Documentation and Other Documentation discussed in this document are furnished under a license and may be used
or copied only in accordance with the terms of this license. THE USER OF THE SOFTWARE IS EXPECTED TO MAKE THE FINAL
EVALUATION AS TO THE USEFULNESS OF THE SOFTWARE IN HIS OWN ENVIRONMENT.
Intergraph is not responsible for the accuracy of delivered data including, but not limited to, catalog, reference and symbol data.
Users should verify for themselves that the data is accurate and suitable for their project work.
CADWorx Installation Guide 2
Limitation of Damages
IN NO EVENT WILL INTERGRAPH CORPORATION BE LIABLE FOR ANY DIRECT, INDIRECT, CONSEQUENTIAL INCIDENTAL,
SPECIAL, OR PUNITIVE DAMAGES, INCLUDING BUT NOT LIMITED TO, LOSS OF USE OR PRODUCTION, LOSS OF
REVENUE OR PROFIT, LOSS OF DATA, OR CLAIMS OF THIRD PARTIES, EVEN IF INTERGRAPH CORPORATION HAS BEEN
ADVISED OF THE POSSIBILITY OF SUCH DAMAGES.
UNDER NO CIRCUMSTANCES SHALL INTERGRAPH CORPORATION’S LIABILITY EXCEED THE AMOUNT THAT
INTERGRAPH CORPORATION HAS BEEN PAID BY LICENSEE UNDER THIS AGREEMENT AT THE TIME THE CLAIM IS
MADE. EXCEPT WHERE PROHIBITED BY APPLICABLE LAW, NO CLAIM, REGARDLESS OF FORM, ARISING OUT OF OR IN
CONNECTION WITH THE SUBJECT MATTER OF THIS DOCUMENT MAY BE BROUGHT BY LICENSEE MORE THAN TWO (2)
YEARS AFTER THE EVENT GIVING RISE TO THE CAUSE OF ACTION HAS OCCURRED.
IF UNDER THE LAW RULED APPLICABLE ANY PART OF THIS SECTION IS INVALID, THEN INTERGRAPH LIMITS ITS
LIABILITY TO THE MAXIMUM EXTENT ALLOWED BY SAID LAW.
Export Controls
Intergraph Corporation’s software products and any third-party Software Products obtained from Intergraph Corporation, its
subsidiaries, or distributors (including any Documentation, Other Documentation or technical data related to these products) are
subject to the export control laws and regulations of the United States. Diversion contrary to U.S. law is prohibited. These Software
Products, and the direct product thereof, must not be exported or re-exported, directly or indirectly (including via remote access)
under the following circumstances:
a. To Cuba, Iran, North Korea, Sudan, or Syria, or any national of these countries.
b. To any person or entity listed on any U.S. government denial list, including but not limited to, the U.S. Department of Commerce
Denied Persons, Entities, and Unverified Lists, http://www.bis.doc.gov/complianceandenforcement/liststocheck.htm, the U.S.
Department of Treasury Specially Designated Nationals List, http://www.treas.gov/offices/enforcement/ofac/, and the U.S.
Department of State Debarred List, http://www.pmddtc.state.gov/compliance/debar.html.
c. To any entity when Licensee knows, or has reason to know, the end use of the Software Product is related to the design,
development, production, or use of missiles, chemical, biological, or nuclear weapons, or other un-safeguarded or sensitive
nuclear uses.
d. To any entity when Licensee knows, or has reason to know, that an illegal reshipment will take place.
Any questions regarding export or re-export of these Software Products should be addressed to Intergraph Corporation’s Export
Compliance Department, Huntsville, Alabama 35894, USA.
Trademarks
Intergraph, the Intergraph logo, CADWorx, and CAESAR II are trademarks or registered trademarks of Intergraph Corporation or its
subsidiaries in the United States, and other countries. Microsoft, and Windows are registered trademarks of Microsoft Corporation.
Oracle, JD Edwards, PeopleSoft, and Retek are registered trademarks of Oracle Corporation, and/or its affiliates. AutoCAD,
ObjectARX, and RealDWG are trademarks of Autodesk. HOOPS is a trademark of Tech Soft 3D, L.L.C. Other brands, and product
names are trademarks of their respective owners.
CADWorx Design Review contains Autodesk® RealDWG by Autodesk, Inc., copyright © Autodesk, Inc. All rights reserved.
Autodesk, Inc., 111 McInnis Parkway, San Rafael, California 94903 ("Autodesk") is a third-party beneficiary to this Agreement to the
extent that the Software Product contains RealDWG, and to the extent that the provisions herein relate to Licensee’s use of the
Software Product containing RealDWG. Such provisions are made expressly for the benefit of Autodesk, and are enforceable by
Autodesk in addition to Intergraph.
CADWorx Installation Guide 3
Contents
Preface for CADWorx Installation Guide................................................................................................... 6
Conventions ............................................................................................................................................ 6
Technical Support ................................................................................................................................... 7
What's New in CADWorx Installation ...................................................................................................... 9
Welcome to CADWorx............................................................................................................................... 10
CADWorx Software Recommendations .................................................................................................. 11
Installation .................................................................................................................................................. 12
Quick Start ............................................................................................................................................ 12
CADWorx Installation ............................................................................................................................ 12
Install in Silent Mode ...................................................................................................................... 14
Repair in Silent Mode ..................................................................................................................... 16
Setup Profile ................................................................................................................................... 16
Software Installation on Network Drive ................................................................................................. 17
CADWorx Design Review Installation ................................................................................................... 18
Licensing .................................................................................................................................................... 19
ESL Installation ..................................................................................................................................... 20
Install a local lock ........................................................................................................................... 20
Install a network lock ...................................................................................................................... 20
SmartPlant License Manager Installation ............................................................................................. 23
Quick Installation Workflow ............................................................................................................ 23
Frequently Asked Questions (FAQ) ............................................................................................... 24
Uninstall...................................................................................................................................................... 25
Uninstall CADWorx ............................................................................................................................... 25
Uninstall in Silent Mode .................................................................................................................. 25
Uninstall CADWorx Design Review ...................................................................................................... 25
Database Setup .......................................................................................................................................... 26
ODBC Drivers ....................................................................................................................................... 26
Oracle ODBC Driver Setup ............................................................................................................ 29
Installing and Configuring Microsoft SQL Server 2012 ......................................................................... 30
Install Microsoft SQL Server 2012 ........................................................................................................ 30
Install any Required SQL Server 2012 Upgrades ................................................................................. 33
Verify Automatic Startup of Microsoft SQL Server 2012 Services ........................................................ 34
Register the Microsoft SQL Server ....................................................................................................... 34
Assign System Administrator Privileges for SQL Server 2012 ............................................................. 35
Create a SQL Server Database Alert.................................................................................................... 35
SQL Server Port Assignments .............................................................................................................. 38
CADWorx Installation Guide 4
Contents
Appendix: Install and Configure Oracle Software ................................................................................. 39
Install and Configure Oracle Server Software ...................................................................................... 39
Oracle Server Configuration ........................................................................................................... 39
Install Oracle Database 11g Release 2 Server Software (11.2.0.2) .............................................. 40
Delete the Default Oracle Database............................................................................................... 42
Create the CADWorx Oracle 11g Database................................................................................... 43
Oracle Post-Installation Requirements ........................................................................................... 48
Oracle 11g Release 2 32-bit Client Installation..................................................................................... 48
Index ........................................................................................................................................................... 52
CADWorx Installation Guide 5
Preface for CADWorx Installation Guide
This document provides command reference information and procedural instructions for
CADWorx.
For the latest support information for this product, comments or suggestions about this
documentation, and documentation updates for supported software versions, please visit
Intergraph Smart Support (https://smartsupport.intergraph.com).
Intergraph® gives you permission to print as many copies of this document that you need for
non-commercial use at your company. You cannot print this document for resale or redistribution
outside your company.
Conventions
Before reviewing this guide, it is important to understand the terms and conventions used in the
documentation.
Use the information below to identify the convention and the type of information.
Convention Type of Information
[Product Folder] The CADWorx installation folder on your computer, for example,
C:\CADWorx. Substitute your installation folder anywhere this
notation is used.
[AutoCAD Folder] The AutoCAD installation folder on your computer, for example,
C:\AutoCAD 2000i. Substitute your installation folder anywhere
this notation is used.
[CD-DRIVE] The CD-ROM drive on your computer. Substitute your CD-ROM
drive letter anywhere this notation is used.
Command Line Items that need to be typed in or appear at the AutoCAD
command line.
User Responses User responses to command prompts.
Commands CADWorx and AutoCAD commands.
Options Command line options.
CAPITALS AutoCAD system variables or keywords.
Key + Key Key combinations for which you must press and hold down one
key and then press another, for example, CTRL+P or ALT+F4.
CADWorx Installation Guide 6
Preface for CADWorx Installation Guide
Technical Support
For the latest information on CADWorx , visit Intergraph CADWorx and Analysis Solutions
(http://www.coade.com/).
For current on-line support information, including knowledge base, technical tips, and
downloads, visit Intergraph Smart Support (https://smartsupport.intergraph.com).
You can contact Intergraph CAS Technical Support or Sales:
ICAS Dealer Support (http://www.coade.com/Support/Dealers.shtml) or ICAS General
Support (http://support.intergraph.com/Default.asp)
Technical Support E-mail: ppmcrm@Intergraph.com
Phone: 1-800-766-7701 (CADWorx Direct), 280-890-4566 (General)
Fax: 281-890-3301
Sales E-mail: sales.icas@intergraph.com
In order to provide technical support, Intergraph CAS needs to know what version of CADWorx,
AutoCAD, and Windows you are using. To determine this information, follow the steps outlined
for the product you are using:
CADWorx Product Steps
Plant, P&ID, fieldPipe, Steel, or Run the CADWORXABOUT command. A dialog
Structure box opens and displays the version information.
Close the dialog box to send the required
information to the AutoCAD command line.
Copy the information from the command line, and
email it to Intergraph CAS.
Equipment or PV Fabricator Run the EQUIPABOUT command. A dialog box
opens and displays the version information.
Close the dialog box to send the required
information to the AutoCAD command line.
Copy the information from the command line, and
email it to Intergraph CAS.
Internet Publisher Version information is displayed at the AutoCAD
command line when you start the software.
Datasheets Click Help > About to display a dialog box that contains
the required information.
In addition to the information above, the table below lists the additional files that are usually
required to assist Intergraph CAS in resolving your technical issues:
CADWorx Installation Guide 7
Preface for CADWorx Installation Guide
Additional Files Required by Intergraph CAS
CADWorx Product Support
CADWorx Plant (Piping, Steel, HVAC) Email the AutoCAD model drawing (DWG) files.
If the model consists of several line numbers,
indicate in the email which line numbers you are
having issues with.
If the model consists of many drawing files with
dependent reference drawings (XREFs), use the
AutoCAD ETRANSMIT command to create a ZIP
file of all the drawings used in the master model.
Configuration File (CFG).
Project File(.prj), Catalog File(.cat), and Pipe
Support Library Files (.psl).
CADWorx Plant (component data file Email information about the part's dimension from the
creation) manufacturer's catalog.
CADWorx Isogen Email the AutoCAD model drawing (DWG) files, any
isometrics generated by Isogen, and the Isogen
style files.
If the model consists of several line numbers,
indicate in the email which line numbers you are
having issues with.
The Isogen.FLS file located in the Isogen style
folder lists all the files used (*.OPL, *.MLS, *.FLS,
*.DDF, *.POS, *.ALT, *.DWG*.DXF, *.FDF, *.ATT).
Email all files listed in the Isogen.FLS file, including
the Isogen.FLS file.
Model (DWG)
Created Isometrics
A backup of the Isogen Style
Extraction Logs
CADWorx Equipment Email the AutoCAD model drawing (DWG) files.
CADWorx Equipment to PV Elite Email the AutoCAD model drawing (DWG) file and PV
interface Elite input file (*.pvdb).
PV Fabricator Email the AutoCAD model drawing (DWG) files and PV
Elite input file (*.PVI).
CADWorx P&ID or CADWorx IP Email the complete P&ID project, which includes
Project.CFG, Database.TBL, Map.TBL, and all the
DWG, and MDB files. Usually, all of these files are
located in one folder.
If the project has many P&ID drawing files, indicate
which P&ID drawings and components you are
having issues with.
If you are experiencing database errors, include the
file [Product
Folder]\P&ID\System\Sql_Error_Log.TXT.
If you are emailing MDB files, use a compression
utility such as WinZIP. Most email servers have
restrictions on transmitting MDB attachments.
CADWorx Installation Guide 8
Preface for CADWorx Installation Guide
CADWorx Structure Email the AutoCAD model drawing (DWG) files.
If the model consists of many components, indicate
in the model which components or location you are
having issues with.
CADWorx Datasheets Email the datasheets MDB file and any datasheet file
generated (XLS).
If emailing MDB / XLS files, use a compression
utility such as WinZIP. Most email servers have
restrictions on transmitting MDB / XLS attachments.
CADWorx Plant to CAESAR II Email the AutoCAD model drawing (DWG) file and
interface CAESAR II input file (*._A, *.C2).
Run the CADWorx GETALLSPECDATAFILES
command to copy all specifications and data files
used in the model into sub-folders under where the
model drawing file is located.
Zip the contents of these folders and email the ZIP
file to Intergraph CAS Support.
If the model consists of several line numbers,
indicate in the email which line numbers you are
having issues with.
CADWorx Design Review Email the AutoCAD model drawing (DWG) files.
If the model consists of several line numbers,
indicate in the email which line numbers you are
having issues with.
If the model consists of many drawing files with
dependent reference drawings (XREFs), use the
AutoCAD ETRANSMIT command to create a ZIP
file of all drawings used in the master model.
CADWorx Design Viewer Email the AutoCAD model drawing (DWG) files and the
*.CDR file.
If you are attaching large or multiple files to your Smart Support Service Request, use a
compression utility such as WinZIP.
If you cannot attach your drawing files, then try to duplicate the issue in a new drawing with
as few components as possible. If the issue can be duplicated in a new drawing, attach the
duplicate drawing to Intergraph CAS.
For hardware lock issues, first verify that you have an Intergraph CAS hardware lock.
CADWorx Plant Professional, CADWorx P&ID, CADWorx P&ID Professional, CADWorx
Structure use the Intergraph CAS hardware lock for licensing. For more information, see
Licensing in the CADWorx Installation Users Guide.
What's New in CADWorx Installation
Version 2017 (17.0)
No changes have been made for this release.
CADWorx Installation Guide 9
SECTION 1
Welcome to CADWorx
Intergraph® CADWorx® Plant Design Suite is an integrated, complete AutoCAD®-based
software series for plant design that provides intelligent drawing and database connectivity,
advanced levels of automation, and easy-to-use drafting tools. The comprehensive series of
design tools includes structural steel, equipment, process and instrument diagrams, and design
review, plus automatic isometrics and bills of material.
CADWorx is quick and easy to set up and use, so you can start designing right away. The bi-
directional links between CADWorx and analysis programs for pipes and vessels enable
designers and engineers to easily share information while keeping the drawings, models, and
related information continuously synchronized as changes are made. And, the fast processing
and highly refined user-interface features in CADWorx empower users to work efficiently
together, even on large models.
CADWorx Installation Guide 10
SECTION 2
CADWorx Software Recommendations
Software Compatibility
CADWorx is compatible with the following AutoCAD versions:
AutoCAD 2017 (64 bit)
AutoCAD 2016 (64 bit)
AutoCAD 2015 (64 bit)
AutoCAD 2014 (64 bit)
CADWorx is compatible with the following Autodesk vertical products (2017-2014):
AutoCAD Mechanical
AutoCAD Electrical
AutoCAD Architecture
AutoCAD MEP
AutoCAD Civil 3D
AutoCAD Map 3D
CADWorx is NOT compatible with:
AutoCAD LT
Autodesk Inventor
Autodesk Revit
The operating system compatibility is based on AutoCAD or the Autodesk vertical product used:
AutoCAD 2017: Windows 7, Windows 8, and Windows 10
AutoCAD 2016: Windows 7, Windows 8, and Windows 10
AutoCAD 2015: Windows 7, Windows 8
AutoCAD 2014: Windows 7, Windows 8
For the most up to date AutoCAD system requirements, check the Autodesk website.
Beginning with Windows 10 and Oracle 12.1.0.2, Microsoft and Oracle will enforce the
Internet Host Table Specification RFC 952 which mandates that component hostname labels
can contain only alphanumeric characters. Host names using underscores (‘_’) are not
allowed. Refer to Oracle Support Articles 1603775.1 and 1957895.1 and Microsoft KB
101785.
CADWorx Installation Guide 11
SECTION 3
Installation
Install CADWorx on the system hard drive using the setup.exe installation file located on the
CADWorx product CD. The installation process is relatively simple. As you go through the
installation process, the software prompts you for required information.
If Autorun is enabled, the setup procedure starts when you insert the CD into the
CD-ROM drive. If the installation does not start automatically, double-click setup.exe
Quick Start
1. Run the SETUP.EXE.
2. To start CADWorx, click the icon created during installation.
3. Follow the dialogs will carry the user through the rest of the installation.
4. First time run of the program will require certain startup parameters to be set. Most of the
time, the defaults will be sufficient.
CADWorx Installation
The installation is similar to most other Windows installations. The following information is
required:
What drive is used?
Which version of AutoCAD does CADWorx use?
Where will CADWorx be installed?
When installing a new version of CADWorx the AutoCAD profile settings are reset.
When updating to a new version of CADWorx the AutoCAD profile settings are not reset.
You must be logged in with administrator privileges to run the installer. If you do not have those
privileges, the software prompts you to run as an administrator. You must also have elevated
privileges to run the silent install instructions. Run and close AutoCAD once before you install
CADWorx.
To install CADWorx
1. Insert the CD-ROM in the drive.
2. Click Start.
3. Select Run, or type the information below in the Search programs and files box.
4. In the command line type <CD-DRIVE>:\CADWorxSetup.exe, Alternatively, click Browse
to locate CADWorxSetup.exe on the CD ROM drive.
5. Click Start Setup.
6. Type the user name in the User Name box.
7. Type the company name in the Company Name box.
CADWorx Installation Guide 12
Installation
8. Select the software required for installation.
9. Click each product name, except for Specification Editor, to expand each software
selection, and then type the serial number provided by Intergraph.
P&ID Basic does not require a serial number. You can only install either P&ID
Professional or P&ID Basic.
10. Select the version of AutoCAD with which to run CADWorx.
11. Specify the license type. Select ESL (Network, Red), ESL (Local, Green), or SmartPlant
License Manager (SPLM) (V12 or higher required) in accordance with your company
purchase. If you select SPLM, the software prompts you with a dialog box asking if an
SPLM-based license machine is set up. Click Yes. The default license is SPLM.
12. Type the location drive and folder in Install Path, or click Browse to navigate to a folder. To
use the default, click Next.
CADWorx Installation Guide 13
Installation
13. Select the I agree to the license agreement and conditions check box, and then click
Install.
14. If the User Account Control dialog box displays, click Yes.
During the installation process, a progress bar displays along with the status of the
installation process.
To view the readme, select the View Readme check box. The readme file
displays after you click Finish.
15. Click Finish.
If you need to modify the license type after installation, you can re-run the
installation process. Then, select Repair/Modify, choose Add or Remove Features, select
the License Type, and then click Update. During the installation process, a progress bar
displays along with the status of the installation process.
Install in Silent Mode
To perform a silent installation of the software, type the required command instructions on the
command line.
You must have administrative level rights to run the installer in silent mode.
You must select Run as Administrator from the right-click menu.
Example:
[Root Directory]\CADWorxSetup.exe /install /silent /log
"C:\SetupLog.log" USERNAME="IntergraphUser" COMPANYNAME="Intergraph"
TARGETDIR="C:\CADWorx 2017" SLAACCEPT="YES"
LICENSE_TYPE_CHOSEN="ESLGreen" ACAD_VERTICAL_VERSION="ACAD|2017"
ADDLOCAL="CORE_FEATURE,PLANT_FEATURE,PIDPRO_FEATURE"
PLANT_SERIALNUM="00000000000000" PIDPRO_SERIALNUM="00000000000000"
Ensure you are in the directory of the CADWorxSetup.exe file.
All values must be typed with quotations.
Command Line Option Description Available Options
/install Runs the installer. /install
/silent Specifies that you are running a /silent
silent installation. With the silent
installation, the installer dialog boxes
do not display, and the installation
process runs in the background.
USERNAME Specifies your user name. Any user name in your network. Ex:
USERNAME="IntergraphUser"
COMPANYNAME Specifies your company name. Any company name in your
network.
Ex:
COMPANYNAME="Intergraph"
CADWorx Installation Guide 14
Installation
TARGETDIR Specifies the location folder for the Any available location on your
CADWorx install. machine. Ex. "C:\CADWorx
2017"
/log Enables you to view details of the /log "C:\SetupLog.log"
silent install.
SLAACCEPT Specifies that you accept or do not "YES"
accept the license agreement. If you
"NO"
type "NO" the installation process
does not complete. You must accept
the license agreement for the
installation to complete.
LICENSE_TYPE_CHOS Specifies the license type in "SPLM"
EN accordance with your company
"ESLRed Local"
purchase.
"ESLRed Remote"
"ESLGreen"
ACAD_VERTICAL_VER Specifies the version type and year "Civil3D"
SION of the AutoCAD you are using. For
"ACAD"
example "ACAD|2017" specifies
that you are using AutoCAD 2017. "Map"
For the latest AutoCAD compatibility,
see CADWorx Software "ADT"
Recommendations (on page 11). "ACADM"
"MEP"
"ACADE"
"2014"
"2015"
"2016"
"2017"
ADDLOCAL Specifies the CADWorx products to "PLANT_FEATURE"
install. You can only install fieldPipe
"PIDPRO_FEATURE"
when you install PLANT_FEATURE.
You can either install "SPECEDITOR_FEATURE"
PIDPRO_FEATURE or
PIDBASIC_FEATURE. You must "PIDBASIC_FEATURE"
install CORE_FEATURE each time "CORE_FEATURE"
you run a silent install.
.
Separate each
option only with a comma. Do not
place spaces before or after a
feature option.
CADWorx Installation Guide 15
Installation
RUN_REDISTRIBUTE Runs the redistributable executables "YES"
(VC2008Redistribute.exe,
"NO"
VC2010Redistribute, and
VC2013Redistribute). The default
setting is "YES".
PIDPRO_SERIALNUM Specifies the P&ID Profession serial See Example above.
number provided by Intergraph. You
only need to type this option if you
are installing PIDPRO_FEATURE.
PLANT_SERIALNUM Specifies the Plant Professional See Example above.
serial number provided by
Intergraph. You only need to type
this option if you are installing
PLANT_FEATURE.
Repair in Silent Mode
To perform a repair of the installation, you need to run the command prompt as an
Administrator, and then type the pertinent command instructions on the command line.
Example:
[Root Directory]\CADWorxSetup.exe /repair /silent /log
"C:\SetupLog.log"
Ensure you are in the directory of the CADWorxSetup.exe file.
/repair
Runs the repair of the installer.
/silent
Specifies that you are running a silent repair to the installation. With the silent repair to the
installation, the installer dialog boxes do not display, and the repair runs in the background.
The repair functionality only repairs products or features that were already installed.
Setup Profile
Enables you to start CADWorx in different versions of AutoCAD. You need to run the
Setup_Profile utility with Administrator privileges.
Select CADWorx
Enables you to select the version and product you want to run.
CADWorx Version
Specifies the version of CADWorx you want to run.
CADWorx Product Location
Specifies the location of the CADWorx installation for the product you select from the
Product List.
CADWorx Installation Guide 16
Installation
Product List
Specifies the product you want to run, such as Plant or P&ID.
Select AutoCAD
Enables you to select the version of AutoCAD you want to run for the CADWorx version.
AutoCAD Product Location
Specifies the location of the AutoCAD version selected in the AutoCAD Version List.
AutoCAD Version List
Specifics the version of AutoCAD you want to run. Lists only available and supported
versions of AutoCAD.
Launch CADWorx in a different version of AutoCAD
1. In your [Product Folder], right-click CADWorx_Setup_Profile.exe, and then select Run as
administrator.
2. Click CADWorx Version, and then select a version from the list.
The installed CADWorx products display in the Product List.
3. Select one or more products from the Product List.
When you select a CADWorx product, the Current AutoCAD for that product
displays below the Product List.
4. Select the AutoCAD version you want to run from the AutoCAD Version List.
The software only lists supported versions of AutoCAD.
5. Click OK.
The CADWorx [Product] [Version] Profile Created message box displays.
6. Click Yes.
The CADWorx product launches in the selected version of AutoCAD.
Software Installation on Network Drive
Administrator rights are required on the computer to install the software. After
installation is complete, administrator rights can be revoked. Administrator rights are not
required to run CADWorx.
Installing the software on a network drive is no different than installing it on a local hard drive--
specify the target installation drive and folder, and the software is installed accordingly. Some
networks protect installation folders from subsequent modification. As such, CADWorx requires
setting the access rights to the installation folder to write, read and modify in specific folders.
Because CADWorx uses data files specific to the installation that you may need to modify, these
files cannot be located in the protected installation folder. Instead, these data files are located in
a sub-folded named [Product Folder]\Plant\System and [Product Folder]\Plant\Support. Give
users all access rights to both folders.
Although the actual name of the software installation folder can be user-specified, the
\System and \Support folder names are fixed and created automatically during the installation
process. Renaming either of these sub-folders causes the software to generate errors and fail.
Renaming the sub-folders causes the software to generate errors and fail.
CADWorx Installation Guide 17
Installation
If users are allowed to modify the specifications and/or component data files, these default
folders must also allow full access. Specification files are found in the [Product Folder]\Spec
folder. Data files are contained in the .prj file but are found in \Steel_I, and \Steel_M folders for
steel. After the software is installed, you can use the configuration facilities within the Pipe and
Steel Setup functions to move these folders to a user-specified location. For more information,
see Setup in the CADWorx Plant User's Guide.
When the software is installed on a network drive, each client computer must contain the
command line directives in the icon to properly locate and run the software. The easiest way to
create the icon is to run the CADWorx Plant Setup Profile on the client computer.
CADWorx can be run on a network or on stand-alone computers. Three different network
installation configurations are possible.
1. Software is installed on a network drive. A green local hardware lock is attached to all client
computers.
2. Software is installed on a network drive or on individual client computers. A red lock is
attached on a network system, and subsequently accessed by multiple users.
3. Software is installed on a network drive. Local hardware locks and a network hardware locks
are used.
CADWorx Design Review Installation
CADWorx Design Review is included with your CADWorx package but must be installed
separately. The installation process is detailed in the steps below:
1. Insert the CD ROM in the drive.
2. Click Start.
3. Select Run, or type the information below in the Search programs and files box.
4. In the command line type <CD-DRIVE>:\cdr, (or click Browse to locate cdr on the CD ROM
drive).
5. Click OK to start the installation.
If the location for setup is already defined but access is denied that location, then
CADWorx Design Review asks you to specify a new location. If this happens select the new
location, and click OK.
6. In CADWorx Design Review Setup, click Next.
7. Click I accept the terms in the License Agreement, and click Next.
8. Check the destination folder to make sure it is correct, and click Next.
9. In Ready to Install, click Install.
10. In User Account Control, click Yes.
11. Click Finish.
CADWorx Installation Guide 18
SECTION 4
Licensing
CADWorx supports the following types of licensing:
Local External Software Lock (ESL)
Hardware-based licensing using a green USB dongle. A local ESL can be moved
between computers (such as between desktops and laptops).
Network External Software Lock (ESL)
Hardware-based licensing using a red USB dongle. A network ESL is installed on a
computer that is network accessible from the computer, or multiple computers, running
CADWorx.
License Manager
Software-based licensing using SmartPlant License Manager (SPLM). For more
information, see SmartPlant License Manager Installation (on page 23). Refer to the
SmartPlant License Manager documentation for complete installation and configuration
instructions.
External Software Lock (ESL) Keys
The External Software Lock (ESL) is the security protection method used by Intergraph CAS,
Inc. The software cannot execute unless an appropriate ESL (green or red USB key) is
connected locally to the computer, or to another computer in the network (red USB key).
The ESL contains the CADWorx licensing data, and other client-specific information. This
information includes the client company name and user ID number. Additional data may be
stored on the ESL depending on the specific program and the specific client.
There are two different ESL types, local and network. Both types of ESLs are intended to be
attached to the USB ports of the applicable computers. The appropriate ESL(s) are shipped with
your product according to the licensing type purchase.
Local ESLs provide the maximum flexibility in using the software in that they can be moved
between computers (for example, between desktops and laptops).
Network ESLs must be attached to a computer on the network, either a computer or the
server. In order for the network to respond to software requests for the ESL, the NetHASP
License Manager utility must also be running on the computer where the network ESL is
attached.
The HASP drivers for ESL usage can be found in the sub-directory, ASSIDRV, beneath the
analysis products program directory. However, for CADWorx the HASP drivers for ESL usage
can be found in the sub-directory, Utilities. The documentation files in this sub-directory contain
instructions for a variety of networks and operating systems. Note that there are periodic
updates to these ESL drivers and they can be downloaded from the Intergraph Smart Support
(https://smartsupport.intergraph.com) website.
Do not connect two locks to the same computer. The software finds the first lock and
returns its code. For example, you have a lock for CAESAR II and CADWorx and plug both into
the same computer. You start CAESAR II, but the software might find the CADWorx lock first
and return an error. If the same computer is going to run more than one Intergraph CAS, Inc.
product, then contact Intergraph CAS by sending an email to
icaslicenserequests@intergraph.com to request that both products be licensed from the same
lock.
CADWorx Installation Guide 19
Licensing
ESL Installation
The following topics explain how to install the different hardware locks supported by CADWorx.
What do you want to do?
Install a local lock (on page 20)
Install a network lock (on page 20)
Install a local lock
1. Open Windows Explorer.
2. If you are installing CAESAR II, PV Elite, or TANK, navigate to c:\Program Files\Intergraph
CAS\Product\Assidrv and double-click HASPUserSetup.exe.
-OR-
If you are installing CADWorx, navigate to C:\CADWorx Version\Utilities and double-click
HaspHLDriverSetup.exe
3. Follow the on-screen instructions to install the driver.
Install a network lock
The following list details general information about Legacy HASP network (red) ESLs.
If you are using an SRM/LDK network (red) ESL, refer to Managing SRM Network Licenses.
The red network ESL should be set up by a Network Administrator or someone familiar with
Windows-based networks. If you are not familiar with concepts such as network protocols,
broadcast, IP addresses, TCP, UDP, and Windows Services, please do not attempt to setup
the red network ESL.
The red network ESL does not have to be attached to the network server. We recommend
attaching the red network ESL to a computer that is always up and running, can be re-
booted without impact to users, and is not the primary computer for any user on the network.
If you install an Intergraph CAS product on a network drive for multiple users to access,
assign read/write privileges for all users to the [Product Folder]\System folder. Intergraph
CAS applications write temporary files to the [Product Folder]\System folder that pertains to
the installation. The [Product Folder]\System folder also needs to have read/write privileges
for all users.
If you are using other network protocols, such as NetBIOS or IPX, check the SafeNet web
site for instructions. The only protocol tested with Intergraph CAS products is TCP/IP.
The information provided in the analysis products Help file is a supplement to the NetHasp
User's Guide, which is delivered as a PDF(_NETHASP.pdf) in Assidrv folder. CADWorx
delivers this _NETHASP.pdf in the Utilities folder. Review the PDF file for any issues not
addressed in the Help file.
CADWorx Installation Guide 20
Licensing
Notes on Network ESLs
A network ESL has advantages and disadvantages. One big advantage is that many client
computers can access the software from a single server. Additional points for consideration are
listed below.
Depending on the number of licenses allowed by the network ESL, some users may receive
error messages when attempting to access the software. For example, if the ESL has been
configured to allow four simultaneous users, an error message stating that no licenses are
available when the fifth user attempts to access the software. Consequently, the fifth user is
not able to access the software until one of the first four users exits the software and
releases a license.
Because of the communication procedures between the client computer and the file server,
memory access to the network ESL is much slower than to a local ESL. This access time
delay only occurs when the software is first started after installation.
Because there is no network specific version of the software, the software looks first for a
local ESL, and then for a network ESL. This allows both a network ESL and several local
ESLs to be used on the same system. This transparent ESL access procedure allows a
single version of the software to be used on the network and on remote computers.
We recommend that only 70 to 80 percent of the required licenses be assigned to a network
ESL, with the remaining 20 to 30 percent assigned to local ESLs. This enables the local ESL
to be moved between computers. If all of the licenses are on the network ESL, a user must
be logged into the network to access the software. As such, a few local ESLs provide much
greater operating flexibility.
NetHASP License Manager / NETHASP.INI Instructions
You must have Administrator privileges to perform the following procedure.
1. Attach the red network hardware lock to the parallel port or USB port of the computer.
2. On the computer where the hardware lock is attached, navigate to the analysis products'
Assidrv folder, and then double-click Lmsetup.exe. For CADWorx, navigate to the [Product
Folder]\Utilities to access LMsetup.exe. Follow the on-screen instructions to install the
NetHASP License Manager as a service.
3. The NetHasp License Manager starts automatically each time you re-boot the computer.
This occurs because the NetHasp License Manager is set up as a start up service inside
Windows 7/8. To verify that the service is running, click Start > Control Manager >
Administrative Services, and then double-click Services. In the Services dialog box,
locate HASP Loader in the Name list. The HASP Loader Service starts even if no one logs
into the computer.
4. Determine what protocols the NetHasp License Manager is listening to. The NetHasp
License Manager displays a message similar to those list below:
Server is listening to IPX : Loaded
Server is listening to TCP/IP : Loaded
Server is listening to NetBIOS : Loaded
Loaded means that this protocol is active on the computer.
5. Open the Activity Log menu. This displays the activity log that confirms which protocols are
loaded. Do not be alarmed if the activity log reports that the NHSRV.ini file is not found.
CADWorx Installation Guide 21
Licensing
6. Use the box in the top-left corner of the activity log to display only the information specific to
each protocol. Open the activity log for the protocol you want to use, and verify that it
contains no error messages.
7. For TCP/IP protocol, the activity log should report something similar to the following:
Server IP address: 111.111.111.111
Server Host Name: PDC_NT01
8. To speed up response time to the network key, use the Remove menu to unload any
protocols that you are not planning to use with the NetHasp License Manager.
Modify NetHASP.ini for TCP/IP Protocol
If you still cannot access the network ESL you need to configure this
NetHASP.ini file. You must know the IP address of the computer where the red network
hardware lock is attached. All lines with a semi-colon at the start are considered not used.
1. Modify the NetHASP.ini file, located in the analysis products' Assidrv folder and in
CADWorx's Utilities folder under [NH_COMMON], as follows:
a. NH_TCPIP = Enabled
AND under [NH_TCPIP]
b. NH_SERVER_ADDR = 111.111.111.111
c. NH_USE_BROADCAST = Disabled
You may also have to modify other entries in the [NH_TCPIP] section depending
on your network setup. The most common entry to modify is NH_TCPIP_METHOD.
2. Copy the NetHASP.ini file to the AutoCAD folder.
Example: C:\Program Files\AutoCAD
Example: C:\Program Files\Autodesk\AutoCAD
3. For CADWorx Design Review, copy the NetHASP.ini file to the [Product Folder]\Intergraph
CAS\CADWorx Design Review folder.
4. Start CADWorx.
Troubleshooting Network Locks
1. Verify that the NetHasp License Manager is running on the computer where the red network
ESL is attached.
2. Verify the protocols that NetHasp License Manager is broadcasting. Make sure that these
protocols are installed on the client computers.
3. Install and run the Monitor Utility. You can find the NetHASPMonitorSetup.exe located in the
analysis products' Assidrv folder. For CADWorx, you can find the
NetHASPMonitorSetup.exe in the [Product Folder]\Utilities. If NetHASP Monitor cannot find
the red network ESL, then CADWorx cannot find the red network ESL.
CADWorx Installation Guide 22
Licensing
SmartPlant License Manager Installation
Before beginning the product installation, refer to the delivered SmartPlant License Manager
readme file for the latest product installation updates. The readme file is delivered in the top
level product folder of the product media. Be sure you have the latest version of the SmartPlant
License Manager software before beginning the installation. If you do not have the latest version
of the software, you can download it from Intergraph Smart Support Online
(https://smartsupport.intergraph.com).
SmartPlant License Manager 2010 (v11) can be upgraded to SmartPlant License
Manager 2012 (v12). Any existing license key will be invalidated after the upgrade to SmartPlant
License Manager 2012 (v12). You will need to generate a new machine ID and request a new
key.
Quick Installation Workflow
Use this workflow for all products that require SmartPlant License Manager licensing. The
System Administrator completes or gives guidance about most of these steps. Administrator
rights are required to install and set up SmartPlant License Manager. If you need more
information, follow the detailed procedures in the other sections. For more information, refer to
Functions of SmartPlant License Manager: License Machine and Appendix G: Error Messages
and Troubleshooting.
Please refer to the delivered SmartPlant License Manager Readme for all the latest
product installation updates.
1. Designate a computer as the SmartPlant License Manager license machine. This computer
must be on the network and have a name with no spaces and a static IP address.
2. Install SmartPlant License Manager using the License Machine option on the license
machine and generate a machine ID.
3. Request a license key from the Intergraph Order Desk or generate a license key using
eLicense (https://ppmapps.intergraph.com/elicensev3).
4. Click Start > Programs > Intergraph SmartPlant License Manager > SmartPlant
License Manager.
5. Click Install and Remove and Install License Key commands.
6. Enter the license key you received. If the license key installs correctly, the SmartPlant
License Manager software automatically closes.
7. Next, install SmartPlant License Manager using the License Client option on each client
computer.
8. Click Start > Programs > Intergraph SmartPlant License Manager > SmartPlant
License Manager.
9. Click Configure and Test and Select License Machine for Client.
10. Enter the SmartPlant License Manager license machine name. Exit SmartPlant License
Manager.
11. Install the software that requires licensing, for example, SmartPlant Review, PDS, or
SmartPlant P&ID. Use that product's installation and configuration guides to install each
product.
CADWorx Installation Guide 23
Licensing
12. Use the Test Seat Reservation and Test Seat Release commands to ensure that
communication is working between the license machine and the client. Successful
messages show appropriate communication.
13. Click Test Seat Reservation. Select the license machine name and Batch or Interactive
mode. Note the seat number in the SmartPlant License Manager Information dialog box
to enter.
14. Click Test Seat Release and enter the seat designated in the SmartPlant License
Manager Information dialog box.
15. Start the software product that requires SmartPlant License Manager licensing.
16. For information about firewalls, please refer to Appendix E: Microsoft Windows Firewall and
SmartPlant License Manager.
Frequently Asked Questions (FAQ)
For the most current questions and answers about SmartPlant License Manager, see Intergraph
Smart Support Online (https://smartsupport.intergraph.com). Type your question in the Search
Answers page, and click Search.
CADWorx Installation Guide 24
SECTION 5
Uninstall
Uninstall instructions for CADWorx and CADWorx Design Review are as follows.
Uninstall CADWorx
1. Click Start > Control Panel.
2. Under Programs, click Uninstall a program.
3. On the Uninstall or change a program list, double-click CADWorx (version). Alternatively,
click CADWorx (version), and then click Change.
4. Click Modify.
5. Select Uninstall.
6. If you receive the User Account Control dialog box, click Yes.
CADWorx removes.
7. Click Finish.
The uninstall closes.
Uninstall in Silent Mode
To perform a silent uninstall, you need to type the command instructions on the command line.
Example:
[Root Directory]\CADWorxSetup.exe /Uninstall /silent
Ensure you are in the directory of the CADWorxSetup.exe file.
/Uninstall
Runs the uninstall.
/silent
Specifies that you are running a silent uninstall. With the silent uninstall, the uninstall dialog
boxes do not display, and the uninstall runs in the background.
Uninstall CADWorx Design Review
You can access Uninstall a program through the Control Panel.
Remove the Software Through Control Panel > Uninstall a program
1. Click Start > Control Panel.
2. Under Program, click Uninstall a program.
3. On the Uninstall or change a program list, double-click CADWorx Design Review
(version).
4. In the Programs and Features box, click Yes.
A check box can be clicked here to turn this message off.
5. In the User Account Control, click Yes.
6. In the Uninstall CADWorx (version) box, click Yes.
CADWorx Design Review removes and the uninstall closes.
CADWorx Installation Guide 25
SECTION 6
Database Setup
Database setup is optional for CADWorx. This section is provided for those clients who choose
to use a Database with CADWorx.
ODBC Drivers
All databases associated with CADWorx use ODBC (Open DataBase Connectivity). Your
computer must have the latest version of the ODBC drivers. To determine the ODBC driver
versions:
1. Click Start > Control Panel > Administrative Tools.
2. Double-click Data Sources (ODBC).
The ODBC Data Source Administrator dialog box appears.
3. On the About tab, view the value for Version for each ODBC core components. The
versions installed must be 3.50 or greater.
4. If the files on the computer are older, download and install the latest drivers from the
Microsoft website.
5. Install CADWorx.
After you install the software, the CADWorx User Data Sources list appears:
CADWorx Installation Guide 26
Database Setup
ODBC drivers that are configured correctly ensure that CADWorx performs correctly. The
following figures show the ODBC driver information.
CADWorx Installation Guide 27
Database Setup
The Access data source is shown in the next figure.
To set up an SQL Server data source name, review the instructions in the [Product
Folder]\System\SQLServer.txt file. The following figure shows the SQL Server data source.
CADWorx Installation Guide 28
Database Setup
Oracle ODBC Driver Setup
The following instructions and screen captures describe how to setup the data source name
(DSN) for Oracle databases.
1. Start the ODBC Administrator from the Control Panel to setup the Oracle ODBC Driver.
Please make certain you are running the latest version of the ODBC Administrator and
ODBC Drivers To check the version, go to the About Tab. The latest version of ODBC can
be found on the Microsoft Web Site.
2. Hit the Add button, and select Oracle ODBC Driver. The name "Oracle in
OraDb11g_home1" may be different on your system.
3. In the next dialog, type in the following:
For CADWorx P&ID:
Data Source Name: P&ID_ORACLE
Service Name: CWORA11g
The Data Source Name must be P&ID_ORACLE. The service name can be whatever you
selected for the database name.
For CADWorx Plant:
Data Source Name: PLANT_ORACLE
Service Name: CWORA11g
The Data Source Name has to be PLANT_ORACLE. The service name can be whatever
you selected for the database name.
CADWorx Installation Guide 29
Database Setup
For CADWorx Steel:
Data Source Name: STEEL_ORACLE
Service Name: CWORA11g
The Data Source Name has to be STEEL_ORACLE. The service name can be whatever
you selected for the database name.
For CADWorx IP:
Data Source Name: IP_ORACLE
Service Name: CWORA11g
The Data Source Name has to be IP_ORACLE. The service name can be whatever you
selected for the database name.
4. After the DSN is created, test the DSN by pressing the "Test Connection" button.
Installing and Configuring Microsoft SQL Server 2012
Because system configurations, database software, and individual company standards vary, use
this section as a checklist instead of step-by-step instructions for Microsoft SQL Server 2012
SP2 (64-bit) running on a Windows Server 2008 R2 operating system. Please contact Intergraph
Customer Support for specific configuration questions.
If you are using a Global Workshare Configuration, you need to install the Enterprise Edition of
Microsoft SQL Server for your Host and Satellite locations.
There are internationalization considerations concerning the SQL Server
collation settings you specify that relate to reference data, using SmartPlant Enterprise
integrated systems, Global Workshare Configuration, multiple locales, backup/restore, reports,
and upgrading to future releases. Please contact Intergraph Customer Support for specific
configuration questions.
Topics
Install Microsoft SQL Server 2012 ................................................. 30
Install any Required SQL Server 2012 Upgrades ......................... 33
Verify Automatic Startup of Microsoft SQL Server 2012 Services 34
Register the Microsoft SQL Server ................................................ 34
Assign System Administrator Privileges for SQL Server 2012 ...... 35
Create a SQL Server Database Alert ............................................ 35
SQL Server Port Assignments ....................................................... 38
Install Microsoft SQL Server 2012
1. Insert your Microsoft SQL Server DVD, and start the setup program.
2. From the Planning page, select System Configuration Checker to check for pre-requisite
applications and identify potential installation problems. You might have to restart your
computer if any pre-requisite applications were installed.
CADWorx Installation Guide 30
Database Setup
3. Click Installation, and then select the New SQL Server stand-alone installation or add
features to an existing installation option.
4. As you go through the installation process, make sure you install the Setup Support Files
and review any Setup Support Rules that identify potential problems.
5. Enter your SQL Server 2012 product key provided by Microsoft, and click Next.
6. Accept the license terms, and click Next.
Wait while the SQL Server Setup files are installed on the computer.
7. Click Next.
CADWorx Installation Guide 31
Database Setup
8. Select SQL Server Feature Installation, and click Next.
9. When you get to Feature Selection, select the features below.
Database Engine Services
SQL Server Replication (required if the SQL server instance is set up for the Global
Workshare configuration)
Client Tools Connectivity
Management Tools - Basic
Management Tools - Complete
10. Click Next.
11. Verify that all the installation rules pass, and click Next.
CADWorx Installation Guide 32
Database Setup
12. Define your instance name and the instance root directory. Click Next.
13. Verify the disk space requirements, and then click Next.
14. On the Server Configuration page, specify a domain account name with administrative
privileges on the system to be used. Also, set Automatic as the Startup Type and
continue.
If you are not sure, you can use NT AUTHORITY\NETWORK SERVICE or NT
AUTHORITY\SYSTEM and change the login later on the service.
A domain user account offers more flexibility and is typically used because many server-
to-server activities can be performed only with a domain user account, including remote
procedure calls, replication, and backing up network drives.
15. Select the Collation tab. Use locale-specific collation. These collation settings include the
character set, sort order, and other locale-specific settings.
16. Click Next.
17. On the Database Engine Configuration page, select Windows authentication mode.
18. Specify at least one SQL Server Administrator. You will need this administrator login later to
open SQL Server Management Studio.
19. Click Next, and complete the installation as prompted.
If any errors occur during installation, refer to the Summary Log for more information and
contact Intergraph Support for further assistance.
Install any Required SQL Server 2012 Upgrades
You might require an upgrade or service pack of Microsoft SQL Server 2012. See CADWorx
Database Server Recommendations for version information. If you do need to upgrade, go to
the Microsoft website and follow instructions provided in the Microsoft Download Center.
CADWorx Installation Guide 33
Database Setup
Verify Automatic Startup of Microsoft SQL Server
2012 Services
1. Open Control Panel > Administrative Tools, and then double-click Services.
2. Verify that the Status field is set to Started and the Startup Type field is set to Automatic,
for SQL Server (MSSQLSERVER).
The MSSQL service is appended with the named instance you specified when you
installed Microsoft SQL Server. For example, if you installed SQL Server as an instance
named Instance1, the service displays as MSSQL$Instance1.
3. To change the Status or Startup Type fields, right-click the service name, and select
Properties from the shortcut menu.
a. On the General tab, select Automatic from the Startup type list.
b. In the Service status section, click Start.
c. Click OK.
Register the Microsoft SQL Server
You must register the database server instance in SQL Server Management Studio on the
database server computer and on each client computer that you plan to use for:
Administration tasks such a Project Management and creating or upgrading databases
Running the Interference Checking Service
Verify that Authentication is set to Windows Authentication.
1. Open Microsoft SQL Server Management Studio.
2. Connect to your instance using the administrator login that you created during setup.
3. Select View > Registered Servers.
4. Under Database Engine, right-click Local Server Groups and select New Server
Registration.
The system displays the New Server Registration dialog box.
5. On the General tab, enter the name of the server instance that you want to register.
or
Select a server from the Server name drop-down list.
6. Click Save.
Before exiting Microsoft SQL Server Management Studio, perform the steps in
Assign System Administrator Privileges for SQL Server 2008.
CADWorx Installation Guide 34
Database Setup
Assign System Administrator Privileges for SQL
Server 2012
Perform the following steps on the CADWorx database server.
1. Open Microsoft SQL Server Management Studio, and expand the listing for your
database server in the left tree view.
2. In the tree view, expand the listing under Security, right-click Logins, and select New
Login.
The Login - New dialog box displays.
3. Type the user account to be assigned administrative privileges in the Login name text box.
For example, type AdminUser1.
4. Select Server Roles under the Select a page heading to display the Server Roles list.
5. In the Server Roles list, select the sysadmin check box.
Administrators need the sysadmin role. Standard users need public,
db_datareader, and db_datawriter database role membership mapping to each one of the
CADWorx databases. Standard users also need Execute permission to each database. We
do not recommend giving standard users db_owner permissions as it gives the users a very
high privilege to the database.
6. Click OK.
Create a SQL Server Database Alert
When the CADWorx database server is running low on disk space, the software begins to
display error messages because data can no longer be persisted or logged. Microsoft SQL
Server, however, does not issue any particular alerts for the workstation computers when the
disk is full or becoming limited.
CADWorx Installation Guide 35
Database Setup
Using the Performance Monitor, the CADWorx administrator can create a Data Collector Set
that contains an alert to be issued when a threshold value for a System Monitor has been
reached. In response to the alert, System Monitor can launch an application to handle the alert
condition.
You must perform the following procedure on the database server computer.
1. Open Control Panel > Administrative Tools > Performance Monitor.
2. Expand Monitoring Tools in the Performance tree view and start the Performance
Monitor.
3. Expand Data Collector Sets in the tree view and right-click on User Defined.
4. Select New > Data Collector Set from the shortcut menu.
5. Type the name you want to use for the data collector set, click Create manually
(Advanced), and then click Next.
6. Select Performance Counter Alert, and click Next.
7. Click Add to open the Add Counter dialog box.
8. Set the database server name in the Select counters from computer field.
9. Select the Microsoft SQL Server object in the Available counters section.
CADWorx Installation Guide 36
Database Setup
10. Select a counter in the Select counters from list, select a counter, and the click Add.
The new counter displays in the Added counters list.
Use CTRL+ or SHIFT+ to select multiple objects.
11. After all counters have been added, click OK to close the Add Counters dialog box.
To add local counters from a remote computer, you must have one of the
following permissions on the computer:
Local administrator privilege
Be a member of the Performance Monitor Users local group.
12. Under the Performance counters list, select either Above or Below for the Alert when
value.
13. In the Limit box, enter a threshold value. Depending on the object you selected, the alert
will be generated when the value for the counter is more than or less than the threshold
value. Click Next to continue.
14. Click Finish.
Your new data collector set displays in the User Defined page.
15. To configure the alerts, double-click on your data collector set name and then right-click the
data collector. Select Properties from the shortcut menu.
16. On the Alerts tab, you can set additional alerts and define the unit of time for the duration of
the sample interval.
17. Set options in the Alert Action and Alert Task tabs to specify the actions to occur each
time the alert is triggered.
18. Click OK to close the Properties dialog box and activate the alert settings.
For more information about using System Monitor and setting up SQL Server
alerts, see the documentation delivered with Microsoft SQL Server and Windows Server.
CADWorx Installation Guide 37
Database Setup
SQL Server Port Assignments
The Microsoft SQL Server database uses the following port assignments.
This assignment might not be required if Microsoft SQL Server is not used as a
database within your SmartPlant Enterprise implementation.
Port Number TCP/UDP Communication Comments
1433 TCP From workstation to server; from server SQL Server Instance
to workstation
1434 UDP From workstation to server; from server SQL Browser
to workstation
CADWorx Installation Guide 38
APPENDIX A
Appendix: Install and Configure Oracle
Software
Install and Configure Oracle Server Software
During installation of the database components, setup displays various dialog boxes that prompt
you for information. We recommend that you refer to your Oracle documentation for specific
instructions concerning the dialog boxes and wizard pages.
All domain verified user names and passwords must use ASCII7/English
characters. Oracle does not support non-ASCII / English characters in domain user names or
passwords and will not work. In addition, do not use the @ character in an Oracle password.
This limitation applies only to Oracle, not Intergraph.
Topics
Oracle Server Configuration .......................................................... 39
Install Oracle Database 11g Release 2 Server Software (11.2.0.2)
....................................................................................................... 40
Delete the Default Oracle Database .............................................. 42
Create the CADWorx Oracle 11g Database .................................. 43
Oracle Post-Installation Requirements .......................................... 48
Oracle Server Configuration
1. Log in as a user with administrator access to the server.
2. Turn off Windows Firewall. If this is not an option, please refer to the Oracle Installation
Guide for information on the exceptions that must be put into place prior to installing Oracle
on Windows.
3. In the Folder Options of Windows Explorer, clear the Simple File Sharing option.
a. Open Windows Explorer.
b. Press ALT and select Tools.
c. Select Folder Options.
d. Select the View tab.
e. Scroll to the bottom and clear the Use Sharing Wizard (Recommended) option.
4. Click OK.
CADWorx Installation Guide 39
Appendix: Install and Configure Oracle Software
Install Oracle Database 11g Release 2 Server Software
(11.2.0.2)
This section will guide you through the installation process for Oracle 11g R2 (11.2.0.2) server
software with Patch 22.
1. Open the hosts file and enter the IPv4 address and server host name. The hosts file is
located in C:\windows\system32\drivers\etc\hosts.
2. Add the environment variable ORACLE_HOSTNAME=<server name> in the System
Environment Variables.
3. Run setup.exe from the install disk or folder while logged in as a local administrator.
4. Enter your security update information in the Configure Security Updates screen, and click
Next.
5. Select Skip software updates, and click Next.
6. Select Create and configure a database in the Select Installation Option screen, and
click Next.
7. Select Server Class in the System Class screen, and click Next.
8. Select Single instance database installation in the Grid Installation Options screen, and
click Next.
9. Select Advanced install in the Select Install Type screen, and click Next.
10. Select the installation language in the Select Product Languages screen, and click Next.
11. Select Enterprise Edition or Standard Edition in the Select Database Edition screen,
and click Next.
12. Specify the Oracle Base location for the base folder and the Software Location for the
home folder by browsing to the location, and click Next.
CADWorx Installation Guide 40
Appendix: Install and Configure Oracle Software
13. Select General Purpose / Transaction Processing in the Select Configuration Type
screen, and click Next.
14. Specify the Global database name and Oracle Service Identifier (SID) values in the
Specify Database Identifiers screen, and click Next.
15. Select the Memory tab on the Specify Configuration Options screen, and select the
Enable Automatic Memory Management option. The percentage of memory allowed for
an instance of Oracle should not exceed 40%. If you have more than one Oracle instance
on this server, the allocated memory should not exceed 40% of the system memory.
CADWorx Installation Guide 41
Appendix: Install and Configure Oracle Software
16. Select the Character sets tab on the Specify Configuration Options screen and select
the Use Unicode (AL32UTF8) option.
All products in SmartPlant Enterprise that participate in integration should set their
encodings to Use Unicode (AL32UTF8) for the Database Character Set option, and to
AL16UTF16 - Unicode UTF-16 Universal character set for the National Character
Set option.
For more information about the Character sets option, see your Oracle installation
documentation.
17. Select the Security tab on the Specify Configuration Options screen, and choose your
security settings option.
18. Select the Sample Schemas tab on the Specify Configuration Options screen, and select
the Create database with sample schemas option. Click Next.
19. Select the Use Database Control for database management option on the Specify
Management Options screen. You can also enable notifications through email with this
option.
20. Select File System in the Specify Database Storage Options screen and specify a
database file location. Click Next.
21. Specify your recovery options in the Specify Recovery Options screen, and click Next.
Do not enable Automated backups.
22. Specify your schema passwords in the Specify Schema Passwords screen, and click
Next. You must choose either the Use different passwords for these accounts or Use
the same password for all accounts option.
The software checks that all prerequisite software is installed on the computer.
23. Click Finish in the Summary screen.
24. Click Close after the installation process is finished.
See Also
Delete the Default Oracle Database (on page 42)
Install and Configure Oracle Server Software (on page 39)
Delete the Default Oracle Database
The default database created earlier in this workflow must now be deleted. The following steps
will guide you through this process.
1. From the Start menu, select All Programs > Oracle > Configuration and Migration Tools
> Database Configuration Assistant.
2. Click Next on the Welcome screen.
3. Select Delete a Database, and click Next.
4. Select the default database that was created, and click Finish.
5. Click Yes when asked if you want to proceed.
6. The Database Configuration Assistant asks if you want to perform another operation.
Click No.
Because no databases exist yet, this is a convenient time to load Oracle patches on the
server. Oracle patch 22 needs to be installed before creating the Oracle database.
CADWorx Installation Guide 42
Appendix: Install and Configure Oracle Software
Create the CADWorx Oracle 11g Database
These steps guide you through the database creation process. You must login to the server as a
local administrator to create the Oracle database.
1. From the Start menu, select All Programs > Oracle > Configuration and Migration Tools
> Database Configuration Assistant.
2. In the Database Configuration Assistant screen, select Create a Database, and click
Next.
3. In the Database Template screen, select the Custom Database option, and click Next.
CADWorx Installation Guide 43
Appendix: Install and Configure Oracle Software
4. Enter the name of the new database in the Database Identification screen. Generally, the
Global Database Name and the SID are identical. These names can be no longer than
eight characters.
5. In the Management Options screen, click Next without changing the default selections.
Configure Enterprise Manager and Configure Database Control for local management
are the default options.
6. In the Database Credentials screen, select a security option and provide the appropriate
information. Click Next.
CADWorx Installation Guide 44
Appendix: Install and Configure Oracle Software
7. On the Database File Locations screen, select File System and Use Common Location
for All Database Files. Browse to the appropriate files location, and click OK.
A subfolder is created in the folder you choose and is named with the SID you provided
earlier in step 4.
8. Click Next.
9. If the database will not be used in a Global Workshare Configuration, select Specify Flash
Recovery Area in the Recovery Configuration screen, and click Next.
If the database will be used in a Global Workshare Configuration, select Enable Archiving
and click Edit Archive Mode Parameters. Select Automatic Archiving to specify the
location of the archive log files.
CADWorx Installation Guide 45
Appendix: Install and Configure Oracle Software
10. In the Database Content screen, select the Enterprise Manager Repository option and
click Next.
11. Select the Memory tab on the Initialization Parameters screen and select the Typical
option. The percentage of memory allowed for an instance of Oracle should not exceed
40%. If you have more than one Oracle instance on this server, the allocated memory
should not exceed 40% of the system memory.
CADWorx Installation Guide 46
Appendix: Install and Configure Oracle Software
12. On the Sizing tab, configure the Processes option based on this formula.
Processes ≈ (Maximum Number of Users * 10) + (Number of Oracle System Processes)
The number of Oracle system processes can vary based on the number of
background processes that are running. This number is a high estimate. Overestimate the
number to ensure it will only use the number of processes that the instance needs.
13. Select the Character Sets tab, and select the Use Unicode (AL32UTF8) option.
All products in SmartPlant Enterprise that participate in integration should set their
encodings to Use Unicode (AL32UTF8) for the Database Character Set option, and to
AL16UTF16 - Unicode UTF-16 Universal character set for the National Character
Set option.
For more information about the Character Set options, see your Oracle installation
documentation.
14. Select the Connection Mode tab, and select Dedicated Server Mode.
15. In the Connection Mode tab, select All Initialization Parameters.
16. Click Show Advanced Parameters.
The parameters required by CADWorx in are listed below:
Name Value
db_files 1000
distributed_lock_timeout 180
open_cursors 3000
os_authent_prefix ""
processes 200
undo_retention 3600
17. Click Close after the changes have been made, and click Next on the Database
Configuration dialog box.
The control files should be divided among multiple physical hard drives. This file
is needed by the database to start.
18. Verify that the path in the Tablespaces folder is correct for SYSAUX, SYSTEM, TEMP,
UNDOTBS1, and USERS.
The information in the Datafiles and Redo Log Groups folders can retain the
default settings as long as the folder path does not need updating.
19. Create an additional Redo log file, and set the Redo log file size for each group to 512000 K.
CADWorx Installation Guide 47
Appendix: Install and Configure Oracle Software
20. Click Next.
The Creation Options screen allows you to save your database configuration as
a template file, and also allows you to generate database creation scripts.
Not every setting is preserved in the template file. If you re-use template
files, check the parameters carefully to verify the settings are correct.
21. When you have finished configuring the database, click Finish.
The first 15% of the creation process validates the configuration settings. After
the first 15% of the process has successfully passed, the database creation succeeds
without any errors.
22. After the Database Configuration Assistant completes the database creation, click Exit.
See Also
Oracle Post-Installation Requirements (on page 48)
Install and Configure Oracle Server Software (on page 39)
Appendix: Install and Configure Oracle Software (on page 39)
Oracle Post-Installation Requirements
1. Create an administrator user (local or domain).
2. Add this administrator to the ORA_DBA group.
There is no need to have both Oracle Server and Oracle Client on the same
computer.
3. Make sure the Administrators, System, and Users Windows groups have full access to the
SharedContent folder on the reference data computer.
4. Make sure the Administrators and System account have full permissions to the Database
Templates folder.
Oracle 11g Release 2 32-bit Client Installation
This section guides you through the installation process for Oracle 11g R2 (11.2.0.2 and
11.2.0.4) 32-bit client.
1. Run setup.exe from the installation disk or folder as an administrator.
2. Select Custom in the Select Installation Type screen, and click Next.
3. Select Skip software updates in the Download Software Updates screen, and click Next.
4. Select the installation language in the Select Product Languages screen, and click Next.
CADWorx Installation Guide 48
Appendix: Install and Configure Oracle Software
5. Specify the Oracle Base location for the base folder and the Software Location for the
home folder by browsing to the location, and click Next.
6. Select the product components to install in the Available Product Components screen,
and click Next.
7. Wait while the software performs the prerequisite checks, and click Next.
8. Click Install in the Summary screen and wait while Oracle client installs.
The Oracle Net Configuration Assistant displays.
CADWorx Installation Guide 49
Appendix: Install and Configure Oracle Software
9. Select Perform typical configuration in the Welcome screen, click Next.
10. In the Welcome to the Oracle Net Configuration Assistant screen, click Next.
11. Click Finish.
CADWorx Installation Guide 50
Appendix: Install and Configure Oracle Software
12. Click Close after the installation process is finished.
In MSDTC, the session timeout is implemented by the registry setting
ORAMTS_SESS_TXNTIMETOLIVE. The general rule for setting timeouts are:
MSDTC timeout (default 60) (IIS Setting) < ORAMTS_SESS_TXNTIMETOLIVE
(set to 120) < distributed_lock_timeout (set to 180)
Use regedit to verify the setting as shown:
For Oracle 11.2.0.2 32-bit client you must install Patch 22 now. Stop the service
OracleMTSRecoveryService if it exists and disable the service
DistributedTransactionCoordinator BEFORE you install Patch 22.
For Oracle 11.2.0.4 32-bit client there is no patch installation requirement.
See Also
Delete the Default Oracle Database (on page 42)
Install and Configure Oracle Server Software (on page 39)
CADWorx Installation Guide 51
Index
A O
Appendix ODBC Drivers • 26
Install and Configure Oracle Software • Oracle 11g Release 2 32-bit Client
39 Installation • 48
Assign System Administrator Privileges for Oracle ODBC Driver Setup • 29
SQL Server 2012 • 35 Oracle Post-Installation Requirements • 48
Oracle Server Configuration • 39
C
CADWorx Design Review Installation • 18 P
CADWorx Installation • 12 Preface for CADWorx Installation Guide • 6
CADWorx Software Recommendations • 11
Conventions • 6
Q
Create a SQL Server Database Alert • 35 Quick Installation Workflow • 23
Create the CADWorx Oracle 11g Database Quick Start • 12
• 43 R
D Register the Microsoft SQL Server • 34
Database Setup • 26 Repair in Silent Mode • 16
Delete the Default Oracle Database • 42 S
E Setup Profile • 16
ESL Installation • 20 SmartPlant License Manager Installation •
23
F Software Installation on Network Drive • 17
Frequently Asked Questions (FAQ) • 24 SQL Server Port Assignments • 38
I T
Install a local lock • 20 Technical Support • 7
Install a network lock • 20 Troubleshooting Network Locks • 22
Install and Configure Oracle Server
Software • 39
U
Install any Required SQL Server 2012 Uninstall • 25
Upgrades • 33 Uninstall CADWorx • 25
Install in Silent Mode • 14 Uninstall CADWorx Design Review • 25
Install Microsoft SQL Server 2012 • 30 Uninstall in Silent Mode • 25
Install Oracle Database 11g Release 2
Server Software (11.2.0.2) • 40 V
Installation • 12 Verify Automatic Startup of Microsoft SQL
Installing and Configuring Microsoft SQL Server 2012 Services • 34
Server 2012 • 30
L W
Licensing • 19 Welcome to CADWorx • 10
N What's New in CADWorx Installation • 9
NetHASP License Manager / NETHASP.INI
Instructions • 21
Notes on Network ESLs • 21
CADWorx Installation Guide 52
Potrebbero piacerti anche
- Shoe Dog: A Memoir by the Creator of NikeDa EverandShoe Dog: A Memoir by the Creator of NikeValutazione: 4.5 su 5 stelle4.5/5 (537)
- The Subtle Art of Not Giving a F*ck: A Counterintuitive Approach to Living a Good LifeDa EverandThe Subtle Art of Not Giving a F*ck: A Counterintuitive Approach to Living a Good LifeValutazione: 4 su 5 stelle4/5 (5794)
- Hartland: 2610 Sq. Ft. From $638,900Documento3 pagineHartland: 2610 Sq. Ft. From $638,900JayNessuna valutazione finora
- Sable: 2360 Sq. Ft. From $613,900Documento3 pagineSable: 2360 Sq. Ft. From $613,900JayNessuna valutazione finora
- ICC Business Planning Guide For Inman 1Documento5 pagineICC Business Planning Guide For Inman 1JayNessuna valutazione finora
- Payton: 2695 Sq. Ft. From $638,900Documento3 paginePayton: 2695 Sq. Ft. From $638,900JayNessuna valutazione finora
- Windsor: 2486 Sq. Ft. From $593,900Documento3 pagineWindsor: 2486 Sq. Ft. From $593,900JayNessuna valutazione finora
- RAH - Stationary - Page 1Documento1 paginaRAH - Stationary - Page 1JayNessuna valutazione finora
- Madison: 2585 Sq. Ft. From $633,900Documento3 pagineMadison: 2585 Sq. Ft. From $633,900JayNessuna valutazione finora
- ORTHO User GuideDocumento259 pagineORTHO User GuideJayNessuna valutazione finora
- Adopt-Foster Homestudy Application Form March 2018Documento7 pagineAdopt-Foster Homestudy Application Form March 2018JayNessuna valutazione finora
- Resume Amritpal KaurDocumento2 pagineResume Amritpal KaurJayNessuna valutazione finora
- Toronto Central, West East MapsDocumento3 pagineToronto Central, West East MapsJayNessuna valutazione finora
- Sor 84 432Documento1 paginaSor 84 432JayNessuna valutazione finora
- ECS Brochure Aug, 2014Documento4 pagineECS Brochure Aug, 2014JayNessuna valutazione finora
- 55 York Street, Suite 1201 Toronto, Ontario M5J 1R7 416-977-8700 or 1-888-821-9319Documento1 pagina55 York Street, Suite 1201 Toronto, Ontario M5J 1R7 416-977-8700 or 1-888-821-9319JayNessuna valutazione finora
- Tender Doc # Proc-Fd-Cb-Proj-0366-2012 (Amine Unit)Documento115 pagineTender Doc # Proc-Fd-Cb-Proj-0366-2012 (Amine Unit)JayNessuna valutazione finora
- Pipeline Desing TasksDocumento2 paginePipeline Desing TasksJayNessuna valutazione finora
- BrederoShaw PDS YJ2KDocumento2 pagineBrederoShaw PDS YJ2KJayNessuna valutazione finora
- Hidden Figures: The American Dream and the Untold Story of the Black Women Mathematicians Who Helped Win the Space RaceDa EverandHidden Figures: The American Dream and the Untold Story of the Black Women Mathematicians Who Helped Win the Space RaceValutazione: 4 su 5 stelle4/5 (895)
- The Yellow House: A Memoir (2019 National Book Award Winner)Da EverandThe Yellow House: A Memoir (2019 National Book Award Winner)Valutazione: 4 su 5 stelle4/5 (98)
- Grit: The Power of Passion and PerseveranceDa EverandGrit: The Power of Passion and PerseveranceValutazione: 4 su 5 stelle4/5 (588)
- The Little Book of Hygge: Danish Secrets to Happy LivingDa EverandThe Little Book of Hygge: Danish Secrets to Happy LivingValutazione: 3.5 su 5 stelle3.5/5 (400)
- The Emperor of All Maladies: A Biography of CancerDa EverandThe Emperor of All Maladies: A Biography of CancerValutazione: 4.5 su 5 stelle4.5/5 (271)
- Never Split the Difference: Negotiating As If Your Life Depended On ItDa EverandNever Split the Difference: Negotiating As If Your Life Depended On ItValutazione: 4.5 su 5 stelle4.5/5 (838)
- The World Is Flat 3.0: A Brief History of the Twenty-first CenturyDa EverandThe World Is Flat 3.0: A Brief History of the Twenty-first CenturyValutazione: 3.5 su 5 stelle3.5/5 (2259)
- On Fire: The (Burning) Case for a Green New DealDa EverandOn Fire: The (Burning) Case for a Green New DealValutazione: 4 su 5 stelle4/5 (74)
- Elon Musk: Tesla, SpaceX, and the Quest for a Fantastic FutureDa EverandElon Musk: Tesla, SpaceX, and the Quest for a Fantastic FutureValutazione: 4.5 su 5 stelle4.5/5 (474)
- A Heartbreaking Work Of Staggering Genius: A Memoir Based on a True StoryDa EverandA Heartbreaking Work Of Staggering Genius: A Memoir Based on a True StoryValutazione: 3.5 su 5 stelle3.5/5 (231)
- Team of Rivals: The Political Genius of Abraham LincolnDa EverandTeam of Rivals: The Political Genius of Abraham LincolnValutazione: 4.5 su 5 stelle4.5/5 (234)
- Devil in the Grove: Thurgood Marshall, the Groveland Boys, and the Dawn of a New AmericaDa EverandDevil in the Grove: Thurgood Marshall, the Groveland Boys, and the Dawn of a New AmericaValutazione: 4.5 su 5 stelle4.5/5 (266)
- The Hard Thing About Hard Things: Building a Business When There Are No Easy AnswersDa EverandThe Hard Thing About Hard Things: Building a Business When There Are No Easy AnswersValutazione: 4.5 su 5 stelle4.5/5 (345)
- The Unwinding: An Inner History of the New AmericaDa EverandThe Unwinding: An Inner History of the New AmericaValutazione: 4 su 5 stelle4/5 (45)
- The Gifts of Imperfection: Let Go of Who You Think You're Supposed to Be and Embrace Who You AreDa EverandThe Gifts of Imperfection: Let Go of Who You Think You're Supposed to Be and Embrace Who You AreValutazione: 4 su 5 stelle4/5 (1090)
- The Sympathizer: A Novel (Pulitzer Prize for Fiction)Da EverandThe Sympathizer: A Novel (Pulitzer Prize for Fiction)Valutazione: 4.5 su 5 stelle4.5/5 (121)
- Her Body and Other Parties: StoriesDa EverandHer Body and Other Parties: StoriesValutazione: 4 su 5 stelle4/5 (821)
- BMSM enDocumento32 pagineBMSM enMiriam MaciasNessuna valutazione finora
- Siteminder Wa Install Apache Enu PDFDocumento81 pagineSiteminder Wa Install Apache Enu PDFGssPrasadNessuna valutazione finora
- FLOW-3D HYDRO Installation InstructionsDocumento45 pagineFLOW-3D HYDRO Installation InstructionsPetr SklenářNessuna valutazione finora
- Zabbix Manual v1.6Documento259 pagineZabbix Manual v1.6Rodney MachadoNessuna valutazione finora
- Sondex WestDocumento58 pagineSondex Westu2006262918Nessuna valutazione finora
- RATS Version 8: Network Installation Guide For WindowsDocumento6 pagineRATS Version 8: Network Installation Guide For WindowsYaneth Briceño GomezNessuna valutazione finora
- How To Use This Competency Based Learning MaterialDocumento70 pagineHow To Use This Competency Based Learning Materialjohn michael CatanesNessuna valutazione finora
- OMC Installation GuideDocumento61 pagineOMC Installation GuideabubakrNessuna valutazione finora
- FEAR InstallDocumento7 pagineFEAR InstallKleberNessuna valutazione finora
- Guide To ADePTDocumento50 pagineGuide To ADePTslipi14100% (1)
- WDT V100R005C00SPC100 Propaganda Slides For Indonesia 201501Documento56 pagineWDT V100R005C00SPC100 Propaganda Slides For Indonesia 201501Ronie MarxistNessuna valutazione finora
- Aspen Process Explorer Installation GuideDocumento78 pagineAspen Process Explorer Installation GuideNicole LiNessuna valutazione finora
- Oracle GoldenGate 11.2.1.0.1 READMEDocumento13 pagineOracle GoldenGate 11.2.1.0.1 READMEshaikali1980Nessuna valutazione finora
- 31015891-GENEX U-Net Wireless Network Planning Software User Manual - Volume IDocumento546 pagine31015891-GENEX U-Net Wireless Network Planning Software User Manual - Volume IBravo Kilo100% (1)
- ModTagManual v4.1 PDFDocumento190 pagineModTagManual v4.1 PDFLuis Antonio OrtegaNessuna valutazione finora
- SRIM Setup MessageDocumento3 pagineSRIM Setup MessageRicardo Bim100% (1)
- Installation Manual 15.2 enDocumento105 pagineInstallation Manual 15.2 enPrixtona VargasNessuna valutazione finora
- Forticlient Admin 50 GaDocumento113 pagineForticlient Admin 50 GaMaria Alejandra Paz BarrientosNessuna valutazione finora
- Kiran LinuxDocumento10 pagineKiran LinuxphaniNessuna valutazione finora
- Lab ManualDocumento42 pagineLab Manualtejap314Nessuna valutazione finora
- Teranex ManualDocumento921 pagineTeranex ManualFelix Manuel CordovaNessuna valutazione finora
- NMS - V2 Installation ManualDocumento25 pagineNMS - V2 Installation ManualKheme VitoumetaNessuna valutazione finora
- Ug 344Documento24 pagineUg 344vantienbkNessuna valutazione finora
- Altera Opencl Getting StartedDocumento28 pagineAltera Opencl Getting StartedAbed MomaniNessuna valutazione finora
- TMS Update Builder Quick Start GuideDocumento16 pagineTMS Update Builder Quick Start GuideAlexandre GarciaNessuna valutazione finora
- Getting Started HANAexpress VM PDFDocumento13 pagineGetting Started HANAexpress VM PDFArun VermaNessuna valutazione finora
- Labview Installation GuideDocumento2 pagineLabview Installation Guideafroi34Nessuna valutazione finora
- Water Cad Users GuideDocumento456 pagineWater Cad Users GuideGjorgji1234Nessuna valutazione finora
- Viz Trio Guide 4.0Documento257 pagineViz Trio Guide 4.0Suresh NakkaNessuna valutazione finora
- ATCOR For IMAGINE 2013 - PC Installation PDFDocumento21 pagineATCOR For IMAGINE 2013 - PC Installation PDFChristian Javier Pinza JNessuna valutazione finora