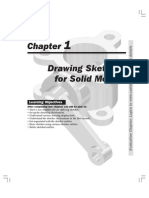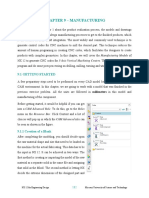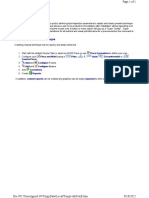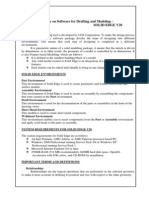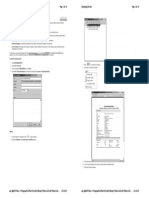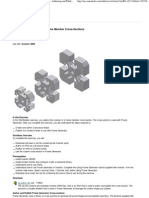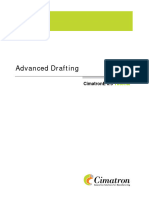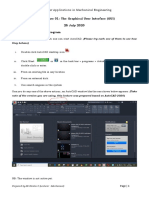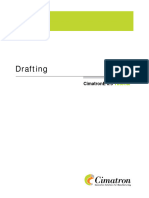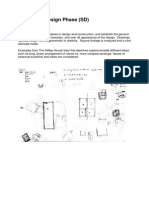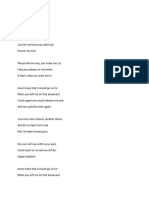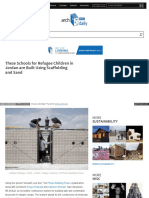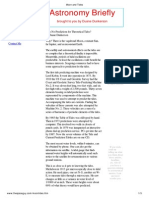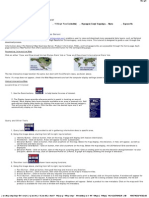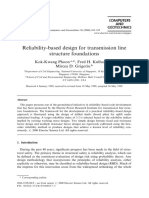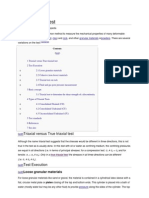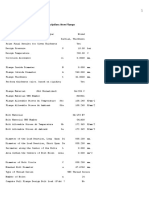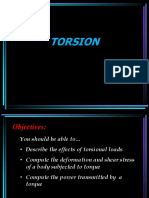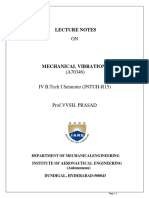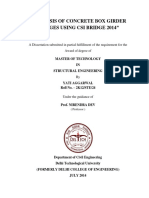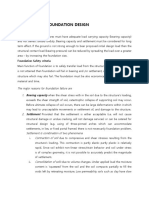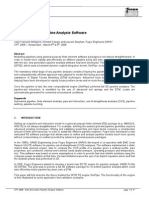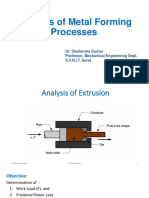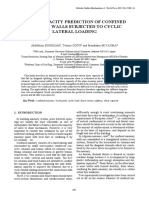Documenti di Didattica
Documenti di Professioni
Documenti di Cultura
Engineering - Design - Civil - Architect - Building - Tutorial - Mining Blog Archive An Introductory Tutorial Sap2000v 10
Caricato da
vr_talleiTitolo originale
Copyright
Formati disponibili
Condividi questo documento
Condividi o incorpora il documento
Hai trovato utile questo documento?
Questo contenuto è inappropriato?
Segnala questo documentoCopyright:
Formati disponibili
Engineering - Design - Civil - Architect - Building - Tutorial - Mining Blog Archive An Introductory Tutorial Sap2000v 10
Caricato da
vr_talleiCopyright:
Formati disponibili
Engineering | Design | Civil | Architect | Building | Tutorial | Mining » Blog Archive » An Introductory Tu...
Page 1
Ads by Footing Design Structural Beam Shear Structural Analysis Civil Engineering
Google
An Introductory Tutorial sap2000v 10
This chapter provides step-by-step instructions for building a basic
SAP2000 model. Each step of the model creation process is identified,
and various model construction techniques are introduced. At the completion
of this chapter, you will have built the model shown in Figure 1.
Figure 1
The TutorialModel
The Project
The tutorial project is a five panel, sloped truss bridge. The bridge spans
60 feet, and has a width and height of 12 feet each. The supports are rollers
at one end, and pins at the other.
The trusses and cross members are to be constructed of 2L4X4s, while
the deck will be a concrete slab 5 inches thick. The bridge will be analyzed
for static loads only, and the deck will be loaded with a Dead Load
= 10 pounds per square foot (psf) and a Live Load = 100 psf.
The Interface
The top menu line contains all of the commands and options available to
SAP2000, including Define, Draw, Select, Assign, Analyze, Display and
Design. These listed menus contain the commands that will be needed
most often when using SAP2000, and many of the most frequently used
commands are accessible as a single click button in the screen regions
surrounding the drawing areas. The availability of a button is indicated
in the main menus by the existence of an icon to the left of the command.
The lower right corner shows the current unit selection. Figure 2 shows
the layout of the interface.
http://agung.smilejogja.com/?p=34 17/06/2008 10:24:43
Engineering | Design | Civil | Architect | Building | Tutorial | Mining » Blog Archive » An Introductory Tu... Page 2
Figure 2
The Interface
Step 1 Begin a New Model
In this Step, the basic grid that will serve as a template for developing the
model will be defined. Then a list of double angle sections will be selected
for the truss Auto Select Section list.
A. Click the File menu > New Model command or the New Model button
. The form shown in Figure 3 will display. Verify that the default
units are set to Kip-in.
http://agung.smilejogja.com/?p=34 17/06/2008 10:24:43
Engineering | Design | Civil | Architect | Building | Tutorial | Mining » Blog Archive » An Introductory Tu... Page 3
Figure 3
New Model form
B. The New Model form allows for the quick generation of numerous
model types using parametric generation techniques. However, in
this tutorial the model will be started using only the grid generation.
When laying out the grid, it is important that the geometry defined
accurately represents the major geometrical aspects of the model, so
it is advisable to spend time carefully planning the number and spacing
of the grid lines. Select the Grid Only button, and the form
shown in Figure 4 will display.
http://agung.smilejogja.com/?p=34 17/06/2008 10:24:43
Engineering | Design | Civil | Architect | Building | Tutorial | Mining » Blog Archive » An Introductory Tu... Page 4
Figure 4
New Coord/Grid System form
C. The New Coord/Grid System form is used to specify the grids and
spacing in the X, Y and Z directions. Set the number of grid lines to
11 for the X direction, and to 2 for the Y and Z directions. Type 6 ft
(including the ft) into the X direction spacing edit box and press the
Enter key on your keyboard. Note that the program automatically
converts the 6 ft to 72 to be consistent with the default units of
inches. Enter 12 ft or 144 for both the Y and Z direction spacing.
http://agung.smilejogja.com/?p=34 17/06/2008 10:24:43
Engineering | Design | Civil | Architect | Building | Tutorial | Mining » Blog Archive » An Introductory Tu... Page 5
Figure 5
The SAP2000 windows
D. Click the OK button to accept the changes, and Figure 5 will appear.
The grids appear in two view windows tiled vertically, an X-Y
“Plan” View on the left and a 3-D View on the right, as shown
above. The number of view windows may be changed by selecting
the Options menu > Windows command.
Notice that the “Plan” view is active in Figure 5. When the window
is active, the display title bar is highlighted. Set a view active by
clicking anywhere in the view window.
Note that the Global Axes are displayed as well, and that Z positive
is in the “up” direction. When SAP2000 refers to the direction of
gravity, this is in the negative Z direction, or “down”.
Define an Auto Select Section List
An auto select section list is simply a list of sections,
which for this tutorial
will be a set of double angles (2L4X4s). Auto select
section lists are
assigned to frame objects in the same manner as an
individual section
property. When an auto select section list is assigned to a
frame object,
the program can automatically select the most
economical, adequate section
from the list when designing the member. When
http://agung.smilejogja.com/?p=34 17/06/2008 10:24:43
Engineering | Design | Civil | Architect | Building | Tutorial | Mining » Blog Archive » An Introductory Tu... Page 6
performing the initial
analysis, the program will assign the median section
FrameCAD Solutions from the list for
Automated Steel Frame design & production the analysis properties.
www.framecadsolutions.com
For this particular tutorial, the program will analyze and
design from a
set of double angles, which will be chosen from an auto
select sections
list created now.
MetaTrader 4 ODLS A. Click the Define menu > Frame Sections command,
Trade 80+ currency pairs, gold, silver & oil which will display
www.odlsecurities.com
the Frame Properties form shown in Figure 6.
Figure 6
The Frame Properties form
B. Scroll down the sections listed under Properties to see if the list contains
2L4X4s, and if it does, skip ahead to Step I. Otherwise, proceed
to Step C.
C. Click the drop-down box that reads “Import I/Wide Flange” in the
Choose Property Type to Add area of the form. Scroll down the list
of import options until you find Import Double Angle – see Figure 7.
Single click on it.
http://agung.smilejogja.com/?p=34 17/06/2008 10:24:43
Engineering | Design | Civil | Architect | Building | Tutorial | Mining » Blog Archive » An Introductory Tu... Page 7
Figure 7
Import Double Angle
D. In the Click to area of the Frame Properties form, click the Add New
Property button, which will open the Section Property File form.
E. Use the Section Property File form to locate and open the SECTIONS8.
PRO file, which contains the properties of the double angles
to be used in the model. The Sections8.pro sections list form shown
in Figure 8 appears. The SECTIONS8.PRO file likely will be stored
with the program files for SAP2000.
F. Scroll down the list of double angles in the Section Labels area until
you find the first 2L4X4. Click once on that member to highlight it.
G. Scroll further down the list until you find the last 2L4X4. Hold down
the Shift key on your keyboard and click once on the last
2L4X4X7/16X3/8; all of the 2L4X4s should now be highlighted.
H. Click the OK button, and then click the OK button in the Double
Angle Section form to add the angles selected to the list in the Properties
area on the Frame Properties form.
http://agung.smilejogja.com/?p=34 17/06/2008 10:24:43
Engineering | Design | Civil | Architect | Building | Tutorial | Mining » Blog Archive » An Introductory Tu... Page 8
Figure 8
Sections8.pro sections list
I. Click the drop-down box that reads “Add I/Wide Flange” in the
Choose Property Type to Add area of the Frame Properties form and
scroll down until you locate Add Auto Select. Single click on it.
J. In the Click To area of the Frame Properties form, click the Add
New Property button, which will open the Auto Selection Sections
form shown in Figure 9.
K. Type TRUSS in the Auto Section Name edit box.
http://agung.smilejogja.com/?p=34 17/06/2008 10:24:43
Engineering | Design | Civil | Architect | Building | Tutorial | Mining » Blog Archive » An Introductory Tu... Page 9
Figure 9
Auto Selection Sections form
L. Scroll down the List of Sections to find the 2L4X4X1/2 double angle, and
click once to highlight it.
M. Continue down the list until you find the last double angle, 2L4X4X7/16X3/8,
and while holding down the shift key on the keyboard, click once on this section.
All of the 2L4X4s should now be highlighted.
N. Click the Add button to move the selected list to the Auto Selections edit box
on the right side of the form.
O. Click the OK button and then click the OK button on the Frame Properties
form to accept your changes and add the TRUSS auto select list to the Properties
edit box.
Step 2 Add Frame Objects
In this Step, Frame objects with the associated TRUSS sections list are
drawn using the grids and snap-to options, and generated using Edit
menu commands.
Draw Frame Objects
Make sure that the X-Y Plane @ Z=144 view is active (see Step1-D for
directions on how to make a view active). This view should be in the left
window. Also check that the Snap to Points and Grid Intersections
command is active. This will assist in accurately positioning the frame
objects. This command is active when its associated button
is depressed.
Alternatively, use the Draw menu > Snap to > Points and
Grid Intersections command. By default, this command is active.
A. Click the View menu > Set 2D View command.
http://agung.smilejogja.com/?p=34 17/06/2008 10:24:43
Engineering | Design | Civil | Architect | Building | Tutorial | Mining » Blog Archive » An Introductory ... Page 10
1. In the Set 2D View form click on the X-Y plane option.
1. Type 0 into the Z= edit box to display the plan view at the lower
elevation, and click OK.
B. Click the Draw Frame/Cable/Tendon button or use the Draw
menu > Draw Frame/Cable/Tendon command. If you accessed the
Draw Frame/Cable/Tendon command via the Draw menu, the
Draw Frame/Cable/Tendon button will depress verifying your
command selection. The Properties of Object pop-up form for frames
will appear as shown in Figure 10.
Figure 10
Properties of Object form
If the Properties of Object form is covering any part of the model in
either view, click on the blue title bar and drag it out of the way.
C. Click in the Section drop-down list on the Properties of Object form
and scroll down to TRUSS. Single click on it to assign the auto select
list TRUSS to the members you will draw.
D. To draw the first frame object, left click once in the X-Y Plane view
at the X-Y origin, and then click again at the far right end along the
same horizontal grid line (x=720, y=0). The cursor location is indicated
in the lower right-hand corner of the interface. A frame line
should appear in both views (plan and 3D). After clicking to define
the end point of the frame object, a right click will “lift the pen” so
you will no longer be actively drawing, but will leave the Draw
Frame/Cable/Tendon command active so that you may add additional
objects.
If you have made a mistake while drawing this object, click the Select
Object button, to leave the Draw mode and go to the Select
mode. Then click the Edit menu > Undo Frame Add command,
and repeat Items B-D.
E. Repeat Item D, drawing an additional frame object parallel to the
first member from (x=0, y=144) to (x=720, y=144). These members
form the bottom chords of the trusses. Right click to stop drawing.
F. Left click at (x=0, y=0) and then at (x=0, y=144) to draw the first
transverse member.
G. Click the Select Object button, or Press the Esc key on the keyboard
to exit the Draw Frame/Cable/Tendon command.
Replicate Objects
Make sure that the program is in the Select mode.
A. Select the transverse member spanning between the longitudinal
chords by left clicking directly on the member, or left clicking to the
http://agung.smilejogja.com/?p=34 17/06/2008 10:24:43
Engineering | Design | Civil | Architect | Building | Tutorial | Mining » Blog Archive » An Introductory ... Page 11
right of the object, holding the left mouse button down, and dragging
the mouse across the member. See Figure 11 for selection options.
Figure 11
Graphical Selection Options
B. Click the Edit menu > Replicate command to bring up the form
shown in Figure 12.
Figure 12
Replicate box
http://agung.smilejogja.com/?p=34 17/06/2008 10:24:43
Engineering | Design | Civil | Architect | Building | Tutorial | Mining » Blog Archive » An Introductory ... Page 12
C. On the Linear tab, type 144 into the dx edit box.
D. Type 5 into the Number edit box.
E. Click the OK button. Note that transverse members have been generated
at every other grid line.
F. Left click once on each of the longitudinal chord members to select.
G. Click on the Assign menu > Frame/Cable/Tendon > Automatic
Frame Mesh command to bring up the form in Figure 13. Select the
Auto Mesh Frame option and check the at Intermediate Joints and at
Intersection with Other Frames check boxes, and click OK.
This meshing is necessary to ensure connectivity between the chords
and the other members because the chords were drawn as single
“physical” objects. From an analytical standpoint, the chords will
now be connected to all of the elements framing into them, but for
design and selection they will remain as single objects.
Figure 13
Assign Automatic Frame Mesh form
H. Click the Select All button or use the Select menu > Select > All
command to select all of the objects currently in the model.
I. Click the Edit menu > Replicate command to bring up the Replicate
form.
1. Type 72 into the dx edit box, 0 into the dy box, and 144 into the
dz box.
2. Type 1 into the Number edit box.
3. Click OK to accept the changes.
The framing at the bottom plan will be replicated at the top level
with a shift of 72 inches in the X direction.
Trim Objects
Make sure that the program is in the Select mode, and that the X-Y view
is active.
http://agung.smilejogja.com/?p=34 17/06/2008 10:24:43
Engineering | Design | Civil | Architect | Building | Tutorial | Mining » Blog Archive » An Introductory ... Page 13
A. Click the View menu > Set 2D View command.
1. In the Set 2D View form click on the X-Y plane option.
2. Type 144 into the Z= edit box to display the plan view at the upper
elevation, and click OK.
B. Click the Assign menu > Clear Display of Assigns command to
remove the Frame Subdivide identifiers.
C. Click on both top chords, the next to last transverse member to the
right, and the two point objects at the far right ends of both chords,
as shown in Figure 14. The selected objects should be shown as
dashed lines.
Figure 14
Select mode for Trim
D. Click the Edit menu > Trim/Extend Frames command, which
brings up the Trim/Extend Selected Frames form.
1. Select the Trim Frames option, and click OK.
Selecting the Trim Frames option will trim the two top chords beyond
the next to last transverse member. To trim a Frame member,
select the member, select a member to be used as the trim location,
and select a point object on the side to be trimmed.
E. Click on the “orphaned” transverse frame member on the far right,
and go to the Edit menu > Delete command, or Press the Delete key
on your keyboard.
F. Make sure that the plan view is active and click the View menu >
Set 2D View command.
1. In the Set 2D View form click on the X-Z plane option.
2. Type 0 into the Y= edit box and click OK.
Your model now appears as shown in Figure 15.
http://agung.smilejogja.com/?p=34 17/06/2008 10:24:43
Engineering | Design | Civil | Architect | Building | Tutorial | Mining » Blog Archive » An Introductory ... Page 14
Figure 15
Model after frame objects have been added in plan
G. Click the Draw Frame/Cable/Tendon button or use the Draw
menu > Draw Frame/Cable/Tendon command. The Properties of
Object pop-up form for frames will appear.
H. Make sure that the Section item on the Properties of Object form is
set to TRUSS.
I. To draw the first diagonal, left click once in the X-Z Plane view at
the X-Z origin, and then click again at the nearest end of the top
chord (x=72, z=144). Without clicking on the right mouse button,
add a second diagonal by doing a left click at point (x=144, z=0).
Diagonals for one bay are now drawn.
J. Right click and then click on the Select Object button, or Press
the Esc key on the keyboard to exit the Draw Frame/Cable command.
K. Draw a Selection Box from Right to Left across the two diagonals
just drawn to select both diagonals. See Figure 11 for selection options.
L. Click the Edit > Replicate command to bring up the Replicate form.
1. Type 144 into the dx edit box, 0 into the dy box, and 0 into the
dz box.
2. Type 4 into the Number edit box.
3. Click OK to accept the changes.
All of the diagonals for one truss have been drawn.
M. Draw a Selection Box from Right to Left across all of the diagonals.
N. Click the Edit > Replicate command to bring up the Replicate form.
1. On the Linear tab, type 0 into the dx edit box, 144 into the dy
box, and 0 into the dz box.
2. Type 1 into the Number edit box.
3. Click OK to accept the changes.
The model now appears as shown in Figure 16.
http://agung.smilejogja.com/?p=34 17/06/2008 10:24:43
Engineering | Design | Civil | Architect | Building | Tutorial | Mining » Blog Archive » An Introductory ... Page 15
Figure 16
Model after all frame objects have been added
Assign Member End Releases
Make sure that the program is in the Select mode, and that the X-Z view
is active.
A. Draw a Selection Box from Right to Left across all of the diagonals.
B. Click the Assign menu > Frame/Cable/Tendon > Releases/Partial
Fixity command to bring up the form shown in Figure 17. Check the
Moment 33 (Major) check boxes for both the Start and End Releases.
By releasing the moments in the major direction, the diagonals in the
trusses will behave as pinned elements.
http://agung.smilejogja.com/?p=34 17/06/2008 10:24:43
Engineering | Design | Civil | Architect | Building | Tutorial | Mining » Blog Archive » An Introductory ... Page 16
Figure 17
Assign Frame Releases form
C. Click OK to accept the changes and return to the select mode.
D. Click the View menu > Set 2D View command. In the Set 2D View
form click on the X-Z plane option and type 144 into the Y= edit box
and click OK. Alternatively, use the Move Up in List
button.
E. Draw a Selection Box from Right to Left across all of the diagonals.
F. Click the Assign menu > Frame/Cable/Tendon > Releases/Partial
Fixity command to bring up the Assign Frame Releases form and
make sure that the Moment 33 (Major) check boxes for both the Start
and End Releases are checked. Click OK to accept changes.
G. Click the Assign menu > Clear Display of Assigns command to
remove the Frame Releases identifiers.
Save the Model
During development, save the model often. Although typically you will
save it with the same name, on occasion you may want to save it with a
different name to record your work at various stages of development.
A. Click the File menu > Save command, or the Save button, to
save your model. Specify the directory in which you want to save
the model and, for this tutorial, specify the file name Truss.
Step 3 Add Area Objects
In this step, a concrete deck is added to the model.
Define the Area Sections
Make sure that the X-Z view is active. Now switch to a “plan” view, and
define the properties for the concrete deck.
A. Click the View menu > Set 2D View command. In the Set 2D View
form click on the X-Y plane option, type 0 into the Z= edit box and
click OK.
B. Click the Define menu > Area Sections command. The Area Sections
form will appear.
C. Make sure that the Select Section Type to Add item is set to Shell.
http://agung.smilejogja.com/?p=34 17/06/2008 10:24:43
Engineering | Design | Civil | Architect | Building | Tutorial | Mining » Blog Archive » An Introductory ... Page 17
Click the Add New Section button in the Click to area of the form.
The Shell Section Data form shown in Figure 18 appears.
1. Type DECK into the Section Name edit box.
Step 3 Add Area Objects 2 - 19
Introductory Tutorial for SAP2000 Version 10
2. Set the Thickness (both Membrane and Bending) to 5 to indicate
that the concrete deck is 5 inches thick.
By definition, a Shell object has both Membrane and Bending
behavior.
3. Click the OK button and then click the OK button in the Area
Sections form to accept your changes.
Figure 18
Shell Section Data form
Draw the Area Object
Make sure that the X-Y Plane @ Z=0 view is active. Now draw an area
object to represent the deck using the following Action Items.
A. Click the Draw Poly Area button , or go to the Draw menu >
Draw Poly Area command. The Properties of Object pop-up form
for areas will appear as shown in Figure 19.
Make sure that the Section item in this box is set to DECK. If it is
http://agung.smilejogja.com/?p=34 17/06/2008 10:24:43
Engineering | Design | Civil | Architect | Building | Tutorial | Mining » Blog Archive » An Introductory ... Page 18
not, click once in the drop-down list opposite the Section item to activate
the drop-down list and select DECK from the list.
Figure 19
Properties of Object box
B. Check that the Snap to Points and Grid Intersections command is
active. This will assist in accurately drawing the area object.
C. Click once at point (x=0,y=0). Then moving clockwise around the
model, click once at these object points in this order to draw the outline
of the deck: (x=0,y=144), (x=720,y=144) and (x=720,y=0).
D. Click on the Select Object button, or Press the Esc key on the
keyboard to exit the Draw Poly Area command.
E. To better view the deck addition, click the Set Display Options
button. When the form appears, check the Fill Objects check box
and the Apply to All Window check box, as shown in Figure 20.
Figure 20
Display Options for Active Window form
F. Click OK to accept the changes, and the model now appears as
shown in Figure 21.
http://agung.smilejogja.com/?p=34 17/06/2008 10:24:43
Engineering | Design | Civil | Architect | Building | Tutorial | Mining » Blog Archive » An Introductory ... Page 19
Figure 21
Model after the area object has been drawn
Divide the Area Object
Make sure that the X-Y Plane @ Z=0 view is still active. The area object
will now be subdivided rather than meshed as done for the frame objects.
A. Draw a Selection Box from Left to Right around each of the bottom
chords to select all of the points on each of these frame objects.
B. Click anywhere on the area object to select the deck. Items currently
selected are indicated in the lower left corner of the interface.
C. Click the Edit menu > Divide Areas command to bring up the Divide
Selected Areas form.
The area object representing the deck was drawn as a single object,
but needs to be divided into additional objects so that there will be
connectivity between the deck and the intermediate points along the
chord elements. Dividing creates new objects; meshing does not.
D. Click on the Divide Area Based on Points On Area Edges option,
check the Selected Point Objects on Area Edges option, and then
click OK.
Step 4 Add Restraints
In this step, supports for the truss bridge are defined. Make sure that the
X-Y Plane @ Z=0 view is still active, and that the program is in the Select
mode.
A. Click on the two joints marking the right ends of the two bottom
chords.
http://agung.smilejogja.com/?p=34 17/06/2008 10:24:43
Engineering | Design | Civil | Architect | Building | Tutorial | Mining » Blog Archive » An Introductory ... Page 20
B. Click on the Assign menu > Joint > Restraints command to bring
up the Joint Restraints form as shown in Figure 22.
Figure 22
Joint Restraints form
C. Click on the Roller button to assign restraints in the Translation
3 direction for these two joints. Click OK to accept the changes.
D. Click on the two joints marking the left ends of the two bottom
chords. The lower left-hand corner of the interface should indicate
“2 Points Selected”.
E. Click on the Assign menu > Joint > Restraints command to bring
up the Joint Restraints form.
D. Click on the Pinned button to assign restraints in the Translation
1, 2, and 3 directions for these two joints. Click OK to accept the
changes.
F. Click the File menu > Save command, or the Save button, to
save your model.
Step 5 Define Load Cases
The loads used in this tutorial consist of dead and live static loads acting
in the gravity direction.
For this example, assume that the dead consists of the self-weight of the
bridge plus an additional 10 pounds per square foot (psf) applied to the
concrete deck. The live load is taken to be 100 psf applied to the deck.
A. Click the Define menu > Load Cases command to bring up the Define
Loads form shown in Figure 23. Note there is only a single default
load case defined, which is a dead load case with self-weight
(DEAD).
Note that the self-weight multiplier is set to 1 for the default case.
This indicates that this load case will automatically include 1.0 times
the self-weight of all members.
In SAP2000, both Load Cases and Analysis Cases exist, and they
may be different. However, the program automatically creates a corresponding
http://agung.smilejogja.com/?p=34 17/06/2008 10:24:43
Engineering | Design | Civil | Architect | Building | Tutorial | Mining » Blog Archive » An Introductory ... Page 21
analysis case when a load case is defined, and the analysis
cases are available for review at the time the analysis is run.
B. Click in the edit box for the Load Name column. Type the name of
the new load, LIVE. Select a Type of load from the drop-down list;
in this case, select LIVE. Make sure that the Self Weight Multiplier is
set to zero. Click the Add New Load button to add the LIVE load to
the load list.
The Define Loads form should now appear as shown in Figure 24.
Click the OK button in that form to accept the newly defined static
load case.
Figure 23
Define Loads form
Figure 24
The Define Loads form after the live load case has been defined
Step 6 Assign Gravity Loads
In this Step, the dead and live gravity loads will be applied to the model.
Make sure that the X-Y Plane @ Z=0 view is still active, and that the
program is in the select mode.
A. Draw a Selection Box from Right to Left across the entire deck to select
all of the deck objects. The status bar in the lower left-hand corner
http://agung.smilejogja.com/?p=34 17/06/2008 10:24:43
Engineering | Design | Civil | Architect | Building | Tutorial | Mining » Blog Archive » An Introductory ... Page 22
should show “5 Areas Selected”. If you make a mistake in selecting,
press the Clear Selection
button, and try again.
B. Click the Assign menu > Area Loads > Uniform (Shell) command.
This brings up the Area Uniform Loads form. Select DEAD from the
Load Case Name drop-down list as shown in Figure 25.
Figure 25
Area Uniform Loads form
1. Select lb-ft from the Units drop-down list.
2. Type 10 in the Load edit box in the Uniform Load area.
Again, remember that the Gravity Direction is in the negative
Global Z direction.
3. Click the OK button to accept the dead load.
C. Draw a Selection Box from Right to Left across the entire deck, or
click Select menu > Get Previous Selection command, or click the
Get Previous Selection button. These actions select all of the
deck objects.
D. Click the Assign menu > Area Loads > Uniform (Shell) command.
This brings up the Area Uniform Loads form. Select LIVE from the
Load Case Name drop-down list.
1. Select lb-ft from the Units drop-down list.
2. Type 100 in the Load edit box in the Uniform Load area.
3. Click the OK button to accept the live load.
E. Click the Assign menu > Clear Display of Assigns command to
clear the display of the assigned loads.
Step 7 Assign Area Stiffness Modifiers
In this Step, the membrane properties of the Area objects are modified to
prohibit the deck from acting as a flange for the bottom chords of the
trusses. Make sure that the X-Y Plane @ Z=0 view is still active, and that
the program is in the select mode.
A. Draw a Selection Box from Right to Left across the entire deck, or
click Select menu > Get Previous Selection command, or click the
Get Previous Selection button. These actions select all of the
deck objects.
B. Click the Assign menu > Area > Area Stiffness Modifiers command
http://agung.smilejogja.com/?p=34 17/06/2008 10:24:43
Engineering | Design | Civil | Architect | Building | Tutorial | Mining » Blog Archive » An Introductory ... Page 23
to bring up the Property/Stiffness Modification Factors form
shown in Figure 26.
1. Type 0 in the Membrane f11 Modifier edit box.
2. Type 0 in the Membrane f22 Modifier edit box.
These actions will prohibit the deck objects from carrying inplane
axial loads.
3. Click OK to accept these changes.
Figure 26
Property/Stiffness Modification Factors form
C. Click the Assign menu > Clear Display of Assigns command to
clear the display of the stiffness modifiers.
D. Make the 3-D View active by clicking anywhere in the window, and
click the View menu > Show Grid command. This will shut off the
grid lines in the 3-D View providing a less cluttered image of the
model.
E. Click the File menu > Save command, or the Save button, to
save your model.
Step 8 Run the Analysis
In this Step, the analysis will be run.
A. Click the Analyze menu > Run Analysis command or the Run
Analysis button, to bring up the Set Analysis Cases to Run form
as shown in Figure 27.
http://agung.smilejogja.com/?p=34 17/06/2008 10:24:43
Engineering | Design | Civil | Architect | Building | Tutorial | Mining » Blog Archive » An Introductory ... Page 24
Figure 27
Set Analysis Cases to Run form
Note that the program has automatically defined three different
analysis cases: DEAD, MODAL and LIVE based on the load cases
defined previously, as well as the assumption that the program may
need modal properties for some analysis options, even though no dynamic
functions have been defined.
1. Select MODAL from the Case Name box.
2. Click the Run/Do Not Run Case button to set the action for
MODAL to Do Not Run, as we intend to run only a static analysis.
3. Click the Run Now button.
The program will create the analysis model from your object-based
SAP2000 model, and will soon display an analysis window. Data
will scroll in this window as the program runs the analysis. This information
may be accessed at a later time by going to the File menu
> Show Input/Output Text Files command and selecting the file
with the .LOG extension.
B. When the analysis is finished, the message “ANALYSIS COMPLETE”
will display. Click OK to close the analysis window. The
program automatically displays a deformed shape view of the model,
and the model is locked. The model is locked when the Lock/Unlock
Model button, , appears depressed. Locking the model prevents
any changes to the model that would invalidate the analysis results.
Step 9 Graphically Review the Analysis Results
In this Step, the analysis results will be reviewed using graphical representation
of the results.
A. Make sure that the X-Y Plane @ Z=0 view is active. Then click on
the XZ View button to reset the view to an elevation.
B. Click the Show Forces/Stresses > Frames/Cables button, , or the
Display menu > Show Forces/Stresses > Frames/Cables command
to bring up the Member Force Diagram for Frames form shown in
Figure 28.
1. Select DEAD from
the Case / Combo
Name drop-down list.
2. Select the Axial
Force option.
3. Check the Fill Diagram
check box.
http://agung.smilejogja.com/?p=34 17/06/2008 10:24:43
Engineering | Design | Civil | Architect | Building | Tutorial | Mining » Blog Archive » An Introductory ... Page 25
4. Click the OK button
to generate the
axial force diagram
shown in Figure 29.
Figure 28
Member Force Diagram for Frames form
Figure 29
Axial force diagram in an elevation view
C. Right click on the top chord member in the X-Z view to bring up the
http://agung.smilejogja.com/?p=34 17/06/2008 10:24:43
Engineering | Design | Civil | Architect | Building | Tutorial | Mining » Blog Archive » An Introductory ... Page 26
Diagram for Frame Object form shown in Figure 30.
Note that the program displays the force diagrams for the entire top
chord object just as it was drawn, even though the program has
automatically meshed the frame object into smaller elements for
analysis.
1. Click the Scroll for Values option and you may obtain the values
at any location by moving the mouse over the diagrams with the
left button held down.
2. Click the Done button to close the form.
Figure 30
Force details obtained by right-clicking top chord of truss in the elevation view in Figure 29
D. Make sure that the X-Z View is active and then click the Display
menu > Show Deformed Shape command or the Show Deformed
Shape
button, to bring up the Deformed Shape form shown in
Figure 31.
1. Select LIVE from the Case/Combo Name drop-down box.
2. Check the Cubic Curve check box.
3. Click the OK button to generate the deformed shape shown in
Figure 32.
E. Right click on the middle joint on the top chord object in Figure 32
to display the Joint Displacements results form shown in Figure 33.
http://agung.smilejogja.com/?p=34 17/06/2008 10:24:43
Engineering | Design | Civil | Architect | Building | Tutorial | Mining » Blog Archive » An Introductory ... Page 27
Figure 31
Deformed Shape form
Figure 32
Deformed Shape in an elevation view
Figure 33
Joint Displacements obtained by right-clicking a joint shown in the elevation view in Figure 32
http://agung.smilejogja.com/?p=34 17/06/2008 10:24:43
Engineering | Design | Civil | Architect | Building | Tutorial | Mining » Blog Archive » An Introductory ... Page 28
Note that local object axis 3 is in the positive global Z direction.
F. Close the Joint Displacements form by clicking the X in the upper
right hand corner of the form, or by clicking anywhere other than on
the form.
Step 10 Design the Steel Frame Objects
In this Step, the steel frame members of the trusses will be designed.
Note that the analysis should be run before completing the following Action
Items.
A. Click the Options menu > Preferences > Steel Frame Design
command. The Steel Frame Design Preferences form shown in Figure
34 appears.
1. Click in the Design Code Values drop-down list to see the available
design codes. Select the AISC-LRFD99 code.
2. Review the information contained in the other items and then
click OK to accept the selections.
B. Click the Design menu > Steel Frame Design > Start Design/
Check of Structure command or the Start Steel Design/Check
of Structure
button, to start the steel frame design process. The
program designs the steel members, selecting the optimum member
size from the TRUSS auto select section list assigned to them when
they were drawn.
When the design is complete, the selected sizes are displayed on the
model. The model appears as shown in Figure 35.
Figure 34
Steel Frame Design Preferences form
http://agung.smilejogja.com/?p=34 17/06/2008 10:24:43
Engineering | Design | Civil | Architect | Building | Tutorial | Mining » Blog Archive » An Introductory ... Page 29
C. Click the Design menu > Steel Frame Design > Verify Analysis vs
Design Section command. A message similar to the one in Figure 36
appears. Click the No button to close the form.
In the initial analysis (Step , the program used the median section
by weight from the TRUSS auto select section list. During design
(this Step), the program selected different sections than those that
were used in the analysis. The message in Figure 36 indicates that
the analysis and design sections are different.
Figure 35
Model after the initial steel frame design
Figure 36
Analysis vs Design Section warning message
The goal is to repeat the analysis and design process until the analysis
and design sections are all the same. Note that when the bridge is
reanalyzed, SAP2000 will use the current design sections (i.e., those
selected in Step 10) as new analysis sections for the next analysis
run.
D. Right click on one of the truss top chord member in the X-Z view
shown in Figure 35. The Steel Stress Check Information form shown
in Figure 37 appears. Note that the reported analysis and design sections
are different.
The main body of the form lists the design stress ratios obtained at
various stations along the frame object for each design load combination.
http://agung.smilejogja.com/?p=34 17/06/2008 10:24:43
Engineering | Design | Civil | Architect | Building | Tutorial | Mining » Blog Archive » An Introductory ... Page 30
Note that the program automatically created code-specific design
load combinations for this steel frame design.
Also note that the program designed the chord as a single physical
member, just as it was drawn as a single object, even though the program
has automatically subdivided the frame object into smaller
elements for analysis.
Click the Details button on the Steel Stress Check Information form.
The Steel Stress Check Data AISC-LRFD99 form shown in Figure
38 appears. Note that you can print this information using the File
menu on the form.
Figure 37
Steel Stress Check Information form
Click the X in the upper right-hand corner of the Steel Stress Check
Data AISC-LRFD99 form to close it. Click the Cancel Button to
close the Steel Stress Check Information form.
http://agung.smilejogja.com/?p=34 17/06/2008 10:24:43
Engineering | Design | Civil | Architect | Building | Tutorial | Mining » Blog Archive » An Introductory ... Page 31
Figure 38
Steel Stress Check Information AISC-LRFD99 form
E. To rerun the analysis with the new analysis sections, click the Analyze
menu > Run Analysis command or the Run Analysis
button,
and then click the Run Now button on the Set Analysis Cases to
Run form.
F. When the analysis is complete, click the OK button to close the
analysis window. Click the Design menu > Steel Frame Design >
Start Design/Check of Structure command or the Start Steel Design/
Check of Structure button, to start the steel frame design
process.
G. When the design is complete, click the Design menu > Steel Frame
Design > Verify Analysis vs Design Section command. A message
similar to the one in Figure 39 appears.
The message in Figure 39 indicates the number of analysis sections
that differ from the design sections. Click the No button if sections
do not match, or the OK button if they do match, to close the form.
Repeat Action Items E through G until the message received indicates
that all analysis and design sections match. This may take numerous
iterations depending upon the complexity of the model.
Figure 39
Analysis vs Design
Section message
H. When the analysis and design sections are the same, click the Design
menu > Steel Frame Design > Verify all Members Passed command.
http://agung.smilejogja.com/?p=34 17/06/2008 10:24:43
Engineering | Design | Civil | Architect | Building | Tutorial | Mining » Blog Archive » An Introductory ... Page 32
A form similar to that shown in Figure 40 should appear indicating
that all members passed
Figure 40
Stress/capacitycheck message
Note that members not passing at this stage is an indication of inadequate
sections in the auto select section list. The program would have
used the largest section in the auto select section list for both the
analysis and design, so the message stating that members do not pass
indicates that the auto select section list needs modification. In that
case, either add more sections to the auto select sections list or assign
Recent Entries
Creation of volumetric clouds
Material Libraries at 3D’S MAX
A Fork model in 3D Studio Max
A Spoon model with 3D Studio Max
Statically Determinate (Example)
End-Plate Moment Connections—Their Use and Misuse
Stress, Strain & Hooke’s Law - II
Stress, Strain & Hooke’s Law - I
Types of “Bonds”
Types of Bricks
« Using MultiRes to Reduce Face Count in 3D Studio Max (part 3)
For Use in NASTRAN: Explanation of the Coefficient of Thermal Expansion (CTE) »
This entry was posted on Wednesday, December 12th, 2007 at 5:38 am and is filed under engineering, tutorial. You can follow any
responses to this entry through the RSS 2.0 feed. You can leave a response, or trackback from your own site.
Leave a Reply
Name (required)
Mail (will not be published) (required)
Website
http://agung.smilejogja.com/?p=34 17/06/2008 10:24:43
Engineering | Design | Civil | Architect | Building | Tutorial | Mining » Blog Archive » An Introductory ... Page 33
Submit Comment
Constructalia
ArcelorMittal steel products for construction
www.constructalia.com
Drawing tutorial
Flash Training From An Industry Specialist. Try Our Free
Trial Now!
www.CartoonSmart.com
Free Trading Course
Thousands Now Trade Who Never Thought They Could!
Yours for Free.
Tradeology.Com
Linux Tutorial
Linux news, analysis and careers at ComputerworldUK!
ComputerworldUK.com/OperatingSystem
Search
Go
http://agung.smilejogja.com/?p=34 17/06/2008 10:24:43
Engineering | Design | Civil | Architect | Building | Tutorial | Mining » Blog Archive » An Introductory ... Page 34
www.Homestead.com
Referral Ads by Google
Categories
3D’S max
Adobe Phoshop
ArchiCAD
architect
Autocad
Catia
civil
engineering
graphic
Land desktop
Macromedia Flash
Mineral
news
tutorial
http://agung.smilejogja.com/?p=34 17/06/2008 10:24:43
Engineering | Design | Civil | Architect | Building | Tutorial | Mining » Blog Archive » An Introductory ... Page 35
Recent entries
Creation of volumetric clouds
Material Libraries at 3D’S MAX
A Fork model in 3D Studio Max
A Spoon model with 3D Studio Max
Statically Determinate (Example)
End-Plate Moment Connections—Their Use and Misuse
Stress, Strain & Hooke’s Law - II
Stress, Strain & Hooke’s Law - I
Types of “Bonds”
Types of Bricks
Classification of Brick
Braced for the future
Tips on choosing the right paint for the job
Adding the Stabilizer and Rudders
Management Construction (5. Cost Estimation)
Adding a Material to the Orange with 3D Studio Max
Wall Framework
Creating an Orange with 3D Studio Max
Modeling a Bishop on 3DS max
Berlin Connection
Using MeshSmooth to Smooth and Edit the Hand in 3D Studio Max (part 2)
Light Effects in archicad v.9
Finite element method
Viewing optimized images (ImageReady)
3D Engines for archicad
Modeling a Claw with Editable Poly in 3D Studio Max (part 1)
WORKSPACE on archicad version 9
What is Archicad ?
For Use in NASTRAN: Explanation of the Coefficient of Thermal Expansion (CTE)
An Introductory Tutorial sap2000v 10
Using MultiRes to Reduce Face Count in 3D Studio Max (part 3)
Start ArchiCAD
Overview of the Program of sap2000
Installing SAP2000
Tips to Help You Choose the Right Paint Color
River traffic
Management Construction (4. Labor, Material and Equipment Utilization)
Deck Stair Construction
Designing a deck
Designing Stairs
Structural analysis
Modeling a Pawn
Navigating a Scene on 3D Studio Max
Creating an Asteroid
Management Construction (3. The Design and Construction Process)
Compression Members (Column)
Modeling the Planets with 3D Studio Max
Management Construction (2. Organizing for Project Management)
http://agung.smilejogja.com/?p=34 17/06/2008 10:24:43
Engineering | Design | Civil | Architect | Building | Tutorial | Mining » Blog Archive » An Introductory ... Page 36
Finite element analysis
INTRODUCTION TO OBJECT MAKING ON ARCHICAD
Calender
June 2008
M T WT F S S
1
2 3 4 5 6 7 8
9 10 11 12 13 14 15
16 17 18 19 20 21 22
23 24 25 26 27 28 29
30
« May
Pages
About
Contact
My Example
Privacy Policy
Archives
May 2008
April 2008
December 2007
November 2007
September 2007
August 2007
July 2007
June 2007
May 2007
April 2007
March 2007
February 2007
January 2007
December 2006
November 2006
October 2006
September 2006
August 2006
sitemeter
Popular Searches
http://agung.smilejogja.com/?p=34 17/06/2008 10:24:43
Engineering | Design | Civil | Architect | Building | Tutorial | Mining » Blog Archive » An Introductory ... Page 37
Engineering | Design | Civil | Architect | Building | Tutorial | Mining is proudly powered by WordPress
Entries (RSS) and Comments (RSS).
http://agung.smilejogja.com/?p=34 17/06/2008 10:24:43
Potrebbero piacerti anche
- Certified Solidworks Professional Advanced Weldments Exam PreparationDa EverandCertified Solidworks Professional Advanced Weldments Exam PreparationValutazione: 5 su 5 stelle5/5 (1)
- Robot Structural Analysis 2D Frame Design TutorialDocumento59 pagineRobot Structural Analysis 2D Frame Design TutorialMahmud RochyNessuna valutazione finora
- RAM Modeler Tutorial - Structural Analysis and Design - Wiki - Structural Analysis and Design - Bentley CommunitiesDocumento63 pagineRAM Modeler Tutorial - Structural Analysis and Design - Wiki - Structural Analysis and Design - Bentley CommunitiesAsif Mostafa AnikNessuna valutazione finora
- c01 Inv 10 EvalDocumento42 paginec01 Inv 10 Evalclarobhell100% (1)
- Chapter 9 - Manufacturing: 9.1 Getting StartedDocumento37 pagineChapter 9 - Manufacturing: 9.1 Getting StartedVictor SanchezNessuna valutazione finora
- Skeleton MetodeDocumento14 pagineSkeleton MetodeAgus SetiyonoNessuna valutazione finora
- MoldflowDocumento12 pagineMoldflowJanaka MangalaNessuna valutazione finora
- BeamTool 10 - User Manual PDFDocumento228 pagineBeamTool 10 - User Manual PDFJason GoodNessuna valutazione finora
- Starting CATIA Using The Start MenuDocumento9 pagineStarting CATIA Using The Start MenuUllas YuvaNessuna valutazione finora
- CATIA Lab ManualDocumento79 pagineCATIA Lab ManualPavaniNessuna valutazione finora
- 12345Documento64 pagine12345deva79Nessuna valutazione finora
- Computer Application in Civil EngineeringDocumento21 pagineComputer Application in Civil EngineeringSangeetha AnguchamyNessuna valutazione finora
- Additional 17657 ES17657 L Vorwerk AU2016 ExercisesDocumento27 pagineAdditional 17657 ES17657 L Vorwerk AU2016 ExercisesSibil DavidNessuna valutazione finora
- Eagle Point Manual (2012 - 10 - 17 08 - 24 - 43 UTC)Documento64 pagineEagle Point Manual (2012 - 10 - 17 08 - 24 - 43 UTC)saddshish94% (18)
- 12M512-Cad/Cam-Laboratory Ex - No:1. Introduction To 3D Modeling/ Solidworks Features, Part Modeling, Assembly ModelingDocumento15 pagine12M512-Cad/Cam-Laboratory Ex - No:1. Introduction To 3D Modeling/ Solidworks Features, Part Modeling, Assembly ModelingaaryemNessuna valutazione finora
- AISC/ASCE Student Steel Bridge Competition Analysis in STAAD.ProDocumento59 pagineAISC/ASCE Student Steel Bridge Competition Analysis in STAAD.ProglbforuNessuna valutazione finora
- QUICK START GUIDE (For Eagle Point Software)Documento48 pagineQUICK START GUIDE (For Eagle Point Software)Waqas Muneer KhanNessuna valutazione finora
- An Introduction To Masterbill Elite BQ Production (Updated)Documento30 pagineAn Introduction To Masterbill Elite BQ Production (Updated)Ahmad Mustanir Hadadak100% (1)
- Watercad 4.0Documento5 pagineWatercad 4.0Smr OnlyNessuna valutazione finora
- Staad TutorialDocumento58 pagineStaad TutorialSritoko83% (6)
- Pro eDocumento21 paginePro eMahesh AwatiNessuna valutazione finora
- Seismi Robot MilleniumDocumento15 pagineSeismi Robot MilleniumvenezuelanNessuna valutazione finora
- RC and Steel Mixed StructureDocumento69 pagineRC and Steel Mixed StructureGiedrius ŽiogasNessuna valutazione finora
- Autodesk Inventor - Using The Content Center PT 1Documento11 pagineAutodesk Inventor - Using The Content Center PT 1Ndianabasi UdonkangNessuna valutazione finora
- Catia V5 Generative Shape Design (152 Pages)Documento152 pagineCatia V5 Generative Shape Design (152 Pages)Tahseen JamalNessuna valutazione finora
- Autodesk Inventor - Authoring and Publishing Frame Member Cross-SectionsDocumento8 pagineAutodesk Inventor - Authoring and Publishing Frame Member Cross-SectionsNdianabasi UdonkangNessuna valutazione finora
- Composites DesignDocumento185 pagineComposites DesignagrbovicNessuna valutazione finora
- CIMATRON AdvancedDraftingDocumento132 pagineCIMATRON AdvancedDraftingpepepomez3Nessuna valutazione finora
- Micromine Mine Planning Training DraftDocumento22 pagineMicromine Mine Planning Training DraftAir100% (3)
- Create STAAD model geometry and assign propertiesDocumento5 pagineCreate STAAD model geometry and assign propertiesDeenNessuna valutazione finora
- Diedesign Basic: Cimatrone 8.5Documento79 pagineDiedesign Basic: Cimatrone 8.5Elaine JohnsonNessuna valutazione finora
- Surfaces PDFDocumento120 pagineSurfaces PDFXavi LiconaNessuna valutazione finora
- Generative Shape DesignDocumento173 pagineGenerative Shape Designjaskaran singhNessuna valutazione finora
- Inspection Tutorial Sheet Metal PartDocumento16 pagineInspection Tutorial Sheet Metal PartPaulo Roberto SilvaNessuna valutazione finora
- Aircraft Seating Design IndexDocumento110 pagineAircraft Seating Design IndexShiva Shankar100% (2)
- c02 Catia v5r17 EvalDocumento48 paginec02 Catia v5r17 EvalCostache AntonNessuna valutazione finora
- Module 1: Diagram and Harness Development Process Overview: Cabling Using Pro/ENGINEER Wildfire 4.0Documento56 pagineModule 1: Diagram and Harness Development Process Overview: Cabling Using Pro/ENGINEER Wildfire 4.0pgovindaiahNessuna valutazione finora
- Fault Modeling: Important Icons Used in The Process StepsDocumento13 pagineFault Modeling: Important Icons Used in The Process StepsIng. José Marín100% (1)
- Sections Tutorials Creating Section Views: Sample Lines - DWG Alignment - 1 Road Sample Line Section Name and MarksDocumento3 pagineSections Tutorials Creating Section Views: Sample Lines - DWG Alignment - 1 Road Sample Line Section Name and MarksJayson J. PagalNessuna valutazione finora
- CAD Lecture 1 and 2Documento14 pagineCAD Lecture 1 and 2Dennis Chris MalayaNessuna valutazione finora
- CIMATRON Drafting - TutorialDocumento90 pagineCIMATRON Drafting - Tutorialpepepomez3Nessuna valutazione finora
- Mold DesignDocumento326 pagineMold DesignYoNessuna valutazione finora
- MODULE T4 - DCC50242 BIM TerbaruDocumento147 pagineMODULE T4 - DCC50242 BIM Terbaruajis sNessuna valutazione finora
- Eagle Point Quick StartDocumento48 pagineEagle Point Quick StartHabhaile Asfaw91% (22)
- Isogen LessonDocumento40 pagineIsogen LessonDxtr Medina50% (2)
- CATIA Software ITRDocumento21 pagineCATIA Software ITRSwapnil JadhavNessuna valutazione finora
- Part Design PDFDocumento244 paginePart Design PDFOstromafNessuna valutazione finora
- CATIAv5 Tips PDFDocumento4 pagineCATIAv5 Tips PDFKelvin SudaniNessuna valutazione finora
- Autodesk Inventor 2019 For Beginners - Part 1 (Part Modeling)Da EverandAutodesk Inventor 2019 For Beginners - Part 1 (Part Modeling)Nessuna valutazione finora
- NX 9 for Beginners - Part 1 (Getting Started with NX and Sketch Techniques)Da EverandNX 9 for Beginners - Part 1 (Getting Started with NX and Sketch Techniques)Valutazione: 3.5 su 5 stelle3.5/5 (8)
- CATIA V5-6R2015 Basics - Part I : Getting Started and Sketcher WorkbenchDa EverandCATIA V5-6R2015 Basics - Part I : Getting Started and Sketcher WorkbenchValutazione: 4 su 5 stelle4/5 (10)
- NX 9 for Beginners - Part 2 (Extrude and Revolve Features, Placed Features, and Patterned Geometry)Da EverandNX 9 for Beginners - Part 2 (Extrude and Revolve Features, Placed Features, and Patterned Geometry)Nessuna valutazione finora
- NX 9 for Beginners - Part 3 (Additional Features and Multibody Parts, Modifying Parts)Da EverandNX 9 for Beginners - Part 3 (Additional Features and Multibody Parts, Modifying Parts)Nessuna valutazione finora
- B-Foam Geofoam Solution - Quick Brochure v3Documento4 pagineB-Foam Geofoam Solution - Quick Brochure v3vr_talleiNessuna valutazione finora
- LouversDocumento11 pagineLouverskarthikraja21Nessuna valutazione finora
- Informasi Proyek PU-PSDA GorontaloDocumento3 pagineInformasi Proyek PU-PSDA Gorontalovr_talleiNessuna valutazione finora
- Sustainable Mixed Used BuildingDocumento15 pagineSustainable Mixed Used Buildingvr_talleiNessuna valutazione finora
- Gua, Motor & Wanita Di Sekeliling KitaDocumento3 pagineGua, Motor & Wanita Di Sekeliling Kitavr_talleiNessuna valutazione finora
- Schematic Design ProcessDocumento5 pagineSchematic Design Processvr_talleiNessuna valutazione finora
- Henderson - Sliding & Folding DoorDocumento40 pagineHenderson - Sliding & Folding Doorvr_talleiNessuna valutazione finora
- BoulevardDocumento2 pagineBoulevardvr_talleiNessuna valutazione finora
- These Schools For Refugee Children in Jordan Are Built Using Scaffolding and SandDocumento21 pagineThese Schools For Refugee Children in Jordan Are Built Using Scaffolding and Sandvr_talleiNessuna valutazione finora
- ICERT2015 Guidelines For Authors - NEWDocumento3 pagineICERT2015 Guidelines For Authors - NEWvr_talleiNessuna valutazione finora
- Cara Backup Stock ROMDocumento35 pagineCara Backup Stock ROMvr_talleiNessuna valutazione finora
- Cara Backup Stock ROMDocumento35 pagineCara Backup Stock ROMvr_talleiNessuna valutazione finora
- Moon and TidesDocumento5 pagineMoon and Tidesvr_talleiNessuna valutazione finora
- 3dconfig Setting Di AutocadDocumento4 pagine3dconfig Setting Di Autocadvr_talleiNessuna valutazione finora
- Design Fee ScheduleDocumento3 pagineDesign Fee Schedulevr_talleiNessuna valutazione finora
- The National Map Seamless Server Tutorial SRTMDocumento3 pagineThe National Map Seamless Server Tutorial SRTMvr_talleiNessuna valutazione finora
- Patient LeafletDocumento2 paginePatient Leafletvr_talleiNessuna valutazione finora
- The Carbon Neutral Design Project - Society of Building Science Educators - American Institute of ArchitectsDocumento7 pagineThe Carbon Neutral Design Project - Society of Building Science Educators - American Institute of Architectsvr_talleiNessuna valutazione finora
- Aster Eng LicenseDocumento5 pagineAster Eng Licensevr_talleiNessuna valutazione finora
- Thin Film FlowDocumento50 pagineThin Film FlowSachin PandeyNessuna valutazione finora
- Review: The Theoretical Strength of SolidsDocumento16 pagineReview: The Theoretical Strength of SolidsDiego AvendañoNessuna valutazione finora
- Reliability-Based Design For Transmission Line Structure Foundations PDFDocumento17 pagineReliability-Based Design For Transmission Line Structure Foundations PDFIbnu RiswanNessuna valutazione finora
- Abaqus For Oil & Gas Geomechanics: Stephen King - SIMULIADocumento28 pagineAbaqus For Oil & Gas Geomechanics: Stephen King - SIMULIAalistugui100% (1)
- Triaxial Shear TestDocumento10 pagineTriaxial Shear TestAfiqah Nu'aimiNessuna valutazione finora
- Anatech Concrete Material ModelingDocumento12 pagineAnatech Concrete Material ModelingcurvedbrainNessuna valutazione finora
- Blind Flange (10 Bar)Documento7 pagineBlind Flange (10 Bar)SyedZainAliNessuna valutazione finora
- Análisis Dinámico Con FLACDocumento294 pagineAnálisis Dinámico Con FLACHennry VargasNessuna valutazione finora
- Problem 1 (10%) Your Name:: Write Your Calculation Here: (A)Documento6 pagineProblem 1 (10%) Your Name:: Write Your Calculation Here: (A)Prashant GuptaNessuna valutazione finora
- Lesson 6 - TORSION PDFDocumento30 pagineLesson 6 - TORSION PDFBaux/比叡0% (1)
- Civil Engg PDFDocumento53 pagineCivil Engg PDFSatyadev RanaNessuna valutazione finora
- ViscosityDocumento5 pagineViscositydwarika2006Nessuna valutazione finora
- Application of Nonlinear Fluid-Structure Interaction Methods To Seismic Analysis of Anchored and Unanchored TanksDocumento15 pagineApplication of Nonlinear Fluid-Structure Interaction Methods To Seismic Analysis of Anchored and Unanchored TanksRAKSHITH NNessuna valutazione finora
- Mechanical Vibrations Lecture NotesDocumento133 pagineMechanical Vibrations Lecture NotesHarrison AdemuNessuna valutazione finora
- Analysis of Concrete Box Girder Bridges Using Csi Bridge 2014Documento50 pagineAnalysis of Concrete Box Girder Bridges Using Csi Bridge 2014oday albuthbahakNessuna valutazione finora
- Properties of Concrete As Construction MaterialDocumento22 pagineProperties of Concrete As Construction MaterialEdisonNessuna valutazione finora
- Tunku Abdul Rahman University College Faculty of Engineering and Technology BGMC1173 Statics Assignment 1Documento9 pagineTunku Abdul Rahman University College Faculty of Engineering and Technology BGMC1173 Statics Assignment 1Shan PinNessuna valutazione finora
- SyllabusDocumento3 pagineSyllabusAditya KoutharapuNessuna valutazione finora
- 2014 Rina Rules EnglishDocumento4 pagine2014 Rina Rules EnglishBHARANINessuna valutazione finora
- AISC 1971 v02Documento16 pagineAISC 1971 v02Ignacio Hiram M RoqueNessuna valutazione finora
- Principles of Foundation Design D.BDocumento4 paginePrinciples of Foundation Design D.BDavid BaltazaryNessuna valutazione finora
- Mini Project 1Documento16 pagineMini Project 1SadikAhmedNessuna valutazione finora
- Performance Based+Optimization+of+Structures+Theory+and+ApplicationsDocumento5 paginePerformance Based+Optimization+of+Structures+Theory+and+ApplicationsFariedNessuna valutazione finora
- 10.mechanical Properties of SolidsDocumento21 pagine10.mechanical Properties of SolidsKoti Reddy ChallaNessuna valutazione finora
- New Generation Pipeline Analysis Software PDFDocumento17 pagineNew Generation Pipeline Analysis Software PDFmirnori6048Nessuna valutazione finora
- Analysis of ExtrusionDocumento17 pagineAnalysis of ExtrusionSHISHIR JOSHINessuna valutazione finora
- Shear Capacity Prediction of Confined Masonry Walls Subjected To Cyclic Lateral LoadingDocumento13 pagineShear Capacity Prediction of Confined Masonry Walls Subjected To Cyclic Lateral LoadingAdel AdelNessuna valutazione finora
- Homework: Ideal FlowsDocumento15 pagineHomework: Ideal Flowsgaldo2Nessuna valutazione finora
- CJK-OSM 6 (Kyoto) Full-PaperDocumento8 pagineCJK-OSM 6 (Kyoto) Full-PaperMasaaki MikiNessuna valutazione finora