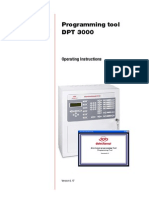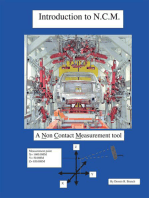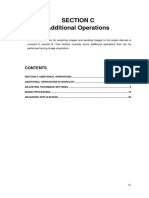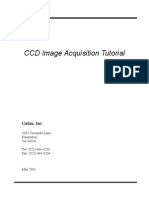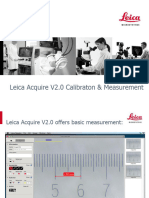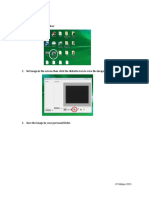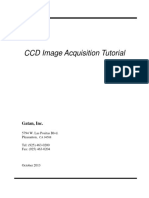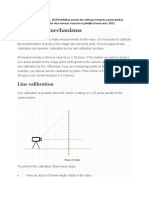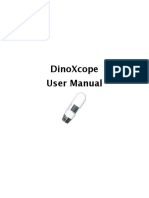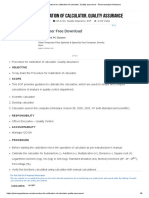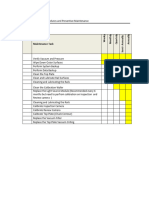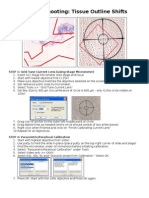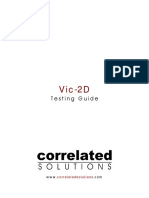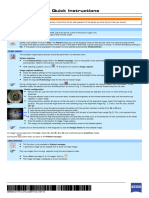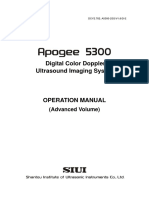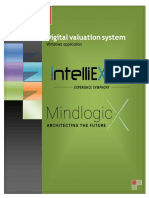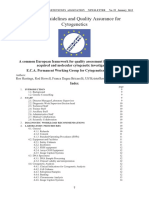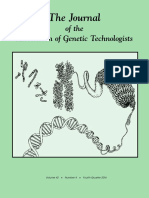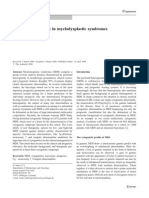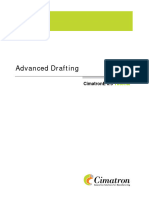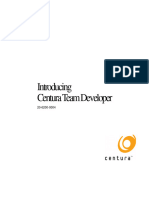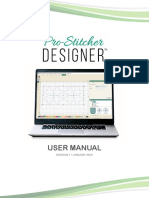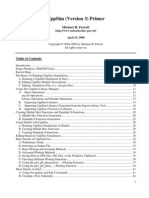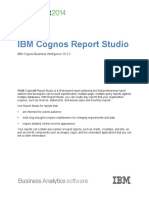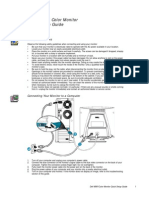Documenti di Didattica
Documenti di Professioni
Documenti di Cultura
Leukaemia Diagnosis 4thed 2010
Caricato da
czumoffenTitolo originale
Copyright
Formati disponibili
Condividi questo documento
Condividi o incorpora il documento
Hai trovato utile questo documento?
Questo contenuto è inappropriato?
Segnala questo documentoCopyright:
Formati disponibili
Leukaemia Diagnosis 4thed 2010
Caricato da
czumoffenCopyright:
Formati disponibili
Micrometrics®
QUICK START GUIDE
Micrometrics® SE Premium 4.x
Capturing, Measuring
& Annotating Images
73 Mall Drive, Commack, NY 11725
631-864-1000 (P) • 631-543-8900
info@accu-scope.com • www.accu-scope.com
Micrometrics®
QUICK START GUIDE
Before you use this QUICK START guide to get started on
capturing images, you must first install the Micrometrics®
SE 4.x software, connect the camera, then launch the
Micrometrics® SE 4.x software from the Windows Start
menu.
Image Capture Controls
Exposure
Use the Exposure slider to
adjust your image to the
appropriate or desired
brightness level. You can also
select the Continuous Auto
Exposure to have the camera
automatically adjust the image
for different lighting conditions.
White Balance
To perform a white balance,
remove your image from the
camera’s field of view and click
on the White Balance (WB)
button. Or, by clicking the Area
WB icon on a specific white area
of your image.
Image Capture
& Saving An Image
To capture an image, click on
the Capture icon, or double-click
on the preview window.
Choose File from the drop down
menu and select Save or Save
As to save the captured image.
73 Mall Drive, Commack, NY 11725 • 631-864-1000 (P) • 631-543-8900
info@accu-scope.com • www.accu-scope.com
QUICK START GUIDE Micrometrics®
Calibration
Measuring
1. Turn off the Fit to Window option (located in the View drop
down menu at the top).
2. Place a stage micrometer on the microscope stage and focus on
the micrometer.
3. Open the SE Premium software and obtain a live image of your
micrometer. Adjust your light intensity and camera settings as
necessary to obtain a good, sharp image on the screen.
4. After obtaining a live image using the Command menu at the
top, click Adjust > Magnifications & Units. You’ll be prompted
to enter your total magnification which is a function of your eye-
piece magnification multiplied by your objective magnification.
(i.e., 10x eyepiece X 10x objective = 100x magnification).
73 Mall Drive, Commack, NY 11725 • 631-864-1000 (P) • 631-543-8900
info@accu-scope.com • www.accu-scope.com
QUICK START GUIDE Micrometrics®
Measuring
5. After entering the total magnification, click OK. You may click
the boxes to apply to all open images or images stored in the
Field Group in the future, assuming they were captured at this
same magnification.
6. Click the Capture icon to capture
an image. The image should ap-
pear in your Field Group. The
Field Group is hidden behind the
Camera Control Panel on the
left side of your screen. You can
toggle back and forth between
the Camera Control Panel and
the Field Group by clicking on the
green button with the white arrow
at the top of this panel.
7. Double-click the image in the
Field Group to move it to the
main working area.
73 Mall Drive, Commack, NY 11725 • 631-864-1000 (P) • 631-543-8900
info@accu-scope.com • www.accu-scope.com
QUICK START GUIDE Micrometrics®
8. From the drop down menu at the top of your screen, click
Measure > Calibrate.
9. Using your mouse, draw a line between two points on the stage
micrometer by left clicking and dragging your mouse to the next
point and releasing. When prompted, enter the length of the line
in microns (i.e., 1 inch = 25,400 microns), then click OK.
10. Verify the calibration is correct by clicking on
the drop down menu Measure > Caliper
icon then left click to draw another line
against the micrometer to verify the length of
the line is correct. To return the mouse from
a crosshair to a cursor, click on the hand tool
in the panel on the right of the screen.
11. Once you have verified the calibration for this
objective and eyepiece magnification to be
correct, you need to add this calibration to
the Saved Presets so it may be recalled. To
add this calibration, click the Add button at
the top of the Capture Control panel on the
left. When prompted, enter the name you
wish to call this Preset in the dialog box that
appears then click OK.
73 Mall Drive, Commack, NY 11725 • 631-864-1000 (P) • 631-543-8900
info@accu-scope.com • www.accu-scope.com
QUICK START GUIDE Micrometrics®
12. To calibrate your next magnification, switch to another objective.
Focus on the stage micrometer and repeat steps 3-11.
NOTE: You must tell SE Premium you have changed magnifica-
tions before capturing an image in a new magnification. To do
this, choose Adjust > Magnification & Units from the drop-
down menu and input the new magnification.
Locating Calibration Information
Calibration information for the live preview and captured images can
be located on the Status Bar located on the bottom right-hand
corner of the application window. The calibration setting is the third
item from the right. The Status Bar can be found under the View
drop-down menu if it is not showing.
Measuring Captured Images
Once you have calibrated the software, measurements can be
performed on any captured image. Measurements options can be
located in the drop down Measure menu. To measure an image,
select a measurement option from the Measure drop-down menu.
The cursor becomes a crosshair. Choose your starting point and left
click, drag your mouse to the end of the image being measured, and
left click to finish the measurement.
73 Mall Drive, Commack, NY 11725 • 631-864-1000 (P) • 631-543-8900
info@accu-scope.com • www.accu-scope.com
QUICK START GUIDE Micrometrics®
Measuring Options
From the Measure drop-down menu, you can select the number
of decimal places and other options, such as nomenclature.
To change the size or color of a measurement, select the
Overlay Size or Overlay Color from the View drop-down menu.
Adding Measurements & Annotations to An Image
NOTE: Measurements and annotations are not kept permanently
in an image unless it is burned into the image.
To permanently add measurements and annotations to an image,
choose Annotate > Burn Into Image from the drop down menu
at the top.
NOTE: the .SIF file format retains all calibration and measure-
ment information. For future measurements, be sure to save in
the .SIF file format.
73 Mall Drive, Commack, NY 11725 • 631-864-1000 (P) • 631-543-8900
info@accu-scope.com • www.accu-scope.com
Limited Warranty
Digital Cameras for Microscopy
This digital camera is warranted to be free from defects in material and workmanship for a period of
one (1) year from the date of invoice to the original (end user) purchaser.
This warranty does not cover damage caused in-transit, damage caused by misuse, neglect, abuse or
damage resulting from either improper servicing or modification by other then ACCU-SCOPE
approved service personnel. This warranty does not cover any routine maintenance work or any other
work that is reasonably expected to be performed by the purchaser. No responsibility is assumed for
unsatisfactory operating performance due to environmental conditions such as humidity, dust, corrosive
chemicals, deposition of oil or other foreign matter, spillage or other conditions beyond the control of
ACCU-SCOPE Inc. This warranty expressly excludes any liability by ACCU-SCOPE INC. for conse-
quential loss or damage on only grounds, such as (but not limited to) the non-availability to the
End User of the product(s) under warranty or the need to repair work processes.
All items returned for warranty repair must be sent freight prepaid and insured to ACCU-SCOPE INC.,
73 Mall Drive, Commack, NY 11725 – USA. All warranty repairs will be returned freight prepaid to any
destination within the Continental United States of America. Charges for repairs shipped back outside
this region are the responsibility of the individual/company returning the merchandise for repair.
ACCU-SCOPE is a registered trademark of ACCU-SCOPE Inc, Commack, NY 11725
73 Mall Drive, Commack, NY 11725
631-864-1000 (P) • 631-543-8900
info@accu-scope.com • www.accu-scope.com
Potrebbero piacerti anche
- MS Access FundamentalsDocumento373 pagineMS Access Fundamentalskggan8678Nessuna valutazione finora
- DPT 3000 V617Documento64 pagineDPT 3000 V617gayet0% (2)
- HematologyDocumento58 pagineHematologyczumoffen100% (6)
- Thomas Long - Owner's Handbook. New Trading Techniques Using Planetary HarmonicsDocumento82 pagineThomas Long - Owner's Handbook. New Trading Techniques Using Planetary HarmonicsKatsuzo Nishi100% (2)
- StarCCM TutorialDocumento84 pagineStarCCM TutorialJuan Ignacio González100% (1)
- Materi IS681 M09 M10 Procurement Configuration (Case Study)Documento99 pagineMateri IS681 M09 M10 Procurement Configuration (Case Study)tanandreas subiantoNessuna valutazione finora
- Iscn 2013Documento6 pagineIscn 2013czumoffen0% (5)
- Cool Gen Tips and Tricks 1Documento158 pagineCool Gen Tips and Tricks 1Michelle Wilschewski100% (2)
- SolidWorks 2016 Learn by doing 2016 - Part 3Da EverandSolidWorks 2016 Learn by doing 2016 - Part 3Valutazione: 3.5 su 5 stelle3.5/5 (3)
- MICROMINE 2013 Getting StartedDocumento40 pagineMICROMINE 2013 Getting StartedIreneWan100% (1)
- Introduction to N.C.M., a Non Contact Measurement ToolDa EverandIntroduction to N.C.M., a Non Contact Measurement ToolNessuna valutazione finora
- 1.1. Firecr Calibration: ArningDocumento11 pagine1.1. Firecr Calibration: ArningAndresNessuna valutazione finora
- ProSteel ManualDocumento186 pagineProSteel Manualtatakere100% (1)
- PhotoScan Processing Procedures DSLR Feb 2016Documento17 paginePhotoScan Processing Procedures DSLR Feb 2016Jay JonesNessuna valutazione finora
- Orthomosaic and DEM Generation With Agisoft PhotoScan TutorialDocumento20 pagineOrthomosaic and DEM Generation With Agisoft PhotoScan TutorialClement KipyegonNessuna valutazione finora
- SectionC - Additional OperationsDocumento29 pagineSectionC - Additional OperationsRichard GomezNessuna valutazione finora
- Photoscan 1.2 Ortho Dem TutorialDocumento14 paginePhotoscan 1.2 Ortho Dem TutorialLuanaMendesGoncalvesNessuna valutazione finora
- CARESTREAM DIRECTVIEW Software V5.7E User Release NotesDocumento10 pagineCARESTREAM DIRECTVIEW Software V5.7E User Release NotesKhuang Tong0% (1)
- SectionC - Additional OperationsDocumento21 pagineSectionC - Additional OperationsMirkoLopezNessuna valutazione finora
- Acculine - Users' Guide: About Operating EnvironmentDocumento21 pagineAcculine - Users' Guide: About Operating EnvironmentKrid CaralNessuna valutazione finora
- Oc View 7 ManualDocumento53 pagineOc View 7 Manualm_sakaryaNessuna valutazione finora
- Report PhotomodDocumento8 pagineReport Photomodizzuddinzamri98Nessuna valutazione finora
- TECHNAI Easy Camera TutorialDocumento8 pagineTECHNAI Easy Camera TutorialbogobonNessuna valutazione finora
- LeicaAcquireV2 How To Calibrate MeasureDocumento9 pagineLeicaAcquireV2 How To Calibrate MeasurepanamahutNessuna valutazione finora
- Calibrating The Laser Capture ScopeDocumento6 pagineCalibrating The Laser Capture ScopeqinggaoiNessuna valutazione finora
- EM2210 ScanView enDocumento17 pagineEM2210 ScanView enPeter SuNessuna valutazione finora
- SectionE - System ManagementDocumento13 pagineSectionE - System ManagementMirkoLopezNessuna valutazione finora
- Ex8. ORTHOMOSAIC AND DEM GENERATION FROM UAV IMAGES PDFDocumento15 pagineEx8. ORTHOMOSAIC AND DEM GENERATION FROM UAV IMAGES PDFHanama ReddiNessuna valutazione finora
- Calibrating The Microscope: IBIS Data Acquisition Training GuideDocumento3 pagineCalibrating The Microscope: IBIS Data Acquisition Training GuideArvind BaroniaNessuna valutazione finora
- Open Webcam Publisher: How To Capture ImageDocumento4 pagineOpen Webcam Publisher: How To Capture ImagegersNessuna valutazione finora
- Calibration and PM Guide NSx220Documento46 pagineCalibration and PM Guide NSx220Mohd Nurfirdaus Mohd ShamsuriNessuna valutazione finora
- Image ModelerDocumento23 pagineImage ModelerLaboratório Patrimônio e Desenvolvimento0% (1)
- Mastercam 2022 Basics Tutorial - Part32Documento3 pagineMastercam 2022 Basics Tutorial - Part32wcwtnuiNessuna valutazione finora
- Easy Camera TutorialDocumento8 pagineEasy Camera TutorialSorina CrețuNessuna valutazione finora
- PS - 1.2 - Tutorial (BL) - Orthophoto, DeM (Without GCPS)Documento14 paginePS - 1.2 - Tutorial (BL) - Orthophoto, DeM (Without GCPS)Dindin WahidinNessuna valutazione finora
- QC For Techs JAN 2007Documento3 pagineQC For Techs JAN 2007Nelson J Silva ANessuna valutazione finora
- Menurut IrpaniDocumento48 pagineMenurut IrpaniTIMBUL MUGABE SIREGARNessuna valutazione finora
- Procedure PhotomodeDocumento16 pagineProcedure Photomodesharonlly toumasNessuna valutazione finora
- Flexi Scope GuideDocumento15 pagineFlexi Scope Guide69nino69Nessuna valutazione finora
- IMAGINE-Photogrammetry-2015 - Part 2Documento83 pagineIMAGINE-Photogrammetry-2015 - Part 2Juan GarzonNessuna valutazione finora
- Dinoxcope User ManualDocumento16 pagineDinoxcope User Manualsg mesNessuna valutazione finora
- Processing UAS Photogrammetric Images in Agisoft Photoscan Professional 1528746327Documento47 pagineProcessing UAS Photogrammetric Images in Agisoft Photoscan Professional 1528746327rinaki7201Nessuna valutazione finora
- Vicon Motion Capture Quick GuideDocumento35 pagineVicon Motion Capture Quick Guidefallenangel006Nessuna valutazione finora
- Procedure For Calibration of Calculator. Quality Assurance - Pharmaceutical GuidanceDocumento9 pagineProcedure For Calibration of Calculator. Quality Assurance - Pharmaceutical GuidanceMd Golam Nabi SarnamatNessuna valutazione finora
- Calibration Rev2Documento39 pagineCalibration Rev2Mohd Nurfirdaus Mohd ShamsuriNessuna valutazione finora
- Autovisionquickstartguide enDocumento27 pagineAutovisionquickstartguide endinhquang19991Nessuna valutazione finora
- Contact Angle Meter Operation Protocols - Model 100SBDocumento36 pagineContact Angle Meter Operation Protocols - Model 100SBjameson correaNessuna valutazione finora
- Quick Start: Reality Motion Systems GMBHDocumento32 pagineQuick Start: Reality Motion Systems GMBHAbdo BedoNessuna valutazione finora
- Keyence PDFDocumento20 pagineKeyence PDFbeach_lover_1970Nessuna valutazione finora
- I Interact or DG 100, DG 200 User ManualDocumento12 pagineI Interact or DG 100, DG 200 User ManualShiamala KumarNessuna valutazione finora
- EN - Q2 FW4.0 Release NotesDocumento13 pagineEN - Q2 FW4.0 Release NotesJasonNessuna valutazione finora
- Troubleshoot - Tissue Outline ShiftDocumento6 pagineTroubleshoot - Tissue Outline ShiftobsidianoathNessuna valutazione finora
- AC Rule: User ManualDocumento11 pagineAC Rule: User ManualNicolas ChernobilskyNessuna valutazione finora
- Autodesk Inventor - Advanced Camera AnimationDocumento8 pagineAutodesk Inventor - Advanced Camera AnimationNdianabasi Udonkang100% (1)
- Vic 2D GuideDocumento18 pagineVic 2D GuidemehdiNessuna valutazione finora
- Measurement Tool Application Techniques: Basic Knowledge On Dimensional MeasurementDocumento8 pagineMeasurement Tool Application Techniques: Basic Knowledge On Dimensional MeasurementYeoh XWNessuna valutazione finora
- B36b. Camera Calibration IntrinsicDocumento4 pagineB36b. Camera Calibration IntrinsicSandra KovačNessuna valutazione finora
- Imaging Design BenchmarkingDocumento28 pagineImaging Design BenchmarkingjohndoeNessuna valutazione finora
- How To Bump Test With The MicrologDocumento4 pagineHow To Bump Test With The MicrologRichards VillalobosNessuna valutazione finora
- User Manual For Neovo F-419Documento19 pagineUser Manual For Neovo F-419LiviuPintilieNessuna valutazione finora
- Near Ground Camera Calibration Procedure For UAV ImageryDocumento6 pagineNear Ground Camera Calibration Procedure For UAV ImageryA. AvNessuna valutazione finora
- UsersManual Prexion3D ViewerDocumento53 pagineUsersManual Prexion3D Viewerسانو روديلNessuna valutazione finora
- Mastercam 2022 Basics Tutorial - Part30Documento3 pagineMastercam 2022 Basics Tutorial - Part30wcwtnuiNessuna valutazione finora
- Plan de Trabajo ErikaDocumento34 paginePlan de Trabajo ErikaXiihomiizziitha RhomeroNessuna valutazione finora
- VISUCAM Quickreference - UserguideDocumento2 pagineVISUCAM Quickreference - Userguidetung NguyenNessuna valutazione finora
- Reshade ManualDocumento12 pagineReshade Manualrenio75Nessuna valutazione finora
- A5300-2 (V1.6D-E) Operation Manual (Advanced Volume)Documento227 pagineA5300-2 (V1.6D-E) Operation Manual (Advanced Volume)Dauren MazhenovNessuna valutazione finora
- NVH BasicsDocumento13 pagineNVH BasicsVivekVermaNessuna valutazione finora
- Jean-Jacques Cassiman Auth., Ulf Kristoffersson, Jörg Schmidtke, J. J. Cassiman Eds. Quality Issues in Clinical Genetic ServicesDocumento419 pagineJean-Jacques Cassiman Auth., Ulf Kristoffersson, Jörg Schmidtke, J. J. Cassiman Eds. Quality Issues in Clinical Genetic ServicesczumoffenNessuna valutazione finora
- E.C.a. General Guidelines Version-2.0Documento19 pagineE.C.a. General Guidelines Version-2.0czumoffenNessuna valutazione finora
- Sperm DNA Quality Predicts Intrauterine Insemination Outcome A Prospective Cohort StudyDocumento7 pagineSperm DNA Quality Predicts Intrauterine Insemination Outcome A Prospective Cohort StudyczumoffenNessuna valutazione finora
- Del (7q) Deletion Probe: Instructions For Use REF: LPH 025-S / LPH 025 / LPH 025-20Documento5 pagineDel (7q) Deletion Probe: Instructions For Use REF: LPH 025-S / LPH 025 / LPH 025-20czumoffenNessuna valutazione finora
- 2016 Jagt 4th QTRDocumento48 pagine2016 Jagt 4th QTRczumoffenNessuna valutazione finora
- Chromosome Preparation From Cultured CellsDocumento5 pagineChromosome Preparation From Cultured Cellsczumoffen100% (1)
- DEB Test For Fanconi Anemia Detection in Patients With Atypical PhenotypesDocumento5 pagineDEB Test For Fanconi Anemia Detection in Patients With Atypical PhenotypesczumoffenNessuna valutazione finora
- Gilbert y BiopirrinasDocumento5 pagineGilbert y BiopirrinasczumoffenNessuna valutazione finora
- 277 2008 Article 483Documento12 pagine277 2008 Article 483czumoffenNessuna valutazione finora
- Karyotypes VariousDocumento44 pagineKaryotypes VariousczumoffenNessuna valutazione finora
- Blood 2008 Craig 3941 67Documento28 pagineBlood 2008 Craig 3941 67czumoffenNessuna valutazione finora
- Brochure Euroclone JUIL12Documento12 pagineBrochure Euroclone JUIL12czumoffenNessuna valutazione finora
- Binding Capacity of Bull Spermatozoa ToDocumento180 pagineBinding Capacity of Bull Spermatozoa ToczumoffenNessuna valutazione finora
- Sperm Binding To Epithelial Oviduct Explants in Bulls With Different Nonreturn Rates Investigated With A New in Vitro ModelDocumento7 pagineSperm Binding To Epithelial Oviduct Explants in Bulls With Different Nonreturn Rates Investigated With A New in Vitro ModelczumoffenNessuna valutazione finora
- CIMATRON AdvancedDraftingDocumento132 pagineCIMATRON AdvancedDraftingpepepomez3Nessuna valutazione finora
- AX 2012 - ENUS - SMA - 04 - Service ManagementDocumento34 pagineAX 2012 - ENUS - SMA - 04 - Service ManagementSubbu_kalNessuna valutazione finora
- ISF21 Lab Manual PDFDocumento143 pagineISF21 Lab Manual PDFroneil_nNessuna valutazione finora
- Reference Guide: © 2020 Zoom CorporationDocumento36 pagineReference Guide: © 2020 Zoom CorporationzencubiNessuna valutazione finora
- Manual de Rom de TabletDocumento7 pagineManual de Rom de TabletGael RukaguaNessuna valutazione finora
- Blakeborough Software Manual WVC-BC010-R0Documento17 pagineBlakeborough Software Manual WVC-BC010-R0Aman MeidanlooNessuna valutazione finora
- Word & Excel (Spread Sheet) : Roll No:10253Documento97 pagineWord & Excel (Spread Sheet) : Roll No:10253All SongsNessuna valutazione finora
- Myst III - Exile - Manual - PCDocumento12 pagineMyst III - Exile - Manual - PCDavid SchnitzerNessuna valutazione finora
- ArtiosCAD Quick D202934 V1.1Documento38 pagineArtiosCAD Quick D202934 V1.1cesarNessuna valutazione finora
- Sync MasterDocumento43 pagineSync MasterknjigeapuriNessuna valutazione finora
- PLC Omron Zen Z184-E1-04Documento95 paginePLC Omron Zen Z184-E1-04Moody ToemNessuna valutazione finora
- Olympus CAMEDIA Master CD-ROMDocumento2 pagineOlympus CAMEDIA Master CD-ROMbtemple1452Nessuna valutazione finora
- C# Example Application Georgetown Dry CleanerDocumento26 pagineC# Example Application Georgetown Dry CleanerRenan AbarroNessuna valutazione finora
- IntroDocumento164 pagineIntroPerubus SoyuzNessuna valutazione finora
- User Manual: Version 1 - January 2020Documento55 pagineUser Manual: Version 1 - January 2020Petya Kirilova ManevaNessuna valutazione finora
- Cppsim Primer3Documento61 pagineCppsim Primer3jit20088791Nessuna valutazione finora
- Tutorial VisualStudio2008Documento219 pagineTutorial VisualStudio2008Daniel OlsonNessuna valutazione finora
- Cognos10 - REPORT - STUDIO Global Classess UseDocumento12 pagineCognos10 - REPORT - STUDIO Global Classess Usesiva_mmNessuna valutazione finora
- Config Et Use Rslogix500Documento76 pagineConfig Et Use Rslogix500Fogape TitiNessuna valutazione finora
- Simatic PDM V6.0Documento16 pagineSimatic PDM V6.0Do Van LongNessuna valutazione finora
- Dell™ M991 Color Monitor Quick Setup Guide: Safety InstructionsDocumento4 pagineDell™ M991 Color Monitor Quick Setup Guide: Safety InstructionsLoc MangNessuna valutazione finora
- ICF I Lesson 9Documento7 pagineICF I Lesson 9Princess JulianneNessuna valutazione finora
- MagiCAD 2011.11 For AutoCAD Room UG PDFDocumento64 pagineMagiCAD 2011.11 For AutoCAD Room UG PDFCalin CalinNessuna valutazione finora