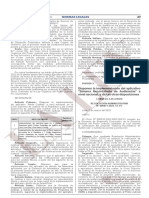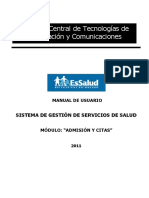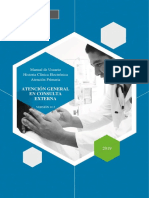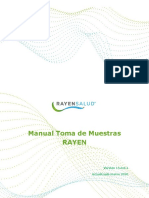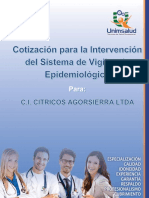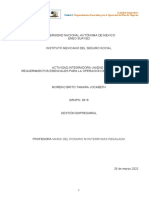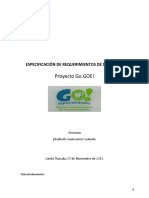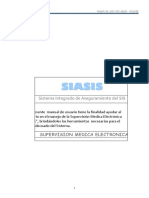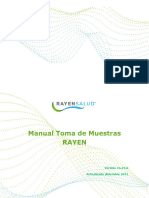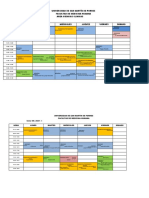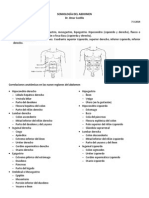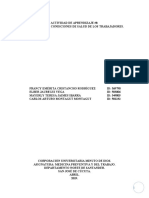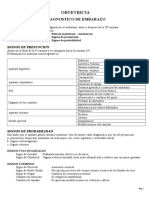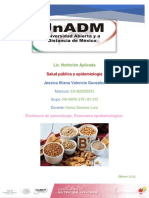Documenti di Didattica
Documenti di Professioni
Documenti di Cultura
Manual Sgss Consulta Externa - Odontologos
Caricato da
Anonymous btCCHR9HTitolo originale
Copyright
Formati disponibili
Condividi questo documento
Condividi o incorpora il documento
Hai trovato utile questo documento?
Questo contenuto è inappropriato?
Segnala questo documentoCopyright:
Formati disponibili
Manual Sgss Consulta Externa - Odontologos
Caricato da
Anonymous btCCHR9HCopyright:
Formati disponibili
Oficina Central de Tecnologías de
Información y Comunicaciones
MANUAL DE USUARIO
SISTEMA DE GESTIÓN DE SERVICIOS DE
SALUD
MÓDULO: “CONSULTA EXTERNA – ODONTÓLOGOS”
2014
OCTIC SGSS – Manual de Usuario Página 1 de 51
ÍNDICE
1. Introducción. .................................................................................. 3
2. Objetivo. ......................................................................................... 3
3. Alcance. .......................................................................................... 3
4. Responsabilidades del usuario. ...................................................... 3
5. Ingreso al Sistema de Gestión de Servicios de Salud – SGSS. ........ 3
6. Módulo: Consulta externa. ............................................................. 4
6.1 Registro de Atenciones………………………………………………… 5
6.2. Apoyo Asistencial……………………………………………………… 46
ESSALUD - OCTIC SGSS – Consulta Externa – No Médicos Página 2 de 51
1. Introducción.
El presente documento detalla los pasos para realizar el registro de atenciones odontológicas y
procedimientos del módulo de Consulta externa.
2. Objetivo.
Facilitar el uso del sistema al usuario final, empleando una enseñanza gráfica descriptiva para sus diferentes
funciones, con el objetivo de ser una guía auto instructivo, a fin de que el usuario logre realizar los
procedimientos correctamente.
3. Alcance.
El presente manual de usuario está dirigido al Profesional Odontólogo.
4. Responsabilidades del usuario.
Es responsabilidad del usuario:
a. El cambio de contraseña asignado.
b. Mantener de uso personal, confidencial e intransferible su contraseña.
c. Cerrar sesión o Bloquear el equipo en caso de ausentarse (a fin evitar el acceso de terceros).
5. Ingreso al Sistema de Gestión de Servicios de Salud – SGSS.
Pasos:
a. Ingresar datos de Usuario y Clave.
Pantalla 01 – Ingresar datos.
b. Hacer clic en el botón LOGIN.
El sistema realiza cuatro validaciones:
b.1 Ingreso por primera vez: Si el usuario ingresa por primera vez al SGSS, el usuario y clave será
su número de DNI, el sistema emitirá el mensaje: “Por Favor cambie su clave de acceso”.
En el campo Nueva Clave ingrese la nueva clave.
En el campo Reingrese Nueva Clave vuelva a ingresar la nueva clave (este procedimiento es
para validar que el usuario esta digitando correctamente su clave).
Hacer clic en el botón CONFIRMAR.
ESSALUD - OCTIC SGSS – Consulta Externa – No Médicos Página 3 de 51
Pantalla 02 – Cambio de clave.
b.2. Labora en más de un Centro asistencial: Si realiza labores en más de un Centro asistencial,
se activa la lista desplegable Centro Asistencial.
Seleccionar el Centro Asistencial al cual desea acceder.
Hacer clic en el botón de ACEPTAR.
Pantalla 03 – Selección de Centro Asistencial.
6. Módulo: Consulta externa.
En la primera pantalla se visualiza los módulos a los que se tiene acceso (los accesos serán configurados
según el perfil del usuario).
En la parte superior izquierda se visualiza el centro asistencial en el que trabajamos.
Hacer clic sobre la imagen de Consulta externa para ingresar al módulo.
ESSALUD - OCTIC SGSS – Consulta Externa – No Médicos Página 4 de 51
Pantalla 04 – Inicio.
Al lado izquierdo se visualiza el menú, conformado por los siguientes sub-módulos:
6.1. Registro de atenciones.
6.2. Apoyo asistencial.
Pantalla 05 – Menú de Consulta externa.
6.1 Registro de Atenciones.
Se realiza la atención odontológica, así como la consulta de las atenciones del paciente realizadas en otro
centro asistencial si la tuviera, las opciones son habilitadas según la especialidad del profesional
asistencial.
6.1.1. Consulta no médica ambulatoria.
Se registra la atención odontológica del paciente, que consiste en el registro de procedimientos y
visualización de otras atenciones.
Pasos:
a. Ingresar a la opción: Registro Atenciones / Atenc. Odontológica
Pantalla 06 – Opción Atenc. Odontológica.
ESSALUD - OCTIC SGSS – Consulta Externa – No Médicos Página 5 de 51
Se visualiza la pantalla ATENCION ODONTOLOGICA AMBULATORIA, de forma automática
el sistema asigna en el campo Fecha de atención la fecha del día actual y muestra las
programaciones del Profesional no médico.
El Profesional odontólogo puede consultar programaciones anteriores con sus respectivas
atenciones, cambiando la fecha de atención o haciendo clic en el icono de calendario el cual
muestra un calendario en el cual seleccionamos la fecha y haciendo clic en el botón de
ejecutar.
Pantalla 07 – Atención Odontológica Amnbulatoria.
b. Seleccionar la programación para realizar las atenciones odontológicas haciendo clic en el
icono de editar respectivo (el registro se sombrea de color verde, esto indica que el registro
esta seleccionado).
Pantalla 08 – Selección de programación.
Se visualiza en la parte inferior el bloque de Relación de Pacientes citados donde se listan
los pacientes citados en la fecha y servicio hospitalario respectivo.
Botones de desplazamiento.- se utiliza cuando el número de pacientes no pueden
mostrarse en una sola pantalla.
Numeración de páginas.- nos indica la cantidad de páginas sobre las que se puede
desplazar para visualizar todos los pacientes citados.
Icono NP.- se utiliza para asignar a la situación de la cita “Deserción”, una vez que se
asigna esta situación no podrá revertirse, es por ello que es recomendable realizarlo al término
de las atenciones en caso el paciente venga y exponga el caso de su tardanza y el Profesional
asistencial pueda atenderlo.
ESSALUD - OCTIC SGSS – Consulta Externa – No Médicos Página 6 de 51
Pantalla 09 – Listado de pacientes citados.
c. Hacer clic en el botón NP y el sistema cambia a su estado de DESERCIÓN.
Pantalla 10 – Paciente en estado de Deserción.
d. Procedemos a realizar la atención de la consulta no médica:
d.1. Hacer clic sobre el registro de la cita a atender (el registro se sombrea de color verde,
esto indica que el registro esta seleccionado).
d.2. Hacer clic en el botón SELECCIONAR.
ESSALUD - OCTIC SGSS – Consulta Externa – No Médicos Página 7 de 51
Pantalla 11 – Selección de paciente.
Se visualiza una nueva pantalla conformada por tres bloques:
(1) Primer bloque.
1.1. Antecedentes.
1.2. Ultimas atenciones.
(2) Segundo bloque.
2.1. Atención medica.
2.2. Procedimiento.
2.3. Otras atenciones.
2.4. Recetas.
2.5. Exam. Auxiliares.
2.6. CITT.
(3) Tercer bloque.
3.1. Alergias medicamentosas reportadas.
3.2. Últimos medicamentos recetados
3.3. Últimos exámenes auxiliares.
ESSALUD - OCTIC SGSS – Consulta Externa – No Médicos Página 8 de 51
OCTIC
Pantalla 12 – Información completa del paciente.
OCTIC SGSS – Manual de Usuario Página 9 de 51
(1) Primer bloque.
Está conformado por las opciones de Antecedente y últimas atenciones.
1.1.1. Antecedentes
Se visualiza y registra los antecedentes del paciente, estos antecedentes están agrupados por:
generales, fisiológicos, patológicos y familiares, controles de inmunización, alergia a algún medicamento,
las enfermedades que ha sufrido y los daños o discapacidades de sus familiares directo.
a. Hacer clic en la opción de Antecedentes.
Pantalla 13 – Opción de antecedentes.
Se visualiza y registra la ficha de antecedentes, la ficha puede ser modificada en cada atención
médica u odontológica
OCTIC SGSS – Manual de Usuario Página 10 de 51
Pantalla 14 – Ficha de antecedentes.
1.1.2. Últimas atenciones
Permite consultar las últimas 20 atenciones asistenciales del Paciente registradas en su historia
clínica electrónica, y que podrían ser de interés para el Profesional asistencial que realiza la atención
médica.
a. Hacer clic en el icono de Carpeta de Últimas Atenciones.
Pantalla 15 – Opción de Ultimas atenciones.
Se lista las atenciones del paciente, puede seleccionar la atención por el Servicio hospitalario y por la
fecha de atención.
b. Hacer clic en una de las atenciones para visualizar la información correspondiente.
Pantalla
16 – Selección de atención.
Se visualiza el registro de atención que contiene la siguiente información:
Datos del Paciente
Acto medico
Diagnóstico
Solicitudes
Exámenes auxiliares solicitados
Medicamentos recetados
Procedimientos
ESSALUD - OCTIC SGSS – Consulta Externa – No Médicos Página 11 de 51
Pantalla 17 – Ficha de atención.
ESSALUD - OCTIC SGSS – Consulta Externa – No Médicos Página 12 de 51
(2) Segundo bloque.
Se realiza el registro de la atención odontológica, procedimientos a realizar, prescripción de receta,
solicitudes de exámenes auxiliares, otras atenciones y asignación de CITT.
Pantalla 18 – Datos del paciente y acto médico.
1.2. Atención Odontológica
Realizar los siguientes registros:
1.2.1. Anamnesis 1.2.4. Diagnóstico
1.2.2. Examen clínico 1.2.5. Resultado
1.2.3. Odontograma
Pantalla 19 – Atención Médica.
1.2.1. Anamnesis.
Se registra los síntomas que refiere el paciente.
ESSALUD - OCTIC SGSS – Consulta Externa – No Médicos Página 13 de 51
Pantalla 20 – Anamnesis
1.2.2. Examen clínico
Se ingresa la información de los hallazgos del examen físico al paciente.
a. Ingresar datos del examen físico.
b. Seleccionar si la atención se ha realizado por control.
c. Hacer clic en el botón ODONTOGRAMA.
Pantalla 21 – Registro de examen clínico.
Se visualiza el odontograma, que es la representación esquemática de los dientes, organizados por
cuadrantes y sobre los cuales se registra las patologías y/o tratamientos con los que llega el paciente.
Pantalla 22 – Odontograma.
Opciones del estado de las piezas.
c.1. Por extraer.
- Seleccionar la opción POR EXTRAER de la columna de opciones.
- Seleccionar la(s) pieza(s).
ESSALUD - OCTIC SGSS – Consulta Externa – No Médicos Página 14 de 51
En este caso hemos seleccionado las piezas permanentes del cuadrante superior derecho 1.8 y del
cuadrante superior izquierdo 2.8, se visualiza en la tabla de resumen del examen que el total de
piezas por extraer es “2”.
Pantalla 23 – Pieza por extraer.
c.2. Prótesis.
- Seleccionar la opción PRÓTESIS de la columna de opciones.
- Seleccionar la(s) pieza(s).
En este caso hemos seleccionado las piezas permanentes del cuadrante superior derecho 1.6, del
cuadrante inferior derecho 4.7 y del cuadrante inferior izquierdo 3.5.
ESSALUD - OCTIC SGSS – Consulta Externa – No Médicos Página 15 de 51
Pantalla 24 – Pieza con prótesis.
c.3. Perdida.
- Seleccionar la opción PERDIDA de la columna de opciones.
- Seleccionar la(s) pieza(s).
En este caso hemos seleccionado las piezas permanentes del cuadrante superior derecho 1.4, del
cuadrante superior izquierdo 2.6, del cuadrante inferior derecho 4.8 y 4.4 y del cuadrante inferior
izquierdo 3.8, se visualiza en la tabla de resumen del examen que el total de piezas perdidas es “5”.
Pantalla 25 – Pieza perdida.
ESSALUD - OCTIC SGSS – Consulta Externa – No Médicos Página 16 de 51
c.4. Obturada.
- Seleccionar la opción OBTURADA de la columna de opciones.
- Seleccionar la(s) pieza(s).
En este caso hemos seleccionado las piezas permanentes del cuadrante superior izquierdo 2.7, del
cuadrante inferior derecho 4.6 y del cuadrante inferior izquierdo 3.7, se visualiza en la tabla de
resumen del examen que el total de piezas obturadas es “3”.
Pantalla 26 – Pieza obturada.
c.5. Cariada.
- Seleccionar la opción Cariada de la columna de opciones.
- Seleccionar la(s) pieza(s).
En este caso hemos seleccionado las piezas permanentes del cuadrante superior derecho 1.2 y 1.1,
del cuadrante superior izquierdo 2.1 y 2.2, del cuadrante inferior derecho 4.3 y del cuadrante
inferior izquierdo 3.6, se visualiza en la tabla de resumen del examen que el total de piezas cariadas
es “6”.
ESSALUD - OCTIC SGSS – Consulta Externa – No Médicos Página 17 de 51
Pantalla 27 – Pieza cariada.
c.6. Borrar.
- Seleccionar la opción BORRAR de la columna de opciones.
- Seleccionar la(s) pieza(s) las cuales borrara el estado.
En este caso hemos seleccionado la pieza cariada permanente del cuadrante inferior derecho 4.3.
Pantalla 28 – Borrar estado asignado a la pieza.
Se visualiza que la pieza 4.3 está en blanco y que el número de piezas cariadas se ha reducido de “6”
a “5”.
Pantalla 29 – Pieza en estado anterior.
ESSALUD - OCTIC SGSS – Consulta Externa – No Médicos Página 18 de 51
Ingresar el total de piezas evaluadas y hacer clic en el botón de Guardar.
Pantalla 30 – Ingreso de total piezas evaluadas.
El Sistema emitirá un mensaje de confirmación: “¿Está seguro de guardar los datos?”.
Pantalla 31 – Mensaje de confirmación.
Hacer clic en el botón ACEPTAR si está seguro y desea continuar, o Cancelar si no va a grabar el
odontograma.
Se actualiza en el campo Número de odontograma “1”, ya que por paciente Ud. puede registrar mas de
un odontograma, pero al registrar un nuevo odontograma, se perderá la información del odontograma
anterior.
Pantalla 32 – Registro de odontograma.
Hacer clic en el botón CANCELAR para salir del odontograma.
1.1.1. Diagnostico
Se ingresa el diagnóstico del paciente.
a. Ingresar el código del Diagnóstico.
b. Hacer clic en el icono de Ejecutar.
ESSALUD - OCTIC SGSS – Consulta Externa – No Médicos Página 19 de 51
Se visualiza en el bloque inferior el código, descripción, tipo, caso (si es un patología nueva en el
paciente), alta (si se da de alta al diagnostico en la atención) y el icono de eliminar.
Pantalla 33 – Código de diagnostico.
Si el odontólogo no sabe el código, el sistema le brinda la facilidad de búsqueda utilizando otros
parámetros.
Hacer clic en el icono de Búsqueda.
Pantalla 34 – Icono de búsqueda.
Búsqueda por Parámetros para Código de Diagnostico ( )
Se visualiza la pantalla LISTA DE DIAGNÓSTICOS, donde se podrá realizar la búsqueda por dos
opciones:
Búsqueda por Código de Diagnóstico.
- Ingresar el Código del diagnóstico o parte de ello, el sistema realiza la búsqueda de todos
los codigos que contengan lo ingresado en dicho campo.
- Hacer clic en el icono de la lupa.
Se visualiza los códigos y descripciones de diagnósticos en referencia al parámetro de busqueda
ingresado.
Pantalla 35 – Búsqueda por código de diagnostico.
Búsqueda por Descripción de Diagnóstico.
- Ingresar la Descripción del diagnóstico o parte de ello, el sistema realiza la busqueda de todos
los diagnósticos en los cuales menciona la descripción que contengan lo ingresado en dicho
campo.
- Hacer clic en el icono de la lupa.
ESSALUD - OCTIC SGSS – Consulta Externa – No Médicos Página 20 de 51
Se visualiza los códigos y descripciones de diagnósticos en referencia al parámetro de búsqueda
ingresado.
Pantalla 36 – Búsqueda por descripción de diagnostico.
- Al hacer clic sobre el diagnóstico que corresponde a la patología del Paciente, el cursor
representado por una imagen de flecha cambia a la imagen de una mano.
Pantalla 37 – Cambio de cursos para captura de diagnostico.
Al seleccionar el diagnóstico el sistema captura el Código y la descripción para transferirlo a la
pantalla de Atención odontologica en sus campos respectivos.
Hacer clic en el icono de ejecutar para ingresar el diagnóstico en el bloque inferior donde se
visualiza el código de diagnóstico, descripción, las listas desplegables: tipo, caso y alta y el icono
de Eliminar.
c. Debe seleccionar los siguientes datos que corresponde al diagnóstico:
Tipo: Definitivo o Presuntivo.
Caso: Nuevo o Repetido.
Alta: Si o No.
Pantalla 203 – Icono de ejecución.
Si desea eliminar el diagnóstico hacer clic en el icono de Eliminar.
Pantalla 38 – Eliminación de diagnostico.
1.1.2. Resultado.
a. Seleccionar el resultado de la atención (destino del paciente después de la atención) y si
corresponde el caso seleccionar el Tipo Contingencia ley 18846.
ESSALUD - OCTIC SGSS – Consulta Externa – No Médicos Página 21 de 51
Pantalla 39 – Resultado de atención.
Opciones de Resultado de Atención
a.1. Alta, es utilizado cuando la atención del paciente se da por finalizada en la consulta.
a.2. Contrareferencia, es utilizado para registrar que el Paciente que ha sido atendido por una
referencia retornara a su CAS de origen.
a.3. Interconsulta, es utilizado para derivar al paciente a otro profesional asistencial especialista
que pueda definir el diagnostico, tratamiento o destino del paciente. Se debe seleccionar el servicio
relacionado donde se atenderá el paciente, la actividad hospitalaria, actividad específica y los
números de días que sería óptimo realizar la interconsulta.
Pantalla 40 – Interconsulta.
a.4. Recita, es utilizado para programar una próxima cita al paciente en el mismo servicio
hospitalario, debe ingresar la cantidad de días que sería óptimo realizar una próxima cita.
Pantalla 41 – Recita.
a.5. Referencia, es utilizado en el caso que el tratamiento no puede ser brindado en el Centro
Asistencial y el médico tratante generara una solicitud de referencia para enviar al paciente a un
C.A.S. donde puede recibir la atención necesaria.
b. Hacer clic en el botón GRABAR.
Se genera un Código de episodio en la parte superior, está asignado al diagnostico principal de la
atención y se visualiza un mensaje “Se grabo la atención odontológica satisfactoriamente”
ESSALUD - OCTIC SGSS – Consulta Externa – No Médicos Página 22 de 51
Pantalla 42 – Generación del código de episodio.
1.1. Procedimiento
Se registra las actividades realizadas en la Atención odontológica.
Pasos:
a. Hacer clic en la pestaña: Procedimiento.
Pantalla 43 – Pestaña de procedimiento.
Se visualiza la pantalla que muestra una grilla con los Procedimientos realizados al paciente.
Si el Asegurado tiene muchos procedimientos, podemos saber la cantidad de páginas que lista dicha
información mediante el Indicador de Numeración de Paginas, y para poder desplazarnos por las
páginas utilizamos los Botones de desplazamiento.
El icono de Edición, permite realizar la modificación del procedimiento, este icono solo se activa
cuando el profesional asistencial que está realizando la atención es quien registró el procedimiento.
El icono de Lupa, permite visualizar los datos del procedimiento.
El icono de Impresión, apertura la ventana de interfaz con el sistema operativo para realizar la
configuración y el envió de impresión.
b. Hacer clic en el botón Nuevo Procedimiento.
Pantalla 44 – Listado de Procedimientos registrados.
Se visualiza el odontograma registrado en la atención odontológica.
ESSALUD - OCTIC SGSS – Consulta Externa – No Médicos Página 23 de 51
Pantalla 45 – Odontograma registrado.
Opciones de procedimientos que se realizan en las atenciones odontológicas.
b.1. Endodoncia.
- Seleccionar la opción ENDODONCIA de la columna de opciones.
- Seleccionar la pieza en la cual realizo el procedimiento.
En este caso hemos seleccionado la pieza cariada permanente del cuadrante inferior izquierdo 3.6.
Pantalla 46 – Selección de pieza para endodoncia.
ESSALUD - OCTIC SGSS – Consulta Externa – No Médicos Página 24 de 51
Se visualiza que la pieza 3.6 es representada por la “E” verde (pieza endodoncia).
- Ingresar la observación referente al procedimiento.
- Seleccionar el procedimiento realizado
- Seleccionar la cantidad de caras, cuadrantes o procedimientos realizados.
- Hacer clic en el botón GUARDAR.
Pantalla 47 – Registro de endodoncia.
b.2. Extracción.
- Seleccionar la opción EXTRACCIÓN de la columna de opciones.
- Seleccionar la pieza en la cual realiza el procedimiento.
En este caso hemos seleccionado la pieza del cuadrante superior derecho 1.8. Que está en el estado
de “Pieza por extraer” representado con una X roja.
ESSALUD - OCTIC SGSS – Consulta Externa – No Médicos Página 25 de 51
Pantalla 48 – Selección de pieza para extracción.
Se visualiza que la “X” roja cambia a la “X” azul (diente extraído).
- Ingresar la observación referente al procedimiento
- Seleccionar el procedimiento realizado
- Seleccionar la cantidad de caras, cuadrantes o procedimientos realizados.
- Hacer clic en el botón GUARDAR.
Pantalla 49 – Registro de pieza extraída.
b.3. Obturación.
- Seleccionar la opción OBTURACIÓN de la columna de opciones.
- Seleccionar la pieza en la cual realiza el procedimiento.
ESSALUD - OCTIC SGSS – Consulta Externa – No Médicos Página 26 de 51
En este caso hemos seleccionado la pieza del cuadrante superior derecho 1.1., que la carilla
vestibular se encuentra con caries.
Pantalla 50 – Selección de pieza para obturación.
Se visualiza que la carilla de la pieza 1.1. con caries estaba representada de color rojo, esta cambia a color
azul.
- Ingresar la observación referente al procedimiento
- Seleccionar el procedimiento realizado
- Seleccionar la cantidad de caras, cuadrantes o procedimientos realizados.
- Hacer clic en el botón GUARDAR.
Pantalla 51 – Registro de pieza obturada.
b.4. Otros.
- Seleccionar la opción OTROS de la columna de opciones.
ESSALUD - OCTIC SGSS – Consulta Externa – No Médicos Página 27 de 51
- Seleccionar el procedimiento realizado
- Ingresar la observación referente al procedimiento
- Hacer clic en el botón GUARDAR.
Pantalla 52 – Registro de otros procedimientos.
b.5. Borrar.
Esta opción nos permite borrar un estado de la pieza antes de guárdala.
La pieza 3.2 estaba con una caries oclusal, por error se ha realizado el procedimiento de obturación.
Pantalla 53 – Borrar procedimiento.
Para eliminar esta obturación procedemos a realizar los siguientes:
- Seleccionar la opción BORRAR de la columna de opciones.
- Seleccionar la pieza en la cual erróneamente se le asigno una obturación (pieza 3.2.)
Se visualiza que la pieza 3.2. la cual estaba en el estado de “Pieza obturada” representado de
color azul cambia a estado de “Pieza cariada” de color rojo.
- Hacer clic en el botón de GUARDAR.
ESSALUD - OCTIC SGSS – Consulta Externa – No Médicos Página 28 de 51
Pantalla 54 – Procedimiento borrado.
Al retornar a la pantalla inicial de procedimiento, se visualiza los procedimientos realizados.
Pantalla 55 – Visualización de procedimientos registrados.
1.2. Receta.
Es el registro de las indicaciones del odontólogo para el tratamiento de la patología del paciente,
incluyendo el medicamento, tiempo y frecuencia de uso.
Pasos:
a. Hacer clic en la pestaña: Receta.
Pantalla 56 – Pestaña de Receta.
Se visualiza la pantalla que contiene una grilla con los Medicamentos recetados al paciente.
Si el Asegurado tiene muchas recetas, podemos saber la cantidad de páginas que lista dicha información
mediante el Indicador de Numeración de Páginas, y para poder desplazarnos por ellas utilizamos los
Botones de desplazamiento.
Pantalla 57 – Lista de recetas.
b. Para generar una nueva receta hacer clic en el botón Nueva Receta.
ESSALUD - OCTIC SGSS – Consulta Externa – No Médicos Página 29 de 51
Pantalla 58 – Nueva receta.
Se visualiza la pantalla REGISTRO DE RECETA, en la cual se registra la prescripción, está conformado por
03 bloques; Superior, en el cual se visualiza la farmacia surtidora y la fecha de solicitud, Central, donde se
ingresara la información principal, y la inferior, en la cual se visualiza los medicamentos que conformarán la
nueva receta.
Pantalla 59 – Registro de receta.
c. En el bloque superior el Nro. de solicitud será generado por el sistema al momento de grabar, la
fecha de solicitud y el Almacén de destino es asignada de forma automática.
Ingresar las Indicaciones Generales.
Pantalla 60 – Indicaciones generales.
d. En el bloque central ingresar el Código del medicamento.
e. Hacer clic en el icono de Ejecución.
Se visualiza la descripción del medicamento.
Pantalla 61 – Ingreso código del medicamento.
Si no recuerda el Código del medicamento, el sistema le brinda la facilidad de búsqueda utilizando otros
parámetros.
ESSALUD - OCTIC SGSS – Consulta Externa – No Médicos Página 30 de 51
Búsqueda por Parámetros para medicamento ( )
Se visualiza la pantalla: MEDICINAS Y MATERIAL MEDICO ASIGNADO AL CAS, donde podrá
realizar la búsqueda del medicamento por dos opciones:
Búsqueda por Código del Medicamento.
- Ingresar el Codigo del Medicamento.
- Realizar la búsqueda haciendo clic en el icono de LUPA.
En la parte inferior se visualiza la información del medicamento según el parámetro
ingresado.
Pantalla 62 – Búsqueda por código del medicamento.
Búsqueda por Descripción del Medicamento.
- Ingresar parte de la Descripción del Procedimiento.
- Realizar la búsqueda haciendo clic en el icono de LUPA.
En la parte inferior se visualiza la información del medicamento según el parámetro
ingresado.
Pantalla 63 – Búsqueda por descripción del medicamento.
Al hacer clic sobre los medicamentos, el cursor representado por una imagen de flecha cambia a la imagen
de una mano, nos sirve para capturar el código y descripción del medicamento y transferirlo a la pantalla
Ingrese datos de la medicina a recetar en el campo Código y descripción.
ESSALUD - OCTIC SGSS – Consulta Externa – No Médicos Página 31 de 51
Pantalla 64 – Captura del código de medicamento.
f. Ingresar la cantidad (tabletas, frasco, etc.) y duración (días que debe ingerir el medicamento)
y las indicaciones del medicamento.
Pantalla 65 – Selección del diagnostico referente al medicamento.
g. Selección el Modo de Dosificación del medicamento.
Existen 04 formas de dosificación:
g.1. Frecuencia.
g.2. Horario.
g.3. Comida.
g.4. Evento.
Pantalla 66 – Modos de dosificación.
g.1. Dosificación por Frecuencia: ingresar la cantidad del medicamento y seleccionar las horas
de intervalo para el consumo del mismo.
Pantalla 67 – Dosificación por frecuencia.
g.2. Dosificación por Horario: ingresar la cantidad del medicamento en el horario que
corresponda la toma.
Pantalla 68 – Dosificación por horario.
ESSALUD - OCTIC SGSS – Consulta Externa – No Médicos Página 32 de 51
g.3. Dosificación por Comida: seleccionar la condición de la toma e ingresar la cantidad en la
comida respectiva.
Pantalla 69 – Dosificación por Comida.
g.4. Dosificación por Eventos: ingresar la cantidad del medicamento en el respectivo evento.
Pantalla 70 – Dosificación por eventos.
h. Hacer clic en el botón GRABAR MEDICINA.
Pantalla 71 – Grabar medicina.
El sistema emitirá un mensaje de confirmación: “Está seguro de grabar la medicina”.
Pantalla 72 – Mensaje de confirmación.
i. Hacer clic en el botón ACEPTAR si 26está seguro y desea continuar, o Cancelar si no va a
grabar el medicamento.
j. Al aceptar la grabación, en sistema muestra el mensaje: “Receta se grabo con éxito” y en el
bloque Relación de medicamentos recetados se visualiza el registro del medicamento generado.
ESSALUD - OCTIC SGSS – Consulta Externa – No Médicos Página 33 de 51
Pantalla 73 – Receta grabada.
Hacer clic en el botón de Visualización para listar las prescripciones del medicamento en los últimos
06 meses.
Pantalla 240 – Visualización del Medicamento recetado anteriormente.
k. Hacer clic en el botón IMPRIMIR para generar el reporte de la receta.
Pantalla 74 – Impresión de la receta.
Se visualiza el reporte de la receta. Este reporte genera dos ticket: el primero es el queda para el
registro físico de la farmacia y el segundo el cual detalla los medicamentos e indicaciones para el
paciente.
El icono de Impresión, apertura la ventana de interfaz con el sistema operativo para realizar la
configuración y el envió de impresión.
ESSALUD - OCTIC SGSS – Consulta Externa – No Médicos Página 34 de 51
Pantalla 75 – Reporte de receta.
1.3. Exámenes Auxiliares.
Pasos:
a. Hacer clic en la pestaña: Exámenes Auxiliares.
Pantalla 76 – Pestaña de Exámenes Auxiliares.
El odontólogo realiza solicitudes para exámenes de imagenologia.
Se visualiza la pantalla que contiene una grilla que lista los exámenes auxiliares solicitados para el paciente
en las atenciones médicas y no medicas anteriores, estos exámenes están agrupados por el Nro. De solicitud.
Se visualiza el icono de la impresora cuando el resultado del examen ya está registrado.
Pantalla 77 – Filtro de exámenes auxiliares.
ESSALUD - OCTIC SGSS – Consulta Externa – No Médicos Página 35 de 51
Puede realizar el filtrado mediante la lista desplegable Tipo de examen, así solo visualizara los exámenes
por el tipo que seleccione.
Pantalla 78 – Exámenes de Imagenologia.
Procedimientos para realizar la solicitud del examen de imagenologia.
(a) Hacer clic en el botón de Imagenologia.
Pantalla 246 – Nueva solicitud de examen de Imagenologia.
Se visualiza la pantalla donde se registrar la Solicitud del examen auxiliar de Imagenologia.
El Nro. De solicitud del examen será generado por el sistema al momento de grabar, la fecha de
solicitud es asignada de forma automática.
Pantalla 79 – Examen de Imagenologia.
(b) Ingresar las indicaciones generales.
(c) Ingresar el código del examen a solicitar.
Pantalla 80 – Ingreso de indicaciones y código.
Si no recuerda el Código del examen de imagenologia, el sistema le brinda la facilidad de búsqueda
utilizando otros parámetros.
ESSALUD - OCTIC SGSS – Consulta Externa – No Médicos Página 36 de 51
Búsqueda por Parámetros para examen ( )
Se visualiza la pantalla: EXÁMENES AUXILIARES – IMAGENOLOGIA, donde podrá realizar la
búsqueda del examen mediante 03 opciones.
Búsqueda por Área y/o Sub Área.
- Seleccionar el Area.
- Si desea seleccionar el Sub Area.
En la parte inferior se visualizará la información del examen según el parámetro ingresado.
Pantalla 81 – Búsqueda por área y sub-área.
Búsqueda por Código del examen.
- Ingresar el Codigo del examen.
- Realizar la búsqueda haciendo clic en el boton BUSCAR.
En la parte inferior se visualiza la información del examen según el parámetro ingresado.
Pantalla 82 – Búsqueda por código del examen.
ESSALUD - OCTIC SGSS – Consulta Externa – No Médicos Página 37 de 51
Búsqueda por Descripción del examen.
- Ingresar parte de la Descripcion del examen.
- Realizar la búsqueda haciendo clic en el boton BUSCAR.
En la parte inferior se visualiza la información del examen según el parámetro ingresado.
Pantalla 83 – Búsqueda por descripción del examen.
Al hacer clic sobre los exámenes, el cursor representado por una imagen de flecha cambia a la imagen de
una mano, nos sirve para capturar el código y descripción del examen.
Pantalla 252 – Selección del examen.
Los datos son transferidos a la pantalla Ingrese datos del examen a solicitar en el campo Código y
descripción.
Pantalla 84 – Captura del código de examen.
(d) Ingresar las indicaciones para el examen.
(e) Hacer clic en el botón GRABAR.
Pantalla 85 – Grabar solicitud del examen.
El Sistema emitirá un mensaje de confirmación: “Está seguro de grabar los datos del examen
solicitado”.
ESSALUD - OCTIC SGSS – Consulta Externa – No Médicos Página 38 de 51
Pantalla 86 – Mensaje de confirmación.
(f) Hacer clic en el botón ACEPTAR si está seguro y desea continuar, o Cancelar si no va a grabar la
solicitud del examen.
(g) Al aceptar la grabación, en sistema asigna un Nro. de solicitud, también se visualizara el registro
de la solicitud en la grilla inferior, donde Ud. podrá editar o eliminar el registro.
Pantalla 87 – Generación de Nro. de solicitud.
(h) Ud. podrá generar le reporte de la solicitud haciendo clic en el botón IMPRIMIR.
Pantalla 88 – Impresión de la solicitud del examen.
Se visualiza el reporte de la solicitud del examen auxiliar.
El icono de Impresión, apertura la ventana de interfaz con el sistema operativo para realizar la
configuración y el envió de impresión.
ESSALUD - OCTIC SGSS – Consulta Externa – No Médicos Página 39 de 51
Pantalla 89 – Reporte de solicitud de examen.
1.4. Otras atenciones.
Permite consultar el historial de atenciones del paciente.
Pasos:
a. Hacer clic en la pestaña: Otras Atenciones.
Pantalla 90 – Pestaña de Receta.
Se visualiza la pantalla que contiene una grilla con las atenciones realizadas al paciente.
Si el Asegurado tiene muchas atenciones, podemos saber la cantidad de páginas que lista dicha
información mediante el Indicador de Numeración de Páginas, y para poder desplazarnos por ellas
utilizamos los Botones de desplazamiento.
Pantalla 91 – Listado de atenciones realizadas.
ESSALUD - OCTIC SGSS – Consulta Externa – No Médicos Página 40 de 51
b. Podrá realizar la búsqueda por diversas opciones:
b.1. Búsqueda por Área Hospitalaria.
- Seleccionar el área hospitalaria.
- Hacer clic en el botón BUSCAR.
Pantalla 92 – Búsqueda Medicamentos recetados.
b.2. Búsqueda por Servicio Hospitalario
- Seleccionar el servicio hospitalario.
- Hacer clic en el botón BUSCAR.
Pantalla 93 – Búsqueda por servicio hospitalario.
b.3. Búsqueda por Fecha de atención.
- Seleccionar la fecha de inicio y término.
- Hacer clic en el botón BUSCAR.
Pantalla 94 – Búsqueda por fecha de atención.
ESSALUD - OCTIC SGSS – Consulta Externa – No Médicos Página 41 de 51
c. Para visualizar los datos de la atención hacer clic en el icono de visualizar del registro de la
atención.
Pantalla 95 – Visualización de atención.
Se visualiza información referente a la atención médica.
El icono de Impresión, apertura la ventana de interfaz con el sistema operativo para realizar la
configuración y el envió de impresión.
Pantalla 96 – Ficha de atención medica.
ESSALUD - OCTIC SGSS – Consulta Externa – No Médicos Página 42 de 51
1.5. CITT.
Se realiza el registro y emisión del Certificado de Incapacidad Temporal para el Trabajo (CITT).
Pasos:
a. Hacer clic en la pestaña: CITT.
Pantalla 97 – Pestaña de CITT.
Se visualiza la pantalla que contiene una grilla con las certificaciones realizadas al paciente.
Si el Asegurado tiene muchas atenciones, podemos saber la cantidad de páginas que lista dicha información
mediante el Indicador de Numeración de Páginas, y para poder desplazarnos por ellas utilizamos los
Botones de desplazamiento.
Pantalla 267 – Listado de CITT otorgados.
b. Hacer clic en el botón Nuevo CITT.
Pantalla 98 – Nuevo CITT.
Se visualiza la pantalla en el cual se registra el CITT, se visualiza 02 bloques:
Superior: muestra los datos de control del paciente.
Inferior: se registra la información para la emisión del CITT. El diagnostico principal es asignado
según lo registrado en la atención odontológica, fecha de otorgamiento es asignada por el
sistema.
c. Seleccionar el tipo de contingencia.
d. Seleccionar la fecha mediante el icono Calendario.
e. Ingresar la cantidad de números de días de descanso medico.
f. Hacer clic en el icono de ejecutar.
ESSALUD - OCTIC SGSS – Consulta Externa – No Médicos Página 43 de 51
Pantalla
99 – Días de descanso medico.
La fecha final de descanso es actualizado al momento de hacer clic en el botón de ejecutar.
g. Hacer clic en el botón GRABAR.
El sistema emite el mensaje: “Se grabo el CITT con éxito” y genera el Número de CITT.
h. Hacer clic en el botón IMPRIMIR.
Pantalla 100 – Generación de CITT.
Hacer clic en el botón IMPRIMIR. Se visualiza
Se visualiza el reporte de la receta. Este reporte genera dos ticket: el primero es el que se entrega al
paciente (usuario) y el segundo es para el archivo de auditoría.
ESSALUD - OCTIC SGSS – Consulta Externa – No Médicos Página 44 de 51
Pantalla 101 – Reporte de CITT.
(3) Tercer bloque.
Está conformado por las alergias medicamentosas, últimos medicamentos recetados y últimos
exámenes auxiliares.
3.1. Alergias Medicamentosas Reportadas
Se visualiza los registros de alergias medicamentosas que han sido registradas en la ficha de
antecedentes.
Pantalla 102 – Alergias medicamentosas.
3.2. Últimos Medicamentos Recetados
Se visualiza los registros de la fecha y las últimas medicinas recetadas al paciente.
Pantalla 103 – Medicamentos recetados.
3.3. Últimos Exámenes Auxiliares
Se visualiza los últimos exámenes solicitados por el Profesional médico. Los exámenes con letra
de color rojo indican que está pendiente de atención o resultado, y los de letra negra indican que
los resultados ya han sido registrados.
ESSALUD - OCTIC SGSS – Consulta Externa – No Médicos Página 45 de 51
Pantalla 104 – Últimos exámenes auxiliares.
6.2. Apoyo Asistencial
6.2.1. Atención de Procedimientos de Apoyo.
a. El Usuario ingresa a la Opción de menú: Consulta Externa / Registro Atenciones /
“Atención Procedim.”
Pantalla 105 – Hoja de atención de procedimientos.
b. El sistema presenta la pantalla “Programación de Apoyo Asistencial para la
Atención” con el bloque:
- Programación Asignada al Profesional, donde se presenta el campo Fecha para
realizar la consulta de la programación del profesional de enfermería asignados al CAS.
Pantalla 106 – Programación de procedimientos de apoyo.
La programación de poyo asistencial se puede dar por “HORAS” o por “CUPOS”
visualizándose las siguientes pantallas:
ESSALUD - OCTIC SGSS – Consulta Externa – No Médicos Página 46 de 51
Pantalla 107 – Programación por horas.
Cuando la programación es por HORAS el sistema muestra el bloque “Ingrese Doc. De
Identidad del Paciente para su Atención”; el Usuario deberá ingresar los datos del
paciente que será atendido; luego le da clic en el botón “ejecutar” y nos muestra los
datos del paciente, posteriormente ingresamos a los procedimientos con el botón de
“Ingreso de registro de atención”.
El sistema muestra el bloque “Relación de Pacientes Atendidos” con la lista de
pacientes que fueron atendidos en la programación del profesional de enfermera, cuyo
registro fue seleccionado por el Usuario.
Ya sea una programación por HORAS o CUPOS el registro de la Atención de
Procedimientos se realiza de la misma manera.
Pantalla 108 – Ingreso de documentos del paciente.
ESSALUD - OCTIC SGSS – Consulta Externa – No Médicos Página 47 de 51
c. Atención de Procedimientos de Apoyo
Se visualiza la pantalla donde se registra el procedimiento correspondiente a la atención no
médica, consta de 03 bloques:
Superior: Muestra los datos referentes a la atención no médica.
Central: Donde se realiza el registro del nuevo procedimiento.
Inferior: Contiene una grilla con los procedimientos realizados anteriormente al paciente.
Pantalla 109 – Procedimientos
Ingresamos al botón “Nuevo procedimiento”
Se visualiza las pestañas de:
- Procedimiento de Apoyo
- Materiales
- Otras Atenciones
- Cartera de Servicio
Pestaña “PROCEDIMIENTOS DE APOYO”
Esta pantalla se divide en los bloques:
- Datos del Paciente, que contiene los datos generales como Apellidos y Nombres,
Documento de identidad, Tipo de Seguro, etc.
- Acto Medico, que contiene datos de la cita del paciente tales como: Numero, Fecha de
Atención, Área Hospitalaria, Servicio Hospitalario, etc.
- Fichas de Datos, que contendrán los datos de la realización de atención médica.
- Agregar Procedimiento el usuario puede ingresar el código del procedimiento o realizar al
búsqueda como esta descrito en la ficha del punto 5.1.1. de la consulta externa no médica.
ESSALUD - OCTIC SGSS – Consulta Externa – No Médicos Página 48 de 51
-
Pantalla 110 – Procedimientos
Pestaña “MATERIALES”
Se visualiza la pantalla, la cual contiene una grilla con la información de los Materiales
recetados al paciente.
Para generar una nueva receta hacer clic en el botón Nueva Solicitud.
Pantalla 111 – Nueva solicitud de materiales.
Se visualiza la pantalla REGISTRO DE SOLICITUD DE MATERIALES, en la cual se registra
la prescripción médica que está conformado por 03 bloques:
Superior: Se visualiza la farmacia surtidora, la fecha de solicitud y el campo de registro de
“Indicaciones Generales”
Medio: “Ingreso de datos de material a solicitar” se registra el código del material, la
cantidad, duración en días y las indicaciones.
Si no cuenta con el código de material podrá utilizar el ícono de búsqueda “ ”
Búsqueda por Parámetros para Código de Materiales ( )
Se visualiza la pantalla BUSQUEDA DE MATERIALES, donde se podrá realizar la búsqueda
por:
Búsqueda por Descripción.
- Ingresar la Descripción del material o parte de ello, el sistema realiza la busqueda de todos
los materiales en los cuales menciona la descripción que contengan lo ingresado en dicho
campo.
- Hacer clic en el icono de la lupa.
ESSALUD - OCTIC SGSS – Consulta Externa – No Médicos Página 49 de 51
Se visualiza un listado de códigos y descripciones de los materiales en referencia al parámetro
de búsqueda ingresado.
- El cursor representado por una imagen de flecha cambia a la imagen de una mano.
Al seleccionar el material el sistema captura el código y la descripción para transferirlo a la
pantalla de Registro de Solicitud de Materiales en sus campos respectivos.
Pantalla 112 – Búsqueda de material.
Inferior: Se visualiza la relación de materiales solicitados
Posterior al registro del material se da clic en el ícono de “Graba Material” y se visualiza
un mensaje con letras de color rojo “Solicitud se grabó con éxito”
Pantalla 113 – Registro de solicitud de materiales.
Para imprimir la solicitud de materiales se da clic en el botón “Imprimir”.
ESSALUD - OCTIC SGSS – Consulta Externa – No Médicos Página 50 de 51
Pantalla 114 – Impresión de solicitud de materiales.
Pestaña “OTRAS ATENCIONES”
El uso de esta ficha esta descrita en el punto “1.4 Consulta odontológica”, que es
totalmente idéntica.
Pestaña “CARTERA DE SERVICIO”
El usuario puede visualizar el conjunto de servicios otorgados al paciente según edad y sexo
con sus respectivas fechas de atenciones.
Pantalla 115 – Cartera de servicios.
ESSALUD - OCTIC SGSS – Consulta Externa – No Médicos Página 51 de 51
Potrebbero piacerti anche
- Registro atenciones odontológicasDocumento51 pagineRegistro atenciones odontológicasJorge Enrique Zarate AguinagaNessuna valutazione finora
- Instalar TreeAge Pro en 10 pasosDocumento5 pagineInstalar TreeAge Pro en 10 pasosESTOMAUNTNessuna valutazione finora
- Inventario Físico CASDocumento36 pagineInventario Físico CASCesar ParraNessuna valutazione finora
- Resolución Administrativa Nº000073-2022-Ce-Pj - LaleyDocumento2 pagineResolución Administrativa Nº000073-2022-Ce-Pj - LaleyRedaccion La Ley - PerúNessuna valutazione finora
- 300 GG Essalud 2021Documento15 pagine300 GG Essalud 2021LourdesCarreraNessuna valutazione finora
- Clases G Operaciones Utp Sesion-2Documento38 pagineClases G Operaciones Utp Sesion-2Jose De La Flor TitoNessuna valutazione finora
- Cas Lab 19699-2016-LimaDocumento5 pagineCas Lab 19699-2016-LimaLa Ley100% (1)
- Reglamento Interno MinsaDocumento35 pagineReglamento Interno MinsaChristina Abigail Lezcano SolanoNessuna valutazione finora
- Política de negatividad al trabajo inseguro Consorcio Applus TeigaDocumento1 paginaPolítica de negatividad al trabajo inseguro Consorcio Applus TeigaAlberto PrietoNessuna valutazione finora
- Manual de Usuario SGSSDocumento113 pagineManual de Usuario SGSSMARCNessuna valutazione finora
- Descubre tu potencial: Conoce las fortalezas de CERTUSDocumento17 pagineDescubre tu potencial: Conoce las fortalezas de CERTUSAndrés Vega0% (1)
- Manual e-Lolcli Red Salud IslayDocumento29 pagineManual e-Lolcli Red Salud IslayRandoll AndreiNessuna valutazione finora
- Informe PericialDocumento19 pagineInforme PericialWalter Martin Perez Carranza100% (1)
- Pr-Sarlaft-08. Procedimiento para Determinar y Reportar Operaciones SospechosasDocumento3 paginePr-Sarlaft-08. Procedimiento para Determinar y Reportar Operaciones SospechosasJOHN CAMACHONessuna valutazione finora
- Plan - de - Mejora - Continuo - Del - Cenate PiuraDocumento9 paginePlan - de - Mejora - Continuo - Del - Cenate PiuraWilyor Joel Silva LazoNessuna valutazione finora
- Presentación Digital de La Información Contable, Con Firmas DigitalesDocumento30 paginePresentación Digital de La Información Contable, Con Firmas DigitalesjampierNessuna valutazione finora
- Consigna para Práctica Calificada 1 - FormatoDocumento7 pagineConsigna para Práctica Calificada 1 - FormatoKarem Liliam AquijeNessuna valutazione finora
- Sesion - 5 - 2011 - 1Documento36 pagineSesion - 5 - 2011 - 1yyzpeNessuna valutazione finora
- WONDERFUL! This Is Our 1 Session!: Nancy Rosmery Rodriguez VeraDocumento37 pagineWONDERFUL! This Is Our 1 Session!: Nancy Rosmery Rodriguez VeraAlexander Vilchez DiazNessuna valutazione finora
- Manual Del Modulo de Consulta Externa MedicosDocumento33 pagineManual Del Modulo de Consulta Externa MedicosLUIS ENRIQUE MOSCOSO ORTIZNessuna valutazione finora
- Manual Consulta Externa PDFDocumento182 pagineManual Consulta Externa PDFCristhian AgustinNessuna valutazione finora
- Manual Centro QuirurgicoDocumento140 pagineManual Centro QuirurgicoJorge Humberto Moreno TarazonaNessuna valutazione finora
- DETECTA GS02 GuiaProcesoMedico Historia ClínicaDocumento11 pagineDETECTA GS02 GuiaProcesoMedico Historia ClínicaMarco CaceresNessuna valutazione finora
- Mu LaboratorioDocumento34 pagineMu LaboratorioLorenzo FalconNessuna valutazione finora
- Manual Historia Clínica - Medicina GeneralDocumento102 pagineManual Historia Clínica - Medicina GeneralJairo RojasNessuna valutazione finora
- Historia Clinica Virtual-AmbulatoriaDocumento15 pagineHistoria Clinica Virtual-AmbulatoriaMia Coa MendiolaNessuna valutazione finora
- Mu Consulta ExternaDocumento25 pagineMu Consulta ExternaDaniel Vicente RamirezNessuna valutazione finora
- Manual Sistema de Laboratorio SISLABDocumento40 pagineManual Sistema de Laboratorio SISLABAlejandro De LeonNessuna valutazione finora
- Mu Consulta ExternaDocumento25 pagineMu Consulta ExternaYuly MarilinNessuna valutazione finora
- Tema 2 Dany RamirezDocumento6 pagineTema 2 Dany RamirezSebastian MoranNessuna valutazione finora
- Guía rápida MEDORACyLDocumento16 pagineGuía rápida MEDORACyLFrancisco Sanz MonteroNessuna valutazione finora
- Manual EnfermeríaDocumento33 pagineManual EnfermeríagiulianaNessuna valutazione finora
- Guia Lista de Espera - AptosDocumento10 pagineGuia Lista de Espera - AptosGerardo Dextre OsorioNessuna valutazione finora
- iVUE Manual Del UsuarioDocumento32 pagineiVUE Manual Del UsuarioFABIANCITO0940% (5)
- Guía Módulo de Oportunidad QX SGH 2016Documento21 pagineGuía Módulo de Oportunidad QX SGH 2016eastetebNessuna valutazione finora
- Manual Modulo Urgencia 2014Documento67 pagineManual Modulo Urgencia 2014Jose QuintanaNessuna valutazione finora
- ManualdeUsuario Progra2Documento8 pagineManualdeUsuario Progra2XroZNessuna valutazione finora
- Consulta Externa V2Documento23 pagineConsulta Externa V2Alexandra Gianela Garcia CordovaNessuna valutazione finora
- Manual de usuario módulo salud bucalDocumento35 pagineManual de usuario módulo salud bucalhenryNessuna valutazione finora
- Guía Registro de Intervenciones Quirúrgicas FINAL v2Documento12 pagineGuía Registro de Intervenciones Quirúrgicas FINAL v2Becker DelzoNessuna valutazione finora
- Software Rayen - Manual Toma de MuestrasDocumento16 pagineSoftware Rayen - Manual Toma de MuestrasSejisfredo Gonzalez MenjibasNessuna valutazione finora
- Seis Ec 002 Médicos CexDocumento105 pagineSeis Ec 002 Médicos CexWilfredo GordilloNessuna valutazione finora
- Act - 1 IEUDocumento13 pagineAct - 1 IEUNalleli MontoyaNessuna valutazione finora
- Manual de Usuario Software de Odontología v1.0Documento26 pagineManual de Usuario Software de Odontología v1.0Karen CanoNessuna valutazione finora
- Sistema de Vigilancia Epidemiologico C.I. Citricos AgrosierraDocumento4 pagineSistema de Vigilancia Epidemiologico C.I. Citricos AgrosierraYesica JiménezNessuna valutazione finora
- Moreno actividad3GESTIONDocumento17 pagineMoreno actividad3GESTIONTamara MorenoNessuna valutazione finora
- Orden Medica Electronica Manual Profesional Medico V 264 CDocumento52 pagineOrden Medica Electronica Manual Profesional Medico V 264 Cantonelafiocchi1Nessuna valutazione finora
- Ejemplo de Especificación de RequerimientosDocumento20 pagineEjemplo de Especificación de RequerimientosEfrén SinhNessuna valutazione finora
- Software RAYEN - Manual AtencionesDocumento27 pagineSoftware RAYEN - Manual AtencionesFERNANDO ARANEDA PELDOZANessuna valutazione finora
- Sistema experto para control de diabetes tipo 2Documento26 pagineSistema experto para control de diabetes tipo 2tanher2301100% (1)
- SIGAP MU v.02.12 Cita PreviaDocumento111 pagineSIGAP MU v.02.12 Cita PreviaAntonio De Francisco FolgosoNessuna valutazione finora
- Seis-Med. General y Especialista-Consulta Clinica-2018Documento115 pagineSeis-Med. General y Especialista-Consulta Clinica-2018NUTRICION ALBERGUENessuna valutazione finora
- 4 - Manual de Usuario - Centro Penitenciario Estatal VFDocumento80 pagine4 - Manual de Usuario - Centro Penitenciario Estatal VFFlor Thalia Nava MarinoNessuna valutazione finora
- Manual MedyimageDocumento28 pagineManual MedyimageGabriel Choque ChavezNessuna valutazione finora
- Guía rápida para el uso del SIASISDocumento16 pagineGuía rápida para el uso del SIASISRonyJorgeTacasMisaycoNessuna valutazione finora
- Manual Derivación Software RAYENDocumento47 pagineManual Derivación Software RAYENManuel GallardoNessuna valutazione finora
- VidaSana GuiaCapacitacion v1.2Documento32 pagineVidaSana GuiaCapacitacion v1.2julia castilloNessuna valutazione finora
- IR GRD Isalud ConceptosDocumento57 pagineIR GRD Isalud ConceptosKarem Monsalve ZarateNessuna valutazione finora
- Manual Sistema de Salud PesquisaDocumento19 pagineManual Sistema de Salud PesquisaMarcela ZuñigaNessuna valutazione finora
- Software RAYEN - Manual Toma de MuestrasDocumento15 pagineSoftware RAYEN - Manual Toma de MuestraspaolamcNessuna valutazione finora
- 6-Modelo de Examen Final Clinica 2 MICDocumento6 pagine6-Modelo de Examen Final Clinica 2 MICabdallah hamdan60% (5)
- Mapa Mental de Bioseguridad Sem 11Documento1 paginaMapa Mental de Bioseguridad Sem 11Edison Lazaro0% (1)
- Horario Semanal Area Clinicas Sincrónico 2021 - IDocumento5 pagineHorario Semanal Area Clinicas Sincrónico 2021 - IMarcelo Riveros PicónNessuna valutazione finora
- Inmuno Ca 125Documento5 pagineInmuno Ca 125QUIMICO CLINICO WILLIANS SANCHEZNessuna valutazione finora
- Autoevaluación en Anestesiología by Zavala Villeda, José (Zavala Villeda, José)Documento581 pagineAutoevaluación en Anestesiología by Zavala Villeda, José (Zavala Villeda, José)Itzeel Tapia'100% (1)
- Farmacos en CardiologiaDocumento48 pagineFarmacos en CardiologiaCarlos Robert Caceres RojasNessuna valutazione finora
- Lesiones Preinvasoras de Cuello UterinoDocumento10 pagineLesiones Preinvasoras de Cuello UterinoLuis Edgardo CabreraNessuna valutazione finora
- Accidentes y Complicaciones Con Hipoclorito de SodioDocumento12 pagineAccidentes y Complicaciones Con Hipoclorito de SodioGiovanna GonzaNessuna valutazione finora
- Test de MillonDocumento15 pagineTest de MillonJackeline Carol14% (7)
- Semiología Del Abdomen (Completo)Documento24 pagineSemiología Del Abdomen (Completo)shark1212100% (1)
- Diapositivas SemiologiaDocumento17 pagineDiapositivas SemiologiaJhessica CalvoNessuna valutazione finora
- Fichas Técnicas FatigaDocumento2 pagineFichas Técnicas FatigaDamara SCNessuna valutazione finora
- Taenia Solium 2Documento23 pagineTaenia Solium 2Yazmin AlejandraNessuna valutazione finora
- La VaricelaDocumento21 pagineLa VaricelaShadia TipismanaNessuna valutazione finora
- Formato Autorreporte-Med. PreventivaDocumento13 pagineFormato Autorreporte-Med. PreventivamayerliNessuna valutazione finora
- Sonda NasogastricaDocumento14 pagineSonda NasogastricaMadalina CiochinaNessuna valutazione finora
- Hospitalización Psiquiátrica PDFDocumento6 pagineHospitalización Psiquiátrica PDFAracelis Calzadilla NúñezNessuna valutazione finora
- Factores de TOM en enfermeras CardioinfantilDocumento12 pagineFactores de TOM en enfermeras CardioinfantilPAULA BARRERANessuna valutazione finora
- Informe Gerencial 15 (1) .05.08 Trabajo GrupalDocumento15 pagineInforme Gerencial 15 (1) .05.08 Trabajo GrupalCarlos PeraltaNessuna valutazione finora
- Apunte ObstetriciaDocumento121 pagineApunte ObstetriciaJulietaS.LopezNanniniNessuna valutazione finora
- Ectaprim FDocumento3 pagineEctaprim FjosueNessuna valutazione finora
- Actividad Evaluativa Semana 2 Valor 25%Documento4 pagineActividad Evaluativa Semana 2 Valor 25%Luisa GallegoNessuna valutazione finora
- Biopsia MuscularDocumento40 pagineBiopsia MuscularSofía V LíasNessuna valutazione finora
- PROTOCOLO Notificacion GesDocumento13 paginePROTOCOLO Notificacion GesVeroventurelliNessuna valutazione finora
- Neo PulmónDocumento17 pagineNeo PulmónCristina Instrumental MédicoNessuna valutazione finora
- Procedimiento de Desmontaje y Montaje de Calaminas de Techo - Coi 2PDocumento8 pagineProcedimiento de Desmontaje y Montaje de Calaminas de Techo - Coi 2PjannelaNessuna valutazione finora
- Evidencia de AprendizajeDocumento5 pagineEvidencia de AprendizajeJessie Jey GovaNessuna valutazione finora
- Presentación de Psiconeuroinmunología 2022-2023Documento11 paginePresentación de Psiconeuroinmunología 2022-2023HILARIO FIDEL MONTSERRAT 502Nessuna valutazione finora
- Medidas de Impacto PotencialDocumento10 pagineMedidas de Impacto PotencialMARCO ANTONIO SOSA AGUILARNessuna valutazione finora
- Tumores de RiñónDocumento9 pagineTumores de RiñónJosé Gabriel Quiroga Villagra100% (1)