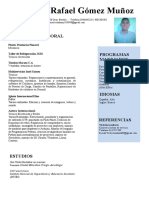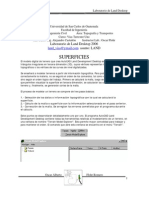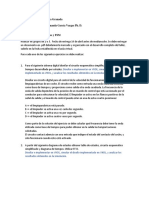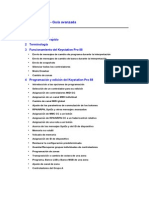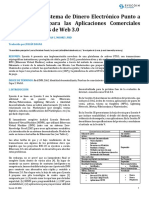Documenti di Didattica
Documenti di Professioni
Documenti di Cultura
Redesinalambricas 131206175222 Phpapp01
Caricato da
Omar Vicente Garcia SanchezTitolo originale
Copyright
Formati disponibili
Condividi questo documento
Condividi o incorpora il documento
Hai trovato utile questo documento?
Questo contenuto è inappropriato?
Segnala questo documentoCopyright:
Formati disponibili
Redesinalambricas 131206175222 Phpapp01
Caricato da
Omar Vicente Garcia SanchezCopyright:
Formati disponibili
REDES INALAMBRICAS
MANUAL DEL PARTICIPANTE
CURSO
AMNTEL
AMNTEL GROUP c.a.
Documento propiedad de AMNTEL GROUP
Prohibida la reproducción total o parcial sin
la autorización de AMNTEL GROUP
Dirección de Proyectos Educativos
CURSOREDES INALAMBRICAS
Índice.
1. Introducción
2. Redes inalámbricas
2.1 ¿Qué es una red inalámbrica?
2.2 Tipos de redes inalámbricas
2.2.1 Tipos según cobertura
2.2.2 Estándares
2.3 Entornos donde utilizar una red inalámbrica
2.4 Redes Wi-Fi
2.5 Dispositivos inalámbricos
2.5.1 Unidad base inalámbrica
2.5.2 Clientes inalámbricos
2.6 Despliegue de una red inalámbrica
2.6.1 Modo ordenador-ordenador o ad-hoc
2.6.2 Modo infraestructura
2.6.3 Red inalámbrica + ADSL (opción recomendada)
2.6.4 Red inalámbrica con más de una unidad base
2.6.5 Anexos
Dirección de Proyectos Educativos Información confidencial de AMNTEL GROUP
Prohibida la reproducción total o parcial de este documento Página 2
CURSOREDES INALAMBRICAS
Introducción.
La aparición en el mercado de equipos como las agendas electrónicas o PDAs, los
ordenadores portátiles, junto con la creciente necesidad de conectarse a Internet a
través de una red de banda ancha, hace que se hable cada vez más de las
virtudes de las redes inalámbricas. No obstante se debe destacar que no se está
hablando de nuevas redes.
Las redes inalámbricas llevan años ofreciendo la posibilidad de unir puntos de
difícil acceso, y además le permiten moverse dentro de un entorno manteniendo
su conectividad. Estos servicios estaban restringidos a las grandes empresas,
pero actualmente, gracias a los últimos desarrollos que mejoran en velocidad, la
consolidación y madurez de los estándares que definen estas redes y la
ampliación de terminales económicos, hace que se abra cada vez más el marco
de usuarios finales a pequeños negocios e incluso a usuarios residenciales que
ven en las tecnologías inalámbricas nuevas maneras de comunicarse.
De entre todos los tipos de redes inalámbricas, esta guía se centra principalmente
en el estudio de las redes inalámbricas IEEE 802.11b, también conocidas por Wi-
Fi (Wireless Fidelity), debido a su amplia difusión en el mercado. Los productos y
redes Wi-Fi aseguran la compatibilidad efectiva entre equipos, eliminando en los
clientes las dudas que puedan surgir a la hora de comprar un nuevo terminal.
Dirección de Proyectos Educativos Información confidencial de AMNTEL GROUP
Prohibida la reproducción total o parcial de este documento Página 3
CURSOREDES INALAMBRICAS
Módulo 1
1.- Fundamentos de Redes Inalámbricas.
1.1 ¿Qué es una red inalámbrica?
Una red inalámbrica es un sistema de comunicación de datos que proporciona
conexión inalámbricaentre equipos situados dentro de la misma área (interior o
exterior) de cobertura. En lugar de utilizarel par trenzado, el cable coaxial o la fibra
óptica, utilizado en las redes LAN convencionales, las redesinalámbricas
transmiten y reciben datos a través de ondas electromagnéticas.
Conceptualmente, noexiste ninguna diferencia entre una red con cables y una
inalámbrica, salvo su flexibilidad debido a laeliminación del uso de cables. Ambas
ofrecen las mismas expectativas de comunicaciones como puedeser compartir
periféricos, acceso a una base de datos o a ficheros compartidos, acceso a un
servidorde correo o navegar a través de Internet. Las redes inalámbricas no deben
Dirección de Proyectos Educativos Información confidencial de AMNTEL GROUP
Prohibida la reproducción total o parcial de este documento Página 4
CURSOREDES INALAMBRICAS
verse como alternativas alas redes convencionales, sino como complementarias,
donde su gran ventaja se encuentra en laeliminación del cable facilitando:
Movilidad, las redes inalámbricas ofrecen acceso a la red local desde
cualquier sitio dentro desu cobertura, incluso encontrándose en movimiento.
Fácil instalación, más rapidez y simplicidad que lo que supone extender
cables por unrecinto.
Flexibilidad, dado que es posible disponer de acceso a una red en
entornos de difícilcableado.
Facilidad, para incorporar redes en lugares históricos sin necesidad de
extender cable.
Adaptabilidad. Permite frecuentes cambios de la topología de la red y
facilita suescalabilidad.
Facilita la ampliación de nuevos usuarios a la red, sin la necesidad de
extender un cable a sunuevo puesto de trabajo.
Permite organizar redes en sitios cambiantes o situaciones no estables
como pudieran serlugares de emergencia, congresos, sedes temporales,
etc.
En una red inalámbrica cada ordenador dispone de un adaptador de red
inalámbrico. Estosadaptadores se conectan enviando y recibiendo ondas de radio
a través de un transceptor (transmisorreceptor),que puede situarse en cualquier
lugar, interior o exterior, dentro del área de cobertura, sinla preocupación del
cableado. Las redes inalámbricas permiten la transmisión de datos a
velocidadesde 11 Mbps o incluso superiores, lo que proporciona rapidez suficiente
para la mayoría de lasaplicaciones.
Las siguientes figuras presentan un ejemplo de red de área local Ethernet (figura
2-1) frente a unared de área local inalámbrica (figura 2-2), donde se
Dirección de Proyectos Educativos Información confidencial de AMNTEL GROUP
Prohibida la reproducción total o parcial de este documento Página 5
CURSOREDES INALAMBRICAS
vengráficamente las ventajas existentes aleliminar el cableado en una instalación
convencional.
Figura 2-1: Red de área local Ethernet con conexión ADSL
Figura 2-2: Red inalámbrica con conexión a Internet mediante ADSL
1.2 Tipos de redes inalámbricas
1.2.1 Tipos según cobertura
Dirección de Proyectos Educativos Información confidencial de AMNTEL GROUP
Prohibida la reproducción total o parcial de este documento Página 6
CURSOREDES INALAMBRICAS
Como se ha comentado anteriormente, conceptualmente la única diferencia
existente entre las redeslocales convencionales y las inalámbricas es la
inexistencia en estas últimas de cableado entre losequipos. Por ello, para poner
énfasis en esta característica, se presenta una clasificación de redeslocales donde
se añade la inicial W (del inglés, wireless, inalámbrico). Se puede distinguir entre:
WPAN (Wireless Personal Area Network - Red inalámbrica de ámbito
personal). Estasredes están pensadas para cubrir un área del tamaño de
una habitación y su finalidad es laconexión de dispositivos diversos, por
ejemplo: un teléfono móvil con una agenda electrónica(PDA), etc.
WLAN (Wireless Local Area Network - Red inalámbrica de ámbito
local). Son las redes que cubrenel ámbito de una casa, una oficina o el
edificio de una empresa. Este tipo de redes son las que se van atratar en
esta guía.
WWAN (Wireless Wide Area Network - Red inalámbrica de área
extensa). Son las redes cuyoámbito cubre áreas más amplias como por
ejemplo: una ciudad.
1.2.2 Estándares usados
En la situación actual no hay un único estándar de redes inalámbricas, sino que
conviven diversosestándares promovidos por diferentes organismos y
Dirección de Proyectos Educativos Información confidencial de AMNTEL GROUP
Prohibida la reproducción total o parcial de este documento Página 7
CURSOREDES INALAMBRICAS
asociaciones. No se pretende realizar unadescripción exhaustiva de estas normas,
sólo comentar, para los tipos de redes descritos en elapartado anterior, cuál es el
estándar que tiene mayor presencia en el mercado:
WPAN. Tradicionalmente este tipo de redes se basa en infrarrojos que
permiten lacomunicación entre dos elementos (ordenadores portátiles,
PDAs, etc.) a baja velocidad y auna distancia cercana. Hoy en día como
alternativa de comunicación está tomando auge elestándar Bluetooth.
WLAN. La norma más usada en este tipo de redes es la 802.11b,
promovida por elInstituto de Ingenieros Eléctricos y Electrónicos
(IEEE), y que la asociación Wi-Fi estáayudando a consolidar. En segundo
lugar, aunque menos utilizado, se sitúa HomeRF.
WWAN. Por su gran tamaño, estas redes son explotadas por las empresas
de telefonía móvil.
Hasta la llegada de la telefonía móvil de tercera generación, el UMTS, la
alternativa actual esel uso del GPRS, aunque su velocidad es bastante reducida.
De las redes comentadas, este documento pretende dar una visión más
exhaustiva de las redesWLAN, y en particular de las basadas en el estándar IEEE
802.11 también conocidas como redes Wi-Fi. Para ellas, de cara al futuro, tres
opciones se perfilan como las más importantes: 802.11g,802.11a e HiperLAN/2.
Las dos primeras están promovidas por el IEEE como la sucesora de la802.11b.
La tercera, HiperLAN/2, parte de una iniciativa europea. A día de hoy es difícil
predecir sialguna de ellas se convertirá en el estándar dominante. Sin embargo,
esto no debería ser uncondicionante para adquirir una red inalámbrica. La mayoría
de los equipos actuales se diseñan, en lamedida de lo posible, para que puedan
Dirección de Proyectos Educativos Información confidencial de AMNTEL GROUP
Prohibida la reproducción total o parcial de este documento Página 8
CURSOREDES INALAMBRICAS
actualizarse con nuevas versiones, facilitando la migración alos estándares que se
imponga en un futuro.
En la siguiente figura se resumen los diferentes estándares comentados indicando
la situación actual ysus posibles actualizaciones futuras. Se presentan, además,
algunas características técnicas muybásicas que ayudan a diferenciar unas de
otras.
1.2.3 Entornos donde utilizar una red inalámbrica
Se ha comentado reiteradas veces en este documento la gran ventaja que supone
las redesinalámbricas, al no necesitar cableado, frente a redes convencionales
sobre par trenzado, cable coaxialo fibra óptica. La fácil instalación y la flexibilidad
que ofrecen estas redes las hacen imprescindibles enciertos entornos como:
Entornos difíciles de cablearSon muchas las situaciones en las que el
tendido de cables no es posible o resulta complicado.Edificios históricos o
antiguos, áreas abiertas o calles muy concurridas impiden o elevan
notablementeel coste de instalación de una red.
Dirección de Proyectos Educativos Información confidencial de AMNTEL GROUP
Prohibida la reproducción total o parcial de este documento Página 9
CURSOREDES INALAMBRICAS
Equipos de trabajo provisionalesZonas como parques, pistas de
atletismo, exposiciones, zonas catastróficas u otros emplazamientosque
exigen la instalación de oficinas provisionales en donde es conveniente el
establecimiento deredes locales temporales que se retiran una vez
finalizado su cometido.
Posibilidad de acceso a la información en tiempo realMédicos y
personal sanitario, empleados de establecimientos o responsables de
almacén podránacceder a la información en tiempo real mientras tratan a
sus pacientes, clientes o procesaninformación.
Entornos que varían con frecuenciaSalas de exposición, salas de
reunión, establecimientos de venta al público o fábricas en las que
elespacio de trabajo se modifica con frecuencia.
Redes para pequeñas oficinas y oficinas en casaLos trabajadores que
desarrollan sus actividades en pequeñas oficinas o en su propia casa
requierenuna red asequible, de pequeñas dimensiones, que se instale y
utilice fácilmente.
Redes para usuarios residencialesCada vez es más frecuente que los
hogares cuenten con más de un ordenador, siendo ideal disponerde una
red sin cables, que permita compartir recursos entre los miembros de la
familia.
Ampliaciones de redes EthernetLos administradores de redes de
entornos dinámicos pueden reducir, gracias al empleo de una redlocal
inalámbrica, los gastos generales originados por los traslados, ampliaciones
de redes u otrasmodificaciones en sus sistemas.
Dirección de Proyectos Educativos Información confidencial de AMNTEL GROUP
Prohibida la reproducción total o parcial de este documento Página 10
CURSOREDES INALAMBRICAS
Backup para redes de cableLos administradores de redes utilizan redes
locales inalámbricas como sistema de seguridad enaplicaciones críticas
ejecutadas en redes de cable.
Instalaciones de formación/educaciónLas salas de formación de las
empresas y los alumnos de escuelas y universidades pueden recurrir a
laconectividad inalámbrica para acceder e intercambiar información y
aprender, sin la complejidad decablear múltiples puestos para los alumnos.
Movilidad en la comunicación
En cualquiera de las aplicaciones mencionadas en estas páginas, las redes
inalámbricas le permitenmoverse libremente por el área de cobertura de su
Unidad Base Inalámbrica.
Modulo 2
2. -Redes WiFi(Wireless Fidelity)
Dirección de Proyectos Educativos Información confidencial de AMNTEL GROUP
Prohibida la reproducción total o parcial de este documento Página 11
CURSOREDES INALAMBRICAS
2.1.- Redes Wi-FiWi-Fi (Wireless Fidelity)es una de las tecnologías de
comunicación inalámbrica (sin cables - wireless) más extendidas. También se
conoce como WLAN o como IEEE802.11
Los subestándares de Wi-Fi que actualmente más se están explotando en el
ámbito comercial son:
802.11b, que emite a 11 Mb/seg,
802.11g, más rápida, a 54 MB/seg.
2.2.- Accesorio Wi-Fi:
Es el accesorio adicional que usaremos para incorporar el estándar 802.11 a
nuestro equipo (PDA, ordenador portátil o de sobremesa), en caso de no tener Wi-
Fi integrado.
Estos accesorios pueden encontrarse en formato de tarjetas PCMCIA (para
portátil),PCI y USB (para ordenador de sobremesa) y se espera que muy pronto
en formato SD (Secure Digital) para PDAs Palm OS.
2.3.- Dirección IP: (IP Address)
Una dirección IP es una serie de números que identifica a nuestro equipo dentro
de una red.
Distinguimos entre IP pública (ej. 80.20.140.56), cuando es la dirección que
nosIdentifica en Internet (por ejemplo la IP de tu router ADSL en Internet) e IP
privada (ej. 192.168.0.2), que es la dirección que identifica a un equipo dentro de
una redLocal(LAN).
Si, por ejemplo, pensamos en una red local con un router ADSL, los PCs o
equiposconectados a la red tendrán sólo IP privada, mientras que el router tendrá
una IP pública (su identificación en Internet) y una IP privada (su identificación en
la red local).
Dirección de Proyectos Educativos Información confidencial de AMNTEL GROUP
Prohibida la reproducción total o parcial de este documento Página 12
CURSOREDES INALAMBRICAS
2.4.- Máscara de subred: (Subnet address)
Cifra de 32 bits que específica los bits de una dirección IP que corresponde a una
red y auna subred. Normalmente será del tipo 255.255.255.0
2.5.- Puerta de enlace: (Gateway)
Es la dirección IP privada de nuestro router.
2.6.- Servidores DNS: (DNS server)Las páginas web también tienen su dirección
IP pública y es a través de ésta direccióncomo en realidad nos conectamos a
ellas. Debido a que es más sencillo memorizar o escribir el nombre del dominio
(http://www.google.es/ ) que su dirección IP (216.239.59.104).
Para no memorizar esos números tenemos los servidores DNS. Un servidor DNS
es unservidor en donde están almacenadas las correlaciones entre nombres de
dominio ydirecciones IP.
Cada vez que cargamos una página web, nuestro equipo (PDA, portátil u
ordenador desobremesa) envía una petición al servidor DNS para saber la
dirección IP de la páginaque queremos cargar, y es entonces cuando hace la
conexión.
Los equipos dispondrán de "servidor DNS primario" y "servidor DNS secundario".
Elprimario es el "principal" y el secundario es el de emergencia que usará
nuestroordenador en caso de que el primario no funcione.
2.7.- WEP: (Wired Equivalent Privacy)Es un tipo de encriptación que soporta la
tecnología Wi-Fi. Su codificación puede ir de64 bits hasta 128 bits, utilizando
código ASCII o Hexadecimal, en nuestro caso seutilizará 128 bits y código ASCII.
2.8.- WPA:(WiFi Protected Access)Es un tipo de encriptación que soporta la
tecnología Wi-Fi. Su codificación se basa en elcambio periódico de las claves de
acceso, de esta forma nos aseguramos de evitar quepor medio de aplicaciones
software consigan decodificar nuestra red.
Dirección de Proyectos Educativos Información confidencial de AMNTEL GROUP
Prohibida la reproducción total o parcial de este documento Página 13
CURSOREDES INALAMBRICAS
2.9.- SSID: (Service Set Identification)Nombre con el que se identifica a una red
Wi-Fi. Este identificador viene establecido defábrica pero puede modificarse a
través del panel de administración del Punto deAcceso y ponerle el nombre que
queramos.
2.10.- DHCP:Tecnología utilizada en redes que permite que los equipos que se
conecten a una red(con DHCP activado) auto-configuren los datos dirección IP,
máscara de subred, puertade enlace y servidores DNS, de forma que no haya que
introducir estos datosmanualmente.
Por defecto la mayoría de los routers ADSL y los Puntos de Acceso tienen
DHCPactivado, en nuestro caso estará deshabilitado para realizar las
configuracionesmanualmente.
2.11.- Dirección MAC: (MAC address - Media Access Control address)Es el
código único de identificación que tienen todas las tarjetas de red.
Nuestroaccesorio Wi-Fi o nuestro PDA con Wi-Fi integrado, al ser un dispositivo
de red,también tendra una dirección MAC única
Las direcciones MAC son únicas (ningún dispositivo de red tiene dos direcciones
MACiguales) y permanentes (ya que vienen preestablecidas de fábrica y no
puedenmodificarse).
2.12.- Infraestructura:Modo de conexión en una red wireless que define que
nuestro equipo (PDA, portátil uordenador de sobremesa) se conectará a un Punto
de Acceso. El modo de conexióndeberá de especificarse en la configuración de
nuestro equipo o del accesorio Wi-Fi. Pordefecto viene activado este modo.
2.13.- Ad-Hoc: (Punto a Punto)Modo de conexión en una red wireless que define
que nuestro equipo (PDA, ordenadorportátil o de sobremesa) se conectará
directamente a otro equipo, en vez de hacerlo a unPunto de Acceso.
Ad-Hoc es una forma barata de tener conexión a Internet en un segundo equipo
(porejemplo un PDA) sin necesidad de comprar un Punto de Acceso. Para este
Dirección de Proyectos Educativos Información confidencial de AMNTEL GROUP
Prohibida la reproducción total o parcial de este documento Página 14
CURSOREDES INALAMBRICAS
uso laconfiguración se dificulta ya que tenemos que configurar en el ordenador
que tiene laconexión a Internet un programaenrutadoro una conexión compartida.
2.14.- Estructura de una red Wi-Fi básica
A continuación se muestra como es la estructura básica de una red inalámbrica
formadapor un router y un solo punto de acceso.
2.15.- Consideraciones y consejos sobre alcance y cobertura
El alcance de la señal de la red Wi-Fi dependerá de:
La potencia del Punto de Acceso.La potencia del accesorio o dispositivo Wi-
Fi por el que nos conectamos.
Dirección de Proyectos Educativos Información confidencial de AMNTEL GROUP
Prohibida la reproducción total o parcial de este documento Página 15
CURSOREDES INALAMBRICAS
Los obstáculos que la señal tenga que atravesar (muros o metal).
Cuanto más lejos (linealmente) se quiera llegar, más alto deberemos colocar el
Punto deAcceso. Muchos de los actuales APs vienen preparados para poderlos
colgar en lapared.
Si se quiere llegar lejos, hay que evitar también interferencias como microondas
oteléfonos inalámbricos y colocar los puntos de acceso en lugares que, en lo
posible,eviten al máximo el número de paredes, muros, armarios, etc. que la señal
deba atravesarhasta su destino (ordenador portátil, PDA, etc.).
Para que un equipo reciba el logotipo Wi-Fi es necesario que sea probado y
verificado en loslaboratorios de pruebas de esta asociación, asegurando que los
productos con el logotipo Wi-Fitrabajan perfectamente unos con otros. Una vez
que el producto inalámbrico pasa el proceso depruebas, la compañía obtiene el
sello Wi-Fi para dicho producto y puede utilizarlo con él. Esimportante resaltar que
el certificado lo recibe un producto en concreto, y no una familia de productos.
Cada vez que el fabricante modifique alguno de sus componentes, el producto
debe pasar por todo elprograma de pruebas antes de obtener de nuevo el
certificado Wi-Fi.
Figura 2-5: Logotipo certificado Wi-Fi
Dirección de Proyectos Educativos Información confidencial de AMNTEL GROUP
Prohibida la reproducción total o parcial de este documento Página 16
CURSOREDES INALAMBRICAS
Para asegurar la compatibilidad, la alianza Wi-Fi trabaja con grupos técnicos de
estándares como IEEE,y con compañías que trabajan en el desarrollo de futuras
generaciones de redes inalámbricas. Esteesfuerzo de cooperación asegura que
los equipos trabajen con éxito en cualquier entorno Wi-Fi.
Hoy en día es posible encontrar espacios públicos equipados con redes
inalámbricas Wi-Fi comocafeterías, hoteles, aeropuertos, etc., debido a que cada
vez más viajeros y profesionales reclaman unacceso a Internet allí donde se
encuentren. Estas zonas Wi-Fi ofrecen acceso rápido y flexible aInternet.
Básicamente sus características son:
Acceso sencillo a Internet, sin problemas de conectividad con el equipo
Wi-Fi quedisponga, a través de un acceso de banda ancha.
Una velocidad de aproximadamente 11Mbs.
Una conexión estable, a prueba de curiosos. Todas las zonas Wi-Fi
soportan conexiones deredes privadas virtuales (VPN) que refuerzan la
seguridad.
2.16.- Tipos de adaptadores Wi-Fi: ventajas e inconvenientes
Existen varias clases de hardware que se pueden utilizar para implementar una
red inalámbrica Wifi:
Los adaptadores inalámbricos o controladores de la interfaz de red (en inglés
wireless adaptaters o network interface controller, abreviado NIC) son tarjetas de
red que cumplen con el estándar 802.11 que les permiten a un equipo conectarse
a una red inalámbrica. Los adaptadores inalámbricos están disponibles en
diversos formatos, como tarjetas PCI, tarjetas PCMCIA, adaptadores USB, tarjetas
Dirección de Proyectos Educativos Información confidencial de AMNTEL GROUP
Prohibida la reproducción total o parcial de este documento Página 17
CURSOREDES INALAMBRICAS
Compact Flash. Una estación es cualquier dispositivo que tenga este tipo de
tarjeta.
Tipos de adaptadores Wi-Fi: ventajas e inconvenientes
"Un adaptador Wifi es aquel dispositivo que nos permiten conectar un ordenador a
una red Wifi. Nos encontramos con varios tipos de adaptadores Wi-Fi según su
conexión al ordenador, muchos modelos, una amplia gama de marcas, precios... y
de calidades".
El alcance, calidad de señal y ganancia depende mucho de la marca, el modelo,
así como del tipo de dispositivo. En cuanto a la ganancia, suele ir desde ganancia
0 hasta 5dB en algunos modelos muy concretos.
Tarjetas PCI:
Es el adaptador más fiable de todos. Se trata de una tarjeta de red PCI - Wifi, con
una antena de recepción. Las hay tanto para PCI como para PCI 1x. Aquí
podemos encontrar dos tipos diferentes de tarjetas, dependiendo de la colocación
de la antena:
Con antena incorporada:
Suelen ser las más habituales. El mayor problema que plantean es que, al tener la
antena incorporada en la tarjeta, es muy sensible al lugar donde coloquemos el
ordenador, este no se suele colocar precisamente con buen acceso a la parte
posterior.
Con antena independiente:
Es la mejor opción, ya que nos permite poner la antena en una posición en la que
la señal llegue con más intensidad, aunque tenemos la antena más a la vista.
Dirección de Proyectos Educativos Información confidencial de AMNTEL GROUP
Prohibida la reproducción total o parcial de este documento Página 18
CURSOREDES INALAMBRICAS
Las tarjetas PCI Wifi 802.11n presentan la particularidad de tener tres antenas.
Ventajas:
Este tipo de adaptadores son los más fiables, ya que una vez instalados no suelen
presentar ningún problema.
Inconvenientes:
Precisa una instalación de hardware (aunque esta es sumamente sencilla) no
permite utilizarla nada más que en un ordenador (salvo, claro está, que estemos
montándola y desmontándola). Solo sirven para ordenadores de sobremesa.
Adaptadores USB:
Cada vez son más populares los adaptadores USB Wifi. No es preciso conectarlos
directamente al puerto USB (se pueden conectar con un prolongador), por lo que
nos permite escoger el punto con mejor señal para colocarlo (aunque siempre
dentro de unos límites, no superiores al 1.50m).
Dirección de Proyectos Educativos Información confidencial de AMNTEL GROUP
Prohibida la reproducción total o parcial de este documento Página 19
CURSOREDES INALAMBRICAS
Estos adaptadores tienen la gran ventaja de que no necesitan instalación de
hardware (solo conectar), pero tienen algunos inconvenientes.
También los encontramos de dos tipos:
Con antena interna:
Es el tipo más normal y el que menos alcance suele tener. También suele ser el
más económico
Con antena externa:
Dentro de la gama de adaptadores USB Wifi con antena externa hay una muy
amplia gama de modelos. Este tipo de adaptador USB es el que mejores
resultados suele dar y el que tiene más ganancia, por lo tanto, más calidad de
señal (aunque esto, como siempre, depende del modelo).
También en adaptadores USB - Wifi tenemos adaptadores para Wifi 802.11n.
Dirección de Proyectos Educativos Información confidencial de AMNTEL GROUP
Prohibida la reproducción total o parcial de este documento Página 20
CURSOREDES INALAMBRICAS
Ventajas:
Tienen una gran movilidad, lo que nos permite (sobre todo en los modelos con
antena externa) colocarlos en el sitio donde tengamos una mejor señal. Los
podemos utilizar en cualquier ordenador, pues solo es necesario que tengamos un
puerto USB disponible (los drivers los podemos copiar a un pendrive e instalarlos
desde este). En caso de necesidad es muy sencillo pasarlos de un equipo a otro
(solo hay que instalar los drivers correspondientes)
Inconvenientes:
Suelen ser bastante más inestables que las tarjetas PCI - Wifi. Además, a los
problemas propios de conectividad de todo adaptador de red hay que añadirle los
problemas que pueda causar el puerto USB. Los modelos con antena interior no
suelen tener mucha ganancia, por lo que en sitios con mala calidad de señal no
suelen funcionar muy bien.
Adaptadores PCMCIA:
También tenemos adaptadores PCMCIA - Wi-Fi, sobre todo para su uso en
portátiles.
Dirección de Proyectos Educativos Información confidencial de AMNTEL GROUP
Prohibida la reproducción total o parcial de este documento Página 21
CURSOREDES INALAMBRICAS
Los adaptadores PCMCIA - Wi-Fi suelen ofrecer las mismas prestaciones que los
adaptadores PCI - Wi-Fi, siendo una opción más que interesante para
ordenadores portátiles.
Al igual que en los casos anteriores, tenemos dos tipos de modelos:
Con antena interna:
Estos adaptadores son más prácticos para un portátil, pero tienen algo menos de
alcance (ganancia menor) que los modelos con antena externa.
Con antena externa:
Tienen mayor alcance que los de antena interna. La antena no suele ser
demasiado grande, normalmente se puede plegar para el transporte, por lo que no
suele ser muy molesta.
Los modelos para Wifi 802.11n tienen tres antenas, pero en este caso suelen ser
internas, más que nada por razones prácticas.
Dirección de Proyectos Educativos Información confidencial de AMNTEL GROUP
Prohibida la reproducción total o parcial de este documento Página 22
CURSOREDES INALAMBRICAS
Ventajas: Suelen tener una mejor calidad de recepción que los adaptadores USB,
prácticamente la misma que una tarjeta PCI - Wi-Fi.
Inconvenientes: El mayor inconveniente es que solo se puede utilizar en
ordenadores que dispongan de puerto PCMCIA.
Todos ellos (sean del tipo que sean) precisan la instalación de drivers. En cuanto
al precio, no suele haber mucha diferencia entre un tipo y otro, dependiendo esta
diferencia más de la calidad del dispositivo que de su tipo.
Los puntos de acceso (abreviado PA y a veces denominados zonas
locales de cobertura) pueden permitirles a las estaciones equipadas con
Wifi cercanas acceder a una red conectada a un punto de acceso que se
conecta directamente.
2.17.- Despliegue de una red inalámbrica
Existen diversas topologías para crear una red inalámbrica, dependiendo de las
necesidades de la red(con o sin acceso a Internet), el espacio a cubrir, el número
de clientes estimado, etc. En esteapartado se presentan diferentes despliegues de
una red inalámbrica. Probablemente la solución quecubra unas necesidades
concretas pueda venir de la combinación entre los distintos resultados
aquíofrecidos.
Dirección de Proyectos Educativos Información confidencial de AMNTEL GROUP
Prohibida la reproducción total o parcial de este documento Página 23
CURSOREDES INALAMBRICAS
Modo ordenador-ordenadoro ad-hoc
Modo infraestructura
Red inalámbrica + ADSL(opción recomendada)
2.18.- Modo ordenador-ordenador o ad-hoc
Una red ad hoc inalámbrica, a diferencia de una red inalámbrica estándar, es una
red temporal creada para un propósito específico, como para un grupo de colegas
reunidos en el mismo lugar para trabajar conjuntamente en un documento en
línea. Cuando el último usuario cierra la sesión en la red ad hoc, la red se elimina
automáticamente. Puedes configurar una red temporal ad hoc desde el Centro de
compartición de red en tu computadora Microsoft Windows.
Presenta la ventaja de su sencillez pero, a cambio, tiene el inconveniente de crear
una red aislada de otras redes y no ofrecer facilidades de seguridad ni gestión
como cuando se dispone de una base.
Figura 2-6: Modo ad-hoc
2.19.- Redes inalámbricas en modo infraestructura
Esta es el tipo de red inalámbrica más extendida actualmente. Es una red tipo
cliente-servidor, donde los clientes suelen ser los ordenadores personales que se
conectan al servidor, llamado punto de acceso en este caso.
Dirección de Proyectos Educativos Información confidencial de AMNTEL GROUP
Prohibida la reproducción total o parcial de este documento Página 24
CURSOREDES INALAMBRICAS
Un punto de acceso no es más que un dispositivo al que se conectan los clientes
para poder comunicarse entre sí. Los puntos de acceso se identifican con su
BSSID que coincide con la dirección MAC del dispositivo, y normalmente también
por su ESSID o nombre de la red. El punto de acceso a veces también comunica
con redes cableadas haciendo la función de puente entre las dos redes. A los
clientes también se les suele llamar estaciones.Para que pueda existir
comunicación entre dos estaciones, ambos tienen que estar conectados al mismo
punto de acceso y no tienen porque verse directamente entre ellos. Cuando un
cliente quiere enviar un mensaje a otra estación lo envía al punto de acceso, y
éste, lo reenvía hasta la estación destino; es decir, es un sistema completamente
centralizado. La caída del punto de acceso inalámbrico provoca la desconexión
total de la red. De aquí también podemos deducir que la zona de cobertura local
es equivalente a la zona de cobertura que tenga el punto de acceso, que puede ir
desde los treinta metros a cientos en las mejores condiciones posibles. Otra
problemática es que a medida que el número de estaciones crece llegando a un
número considerable, el rendimiento disminuye considerablemente. Recordar que
las redes inalámbricas son half-duplex, dos elementos de la red no pueden
transmitir a la vez.
Dirección de Proyectos Educativos Información confidencial de AMNTEL GROUP
Prohibida la reproducción total o parcial de este documento Página 25
CURSOREDES INALAMBRICAS
2.21.- Red inalámbrica + ADSL (opción recomendada)
Esta alternativa es la opción más recomendable porque permite construir una red
inalámbrica local ydotar a todos los ordenadores que formen parte de ella de
conexión a Internet a través de ADSL.
Figura 2-8: Red inalámbrica local con opción ADSL
En este diseño es necesario utilizar una unidad base o pasarela inalámbrica que,
conectadadirectamente al router ADSL, dote al conjunto inalámbrico de un acceso
a Internet de banda ancha.
Como ocurría en el modo infraestructura, los ordenadores se conectan
inalámbricamente a través delpunto central o unidad base.
Como se observa en la figura, se trata de una alternativa sencilla, sin necesidad
de inversiones encableado, para dotar a un domicilio u oficina de una red WLAN
de conexión a Internet de banda ancha.
2.22.- Diferencia entre un router inalámbrico y un Access Point
Un router o enrutador es un dispositivo que permite que dos redes diferentes en
sus direcciones IP se conecten entre si, genera caminos alternos para que sea
Dirección de Proyectos Educativos Información confidencial de AMNTEL GROUP
Prohibida la reproducción total o parcial de este documento Página 26
CURSOREDES INALAMBRICAS
posible que dos tipos de direcciones IP como son las del Internet y las de una red
local intercambien información, el router funciona de la siguiente forma: todas las
computadoras o dispositivos conectados a este equipo les es asignada una
dirección IP dentro de una red local por el router ya que este posee un DHCP
(Dynamic Host Configuration Protocol), estas direcciones son de un segmento
definido por ejemplo 10.10.x.x, un puerto adicional llamado WAN se enlaza con
otra red que tiene direcciones distintas por ejemplo 200.33.x.x, las cuales son
asignadas por otro DHCP o servidor, por lo que el trabajo del ruteador es generar
rutas para que estas dos redes se conecten entre si. Tenemos dos tipos de
ruteadores: los que se conectan por cableado, que son muy semejantes a un
switch pero con un puerto extra WAN, que es donde se conecta el acceso a
Internet o bien la otra red que se quiere enlazar y los inalámbricos que pueden o
no tener puertos cableados y que tienen antenas para transmitir la señal a una
WLAN (red inalámbrica). Los ruteadores inalámbricos se usan cuando se desea
compartir los recursos de una red distinta como la Internet con varios usuarios por
medio de una red inalámbrica.
Ahora un access point es una mera extensión de la red, este dispositivo lo que
hace es convertir las señales de la LAN cableada a inalámbrica, no genera
Dirección de Proyectos Educativos Información confidencial de AMNTEL GROUP
Prohibida la reproducción total o parcial de este documento Página 27
CURSOREDES INALAMBRICAS
direcciones propias, incluso este equipo depende de una dirección aceptada
dentro de la propia LAN, en este concepto no se conectan dos redes diferentes, es
la misma red pero con conexiones de distinto tipo, su uso está a permitir que un
grupo de computadoras con tarjetas de red inalámbrica usen los servicios de la
red local.
En ambos casos la seguridad de la red es muy importante, no solo por que los
recursos de los equipos quedan expuestos, sino porque se da el caso de que
cualquier persona que este en el rango de la red WLAN puede enlazarse, por esta
razón es de suma importancia que se activen los sistemas se seguridad de los
dispositivos inalámbricos; la seguridad de estos dispositivos esta basada en claves
hexadecimales y contraseñas con distintos niveles de complejidad, entre mayor
sea este nivel la red se hace más lenta, lo más conveniente es determinar que tan
críticos son los datos y en función a esto determinar el nivel de la seguridad, solo
si se trata de una red abierta no es necesaria la seguridad.
Los 3 modos de un Access Point
Los puntos de acceso inalámbricos (Access Points) pueden funcionar en tres tipos
de modo diferentes: Maestro (Root), Repetidos (Repeater) y puente (Bridge).
Modo Root: Este es el modo mas común donde múltiples usuarios acceden
al punto de acceso al mismo tiempo. En modo maestro, usuarios con
portátiles yPDA’s pueden acceder a Internet a través de un solo Access
Point compartiendo la conexión.
Hay que aclarar que existe una diferencia entre un usuario móvil y un
usuario “roaming”. Un usuario móvil se mantiene conectado al mismo punto
de acceso. Un usuario “roaming” se mueve del área de cobertura de una
Access Point (llamado celda) a otro Access Point distinto. Precisamente el
término “roaming” significa la capacidad de moverse de una zona de
cobertura a otra.
Dirección de Proyectos Educativos Información confidencial de AMNTEL GROUP
Prohibida la reproducción total o parcial de este documento Página 28
CURSOREDES INALAMBRICAS
Modo Repeater: El modo repetidor se utiliza cuando quieres extender tu
señal más allá de los límites actuales. Necesitas emplazar el punto de
acceso en modo repetidor dentro del área de un punto de acceso en modo
Root. Con esto la señal del AP maestro se extenderá con igual fuerza por
medio de este AP repetidor mejorando el alcance.
Modo Bridge: Como especifica el nombre, hacemos un puente inalámbrico
entre dispositivos. Dos puntos de acceso en modo “bridge” solo hablarán
entre ellos. Este tipo de conexión es útil cuando estás conectando dos
edificios o localizaciones separadas donde instalar cableado no resulta fácil
o económicamente viable.
Para preparar un puente inalámbrico necesitarás dos puntos de acceso y dos
antenas direccionales. Lo primero será ingresar las respectivas direcciones MAC o
físicas para que los AP’s se reconozcan. Dependiendo de la distancia, tendrás que
contar con algún software para comprobar la conectividad entre equipos.
Montar las antenas de forma adecuada es una de las cosas mas importantes a
tener en cuenta. Si montas tu antena en un tejado, recuerda de colocarla en un
soporte adecuado. El factor viento es algo a tener en cuenta a la hora de alinear
una antena. Puedes tener una señal estupenda en un día soleado y muy mala en
días con mucho viento o nieve. La fijación para que la antena no se mueva es por
tanto primordial.
Por lo tanto, cuando compras un Access Point realmente estás comprando tres
tipos de conectividad Wireless. Root para conectar muchos clientes a la vez.
Repeater para extender la señal de otro punto de acceso. Modo “bridge” para de
alguna forma simular que más de un AP parezca solo uno.
2.23.- Configurar un router inalámbrico
Debes centrarte principalmente en 4 asuntos importantes, que son.
Dirección de Proyectos Educativos Información confidencial de AMNTEL GROUP
Prohibida la reproducción total o parcial de este documento Página 29
CURSOREDES INALAMBRICAS
1. La manera de conectar el router y la ip que te asigna.
2. El nombre de la conexión inalámbrica
3. La clave de acceso inalámbrico.
4. La clave de acceso al router.
5. La mayoría de los access point o router inalámbrico vienen con 5 espacios
para conectar conectores RJ45. Uno de ellos, debe estar identificado con la
palabra "WAN", o en su defecto "Internet", incluso debe estar marcado con
otro color. Allí es donde deberás colocar la conexión que viene de tu
modem Banda Ancha. El resto de los equipos, como tu PC o laptop
funcionarán por los demás puntos o bien de forma inalámbrica.
De forma predefinida, los Access point te asignan una dirección IP clase C,
ejemplo, 192.168.0.100, mientras que la propia podría ser 192.168.1.1. Esto
lo puedes verificar abriendo una ventana DOS o "Símbolo del sistema" y
escribiendo el comando "IPCONFIG", allí te aparecerán todas tus
conexiones de red y sus direcciones, así como la puerta de enlace, nombre
que recibe tu access point. Con esto deberías saber la IP de tu máquina,
así como la del router.
Para entrar en el router o access point, deberías escribir su dirección IP en
tu navegador preferido. A continuación deberá pedirte nombre de usuario y
contraseña. Por lo general Admin como usuario y como clave es el
estándar, aunque hay unos que solo tienen admin de usuario y la clave en
blanco. Eso lo puedes verificar con la documentación de tu aparato. Al
entrar, verás un menú organizado de distinta manera dependiendo del
modelo y la marca, pero los elementos básicos estarán allí.
Dirección de Proyectos Educativos Información confidencial de AMNTEL GROUP
Prohibida la reproducción total o parcial de este documento Página 30
CURSOREDES INALAMBRICAS
6. Cuando vas a conectarte a un access point, puedes identificar las redes por
su nombre. Dentro del menú del access point, deberás buscar la opción
llamada "SSID", donde colocarás lo que quieras (Ejemplo: "Router de
Juan"), de esta manera podrás distinguir tu señal de las demás que se
encuentren en la misma zona.
7. Una de las cosas más importantes, es cerrar tu señal parta evitar el acceso
de otras personas a tu conexión. Esto no es que sea complicado, pero si
tiene diferentes niveles de protección. Si quieres que sea lo más sencillo,
puedes escoger la clave tipo WEP de 56 bits con caracteres ASCII. En
otras palabras esto significa 5 caracteres, sean letras o números. Así te
garantizas que tú y solo los que tu permitas se conectarán a tu equipo y tu
conexión a internet.
8. Por último, deberás colocar una clave para el acceso a tu router. Como se
dijo antes, por lo común es Admin, como nombre de usuario y clave. Esto lo
puedes cambiar en algún menú que haga referencia a la seguridad. Puedes
colocar la clave que quieras, pero no la olvides.
NOTA: Si por casualidad cometes un error y pierdes las claves, o tu equipo deja
de funcionar, no se ha perdido nada. Todos los aparatos tienen un botón de reset,
el cual deberás dejar presionado por más de 10 segundos para que el equipo
tome la configuración original de fábrica. Entonces podrás comenzar desde cero,
sin mayor problema adicional.
Por otro lado, no toques las opciones que no conozcas, como direccionamiento IP,
Forwarding, DHCP, DMZ y tantas otras. Documéntate acerca de ellas y en base a
ello verifica si necesitas modificar alguno de esos servicios a tu favor.
Dirección de Proyectos Educativos Información confidencial de AMNTEL GROUP
Prohibida la reproducción total o parcial de este documento Página 31
CURSOREDES INALAMBRICAS
Módulo 3
3.- Anexos.
3.1.- Crear una red ad-hoc, repetidor wireless con el ordenador y cliente Wifi
en Windows 7
3.3.1.- Montaje repetidor wifi con un ordenador con dos tarjetas de red
inalámbricas.
En este montaje, cogeremos la señal wifi de nuestro router, una señal wifi del
ayuntamiento, la red abierta de la esquina etc.
De esta forma sólo podremos tener internet en ese ordenador, pero si ponéis otro
adaptador de red inalámbrica, podréis usar este ordenador como repetidor wifi (y
así no tendremos que gastarnos dinero en un punto de acceso con capacidad de
repetidor), a la vez que tenemos internet, repetimos la señal por toda la casa para
conectarnos con el portátil o la consola donde queramos.
3.3.2.- Requisitos:
Siempre que queramos tener internet, el ordenador repetidor debe estar
encendido.
Dos tarjetas de red wifi (si el ordenador repetidor es un portátil, sólo
necesitaremos comprar una más, porque la otra viene integrada).
3.3.3.- Ejemplo:
La tarjeta de red del portátil accesael WiFi de mi casa (pueden accesar el
Wifi que quieran).
Router con DHCP activado (importante porque si no habrá que poner las
IPs de forma manual).
Tarjeta Alfa Network que hará de punto de acceso (red AD-HOC).
Dirección de Proyectos Educativos Información confidencial de AMNTEL GROUP
Prohibida la reproducción total o parcial de este documento Página 32
CURSOREDES INALAMBRICAS
Portátil número 2 para comprobar que todo funciona correctamente y a la
primera.
Sistema operativo del ordenador repetidor: Windows 7 Professional x64
3.3.4.- Forma Manual:
Vamos a Inicio, Panel de Control, seleccionamos Centro de Redes y recursos
compartidos.
Le damos a “Cambiar configuración del adaptador“.
Dirección de Proyectos Educativos Información confidencial de AMNTEL GROUP
Prohibida la reproducción total o parcial de este documento Página 33
CURSOREDES INALAMBRICAS
Seleccionamos las dos conexiones que queremos puentear (las dos tarjetas de
red inalámbricas).
Click derecho sobre una de ellas y pinchamos en Conexiones de Puente.
Dirección de Proyectos Educativos Información confidencial de AMNTEL GROUP
Prohibida la reproducción total o parcial de este documento Página 34
CURSOREDES INALAMBRICAS
Una vez que lo hayamos hecho, nos aparecerá lo siguiente:
Bien, ya hemos creado el puente de red.
Ahora nos conectamos con un adaptador a la WiFi que queremos repetir, y el otro
no lo conecten a nada.
Salimos al menú principal de Centro de Redes y le damos a Configurar una
nueva conexión de red
Dirección de Proyectos Educativos Información confidencial de AMNTEL GROUP
Prohibida la reproducción total o parcial de este documento Página 35
CURSOREDES INALAMBRICAS
Seleccionamos la última opción Configurar una red ad-hoc inalámbrica de
equipo a equipo
Dirección de Proyectos Educativos Información confidencial de AMNTEL GROUP
Prohibida la reproducción total o parcial de este documento Página 36
CURSOREDES INALAMBRICAS
Aquí seleccionamos el segundo conjunto de números que será (supuestamente) el
segundo adaptador Wifi que hayamos instalado.
Ahora configuramos el punto de acceso con SSID y clave de seguridad (WPA2-
PSK a poder ser).
Dirección de Proyectos Educativos Información confidencial de AMNTEL GROUP
Prohibida la reproducción total o parcial de este documento Página 37
CURSOREDES INALAMBRICAS
No hace falta que le demos a guardar red, si necesitamos crearlo otra vez lo
hacemos en un momento…si la guardas ya sabes donde se encuentra guardada
por si da problemas (en el menú principal, en administrar redes inalámbricas).
Ahora tendremos esto si pinchamos en la barra de tareas:
Antes de conectar ningún equipo:
Como podéis ver, un adaptador está conectado a la red WiFi, y el otro está
esperando a que se conecten a él.
Dirección de Proyectos Educativos Información confidencial de AMNTEL GROUP
Prohibida la reproducción total o parcial de este documento Página 38
CURSOREDES INALAMBRICAS
Después de conectar el equipo (funcionando correctamente):
Ya lo tendremos todo listo.
Dirección de Proyectos Educativos Información confidencial de AMNTEL GROUP
Prohibida la reproducción total o parcial de este documento Página 39
CURSOREDES INALAMBRICAS
3.3.5.-Problemas que se pueden presentar:
1. El DHCP del router está desactivado! No me asigna IP
a. Solución:Poner las IPs manualmente del equipo a conectar, que
estén en el mismo rango de IP que router (mirar al final del post para
más información).
2. Al poner la red ad-hoc, se me ha perdido o me coge muy mal la señal del
Wifi al que me voy a conectar.
a. Solución:El adaptador de red ad-hoc también emite wifi, y lo hace
en un canal predeterminado (número 11) podemos cambiar este
canal.
Nos vamos a Configurar configuración del adaptador y seleccionamos el
adaptador que estamos usando como punto de acceso.
Le damos a Configurar.
Dirección de Proyectos Educativos Información confidencial de AMNTEL GROUP
Prohibida la reproducción total o parcial de este documento Página 40
CURSOREDES INALAMBRICAS
Y ajustamos el canal:
Dirección de Proyectos Educativos Información confidencial de AMNTEL GROUP
Prohibida la reproducción total o parcial de este documento Página 41
CURSOREDES INALAMBRICAS
3.4.- Montaje punto de acceso con un ordenador con dos tarjetas de red una
inalámbrica y la otra ethernet.
En este montaje, cogeremos la señal de internet de un router que no sea wifi, o de
una antena parabólica wireless exterior con salida RJ-45 que se conecta a nuestra
tarjeta de red ethernet, y queremos conectar más equipos como por ejemplo un
portátil por wifi o las consolas, deberemos poner la tarjeta inalámbrica como AP
para que se conecten a ella.
Esto también es posible con un AP.
3.4.1.- Requisitos:
Siempre que queramos tener internet, el ordenador repetidor debe estar
encendido.
Dos tarjetas de red wifi (si el ordenador repetidor es un portátil, sólo
necesitaremos comprar una más, porque la otra viene integrada).
Ejemplo:
La tarjeta de red ethernet coge internet del router de mi casa.
Router con DHCP activado (importante porque si no habrá que poner las
IPs a mano).
Tarjeta Intel 4965AGN que hará de punto de acceso (red AD-HOC), aunque
podemos usar cualquier tarjeta de red inalámbrica.
Portátil número 2 para comprobar que todo funciona correctamente y a la
primera conectando por wifi.
Sistema operativo del ordenador “repetidor”: Windows 7 Professional x64
Dirección de Proyectos Educativos Información confidencial de AMNTEL GROUP
Prohibida la reproducción total o parcial de este documento Página 42
CURSOREDES INALAMBRICAS
3.4.2.- Forma Manual:
Nos vamos a Inicio, Panel de Control, seleccionamos Centro de Redes y
recursos compartidos.
Le damos a “Cambiar configuración del adaptador“.
Dirección de Proyectos Educativos Información confidencial de AMNTEL GROUP
Prohibida la reproducción total o parcial de este documento Página 43
CURSOREDES INALAMBRICAS
Creamos el puente de red entre la tarjeta ethernet y la wireless que hará de punto
de acceso.
Una vez que hemos hecho el puente tendremos esto:
Dirección de Proyectos Educativos Información confidencial de AMNTEL GROUP
Prohibida la reproducción total o parcial de este documento Página 44
CURSOREDES INALAMBRICAS
Ahora nos vamos al menú principal del Centro de redes y
seleccionamos Configurar una nueva conexión de red.
Pinchamos en Configurar una red ad-hoc inalámbrica (equipo a equipo).
Dirección de Proyectos Educativos Información confidencial de AMNTEL GROUP
Prohibida la reproducción total o parcial de este documento Página 45
CURSOREDES INALAMBRICAS
Pinchamos en siguiente…
Ponemos los datos del punto de acceso que queremos crear (al que se
conectarán todos los equipos).
Dirección de Proyectos Educativos Información confidencial de AMNTEL GROUP
Prohibida la reproducción total o parcial de este documento Página 46
CURSOREDES INALAMBRICAS
Cuando hayamos hecho todo, nos aparecerá esto (está esperando a que se
conecten los equipos).
Dirección de Proyectos Educativos Información confidencial de AMNTEL GROUP
Prohibida la reproducción total o parcial de este documento Página 47
CURSOREDES INALAMBRICAS
Cuando nos conectemos con otro equipo pondrá Conectado y tendremos internet
en el otro ordenador.
3.4.3.- Problemas que se pueden presentar:
1. El DHCP del router está desactivado! No me asigna IP!
Solución:Poner las IPs manualmente del equipo a conectar, que estén en
el mismo rango de IP que router (mirar al final del post para más
información).
2. Al poner la red ad-hoc, me coge muy mal la señal del wifi al que me voy a
conectar!
Solución:El adaptador de red ad-hoc también emite wifi, y lo hace en un
canal predeterminado (número 11) podemos cambiar este canal.
Nos vamos a Configurar configuración del adaptador y seleccionamos el
adaptador que estamos usando como punto de acceso.
Le damos a Configurar
Dirección de Proyectos Educativos Información confidencial de AMNTEL GROUP
Prohibida la reproducción total o parcial de este documento Página 48
CURSOREDES INALAMBRICAS
Y ajustamos el canal:
Dirección de Proyectos Educativos Información confidencial de AMNTEL GROUP
Prohibida la reproducción total o parcial de este documento Página 49
CURSOREDES INALAMBRICAS
3.5.- Montaje conectarse por Wifi y compartir internet por cable.
En este montaje nos conectaremos por WiFi a un punto de acceso, ya sea a
nuestro router inalámbrico o a alguna red libre, y compartiremos internet a un
ordenador cercano que no tenga tarjeta de red inalámbrica, por tanto uniremos
ambos equipos por cable de red.
3.5.1.- Requisitos:
Siempre que queramos tener internet, el ordenador “repetidor” debe estar
encendido.
Dos tarjetas de red, una inalámbrica para conectarnos al AP y la otra
ethernet para conecta el otro ordenador (o consola).
3.5.2.- Ejemplo:
La tarjeta de red inalámbrica accesa internet del router de mi casa (podéis
coger el WiFi que queráis con la parabólica etc.).
Tarjeta Intel 4965AGN que se conectará al WiFi de casa.
Portátil número 2 para comprobar que todo funciona correctamente y a la
primera conectando por cable ethernet.
Sistema operativo del ordenador “repetidor”: Windows 7 Professional x64
3.5.3.- Forma Manual:
Nos vamos a Inicio, Panel de Control, seleccionamos Centro de Redes y
recursos compartidos.
Dirección de Proyectos Educativos Información confidencial de AMNTEL GROUP
Prohibida la reproducción total o parcial de este documento Página 50
CURSOREDES INALAMBRICAS
Le damos a “Cambiar configuración del adaptador“.
Dirección de Proyectos Educativos Información confidencial de AMNTEL GROUP
Prohibida la reproducción total o parcial de este documento Página 51
CURSOREDES INALAMBRICAS
Y hacemos un puente de red entre la tarjeta inalámbrica y la ethernet.
Ahora conectamos ambos equipos con el cable de red y ya tendríamos internet
(tras esperar unos segundos).
Dirección de Proyectos Educativos Información confidencial de AMNTEL GROUP
Prohibida la reproducción total o parcial de este documento Página 52
CURSOREDES INALAMBRICAS
3.5.4.- Problemas que se pueden presentar:
El DHCP del router está desactivado No me asigna IP
3.5.4.1.- Solución:
Poner las IPs manualmente del equipo a conectar, que estén en el mismo rango
de IP que router (mirar al final del post para más información).
3.6.-Muy importante:
En todos los montajes, cuando dejemos de compartir internet etc, si tenemos
problemas a la hora de conectarnos nosotros, eliminad el BRIDGE (puente de
red creado), no sólo le deis a Quitar puente de red, ELIMINAD dicho icono nuevo
que se crea.
En todos los montajes, si vemos que no funciona internet con la configuración
automática de asignación de IP, máscara, etc ponemos la siguiente configuración
de IP privada fija en el ordenador que vamos a conectar con la configuración
(como si nos conectásemos directamente al router).
3.6.1.- Ejemplo:
3.6.1.1.- Router:
IP: 192.168.1.1
Mascara: 255.255.255.0
DHCP activado 192.168.1.2 – 192.168.1.50
3.6.1.2.- Equipo a conectar:
IP: 192.168.1.51 (fuera del rango DHCP mejor)
Mascara: 255.255.255.0
Puerta de enlace: 192.168.1.1
Dirección de Proyectos Educativos Información confidencial de AMNTEL GROUP
Prohibida la reproducción total o parcial de este documento Página 53
CURSOREDES INALAMBRICAS
3.6.- Configurar una red WiFi con un Wirelesscon D DLink
Para acceder al punto de acceso se hará de forma similar que a una página web,
abriremos el navegador y en vez de escribir el nombre de la web pondremos la
direcciónIP del punto de acceso. (Recordamos que para que nos deje acceder
nuestro equipo debe tener una IP de rango similar, si la dirección IP del Punto de
Acceso es 192.168.1.xxx, el ordenador debe tener una dirección IP en el mismo
rango 192.168.1.xxx), Todos losdatos que se necesitan para la configuración se
entregan al responsable del centro en elmomento de la instalación.
Una vez accedemos al punto de acceso nos pedirá el usuario y la contraseña.
Al acceder al punto de acceso nos aparecerá una ventana con múltiples pestañas,
de lascuales con entrar en unas pocas configuraremos el punto de acceso de
forma básica. Loprimero que configuraremos será el SSID y el canal para ello
tenemos la siguientepestaña, una vez cambiado pulsaremos aplicar
Dirección de Proyectos Educativos Información confidencial de AMNTEL GROUP
Prohibida la reproducción total o parcial de este documento Página 54
CURSOREDES INALAMBRICAS
Seguidamente pasaremos a establecer la dirección IP y la puerta de enlace
delpunto de acceso. Sobra decir que si esta ya establecida correctamente no será
necesario cambiar nada, aunque nunca está de más comprobar que los datos
sean correctos.
Dirección de Proyectos Educativos Información confidencial de AMNTEL GROUP
Prohibida la reproducción total o parcial de este documento Página 55
CURSOREDES INALAMBRICAS
Por último, configuraremos la encriptación del equipo, en nuestro caso se utilizará
tipoWEP, para configurarla seleccionaremos Encryptation Enable, Key Type
ASCII, Key Size 128 bits y en First Key la clave de la red del centro, esta última
también será entregada al responsable del centro con la documentación de la
instalación.
Una vez aplicado el punto de acceso queda totalmente configurado para nuestro
uso.
Tarjeta Inalámbrica:
Los centros dispondrán de dos tipos de tarjetas inalámbricas, las PCI que
estaránintegradas dentro del equipo y las USB que se conectaran exteriormente.
En primer lugar debemos instalar en nuestro equipo los drivers que nos facilita
elfabricante siguiendo los pasos que nos indican, si ya los tuviésemos instalados
no seríanecesario realizar este paso.
Una vez instalados los drivers conectaríamos la tarjeta inalámbrica al equipo por
unpuerto USB, en caso de las PCI ya estarían conectadas previamente.
Dirección de Proyectos Educativos Información confidencial de AMNTEL GROUP
Prohibida la reproducción total o parcial de este documento Página 56
CURSOREDES INALAMBRICAS
Para acceder al menú de configuración del dispositivo se debe de pulsar sobre
elsiguiente icono.
En caso de que el icono anterior no aparezca se debe de pulsar el siguiente icono
paraque nos lo cree.
Dentro del menú de la tarjeta inalámbrica iremos a la pestaña configuración
dondeintroduciremos el SSID, en Data Encryption seleccionaremos Enable,
enAuthentification seleccionaremos Open, en Key Length 128 bits ASCII, en el
punto 1pondremos la contraseña de la red del centro y daremos aplicar
Dirección de Proyectos Educativos Información confidencial de AMNTEL GROUP
Prohibida la reproducción total o parcial de este documento Página 57
CURSOREDES INALAMBRICAS
Por último, solo quedará configurar la dirección IP, mascara de subred, puerta de
enlace y DNS.
A partir de aquí solo quedara familiarizarnos con las ventanas que nos
ofreceninformación sobre la conexión existente, principalmente son dos.
La primera nos muestra datos interesantes acerca del canal de trasmisión al cual
estamos conectados, su velocidad y porcentaje de señal.
Dirección de Proyectos Educativos Información confidencial de AMNTEL GROUP
Prohibida la reproducción total o parcial de este documento Página 58
CURSOREDES INALAMBRICAS
En la segunda tenemos datos sobre los SSID existentes en nuestra zona, sus
canales de trabajo y datos sobre la señal obtenida de cada uno de ellos.
Ordenador:
La única configuración que debemos hacer en nuestro equipo para que
funcionecorrectamente la conexión inalámbrica será la de su dirección IP, mascara
de subred,puerta de enlace y DNS, recalcamos que estos datos deben
configurarse en la conexióninalámbrica no en la de área local.
La dirección IP: será la que pongamos interna en la Red, siempre en el mismo
rango.
Marcara de Subred: Se genera automáticamente al introducir la dirección
IP
Puerta de Enlace: Es la dirección IP del router que da la salida a Internet
DNS: Estas las debe proporcionar el Proveedor de Internet
Dirección de Proyectos Educativos Información confidencial de AMNTEL GROUP
Prohibida la reproducción total o parcial de este documento Página 59
CURSOREDES INALAMBRICAS
Dirección de Proyectos Educativos Información confidencial de AMNTEL GROUP
Prohibida la reproducción total o parcial de este documento Página 60
CURSOREDES INALAMBRICAS
3.7.- Configurar una red WiFi con un Wireless TP-LINK Modeló No. TL-
WR841N / TL-WR841ND.
Lo primero que debemos hacer es acceder al panel de configuración del equipo y
eso lo logramos abriendo nuestro explorador y colocando la siguiente dirección IP
que viene por defecto en el equipo:
http://192.168.1.1
Luego de colocar esta dirección nos pedirá un nombre de usuario y contraseña
donde colicuaremos la que viene por defecto que es:
Usuario = admin
Contraseña = admin
Ya
colocado el usuario y contraseña veremos la siguiente pantalla.
Dirección de Proyectos Educativos Información confidencial de AMNTEL GROUP
Prohibida la reproducción total o parcial de este documento Página 61
CURSOREDES INALAMBRICAS
Una vez en esta pantalla vamos a Network/WAN donde marcaremos “Use These
DNS Servers” y deben aparecer los DNS de nuestro proveedor de servicio que en
mi caso es CANTV y los mismos son:
Primario 200.44.32.12
Secundario 200.11.248.12
Luego cambiamos el Host Name por un nombre corto que represente nuestra red
y salvamos los cambios.
Dirección de Proyectos Educativos Información confidencial de AMNTEL GROUP
Prohibida la reproducción total o parcial de este documento Página 62
CURSOREDES INALAMBRICAS
Al salvar los cambios debemos esperar unos segundos y veremos una pantalla
más o menos así:
Dirección de Proyectos Educativos Información confidencial de AMNTEL GROUP
Prohibida la reproducción total o parcial de este documento Página 63
CURSOREDES INALAMBRICAS
Ahora nos dirigimos a Wireless/Wireless Settings:
Aquí como vemos el nombre de nuestra red (SSID) es el modelo del Wireless TP-
LINK y lo cambiaremos a uno de nuestro gusto y ojo que no se nos olvide el
Dirección de Proyectos Educativos Información confidencial de AMNTEL GROUP
Prohibida la reproducción total o parcial de este documento Página 64
CURSOREDES INALAMBRICAS
nombre luego veremos porque. También cambiaremos la región que por defecto
es United States y colocaremos la correcta según la zona donde nos encontremos
en mi caso en Venezuela.
Ahora vamos con una parte muy importante para la seguridad de nuestra red y
que mantendrá a los entrépitos fuera de ella y es el porqué de que recordaran
siempre el nombre de su red WiFi.
Vamos a desactivar el SSID que es la abreviación de Service Set Identifier y es el
nombre de tu red wireless que es difundida por un router en el espectro de
radiofrecuencia. Puede ser vista por sistemas con el Wi-Fi activado que buscan
conectarse a una red. Puedes deshabilitar esta función de difusión (broadcast) y
así hacer invisible tu red WiFi.
Una vez salvado los cambios y reiniciado el Wireless no veremos el nombre de
nuestra red en ningún equipo.
Por lo que tendremos que colocarlo manualmente y claro esto solo se hará una
vez por equipo.
Dirección de Proyectos Educativos Información confidencial de AMNTEL GROUP
Prohibida la reproducción total o parcial de este documento Página 65
CURSOREDES INALAMBRICAS
En Mac:
Importante en este paso marcar en “Recordar esta red” para así no estar
realizando este paso cada vez que prendamos nuestro equipo.
Dirección de Proyectos Educativos Información confidencial de AMNTEL GROUP
Prohibida la reproducción total o parcial de este documento Página 66
CURSOREDES INALAMBRICAS
En Windows:
Presionamos en “Otra red
Dirección de Proyectos Educativos Información confidencial de AMNTEL GROUP
Prohibida la reproducción total o parcial de este documento Página 67
CURSOREDES INALAMBRICAS
Recuerden marcar “Conectar automáticamente” para no hacer estos pasos cada
vez que prendamos la PC
Dirección de Proyectos Educativos Información confidencial de AMNTEL GROUP
Prohibida la reproducción total o parcial de este documento Página 68
CURSOREDES INALAMBRICAS
Ahora colocamos el nombre de nuestra res wifi.
Dirección de Proyectos Educativos Información confidencial de AMNTEL GROUP
Prohibida la reproducción total o parcial de este documento Página 69
CURSOREDES INALAMBRICAS
Seleccionamos el tipo de red en la que trabajaremos:
Dirección de Proyectos Educativos Información confidencial de AMNTEL GROUP
Prohibida la reproducción total o parcial de este documento Página 70
CURSOREDES INALAMBRICAS
Ya estamos conectados a nuestra red y podemos seguir con la configuración del
Wireless.
Dirección de Proyectos Educativos Información confidencial de AMNTEL GROUP
Prohibida la reproducción total o parcial de este documento Página 71
CURSOREDES INALAMBRICAS
Dirección de Proyectos Educativos Información confidencial de AMNTEL GROUP
Prohibida la reproducción total o parcial de este documento Página 72
CURSOREDES INALAMBRICAS
Una vez establecida la conexión vamos a Wireless/Wireless MAC Filtering
En esta área filtraremos las direcciones MAC de nuestros equipos y le diremos a
nuestro Wireless cuales dejara entrar a nuestra red Wifi y cuáles no.
Para estar un poco más claro explicaremos que son las direcciones MAC y donde
las encontramos.
Una dirección MAC (Media Access Control) es un identificador único como una
huella digital humana que se asigna durante la fabricación de un dispositivo de
red, tales como tarjetas de red o adaptadores Wifi. La dirección MAC de un
dispositivo puede ser hallada generalmente en la base del mismo. En un PC se
puede encontrar en las preferencias de la red.
Dirección de Proyectos Educativos Información confidencial de AMNTEL GROUP
Prohibida la reproducción total o parcial de este documento Página 73
CURSOREDES INALAMBRICAS
En un sistema Windows, ejecutar ipconfig /all (o ifconfig en GNU/Linux) en una
ventana DOS y buscar la entrada Physical Address o Dirección Física (o HWaddr
en GNU/Linux). Es una serie de seis números hexadecimales semejante a este:
00-13-CE-32-E3-58
Ya estando claros que son las direcciones MAC ahora vamos a filtrarlas para la
seguridad de nuestra red.
Para comenzar debemos anotar todas las direcciones MAC de los equipos que
estarán conectados a nuestra red, una vez tengamos estas direcciones nos
dirigimos al panel de configuración de nuestro wireless como lo mencionamos
anteriormente Wireless/Wireless MAC Filtering y presionamos en “Add New”
donde veremos la siguiente pantalla.
En esta área agregaremos la dirección MAC y una descripción que nos recuerde a
que equipo pertenece.
Dirección de Proyectos Educativos Información confidencial de AMNTEL GROUP
Prohibida la reproducción total o parcial de este documento Página 74
CURSOREDES INALAMBRICAS
EJEMPLO:
Luego de agregar los datos salvamos y automáticamente veremos estos en la lista
de Equipos donde le daremos la regla requerida ya que podemos configurar que la
lista que estamos creando sea para acceder o para negar la entrada, en nuestro
caso la haremos para autorizar la entrada ya que estamos configurando una red
Wifi privada.
Dirección de Proyectos Educativos Información confidencial de AMNTEL GROUP
Prohibida la reproducción total o parcial de este documento Página 75
CURSOREDES INALAMBRICAS
Como vemos ya agregamos el equipo pero aun no hemos activado el filtro que
queremos utilizar.
Para comenzar a filtrar las direcciones MAC marcamos donde dice “Deny the
stations not specified by any enabled entries in the list to access.” y luego
presionamos en “Enable”.
Ojo Recuerde que para activar los filtros debe tener como mínimo agregada
la dirección MAC del equipo en el que estamos realizando la configuración o
estar conectado directamente mediante un cable RJ45 al Wireless
Con esto ya hemos activado el filtro de direcciones MAC y le hemos dado acceso
a los equipos que se encuentran en la lista por lo tanto automáticamente todo
equipo que no esté en dicho listado no podrá acceder a nuestra red WiFi.ya
terminado este paso solo nos queda cambiar el usuario y la clave para entrar en
este panel y así asegurar que nadie nos pueda cambiar nuestra configuración,
para esto nos dirigimos a la siguiente dirección System Tools/Password.
Dirección de Proyectos Educativos Información confidencial de AMNTEL GROUP
Prohibida la reproducción total o parcial de este documento Página 76
CURSOREDES INALAMBRICAS
Algo muy importante es no OLVIDAR los datos aquí colocados y si se les llega a
olvidar deberán resetear el Wireless y volver a realizar todas las configuraciones
necesarias.
Recuerden con esta configuración de seguridad no se puede acceder por medio
de clave para agregar un nuevo equipo a la red debemos agregar la dirección
MAC de ese equipo a la lista de acceso, es un tanto más molesto y tedioso pero
mucho más seguro.
Dirección de Proyectos Educativos Información confidencial de AMNTEL GROUP
Prohibida la reproducción total o parcial de este documento Página 77
CURSOREDES INALAMBRICAS
CONFIGURAR ROUTER TP LINK (II)
Este post lo hago con la intención de ayudar a todas las personas que presentan
algún inconveniente al momento de realizar la configuración de su router, esto es
aplicable para cualquier marca de router, por lo regular los router vienen con un cd
de instalación para facilitar la configuración del mismo. a cuantos no le ha pasado
que usan el cd de instalación y al finalizar le muestra un mensaje no se ha podido
comprobar la configuración del router y no saben que hacer. la solución es muy
sencilla sigan los siguientes pasos descritos en el tutorial. es un poco largo pero
muy instructivo.
Esta pantalla aparece cuando esta terminado de configurar su router por medio del
cd de instalación
Deben abrir su navegador de internet preferido tomen en cuenta que no tendrán
acceso a internet escriben como lo muestra la pantalla la dirección del router este
Dirección de Proyectos Educativos Información confidencial de AMNTEL GROUP
Prohibida la reproducción total o parcial de este documento Página 78
CURSOREDES INALAMBRICAS
modelo tiene IP 192.168.1.1, usuario admin contraseña admin y presionanenter.
Van a observar la siguiente pantalla con una serie de opciones como pueden
observar en la opción WAN esta en puros 0.0.0.0 esa es la razón por la que no
tienen acceso a internet, ahora se preguntaron cómo se resuelve esto más
adelante lo podrán observar.
Dirección de Proyectos Educativos Información confidencial de AMNTEL GROUP
Prohibida la reproducción total o parcial de este documento Página 79
CURSOREDES INALAMBRICAS
En la lista de opciones que están a su mano izquierda pueden observar una
opción con nombre network . Presionen esa opción y observaran tres opciones
wan, lan, mac clone, observaran la siguiente pantalla pueden ver que por defecto
esta en ip dinámico y la ip address, la subnet mask, y el default gateway están en
puros 0.0.0.0
Como lo ven en esta pantalla en centro de redes y recursos compartidos de mi
sistema operativo y pueden ver que solo tengo acceso a la red local mas no a
internet
Dirección de Proyectos Educativos Información confidencial de AMNTEL GROUP
Prohibida la reproducción total o parcial de este documento Página 80
CURSOREDES INALAMBRICAS
presionen la opción LAN que se encuentra dentro la opción network y observaran
la ip del router en este caso es 192.168.1.1
Dirección de Proyectos Educativos Información confidencial de AMNTEL GROUP
Prohibida la reproducción total o parcial de este documento Página 81
CURSOREDES INALAMBRICAS
Como observan en esta pantalla cambie los dos últimos dígitos por 192.168.40.40,
presionen save
ya que presionaron save el router les va a mostrar unas letras rojas indicándoles
de deben presionar reboot, como se muestra en la pantalla el router está
reiniciando
Dirección de Proyectos Educativos Información confidencial de AMNTEL GROUP
Prohibida la reproducción total o parcial de este documento Página 82
CURSOREDES INALAMBRICAS
pueden ingresar a la panel de control de su pc y buscar la opción centro de redes
y recursos compartidos y verán que ya tienen acceso a internet
para ingresar nuevamente a la configuración del router deberán escribir la nueva
dirección que sería 192.168.40.40 y el usuario admin y contraseña admin
para configurar la red inalámbrica deberán ingresar a la opción wireless y
observaran una serie de opciones, deben seleccionar wireless settings y en la
opción ssid pueden cambiar el nombre de la red por un nombre que sea de su
agrado
Dirección de Proyectos Educativos Información confidencial de AMNTEL GROUP
Prohibida la reproducción total o parcial de este documento Página 83
CURSOREDES INALAMBRICAS
en la opción wireless security observaran que hay tres tipos de claves wep,
wpa/wpa2 y wpa-psk/wpa-psk, la primera que es wep limita la velocidad de la red
a 54mbps y permite conectar celulares, la segunda no la utilizo, les recomiendo la
tercera en versión les recomiendo que seleccionen la segunda opción que sería
wpa2-psk y proceden a escribir una contraseña para su red lo mínimo debe ser de
8 dígitos
Una vez realizo esto pueden observar que ya tengo acceso a internet
Dirección de Proyectos Educativos Información confidencial de AMNTEL GROUP
Prohibida la reproducción total o parcial de este documento Página 84
CURSOREDES INALAMBRICAS
La opción qss yo la deshabilito para no escribir el pin al momento de configurar la
red inalámbrica
Dirección de Proyectos Educativos Información confidencial de AMNTEL GROUP
Prohibida la reproducción total o parcial de este documento Página 85
CURSOREDES INALAMBRICAS
Instalación DD-WRT en el TL-WR842ND y configuración Cliente + AP
Dragonfly me ha animado a crear este tutorial explicado paso a paso sobre como
instalar y configurar el TL-WR842ND para que se conecte en modo cliente a un
AP y repita la señal donde nos encontremos creando una red virtual WiFi a la que
nos podremos conectar con el móvil,a ps3, la wii etc.etc.etc....así que aquí os lo
dejo.
Bien en primer lugar lo que deberemos de hacer es instalar el firmware ddwrt en
nuestro nuevo router sustituyendo al original.
Instalación de firmware dd-wrt en TL-WR842ND
El firmware digamos es el sistema operativo del router.El router de casa viene con
su propio firmware, lo único que debes de hacer es cambiarlo por el firmware de
ddwrt para poder utilizar ese router como cliente y como AP a la vez. Básicamente
son dos actualizaciones. Son unos pasos muy sencillos.
1. Ves a este enlace y descarga los dos archivos
ftp://dd-wrt.com/others/eko/BrainSla..._tl-wr842ndv1/
2. Conectas el pc al router con el cable que viene en la caja,tienes 4 puertos
para hacerlo,no lo conectes al puerto que pone wan.
3. Abres tu navegador y en la barra de direcciones escribes 192.168.0.1 y le
das a Enter.
4. 4.Introduces Usuario: admin Contraseña: admin
5. Ahora estas dentro del router con el firmware original. Busca la pestaña
"System Tools" y dentro de ella la pestaña "Firmware Upgrade"
Dirección de Proyectos Educativos Información confidencial de AMNTEL GROUP
Prohibida la reproducción total o parcial de este documento Página 86
CURSOREDES INALAMBRICAS
6. .En el botón "Browse" busca el archivo factory-to-dwrt.bin que previamente
habías descargado en el paso 1 y ya al botón para actualizarlo. Déjalo un
para de minutos, se reiniciara el router él solo, no interrumpas el proceso. y
espera a que se vuelva a conectar.
7. Ahora en la barra de direcciones de tu navegador introduce 192.168.1.1 y le
das a Enter.
8. Ya tienes ddwrt en el router, pon un usuario y una contraseña de tu agrado,
le das a la pestaña "administration" y vuelves a introducir el usuario y la
contraseña que hayas puesto en el paso anterior.
9. En la pestaña "Administration" buscas la subpestaña "Firmware upgrade" y
vuelves a repetir los pasos del punto 6 pero esta vez el archivo que cargas
es el tl-wr842ndv1-webflash.bin que previamente descargaste en el paso 1.
10. Esperas a que se actualice y se reinicie y ya tienes tu router con el firmware
instalado.
Una vez tengas tu router con ddwrt deberás de configurarlo para que se conecte
como cliente al AP principal y haga las veces él mismo de AP para que te puedas
conectar por wifi con todos los dispositivos que tengas en tu domicilio.
Configuración TL-WR842ND en modo cliente + AP
Una vez ya tenemos nuestro firmware dd-wrt correctamente instalado....
1. Entra en la pestaña "Setup" y en la subpestaña "Basic Settings"
2. En el apartado Connection Type escoges "Automatic Configuration-DHCP"
y el STP lo pones en "Enabled"
3. (Este paso es importante) En el apartado Local Ip Adress tendrás
192.168.1.1,que es la dirección ip a través de la cual has accedido a la
configuración de tu router pues bien, debes de cambiarla y escoger una
Dirección de Proyectos Educativos Información confidencial de AMNTEL GROUP
Prohibida la reproducción total o parcial de este documento Página 87
CURSOREDES INALAMBRICAS
distinta, debe ser distinta en su penúltimo bloque, en mi caso he puesto el
69 porque me hace gracia jejeje....esto se hace para que no haya conflicto
de ip entre el AP principal y tu tplink.Recuerda que una vez cambiada la
ip,para volver a entrar en la configuracion del router deberas de meter en la
barra de direcciones del navegador la ip nueva que hayas escogido
4. Click en "Save"
5. Entra en la pestaña "Wireless" y en la subpestaña "Basic Settings"
6. En el apartado "Wireless Mode" escoges "Client"
7. En el apartado "Wireless Network Name" escribes el ESSID del AP principal
Dirección de Proyectos Educativos Información confidencial de AMNTEL GROUP
Prohibida la reproducción total o parcial de este documento Página 88
CURSOREDES INALAMBRICAS
8. Marcas la casilla "Advanced Settings" y se abrirá un desplegable con mas
opciones, marca todo como en la foto que te adjunto abajo. Yo he probado
varias configuraciones y esta es la que mejor me ha ido.
9. Click en "Save"
10. Click en "Add" y veras que se abre otro desplegable con las mismas
opciones de arriba.
11. En el apartado "Wireless Mode" escoges "AP"
12. En el apartado "Wireless Network Name" escribes el nombre de red tuyo es
decir, la red a la que te conectaras con el móvil....por ejemplo Fulanito Wifi
13. Click en "Save"
Dirección de Proyectos Educativos Información confidencial de AMNTEL GROUP
Prohibida la reproducción total o parcial de este documento Página 89
CURSOREDES INALAMBRICAS
14. Entra en la subpestaña "Wireless Security"
15. Veras que hay dos campos uno para ath0(la red de la asociacion" y ath1(la
red que tu vas a crear ...Fulanito Wifi),pues bien...en el primer campo
reservado a ath0 deberás de escoger el tipo de clave de la red a repetir, su
encriptación y la propia clave. Sí es del tipo WEP deberas de introducirla en
hexadecimal de 10 o de 26 caracteres, si la tienes en Ascii deberás de
convertirla a Hex.
Y en el segundo campo, el reservado para tu red, deberás de poner el tipo
de clave que quieras, el tipo de encriptación que quieras y la clave que
quieras para ti....yo te recomiendo WPA2,AES y una clave de al menos 10
caracteres que incluya numeros,mayusculas y minúsculas.
16. Click en "Save"
17. Entra en la pestaña "Security" y en la subpestaña "Firewall"
18. Desmarca todas las casillas y (importante) el apartado "SPI Firewall" lo
pones en "disabled"
Dirección de Proyectos Educativos Información confidencial de AMNTEL GROUP
Prohibida la reproducción total o parcial de este documento Página 90
CURSOREDES INALAMBRICAS
19. Click en "Save"
20. Entra en la pestaña "Status" y en la subpestaña "Wireless"....mira abajo del
todo y click en el botón "Site Survey"
21. Veras un listado de redes disponibles al alcance de tu router....unete a la
red elegida haciendo click en el botón "Join"....una vez hecho esto haz click
en "Continue"
22. Click en "Save" y ya por ultimo click en "Apply Settings"
El router se reiniciara con todos los cambios que hayas guardado se unirá en
modo cliente al AP principal y se pondrá a emitir una red nueva (Fulanito Wifi).
Entra al router con la nueva ip que habías puesto en el paso 3 y verifica que el
router ha establecido conexión correctamente con el AP principal, fíjate en esquina
superior derecha y donde pone WAN debe de haber una ip asignada por el AP
principal, si es así estas conectado correctamente y en cuestión de segundos tu
router tplink se pondrá a transmitir.
Dirección de Proyectos Educativos Información confidencial de AMNTEL GROUP
Prohibida la reproducción total o parcial de este documento Página 91
CURSOREDES INALAMBRICAS
Anexo 8. - Configurar Router Linksys WRT54G.
Índice:
1.- Introducción.
2.- Cómo conectar el router.
3.- Formas de configurar el router y acceso a la configuración.
4.- Configuración básica.
5.- Configuración avanzada.
6.- Configurar red inalámbrica y Filtrado por dirección MAC.
7.- Firewall.
8.- Restricciones de acceso.
9.- Apertura de puertos.
10.- Administración y Utilidades.
Dirección de Proyectos Educativos Información confidencial de AMNTEL GROUP
Prohibida la reproducción total o parcial de este documento Página 92
CURSOREDES INALAMBRICAS
1.- Introducción:
Cada vez es menos frecuente el uso de modems para las conexiones ADSL, todas
las operadoras suelen ofrecer otros dispositivos más complejos de usar y
configurar, pero que al mismo tiempo ofrecen un amplio abanico de posibilidades
en cuanto a capacidades de conexión.
Estos dispositivos, identificados generalmente por la palabra router, permiten la
conexión de varios ordenadores montando pequeñas redes locales, estando
limitado el número de máquinas conectadas a la red al número de conectores o
bocas ethernet de que dispone.
Estos dispositivos nos ofrezcan la posibilidad de utilizar las nuevas tecnologías de
comunicaciones inalámbricas, lo que amplía el número de equipos conectados a la
red de manera considerable.
En este tutorial vamos a tratar de explicar cómo configurar todo un clásico, el
router Linksys WRT54G, y ponerlo en marcha de la manera más sencilla posible.
Este router es único entre los dispositivos de consumo doméstico, esto se debe a
que los desarrolladores de Linksys tuvieron que liberar el código fuente del
firmware del dispositivo para cumplir con las obligaciones de la GNU GPL
(General Public License o licencia pública general) relacionada con la libre
distribución de software. Este hecho permite a los entusiastas de la programación
modificar el firmware para añadir o cambiar funcionalidades del dispositivo.
Actualmente existen varios proyectos de desarrollo que proveen versiones
mejoradas del firmware para el WRT54G.
En primer lugar vamos a ver como es el router y sus características básicas, en la
imagen que vemos a continuación, podemos observar la parte frontal del router:
Dirección de Proyectos Educativos Información confidencial de AMNTEL GROUP
Prohibida la reproducción total o parcial de este documento Página 93
CURSOREDES INALAMBRICAS
Imagen01
Aunque también podría tener este otro aspecto:
Imagen02
En la imagen vemos diferentes LEDS y describimos a continuación los
correspondientes a la primera imagen:
1 - LED Power.
En verde, indica que el router está encendido.
2 - LED DMZ.
Nos indica que está habilitada la opción DMZ (DesMilitarized Zone) en la que hay
algún equipo que se encuentra fuera de la zona de seguridad, por la propia
configuración del router.
Dirección de Proyectos Educativos Información confidencial de AMNTEL GROUP
Prohibida la reproducción total o parcial de este documento Página 94
CURSOREDES INALAMBRICAS
3 - LED Diag.
En rojo durante el arranque, nos indica que el router se encuentra haciendo el
autotest y se apagará en cuanto acabe el mismo. Si permanece encendida por
más de un minuto es que el autotest ha encontrado algún problema.
4 - LED Act.
Este Led, también de color verde, nos proporciona información del estado de la
red inalámbrica. Si el Led está intermitente indica que a través de la red se esta
produciendo envío o recepción de datos.
5 - LED Link.
Sí está encendido, indica que la red inalámbrica está habilitada.
6 - LED´s de estado de la red local.
Hay cuatro juegos de leds, uno para cada uno de los puertos de la LAN y su
significado es:
Link/Act es de color verde e indica que hay un dispositivo conectado al
puerto. Si está intermitente nos advierte que la conexión es correcta y se
están recibiendo o transmitiendo datos
Full/Col también es de color verde y nos indica, si está fijo, que la
comunicación es Full Duplex. Si está intermitente indica que hay colisiones
entre los diferentes paquetes que se envían.
100 es un LED de color naranja que indica que la comunicación se realiza a
100 Mbps. Si se encuentra apagado es que la comunicación es a 10Mbps.
7 - LED´s Internet.
Dirección de Proyectos Educativos Información confidencial de AMNTEL GROUP
Prohibida la reproducción total o parcial de este documento Página 95
CURSOREDES INALAMBRICAS
Link/Act es de color verde e indica que hay una conexión correcta con la
línea ADSL. Si está intermitente nos advierte que la conexión es correcta y
se están recibiendo o transmitiendo datos
Full/Col también es de color verde y nos indica, si está fijo, que la
comunicación es Full Duplex. Si está intermitente indica que hay colisiones
entre los diferentes paquetes que se envían.
100 es un LED de color naranja que indica que la comunicación a través de
ese puerto se realiza a 100Mbps. Si se encuentra apagado es que la
comunicación es a 10Mbps.
Si nos fijamos en la parte de atrás del router como vemos en la siguiente imagen:
Imagen 03
Tenemos los siguientes elementos
8 - Antenas para comunicación inalámbrica.
9 - Botón Reset.
Este botón permite restaurar la configuración de fábrica del router.
10 - Puerto ADSL.
Dirección de Proyectos Educativos Información confidencial de AMNTEL GROUP
Prohibida la reproducción total o parcial de este documento Página 96
CURSOREDES INALAMBRICAS
11 - Puertos Ethernet.
Estos puertos nos van a permitir conectar dispositivos al router a través de cables
RJ45.
12 - Conector para el adaptador de corriente.
Es el conector para la fuente de alimentación. El fabricante recomienda usar
únicamente el adaptador que acompaña al router.
Entre las principales características de router podemos destacar las siguientes:
Compartir la conexión a Internet a través de cable o red inalámbrica.
Red inalámbrica 802.11g de alta velocidad, compatible con ordenadores
Windows, Mac o Linux.
Sistema de configuración Web, puede funcionar como servidor virtual para
acceso remoto Web, FTP y otros servicios de red.
2.- Cómo conectar el router:
En primer lugar, revisaremos si están todos los elementos que son necesarios
para que funcione el Router, esto es, el propio aparato, el adaptador de corriente
para proporcionarle alimentación, un cable par trenzado (ocho hilos) con
conectores RJ45 que nos permitirá conectar el Router con el dispositivo de
conexión a la línea ADSL.
A diferencia de los routers descritos hasta el momento, este modelo de router no
es capaz de conectar directamente a la línea ADSL, sino que más bien está
preparado para proporcionar conectividad entre unCablemodem o un router que
no sea inalámbrico y el resto de la red.
Para ver como quedaría, mostramos la siguiente imagen:
Dirección de Proyectos Educativos Información confidencial de AMNTEL GROUP
Prohibida la reproducción total o parcial de este documento Página 97
CURSOREDES INALAMBRICAS
Anexo 9.- Configurar red Wifi con puntos de acceso linksys
Como podemos configurar una red wifi con 4 o cinco puntos de acceso y que
todos los dispositivos se puedan conectar sin tener que cambiar configuraciones?
Vamos a ver como configuramos los puntos de accesolinksys y la configuración y
trucos que debemos de seguir para que nos funcione bien.
Primero debemos de escoger los puntos de acceso que van a ir con cable
de red y los que no van a hacerlo, y si queremos hacer algún puente o
repetición de señal también debemos saberlo.
El segundo paso es meterse en la configuración de los puntos de acceso
inalámbricos linksys y mirar las direcciones mac de cada uno y hacernos
una lista, etiquetar cada una y tener un nombre y una ip diferente para cada
uno, antes de que nos pongamos a instalar nada.
En tercer lugar empezaremos a configurar las antenas una a una pero hay
que tener en cuenta algunas cosas:
1. Tenemos que ponerle un nombre diferente a cada una de ellas.
2. Debemos de asignarle una ip diferente a cada una de ellas.
Dirección de Proyectos Educativos Información confidencial de AMNTEL GROUP
Prohibida la reproducción total o parcial de este documento Página 98
CURSOREDES INALAMBRICAS
3. Tendremos que activar la seguridad wep y la mac a cada una de ellas y
que tengan los mismos valores.
4. Y añadiremos en la lista de mac los puntos de acceso que cuelguen unos
de otros.
Como configuramos la antena linksys?? Pues la conectamos a la red con cable y
nos metemos en ella con el explorador web. Metemos http://192.168.1.245 que es
la ip por defecto que tienen las linksys. En usuario no ponemos nada y en
contraseña ponemos “admin.”. Después en el apartado de administración la
cambiaremos a nuestro gusto, además de que para cada antena pondremos una
contraseña diferente.
Luego vamos a configurar la seguridad, y le ponemos la misma clave wep > (64 o
128) a todos los puntos de acceso, y habilitamos la seguridad Mac y añadimos las
Mac de todos los puntos de acceso en todos ellos, para que tengan acceso.
Si lo que vamos a hacer es que el punto de acceso repita la señal de otro porque
ahí no nos llega cable entonces debemos de elegir el” ap mode” “repeater” y
poner la Mac del punto de acceso que está conectado a cable.
Si lo que vamos a hacer es hacer un puente lo tenemos que poner en modo
“bridge” y poner la Mac de uno y de otro. Por supuesto con el cable de red
enchufado en un lado y otro. Con esto conseguiremos llevar conexión de red sin
usar cable a otro edificio, por ejemplo y enchufarlo a los switch en cada lado.
Así hemos conseguido una red wifi formada por 5 antenas con 1 por ejemplo
conectadas a cable y 2 colgando de una y de otra para conseguir cobertura de red
en sitios más lejanos y las otras dos haciendo puente de un edificio a otro .
Además de la ventaja de que como todas son una red podemos usar siempre la
misma clave wep y el mismo nombre de la red.
Dirección de Proyectos Educativos Información confidencial de AMNTEL GROUP
Prohibida la reproducción total o parcial de este documento Página 99
CURSOREDES INALAMBRICAS
Siempre que queramos que un ordenador o dispositivo conecte a nuestra red
inalámbrica debemos meter la Mac en la antena que queramos que se conecte y
si lo que necesitamos es que se conecte a cualquiera pues la metemos en todas.
La única pega es que tenemos que tener actualizadas todas las listas Mac de
todas las antenas o puntos de acceso.
Dirección de Proyectos Educativos Información confidencial de AMNTEL GROUP
Prohibida la reproducción total o parcial de este documento Página 100
CURSOREDES INALAMBRICAS
Dirección de Proyectos Educativos Información confidencial de AMNTEL GROUP
Prohibida la reproducción total o parcial de este documento Página 101
CURSOREDES INALAMBRICAS
Ampliando el alcance de una red wifi
Como conectar el router Linksys flasheado a un router wireless.
En mi caso particular, tengo un router wireless D-Link DI-524, el cual es el router
principal que se encuentra conectado al modem ADSL. Si ustedes tienen un router
distinto no deberían tener problemas, que ya no hay que configurar nada raro.
Esta es la topología de la red:
Lo primero que vamos a hacer es configurar la IP del router principal, yo le asigné
la IP 192.168.0.2 y la máscara de subred 255.255.255.0, pero pueden usar
cualquier IP privada:
Luego tenemos que configurar las propiedades wireless. Al SSID y la clave
pueden ponerle los valores que quieran, pero deben asegurarse que el tipo de
seguridad que van a establecer seasoportado por el router Linksys. Mi
configuración es tal como lo muestra la imagen:
Dirección de Proyectos Educativos Información confidencial de AMNTEL GROUP
Prohibida la reproducción total o parcial de este documento Página 102
CURSOREDES INALAMBRICAS
Con esto terminamos la configuración del router principal.
Ahora vamos a configurar el router Linksys WRT54G flasheado, al cual de ahora
en más me voy a referir como repetidor.
Primero configuramos la IP, la cual debe pertenecer a la misma red que la del
router principal:
Luego vamos a la solapa Advance Routing y seteamos el modo de operación en
Gateway:
Dirección de Proyectos Educativos Información confidencial de AMNTEL GROUP
Prohibida la reproducción total o parcial de este documento Página 103
CURSOREDES INALAMBRICAS
Ahora configuraremos las propiedades wireless del repetidor. El valor de la
propiedad “Wireless Network Name (SSID)” de “Physical Interface” debe ser el
mismo que el del router principal, en este caso “home”. Luego hacemos click en el
botón Add de “Virtual Interfaces”
El “Wireless Network Name (SSID)” de Virtual Interfaces puede ser cualquiera. Las
propiedades deben quedar establecidas como se muestra en la imagen
Dirección de Proyectos Educativos Información confidencial de AMNTEL GROUP
Prohibida la reproducción total o parcial de este documento Página 104
CURSOREDES INALAMBRICAS
Ahora tenemos que configurar la seguridad wireless. Vamos a la solapa Wireless
Security y establecemos los mismos valores que tenemos en el router principal:
Finalmente, debemos conectarnos al router principal. Para ello vamos a la solapa
Status, luego seleccionamos Wireless y hacemos click en el boton Site Survey,
con lo cual se abrirá una ventana con las redes inalámbricas que están dentro del
alcance del repetidor, seleccionamos la red con el SSID “home” y hacemos click
en el botón Join.
Si salió todo bien ya tenemos configurado nuestro router Linksys como repetidor y
podemos conectar los clientes wireless al repetidor
Dirección de Proyectos Educativos Información confidencial de AMNTEL GROUP
Prohibida la reproducción total o parcial de este documento Página 105
CURSOREDES INALAMBRICAS
REDES INALAMBRICAS
MANUAL DEL PARTICIPANTE
CURSO
Dirección de Proyectos Educativos Información confidencial de AMNTEL GROUP
Prohibida la reproducción total o parcial de este documento Página 106
CURSOREDES INALAMBRICAS
Redes cableadas
Índice
1. Conectar a una red cableada (Ethernet)Para configurar la mayoría de las
conexiones a redes cableadas, todo lo que necesita es conectar un cable
de red.
2. Conectarse a un VPNLos VPN le permiten conectarse a una red local a
través de Internet. Aprenda cómo configurar una conexión VPN.
3. Crear una conexión con una dirección IP fijaUsando una dirección IP
estática puede hacer que sea más fácil proporcionar algunos servicios de
red en su equipo.
4. Establecer la configuración de la red manualmenteSi la configuración de
red no queda establecida de forma automática, puede que tenga que
introducirla usted mismo.
5. Uso y utilidad de los comandos ifconfig y ping en Linux.
Dirección de Proyectos Educativos Información confidencial de AMNTEL GROUP
Prohibida la reproducción total o parcial de este documento Página 107
CURSOREDES INALAMBRICAS
Módulo 1
1.- Configuración Redes Cableadas.
1.1.- Conectar a una red cableada (Ethernet)
Para establecer la mayoría de conexiones de red por cable, todo lo que necesita
es un cable de red. El icono de red de la barra de menú debería parpadear
durante unos segundos y cambiar a un icono «zócalo» cuándo esté conectado.
Sí esto no sucede, debería estar seguro de que el cable de red está conectado.
Un extremo en el puerto Ethernet rectangular del equipo y el otro conectado a un
switch, router o enchufe de la pared de red o similar (dependiendo de la red que
tenga). A veces, una luz al lado del puerto Ethernet indica que está conectado y en
activo.
No puede conectar directamente dos equipos con un cable de red (al menos, no
sin cierta configuración adicional). Para conectar dos equipos, deberá enchufar
ambos a un concentrador, router o switch.
Si aún no se ha conectado, es posible que su red no sea compatible con la
configuración automática (DHCP). En este caso deberá configurarla manualmente.
1.2.- Establecer la configuración de la red manualmente
Si su red no asigna automáticamente una configuración de red a su equipo, puede
tener que configurarlo manualmente usted mismo. Se asume que usted conoce
cuál es la configuración correcta. Si no es así, puede que necesite preguntar a su
administrador de red o mirar en la configuración de su router o conmutador.
Dirección de Proyectos Educativos Información confidencial de AMNTEL GROUP
Prohibida la reproducción total o parcial de este documento Página 108
CURSOREDES INALAMBRICAS
1.2.1.- Para establecer la configuración de la red manualmente:
1. Pulse en el menú de red en la barra de menús y seleccione Editar
conexiones.
2. Seleccione la conexión de red que quiere configurar manualmente. Por
ejemplo, si se conecta a la red con un cable, busque en la pestaña
Cableado.
3. Para seleccionarla, pulse en la conexión que quiera editar y después
pulse Editar.
4. Vaya a la pestaña Configuración de IPv4 y cambie la opción Método a
Manual.
5. Pulse Añadir y teclee la dirección IP, máscara de red y dirección IP de
puerta de enlace predeterminada en las columnas correspondientes de la
lista Direcciones.
6. Presione Intro o tab después de introducir cada dirección.Las tres
direcciones deben ser direcciones IP; es decir, deben consistir de cuatro
números separados por puntos (p. ej. 123.45.6.78).
7. Teclee las direcciones IP de los servidores DNS que quiera usar, separados
por comas.
8. Pulse Guardar. Si no se ha conectado a la red, pulse en el icono de red en
la barra de menús y conéctese. Pruebe la configuración de la red visitando
un sitio web o examinando los archivos compartidos en la red, por ejemplo.
1.3.- Crear una conexión con una dirección IP fija
La mayoría de redes asignan automáticamente una dirección IP y otros detalles a
su equipo cuando se conecta a la red. Estos detalles pueden cambiar
periódicamente, pero usted quizá quiera mantener una dirección IP fija para su
Dirección de Proyectos Educativos Información confidencial de AMNTEL GROUP
Prohibida la reproducción total o parcial de este documento Página 109
CURSOREDES INALAMBRICAS
equipo y así saber siempre qué dirección es (por ejemplo, si es un servidor de
archivos).
1.3.1.- Para dar a su equipo una dirección de IP fija (estática):
1. Pulse en el menú de red en la barra de menús y seleccione Editar
conexiones.
2. Seleccione la Conexión cableada en la pestaña Cableada o su red WiFi en
la pestaña Inalámbrica y pulse Editar.
3. Pulse en la pestaña Configuración IPv4 y cambie el Método a Manual.
4. Si no aparece ninguna información sobre la conexión en la
lista Direcciones o si desea configurar una nueva conexión, pulse
en Añadir.
5. Introduzca la información de dirección IP, Máscara de red, y Puerta de
enlace en las casillas correspondientes. ¿Cómo elegir esta información
depende de la configuración de red, hay normas específicas que regulan el
que las direcciones IP y las máscaras de red sean válidas para una
determinada red.
6. SI es necesario, introduzca una dirección de Servidor de nombres de
dominio en la casilla Servidores DNS. Esta es la dirección IP de un servidor
que busca los nombres de dominio; la mayoría de las redes corporativas y
proveedores de Internet, tienen servidores DNS dedicados.
7. Pulse Guardar. La conexión de red debería tener ahora una dirección IP
fija.
1.4.- Conectarse a un VPN
Una VPN (o Virtual Private Network, «Red Privada Virtual») es una forma de
conectarse a una red local a través de Internet. Por ejemplo, suponga que quiere
conectarse a la red local de su trabajo mientras está en viaje de negocios. Tendrá
Dirección de Proyectos Educativos Información confidencial de AMNTEL GROUP
Prohibida la reproducción total o parcial de este documento Página 110
CURSOREDES INALAMBRICAS
que buscar una conexión a Internet en alguna parte (como en un hotel) y luego
conectarse a la VPN de su trabajo. Sería como si se estuviera conectando
directamente a la red de su trabajo, pero la conexión de red real sería a través de
la conexión a Internet del hotel. Las conexiones VPN normalmente
van cifradas para evitar que la gente pueda acceder a la red local a la que está
conectándose sin autenticarse.
Hay varios tipos distintos de VPN. Puede que tenga que instalar más software
extra dependiendo del tipo de VPN a la que se esté conectando. Solicite los
detalles de la conexión a quien esté al cargo de la VPN y mire qué cliente
VPN necesita usar. Luego, abra elCentro de software de Ubuntu y busque el
paquete de network-manager que funcione con su VPN (si es que hay alguno) e
instálelo. Tendrá que pulsar en el enlace Mostrar elementos técnicos en la parte
inferior del Centro de software de Ubuntu.
Si no hay ningún paquete de NetworkManager para su tipo de VPN,
probablemente tendrá que descargar e instalar algún programa cliente de la
empresa que proporcione el software VPN. Probablemente tendrá que seguir
algunas instrucciones distintas para hacer que funcione.
Una vez que esté hecho, puede configurar la conexión VPN:
1. Pulse el menú de red en la barra de menús y, bajo Conexiones VPN,
seleccione Configurar VPN.
2. Pulse Añadir y seleccione qué tipo de conexión VPN tiene.
3. Pulse Crear y siga las instrucciones en la pantalla, introduciendo los
detalles como su nombre de usuario y contraseñas.
4. Cuándo ha terminado de configurar VPN, pulse menú de red en la barra de
menú, vaya a Conexiones VPN y pulse en la conexión recién creada.
Dirección de Proyectos Educativos Información confidencial de AMNTEL GROUP
Prohibida la reproducción total o parcial de este documento Página 111
CURSOREDES INALAMBRICAS
Intentará establecer una conexión VPN - el icono de red cambiará e
intentará conectar.
5. Si todo va bien, se conectará correctamente a la VPN. Si no, puede que
necesite volver a comprobar las opciones VPN que introdujo. Puede hacer
esto pulsando en el menú de red, seleccionando Editar las conexiones y
yendo a la pestaña VPN.
6. Para desconectarse de la VPN, abra el menú de red y
seleccione Desconectar bajo el nombre de su conexión VPN.
1.5.- Uso y utilidad de los comandos ifconfig y ping en linux-
A continuación algunos comandos útiles en cuanto a configuración de red se
refieren, muy útiles para diagnóstico.
El comando en la consola es el mismo ping -t xxx.xxx.xxx.xxx (la opción -t te
muestra un timestamp)... La diferencia entre el ping del DOS y el de Linux es que
el ping de dos tira 5 o 10 paquetes, en cambio el ping de linux envía paquetes
indefinidamente... para detenerlo presiona Ctrl + C....o cuando te canses de hacer
ping, aprietas Q y terminara el ping
La consola se accede desde Aplicaciones/Accesorios/Terminal
Metete a una consola con ctrl alt f1 a f6; f7 te regresará al modo gráfico
Sistema-->Administración-->Herramientas de Red, la ventana contiene 9 pestañas
ahí encontraras el ping y algunas herramientas que te interesaran mucho
pruébalas y felicitaciones por pasarte a Ubuntu
1. /etc/init.d/networking start: Inicia los servicios de red.
2. /etc/init.d/networking restart:Reinicia los servicios de red.
3. /etc/init.d/networking stop: Para los servicios de red.
4. ifconfig [interfaz opciones IP]:Información y configuración de interfaces
de red.
5. Ifconfig:Muestra el estado de los interfaces activos.
Dirección de Proyectos Educativos Información confidencial de AMNTEL GROUP
Prohibida la reproducción total o parcial de este documento Página 112
CURSOREDES INALAMBRICAS
6. ifconfig –a:Muestra el estado de todos los interfaces.
7. ifconfig ppp0:Muestra el estado de ppp0
8. Ifconfig eth0 up:Activa eth0.
9. Ifconfig eth0 down: Cierra eth0.
10. ifconfig eth1 address 156.35…: Asigna una dirección al interfaz
especificado.
11. Iwconfig:Similar a ifconfig pero sólo para interfaces wireless
12. ifup interface:Habilita la interface especificada, ejemplos: ifup eth0 ;ifup
ppp0
13. ifdown interface:Deshabilita la interface especificada, ejemplos: ifdown
eth0 ;ifdown ppp0
14. dhclient eth0/eth1: Inicia conexión dhcp mediante el cliente dhcp-client.
15. pump -i eth0/eth1: Inicia conexión dhcp mediante el cliente pump.
16. Pppoeconf: Programa para configurar conexiones pppoe.
17. Pppconfig:Programa en modo texto para configurar una conexión ppp.
18. Pon:Establece la conexión ppp a internet.
19. Plog:Monitoriza la conexión ppp.
20. Poff:Finaliza la conexión ppp a internet.
21. finger usuario:Informa sobre un usuario conectado al sistema.
22. finger @servidor:Informa sobre todos los usuarios conectados a un
servidor (nombre o IP)
23. finger usuario@servidor:Informa sobre un usuario conectado a un
servidor
24. ping google.com:Verifica la conexión,en este caso con www.google.com
(Ctrl+Z pone fin)
25. traceroute microsoft.es:Muestra la ruta que los paquetes de datos han
seguida hasta la máquina de destino.
26. mtr rediris.es:Combinación de ping y traceroute.
27. whois esdebian.org:Información sobre éste,nuestro dominio.
Dirección de Proyectos Educativos Información confidencial de AMNTEL GROUP
Prohibida la reproducción total o parcial de este documento Página 113
CURSOREDES INALAMBRICAS
28. host -v -a telefonica.com: Determina la ip de un nombre o el nombre de
una ip.(host -v -a 194.224.55.221)
29. iptraf:Monitoriza tráfico de redes(ncurses)
30. tethereal: Versión para consola de ethereal,un analizador del tráfico de red
(sniffer).
31. Ettercap: Sniffer/interceptor/logger para redes LAN con switchs basado en
ncurses.
32. Nmap: Escáner de puertos.
33. fail2ban: Escanea logs como /var/log/auth.log y banea las IP con
demasiados errores de conexión.
34. Snort: Sniffer de paquetes y un detector de intrusiones en una red (NIDS).
35. Aide: Detector de intrusiones en un único Servidor, PC o host.(HIDS).
36. Portsentry: IDS que detecta escaneos de puertos y reacciona a un ataque.
37. Chkrootkit: Detector de rootkit.
38. netstat –napt: Saber qué puertos tiene abiertos nuestro sistema
39. | n: No resuelve las direcciones a sus nombres DNS. Esto hace más rápida
la ejecución.
40. | a:Muestra todas las conexiones, incluidas las que están escuchando.
41. | p:Muestra el número y nombre del proceso, dueño de dicha conexión.
42. | t:sólo muestra conexiones tcp
Dirección de Proyectos Educativos Información confidencial de AMNTEL GROUP
Prohibida la reproducción total o parcial de este documento Página 114
CURSOREDES INALAMBRICAS
Modulo 2
Configuración Redes Inalámbricas en Linux
Índice
1. Conectarse a una red inalámbrica Conectarse a Internet; de forma
inalámbrica.
2. Apagar el modo inalámbrico (modo avión)Pulse en el menú de red en la
barra de menús y desmarque Activar inalámbrico.
3. Conectar a una red inalámbrica ocultaPulse en el menú de red en la
barra de menús y elija Conectar a una red inalámbrica oculta.
4. Conectarse a un VPN Los VPN le permiten conectarse a una red local a
través de Internet. Aprenda cómo configurar una conexión VPN.
5. Crear un «hotspot» inalámbricose una red «ad-hoc» para permitir a otros
dispositivos conectarse a su equipo y usar sus conexiones de red.
6. Editar una conexión inalámbrica Aprenda lo que significan las opciones
en la pantalla de edición de conexión inalámbrica.
Dirección de Proyectos Educativos Información confidencial de AMNTEL GROUP
Prohibida la reproducción total o parcial de este documento Página 115
CURSOREDES INALAMBRICAS
7. Establecer la configuración de la red manualmenteSi la configuración de
red no queda establecida de forma automática, puede que tenga que
introducirla usted mismo.
8. He introducido la contraseña adecuada, pero sigo sin poder
conectarme Verifique que la contraseña es correcta, pruebe a usar la clave
de paso en lugar de la contraseña, desactive la tarjeta inalámbrica y
vuélvala a activar...
9. No puedo ver mi red inalámbrica en la listaEl adaptador inalámbrico
puede estar apagado o roto, puede haber demasiadas redes inalámbricas
cerca, o puede que esté fuera de su alcance.
10. Solucionador de problemas de red inalámbricaIdentificar y arreglar
problemas con conexiones inalámbricas
11. ¿Por qué mi red inalámbrica se sigue desconectando? Puede que haya
poca señal, o que la red no le permita conectarse correctamente.
12. ¿Qué significan WEP y WPA?WEP y WPA son maneras de cifrar datos en
redes inalámbricas.
Dirección de Proyectos Educativos Información confidencial de AMNTEL GROUP
Prohibida la reproducción total o parcial de este documento Página 116
CURSOREDES INALAMBRICAS
Módulo 2
2.- Configuración Redes Inalámbricas.
2.1.- Conectarse a una red inalámbrica
Si tiene un equipo con conexión inalámbrica, podrá conectarse a una red
inalámbrica que esté dentro de su alcance para acceder a Internet, ver los
archivos compartidos de la red, etc.
1. Si su equipo tiene un interruptor de hardware para la conectividad
inalámbrica, asegúrese de que está encendido.
2. Pulse en el menú de red en la barra de menús, y pulse en el nombre de la
red a la que quiere conectarse.
3. Si el nombre de la red no está en la lista, seleccione Más redes para ver si
la red se encuentra más abajo en la lista. Si aún así no ve la red, la red
podría estar fuera de alcance u oculta.
4. Si la red está protegida por una contraseña (clave de cifrado), escriba la
contraseña cuando se le pregunte y pulse enConectar.
5. Si desconoce la clave, tal vez esté escrita en la parte inferior del rúter
inalámbrico o la estación base, en el manual de instrucciones o quizás deba
preguntarle al encargado de administrar la red inalámbrica.
6. El icono de red cambiará su apariencia según el equipo intente conectarse
a la red.
7. Si puede conectarse correctamente, el icono cambiará a un punto con
varias barras encima. Cuantas más barras haya, mejor será la conexión con
la red. Si no hay muchas barras, la conexión será deficiente y tal vez no sea
demasiado fiable.
Si la conexión no es exitosa, se le podría pedir su contraseña de nuevo o solo se
le podría informar que se ha desconectado. Existen varias razones por las que
Dirección de Proyectos Educativos Información confidencial de AMNTEL GROUP
Prohibida la reproducción total o parcial de este documento Página 117
CURSOREDES INALAMBRICAS
esto puede suceder. Usted pudo haber introducido la contraseña incorrecta, la
señal inalámbrica pudo ser demasiado débil, o la tarjeta de red de su equipo pudo
haber tenido un problema, por ejemplo. Consulte Solucionador de problemas de
red inalámbrica para más ayuda.
Una conexión más fuerte a una red inalámbrica no necesariamente significa que
tiene una conexión a Internet más rápida, o que podrá descargar archivos más
rápido. La conexión inalámbrica conecta su equipo al dispositivo que proporciona
la conexión a Internet (como un enrutador o módem), pero en realidad las dos
conexiones son diferentes, y por lo tanto funcionarán a velocidades diferentes.
2.2.- Establecer la configuración de la red manualmente
Si su red no asigna automáticamente una configuración de red a su equipo, puede
tener que configurarlo manualmente usted mismo. Se asume que usted conoce
cual es la configuración correcta. Si no es así, puede que necesite preguntar a su
administrador de red o mirar en la configuración de su router o conmutador.
2.2.1.- Para establecer la configuración de la red manualmente:
1. Pulse en el menú de red en la barra de menús y seleccione Editar
conexiones.
2. Seleccione la conexión de red que quiere configurar manualmente. Por
ejemplo, si se conecta a la red con un cable, busque en la
pestaña Cableado.
3. Para seleccionarla, pulse en la conexión que quiera editar y después
pulse Editar.
4. Vaya a la pestaña Configuración de IPv4 y cambie la
opción Método a Manual.
5. Pulse Añadir y teclee la dirección IP, máscara de red y dirección IP de
puerta de enlace predeterminada en las columnas correspondientes de la
Dirección de Proyectos Educativos Información confidencial de AMNTEL GROUP
Prohibida la reproducción total o parcial de este documento Página 118
CURSOREDES INALAMBRICAS
lista Direcciones. Presione Intro o Tab después de introducir cada
dirección.Las tres direcciones deben ser direcciones IP; es decir, deben
consistir de cuatro números separados por puntos (p. ej. 123.45.6.78).
6. Teclee las direcciones IP de los servidores DNS que quiera usar, separados
por comas.
7. Pulse Guardar. Si no se ha conectado a la red, pulse en el icono de red en
la barra de menús y conéctese. Pruebe la configuración de la red visitando
un sitio web o examinando los archivos compartidos en la red, por ejemplo.
.
2.3.- Editar una conexión inalámbrica
Este tema describe todas las opciones disponibles cuando edita una conexión de
red inalámbrica. Para editar una conexión, pulse en el menú de red en la barra de
menús, y seleccione Editar conexiones.
La mayoría de las redes no tendrán ningún problema si deja esta configuración
predeterminada, por lo que probablemente no será necesario cambiar ninguna de
ellas. Muchas de las opciones que aquí se proporcionan lo son para darle un
mayor control sobre redes más avanzadas.
2.4.- Disponible para todos los usuarios / Conectar automáticamente
2.41.- Conectar automáticamente
Marque esta opción si quiere que el equipo intente conectarse a esta red
inalámbrica cuando esté en el rango.
Si hay varias redes establecidas en el rango, para conectarse
automáticamente, el equipo se conectará a la primera que se muestra en la
pestaña Inalámbrica en la ventana Conexiones de red. No se desconectará
de una red disponible para conectarse a una diferente que acabe de
aparecer.
2.4.2.- Disponible para todos los usuarios
Dirección de Proyectos Educativos Información confidencial de AMNTEL GROUP
Prohibida la reproducción total o parcial de este documento Página 119
CURSOREDES INALAMBRICAS
Marque esta opción si quiere que todos los usuarios en el equipo tengan
acceso a esta red inalámbrica. Si la red tiene unacontraseña WEP/WPA y ha
seleccionado esta opción, solo tendrá que introducir la contraseña una vez.
Todos los demás usuarios en el equipo serán capaces de conectarse a la red
sin tener que conocer la contraseña.
Si se marca esta opción, tiene que ser administrador para cambiar la
configuración de esta red. Se le puede pedir que introduzca su contraseña de
administrador.
2.5.- Conceptos Básicos de Red Inalámbrica
2.5.1.- SSID: Este es el nombre de la red inalámbrica a la que se conecta, también
conocido como el Service Set Identifier (identificador de conjunto de servicio). No
lo cambie a menos que haya cambiado el nombre de la red inalámbrica (por
ejemplo, al cambiar la configuración de su enrutador inalámbrico o estación base).
2.5.2.- Modo: Úselo para especificar si quiere conectarse a una red de
tipo Infraestructura (donde los equipos se conectan de forma inalámbrica a una
estación base central o un router) o Ad-hoc (donde no hay ninguna estación base,
y los equipos de la red se conectan directamente con otro). La mayoría de las
redes son de tipo infraestructura; sin embargo, es posible que quiera crear su
propia red ad-hoc.
Si selecciona Ad-hoc, verá otras dos opciones: Banda y Canal, que determinan en
qué banda de frecuencias inalámbrica operará la red ad-hoc. Algunos equipos solo
pueden funcionar en ciertas bandas (por ejemplo, solo en la A o en la B/G), por lo
que deberá escoger la banda apropiada para que todos los equipos de la red ad-
hoc puedan usarla. En lugares concurridos, es posible que existan varias redes
inalámbricas compartiendo el mismo canal; esto podría ralentizar su conexión, por
lo que también puede cambiar el canal que vaya a usar.
Dirección de Proyectos Educativos Información confidencial de AMNTEL GROUP
Prohibida la reproducción total o parcial de este documento Página 120
CURSOREDES INALAMBRICAS
2.5.3.- BSSID: Éste es el Identificador de Conjunto Básico de Servicio. El SSID
(véase más arriba) es el nombre de la red que los humanos leen; el BSSID es un
nombre que entiende el equipo (es una cadena de letras y números que se
supone única para la red inalámbrica). Si unared está oculta, no tendrá un SSID,
pero sí un BSSID.
2.5.4.- Dirección MAC del dispositivo:Una dirección MAC es un código que
identifica una pieza del hardware de red (por ejemplo, una tarjeta inalámbrica, una
tarjeta de red Ethernet o un enrutador. Cada dispositivo que puede conectar a una
red tiene una dirección MAC única, asignada de fábrica.
Esta opción se puede usar para cambiar la dirección MAC de su tarjeta de red.
2.5.5.- Dirección MAC clonada: Su hardware de red (tarjeta inalámbrica) puede
intentar tener una dirección MAC distinta. Esto es útil si tiene un dispositivo o
servicio que solo se comunica con una determinada dirección MAC (por ejemplo,
un cablemódem de banda ancha). Si pone esa dirección MAC en el
apartado dirección MAC clonada, el dispositivo o servicio pensará que su equipo
tiene la dirección MAC clonada en vez de la real.
2.5.6.- MTU: Esta configuración cambia la Unidad de transmisión máxima, que es
el tamaño máximo del trozo de datos que se puede enviar en la red. Cuando los
archivos se envían a la red, los datos se parten en pequeños trozos o paquetes.
La MTU óptima para su red dependerá de la probabilidad de perder paquetes
(debido a ruidos en la red) y la rapidez de la conexión. En general no debería
cambiar esta configuración.
Dirección de Proyectos Educativos Información confidencial de AMNTEL GROUP
Prohibida la reproducción total o parcial de este documento Página 121
CURSOREDES INALAMBRICAS
Esto define qué tipo de cifrado usa su red inalámbrica. Las conexiones cifradas
ayudan a proteger su conexión inalámbrica de ser interceptada, por lo que otras
personas no podrán «escuchar» y ver qué sitios web está visitando, etc.
Algunos tipos de cifrado son más fuertes que otros, pero puede que algunos
dispositivos de red inalámbrica más antiguos no lo admitan. Normalmente tendrá
que teclear una contraseña para conectarse; otros tipos de seguridad más
sofisticados también necesitan un nombre de usuario y un «certificado» digital.
Consulte ¿Qué significan WEP y WPA? para más información sobre los tipos de
cifrado inalámbrico más usuales.
2.6.- Ajustes de IPv4
Use esta pestaña para definir información como la dirección IP de su equipo y los
servidores DNS que debe usar. Cambie el Métodopara ver las diferentes maneras
de obtener/establecer esa información.
Los siguientes métodos están disponibles:
2.6.1.- Automático (DHCP)Recopila información como la dirección IP y servidor
DNS para usarla desde un servidor DHCP. Un servidor DHCP es un equipo (u otro
dispositivo, como un enrutador) conectado a la red que decide la configuración de
red de su equipo; al conectar por primera vez a la red, se le asignará
automáticamente la configuración adecuada. La mayoría de redes usan DHCP.
2.6.2.- Solo direcciones automáticas (DHCP): Si elige esta opción, el equipo
obtendrá su dirección IP de un servidor DHCP, pero tendrá que definir
manualmente otros detalles (como el servidor DNS que usará).
2.6.3.- Manual: Elija esta opción si quiere definir toda la configuración de red,
incluyendo la dirección IP que el equipo debe usar.
Dirección de Proyectos Educativos Información confidencial de AMNTEL GROUP
Prohibida la reproducción total o parcial de este documento Página 122
CURSOREDES INALAMBRICAS
2.6.4.- Solo enlace local: Link-Local es un modo de interconectar equipos en una
red sin necesitar un servidor DHCP o introducir manualmente direcciones IP u otra
información. Si se conecta a una red local, los equipos de la red decidirán que IP
utilizar y demás. Es útil para conectar juntos equipos temporalmente.
2.6.5.- Desactivado: Esta opción desactivará la conexión a la red y le impedirá
conectarse a ella. Observe que IPv4 y IPv6 son tratadas como conexiones
separadas, incluso aunque vayan por la misma tarjeta de red. Si ha activado una
de ellas, puede que quiera desactivar la otra.
2.7.- Ajustes de IPv6
Es similar a la pestaña IPv4 excepto en que trabaja con el estándar IPv6, que es
más reciente. Las redes más modernas usan IPv6, pero IPv4 sigue siendo más
popular en este momento.
2.8.- Crear un «hotspot» inalámbrico
Puede utilizar su equipo como un punto de acceso inalámbrico. Permite a otros
dispositivos conectar a su equipo sin necesidad de una red externa y también
permite compartir la conexión a internet realizada con otra interfaz, tal como una
red por cable o sobre una red móvil.
1. Pulse en el icono situado en el extremo derecho de la barra de menús y
seleccione Configuración del sistema.
2. Abra Red y seleccione Inalámbrica en la izquierda.
3. Pulse el botón Usar como «hotspot».
4. Si ya se conectó a una red inalámbrica, se le preguntará si quiere
desconectarse de dicha red. Un solo adaptador de red inalámbrica
solamente puede conectarse a o crear una red al mismo tiempo. Pulse
Crear «hotspot» para confirmar.
Dirección de Proyectos Educativos Información confidencial de AMNTEL GROUP
Prohibida la reproducción total o parcial de este documento Página 123
CURSOREDES INALAMBRICAS
Se generan automáticamente un nombre de red (SSID) y clave de seguridad. El
nombre de la red estará basado en el nombre de su equipo. Otros dispositivos
necesitarán esta información para conectarse al «hotspot» que acaba de crear.
2.9.- He introducido la contraseña adecuada, pero sigo sin poder conectarme
Si está seguro de que ha introducido correctamente la contraseña de la red
inalámbrica pero aún no puede conectarse correctamente a la red inalámbrica,
intente alguna de las siguientes sugerencias:
1. Compruebe dos veces que ha introducido correctamente la
contraseña: Las contraseñas son sensibles a capitalización (quiere decir
que distinguen entre mayúsculas y minúsculas), de tal forma que si no usó
una mayúscula donde debería haberlo hecho, una de las letras es
incorrecta.
2. Intente la clave hexadecimal o ASCII: La contraseña que ha introducido
también se puede representar de una manera diferente - como una cadena
de caracteres hexadecimales (números 0-9 y letras a-f) llamada clave de
paso. Cada contraseña tiene una clave de paso equivalente. Si tiene
acceso a la clave de paso así como a la contraseña, pruebe a teclear la
clave de paso en su lugar. Asegúrese de que selecciona la opción
de seguridad inalámbrica adecuada cuando se le pregunte por su
contraseña (por ejemplo, seleccione clave WEP 40/128-bit si está tecleando
una clave de paso de 40-caracteres para una conexión cifrada con WEP).
3. Intente apagar su tarjeta inalámbrica y volverla a encender: A veces,
las tarjetas inalámbricas «se atascan» o sufren un problema menor que
provoca que no se puedan conectar. Pruebe a apagar la tarjeta y volverla a
Dirección de Proyectos Educativos Información confidencial de AMNTEL GROUP
Prohibida la reproducción total o parcial de este documento Página 124
CURSOREDES INALAMBRICAS
encender para así reiniciarla - consulte Solucionador de problemas de red
inalámbrica para más información.
4. Compruebe que está usando el tipo correcto de seguridad
inalámbrica: Cuando se le pida su contraseña de seguridad inalámbrica,
puede elegir qué tipo de seguridad inalámbrica quiere usar. Asegúrese de
elegir la que utiliza la estación base inalámbrico o enrutador. Esto debe
seleccionarse de manera predeterminada, pero a veces no ocurre por
alguna razón. Si no sabe cuál es, intente el método de ensayo y error para
recorrer las diferentes opciones.
5. Compruebe que su tarjeta inalámbrica está correctamente soportada:
Algunas tarjetas wireless no están bien soportadas. Muestran una conexión
inalámbrica pero no pueden conectarse a la red porque sus controladores
no tienen la capacidad de hacerlo. Intente conseguir otro controlador
inalámbrico, o compruebe si necesita llevar a cabo algún otro paso
adicional (como instalar unfirmware diferente). Consulte Solucionador de
problemas de red inalámbrica para más información.
2.8.- No puedo ver mi red inalámbrica en la lista
Existen varios motivos por los que usted no pueda ver su red inalámbrica en la
lista de redes que aparece cuando pulsa en el icono de red en la barra de menús.
1. Si no se muestra ninguna red en la lista, es posible que su hardware
inalámbrico esté apagado, o que no está funcionando correctamente.
Asegúrese de que está encendido.
2. Si hay un montón de redes inalámbricas cerca, puede que la red que está
buscando no aparezca en la primera página de la lista. En este caso,
busque al final de la lista una flecha apuntando hacia la derecha y mueva el
ratón encima de ella para mostrar el resto de redes inalámbricas.
Dirección de Proyectos Educativos Información confidencial de AMNTEL GROUP
Prohibida la reproducción total o parcial de este documento Página 125
CURSOREDES INALAMBRICAS
3. Puede que esté fuera del alcance de la red. Pruebe a colocarse más cerca
de la estación base o router inalámbricos y mire si la red aparece en la lista
pasado un tiempo.
4. La lista de redes inalámbricas tarda un tiempo en actualizarse. Si acaba de
encender su equipo o de moverse a un sitio diferente, espere un minuto o
así y luego compruebe si aparece la red en la lista.
5. La red podría estar oculta. Tendrá que conectarse de forma distinta si es
una red oculta.
2.9.- Solucionador de problemas de red inalámbrica
Esta es una guía de solución de problemas que le ayudará a identificar y corregir
problemas de red inalámbrica. Si no se puede conectar a una red inalámbrica por
alguna razón, intente seguir las instrucciones descritas aquí.
Vamos a proceder con los siguientes pasos para conseguir que su equipo esté
conectado a Internet:
1. Realizar una comprobación inicial
2. Recopilar información sobre su hardware
3. Comprobar su hardware
4. Intentar crear una conexión con su enrutador inalámbrico
5. Comprobar su módem y su enrutador
Para comenzar, pulse en el enlace Siguiente en la parte superior derecha de la
página. Este enlace, y otros como él en las páginas siguientes, le llevarán a través
de cada paso en la guía.
2.9.1.-Usar la línea de órdenes
Algunas de las instrucciones en esta guía le pedirán que introduzca órdenes en
la línea de órdenes (o línea de comandos, Terminal). Puede encontrar la
aplicación Terminal en el tablero.
Dirección de Proyectos Educativos Información confidencial de AMNTEL GROUP
Prohibida la reproducción total o parcial de este documento Página 126
CURSOREDES INALAMBRICAS
No se preocupe si no está familiarizado con el uso de la línea de órdenes, esta
guía le dirá qué hacer en cada paso. Todo lo que necesita recordar es que las
órdenes son sensibles a mayúsculas (así que debe escribirlas exactamente como
aparecen aquí), y presionar Intro después de escribir cada orden, para ejecutarla.
2.10.- ¿Por qué mi red inalámbrica se sigue desconectando?
Puede toparse con que ha sido desconectado/a de una red inalámbrica aún
cuando ha decidido permanecer conectado/a. Su equipo normalmente intentará
reconectarse a la red en cuanto suceda esto (el icono de red en la barra de menús
se animará si el equipo intenta reconectarse), pero esto puede resultar molesto, en
especial si estaba usando Internet en ese momento.
2.10.1.- Señal inalámbrica débil
Una razón frecuente por la que puede desconectarse de una red inalámbrica es
que recibe poca señal. Las redes inalámbricas tienen un alcance limitado, por lo
que si está demasiado lejos de la estación base inalámbrica no recibirá una señal
lo bastante fuerte como para mantener la conexión. Los muros y otros objetos
situados entre usted y la estación base también debilitan la señal.
El icono de red en la barra de menús muestra qué tan fuerte es su señal
inalámbrica. Si la señal es baja, intente moverse más cerca de la estación base
inalámbrica.
2.10.2.- La conexión de red no se establece correctamente
A veces, cuando se conecta a una red inalámbrica, puede parecer que se ha
conectado correctamente al principio, pero luego se desconectará. Esto sucede
normalmente porque el equipo obtuvo solo un éxito parcial en la conexión a la red.
Gestionó cómo establecer una conexión, pero no pudo finalizar la conexión por
alguna razón y la desconectó.
Dirección de Proyectos Educativos Información confidencial de AMNTEL GROUP
Prohibida la reproducción total o parcial de este documento Página 127
CURSOREDES INALAMBRICAS
Una posible razón para esto es que se equivocó al introducir la contraseña
inalámbrica, o que su equipo no tiene permiso para conectarse a la red (porque la
red necesita un nombre de usuario, por ejemplo).
2.10.3.- Controladores o hardware inalámbrico poco fiables
Algunos equipos de red inalámbrica pueden ser poco fiables. Las redes
inalámbricas son complicadas, por lo que las tarjetas inalámbricas y estaciones
base de vez en cuando tienen problemas de menor importancia y pueden perder
la conexión. Esto es molesto, pero ocurre con bastante regularidad con muchos
dispositivos. Si se desconecta de conexiones inalámbricas de vez en cuando, esta
puede ser la única razón. Si esto ocurre con mucha frecuencia, es posible que
desee considerar el uso de hardware diferente.
2.10.4.- Redes inalámbricas ocupadas
Las redes inalámbricas en lugares ocupados (en universidades y cibercafés, por
ejemplo) a menudo tienen muchos equipos que intentan conectarse todo a la vez.
A veces esas redes se saturan y pueden no ser capaces de manejar todos los
equipos que están intentando conectarse, por lo que algunos de ellos quedan
desconectados.
2.11.- ¿Qué significan WEP y WPA?
WEP y WPA (con WPA2) son los nombres de herramientas de cifrado diferentes
para proteger su conexión inalámbrica. El cifrado permite alterar la conexión de
red de modo que nadie puede «escuchar» y ver qué páginas web está viendo.
WEP significa Privacidad equivalente inalámbrica (Wired Equivalent Privacy), y
WPA significa Acceso protegido inalámbrico (Wireless Protected Access). WPA2
es la segunda versión del estándar WPA.
Usar algunos cifrados siempre es mejor que no usar ninguno, pero WEP es el
menos seguro de estos estándares, y debería evitar su uso siempre que pueda.
Dirección de Proyectos Educativos Información confidencial de AMNTEL GROUP
Prohibida la reproducción total o parcial de este documento Página 128
CURSOREDES INALAMBRICAS
WPA2 es el más seguro de los tres. Si su tarjeta inalámbrica y su router soportan
WPA2, este es el que debería usar al configurar su red inalámbrica.
Dirección de Proyectos Educativos Información confidencial de AMNTEL GROUP
Prohibida la reproducción total o parcial de este documento Página 129
Potrebbero piacerti anche
- Hacer Un Login en Visual BasicDocumento3 pagineHacer Un Login en Visual BasicJuan Fernando Álvarez AcevedoNessuna valutazione finora
- Unidad 4 de Topicos de Base de DatosDocumento18 pagineUnidad 4 de Topicos de Base de DatosFrancisco javier Antonio ToalaNessuna valutazione finora
- Rodrigo - Salamanca Tarea2Documento6 pagineRodrigo - Salamanca Tarea2kizunaxtNessuna valutazione finora
- SISTEMA OPERATIVO SpriteDocumento19 pagineSISTEMA OPERATIVO Spritewilfredo carrion umeresNessuna valutazione finora
- LAB 5 InformeDocumento4 pagineLAB 5 InformeKaren LópezNessuna valutazione finora
- Hoja-De-Vida-Anthony 2020Documento1 paginaHoja-De-Vida-Anthony 2020Anthony GmzNessuna valutazione finora
- Horario Ing. Sistemas 2014 - IDocumento6 pagineHorario Ing. Sistemas 2014 - IjojoletesiNessuna valutazione finora
- Actividad 4 ComandosDocumento2 pagineActividad 4 ComandosSALF_07Nessuna valutazione finora
- Guia QuieroSerUXDocumento12 pagineGuia QuieroSerUXm mNessuna valutazione finora
- Informe 2 de Cad Cam VectorizacionDocumento9 pagineInforme 2 de Cad Cam VectorizacionIsamar MoralesNessuna valutazione finora
- Trabajo Finals WDocumento3 pagineTrabajo Finals WmaicoloxdzNessuna valutazione finora
- Análisis de Datos Con Apache SparkDocumento66 pagineAnálisis de Datos Con Apache SparksilNessuna valutazione finora
- FLUJOGRAMASDocumento4 pagineFLUJOGRAMASMilagros GuillenNessuna valutazione finora
- Informes 2016Documento67 pagineInformes 2016raquelNessuna valutazione finora
- Online Shop Buy Wondershare Products SecurelyDocumento3 pagineOnline Shop Buy Wondershare Products SecurelyPablo Vergara H.Nessuna valutazione finora
- D Superficies PDFDocumento2 pagineD Superficies PDFjorgeNessuna valutazione finora
- HongoDocumento20 pagineHongolorenaNessuna valutazione finora
- Universidad Militar Nueva Granada Digitales y Laboratorio Profesora: Ing. Luisa Fernanda García Vargas Ph. DDocumento2 pagineUniversidad Militar Nueva Granada Digitales y Laboratorio Profesora: Ing. Luisa Fernanda García Vargas Ph. DEdward EstacioNessuna valutazione finora
- KeyPro88 Advanced Guide ES V1Documento30 pagineKeyPro88 Advanced Guide ES V1EdilianoNessuna valutazione finora
- Semana 15 - PrácticaDocumento3 pagineSemana 15 - PrácticaJesus DanielNessuna valutazione finora
- Syscoin v4 - Whitepaper (ES)Documento21 pagineSyscoin v4 - Whitepaper (ES)JavierNessuna valutazione finora
- Resumen Cap2 Roger Pressman - 2Documento19 pagineResumen Cap2 Roger Pressman - 2ZreoNessuna valutazione finora
- QUE ES EL INTERNET - MergedDocumento5 pagineQUE ES EL INTERNET - MergedMayra MactzulNessuna valutazione finora
- Actividad 1 - PTDocumento5 pagineActividad 1 - PTHellen RozoNessuna valutazione finora
- Desarrollo de Sistemas de AplicaciónDocumento4 pagineDesarrollo de Sistemas de AplicaciónEdgar AquinoNessuna valutazione finora
- Centro de Computo IPPDocumento11 pagineCentro de Computo IPPGuitarCricketNessuna valutazione finora
- Lista Premium Foxbox Geo Comunicaciones JulioDocumento4 pagineLista Premium Foxbox Geo Comunicaciones JulioTodo TipsNessuna valutazione finora
- Pensamiento Computacional-MatemáticaDocumento18 paginePensamiento Computacional-Matemáticafamcast2001Nessuna valutazione finora
- Examen Computación PNCDocumento3 pagineExamen Computación PNCGiancarlos FrancoNessuna valutazione finora
- El Uso de Las Tecnologías en El DWH de OLTP, OLAP, ROLAP, MOLAPDocumento3 pagineEl Uso de Las Tecnologías en El DWH de OLTP, OLAP, ROLAP, MOLAPAry AlavaNessuna valutazione finora