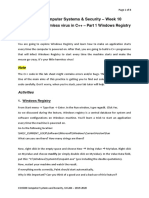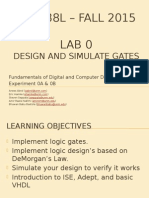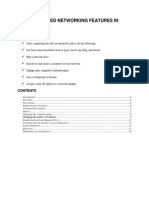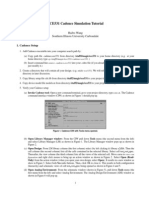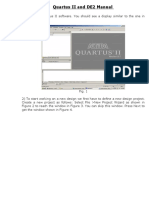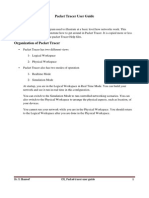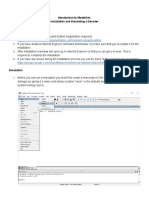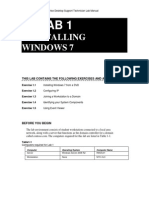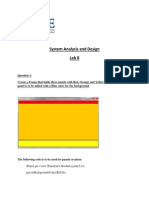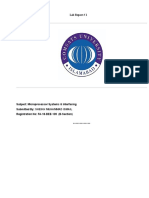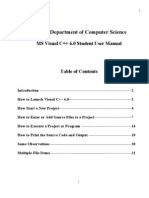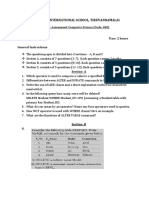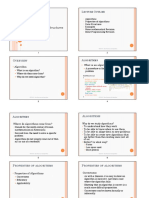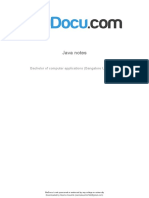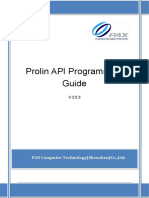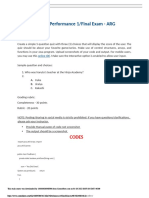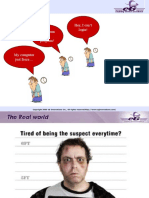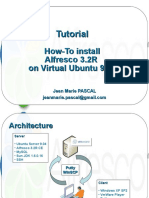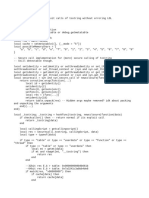Documenti di Didattica
Documenti di Professioni
Documenti di Cultura
COMP248 Lab Manual
Caricato da
Anonymous xjNcJKKCopyright
Formati disponibili
Condividi questo documento
Condividi o incorpora il documento
Hai trovato utile questo documento?
Questo contenuto è inappropriato?
Segnala questo documentoCopyright:
Formati disponibili
COMP248 Lab Manual
Caricato da
Anonymous xjNcJKKCopyright:
Formati disponibili
COMP 248: Lab Manual
(Revised September 9, 2018)
This guide is intended to familiarize you with the process of starting the PC2 Lab System, changing
your password, submitting a program to PC2 Lab System, and finally exiting the PC2 Lab System.
Set-up Instructions
1. Login using your ENCS login.
2. Go to the H: drive (called nettemp) on your computer and look for the COMP248 folder.
3. Copy and save on your computer the Zip file called comp248_labs.located in the COMP248 folder.
(Desktop is fine.)
4. Extract all of the files from the folder comp248_labs.
5. Locate and run (by double clicking) comp248_lab/bin/pc2team.bat. Figure 1 illustrates the
login screen which will result.
Figure 1 - Login Screen
Instruction on how to login to PC2 system (Lab system)
1. Click once on the Name box on the login screen, enter your login name. Your login name is
teamxxxxxxxx, where xxxxxxxx is your student id. If your student ID contains only 7
digits, add a 2 before (ex: 2xxxxxxx).
2. Press the TAB key or click on the Password box, to enter your password. The first time you
use the system, your password will be the same as your login name. After entering your login
name and password, click on the Login button.
3. The Main Menu screen will appear. (Figure 2.)
PC2 Lab System 1
Guide COMP248
Changing Password
If this is your first login to the Lab System, we strongly encourage you to change your password.
1. Click on the Options tab.
Figure 2 - Main Menu
2. Figure 3 illustrates the Options screen. Click on Change Password.
Figure 3 - Options screen
3. The Change Password screen will appear (see Figure 4) where you will be asked to enter
your current password and your new password twice. Once done click on OK. You will be
back at the Main Menu screen. Click on the Submit Run tab to return to the Submit Run
screen (figure 2).
Figure 4 - Change Password screen
PC2 Lab System 2
Guide COMP248
Submitting a Program
1. Once the system accepts your login, you will be at the PC2 Main Menu screen (Figure 5), shown
below. Click on the SUBMIT RUN tab near the top of the screen to display the run submission
screen, which is shown in in Figure 5.Note that the team ID (YOUR LOGIN NAME) is displayed in
the title bar, and the amount of time remaining to submit your code is below the title bar.
Figure 5 - PC2 Main Menu
2. The language in the Language box must be Java. If it is not, click in the Language box which will
display a list of the programming languages allowed. Select Java.
3. Click in the Problem box which will display a drop-down list of the lab problem; choose the
problem there (there will only be one choice). In Figure 5, the problem name is “Hello”.
4. To submit your program for marking,
a. You need to specify the name of the file containing your program (your .java file) to the PC2
Lab System. Click on the Select button to invoke the “File Dialog” which lets you locate and
select your file. The dialog lets you automatically navigate to the correct path and file
location (in Figure 5, the main program file “C:\work\Hello.java” has been selected). Select
your source code file (file with extension .java).
b. Click the Submit button. This will submit your work for marking. Your code will be tested
with 2 sets of data one of which is based on the example(s) shown in the lab handout and
one which is not shared with you.
c. Do not click on the Test button – It does not work.
Remember: When submitting your solution to the lab system, make sure there is no package
statement at the top of your .java file as this will result in a grade of 0 (restriction of this system).
PC2 Lab System 3
Guide COMP248
5. When the Lab System finishes judging your submitted program, a Lab System’s Response
window will appear. The message after Judge’s Response will indicate if your code was correct or
if there was an issue. Here are the possible answers:
a. A green Yes means your code was error free (Figure 6)
b. A red No with an explanation of why your submission is
incorrect
i. No - Compiler error meaning you have a syntax
error (Figure 8)
ii. No - Run-time error meaning your code can’t be
executed.
iii. No - Wrong Answer meaning your code is
syntactically correct and ran, but the output generated
is not per the problem specifications. (Figure 7)
Figure 6 – Yes response from
iv. No - Undefined which usually means you are in an judge
infinite loop and your program was terminated by PC2
Lab System.
Figure 8 - Compilation Error Response from Figure 7 - Wrong Answer Response from
judge Judge
If you have any of the red messages, fix your code in
Eclipse and resubmit to the PC2lab system.
Remember: You have one hour (your lab time) to submit
your code to the PC2 lab system. Once the time has run
out, you will see STOPPED where the timer was and the
Select and Submit buttons will be disabled by the system.
(Figure 9.)
Exiting PC2 System
Click on the Exit button at the top right corner of the PC2
Main Menu screen to terminate your PC2 session. Figure 9 - System stopped screen
PC2 Lab System 4 COMP248
Guide
Potrebbero piacerti anche
- Activation InstructionsDocumento2 pagineActivation InstructionsStanleyNessuna valutazione finora
- CO1508 Computer Systems & Security - Week 10: Building Your Harmless Virus in C++ - Part 1 Windows RegistryDocumento8 pagineCO1508 Computer Systems & Security - Week 10: Building Your Harmless Virus in C++ - Part 1 Windows RegistryEdward LeeNessuna valutazione finora
- ACM OrientationDocumento16 pagineACM OrientationAh M EdNessuna valutazione finora
- ECE238L - FALL 2015 Lab 0: Design and Simulate GatesDocumento37 pagineECE238L - FALL 2015 Lab 0: Design and Simulate GatesazonegrpzNessuna valutazione finora
- Advanced Photoshop CC for Design Professionals Digital ClassroomDa EverandAdvanced Photoshop CC for Design Professionals Digital ClassroomNessuna valutazione finora
- Getting Started With Altera Quartus IIDocumento18 pagineGetting Started With Altera Quartus IIAndres Ccolque SandiNessuna valutazione finora
- NSP P1Documento46 pagineNSP P1ahridroodNessuna valutazione finora
- Lab 01 - Getting - StartedDocumento13 pagineLab 01 - Getting - StartedMuath AfeshatNessuna valutazione finora
- ENGG 233 - Lab 02 - Fall - 2012 - FinalDocumento14 pagineENGG 233 - Lab 02 - Fall - 2012 - FinalsimransjNessuna valutazione finora
- Dev C++ TutorialDocumento2 pagineDev C++ TutorialThon Marvine Dionisio UrbanoNessuna valutazione finora
- Explore The Lab InterfaceDocumento2 pagineExplore The Lab InterfacemichaelNessuna valutazione finora
- Lab 3: Selected Networking Features in Windows: ObjectivesDocumento16 pagineLab 3: Selected Networking Features in Windows: ObjectivesKhaleel KhanNessuna valutazione finora
- Troubleshooting - Common ProblemsDocumento14 pagineTroubleshooting - Common ProblemssohelrealNessuna valutazione finora
- Hands On Exercises 1 - Getting Started: 1. EquipmentDocumento8 pagineHands On Exercises 1 - Getting Started: 1. EquipmentDoru IrimescuNessuna valutazione finora
- Activation InstructionsDocumento7 pagineActivation InstructionsChe HindsNessuna valutazione finora
- Cadence Tut1Documento17 pagineCadence Tut1Raffi SkNessuna valutazione finora
- CSS10-1ST Quarter - Week 2Documento25 pagineCSS10-1ST Quarter - Week 2George Mar Bien AriolaNessuna valutazione finora
- Lab 1Documento7 pagineLab 1Haris MohiuddinNessuna valutazione finora
- CF Lab Journal 2024Documento193 pagineCF Lab Journal 2024Arham IftikharNessuna valutazione finora
- Lab No. 2: Getting Started With Assembly Language: Creation of New Assembly Project On KeilDocumento8 pagineLab No. 2: Getting Started With Assembly Language: Creation of New Assembly Project On Keilshahid rasheedNessuna valutazione finora
- JCA Python - Middle v. 2021 Lesson 01 FoxitDocumento18 pagineJCA Python - Middle v. 2021 Lesson 01 FoxitMaksNessuna valutazione finora
- Problems With SolutionsDocumento75 pagineProblems With SolutionsOlgaNessuna valutazione finora
- Ece 551 Modelsim Tutorial: Brian Hickmann, Michael Morrow Dept of Ece, Uw-MadisonDocumento34 pagineEce 551 Modelsim Tutorial: Brian Hickmann, Michael Morrow Dept of Ece, Uw-Madisonfadhil78Nessuna valutazione finora
- CS 102 Lab 1Documento18 pagineCS 102 Lab 1Abdulaziz Altararwah0% (1)
- Comp30 Lab05 PsinghDocumento6 pagineComp30 Lab05 Psinghprabhjot7001singhNessuna valutazione finora
- Dev C++ DebuggingDocumento9 pagineDev C++ Debuggingtukmol republicNessuna valutazione finora
- Altera Quartus II and DE2 ManualDocumento19 pagineAltera Quartus II and DE2 ManualMinh TrươngNessuna valutazione finora
- TLE CSS Q3 - Mod2 - Types of Computer System Errors EditedDocumento13 pagineTLE CSS Q3 - Mod2 - Types of Computer System Errors EditedJames Darrel Castro Nicolas50% (2)
- Lab 1 Introduction To Visual ProgrammingDocumento8 pagineLab 1 Introduction To Visual Programmingnisrine omriNessuna valutazione finora
- CNs-Lab-1-How To Use Packet TracerDocumento8 pagineCNs-Lab-1-How To Use Packet TracerHemin EssaNessuna valutazione finora
- Introduction To Modelsim: Installation and Simulating A Decoder InstallationDocumento8 pagineIntroduction To Modelsim: Installation and Simulating A Decoder InstallationAyush ThakurNessuna valutazione finora
- Laboratory Exercise 4Documento14 pagineLaboratory Exercise 4WalterYesidNessuna valutazione finora
- Comp230 Week 5 Lab InstructionsDocumento13 pagineComp230 Week 5 Lab InstructionsShivani0% (1)
- Photoshop InstructionsDocumento1 paginaPhotoshop InstructionsPhil Law SophoNessuna valutazione finora
- L P ChroDocumento195 pagineL P ChroArham IftikharNessuna valutazione finora
- ME4405 Lab 2 Getting Started With CCS Due Date: February 2, 2016Documento7 pagineME4405 Lab 2 Getting Started With CCS Due Date: February 2, 2016sonti11Nessuna valutazione finora
- Adobe DC Activation InstructionsDocumento3 pagineAdobe DC Activation Instructionsaunghtoo1100% (1)
- Getting Started With Microsoft Visual C++Documento12 pagineGetting Started With Microsoft Visual C++padmarajapillai1Nessuna valutazione finora
- Introduction To SPIM: EL 3110 Computer Architecture Lab 2008Documento14 pagineIntroduction To SPIM: EL 3110 Computer Architecture Lab 2008Haris AsrofiNessuna valutazione finora
- HW Answer Sheet LMCh3Documento2 pagineHW Answer Sheet LMCh3cvsqu8484Nessuna valutazione finora
- Standard Module 1 (Garbin) - 2nd REVISIONDocumento19 pagineStandard Module 1 (Garbin) - 2nd REVISIONPaolo GarbinNessuna valutazione finora
- 232 Lab, Lab 01: Part 1: First LoginDocumento10 pagine232 Lab, Lab 01: Part 1: First LoginJoel CurtisNessuna valutazione finora
- Quartus Tutorial EECE 2317Documento12 pagineQuartus Tutorial EECE 2317Amir ZuhniNessuna valutazione finora
- BCSL-022 Lab Manual Part 1Documento9 pagineBCSL-022 Lab Manual Part 1Syed Shiyaz Mirza50% (2)
- CTS 272 Chapter 1 LabDocumento14 pagineCTS 272 Chapter 1 Labe0055996Nessuna valutazione finora
- System Analysis and Design Lab 8Documento6 pagineSystem Analysis and Design Lab 8007wasrNessuna valutazione finora
- HW 1Documento4 pagineHW 1M. Priyono Tri SulistyantoNessuna valutazione finora
- Programming Lab 1Documento13 pagineProgramming Lab 1Shahid KhattakNessuna valutazione finora
- Embedded System Design: LAB Manual 19RA601Documento7 pagineEmbedded System Design: LAB Manual 19RA601vigneshNessuna valutazione finora
- Database InstallDocumento9 pagineDatabase InstallZocimo Antonio Alcivar LoorNessuna valutazione finora
- 1001bit Pro Installation Guide PDFDocumento7 pagine1001bit Pro Installation Guide PDFGen PtNessuna valutazione finora
- Lab5 Zybo XilinxDocumento10 pagineLab5 Zybo XilinxTryphon Tso-hunterNessuna valutazione finora
- Lab 01 Introduction To C: CSE 4108 S P ILDocumento4 pagineLab 01 Introduction To C: CSE 4108 S P ILLabiba Farah 190042118Nessuna valutazione finora
- Lab Report # 1: Sheikh Muhammad IsmailDocumento22 pagineLab Report # 1: Sheikh Muhammad IsmailRajabackforgameNessuna valutazione finora
- CM72L1eL - M5 - A1 Setting Up An Analysis WS - 03 v05 En20180829 PDFDocumento38 pagineCM72L1eL - M5 - A1 Setting Up An Analysis WS - 03 v05 En20180829 PDFAriel Padilla RiosNessuna valutazione finora
- Microsoft Visual C++ 6.0 TutorialDocumento26 pagineMicrosoft Visual C++ 6.0 Tutorialhalimsiddiq100% (1)
- Microsoft - SC-300.v2021-09-20.q37: Leave A ReplyDocumento32 pagineMicrosoft - SC-300.v2021-09-20.q37: Leave A ReplyJavier Alonso SanzNessuna valutazione finora
- XII - CS - Periodic AssessmentDocumento3 pagineXII - CS - Periodic AssessmentAnbuchelvan VKNessuna valutazione finora
- 045 (Maham)Documento12 pagine045 (Maham)dawoodNessuna valutazione finora
- Data Connect: Using Xlreporter With Kepserverex - UaDocumento5 pagineData Connect: Using Xlreporter With Kepserverex - UaLuis Claudio RamosNessuna valutazione finora
- FAQ Mass Changes in PurchasingDocumento3 pagineFAQ Mass Changes in PurchasingharperNessuna valutazione finora
- CSC2103 Lecture01Documento14 pagineCSC2103 Lecture01Felicia FamNessuna valutazione finora
- Insert Report From - Read Report Into - Delete ReportDocumento2 pagineInsert Report From - Read Report Into - Delete ReportDairo LozanoNessuna valutazione finora
- JavaScript The Hidden Parts (Second Early Release) (Milecia McGregor)Documento158 pagineJavaScript The Hidden Parts (Second Early Release) (Milecia McGregor)nnpena83100% (1)
- Uobserve Specs Eng A4formatDocumento16 pagineUobserve Specs Eng A4formatAisha ZaidanNessuna valutazione finora
- The Parent-Child Window Relationship: ApplicationsDocumento5 pagineThe Parent-Child Window Relationship: Applicationsstyle_karNessuna valutazione finora
- LAB#5Documento13 pagineLAB#5Maaz KKNessuna valutazione finora
- Java NotesDocumento72 pagineJava NotesReema KaushikNessuna valutazione finora
- Best Practice For Data Modeling With HANA PDFDocumento52 pagineBest Practice For Data Modeling With HANA PDFsabrina100% (7)
- How To Install The Mosquitto MQTT Broker - Windows and LinuxDocumento51 pagineHow To Install The Mosquitto MQTT Broker - Windows and Linuxcoeur_ange-1Nessuna valutazione finora
- Gujarat Technological University: Semester - V Subject Name: Python ProgrammingDocumento4 pagineGujarat Technological University: Semester - V Subject Name: Python Programmingbakoliy218Nessuna valutazione finora
- Project Report On Student Information Management System Php-MysqlDocumento87 pagineProject Report On Student Information Management System Php-MysqlKapil Kaushik76% (72)
- Prolin API Programming Guide (V2.5.3) - 20220330Documento375 pagineProlin API Programming Guide (V2.5.3) - 20220330acoliveira OliveiraNessuna valutazione finora
- FastReport ProgrammerManualDocumento42 pagineFastReport ProgrammerManualkmg_widartaNessuna valutazione finora
- Compiler Design: Aim: Program For 3-Address CodeDocumento20 pagineCompiler Design: Aim: Program For 3-Address CodeHarshNessuna valutazione finora
- Section Title Activities 1 Review and Test PlanDocumento3 pagineSection Title Activities 1 Review and Test PlanshabiumerNessuna valutazione finora
- The Reasoned Schemer PDFDocumento177 pagineThe Reasoned Schemer PDFCarlos A.100% (3)
- 12 Task Performance 1final Exam ARG TANTAYDocumento4 pagine12 Task Performance 1final Exam ARG TANTAYJerick SolimanNessuna valutazione finora
- Assignment 3 Lists: QuestionsDocumento6 pagineAssignment 3 Lists: QuestionsКристиан КрумовNessuna valutazione finora
- Customers Complain : I Can't Run This Program! Hey, I Can't Login!Documento9 pagineCustomers Complain : I Can't Run This Program! Hey, I Can't Login!holmstronNessuna valutazione finora
- SG 245980Documento300 pagineSG 245980Priyabrata PradhanNessuna valutazione finora
- Flask: The Cheat Sheet: Flask For Django UsersDocumento1 paginaFlask: The Cheat Sheet: Flask For Django Usersdaveix3Nessuna valutazione finora
- (VMWARE) (ENG) How-To Simple Install Alfresco 3.2R CE On An Ubuntu Virtual ServerDocumento20 pagine(VMWARE) (ENG) How-To Simple Install Alfresco 3.2R CE On An Ubuntu Virtual Serverjm.pascalNessuna valutazione finora
- NegersDocumento2 pagineNegersallen fyodoreNessuna valutazione finora
- Linux and Shell Programming UNIT I: Introduction To LINUX Operating System: Introduction - The LINUX OperatingDocumento4 pagineLinux and Shell Programming UNIT I: Introduction To LINUX Operating System: Introduction - The LINUX OperatingVivetha 20IT56Nessuna valutazione finora
- Dark PosterDocumento1 paginaDark PosterMai SaipinNessuna valutazione finora