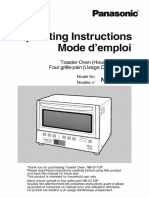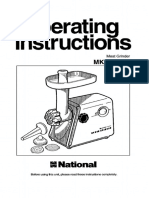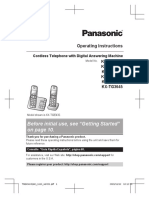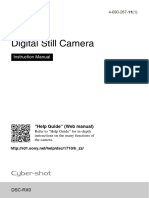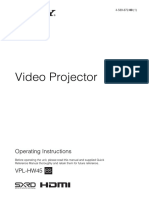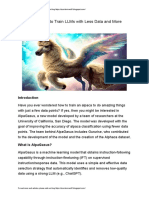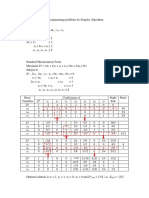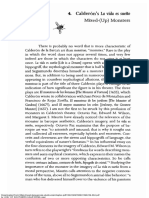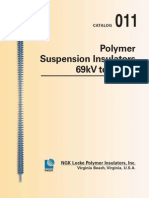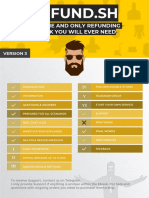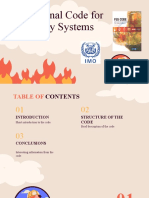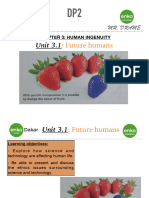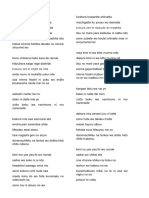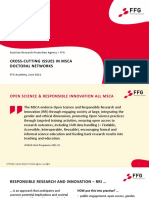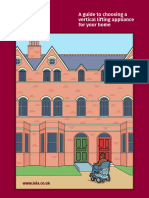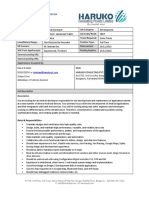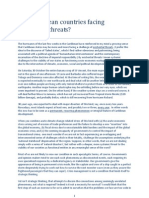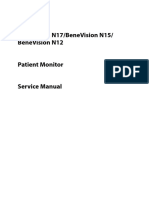Documenti di Didattica
Documenti di Professioni
Documenti di Cultura
Quick Start Guide - PRS-T2 Reader
Caricato da
Alfonso CalderonCopyright
Formati disponibili
Condividi questo documento
Condividi o incorpora il documento
Hai trovato utile questo documento?
Questo contenuto è inappropriato?
Segnala questo documentoCopyright:
Formati disponibili
Quick Start Guide - PRS-T2 Reader
Caricato da
Alfonso CalderonCopyright:
Formati disponibili
LET’S GET STARTED PORTS AND CONTROLS
Step 1: Connecting your Reader to the Computer Step 2: Installing the Reader Software Step 4: Join a Wi-Fi Network CASE A: A WPS-compatible Wi-Fi router with WPS button CASE D: Connecting to an available Wi-Fi network
1. Connect your Reader to the computer with the supplied USB cable. Your Reader must be configured to connect to a Wi-Fi network for a Note: Make sure that your Reader shows the [Wi-Fi Settings] screen. Note: Make sure that your Reader shows the [Wi-Fi Settings] screen.
To install on Windows computers:
The Reader will turn on automatically and while connecting to the wireless Internet access. Otherwise, follow the steps under COMMON INSTRUCTIONS first. Otherwise, follow the steps under COMMON INSTRUCTIONS first.
computer, the Reader will start charging. From your computer, click on the “Start” menu “Computer” (“My INTERNET 1. Tap [WPS Push-Button Configuration].
Computer” for Windows XP users) double-click the “SETUP” drive Check if the available Wi-Fi network requires a username and a password.
2. Tap [Start]. A password may be also called a WEP key/WPA key/encryption key/
Quick Start Guide
double-click “Setup Reader for PC”.
INTERNET 3. Press the WPS button on your Wi-Fi router within 2 minutes. network key, or similar.
To install on Mac computers: 1. Tap [Scan] to show a list of all available Wi-Fi networks.
4. After your Reader screen shows the setup completion, tap [OK].
Guide de When the Reader is connected to your Mac, the “SETUP” and “READER”
drives will appear on the desktop. Double-click the “SETUP” drive
double-click “Setup Reader for Mac”.
CASE B: A WPS-compatible Wi-Fi router with PIN Input
2. Find and tap your Wi-Fi network SSID (Service Set Identifier) in the [Wi-
Fi Networks] list.
Touchscreen
démarrage Note: Make sure that your Reader shows the [Wi-Fi Settings] screen. 3. If prompted for a password, tap the input area and type in the
Charge/Busy indicator Follow the on-screen instructions to complete the installation of the Reader password using the on-screen keyboard.
Otherwise, follow the steps under COMMON INSTRUCTIONS first.
Connect to your computer software. 1. Tap [Add Wi-Fi Network]. 4. Tap [Connect].
2. Tap [WPS PIN Method]. 5. The [Browser] application may start automatically. Otherwise, start the Page Turn
Note Step 3: Shop at the Reader Store browser application manually; press the (Home) button, tap
Ifthe ambient temperature is too cold or too hot for the Reader to charge, First, follow the COMMON INSTRUCTIONS below, then refer to your 3. Tap [Start]. A PIN (Personal Identification Number) will be shown on the Home
case for further instructions. [Applications] and tap [Browser].
adjust the room temperature to between 5 °C and 35 °C, disconnect and Shop using your computer screen of your Reader.
6. The browser screen may show further information to complete the Back
reconnect the USB cable. 4. Enter the PIN into your Wi-Fi router. Please refer to your Wi-Fi router’s
You can access the Reader Store from your computer. COMMON INSTRUCTIONS connection. Follow any instruction(s) where applicable. Menu
instruction manual for further details.
Tip To read purchased books with Adobe DRM (Digital Rights Management)
5. After entering the PIN tap [OK]. After a moment, the Reader connects
The Charge/Busy indicator will light up in red while charging. It may take up to protection, you need to authorize your computer and Reader using the 1. Tap [Applications] [Settings] [Wireless Network Settings] on your Manually setting a Wi-Fi connection
Reader software. Reader. to the wireless network automatically.
2.5 hours to fully charge.
2. Turn on Wi-Fi by tapping [Wi-Fi]. Note: Make sure that your Reader shows the [Wi-Fi Settings] screen.
Until the Reader becomes ready, the Charge/Busy indicator may blink in red 3 Follow the on-screen instructions to authorize your computer and the
Reader. CASE C: Connecting to a Wi-Fi router without WPS support Otherwise, follow the your Wi-Fi router’s COMMON INSTRUCTIONS first.
microSD
times if the (Power) button is pressed. 3. Tap [Wi-Fi Settings] to show the [Wi-Fi Settings] screen.
To use the Reader while it is charging from a fully-depleted battery, the AC An Internet connection is required to your computer. 1. Tap [Add Wi-Fi Network]. card slot
Note: Make sure that your Reader shows the [Wi-Fi Settings] screen.
adapter PRSA-AC10 or PRSA-AC1A (sold separately) is recommended. Your personal content can be transferred onto your Reader via the Reader The following questions will determine the most suitable case for Otherwise, follow the steps under COMMON INSTRUCTIONS first. 2. Tap [Manual Registration].
When the computer is in sleep mode or powered off, disconnect the USB cable software. connecting your Reader to a Wi-Fi network. 3. Tap the [SSID] input area and type in using the on-screen keyboard.
from the Reader to retain the charge in the battery. For details on how to use the Reader software, refer to the [Help] menu of Check if the Wi-Fi router to be connected requires a password. A password
NO may also be called a WEP key/WPA key/encryption key/network key, or 4. Tap the [Security Method] menu (default value is [Open]) and tap the
There are two instruction guides provided for your reference. Please the Reader software. 1. Are you using a home Wi-Fi connection? Case D
2. Perform initial settings on the Reader. similar. supported security type.
review this Quick Start Guide. For more detailed information, the User
Set [Menu Language], [Country / Region], and [Date & Time Settings] 5. Tap [Save].
Guide can be found in [Bookshelves] [Books] on the [Home] Note YES 1. Tap [Scan] to show a list of all available Wi-Fi networks.
from the options displayed.
screen of your Reader™. When a Wi-Fi connection is established, you can also purchase items from the 2. Find and tap your Wi-Fi router’s SSID (Service Set Identifier) in the [Wi- 6. Tap the saved network SSID in the [Wi-Fi Networks] list on the [Wi-Fi
When the settings are completed, [Do you want the computer to NO
Deux guides d’utilisation vous sont fournis à titre de référence. Reader. 2. Is your Wi-Fi router WPS* compatible? Case C Fi Networks] list. Settings] screen. Charge/Busy indicator
recognize this device?] appears on your Reader.
Veuillez consulter ce Guide de démarrage. Pour en savoir plus, vous Tap [Yes] to install Reader for PC™ or Reader for Mac™ application, or [Reader Store] application may be found on the Home screen. Tap [Reader Store]
3. If prompted for a password, tap the input area and type in the 7. If prompted for a password, tap the input area and type in the Power button
icon and follow the on-screen instructions to purchase and download the content of YES password using the on-screen keyboard. (Press to turn on/off)
trouverez le Guide de l’utilisateur dans [Étagères de livres] [Livres] transfer content. password using on-screen keyboard.
Tap [No] to use Reader independently of the computer. Charging will your choice. NO 8. Tap [Connect].
sur l’écran [Accueil] de votre Reader™. 3. Does your Wi-Fi router have a WPS button? Case B 4. Tap [Connect].
continue while the USB cable is connected. [Reader Store] application may not appear depending on chosen country or region. Micro USB connector
Note YES * WPS: Wi-Fi Protected Setup RESET button
The message [Do you want the computer to recognize this device?] will display The stylus packaged with the Reader may be used for more convenient
Case A touchscreen operation.
when a USB cable connection is established.
For USA, Canada and Australia, after setting [Country / Region], you should set
To open the application screen, tap the on-screen page icon
[Time Zone] before [Date & Time Settings]. [Applications].
©2012 Sony Corporation / Printed in China
Help & Support Aide et assistance DÉMARRAGE PORTS ET COMMANDES
For more detailed information about Pour en savoir plus sur ce produit
Étape 1 : Raccordement de votre Reader à Étape 2 : Installation du logiciel du Reader Étape 4 : Rejoindre un réseau Wi-Fi CAS A : routeur Wi-Fi compatible WPS doté du bouton WPS CAS D : connexion à un réseau Wi-Fi disponible
this product and the features listed, et les fonctions répertoriées,
please refer to the User Guide reportez-vous au Guide de l’ordinateur Votre Reader doit être configuré pour se connecter à un réseau Wi-Fi en Remarque : vérifiez que votre Reader affiche l’écran [Paramètres Wi-Fi]. Remarque : vérifiez que votre Reader affiche l’écran [Paramètres Wi-Fi].
Pour l’installer sur un ordinateur Windows : Dans le cas contraire, suivez d’abord les étapes des INSTRUCTIONS Dans le cas contraire, suivez d’abord les étapes des INSTRUCTIONS
found in [Bookshelves] [Books] l’utilisateur figurant dans [Étagères 1 Raccordez votre Reader à l’ordinateur à l’aide du câble USB fourni. vue d’un accès à l’Internet sans fil.
on the [Home] screen of your de livres] [Livres] sur l’écran Le Reader se met automatiquement sous tension et la charge du Sur votre ordinateur, cliquez sur le menu « Démarrer » « Ordinateur » INTERNET COMMUNES. COMMUNES.
Reader. [Accueil] de votre Reader. Reader commence lors du raccordement à l’ordinateur. (« Poste de travail » pour les utilisateurs de Windows XP) double-cliquez 1. Tapez sur [Méth.config.bout.comm.WPS].
sur le lecteur « SETUP » double-cliquez sur « Setup Reader for PC ». Vérifiez si le réseau Wi-Fi disponible exige un nom d’utilisateur et un mot de
INTERNET 2. Tapez sur [Démarrer]. passe. Un mot de passe peut également s’appeler clé WEP/clé WPA/clé
Troubleshooting Tip Conseil relatif au dépannage Pour l’installer sur un ordinateur Mac : 3. Appuyez sur le bouton WPS de votre routeur Wi-Fi dans les 2 minutes. de cryptage/clé réseau, ou un nom similaire.
1. Charge your Reader completely. 1. Chargez complètement votre 4. Une fois que l’écran du Reader affiche l’achèvement de la 1. Tapez sur [Scan] pour afficher une liste des réseaux Wi-Fi disponibles.
Une fois le Reader raccordé à votre Mac, les lecteurs « SETUP » et
2. Reset the Reader. Reader. configuration, tapez sur [OK].
« READER » apparaissent sur le bureau. Double-cliquez sur le lecteur 2. Trouvez et tapez le SSID (Service Set Identifier) de votre réseau Wi-Fi
2. Réinitialisez le Reader. « SETUP » double-cliquez sur « Setup Reader for Mac ». dans la liste [Réseaux Wi-Fi]. Écran tactile
CAS B : routeur Wi-Fi compatible WPS doté d’une entrée PIN
Suivez les instructions à l’écran pour terminer l’installation du logiciel du 3. Si l’on vous demande un mot de passe, tapez sur la zone de saisie et
Indicateur de charge/d’occupation Remarque : vérifiez que votre Reader affiche l’écran [Paramètres Wi-Fi]. saisissez le mot de passe à l’aide du clavier à l’écran.
Reader.
Raccordement à votre ordinateur Dans le cas contraire, suivez d’abord les étapes des INSTRUCTIONS 4. Tapez sur [Connecter]. Changement de
COMMUNES. page
Remarque Étape 3 : Faire des achats au Reader Store Dans un premier temps, suivez les INSTRUCTIONS COMMUNES ci- 5 L’application [Navigateur] peut démarrer automatiquement. Dans le
Accueil
dessous, avant de vous reporter à votre cas pour obtenir d’autres 1. Tapez sur [Ajouter réseau Wi-Fi]. cas contraire, lancez le navigateur manuellement : appuyez sur le
Press the RESET button with a Sila température ambiante est trop basse ou trop élevée pour permettre de
charger le Reader, réglez-la entre 5°C (41°F) et 35°C (95°F), débranchez et
Faire des achats depuis votre ordinateur instructions. 2. Tapez sur [Méthode PIN WPS]. bouton (Accueil), puis tapez sur [Applications] et tapez sur Retour
small pin or clip gently. Appuyez délicatement sur le
rebranchez le câble USB. 3. Tapez sur [Démarrer]. Un PIN (Personal Identification Number, numéro [Navigateur].
bouton RESET avec une petite Vous pouvez accéder au Reader Store depuis votre ordinateur. Menu
INSTRUCTIONS COMMUNES personnel d’identification) s’affiche sur l’écran de votre Reader. 6. L’écran du navigateur peut afficher d’autres informations afin de
Press the (Power) button, and the épingle ou une agrafe. Conseil Pour lire les livres achetés protégés par Adobe DRM (Digital Rights
startup screen appears. Management), vous devez autoriser votre ordinateur et le Reader à l’aide 1. Tapez sur [Applications] [Paramètres] [Paramètres réseau sans fil] 4. Saisissez le PIN dans votre routeur Wi-Fi. Pour plus de détails, terminer la connexion. Suivez la/les instruction(s), le cas échéant.
L’indicateur de charge/d’occupation s’allume en rouge pendant la charge. Une
Appuyez sur le bouton du logiciel du Reader. reportez-vous au mode d’emploi de votre routeur Wi-Fi.
charge complète peut durer jusqu’à 2,5 heures. sur votre Reader.
(Alimentation) et l’écran de Avant que le Reader ne soit prêt, il est possible que l’indicateur de charge/ Suivez les instructions à l’écran pour autoriser votre ordinateur et le 5. Après la saisie du PIN, tapez sur [OK]. Au bout d’un moment, le Configuration manuelle d’une connexion Wi-Fi
Support PC Web 2. Activez le Wi-Fi en tapant sur [Wi-Fi]. Reader se connecte automatiquement au réseau sans fil.
USA: démarrage apparaît. d’occupation clignote 3 fois en rouge si vous appuyez sur le bouton Reader. Fente pour
(Alimentation). 3. Tapez sur [Paramètres Wi-Fi] pour afficher l’écran [Paramètres Wi-Fi]. Remarque : vérifiez que votre Reader affiche l’écran [Paramètres Wi-Fi].
http://www.sony.com/readersupport Une connexion Internet est requise sur votre ordinateur. carte microSD
Pour utiliser le Reader lors de la charge d’une batterie complètement épuisée, CAS C : connexion à un routeur Wi-Fi sans prise en charge WPS Dans le cas contraire, suivez d’abord les INSTRUCTIONS COMMUNES de
Canada: Web d’assistance PC Votre contenu personnel peut être transféré vers votre Reader via le logiciel votre routeur Wi-Fi.
l’adaptateur secteur PRSA-AC10 ou PRSA-AC1A (vendu séparément) est
du Reader. Les questions suivantes détermineront le cas le plus adapté pour
http://www.sony.ca/readersupport États-Unis : recommandé. Remarque : vérifiez que votre Reader affiche l’écran [Paramètres Wi-Fi]. 1. Tapez sur [Ajouter réseau Wi-Fi].
Pour plus de détails sur l’utilisation du logiciel du Reader, reportez-vous au connecter votre Reader à un réseau Wi-Fi.
Europe: http://www.sony.com/readersupport Si l’ordinateur est en mode veille ou hors tension, débranchez le câble USB du Dans le cas contraire, suivez d’abord les étapes des INSTRUCTIONS
http://support.sony-europe.com/eBook/PRS Canada : Reader pour que la batterie reste chargée. menu [Aide] du logiciel du Reader. NON 2. Tapez sur [Enregistrement manuel].
1. Utilisez-vous une connexion Wi-Fi privée ? Cas D COMMUNES.
Australia: http://www.sony.ca/readersupport 3. Tapez sur la zone de saisie du [SSID] et effectuez la saisie à l’aide du
2 Effectuez les réglages initiaux sur le Reader. Remarque Vérifiez si le routeur Wi-Fi à connecter exige un mot de passe. Un mot de
http://www.sony.com.au/support Europe : clavier à l’écran.
Réglez [Langue du menu], [Pays / Région] et [Paramètres date et OUI passe peut également s’appeler clé WEP/clé WPA/clé de cryptage/clé
New Zealand: http://support.sony-europe.com/eBook/PRS Lorsqu’une connexion Wi-Fi est établie, vous pouvez également acheter des articles 4. Tapez sur le menu [Méthode de sécurité] (la valeur par défaut est Indicateur
heure] dans les options affichées. NON réseau, ou un nom similaire. de charge/d’occupation
http://www.sony.co.nz/support Australie : depuis le Reader. 2. Votre routeur Wi-Fi est-il compatible WPS* ? Cas C [Ouvert]) puis tapez sur le type de sécurité pris en charge.
Une fois les réglages effectués, [Voulez-vous que l’ordinateur 1. Tapez sur [Scan] pour afficher une liste des réseaux Wi-Fi disponibles.
Warranty Information for Australia http://www.sony.com.au/support Vous trouverez l’application [Reader Store] sur l’écran Accueil. Tapez sur l’icône Bouton Alimentation (Appuyez
reconnaisse cet appareil ?] apparaît sur votre Reader. 5. Tapez sur [Sauvegarder].
customers:/ Nouvelle-Zélande : [Reader Store] et suivez les instructions à l’écran pour acheter et télécharger le OUI 2. Trouvez et tapez le SSID (Service Set Identifier) de votre routeur Wi-Fi sur ce bouton pour mettre
Tapez sur [Oui] pour installer l’application Reader for PC™ ou Reader dans la liste [Réseaux Wi-Fi]. 6. Tapez sur le SSID du réseau enregistré dans la liste [Réseaux Wi-Fi], l’appareil sous/hors tension)
http://www.sony.com.au/warranty http://www.sony.co.nz/support contenu de votre choix.
for Mac™, ou bien transférer le contenu. NON sur l’écran [Paramètres Wi-Fi].
Warranty Information for New Informations sur la garantie pour Tapez sur [Non] pour utiliser le Reader indépendamment de Il est possible que l’application [Reader Store] n’apparaisse pas selon le pays ou la 3. Votre routeur Wi-Fi dispose-t-il d’un bouton WPS ? Cas B 3. Si l’on vous demande un mot de passe, tapez sur la zone de saisie et Connecteur micro USB
Zealand customers: les clients d’Australie : région choisie. saisissez le mot de passe à l’aide du clavier à l’écran. 7. Si l’on vous demande un mot de passe, tapez sur la zone de saisie et
l’ordinateur. La charge continue tant que le câble USB est branché. saisissez le mot de passe à l’aide du clavier à l’écran.
Bouton RESET
http://www.sony.co.nz/section/warrantyinfo http://www.sony.com.au/warranty OUI 4. Tapez sur [Connecter].
Informations sur la garantie pour Remarque * WPS : Wi-Fi Protected Setup 8. Tapez sur [Connecter]. Le Reader est fourni avec un stylet qui peut faciliter l’utilisation de l’écran
Cas A (Configuration Wi-Fi protégée) tactile.
les clients de Nouvelle-Zélande : Le message [Voulez-vous que l’ordinateur reconnaisse cet appareil ?] s’affiche
http://www.sony.co.nz/section/warrantyinfo une fois le raccordement par câble USB établi. Pour ouvrir l’écran d’application, tapez sur l’icône de la page à l’écran
Pour USA, Canada et Australia, après avoir réglé [Pays / Région], vous devez [Applications].
définir le [Fuseau horaire] avant les [Paramètres date et heure].
Potrebbero piacerti anche
- Shoe Dog: A Memoir by the Creator of NikeDa EverandShoe Dog: A Memoir by the Creator of NikeValutazione: 4.5 su 5 stelle4.5/5 (537)
- 2.4V Cordless Drill & DriverDocumento6 pagine2.4V Cordless Drill & DriverAlfonso CalderonNessuna valutazione finora
- The Yellow House: A Memoir (2019 National Book Award Winner)Da EverandThe Yellow House: A Memoir (2019 National Book Award Winner)Valutazione: 4 su 5 stelle4/5 (98)
- 2.4V Cordless Drill & DriverDocumento6 pagine2.4V Cordless Drill & DriverAlfonso CalderonNessuna valutazione finora
- The Subtle Art of Not Giving a F*ck: A Counterintuitive Approach to Living a Good LifeDa EverandThe Subtle Art of Not Giving a F*ck: A Counterintuitive Approach to Living a Good LifeValutazione: 4 su 5 stelle4/5 (5794)
- JetForce™ Transform Bagless Upright Vacuum ManualDocumento56 pagineJetForce™ Transform Bagless Upright Vacuum ManualAlfonso CalderonNessuna valutazione finora
- LUMIX TS7 Waterproof Tough Camera ManualDocumento199 pagineLUMIX TS7 Waterproof Tough Camera ManualAlfonso CalderonNessuna valutazione finora
- The Little Book of Hygge: Danish Secrets to Happy LivingDa EverandThe Little Book of Hygge: Danish Secrets to Happy LivingValutazione: 3.5 su 5 stelle3.5/5 (400)
- FlashXpress™ Toaster Oven With Double Infrared Heating - Silver - NB-G110P ManualDocumento36 pagineFlashXpress™ Toaster Oven With Double Infrared Heating - Silver - NB-G110P ManualAlfonso CalderonNessuna valutazione finora
- Grit: The Power of Passion and PerseveranceDa EverandGrit: The Power of Passion and PerseveranceValutazione: 4 su 5 stelle4/5 (588)
- Heavy Duty Meat Grinder With Large Hopper - MK-G20NR-W ManualDocumento12 pagineHeavy Duty Meat Grinder With Large Hopper - MK-G20NR-W ManualAlfonso Calderon100% (1)
- Elon Musk: Tesla, SpaceX, and the Quest for a Fantastic FutureDa EverandElon Musk: Tesla, SpaceX, and the Quest for a Fantastic FutureValutazione: 4.5 su 5 stelle4.5/5 (474)
- LUMIX G9 Mirrorless Camera Kit, 20.3 Megapixels Plus 80 Megapixel High-Resolution Mode, 5-Axis Dual I.S2 - DC-G9LKDocumento341 pagineLUMIX G9 Mirrorless Camera Kit, 20.3 Megapixels Plus 80 Megapixel High-Resolution Mode, 5-Axis Dual I.S2 - DC-G9LKAlfonso CalderonNessuna valutazione finora
- A Heartbreaking Work Of Staggering Genius: A Memoir Based on a True StoryDa EverandA Heartbreaking Work Of Staggering Genius: A Memoir Based on a True StoryValutazione: 3.5 su 5 stelle3.5/5 (231)
- 4K Ultra HD Blu-Ray - SONYDocumento44 pagine4K Ultra HD Blu-Ray - SONYAlfonso CalderonNessuna valutazione finora
- Hidden Figures: The American Dream and the Untold Story of the Black Women Mathematicians Who Helped Win the Space RaceDa EverandHidden Figures: The American Dream and the Untold Story of the Black Women Mathematicians Who Helped Win the Space RaceValutazione: 4 su 5 stelle4/5 (895)
- Lumix Gh5 4k Mirrorless Camera PANASONICDocumento128 pagineLumix Gh5 4k Mirrorless Camera PANASONICAlfonso CalderonNessuna valutazione finora
- Team of Rivals: The Political Genius of Abraham LincolnDa EverandTeam of Rivals: The Political Genius of Abraham LincolnValutazione: 4.5 su 5 stelle4.5/5 (234)
- Owner's Manual: Microwave Oven Household Use Only Model NoDocumento22 pagineOwner's Manual: Microwave Oven Household Use Only Model NoAlfonso CalderonNessuna valutazione finora
- Never Split the Difference: Negotiating As If Your Life Depended On ItDa EverandNever Split the Difference: Negotiating As If Your Life Depended On ItValutazione: 4.5 su 5 stelle4.5/5 (838)
- Smart Tennis Sensor SONYDocumento2 pagineSmart Tennis Sensor SONYAlfonso CalderonNessuna valutazione finora
- The Emperor of All Maladies: A Biography of CancerDa EverandThe Emperor of All Maladies: A Biography of CancerValutazione: 4.5 su 5 stelle4.5/5 (271)
- Cordless Phone PANASONICDocumento72 pagineCordless Phone PANASONICAlfonso CalderonNessuna valutazione finora
- Devil in the Grove: Thurgood Marshall, the Groveland Boys, and the Dawn of a New AmericaDa EverandDevil in the Grove: Thurgood Marshall, the Groveland Boys, and the Dawn of a New AmericaValutazione: 4.5 su 5 stelle4.5/5 (266)
- KOOV Educator Kit SONYDocumento8 pagineKOOV Educator Kit SONYAlfonso CalderonNessuna valutazione finora
- On Fire: The (Burning) Case for a Green New DealDa EverandOn Fire: The (Burning) Case for a Green New DealValutazione: 4 su 5 stelle4/5 (74)
- Digital Still Camera: Instruction ManualDocumento56 pagineDigital Still Camera: Instruction ManualAlfonso CalderonNessuna valutazione finora
- Portable Ultra ShortDocumento250 paginePortable Ultra ShortAlfonso CalderonNessuna valutazione finora
- The Unwinding: An Inner History of the New AmericaDa EverandThe Unwinding: An Inner History of the New AmericaValutazione: 4 su 5 stelle4/5 (45)
- Video Projector SONYDocumento78 pagineVideo Projector SONYAlfonso CalderonNessuna valutazione finora
- Digital Motion Picture Camera VeniceDocumento92 pagineDigital Motion Picture Camera VeniceAlfonso CalderonNessuna valutazione finora
- AlpaGasus: How To Train LLMs With Less Data and More AccuracyDocumento6 pagineAlpaGasus: How To Train LLMs With Less Data and More AccuracyMy SocialNessuna valutazione finora
- The Hard Thing About Hard Things: Building a Business When There Are No Easy AnswersDa EverandThe Hard Thing About Hard Things: Building a Business When There Are No Easy AnswersValutazione: 4.5 su 5 stelle4.5/5 (345)
- Duavent Drug Study - CunadoDocumento3 pagineDuavent Drug Study - CunadoLexa Moreene Cu�adoNessuna valutazione finora
- Solved Simplex Problems PDFDocumento5 pagineSolved Simplex Problems PDFTejasa MishraNessuna valutazione finora
- The World Is Flat 3.0: A Brief History of the Twenty-first CenturyDa EverandThe World Is Flat 3.0: A Brief History of the Twenty-first CenturyValutazione: 3.5 su 5 stelle3.5/5 (2259)
- Mixed Up MonstersDocumento33 pagineMixed Up MonstersjaneNessuna valutazione finora
- Product CatalogsDocumento12 pagineProduct Catalogscab666Nessuna valutazione finora
- Dokumen - Pub - Bobs Refunding Ebook v3 PDFDocumento65 pagineDokumen - Pub - Bobs Refunding Ebook v3 PDFJohn the First100% (3)
- IMS Objectives Targets 2Documento2 pagineIMS Objectives Targets 2FaridUddin Ahmed100% (3)
- The Gifts of Imperfection: Let Go of Who You Think You're Supposed to Be and Embrace Who You AreDa EverandThe Gifts of Imperfection: Let Go of Who You Think You're Supposed to Be and Embrace Who You AreValutazione: 4 su 5 stelle4/5 (1090)
- Fss Presentation Slide GoDocumento13 pagineFss Presentation Slide GoReinoso GreiskaNessuna valutazione finora
- (123doc) - Toefl-Reading-Comprehension-Test-41Documento8 pagine(123doc) - Toefl-Reading-Comprehension-Test-41Steve XNessuna valutazione finora
- Hdfs Default XML ParametersDocumento14 pagineHdfs Default XML ParametersVinod BihalNessuna valutazione finora
- Revenue and Expenditure AuditDocumento38 pagineRevenue and Expenditure AuditPavitra MohanNessuna valutazione finora
- The Sympathizer: A Novel (Pulitzer Prize for Fiction)Da EverandThe Sympathizer: A Novel (Pulitzer Prize for Fiction)Valutazione: 4.5 su 5 stelle4.5/5 (121)
- Damodaram Sanjivayya National Law University Visakhapatnam, A.P., IndiaDocumento25 pagineDamodaram Sanjivayya National Law University Visakhapatnam, A.P., IndiaSumanth RoxtaNessuna valutazione finora
- DP 2 Human IngenuityDocumento8 pagineDP 2 Human Ingenuityamacodoudiouf02Nessuna valutazione finora
- HirePro Video Proctored Online-Instruction Sheet - Bain IndiaDocumento1 paginaHirePro Video Proctored Online-Instruction Sheet - Bain Indiaapoorv sharmaNessuna valutazione finora
- LetrasDocumento9 pagineLetrasMaricielo Angeline Vilca QuispeNessuna valutazione finora
- DN Cross Cutting IssuesDocumento22 pagineDN Cross Cutting Issuesfatmama7031Nessuna valutazione finora
- Chapter 3 - Organization Structure & CultureDocumento63 pagineChapter 3 - Organization Structure & CultureDr. Shuva GhoshNessuna valutazione finora
- Ron Kangas - IoanDocumento11 pagineRon Kangas - IoanBogdan SoptereanNessuna valutazione finora
- FM 2030Documento18 pagineFM 2030renaissancesamNessuna valutazione finora
- 2SB817 - 2SD1047 PDFDocumento4 pagine2SB817 - 2SD1047 PDFisaiasvaNessuna valutazione finora
- PMP Question BankDocumento3 paginePMP Question BankOmerZiaNessuna valutazione finora
- Her Body and Other Parties: StoriesDa EverandHer Body and Other Parties: StoriesValutazione: 4 su 5 stelle4/5 (821)
- LEIA Home Lifts Guide FNLDocumento5 pagineLEIA Home Lifts Guide FNLTejinder SinghNessuna valutazione finora
- Android Developer PDFDocumento2 pagineAndroid Developer PDFDarshan ChakrasaliNessuna valutazione finora
- B122 - Tma03Documento7 pagineB122 - Tma03Martin SantambrogioNessuna valutazione finora
- AnticyclonesDocumento5 pagineAnticyclonescicileanaNessuna valutazione finora
- Existential ThreatsDocumento6 pagineExistential Threatslolab_4Nessuna valutazione finora
- Benevisión N15 Mindray Service ManualDocumento123 pagineBenevisión N15 Mindray Service ManualSulay Avila LlanosNessuna valutazione finora
- Chapter 8 Data Collection InstrumentsDocumento19 pagineChapter 8 Data Collection InstrumentssharmabastolaNessuna valutazione finora
- E Flight Journal Aero Special 2018 Small PDFDocumento44 pagineE Flight Journal Aero Special 2018 Small PDFMalburg100% (1)
- Talking Art As The Spirit Moves UsDocumento7 pagineTalking Art As The Spirit Moves UsUCLA_SPARCNessuna valutazione finora