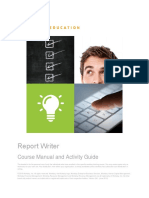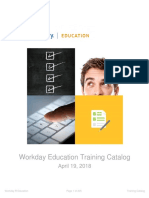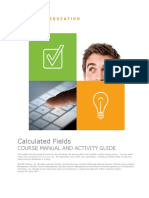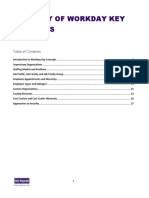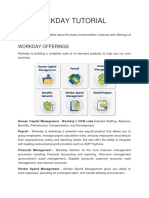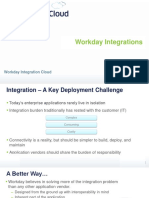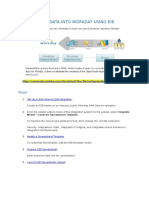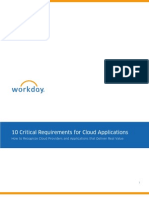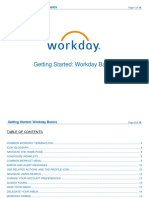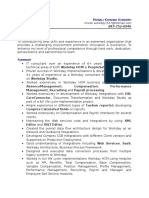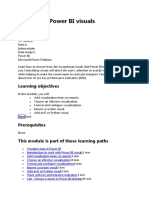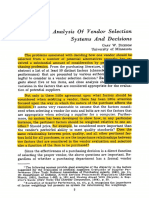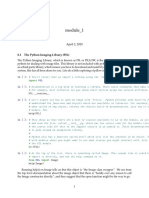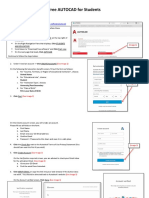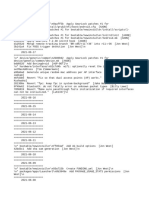Documenti di Didattica
Documenti di Professioni
Documenti di Cultura
Report Writer: Course Manual and Activity Guide
Caricato da
Anil Kumar TallaTitolo originale
Copyright
Formati disponibili
Condividi questo documento
Condividi o incorpora il documento
Hai trovato utile questo documento?
Questo contenuto è inappropriato?
Segnala questo documentoCopyright:
Formati disponibili
Report Writer: Course Manual and Activity Guide
Caricato da
Anil Kumar TallaCopyright:
Formati disponibili
REPORT WRITER
COURSE MANUAL AND ACTIVITY GUIDE
THIS BOOKLET IS FOR THE PERSONAL USE OF ONLY THE INDIVIDUALS WHO HAVE ENROLLED IN THIS
SPECIFIC WORKDAY TRAINING COURSE. YOU MAY MAKE COPIES ONLY AS NECESSARY FOR YOUR
OWN USE. ANY DISTRIBUTION, EVEN WITHIN YOUR ORGANIZATION, IS STRICTLY PROHIBITED
UNLESS WORKDAY HAS AUTHORIZED SUCH DISTRIBUTION IN WRITING.
© 2014 Workday, Inc. All rights reserved. Workday, the Workday logo, Workday Enterprise Business
Services, Workday Human Capital Management, Workday Financial Management, Workday Resource
Management and Workday Revenue Management are all trademarks of Workday, Inc. All other brand
and product names are trademarks or registered trademarks of their respective holders.
Version 21 (Mar 2014)
Report Writer for Workday 21
CONTENTS
Report Writer for Workday 21 .................................................................................................. 4
Description ......................................................................................................................................4
Goals & Objectives ...........................................................................................................................4
Agenda ...........................................................................................................................................4
Overview and Introduction ...............................................................................................................5
Where to Begin - Planning & Approach .............................................................................................6
Delivered Reports ............................................................................................................................6
Activity 1 – Run & Copy a Standard Report .................................................................................. 11
Report Writer Terminology & Concepts ........................................................................................... 15
Business Objects, Fields & Instances ............................................................................................... 16
Report Data Sources ...................................................................................................................... 17
Report Writer “Top 10” .................................................................................................................. 21
Steps to Create a Report ................................................................................................................ 22
Report Types ................................................................................................................................. 22
Selecting a Data Source ................................................................................................................. 24
Temporary Reports ........................................................................................................................ 24
Report Writer Navigation ................................................................................................................ 25
Activity 2 – Develop a Simple Custom Report ............................................................................... 27
Activity 3 – Change the Data Source on the Report ...................................................................... 29
Report Output vs. Report Definition ................................................................................................ 31
Class Report Fields ........................................................................................................................ 33
Object Relationships ...................................................................................................................... 34
Reporting Resources ...................................................................................................................... 35
WALKTHROUGH ......................................................................................................................... 37
Sorting And Filtering Report Fields .................................................................................................. 39
Activity 4 – Add a Filter and Sort to the Report ............................................................................ 41
Converting Report From Simple To Advanced .................................................................................. 44
Advanced Filtering Options and Prompts ......................................................................................... 45
Activity 5 – Change to Advanced Report Type .............................................................................. 48
Accessing Fields from Related Business Objects ............................................................................... 53
Sorting and Filtering on Related Business Object Fields .................................................................... 55
Activity 6 – Working with Related Business Objects ...................................................................... 57
2 © 2014 Workday, Inc.
Report Writer for Workday 21
WORKSHOP ............................................................................................................................... 61
Contextual Reporting ..................................................................................................................... 62
Activity 7 DEMO – Contextual Reporting Options .......................................................................... 64
Subtotaling, Grouping & Outlining Reports ...................................................................................... 67
Subtotals & Grand Totals ............................................................................................................... 68
Activity 8 – Configure Subtotals and Grand Totals ........................................................................ 70
Grouping & Outlining ..................................................................................................................... 74
Activity 9 – Group, Total, Outline the Employee Audit Report ........................................................ 76
Data Source Security & Report Field Security ................................................................................... 78
Sharing Reports ............................................................................................................................. 80
Activity 10 – Modify Share .......................................................................................................... 81
Activity 11 – Modify Data Source ................................................................................................. 86
Locating Custom Reports ............................................................................................................... 89
Activity 12 – OPTIONAL - Add Custom Reports to Menus and as related actions ............................. 92
Activity 13 - Add Report Tags to Custom Reports ........................................................................ 98
Activity 14 - Track Reports ....................................................................................................... 100
Schedule and Share Output of Report ........................................................................................... 102
Activity 15 – Scheduling Reports ............................................................................................... 109
Other Report Configuration Options .............................................................................................. 114
Report Run History ...................................................................................................................... 114
Maintain Excel Template .............................................................................................................. 115
Transfer Ownership ..................................................................................................................... 116
Translating Custom Reports ......................................................................................................... 116
Solutions ..................................................................................................................................... 118
Manage Layouts, Background Processes & View URLs .................................................................... 119
Introduction to Custom Analytics - Matrix Reporting ...................................................................... 120
Matrix Reporting – Viewing a Matrix Report ................................................................................... 124
Activity 16 – Create Matrix Report ............................................................................................. 125
Additional Resources .................................................................................................................... 129
Appendix A – Report management Security domains ..................................................................... 131
Activity Solutions ......................................................................................................................... 132
© 2014 Workday, Inc. 3
Report Writer for Workday 21
REPORT WRITER FOR WORKDAY 21
DESCRIPTION
In this course you will learn the concepts of reporting in Workday, from how the data can be accessed to
the configuration features of the Report Writer tool. You will gain insight into leveraging delivered
reports, copying reports, and creating different report types. You will learn how to create simple and
advanced report types, how to use sorts and how to utilize filters and prompts to control which instances
of data will be returned as output. You will also learn how to share your reports with others, how to
locate, manage and schedule your custom reports, as well as an introduction to working with analytic
Matrix reports.
GOALS & OBJECTIVES
Understand the structure of reports
Understand how reports are created using the Report Writer
Understand Report Data Sources (RDS) and everything that they drive
AGENDA
Delivered Reports & Navigation
Running Standard Reports
Terminology & Concepts
Business Objects, Data Sources, Report Fields
Creating Custom Reports (Report Type: Simple)
Field types
Editing Custom Reports
Sorts & Filters
Advanced Report type
Prompts & Advanced Filtering
Fields from RBOs
Subsorts & SubFiltering
Contextual Reporting
Totaling, Outlining & Grouping Report Data
Report Security - Sharing
Locating reports
Scheduling Reports
Report Management & Other Configuration Features
Matrix reporting
4 © 2014 Workday, Inc.
Report Writer for Workday 21
OVERVIEW AND INTRODUCTION
Workday is an object-oriented application which is different than traditional ERPs that typically use
relational database management systems. In Workday, all data is captured in objects and objects hold
relationships with each other. There are no tables, no joins, and there is no database to query with SQL.
Reporting in Workday involves selecting a Primary Business Object to report on and the Report Data
Source (or view into that PBO) that you need. From there, you can then access data from Related
Business Objects and configure your reports with needed sorts, filters and conditions to meet your needs.
We will introduce you to this object model with resources and examples to demonstrate the concepts.
Reports in Workday are designed for the functional user, easy to deploy, with a simple-to-use, consumer-
friendly interface. Reports are built-in to the application allowing users to take action on the report
output directly from the user interface. By being built-in, and not bolt-on, reports in Workday also
leverage your security configuration, allowing you to access real-time, relevant data where you need it,
how you need it.
Reports can also be used in integrations, can be accessed from mobile devices, can be embedded in your
business process transactions to provide relevant data for decision-making at the time of decision, and
can be further formatted into business forms and pixel perfect layouts using the Report Designer tool in
Workday Studio.
© 2014 Workday, Inc. 5
Report Writer for Workday 21
WHERE TO BEGIN - PLANNING & APPROACH
Is there an existing report that meets (or is close to meeting) my need?
o Can I copy one?
Where is the data I need?
What is the best way to group or sort the report?
What should the output be filtered down to?
Who is this report for?
How will people find this report?
What is the best way to display this report?
How is this report delivered? Can I schedule it?
How can I track reports, to know who owns what report, when a report was last updated or run,
if a report is shared and more?
DELIVERED REPORTS
Before introducing the Workday Report Writer tool and creating custom reports, it is a good idea to first
discuss the Standard Reports that are delivered in Workday.
Users can see delivered reports using the SiteMap and selecting a Category for which to see delivered
reports and tasks. To access the Sitemap, click on the icon in the upper left corner of the
Workday page, and select Sitemap. Select a category to see delivered reports and tasks. Users will only
see delivered reports and tasks that they have access to.
6 © 2014 Workday, Inc.
Report Writer for Workday 21
Standard (delivered) Reports are also accessible by searching and running a report called: Workday
Standard Reports and specifying a report category (or categories). Users with access to the Custom
Report Administration domain can run Workday Standard Reports.
As you will see Workday delivers many reports. These reports are great starting points for your
implementations. Though you cannot edit a delivered report, we will next see that you can COPY certain
delivered reports to then edit and customize them to your requirements.
Workday Standard Reports
Let’s now take a closer look at the Workday Standard Reports report to better understand what’s
delivered.
Displayed in the report output is the description of the report, the type of report (Report Writer or
XpressO), whether the report is schedulable or not, and what domain controls the security necessary to
run the report.
Delivered reports come in two types: Report Writer or XpressO. This type indicates the tool the report
was built in.
Users can run any delivered report they have access to
Users can NOT directly edit a delivered report
Authorized users can COPY a delivered report if type=Report Writer
© 2014 Workday, Inc. 7
Report Writer for Workday 21
Report Writer vs. XpressO reports
The first type of delivered report is a Report Writer report. These delivered reports can be copied and
customized using the Workday Report Writer tool if close to what you need but not exactly as delivered.
You can copy a Workday standard report to custom in 2 ways:
1. First run the given standard report, and then use the related action icon next to the report object
and select Standard Report > Copy
2. Or, use the Copy Standard Report to Custom Report task in the search box and select the
report to copy. The prompt will only show standard reports that are of type Report Writer.
The second type of delivered report is an XpressO report. XpressO reports can NOT be copied. You
can run an XpressO report that you have access to, by name from the search bar or from the Sitemap.
Though XpressO reports cannot be customized, some include configuration templates. Good examples of
XpressO reports that have configurations you can maintain are the payroll audit reports.
8 © 2014 Workday, Inc.
Report Writer for Workday 21
Access to delivered reports
Workday delivers reports in security domains and access to these reports is governed by security access
to the domain. Each domain has a security policy and security policies can be configured with security
groups to determine access to that domain. Workday’s Configurable Security Fundamentals class goes
into how you can configure access to domains. Users can only run delivered reports where they have a
security group with configured access to the delivered report’s domain.
Search Results:
When searching for reports in the search box, select the search category of Reporting, to see both the
report to run (Tasks and Reports) vs. the Report Definition (object definition). Tasks and Reports to run
will show using the Common search category. The object definition, i.e. the Custom Report definition,
shows under the Reporting category in search results. From here, a user can take action on the custom
report definition, for example, editing, copying, deleting, and scheduling a given report.
The rd: search prefix can also be used to search for custom report definitions.
© 2014 Workday, Inc. 9
Report Writer for Workday 21
Hiding Standard Reports
The ability to hide delivered standard reports eliminates confusion with your users when you have
created a custom report that should be run instead of the Workday delivered report. When you hide a
standard report, it is no longer available in search results, menus, as a related action and is no longer
searchable. To hide a report, use the Hide Workday Delivered Reports task. This task is secured to
the "Setup: Tenant Setup - General" domain. This is a tenant-wide task.
To un-hide a delivered report, you would run the same task: Hide Workday Delivered Reports and
remove the report from the list to unhide.
10 © 2014 Workday, Inc.
Report Writer for Workday 21
ACTIVITY 1 – RUN & COPY A STANDARD REPORT
Business Case: Let’s get familiar with Workday Standard (Delivered) reports and copy a delivered
report. Once copied, we’ll see how we know have a ‘Custom Report’ in the tenant that we can edit and
define.
Sign in as Logan McNeil (lmcneil)
RUN A STANDARD REPORT 3 WAYS:
TASK 1: RUN DELIVERED REPORTS USING SITEMAP NAVIGATION:
1. From the Sitemap, select the Personal Data Category and run the Address Change Report
2. Use the date prompts of 01/01/2011 to 12/31/2011 and view the output.
© 2014 Workday, Inc. 11
Report Writer for Workday 21
3. Now run an XpressO report from the Sitemap: Applicant Contact Information, also in the Personal
Data category (enter John Liu as an applicant)
TASK 2: RUN A DELIVERED REPORT FROM THE SEARCH BOX:
1. You can run a report by name in the search box. Use the search box to run the delivered Address
Change report (Note, how the search will autofill matching results as you type)
TASK 3: RUN A DELIVERED REPORT FROM WORKDAY STANDARD REPORTS:
1. Users with access to the Custom Report Administration domain can run Workday Standard
Reports to see all delivered reports for a given report category (or categories).
2. Standard reports of type Report Writer can be run directly from this report’s output. XpressO reports
cannot be run directly from this report output.
3. Run Workday Standard Reports from the search box and choose the category of Personal Data.
12 © 2014 Workday, Inc.
Report Writer for Workday 21
4. Run the Address Change Report using related actions: Standard Report> Run
TASK 4: COPY A STANDARD REPORT
1. You can copy a standard report of type=Report Writer 2 ways:
- First run the report, and then from the output, you can use related actions to Copy the report
- Or, you can run the standalone task: Copy Standard Report to Custom from the search box
2. From viewing the output of the Address Change Report, use the related action icon next to the
Address Change Report report object and choose Standard Report> Copy
3. Change the name of the newly copied report to WICT RW Address Change Report and click OK.
4. Click OK to save the report and then click Done.
© 2014 Workday, Inc. 13
Report Writer for Workday 21
TASK 5: SEARCH RESULTS
1. You now have your own custom report version of this delivered report. Let’s now search for the
Address Change Report again in the search box.
2. When the Search category is Common, you will only see the 2 matching reports to run under Tasks
and Reports.
3. When you select the Reporting search category, you can then see the report definition for your
custom report. From here, you can then use Available Actions to edit, delete, etc. your report
definition. (End of Activity)
14 © 2014 Workday, Inc.
Report Writer for Workday 21
REPORT WRITER TERMINOLOGY & CONCEPTS
The following table compares Workday concepts with familiar database terminology:
© 2014 Workday, Inc. 15
Report Writer for Workday 21
BUSINESS OBJECTS, FIELDS & INSTANCES
BUSINESS OBJECTS
Workday stores your data as business objects - organizations, workers, positions, and so on- which can
be thought of as database tables or worksheets in Excel. Just as a database table or worksheet has
columns and rows, a Workday business object has fields and instances.
FIELDS & INSTANCES
Instances of a business object in Workday are like rows in a table or spreadsheet. Each instance
represents a unique occurrence of that type of object such as a given organization or worker. A business
object can have no instances, one instance, or many instances.
A business object is composed of a set of related fields, similar to how a table or spreadsheet is
composed of a set of related columns. Workday automatically links related business objects together.
When working with Workday Custom Reports, you can select available fields depending on your security
and these fields can be Workday delivered fields, Calculated Fields or Custom Fields.
Calculated Fields
Calculated fields allow users to perform simple arithmetic, date calculations, text manipulation, logical
expressions, retrieval of related data, formatting and transformations of their existing data. You can use
calculated fields in reporting, business processes, integrations, scheduling recurring processes, and other
areas within Workday. Calculated fields can be based on existing Workday-delivered fields, other
Calculated Fields or available Custom Fields.
Custom Fields & External Data
Custom fields allow you to enter, maintain and report on additional data not managed in Workday.
Custom Fields are currently enabled for a select list of business objects, such as Worker and Job
Profile. Please see the latest documentation for a full and complete list of supported business objects.
Custom fields look and behave similar to Calculated Fields and can be used wherever Calculated Fields
can be used. You can display, sort, filter, and create report prompts based on Custom Fields.
You can also report on external data not managed by Workday by leveraging custom fields and by
populating the data via integrations. Workday provides access to a limited amount of external data that
is a natural extension of Workday Business Objects. External data is persisted within Workday and is
populated via integrations. You can report on data that originates outside Workday by creating an
integration to a custom field (or set of custom fields).
For example, you store 401(k) data for employees externally. By creating a custom field in Workday to
store the 401(k) balance for a worker, and also creating an integration between your 401(k) system and
the associated Workday custom field, you can populate the custom field with data from your external
401(k) system. This data is then stored in a Workday custom field enabling you to use Workday features
such as calculated fields, custom reports, and analytics to report on and analyze the 401(k) data.
16 © 2014 Workday, Inc.
Report Writer for Workday 21
REPORT DATA SOURCES
DATA SOURCES
Data sources are defined and delivered by Workday. Workday delivers different data sources for the key
primary business objects. To create a custom report you must specify a data source. The data source is
associated with a primary business object and the selection of the data source is the first and most
important step in developing a custom report. The same primary business object may be represented by
more than one data source depending on filtering and roles required. The Primary Business Object is
important because it dictates the list of Related Business Objects that are available to include in that
report. The Related Business Objects have a 1:1 or 1:M relationship to the Primary Business Object.
Each data source associated with a primary business object has its own security. The access defined for
a data source controls whether a user can create or run a custom report based on that data source.
Different data sources for a single primary business object may be delivered by Workday to allow
reporting on different sets of instances, depending on the security access of the user. Only data sources
that are authorized for security groups to which you are assigned are displayed in the prompt list. You
should not select data sources in the “Do Not Use” category.
A data source can be designed to return all instances of the primary business object (All Workers), or it
can have built-in filtering logic defined by Workday. If it has built-in filtering, the filter comparison
value(s) can either be built into the data source (All Active Employees) or designed so the user is
prompted for the comparison value when running the report (Employees by Organization, which always
prompts the user for an Organization).
INDEXED DATA SOURCES
There are two types of data sources--- Standard and Indexed. Indexed data sources are a special type
of data source optimized for performance, aggregation, and faceted filtering on large volumes of data.
Because indexed data sources are optimized for special uses, they do not feature all the functionality
provided by standard data sources. Within standard data sources you will find that many data sources all
reference the same business object. For example, there are about 35+ data sources that all reference
worker/employee. Indexed Data Sources have filters that allow us to have one data source for a
business object. Multiple filters can then be associated with that business object. Only Indexed data
sources can have filters. When you create a custom report based on an indexed data source, a prompt
enables you to select from a list of predefined filters for the data source.
Examples: Indexed Workers, Trended Workers, Indexed External Payroll Results, Journal Lines
This course will focus only on Standard Data Sources.
© 2014 Workday, Inc. 17
Report Writer for Workday 21
DATA SOURCES EXAMPLE
The following is an example of a data source in Workday.
The All Active Employees Data Source will yield one instance of data for every employee that is active.
The number of instances could be further reduced by adding a filter to the custom report definition.
In the All Active Employees data source above, the primary business object is Employee and the data
source has a built-in filter to return only employees whose Active Status is True to the Report Writer.
Using the All Active Employees data source, you can access fields on the Employee Business Object and
fields on related business objects depending on your security. All relationships between the business
objects are automatically managed.
18 © 2014 Workday, Inc.
Report Writer for Workday 21
DATA SOURCES REPORT
The Standard Report called Data Sources lists all Workday delivered data sources grouped by their
primary business object. This report is a valuable resource when you are determining which data source
to use in your report. It gives a description of each data source, lists built-in prompts and as well as
which security groups have access to it. For Indexed Data Sources, Data source filters are also listed.
When wanting to report on a given object as your Primary Business Object, you can use this report to see
delivered data sources by primary business object to see available ‘selections’ or starting filters.
Every Data Source has a Primary Business Object. The result is that when you report against a particular
Data Source the output will yield 1 instance (row) for every instance of the Primary Business Object.
WORKER BUSINESS OBJECT
Since many reports and integrations focus on Workers (a superset of Employees and Contingent
Workers), we will focus on the Worker and Employee business objects and Data Sources in this class.
Note: Though Data Sources commonly filter the number of instances returned (e.g. All Active Employees
vs. All Workers), they can also drive different report output results for given fields given underlying
behavior in the data source. It is important to read the description of each data source to understand
how it behaves and to test how the data source works in your report output. We will see this in an
upcoming activity.
© 2014 Workday, Inc. 19
Report Writer for Workday 21
IMPORTANT DATA SOURCES
For Reports pertaining to a WORKER that focus on a Worker’s current data or their data in a point in
time:
WORKER DATA (Category)
o ALL ACTIVE EMPLOYEES
o ALL WORKERS
o ALL ACTIVE AND TERMINATED WORKERS
o MY DIRECT REPORTS
o INDEXED WORKERS
o TRENDED WORKERS
For Reports pertaining to a WORKER that focus on a Workers’ staffing movements like Transfers,
Promotions & Demotions:
STAFFING HISTORY (Category)
o STAFFING EVENTS – ALL
o STAFFING EVENTS – APPROVED
o TERMINATIONS
For Reports pertaining to Business Process Transactions (e.g. Worker Events):
BUSINESS PROCESS FRAMEWORK (Category)
o ALL BUSINESS PROCESS TRANSACTIONS
o ALL BUSINESS PROCESS TRANSACTIONS BY TYPE
o ALL BUSINESS PROCESS TRANSACTIONS BY TYPE COMPLETED IN DATE RANGE
o ALL BUSINESS PROCESS TRANSACTIONS BY TYPE CREATED IN DATE RANGE
o ALL BUSINESS PROCESS TRANSACTIONS BY TYPE EFFECTIVE IN DATE RANGE
For Reports pertaining to Financials:
FINANCIAL ACCOUNTING (Category)
o JOURNAL LINES
o JOURNALS
EXPENSES (Category)
o Expense Reports
o Expense Report Lines
SUPPLIER ACCOUNTS (Category)
o Supplier Invoice Lines
o Supplier Invoices
20 © 2014 Workday, Inc.
Report Writer for Workday 21
REPORT WRITER “TOP 10”
Custom reports are designed and built by customers using the Workday Report Writer tool. They can
be created new or as a copy of another standard or custom report. Workday reports are actionable
where you can drill down on items to obtain additional information and use related tasks to perform
authorized actions on items within that report. As we will see, custom reports can be scheduled,
translated, shared, and more.
What you need to know about Report Writer:
1. Report Writer is Workday’s custom report writing tool
2. Access to Report Writer is by the assignment of the User-based Security Group: Report
Writer (or with access to the Custom Report Creation domain)
3. You can also designate Report Administrators with greater access to report creation and
management tasks via designated security domains (e.g. Custom Report Administration, Manage
All Custom Reports). For a list of reporting functionality related domains, see Appendix A.
4. You can copy Workday delivered reports that are of type Report Writer.
5. Every Custom Report can only have one report owner.
6. Only the owner can edit/delete/view his or her own custom reports. (Report Administrators can
also have access if configured)
7. Report ownership can be transferred between report writers.
8. Custom reports are by default not shared and are not visible to anyone in tenant until shared.
9. Report writers can only create reports where they have access to the data source and report
fields
10. Report writers can only share their report with those who have access to the report’s
data source. Workday’s security model will control what users see.
© 2014 Workday, Inc. 21
Report Writer for Workday 21
STEPS TO CREATE A REPORT
The Create Custom Report task initiates the creation of a custom report. When creating a custom
report, you must select a Report Type and Report Data Source which is the first step in defining your
report. In addition, you can also optionally indicate whether your report is to be a Temporary Report or if
it is to be Web Service Enabled, as shown below. (See Appendix for brief introduction to web service
enabled reports.)
Once you have selected the report type and data source, you would then select fields, order columns,
sort and filter your report output to meet your requirements. High level process steps are:
1. Choose Report Type and Data Source
2. Select Fields: either Objects or “Simple Types”
3. Order Columns
4. Sort Output (optional)
5. Define Filter Criteria (optional)
REPORT TYPES
Workday Report Writer provides the following report types for creating custom reports and custom
analytic solutions. In this course, we will cover Simple, Advanced and Matrix report types.
22 © 2014 Workday, Inc.
Report Writer for Workday 21
Simple Report: A simple report provides straightforward design options for the beginning or
occasional user to create reports quickly and easily with limited options.
Advanced Report: An advanced report provides all the features of a simple report, plus more
advanced ones such as accessing related business objects and producing multiple levels of headings
and subtotals. Advanced reports also enable the use of sub-filters, run time prompts, charts,
worklets, and report sharing, and provide the ability to expose the report as a web service.
Matrix Report: A matrix report forms the foundation for custom analytics. It summarizes data by
one or two fields that contain repeating values. The resulting matrix is displayed as either a table or
chart that users can drill through to see the associated details. You control the specific detail data
users should see when they drill down by selecting the desired fields when defining the report. Matrix
reports also provide features such as filtering, run time prompts, worklets and report sharing.
Search Report: A search report displays search results based on values selected for facet filters on
the report.
Transposed Report: A transposed report interchanges the rows and corresponding columns on the
report.
nBox Report: An nBox report counts data and displays the results in a 2-dimensional matrix.
Trending Report: A trending report allows you to report and analyze trended worker data, like
headcount and attrition, over time.
© 2014 Workday, Inc. 23
Report Writer for Workday 21
SELECTING A DATA SOURCE
When creating a custom report, one of the most important decisions will be selecting your report’s data
source. This selection drives the primary business object for your report and the ‘view’ or selection of
that data that you require. Data sources provide your ‘starting filter’ for your report. You can search on
data sources by name, by category, by business object or a combination of category and business object.
TEMPORARY REPORTS
Workday provides for the ability to mark a report as Temporary, which means that the report has a
defined period of time before it expires and becomes eligible for deletion in the tenant. If you mark a
Simple report type as temporary, it will expire and is eligible for deletion after 7 days. If you mark other
report types as temporary (e.g. Advanced, Matrix), you can configure the expiration date to something
other than 7 days as needed (7 days being the default). Reports can be set as temporary or unset to
permanent as a configuration option. Simple report types, once defined as temporary cannot be changed
to permanent or vice versa. You could however copy a simple report that was temporary and make the
copied version permanent.
The Delete Temporary Report Definitions task is used to delete temporary reports in a tenant that
have expired and are eligible for deletion. This task can be scheduled to run once or recurring. This
process will permanently purge expired reports from your Workday tenant.
24 © 2014 Workday, Inc.
Report Writer for Workday 21
Users with security group access to the Custom Report Administration domain have the ability to
schedule the Delete Temporary Report Definitions task.
LIMITING SOME REPORT WRITERS TO ONLY TEMPORARY REPORTS
You may not want to give all Report Writers the ability to create permanent reports that consume system
resources indefinitely. Therefore, Workday enables you to restrict specific Report Writer users so that
they only have the ability to create temporary report definitions. These temporary report definitions will
expire in 7 days after creation. Users associated with security groups configured for the Ability to
Create Only Temporary Reports domain will be limited to just temporary reports. This access can
support ad-hoc reporting needs and can help separate groups of reports writers in the tenant based on
your implementation requirements. Report Administrators can still access such temporary reports and
mark them as permanent or change the expiration dates as needed.
REPORT WRITER NAVIGATION
There are multiple methods to navigate to Workday’s Report Writer tool and the tasks around creating
and configuring custom reports in Workday.
Method Description
You can search for and run Report Writer tasks from the search box
SEARCH
Using the Sitemap, Report Writer category you can see all tasks and reports related to
Report Writer.
SITEMAP
© 2014 Workday, Inc. 25
Report Writer for Workday 21
It is important to remember that a Report is an object in Workday. Once you find your
report it will have a related action icon. The related action icon can then be used to
initiate the Report Writer tasks.
RELATED
ACTION
ICON
The Workbench Landing page can be used by Administrators & Report Writers to
access Reporting & Analytics related tasks via the Reporting & Analytics worklet.
WORKBENCH
26 © 2014 Workday, Inc.
Report Writer for Workday 21
ACTIVITY 2 – DEVELOP A SIMPLE CUSTOM REPORT
Business Case: Logan McNeil has been asked to create a report that lists workers. The report should
display the worker's last name, first name, hire date, supervisory organization, position, dependents
and worker. We will discuss the different field types.
TASK 1 CREATE CUSTOM REPORT
1. Design
a. What is the Primary Business Object for your report:_______________
b. What Data Source (view, “window”, selection, “starting filter’” into the Primary
Business Object) do you need:_________________________________
2. Search for the string Create Custom Report.
3. Select the Create Custom Report task.
Field Name Entry Value
Report Name WICT RW New Hire Report
Report Type Simple
Data Source Search by Primary Business Object: Worker
Select Data Source: All Workers
4. Click the OK button to initiate the Report Writer editing page.
5. Under the Columns tab, add the following fields by clicking on the add row icon. Enter
the field name and choose the field from the resulting prompt list.
a. Legal Last Name
b. Legal First Name
c. Hire Date
d. Supervisory Organization
e. Position
f. Dependents
g. Worker
6. Save the report by clicking OK.
© 2014 Workday, Inc. 27
Report Writer for Workday 21
7. Note options to Test or Run. Click the Test button and view the results. Count how many
rows are returned, and notice the results are sorted alphabetically.
8. Run the report using the related action icon (Custom Report > Run).
9. Note that more rows are returned. Are the initial rows from the Run the same as the rows
from the Test?
10. View the results, and notice the links in blue text.
11. Click the Filter icon to view any employees with empty Supervisory Organization and empty
Position.
12. Click the Filter icon again to turn off the filtering. We’ll next try to solve the mystery of why
there are empty Supervisory Org and empty Position values.
TASK 2 – CHANGE ORDER OF FIELDS
1. Use the related action icon for your report object to go back and Edit the report again.
Navigate to Custom Report > Edit.
2. Move the Worker field from the bottom to the top of the report using the Order icons.
3. Click OK and Run the report.
4. Find the Workers with empty Supervisory Organization and empty Position. Do you notice
what they have in common? (End of activity)
28 © 2014 Workday, Inc.
Report Writer for Workday 21
ACTIVITY 3 – CHANGE THE DATA SOURCE ON THE
REPORT
Business Case: Logan McNeil is unsure why some employees are missing some fields. Upon further
investigation it appears that the Data Source description might explain the mystery of the missing
fields.
EDIT CUSTOM REPORT
1. Search for and view the WICT RW New Hire Report
2. In the Data Source Description section, note a reference to another Data Source named “All
Active and Terminated Workers”
3. Using related actions for your custom report, select Custom Report > Edit
4. Change the Data Source to All Active and Terminated Workers (as suggested above).
Note how the description of this data source will “For terminated, workers, all fields are
always as of last day of work”.
© 2014 Workday, Inc. 29
Report Writer for Workday 21
5. Under the Columns tab, add the field Currently Active to report
6. Let’s also practice removing a field, remove the Position field by clicking the symbol.
7. Click OK to save and Run the report.
8. Do the workers still have an empty SO and Position? Perhaps use the Filter icon to help
verify.
9. What does 'blank' mean under Currently Active?
a. Go back to edit your report and change the Options for the Currently Active field
b. Click on the Options prompt, select Valid Options and select: Show No When False.
c. As you add fields to your reports in Workday, note there are Field options you can set
depending on the field type. “Show No When False” is a field option commonly used for
Boolean field types.
10. Click OK to save and run your report to verify the change.
OPTIONAL
See how changing the report data source, for the same Primary Business Object, drives the report output
and ‘view’ of the business object data returned.
1. Edit your custom report and change the report data source to: All Retirees
Click OK to save and run your report
2. Edit your custom report and change the report data source to: My Direct Reports
Click OK to save and run your report.
3. Edit your custom report and change the report data source back to: All Workers (End of
Activity)
30 © 2014 Workday, Inc.
Report Writer for Workday 21
REPORT OUTPUT VS. REPORT DEFINITION
Report Output:
Report output in Workday is actionable and report output can also be filtered down in the UI and
exported to your desktop in pdf or excel format, if authorized. There are several options to manipulate
and view your report output in Workday:
- Use the filter icon to filter results
- Sort columns (click on Column Heading to sort)
- Tag results to Talent Pools (if report is about Workers)
- Export report output to a pdf or excel file on your desktop
o See domain: Export Output to PDF or Excel to control access in tenant to this option.
o When outputting to Excel, - Numeric and Currency formatting will be consistent with
browser formatting.
o Financial statements will also be exported to Excel consistent with formatting displayed in
the browser
Numeric and currency formatting
Indentation
Bolding
Underline and double underline
Hiding gridlines
- Report output is also actionable as you can see the blue ‘linkable’ text allowing you to navigate
to that object to see further details. These linkable objects also have a related action icon next to
them allowing you to directly take action on that object from the report output.
© 2014 Workday, Inc. 31
Report Writer for Workday 21
Report Definitions:
You also have options from the report definition to take action and manipulate the custom report
definition:
- Export the report definition to excel or pdf.
- Use the related action icon to see available actions on the custom report
- Add Comments under Additional Info
32 © 2014 Workday, Inc.
Report Writer for Workday 21
CLASS REPORT FIELDS
Each Data Source has many Class Report Fields (CRFs). Each CRF is accompanied by a field type icon.
Fields can be simple types or object types. Their icons and their definitions are as follows.
When creating custom reports, depending on your security, you can display, sort, filter and create
prompts for not only Workday delivered report fields, but also for available Calculated Fields and/or
Custom Fields.
Icon Definition
Primary Object: This icon represents the primary object from the report data source. This
is also referred to as a self-referencing object.
1:M Object: This icon represents a related object with a 1 to many relationship. It is also
called a multi-instance field.
1:1 Object: This icon represents a single instance related object
*All objects are actionable and will be represented as a hyperlink and display a related action
icon in the report output (unless security offsets).
**An object's Instance ID will be passed through to the XML output once the report is
published as a web service.
Currency Field: This type of CRF represents a currency field.
Boolean Field: This type of CRF represents a Boolean or True/False field.
Date Field: This type of CRF represents a date field.
Numeric Field: This type of CRF represents a numeric field.
Text Field: This type of CRF represents a simple text field.
© 2014 Workday, Inc. 33
Report Writer for Workday 21
OBJECT RELATIONSHIPS
When writing reports in Workday, it is important to understand where the data you need is, i.e. on what
business objects, and how these business objects are related.
Workday automatically manages the relationships between objects. When reporting in Workday it is
important to know what fields are available on what business object and to understand the related
business objects that link and link from one object to another.
Object type fields ‘relate or point’ one object to another in either a 1:1 or 1:M fashion.
34 © 2014 Workday, Inc.
Report Writer for Workday 21
REPORTING RESOURCES
The Business Object Details report is a helpful resource that shows up to 3 tabs of information:
- Available report fields on the given business object
- Relationships to related business objects to and from that business object
- Data sources available for that business object
The Business Object Details report helps you understand and navigate the Workday object model.
Knowing how business objects relate to each other and where they are used in data sources is invaluable
when building reports and calculated fields.
Tip: Using the bo: search prefix you can also see the business object details for a given object.
Example, running bo: organization in the search box and then selecting the Organization object in the
search results will return the business object details for the Organization business object.
© 2014 Workday, Inc. 35
Report Writer for Workday 21
The Report Fields report can be run from the search window and will display all fields available for use
in Report Writer. This can be a helpful resource if you are not sure what objects given fields are on.
36 © 2014 Workday, Inc.
Report Writer for Workday 21
WALKTHROUGH
Use Business Object Details report to understand relationship between objects
Business Object Details
1. From the search box, run the Business Object Details report
2. Enter “Dependent” as the business object.
3. Using the report, answer the following questions:
a. Can you report on a dependent’s Gender, Age, Relationship? Do the report fields
exist?_______________
b. Does the Dependent business object link to the Worker business object?________
i. If so, via what field(s)? ______________
ii. If so, can there only be one worker for each dependent or more than one?_______
c. Does the Organization business object link to the Dependent business object?________
i. If so, via what field(s)? ______________
ii. If so, can there only be one dependent for each organization or more than
one?_______
d. Does the Benefit Elections business object link to the Dependent business
object?________
i. If so, via what field(s)? ______________
ii. If so, can there only be one dependent for each Benefit Election or more than
one?_______
4. Now run the business object details report, using the bo: search prefix. In the search box, enter bo:
expense report and select the Expense Report business object.
a. Study the report fields, relationships, and data sources for the Expense Report business
object.
© 2014 Workday, Inc. 37
Report Writer for Workday 21
Report Fields (Optional – this is a large report. Let’s have it run in the background.)
1. From the search box, run Report Fields
2. Select the Option to Notify Me Later. This option will run the report in the background.
3. Choose a document name and format (Accept defaults)
4. You will see a notification when the report has completed in the background.
5. Open the report (Excel file) to see results. Use filters and searches in Excel to find needed fields.
6. Optional – run the Report Fields report in the Workday user interface (not in the background)
and wait for results to be returned to filter and view report fields in the UI.
38 © 2014 Workday, Inc.
Report Writer for Workday 21
SORTING AND FILTERING REPORT FIELDS
SORTING
The Sort tab on the report definition allows you to control the order in which data will be presented and
grouped. This step is optional. If no sort/group criteria are specified, the report will sort the data based
on the first (leftmost) column that is associated with the primary business object and the data will not be
grouped or totaled.
If you specify a sort/group field, the values of that field will determine the order of the rows in your
report. You can select additional sort/group fields to specify additional levels of sorting you want for the
report. The first sort/group field determines the highest level sort and the last sort/group field determines
the lowest level sort.
You can select any field or object on the primary Business object to sort by. The fields selected in the
sort are not required to be on the report output (Columns tab).
LOGICAL SORT ORDER
When it comes to sorting on fields, you are typically presented with the option to sort alphabetically in
ascending or descending order. Some fields, such as accounting period represented by months, have a
natural sort order that we are familiar with, like January, February, March, etc. To help you avoid adding
numerical prefixes to the values, like 01-January, 02-February, 03-March, to reflect the natural order of
these fields, Workday provides for logical sorting.
By default, any reports you create use the logical sort order when a sort field is enabled for logical
sorting. Additionally, any calculated fields based on the Lookup Range Band function are automatically
enabled for logical sort order.
© 2014 Workday, Inc. 39
Report Writer for Workday 21
FILTERING
The Filter tab on the report definition allows you to specify how you want to filter the primary business
objects for the report. This step is optional. If no filter criteria are specified for a report, all instances from
the data source will be included in the report. Otherwise, only instances that satisfy the filter criteria will
appear on the report. A filter consists of one or more filter conditions, defined as rows in the filter grid.
You can select from Fields on Report, or from any field on the Primary Business object or from Global
Fields.
FILTER OPERATORS
Depending on the field type, your filter operators will vary to allow for different checks and evaluations
when defining your report filter.
For example when filtering on a date field (Simple Type Field), you can choose greater than, less than,
and not equal to, while if filtering on an object type field like Employee Type, you can compare to a
selection list of choices, or subsets or exact matches.
40 © 2014 Workday, Inc.
Report Writer for Workday 21
ACTIVITY 4 – ADD A FILTER AND SORT TO THE
REPORT
Business Case: Logan McNeil now understands why some workers are missing some fields, and she is
ready to complete this report by adding a filter on the hire date and sorting the report by Supervisory
Organization.
TASK 1 – CHECK DATA SOURCE
1. Edit your WICT RW New Hire report and set the Data Source to the original “All Workers”.
2. Run the report and notice the empty SO and Position for the terminated workers.
TASK 2 – SORT WORKERS BY SUPERVISORY ORGANIZATION & AGE GROUP
1. Go back to edit the report. This time, let’s add the Age Group field to the report. Under
the Columns tab in your report definition, add the Age Group report field.
2. While still in edit mode, go to the Sort tab, and let’s sort the report results by Supervisory
Organization and by Age Group. Age Group is a field enabled for logical sorting by
Workday.
a. Add a rows to configure the sort as follows:
3. Click OK to save and Run the report and notice the sort order of the results.
© 2014 Workday, Inc. 41
Report Writer for Workday 21
TASK 3 – FILTER REPORT BY HIRE DATE & EMPLOYEE TYPE
1. Once again edit the report, this time adding a Filter for the Hire Date
a. Activate the Filter Tab.
b. Click the icon to add a row into the filter and populate the fields as follows:
Field Name Entry Value
Field Hire Date
Operator Frequently Used > Greater than or equal to
Comparison Value 01/01/2008
2. Click OK to save and run the report and notice that fewer instances appear, due to the filter.
3. Go back to edit the report and now let’s add another filter, this time filtering on the
“Employee Type” field. We want to only show “regular” employees, and remove all
temporary, seasonal employees by filtering on Employee Type. Notice you can change the
prompt from “Fields on Report” to “By Category>Employment” or simply search for Employee
Type by field name.
4. Along with the Hire Date filter, also add a row to filter on the Employee Type as shown:
Field Name Entry Value
Field Employee Type
Operator Frequently Used > Any in the selection list
Comparison Value Regular
42 © 2014 Workday, Inc.
Report Writer for Workday 21
5. Save and Run the report and notice how many Workers are returned in the results. (End of
Activity)
© 2014 Workday, Inc. 43
Report Writer for Workday 21
CONVERTING REPORT FROM SIMPLE TO ADVANCED
As we have seen, Simple Report Types have limited options for basic reports. There are a number of
reasons why a report may need to be converted from the Simple to Advanced report type.
Type Reasons
No Sharing with Other Users
SIMPLE Simple Filters
REPORT Cannot publish as Web Service
No Related Business Object fields
Can Share with Other Users
Complex Filters – Prompting
ADVANCED
Publish as a Web Service
REPORT
Access to Related Business Object fields (child tables)
Filtering on Related Business Objects
You can create custom reports as Advanced report type from the start, however, if you started with a
Simple report type, there is an option to convert the report from simple to advanced. Using the related
actions on your report definition, select Custom Report > Change to Advanced Report Type.
44 © 2014 Workday, Inc.
Report Writer for Workday 21
ADVANCED FILTERING OPTIONS AND PROMPTS
With Advanced report types, you have greater filtering options than with Simple report types. Advanced
filtering options include the ability to use Comparison Types, including the option for prompts or
comparing to another field.
COMPARISON TYPES
Filter Comparison Types include 4 options:
1. Prompt the user for the value – this option configures a required prompt.
2. Prompt the use for the value and ignore the filter condition if the value is blank – this option
configures an optional prompt.
3. Value from another field – this option allows you to compare the value of one field to another.
4. Value specified in this filter – allows you to explicitly specify a field value to filter on.
FILTER TAB
When prompting the user for a value to filter instances of your custom report, you can use delivered
prompt qualifiers for the comparison value.
PROMPTS TAB
If your custom report has prompts defined under the Filter tab, or prompts built-in to the data source or
fields, you can configure prompt defaults and prompt instructions under the Prompts tab. Here you can
© 2014 Workday, Inc. 45
Report Writer for Workday 21
specify prompt instructions, the sequence the prompt fields should be displayed in, overrides for the
prompt labels, default values and more. You can specify prompt overrides for both built-in and user-
defined prompts.
SAVING PROMPT FILTERS WHEN RUNNING REPORTS
Custom report definitions can be enabled to allow you to save report filters (prompt values) when
running the report. This feature can be time-saving especially when working with financial reports
requiring many input parameters.
To enable saving of prompt filter parameters for a given report, you need to enable the option in the
report definition under the Advanced Tab> View options> Enable Save Parameters:
46 © 2014 Workday, Inc.
Report Writer for Workday 21
Once enabled, each user running the report will be able to save and manage his/her own saved prompt
filters. Manage Filters allows users to edit or delete their saved filters for the given report.
Note that Saved Filters are visible only for the given report and only for the user who created them, so
they cannot be shared between users or across reports.
© 2014 Workday, Inc. 47
Report Writer for Workday 21
ACTIVITY 5 – CHANGE TO ADVANCED REPORT TYPE
Business Case: Logan McNeil has been asked to modify the WICT RW New Hire Report to include a
prompt. The report should prompt the user when it is run for a date range. That date range should be
used to “filter” against the hire date field. The report should then return all employees that have a hire
date that falls between the Start date and End date. To implement these report writer features the
report must be converted from a simple report to an advanced report.
TASK 1 - CHANGE TO ADVANCED TYPE
1. Search for your report by searching for WICT new hire
2. Change your Search Category to Reporting
3. Use the Related Action icon to initiate the Custom Report > Change to Advanced
Report Type action for your WICT RW New Hire Report.
4. Click the OK button to save the change.
5. Click on the Done button once your change is confirmed.
TASK 2 - ADD FILTER THAT PROMPTS THE USER FOR A VALUE
1. Go back into Edit mode for your now Advanced report type.
2. Activate the Filter tab.
48 © 2014 Workday, Inc.
Report Writer for Workday 21
3. Delete the existing filters for Hire Date and Employee type.
4. Add a new filter row by clicking icon.
5. Add a filter with the following values:
Field Name Entry Value
Field Hire Date
Operator Frequently Used > Greater than or equal to
Comparison Type Common > Prompt the user for the value
Comparison Value Starting Prompt
6. Add another filter row by clicking icon.
7. Add a filter with the following values:
Field Name Entry Value
Field Hire Date
Operator Frequently Used > Less than or equal to
Comparison Type Common > Prompt the user for the value
Comparison Value Ending Prompt
8. Add another filter row by clicking icon.
9. Add a filter with the following values:
Field Name Entry Value
Field Employee Type
Operator Frequently Used > In the selection list
Comparison Type Common > Prompt the user for the value
Comparison Value Default Prompt
© 2014 Workday, Inc. 49
Report Writer for Workday 21
TASK 3 - NOW CONFIGURE DEFAULTS FOR YOUR FILTER PROMPTS AND RUN REPORT
1. While still in Edit mode, go to the Prompts tab.
2. Insert a row under Prompts Defaults and enter the following values:
Field Name Entry Value
Field Hire Date
Prompt Qualifier Starting Prompt
Label for Prompt Start
Default Type No default value
Required Yes (checked box)
3. Insert another row under Prompts Defaults and enter the following values:
Field Name Entry Value
Field Hire Date
Prompt Qualifier Ending Prompt
Label for Prompt End
Default Type Determine default value at runtime
Default Value Today (Hint: Find under Global Fields)
4. Save the report by clicking OK and run the report
5. Leave Employee Type blank and enter the dates of 01/01/2007 and today’s date, and click
OK.
a. Note no results returned.
6. Click on the icon to go back to your report prompt parameters.
a. Now select Employee type = Regular and enter 01/01/2007 and today’s date and Click
OK.
b. Note results ARE returned. Since Employee Type is not an optional prompt, you must
enter a value to get valid report output.
50 © 2014 Workday, Inc.
Report Writer for Workday 21
TASK 4 - CONFIGURE AN OPTIONAL PROMPT
1. Go back into edit mode for you report
2. Under the Filter tab, change the comparison type for the employee type field to be an
optional prompt.
Field Name Entry Value
Field Employee Type
Operator Frequently used > In the selection list
Comparison Type All > Prompt the user for the value ignore
value if blank
Comparison Value Default Prompt
3. Under the Prompts tab, enter Prompt Instructions: Please enter employee types to return.
If left blank, all employee types will be returned.
4. Add a row to prompt defaults to default the label for the Employee Type prompt as
“Employee Type (Optional)”
5. Click Ok to save and run the report.
6. Leave the Employee Type blank, and see how all employee types will be returned. Employee
type is an optional prompt, so all values will be returned if blank.
© 2014 Workday, Inc. 51
Report Writer for Workday 21
TASK 5 -SAVE YOUR PROMPT FILTERS
1. Edit your Custom Report and Activate the Advanced tab
2. Under View Options, activate the Enable Save Parameters option by checking the box.
3. Save the report by clicking OK and Run the report
4. Enter the dates of 01/01/2008 and 12/31/2008 and select Regular for employee type. This
time save your parameters as “2008 Regular Employee Hires” in the saved filter box and click
Save.
5. Once you’ve saved your filter, change the report Start and End dates, enter: 01/01/2011 and
today’s date and run the report.
6. Click on the icon to go back to your report prompt parameters.
7. Now try running your report again this time using your saved filter “2008 Regular Employee
Hires” . See how the parameters get loaded in. (End of Activity)
52 © 2014 Workday, Inc.
Report Writer for Workday 21
ACCESSING FIELDS FROM RELATED BUSINESS OBJECTS
BUSINESS OBJECT FIELDS
In addition to text, date, currency, numeric and Boolean type fields, a primary business object can
include one or more fields that represent references or ‘links’ to related business objects. There are two
types of fields that describe the relationship a related business object has to the primary business object.
They are single instance and multi-instance field types.
Single instance fields on the PBO have a one-to-one (1:1) relationship between the primary business
object and the related business object (for example, an invoice is associated with only one customer).
Multi-instance fields have a one-to-many relationship (1:M) between the primary business object and the
related business object (for example, an employee can have many accomplishments).
When working with Workday custom reports, you can access fields from the PBO and RBOs based on
your data source and report field security. You can access fields from RBOs that are directly related to
the PBO. You cannot access fields from RBOs related to RBOs that are further levels deep.
© 2014 Workday, Inc. 53
Report Writer for Workday 21
When configuring an Advanced report, you can include fields from the PBO and RBOs by specifying the
Business Object and Field information under the Columns tab.
A given Custom Report Definition can include fields from more than one RBO as shown below. You can
only access related business objects (RBOs) that are directly off your Primary Business Object, so only
‘one-level deep’.
54 © 2014 Workday, Inc.
Report Writer for Workday 21
SORTING AND FILTERING ON RELATED BUSINESS OBJECT FIELDS
SORT & SUBSORTS
With Advanced report types, you can also specify the sort sequence for related business object data in
your report. If you do not configure any sort information, reports are by default always sorted by the
first Primary Business Object (PBO) field listed under the Columns tab and then for each instance of
the Primary Business Object, the related business object instances are sorted by the first RBO field
listed under the Columns tab. This is the default sort.
You can always configure a different sort order for your PBO instances and a different subsort order for
the related business object instances for a given PBO instance. Both the sort and subsort
configurations are under your report’s Sort tab.
For example, if Employees were the primary business object and Dependents were the related business
object, you would specify how you want the employees sorted and then how for each employee, how
dependents should be sorted. If no sort criterion is specified for the related business objects, the report
will sort the data based on the first (leftmost) column that is associated with the related business object.
© 2014 Workday, Inc. 55
Report Writer for Workday 21
SUBFILTERS
Advanced reports include a Sub Filters tab for defining filter criteria on related business objects.
FILTER/SUB-FILTER LOGIC
It is important to understand how your report Filter and Sub Filter interact. For a given instance of your
PBO, the subfilter logic is executed first, then your Filter logic. In the below example, Employee
is the PBO and Dependent is the RBO. When the report is run, for each instance of the PBO (Employee),
the Sub-Filter logic is executed first (what Dependent instances should be returned for that worker). If
your subfilter condition is true, an instance (or instances) of the RBO (Dependent) will be returned. If
your subfilter condition is false, no instance of the RBO will be returned. Since the Filter logic follows the
subfilter, it is important to include the condition (RBO not empty) in your filter so that your subfilter
results rule out instances of the PBO on the report.
56 © 2014 Workday, Inc.
Report Writer for Workday 21
ACTIVITY 6 – WORKING WITH RELATED BUSINESS
OBJECTS
Business Case: Logan McNeil has been asked to include information about each worker’s dependents,
sort dependents by relationship and age, and prompt the user for a relationship to only see certain
dependents.
TASK 1 – ADD FIELDS FROM DEPENDENTS RBO TO YOUR REPORT.
1. Find your WICT RW New Hire Report and go into Edit mode.
2. Under the Columns tab, remove the Dependents multi-instance field on Worker.
3. Still under the Columns tab, add rows to include fields from the related business object:
Dependents
Business Object Field Name
Dependents Dependent
Dependents Relationship
Dependents Age
4. Click OK to save your report and Run report for 01/01/2000 – 12/31/2000, leave Employee
type blank.
© 2014 Workday, Inc. 57
Report Writer for Workday 21
5. See how Workers are listed and for each, where data exists, dependent information is
included, with dependent information sorted by the dependent name (the first RBO field on
your report definition). See example worker, Benjamin Green.
TASK 2 – FILTER TO ONLY SHOW WORKERS WHERE RELATED DEPENDENT
INFORMATION EXISTS.
1. Edit your report, and go to the Filter tab.
2. Add a row to your existing filter conditions to only show workers where dependent data
exists
a. Field: Dependents
b. Operator: Frequently Used > Is Not empty
3. Click OK to save and Run report for 01/01/2000 – 12/31/2000, leave Employee type blank.
TASK 3 – ADD A SUB-SORT
1. Go back and edit your report, go to the Sort tab
2. Add a Sub Level Sort
a. Business Object: Dependents
b. Field: Relationship Sort Direction: Alphabetical Ascending
c. Field: Age Sort Direction: Alphabetical Ascending
58 © 2014 Workday, Inc.
Report Writer for Workday 21
3. Click OK to save and Run report for 01/01/2000 – 12/31/2000, leave Employee type blank.
4. Note how for a given worker, dependents are now sorted by relationship and then for a given
relationship by age.
TASK 4 – ADD A SUB-FILTER
1. Go back into edit mode for your report and go to the Sub Filter tab.
2. Add a Subfilter
Field Enter
Business Object Dependents
Field Relationship
Operator Frequently Used > In the selection list
Comparison Type Common > Prompt the use for a value
Comparison value Default prompt
3. Click OK to save your report and Run report for 01/01/2000 – 12/31/2000, leave Employee
type blank and select “Child” for relationship.
4. Re-run report (Click on “Change” icon) and rerun for a different Relationship (or
relationships). Note how for a given worker, dependent information will only show if
matching your subfilter, sorted in the order you specified in the sub-sort.
ADVANCED (optional):
1. To see the importance of the “Dependents not empty” filter condition given the
filter/subfilter logic flow, remove this condition from your Filter tab and re-run the report. Note
how if a given Worker does not have a dependent of the prompted relationship (so subfilter
condition returning an empty instance), that worker will still show on the report as your Filter
condition is no longer ensuring the subfilter return value is ‘not empty’. The worker will show on
report with the empty dependent instance.
© 2014 Workday, Inc. 59
Report Writer for Workday 21
REVIEW OF OBJECT RELATIONSHIPS
Below is another view of how business objects in Workday relate to each other using single instance and
multi-instance field types. This view shows objects as ‘tables’ and instances as ‘rows’ for another
perspective for how Worker data is related to Organization information and Dependents for that worker.
60 © 2014 Workday, Inc.
Report Writer for Workday 21
WORKSHOP
Our benefits department has issued a requirement for report to be built that shows all workers that are
regular employees and lists all of their current benefit elections (including medical, dental, 401K,
short/long term disability). Employees that have not enrolled in benefits should not be displayed in the
report output.
Requirements: Employee Benefits Reports
1. Name the report WICT RW Employee Benefits.
2. Develop a custom report that has the following output:
a. For each regular employee, show:
i. Employee
ii. Social Security Number
iii. Management Level
b. Then for each benefit election that the employee has, show:
i. Benefit Provider
ii. Benefit Plan
iii. Benefit Type
iv. Date Last Changed
v. Dependents
3. Filter OUT anyone who does not have any elections at all.
4. Only display the current election for each benefit type. We don't want any past or future elections.
(Hint: read the description for the related business object.)
Worksheet:
1. What would your PBO be?
i. Does it contain the Report Fields you need? How can you verify?
ii. What view or Data Source do you need?
iii. Do you need to Filter down the instances further?
2. What would your RBO be?
i. Does it contain the fields you need?
ii. Do you need to sub-filter down the instances further?
© 2014 Workday, Inc. 61
Report Writer for Workday 21
CONTEXTUAL REPORTING
Contextual Reporting in Workday is a key resource when you know the data, but not the meta data, i.e.
when you know the data you want to report on, but not the object definitions and report fields for that
data.
When viewing the data you’re interested in, say a given employee or given expense report, select
Reporting from the related action icon and you will find 3 main contextual reporting choices.
In the example below, you can use contextual reporting options when viewing a given expense report to
either (1) create a custom report about expense reports, (2) see related reports that are about expense
reports, or (3) see all the report fields and values around an expense report definition with the value
shown for the given expense report example.
Contextual reporting options can be used to create and view related reports directly from the context
of a given object. Contextual reporting can enhance your knowledge of fields, objects and data sources
associated with a given object, and allows you to view existing related reports that may be repurposed or
customized all in the context of a given object.
Many Workday business objects, such as a worker or a supplier invoice, support creating a custom report
directly from them in the context of where you are in the application. The value of this option, referred to
as contextual reporting, is that it leverages where you are in the application, enabling you to quickly build
a report using data with which you are already familiar.
Create Custom Report from Here
This option can be used to create a custom report using this object as the basis for available data sources
that contain this object in them. Workday automatically restricts the data sources available for the report
to those that are based on the Worker Object.
You can select report fields to include in your custom report, referencing the field descriptions and values
for given instance for more insight.
62 © 2014 Workday, Inc.
Report Writer for Workday 21
Related Reports
This useful reporting tool displays all reports whether custom or workday delivered that use this business
object as the primary object on the report.
Report Fields and Values
This option displays all the report fields and values related to the selected business object and instance.
It only displays fields that you are allowed to view. It enables you to sort, filter and export the fields to
Excel so that you can become familiar with the Workday fields by viewing them in the context of your
own data. For each field, you can also see data sources that include those fields for reporting.
© 2014 Workday, Inc. 63
Report Writer for Workday 21
Activity 7 DEMO – CONTEXTUAL REPORTING OPTIONS
When you know the data, but not the objects behind the data, use Contextual Reporting options to get
insight to the business objects, available report fields, and see values mapped to the available report
fields for your given context.
TASK 1 - CREATE CUSTOM REPORT FROM HERE
1. Search for the Accounts Payable supervisory organization (org: Accounts Payable)
2. Using related actions for the Accounts Payable organization object, select Reporting and
then select Create Custom Report from Here
3. See how the Value column shows the values for your context, the Accounts Payable
supervisory organization mapped to the available report fields.
4. Select some example fields and click OK to start your custom report.
5. Name your report, select a data source from the drop down (see how the list of options for
data sources is specific to the business object you ran the contextual report on) and choose a
report type (e.g. Advanced).
64 © 2014 Workday, Inc.
Report Writer for Workday 21
6. Now you are in the report definition and can further configure the report with additional
fields (columns), sort criteria, filter criteria and more.
© 2014 Workday, Inc. 65
Report Writer for Workday 21
TASK 2 - RELATED REPORTS
1. Search for a location Boston (loc: Boston)
2. Using related actions for the Boston location object, select Reporting and then select
Related Reports to see other reports in the tenant for Business Object: Location.
TASK 3 - REPORT FIELDS AND VALUES
1. Search for job profile IT HelpDesk Specialist (job: helpdesk)
2. Using related actions, select Reporting and then select Report Fields & Values
3. Similar to Create Custom report from here, this option just shows you the available report
fields and values mapped for your context so that you can get better insight into how the
data is captured in report fields.
Reporting>Report Fields and Values is a great troubleshooting option especially when done
for event business objects.
66 © 2014 Workday, Inc.
Report Writer for Workday 21
SUBTOTALING, GROUPING & OUTLINING REPORTS
When building Simple or Advanced Reports, Workday’s Report Writer tool allows you to generate
subtotals, grand totals, headers, groupings and collapse-able / expandable outlines.
Below is an example of a report enabled for outlining.
The configuration options under the Report Writer Sort tab provide for these features starting with the
sort sequence and group hierarchy of your report.
Under the Sort tab you can also configure:
- Display Subtotals for a given sort field
- Summarize Detail Rows for a given sort field
- Display Headers if grouping data
- Enable Outlining based on Groupings
- Display Grand Totals and more
© 2014 Workday, Inc. 67
Report Writer for Workday 21
SUBTOTALS & GRAND TOTALS
Steps to implement:
Columns Tab:
• Field Options: Select numeric or currency field(s) on report to Aggregate and to show subtotals
for (Valid Options: Sum, Average, Minimum, Maximum)
• Include the Count field (Global field) if you want to show subtotals for the # of instances (rows)
of the Primary Business Object
Sort tab:
• Select Display Subtotal at desired sort level under Sort tab
• Select Display Grand Totals if desired
68 © 2014 Workday, Inc.
Report Writer for Workday 21
Report Output with Subtotals and Grand Totals:
SUMMARY VS. DETAIL REPORTING OF TOTALS
You can also summarize your totals at defined sort levels. Below is a snapshot of Employee Total Base
Pay totals summarized by Location.
Steps to implement:
• Select Summarize Detail Rows at desired sort level under Sort tab
• Remove any lower level sort fields that you do not want to summarize on.
• Remove any report fields (Columns tab) that are not being aggregated or sorted on.
© 2014 Workday, Inc. 69
Report Writer for Workday 21
ACTIVITY 8 – CONFIGURE SUBTOTALS AND GRAND
TOTALS
Business Case: Logan has been asked to create a report totaling and also averaging salaries for
workers sorted by location and supervisory organization. We will need this report for subsequent
activities.
TASK 1 – SUBTOTALING & GRAND TOTALING
1. From the search box, run the Create Custom Report task.
Field Name Entry Value
Report Name WICT RW Employee Audit
Report Type Advanced
Data Source All Active Employees
2. Click the OK button to initiate the Report Writer editing page.
3. Under the Columns tab, add the following fields. All fields are from Primary Business Object:
Employee
a. Worker
b. Supervisory Organization
c. Location
d. Total Base Pay Annualized in USD – Amount
a. Under Field Options > Valid Options:
i. Select Show currency symbol
ii. Select Sum (this is the aggregation option you want for your
subtotaling)
e. Hire Date
f. Manager – Level 01
g. Social Security Number - Formatted
h. Date of Birth
i. Emergency Contacts
4. Under the Sort tab –
a. Sort and group your data by the field: Location and Supervisory Organization
70 © 2014 Workday, Inc.
Report Writer for Workday 21
b. Select Display Subtotals for each sort field
c. Select Display Grand totals checkbox.
5. Click OK to save your report and Run. Note subtotals for every Supervisory Organization
and Location.
TASK 2 – ADD COUNT FIELD AND AVERAGE THE PAY (INSTEAD OF SUM)
1. Go back and edit your report one more time.
2. Under the Columns tab,
a. For the Total Base Pay Annualized in USD amount field, select “Average” instead of
“Sum” for the aggregation under Field Options
b. Add the “Count” field to your report
© 2014 Workday, Inc. 71
Report Writer for Workday 21
3. Click OK to save and run the report to see the results.
OPTIONAL – COPY AND CONFIGURE A SUMMARY TOTALS VERSION
1. Using related actions off your report definition, select Custom Report > Copy
2. Name your copied report: WICT RW Employee Audit Summary
3. Click OK.
4. Under the Sort tab – select Summarize Detail Rows for the Location sort field. Remove
the Supervisory Organization Sort field and deselect the Display Subtotals checkbox.
5. Under the Columns tab, remove the following fields. Remember that when you choose to
summarize detail rows, the only fields under the Columns tab must be fields used in the sort
or aggregation. Other fields must be removed.
a. Worker
72 © 2014 Workday, Inc.
Report Writer for Workday 21
b. Supervisory Organization
c. Count
d. Hire Date
e. Manager – Level 01
f. Social Security Formatted
g. Date of Birth
h. Emergency Contacts
6. Click OK to save and run. (End of Activity)
© 2014 Workday, Inc. 73
Report Writer for Workday 21
GROUPING & OUTLINING
Workday’s Report Writer tool allows you to group your report data in visual groupings and also provide
for collapsible/expandable outlining.
GROUPING
Steps to implement:
• Columns tab:
– Add the global field: Group Name as the first field in the report
• Sort tab:
– Specify Sort Fields (i.e. Groupings)
– Display Headers (optional)
OUTLINING
Outlining provides for an expandable/collapsible option to view report output based on defined groupings
Steps to implement:
• Columns tab:
74 © 2014 Workday, Inc.
Report Writer for Workday 21
– Add the global field: Group Name as the first field in the report
• Sort tab:
– Specify Sort Fields for Groupings
– Display Headers (optional)
– Enable Outlining based on Grouping
Limitations for Outlining:
• All fields on an outlined report must be associated with the Primary Business Object (PBO) only.
You cannot have fields from RBOs on a report enabled for outlining.
© 2014 Workday, Inc. 75
Report Writer for Workday 21
ACTIVITY 9 – GROUP, TOTAL, OUTLINE THE EMPLOYEE
AUDIT REPORT
Business Case: Logan has been asked to group the report data by Location and Supervisory
organization, and to include the ability for a user to collapse/expand the data by the groupings.
TASK 1 – GROUP & OUTLINE
1. Find the WICT RW Employee Audit report (not WICT RW Employee Audit Summary) and go
into edit mode.
2. Under the Columns tab, add the “Group Name” field as the first field to your report.
3. Click OK to save and run the report. See how your sort fields (Location and Supervisory
Organization) are captured in your left-most Group Name column yet only showing as footer
groupings.
4. Go back into Edit mode.
5. Under the Columns tab,
a. Override column label for Group Name field to: Location/Sup Org
76 © 2014 Workday, Inc.
Report Writer for Workday 21
b. Remove the Supervisory Organization and Location fields (since captured in the
Group Name column already)
i. Remove Supervisory Organization
ii. Remove Location
6. Under the Sort tab – for your sort fields, select:
a. Display Headers
b. Enable Outlining based on Grouping.
7. Click OK to save and run your report.
OPTIONAL
1. Under Sort tab, see what happens when you select these options and run the report.
a. Include Group Name in headers and subtotals checkbox
b. Include “Total” Label in Subtotals checkbox
c. Enter a Group Name Override for your Sort fields
2. Export your outlined report to Excel on your desktop to see outlining feature in Excel (End of
Activity)
© 2014 Workday, Inc. 77
Report Writer for Workday 21
DATA SOURCE SECURITY & REPORT FIELD SECURITY
Workday secures every report and every data source as a securable item in a security policy. In addition
some report fields within a data source may be secured separately. For example a report that uses the All
Active and Terminated Workers data source might include the employee name field and the Beneficiaries
field. Whoever can access the data source can access the employee name, but the Beneficiaries field is
restricted to its own set of security groups. Those who can see the report, cannot see the Beneficiaries
unless they are also in a security group that is authorized to do so. Another example is managers who
can see their staff's names, but not their staff's Social Security numbers.
Security When Creating Reports
When you create a report as a report writer, you can only select data sources to which you have
access. Once in the report definition, you can then only select report fields to which you have
access. Prompts in workday will only show data sources and report fields to which the given user has
access to.
What if you need access to a Data source or Report Field and don’t have it?
Security in Workday is configurable. Your security administrator would need to identify the domain that
the given data source or report field is in and then edit the security policy for that domain with a security
group that identifies that user (or group of users). Workday’s Configurable Security Fundamentals class
covers how you can identify and edit security policies to configure access to secured items such as data
sources and report fields.
The Data Sources report shows which security groups have access to each data source. You can click a
data source to see the report fields associated with it and which security groups have access to each
report field by using the related action option to “View Security” for the Report Field.
Security When Sharing Reports with others
Data source security and Report Field security also apply when sharing a custom report with others in the
tenant. You can only share a report with users that have access to the report’s data source.
Once shared, those running the report will see the report results using their security.
They…
• May not see the same # of rows of output (instances)
• May not see the same report columns (if no security access to that Report Field)
• May not see the same data population, i.e. ‘for whom’ they see data may vary
We will see this in an upcoming activity.
78 © 2014 Workday, Inc.
Report Writer for Workday 21
How do you know what security is needed for your report?
You can view the security for a data source or report field using related actions: Security > View Security.
This view will show the permitted security groups currently configured in the tenant for the given report
field or data source. With Workday’s configurable security framework, your security administrator can
change the permitted security groups for given Report Fields and/or Data Sources as needed. Data
sources and report fields are secured to domains, and domain security policies can be configured in your
tenant with needed security group access.
Data Source Security: Workday delivers data sources secured in domains. Each domain has a domain
security policy governing who has access to items in the domain. In order to have access to a data
source for reporting, the user must have a security group permitted for the domain the data source is in.
Report Field Security: Workday delivers report fields secured in domains. Each domain has a domain
security policy governing who has access to items in the domain. In order to have access to a report
field, the user must have a security group permitted for the domain the report field is in.
Furthermore, security access can be ‘constrained’ for example by role-based (constrained) security
groups. Using constrained security groups, a user can access the given item (e.g. data source, report
field) but they will only see instances allowed in the constraint for that item. “For whom” they see data
is constrained. For example, managers in separate organizations might each run the same Employee
Report that uses the same data source and fields, but may each see instances only of employees in their
respective organizations. We will see this ‘constraint’ using role-based security groups and data sources
in an upcoming activity.
© 2014 Workday, Inc. 79
Report Writer for Workday 21
SHARING REPORTS
By default, a custom report is not shared and is visible only to its owner (and to Report Administrators
with central access to manage all custom reports). Report owners can share a report with other
authorized Workday users or groups. Authorized Workday users or security groups include permitted
security groups for your report’s Data Source.
Sharing information is defined under the Share tab. Report Writers can share with:
All Authorized Users, i.e., any user in a permitted security group the report’s data source
Specific Authorized Groups, i.e. specific security groups permitted for the report’s data source
Specific Users, i.e. specific users with security groups permitted for the report’s data source
You can further configure who (which report writer) can select which sharing option, by configuring
security in Workday to the following domains. By default, the Report Writer security group will have
access to all of these domains meaning any report writer can select any sharing option.
– Domain: “Report Definition Sharing with Specific Users“
– Domain: "Report Definition Sharing with Specific Groups“
– Domain: "Report Definition Sharing with All Authorized Users“
For more information on how to configure security, please see Workday training on Configurable Security.
Once shared, authorized users or groups will be able to see the report in the tenant, and then run or
schedule the report. As each shared user runs the shared report, his or her security will be used to
determine the report output.
If the authorized user or group is also a report writer in the tenant, i.e. has access to the Domain:
Custom Report Creation, he/she can then also access the report definition and copy the custom report
shared with them.
Note: In non-production environments, you can use the ‘proxy access’ feature in Workday to test your
reports ‘as other users’. Please see ‘proxy access’ in Workday for more information.
80 © 2014 Workday, Inc.
Report Writer for Workday 21
ACTIVITY 10 – MODIFY SHARE
Business Case: Logan McNeil has been asked to share the WICT RW Employee Audit report with the
Manager security group.
TASK 1 TEST JACK’S ACCESS TO LOGAN’S CUSTOM REPORT
Sign in as Jack Taylor (jtaylor)
1. Jack is the Manager of the IT HelpDesk Department and has 4 direct reports (click on his My
Team landing page). 2 Active Employees and 2 Contingent Workers.
2. From the search box, search for WICT or WICT Employee Audit
3. Note, how Jack does not get any results. He does not have access to Logan’s WICT RW
Employee Audit report in the tenant.
4. Signout as Jack
TASK 2 SHARE REPORT (AND ADD HELP TEXT)
Sign in as Logan McNeil (lmcneil)
1. From the Search Box, search for WICT or WICT Employee Audit
2. Change your Search Category to Reporting to see the report definition and use related actions
off your report definition, select Custom Report > Edit
© 2014 Workday, Inc. 81
Report Writer for Workday 21
3. Click on the Share tab
a. Select Share with specific authorized groups and users.
b. Under Authorized Groups, select the Manager group. Note this list of authorized
security groups represents the permitted security groups for the report’s data source.
4. While still in edit mode, click on the Output tab and add some help text to provide a brief
description for those that can now see and run the report
Manager report – auditing information for active employees (e.g. hire, pay, etc.)
5. Click OK to save and Signout.
82 © 2014 Workday, Inc.
Report Writer for Workday 21
TASK 3 - TEST JACK’S ACCESS TO REPORT
Sign in as Jack Taylor (jtaylor)
1. From the search box, search for the report WICT RW Employee Audit.
2. Jack can now see this report in the tenant since Logan (the report owner) shared it with a
security group (Manager) that Jack is a member of.
3. Run the report and view results as Jack.
a. Note how Jack doesn’t see all the report columns as Logan had defined in the report
(missing: Date of Birth and Emergency Contacts)
b. Note how for the columns he does see, he doesn’t see data populated in all cases. “for
whom” he sees data is driven by his security profile (which is different than Logan’s)
c. Expand Dallas, IT HelpDesk Department to see Jack’s direct reports (Active Employees)
d. Expand Dallas, IT Services Group, to see Jack’s own data.
4. What changes would you need to make to this report so that it would be more useful?
a. We will change the data source in the next activity to prompt on organization so each
Manager can only see data for their organization.
5. Using related actions off the report definition, see the Brief Description/Help Text you configured.
© 2014 Workday, Inc. 83
Report Writer for Workday 21
TASK 4 – ANOTHER TEST – BETTY’S ACCESS TO REPORT
Sign in as Betty Liu (bliu) (Betty is the Manager of the Payroll department)
1. Search for the report WICT RW Employee Audit and run it; view results.
2. Discuss results; note how Betty sees more data than Jack (so has more security permissions than
Jack).
a. She still doesn’t see the Emergency Contacts column, though does see Date of Birth.
b. She sees more data populated for fields than Jack “for whom” she can see data for, but
still not the same as Logan did.
(OPTIONAL) TASK 5 - COPY THE REPORT DEFINITION
1. Both Betty and Jack have access to the Custom Report Creation domain and can therefore
create/edit/view custom reports in the tenant as well.
2. Now that Logan’s report is shared with them, they can now not only run the report, but they
can also copy the report definition.
3. As Betty or Jack, try copying Logan’s shared report definition. (Note how they cannot edit it
directly, but can copy it).
84 © 2014 Workday, Inc.
Report Writer for Workday 21
4. When Betty tries to copy and save Logan’s report definition, she gets an error around the
Emergency Contacts Report Field.
a. Since Betty does not have access to this Report Field (remember the column was
missing from her report output when she ran the report), she cannot save the report
definition with it.
b. Remove the Emergency Contacts Report Field and save a copy of the report
definition as Betty.
5. When Jack tries to copy Logan’s report definition, he will get an error around the Date of
Birth and Emergency Contacts report fields given he does not have access to those fields. He
will have to remove those report fields before he can save the copy of the report.
(End of Activity)
© 2014 Workday, Inc. 85
Report Writer for Workday 21
ACTIVITY 11 – MODIFY DATA SOURCE
Business Case: Managers only want to see their own Supervisory Organization’s members. Let’s
modify this report’s data source to prompt the user for an organization. Here is an example of how a
Data Source can also drive report security with its built-in prompts.
TASK 1 – CHANGE REPORT DATA SOURCE
Sign in as Logan McNeil (lmcneil)
1. Search for and find the WICT RW Employee Audit report.
2. Change the search category to Reporting to see the report definition.
3. Use the Related Action icon next to the WICT RW Employee Audit report definition, select
Custom Report > Edit.
4. Change the Data Source to Employees by Organization.
5. What prompts will be brought in as a result of choosing this data source? (Hint: read the
information ‘i’ icon for the data source.)
Please list them:____________________________________________________________
6. Save the report and sign out.
TASK 2 – TEST REPORT AS JACK TAYLOR
Sign in as Jack Taylor (jtaylor)
1. Find the WICT RW Employee Audit report and run the report.
2. What is the only available organization you can use as a prompt? ___________
3. Run report for the only available Organization and check the box to Include Managers and
Include Subordinate Organizations.
4. Because the Include Managers checkbox is selected, Jack Taylor’s information will show in
the report as well as he is the Manager of the IT HelpDesk Department.
86 © 2014 Workday, Inc.
Report Writer for Workday 21
Question: The report now is better targeted to only show data for relevant organizations that the user
manages or supports. However, Jack still cannot see data for all the report columns. Why can he not
see Social Security Number information for his direct reports?
Answer: Jack’s Report Field access to the Social Security report field is constrained to ‘employee-as-self’
so he can only see Social Security info for himself.
TASK 3 - CONFIGURE THE BUILT-IN DATA SOURCE PROMPTS
As you saw in this activity, the Employees by Organization data source has built-in prompts. Let’s
configure these built-in prompts with default values to save us some data entry at report runtime.
Sign in as Logan McNeil (lmcneil)
1. Go back into Edit mode for your WICT RW Employee Audit report
2. Activate the Prompts tab
a. Configure the Prompt Instructions “Please select an organization. Subordinate
Organizations and Managers will be included by default.”
b. Add Prompt Defaults as below:
i. Field: Include Managers
ii. Default Type: Specify Default Value
iii. Default Value: Yes (checked)
iv. Do not Prompt At Runtime: Yes (checked)
v. Field: Include Subordinate Organizations
vi. Default Type: Specify Default Value
© 2014 Workday, Inc. 87
Report Writer for Workday 21
vii. Default Value: Yes (checked)
viii. Do not Prompt At Runtime: Yes (checked)
3. Click OK to save your report.
4. Now re-run the report and see the built-in data source prompt now defaulting for all who run
the report. (End of Activity)
88 © 2014 Workday, Inc.
Report Writer for Workday 21
LOCATING CUSTOM REPORTS
As you create custom reports and share custom reports across your user base in your tenant, it will be
important to organize and configure your reports to be easily found and accessed by users.
Locating custom reports can be done and configured in the tenant several ways:
SEARCH BOX
- Enter the name of the report to find and run
- Use the Reporting Search Category to see the report definition.
- Use the rd: search prefix to find the report definition
FAVORITES
o You can mark a custom report as a favorite for easy retrieval.
o Shared Custom Reports can be found under Favorites
© 2014 Workday, Inc. 89
Report Writer for Workday 21
ADD CUSTOM REPORTS TO SITEMAP REPORT CATEGORIES
Custom Reports can be integrated into Workday’s Sitemap of reports and tasks using the Maintain
Custom Reports on Menu task. Users with access to the Custom Report Administration domain
can run the Maintain Custom Reports on Menu task to associate a custom report with a Sitemap
category.
Once configured, custom reports will show in the Sitemap Category along with delivered reports.
90 © 2014 Workday, Inc.
Report Writer for Workday 21
ADD CUSTOM REPORTS AS RELATED ACTIONS
Custom Reports can be configured as related action options for a given object if the custom report
prompts on that object.
The Maintain Custom Reports on Menu task allows you to configure the custom report as a related
action. Users with access to the Custom Report Administration domain can run the Maintain
Custom Reports on Menu task to configure a custom report as a related action for a given object.
To associate a custom report with a related actions, the report:
o Must have a prompt defined for the associated business object.
o Can be associated with only one business object and in only one related action category.
For example, Logan can run 2 reports as related actions off a worker’s profile.
© 2014 Workday, Inc. 91
Report Writer for Workday 21
ACTIVITY 12 – OPTIONAL - ADD CUSTOM REPORTS TO
MENUS AND AS RELATED ACTIONS
MAKE REPORT AVAILABLE ON MENU
1. Search for and run the Maintain Custom Reports on Menu task.
2. Click the icon to add a row into the grid.
a. In the Custom Report field, select WICT RW Employee Audit.
b. In the Sitemap Category, select Staffing Reports.
c. Under the Related Actions options, select:
i. Business Object: Organization
ii. Menu Category: Reports
3. Click OK then Done.
4. Click on the Sitemap, Staffing Reports Category, and expand to see your custom report.
92 © 2014 Workday, Inc.
Report Writer for Workday 21
5. Now search for an organization. From the search box, enter org: Payroll Dept
6. Using related actions for the organization, select Reports to see your custom report now
configured as a related action option. Run the report and see how it executes for the given
organization. (End of Activity)
© 2014 Workday, Inc. 93
Report Writer for Workday 21
PROFILE GROUPS
Custom Reports can be added to Workday Profile groups, like the Worker Profile shown below. The
Employee Compensation Analysis is a Custom Report, added to the Worker Profile/Compensation view.
See the Configure Profile Group task for more info.
94 © 2014 Workday, Inc.
Report Writer for Workday 21
WORKLETS
Custom Reports can also be located in the tenant via Worklets.
Worklets are visual ‘tiles’ enabled on landing pages or dashboards for frequently used and easily
accessed reports. Instead of finding the report to run it, the report is shown as a visual tile with output
ready to view.
© 2014 Workday, Inc. 95
Report Writer for Workday 21
REPORT TAGS
You can locate custom reports (as well as locate scheduled report output files) using Report Tags.
Report tags allow a user to categorize custom reports, as well as tag scheduled report output files for
ease of retrieval.
Examples of report tags might be "Compensation Reports", "Benefit Reports", or "Management Reports".
A given custom report or scheduled report output file can be associated with more than one report tag.
When editing a custom report definition, you can select from any existing report tags defined in the
tenant.
Note: You will only see the Create option in the prompt if you have security group access to the Report
Tag Management domain.
The ability to create and maintain report tags will be dependent on your security. Those with access to
the Report Tag Management domain will have the ability to create and maintain report tags in the
tenant. Use the View Report Tags or Maintain Report Tags tasks to view and maintain your list of
report tags in the tenant.
Once report tags are defined and associated with a custom report, users can enter the report tag name in
the search box to locate all reports associated with the tag. Note, users will only see reports associated
with the report tag that they have access to (i.e. have been shared with them or that they own).
Below is an example of a user entering the report tag “Payroll Data Guide” and seeing the resulting list of
reports that have been tagged as such and that the user has access to run.
96 © 2014 Workday, Inc.
Report Writer for Workday 21
You can also use the search prefix rdt: to search for report definitions by tag.
© 2014 Workday, Inc. 97
Report Writer for Workday 21
ACTIVITY 13 - ADD REPORT TAGS TO CUSTOM REPORTS
CREATE A REPORT TAG AND ASSOCIATE WITH 2 OF YOUR CUSTOM REPORTS
Sign in as Logan McNeil (lmcneil)
1. Edit the WICT RW Employee Audit report
2. Click the Report Tags prompt and select Create > Create Report Tag. Note: Logan has
access to the Report Tag Management domain allowing her to create tags.
3. Enter Training Reports as the name of your new Custom Report Tag and click OK.
4. Click OK to save the change to the report.
5. Now edit another report from an earlier activity: WICT RW New Hire Report
6. Click the Report Tags prompt.
7. Select the Training Reports tag you just created.
8. Click OK to save the change to the report.
9. As Logan, test pulling up the 2 report definitions using the rdt: prefix. Search for the string
rdt: Training Reports. Note the business data definitions that result.
98 © 2014 Workday, Inc.
Report Writer for Workday 21
Sign in as Jack Taylor (jtaylor)
1. As Jack, enter the Training Reports custom report tag in the search box as shown to
locate the training reports that Logan tagged.
2. Note Jack, only sees the WICT RW Employee Audit report. The WICT RW New Hire
Report was not shared with him.
3. When using reports tags to retrieve custom reports, users will only see reports of a given
tag that are shared with them. (End of Activity)
© 2014 Workday, Inc. 99
Report Writer for Workday 21
ACTIVITY 14 - TRACK REPORTS
CREATE A CUSTOM REPORT ABOUT CUSTOM REPORT DEFINITIONS IN TENANT
Sign in as Logan McNeil (lmcneil)
1. Run the Create Custom Report task to create a new report:
Field Name Entry Value
Report Name WICT RW Report Tracking
Report Type Advanced
Data Source Custom Reports I Can Run
2. Click OK.
3. Under the Columns tab, add the following fields by clicking on the add row icon. Note the
Field Options. All fields are from the Primary Business Object: Custom Report
Custom Report (Field Option: Show Report as Executable)
Owner
Report Type
Data Source
Report Tags
Last Run By
Last Run Date
Shared
Authorized Users
Check out other fields available on the Custom Report Object that you could report on
beyond these (e.g. Is Temporary, Deletion date, Last Updated By)
4. Click OK to save your report.
5. Run the report and review the report output.
100 © 2014 Workday, Inc.
Report Writer for Workday 21
6. Scroll down or filter to see reports that start with “WICT RW” for the reports you created in
this class.
7. Note how the reports listed will run if you click on the report name given you set it up with
the option to show it as an executable.
OPTIONAL
1. Edit your report and under the Filter tab, add a filter condition to filter on the Report
Tags field, where you Prompt the user for a value .
2. Click OK to save and run your report.
3. Enter the “Training reports” tag we created or explore other tags to return custom
reports by tag. (End of Activity)
© 2014 Workday, Inc. 101
Report Writer for Workday 21
SCHEDULE AND SHARE OUTPUT OF REPORT
You can schedule a report or a report group (specific to Workday Financials where you can group
multiple financial reports to run as a single unit) so that you don't need to manually run a given report
each time. For example, by setting up a recurring process, you can automatically run a weekly report
each Friday at 6 PM. When you schedule a report or report group, it runs in the background, which allows
you to continue your work while the report or report group is running.
When selecting what Report or Report Group to schedule, you can also select your report by “My Saved
Filters” for reports where you have enabled and defined saved filters to be used for the prompts.
RUN FREQUENCY
You can schedule a report or report group to run immediately, one time in the future (for example, 8 PM
tonight), or on a recurring basis (for example, daily, weekly, or monthly).
Examples:
Run Every Other Friday: Run Frequency = Weekly, Recurs Every x Week(s) = 2, Day(s) of the Week
= Friday
Run Monthly on the 1st and 15th: Run Frequency = Monthly, Month(s) = Every Month, Recurrence
Type = Day(s) of the Month: 1st, 15th
Run on the Last Friday of Every Month: Run Frequency = Monthly, Month(s) = Every Month,
Recurrence Type = Day of the Week: Last Friday
Run on the Last Day of Each Calendar Quarter: Run Frequency = Monthly, Month(s) = March, June,
September, December, Recurrence Type = Day(s) of the Month: Last Day of the Month
Note: If setting up a recurring schedule, the maximum schedule end date you can configure is
Dec 31st of the following calendar year + 5 occurrences. So for example, if a monthly schedule
is setup in 2013, the maximum schedule end date you can configure would be Dec 31, 2014 and the
report would then run 5 more months (5 more occurrences) after this end date, with last run being in
May 2015. If however a daily schedule was setup in 2013, the maximum schedule end date would again
be Dec 31, 2014, with the report schedule running 5 more days after the end date, with the last run
being on Jan 5, 2015. So the maximum schedule you can setup is the last day of the following calendar
year + 5 occurrences, where occurrences = defined schedule frequency (daily, monthly, etc.).
If you have defined a recurring schedule, you will be notified by email 2 occurrences before it ends. See
Edit Tenant Setup – Business Processes & Notifications to enable or disable this notification.
102 © 2014 Workday, Inc.
Report Writer for Workday 21
OUTPUT
Scheduled reports run in the background and are output to Excel or PDF in Workday. Once you submit
the report to run in the background, you do not need to stay logged in to Workday for it to run. When
the report is completed, its output is stored on the W:Drive (Workday’s virtual drive) and is only
accessible within the Workday system.
Scheduled Report Output files can be associated with Report Tags and these Report Tags can be used
for ease of retrieval using the My Report Output Files task or the My Reports task. Scheduled report
output files can only be kept in Workday for a max of 365 days.
Report tags for scheduled report output files can be Static or Dynamic. Dynamic report output tags apply
to Financials/Report Groups that prompt on, for example, Company. Static tags can be defined and
maintained via the Maintain Report Tags task by those with permissions to the Report Tag
Management domain.
© 2014 Workday, Inc. 103
Report Writer for Workday 21
SHARING OUTPUT
When you schedule a report to run in the Workday system, authorized users can share the output of their
scheduled report with others. Only users with access to the Report Output Sharing domain have the
ability to share scheduled report output with others and can see the Share tab when scheduling a report.
There is also a User-based Security Group, Report Output Sharing that has permissions to this domain
allowing users to share the output of a scheduled report.
When sharing the output of a scheduled report, you can share it with specified users and/or
unconstrained security groups. Unconstrained security groups such as user-based security groups can
group report recipients similar to a report distribution list. The maximum # of users you can share the
output with is 200.
104 © 2014 Workday, Inc.
Report Writer for Workday 21
SCHEDULED FUTURE PROCESSES
Once scheduled, to see what background processes are scheduled to be run, run the Scheduled Future
Processes report. The report includes integrations, batch processes, and reports that are scheduled to
run either one time in the future or on a recurring basis.
You can view the details, edit or even transfer ownership of the scheduled process by using the related
actions off of the request object as shown below. Schedules can be suspended, reactivated or deleted.
Transfer Ownership of a scheduled process: Once you create the process, you can Transfer Ownership of
that process. Note that the report is not transferred with but the process of the scheduled report is
transferred. Logan must still access and modify the original report.
The owner of the scheduled process can edit the schedule future runs of that process, they cannot
modify the report that is being run by the process. When the scheduled report is run, the process
owner’s security is applied to the results of that report.
© 2014 Workday, Inc. 105
Report Writer for Workday 21
PROCESS MONITOR
Run the Process Monitor report to view the process status of all background processes,
regardless of the process type. You can filter by process type (alert notification, batch, business form,
integration, integration subscription notification, and/or report), date range (from and to date and time),
and maximum number of rows to return (default is 100 rows, no upper limit).
The Process Monitor lists only processes that are running or have run. You can also view any errors
associated with a background process instance.
106 © 2014 Workday, Inc.
Report Writer for Workday 21
NOTIFICATION AND RETRIEVAL OF SCHEDULED REPORT OUTPUT FILES
Once a report schedule has run, active sessions will be notified of the report output file via a notification
icon in their Workday session. Note, users will only see this notification if they are currently logged into
Workday when the scheduled report runs.
Users can find the scheduled report output in several ways:
1. Click on the Notification icon in session to see file(s)
2. There should also be a notification in the Inbox. By Viewing the message in the Inbox,
you can also see the file
3. on the W Drive
Note: Only the report output file owner (the owner of the schedule) can delete the report output file.
Once deleted, it will be deleted from the Workday system and will no longer appear for any recipient.
The report output file owner can also add/remove tags and/or add/remove shared users.
© 2014 Workday, Inc. 107
Report Writer for Workday 21
4. via the Reports Worklet configured on a landing page.
5. By running the task: My Report Output Files or My Reports (with the option to use
report tags to locate files)
108 © 2014 Workday, Inc.
Report Writer for Workday 21
ACTIVITY 15 – SCHEDULING REPORTS
Business Case: Logan will schedule the WICT RW Employee Audit report and share the output with
Jack Taylor and others in the Payroll Administrator security group. By Scheduling a report and
sharing the output file with others, you will see how recipients will see the report output ‘as Logan’.
SCHEDULE REPORT
1. As Logan McNeil, find the WICT RW Employee Audit report definition (use Reporting search
category or rd: search prefix).
2. Using related actions, select Custom Report > Schedule.
3. Select the Run Frequency of Daily Recurrence and click OK.
4. Since this report has a prompt, you must fill out the needed Report Criteria as part of the schedule.
Enter the organization as Global Modern Services.
5. Click on the Schedule tab and verify that the recurrence type is set for Recurs Every Weekday.
a. Select the closest available next time to the current time in the Pacific Timezone (for example
if it is currently 10:35AM Pacific then select 10:45AM). Accept the time zone default of
Pacific Time.
b. Input a range of recurrence from Start Date of today’s date to End Date of 1 year from
now.
6. Select the Output tab and verify that the report will be delivered as an Excel report.
a. Enter 1 for File to be Deleted After (Days).
b. Tag the report output as “Training Reports”
© 2014 Workday, Inc. 109
Report Writer for Workday 21
7. Select the Share tab and select Share report output with other users.
a. Enter Jack Taylor as an Authorized Users and enter Payroll Administrator for the security
group then check the I agree to the statement above checkbox.
8. Click OK to save.
9. You now have a scheduled report request. To go back and edit your schedule, use the related action
option to Edit the scheduled future process.
110 © 2014 Workday, Inc.
Report Writer for Workday 21
VIEW PROCESS MONITOR & SCHEDULED FUTURE PROCESSES IN TENANT
1. Run Scheduled Future Processes to see the request and status. You can click on the related
action icon next to the Request Name to edit and take action on your schedule if needed.
2. Run Process Monitor to see if completed successfully
3. As Logan, note the notification icon in the session when the scheduled report output file is available.
4. Verify the report output file. Go to the W: Drive and view the report output file. Note how Logan
can maintain the tags and shared users lists for this file after the schedule has completed and even
delete the file on the w: drive. She is the owner of the file given the schedule ran under her account.
© 2014 Workday, Inc. 111
Report Writer for Workday 21
Now test the report output sharing by signing in as Jack Taylor (jtaylor).
Sign in as Jack Taylor (jtaylor)
1. Jack does not see the notification icon since he was not logged in when the report was run
and available.
2. He does however see a notification in his inbox. He can access the document from this
inbox notification as well.
3. He can also retrieve the scheduled report output file that Logan ran and shared with him in
the following ways:
4. W: Drive
5. Running the My Report Output Files or My Reports task from search box.
Use Report Tag “Training Reports” to locate the report output file.
6. Via the Reports Worklet.
a. If the Reports Worklet is not configured on a landing page, you can take the
following steps:
b. Go to Jack’s My Team landing page as an example.
112 © 2014 Workday, Inc.
Report Writer for Workday 21
c. Click on the gear icon in the upper right, and add the Reports Worklet as an
optional worklet
d. Click OK and Done.
e. Now the Reports Worklet will show on Jack’s My Team landing page and he can see
his report output files via the worklet as well. (End of Activity)
Important: When Jack opens the shared output Excel file from Logan’s scheduled report,
he sees the report data ‘as Logan’. The report ran as Logan with Logan’s security and Logan
just shared the output file with Jack. If Jack had run the report in Workday himself, he
would have seen the output using his own security, as we saw in an earlier activity.
© 2014 Workday, Inc. 113
Report Writer for Workday 21
OTHER REPORT CONFIGURATION OPTIONS
REPORT RUN HISTORY
You can use the Workday-delivered Report Run History report to obtain the run history of both
Workday standard reports and Workday custom reports. At least one full month of report run data is
available (starting from the current date and going back to the beginning of the previous month).
Information provided by this report includes:
Report name
Count (number of runs) - You can click on the Count value to drill into additional details.
This report can be standalone or as a related action option for a given report:
Having this information enables you to understand who is running certain reports and how often specific
reports are run. If you need more than one month of history, you can build an integration to extract the
data once a month. Note that report run history does not include worklet executions, nor does it include
XpressO report executions.
Setup required
To access any of the report run history for your tenant, you must specifically opt in to this data collection
feature. You do so by accessing the Edit Tenant Setup - Reporting and Analytics task, and selecting
the Enable Access to Report Run History option. For more information, see Tenant Setup - Reporting
and Analytics.
114 © 2014 Workday, Inc.
Report Writer for Workday 21
The Report Run History report is built upon the INDEXED REPORT RUN HISTORY data source, which
you can use to build your own custom reports. This data source tracks one complete calendar month of
report run history, going back to the first of the month prior to the current calendar month. For example,
if it's currently March 20, all of February's report run data would be available, plus whatever data is
available for March; once you move into April, however, all of February's report run data is deleted.
MAINTAIN EXCEL TEMPLATE
Workday helps you automate your Excel processing and formatting when exporting a Workday custom
report. This feature reduces the time and effort needed to deliver Excel workbooks based on Workday
custom reports, especially in cases when you export a report on a regular basis and then reformat the
data in Excel. This feature also works with report groups. Workday supports a maximum of 10 reports
within a single report group, all of which use the same Excel template associated with the report.
To use this feature, you upload an Excel workbook template to Workday and associate it with a
custom report. The Excel workbook template you create can contain macros to reformat the data and
perform calculations.
You must then schedule the custom report to run in the background. Once the report has
executed in the background, the Workday output is merged into the Excel workbook template you
uploaded, as a separate sheet. The resulting workbook includes any macros, calculations, and
formatting you've defined in the associated workbook template.
Note: Workday ensures that your report data is output as a sheet into the Excel workbook that you
associate with the report. You are responsible for designing and troubleshooting any Excel macros and
formulas in the Excel template workbook that you create for use with this feature
Each time the custom report (or Report Group) is run in the background (i.e. scheduled)
© 2014 Workday, Inc. 115
Report Writer for Workday 21
• The output of the custom report is inserted into a copy of the uploaded Excel workbook as a
separate sheet
• The resulting Excel workbook (i.e. your Excel template plus the report output) is stored in the
user’s W drive
This option allows you to automate and make repeatable in Workday a previously ‘outside of Workday’
excel formatting and calculation task on Workday data.
TRANSFER OWNERSHIP
Custom Reports in Workday can only have one report owner. The report owner is the user that created
or copied the report. Report ownership can be transferred to other report writers.
Those with access to the domain: Custom Report Administration or domain: Manage All Custom
Reports can transfer ownership of reports. Transfer Ownership can be run using related actions for a
given report or as a standalone task.
It is important to note that a report can only be transferred to a report writer that has
access to that report’s data source. However, the report writer the report is being
transferred to may not have access to all the Report Fields. It is beneficial to run the Custom
Report Exception Audit report after you have transferred ownership to catch any potential
conflicts.
TRANSLATING CUSTOM REPORTS
By having the ability to translate a custom report, you can design a report once and then deploy it
multiple times in different languages. Users whose preferred language corresponds to one of the
languages for which the report has been translated will see report labels and prompts in their
preferred language. This saves you the trouble of designing the same report in multiple languages.
For each language for which you want to translate a custom report, follow the steps below.
1. Access the custom report you want to translate.
2. From the related actions menu, select Custom Report > Translate.
116 © 2014 Workday, Inc.
Report Writer for Workday 21
3. Select the Target Language and click OK.
4. Enter a Translation name.
5. Provide translations for needed field labels.
6. Click OK when finished with this translation.
7. Repeat these steps for each language for which you want to translate the custom report.
A user whose preferred language is set to one of the target languages associated with the report, will
automatically see the report labels and prompts displayed in their preferred language.
Using the related action of Translation > Translate Instance you can translate text information
around the report instance itself, such as the brief description or more information.
© 2014 Workday, Inc. 117
Report Writer for Workday 21
SOLUTIONS
Custom Reports can be migrated between your tenants (Sandbox to Production) using Solutions
saving you from having to re-create and re-configure them in another tenant. You can also use Solutions
to publish and/or import definitions to the Solution Library (a common repository managed by
Workday for all customers and partners).
For more on Solutions please see Community documentation.
118 © 2014 Workday, Inc.
Report Writer for Workday 21
MANAGE LAYOUTS, BACKGROUND PROCESSES & VIEW URLS
MANAGE LAYOUTS
Workday enables you to design and use business form layouts for meeting the exact layout
specifications required by your organization. These specifications might include rich text formatting,
headers and footers, page breaks, logos, and exact placement of labels, data, spaces, and margins.
The Report Designer tool in Workday Studio enables you to use all these types of layout features
and more. It is an easy-to-use, graphical layout tool designed specifically for this purpose. Once
designed in Report Designer, you can deploy your report design to your Workday tenant to associate the
layout with your custom report. Layouts can then be applied when printing your report in Workday.
For more information, please see Workday’s Report Designer training offerings.
PROCESS
You can directly access the Process Monitor as a related action option off your custom report definition.
This option will show you background processes for your report, e.g. schedules that have run for this
report.
WEB SERVICE > VIEW URLS
Workday enables you to expose advanced custom reports as web services. You can enable a custom
report as a web service under the Advanced tab. Web services allow inter-operable, machine-to-
machine interaction over the Internet. In Workday, web services present report results as URLs,
enabling integration between Workday and external business services, such as payroll or benefits
providers. Web services also can be used to expose business data to external reporting tools, such as
Microsoft Excel.
For more information on enabling reports as web services, please see Workday’s Integration related
training offerings.
© 2014 Workday, Inc. 119
Report Writer for Workday 21
INTRODUCTION TO CUSTOM ANALYTICS - MATRIX REPORTING
Workday enables you to build your own custom analytics. Using the same approach as creating a custom
report, you can create your own analysis matrix cubes to gain new insights into your data and take action
on the results. Matrix reports are ideally suited for:
Aggregating/summarizing numeric data and visually charting the results.
Changing rows and columns dynamically at runtime to view different summarizations.
Drilling into a summarized amount for further analysis, and then taking action based on new
insights.
Drilling into the details that comprise any summarized amounts.
MATRIX REPORTS
The matrix report type is used to display data grouped and summarized. Matrix reports are similar, but
not identical to, pivot tables and crosstabs found in other systems.
Data is grouped in a row group and optionally a column group. Values in the matrix cells display
aggregate values scoped to the intersection of the row and column groups to which the cell belongs.
At runtime, as the report is processed, the report matrix is built both horizontally and vertically on the
page, based on the data selected. If you create a matrix report and share it with a user who is not
authorized to view the Summarization Field, a runtime error appears when the user attempts to run the
report.
120 © 2014 Workday, Inc.
Report Writer for Workday 21
Once the matrix is built, you can view the summarization data by different fields, and each cell within the
matrix is drillable. You can drill into a number displayed in a cell of the matrix and group the results
by another field (View By), or you can view the details (View Details) that comprise the number in
the cell of the matrix.
Drillable Fields and Detail Data are defined under the “Drill Down” tab in the matrix report definition.
© 2014 Workday, Inc. 121
Report Writer for Workday 21
MATRIX REPORT DEFINITION
When defining a Matrix Report, you must first define the summary matrix for the report under the
Matrix tab.
You must configure how you want to summarize the Primary Business Object for your report and in what
Row and Column groupings.
You must specify at least one Row grouping and one summarization. Column groupings are optional.
By default, the summarization type uses Count. We will discuss more about Summarization Types later.
DEFINING DRILLABLE FIELDS & DETAIL DATA (DRILL DOWN TAB)
When building a Matrix Report, you can also define what fields the user can further drill and group by
(“Drillable Fields”) which will drive what fields shows up under the View By field list. You can also
define what fields should show when the user selects View Details (“Detail Data”) or clicks on a
summarization metric.
122 © 2014 Workday, Inc.
Report Writer for Workday 21
For the Group By Fields, you can select either Default Fields or Specific Fields.
The Default Group by Fields are subject to change from one Workday update to the next. To
ensure the same Group by Fields are included in your matrix report from update to update, you
should explicitly define the fields (Specific Fields) in the Group by Fields/Drillable Fields section
on the Drilldown tab.
If you explicitly define the fields in the Drillable Fields on the Drilldown tab and then share the
report with a user, the user can only View and Group the report based on the fields he or she is
authorized to view.
© 2014 Workday, Inc. 123
Report Writer for Workday 21
MATRIX REPORTING – VIEWING A MATRIX REPORT
Let’s begin by looking at a Matrix report already in the system. The Headcount by Gender report is a
matrix report already created in our training tenant.
Notice that this report outputs as a pie chart and that it can be drilled into to view additional information
about the data in the report.
Clicking on either of the halves of the pie chart allows you to view additional information about the
segment of data on that half.
Clicking on the total Count number allows you to view information about the total population in the
report.
The options under View By are configured by you (or can be) under the Drilldown tab/Drillable
Fields section in the Matrix report creation.
View Details displays the detail data that you have configured for the Matrix report under the
Drilldown tab/Detail data section.
124 © 2014 Workday, Inc.
Report Writer for Workday 21
ACTIVITY 16 – CREATE MATRIX REPORT
Business Case: Now that you are a Matrix report writing expert you have been asked to create a report
for the recruiting department that will show the hiring source at each particular location for new hires.
You will need to include whether the worker is a manager or not, the gender of the worker, the
location, hire date, supervisory organization, and the annual compensation for each worker. The
recruiting department wants to see the average compensation for each location, as well as the
percentage of overall total. Output in chart and table. Only workers from locations in the United States
should show up on this report.
CREATE REPORT
1. Search for and run the task Create Custom report.
Field Name Entry Value
Report Name WICT RW Recruiting Analysis
Report Type Matrix
Data Source All Active and Terminated Workers
2. Click OK to begin editing this report.
3. Under the Matrix tab, define the
a. Row Grouping: Hiring Source
b. Column Grouping: Location
4. Define the Summarizations as:
a. Summarization Type: Count
b. Summarization Type: Average Field: Total Base Pay Annualized Amount
© 2014 Workday, Inc. 125
Report Writer for Workday 21
5. Click on the Drilldown tab to define the ‘Drillable fields’ that the report can be viewed
and grouped by: Include the following Drillable Fields:
a. Hiring Source
b. Gender
c. Ethnicity
d. Location
e. Age Group
6. Still under the Drilldown tab, configure the Detail Data section to determine what fields to
show when someone wants to view the details. Include the following Detail Data fields:
a. Worker
b. Worker’s Manager
c. Total Base Pay Annualized Amount
d. Is Manager
e. Supervisory Organization
126 © 2014 Workday, Inc.
Report Writer for Workday 21
7. While still in Edit mode, go to the Filter tab and add Filter conditions to only include
employees and only those in the United States.
Field Name Entry Value
Field Location Address – Country
Operator Frequently Used > In the selection list
Comparison Type Value Specified in this Filter
Comparison Value United States of America
8. Add another filter condition
Field Name Entry Value
And/Or And
Field Worker Type
Operator Frequently used > in the selection list
Comparison Type Value Specified in this filter
Comparison value Employee
© 2014 Workday, Inc. 127
Report Writer for Workday 21
9. Under the Output tab, select Chart and Table, with Chart type: Column Clustered.
10. There will be no entry necessary on the Share tab nor Advanced tab at this time.
11. Click OK to save and Run the report
12. Answer the following questions using the matrix report output table. You have the ability to
drill into the numbers and answer all of the following questions if your report is set-up
correctly:
a. What hiring source reports the lowest average salary? _________________________
b. What hiring source reports the highest average salary? ________________________
c. What location reports the highest average salary? ________________________
d. What is the average salary for white males in San Francisco? ___________________
e. What is the average salary for all females in all locations? __________________
128 © 2014 Workday, Inc.
Report Writer for Workday 21
ADDITIONAL RESOURCES
WHERE TO GO FROM HERE
There are many resources and offerings to continue your knowledge of report writing in Workday. Some
suggested classes and resources are mentioned below to further support and strengthen your Workday
reporting writing experience.
For a more complete and for the latest list of options, please visit the Workday Learning Center and
Workday Community for continued offerings and resources.
Workday Calculated Fields (vILT)
Advanced Reporting and Analytics (vILT)
Report Designer (BIRT) (vILT)
Basics to Advanced (ILT)
Integrations classes
On Demand Education (ODEs) Series (free and subscription)
And more…
Check out Knowledge Management (under Getting Started/Training) for the latest offerings
and features to take your Reporting knowledge to the next level. Check out these example
Technology Enablement Series – Next Level presentations on reporting:
o Beyond the Pie Chart – Reporting Overview
o All that Glitters – Advanced Reporting
© 2014 Workday, Inc. 129
Report Writer for Workday 21
Checkout the Product Dashboard: Reporting & Analytics
Collaborate
o Join the Reporting and Analytics Group to share, collaborate, get answers to your
reporting needs.
o Find Forums, Submit Brainstorms, Vote on Brainstorms
o Contribute and checkout the Solutions Catalog for report examples shared amongst
customers
Review Reporting-at-a-Glance documentation and the Report Doctor is in! for high level
overviews on key reporting areas and support options:
o Expense Reports
o Journals
o Benefit Enrollment Events and Elections
o Staffing Events
Checkout Rising presentations on Reporting tips, techniques and the power of analytics.
Complete reporting and analytics documentation also available under Documentation: Manage
Custom Reports & Analytics
130 © 2014 Workday, Inc.
Report Writer for Workday 21
APPENDIX A – REPORT MANAGEMENT SECURITY DOMAINS
The following list captures some important security domains that drive access to different report
management features and report functionality.
By configuring domain security policies you can configure which users (via security groups) can have
access to a given domain. You can designate greater access to Report Administrators and also
distinguish access across your report writing teams, restricting sharing options and even limiting users to
temporary reports.
For more information on configuring security via domain security policies and security groups, please
refer to Workday’s training and documentation around Configurable Security Fundamentals.
1. Custom Report Creation
2. Custom Report Administration
3. Export to PDF and Excel
4. Manage: All Custom Reports
5. Reporting Background Processes
6. Reporting Audits
7. Reporting Functionality
8. Ability to Create Only Temporary Reports
9. Maintain Excel Template
10. Report Definition Sharing – All Authorized Users
11. Report Definition Sharing – Specific Groups
12. Report Output Sharing
13. Report Tag management
14. Scheduled Report Processes
© 2014 Workday, Inc. 131
Report Writer for Workday 21
ACTIVITY SOLUTIONS
Workshop WICT RW Employee Benefits report
Below you will find 2 options for the Workshop Solution
Option 1 Worksheet questions:
1. What would your PBO be? Worker (or Employee)
i. Does it contain the Report Fields you need? Yes – Run Bus Obj Details report on Worker (or
Employee)
ii. What view or Data source do you need? All Workers (or All Active Employees – this assumes
you do not want to show benefit elections for inactive employees)
iii. Do you need to Filter down the instances further? Yes, we only want Regular Employees with
Benefit elections
Employee type = Regular
Benefit elections (not empty)
2. What would your RBO be? Benefit Election
i. Does it contain the Report Fields you need? Yes – run Bus Obj Details on Benefit Election
ii. Do you need to Subfilter down the instances further? Yes – only want ‘current elections’
Currently Enrolled = true
132 © 2014 Workday, Inc.
Report Writer for Workday 21
© 2014 Workday, Inc. 133
Report Writer for Workday 21
Option 2 “Alternate” Worksheet questions:
1. What would your PBO be? Benefit Election
i. Does it contain the Report Fields you need? Yes – Run Bus Obj Details report on Benefit
Election
ii. What view or Data source do you need? All Benefit Elections
iii. Do you need to Filter down the instances further? Yes, we only want Currently enrolled elections
for workers
Currently Enrolled = true
Worker (not empty)
2. What would your RBO be? Worker
i. Does it contain the Report Fields you need? Yes – run Bus Obj Details on Worker
ii. Do you need to Subfilter down the instances further? Yes – only want regular employees
Employee type = Regular
134 © 2014 Workday, Inc.
Report Writer for Workday 21
© 2014 Workday, Inc. 135
Report Writer for Workday 21
Activity 16 - WICT RW recruiting analysis
a. What hiring source reports the lowest average salary? Agency
b. What hiring source reports the highest average salary? Employee
c. What location reports the highest average salary? Boston
d. What is the average salary for white males in San Francisco? 117,172
e. What is the average salary for all females in all locations? 96,743
136 © 2014 Workday, Inc.
Report Writer for Workday 21
NOTES:
© 2014 Workday, Inc. 137
Potrebbero piacerti anche
- Complete WD Report Writer Course PDFDocumento235 pagineComplete WD Report Writer Course PDFSwathi Bindu100% (3)
- CM Spend ConsultingCore 29v2Documento352 pagineCM Spend ConsultingCore 29v2Sandeep KumarNessuna valutazione finora
- WorkDay Employee Hiring Process 02042014Documento205 pagineWorkDay Employee Hiring Process 02042014dhanz_9925% (8)
- Workday HCM UserGuide PDFDocumento166 pagineWorkday HCM UserGuide PDFDebayan Ray100% (7)
- Calculated Fields in WorkdayDocumento203 pagineCalculated Fields in Workdaysudeep chowdary100% (3)
- Workday: Key Concepts & User GuideDocumento46 pagineWorkday: Key Concepts & User Guideramalingamaa100% (3)
- Workday Supervisory Org PDFDocumento29 pagineWorkday Supervisory Org PDFSwathi Bindu100% (2)
- Report Writer 1-1Documento250 pagineReport Writer 1-1Gopinath Katikineni100% (3)
- Workday Material PDFDocumento303 pagineWorkday Material PDFAnuj Sharma89% (19)
- 1 - Workday HCM Main Book-1-81 PDFDocumento81 pagine1 - Workday HCM Main Book-1-81 PDFVenkata Kiran Kumar90% (30)
- Workday Basics PDFDocumento16 pagineWorkday Basics PDFYathi100% (2)
- Workday Interviews Q & ADocumento155 pagineWorkday Interviews Q & AMahesh Chikoti56% (9)
- Workday TrainingDocumento140 pagineWorkday TrainingMillie Baby90% (10)
- Interview and Workday Questions2Documento20 pagineInterview and Workday Questions2Millie Baby100% (3)
- Workday Tutorial For BeginnersDocumento24 pagineWorkday Tutorial For BeginnersNicole kristen93% (15)
- Talent - Workday® Administrator GuideDocumento249 pagineTalent - Workday® Administrator Guidejvallej100% (4)
- Calculated Fields: Course Manual and Activity GuideDocumento170 pagineCalculated Fields: Course Manual and Activity GuideAruns100% (4)
- Workday Human Capital Management DatasheetDocumento4 pagineWorkday Human Capital Management DatasheetWorkdayNessuna valutazione finora
- Workday HCM - Training - Rev BDocumento21 pagineWorkday HCM - Training - Rev Bsam vaid100% (1)
- Workday Integration Overview1Documento36 pagineWorkday Integration Overview1raghu100% (3)
- Glossary Workday Terminology Business UsersDocumento17 pagineGlossary Workday Terminology Business UsersSkg Kon100% (1)
- Workday HCM ContentsDocumento2 pagineWorkday HCM Contentskhiljis25% (4)
- Workday Integration On Demand WhitepaperDocumento12 pagineWorkday Integration On Demand WhitepaperJitesh Gandhi100% (3)
- PICOF TrainingDocumento56 paginePICOF TrainingSanthosh Kumar100% (1)
- WORKDAY Online TrainingDocumento10 pagineWORKDAY Online Trainingcosmosonlinetraining100% (1)
- Workday API v30.2 - Import - Payroll - Input Operation DetailsDocumento32 pagineWorkday API v30.2 - Import - Payroll - Input Operation DetailsfocusdlocusNessuna valutazione finora
- Loading Bulk Data Into Workday Using Eib: StepsDocumento17 pagineLoading Bulk Data Into Workday Using Eib: StepsHaritha100% (1)
- Workday HCM Functional Online TrainingDocumento5 pagineWorkday HCM Functional Online TrainingGloryittechnologies20% (5)
- Workday 10 Critical Requirements WhitepaperDocumento7 pagineWorkday 10 Critical Requirements Whitepaperswaroop24x7Nessuna valutazione finora
- Workday Organization PDFDocumento9 pagineWorkday Organization PDFSwathi Bindu100% (1)
- Workday FAQ V03 - Print PDFDocumento10 pagineWorkday FAQ V03 - Print PDFKuruba ChandrasekharNessuna valutazione finora
- Workday Basics PDFDocumento16 pagineWorkday Basics PDFSwathi Bindu100% (1)
- Advanced Workday StudioDocumento151 pagineAdvanced Workday Studiomaruthi63100% (2)
- Interview - Questions - Workday HCM FAQ'S by L9GSDocumento14 pagineInterview - Questions - Workday HCM FAQ'S by L9GSHaritha100% (6)
- EIB OverviewDocumento18 pagineEIB OverviewHaritha0% (1)
- Workday Assign Roles PDFDocumento2 pagineWorkday Assign Roles PDFSwathi BinduNessuna valutazione finora
- Datasheet Workday Security APDocumento7 pagineDatasheet Workday Security APRajat Sharma100% (1)
- Workday Basics For Everyone 11-10-16 FinalDocumento29 pagineWorkday Basics For Everyone 11-10-16 FinalDebayan Ray0% (1)
- Interview and Workday Questions1Documento21 pagineInterview and Workday Questions1Millie Baby0% (1)
- Workday Integration On DemandDocumento11 pagineWorkday Integration On Demandpragya_dubeyNessuna valutazione finora
- Employee, Manager and Agency Approver User Guide - HCM: Version 3.1, December 7, 2018Documento166 pagineEmployee, Manager and Agency Approver User Guide - HCM: Version 3.1, December 7, 2018Pavan Kumar80% (5)
- ReportWriter 1Documento65 pagineReportWriter 1Swathi Bindu100% (3)
- FAQs - Position Management PDFDocumento6 pagineFAQs - Position Management PDFSwathi BinduNessuna valutazione finora
- Workday HCM Integration Course CurriculumDocumento3 pagineWorkday HCM Integration Course Curriculumsudeep chowdary100% (1)
- Workday HCM ContentDocumento7 pagineWorkday HCM Contentpavanchini0% (1)
- Workday Data SourcesDocumento2.210 pagineWorkday Data SourcesSwathi BinduNessuna valutazione finora
- Workday Business Driven Configurability WhitepaperDocumento10 pagineWorkday Business Driven Configurability WhitepaperVidhyasankar RavindranNessuna valutazione finora
- Absencemanagement, Management, Recruiting and Payroll Processing. Coreconnector, Document Transformation and Workday Studio AsDocumento8 pagineAbsencemanagement, Management, Recruiting and Payroll Processing. Coreconnector, Document Transformation and Workday Studio AsChirantar Kumar100% (1)
- Workday Glossary of TermsDocumento31 pagineWorkday Glossary of TermsSwathi Bindu100% (1)
- Calc Fields Networking and Sharing: Welcome ToDocumento42 pagineCalc Fields Networking and Sharing: Welcome Toprashant adhikariNessuna valutazione finora
- WorkdayDocumento22 pagineWorkdaysunnydeol4580% (5)
- Workday Integration Ebook PDFDocumento20 pagineWorkday Integration Ebook PDFdavidprasad100% (4)
- Move Workers (Supervisory) : Training For HR Analysts 6 March 2017Documento31 pagineMove Workers (Supervisory) : Training For HR Analysts 6 March 2017Swathi BinduNessuna valutazione finora
- Workday FundamentalsDocumento17 pagineWorkday Fundamentalssam vaidNessuna valutazione finora
- Understanding Roles Final 2inriwoDocumento21 pagineUnderstanding Roles Final 2inriwoSuresh ChandraNessuna valutazione finora
- Workday Glossary of TermsDocumento27 pagineWorkday Glossary of Termsnaimenim100% (1)
- Workday HCM A Complete Guide - 2019 EditionDa EverandWorkday HCM A Complete Guide - 2019 EditionValutazione: 5 su 5 stelle5/5 (1)
- Cyberseciruty Seminar Report 2820243Documento16 pagineCyberseciruty Seminar Report 2820243DHÏRÆJ SÏÑGHÆÑĪYÆNessuna valutazione finora
- Apple, Inc. v. Andrew AudeDocumento36 pagineApple, Inc. v. Andrew AudeMacRumors on Scribd100% (2)
- Relay LogicDocumento8 pagineRelay LogicSunesh Manapattil VasuNessuna valutazione finora
- Laboratory Exercise 3: Latches, Flip-Flops, and RegistersDocumento6 pagineLaboratory Exercise 3: Latches, Flip-Flops, and RegistersAn Huynh VanNessuna valutazione finora
- 8 Work With Power BI VisualsDocumento89 pagine8 Work With Power BI VisualsJYNessuna valutazione finora
- 1966 - An Analysis of Vendor Selection Systems and Decisions - Dickson PDFDocumento13 pagine1966 - An Analysis of Vendor Selection Systems and Decisions - Dickson PDFAaMir AdEeb100% (1)
- A Demo of Momentum Strategy in PythonDocumento6 pagineA Demo of Momentum Strategy in PythonLizi ChenNessuna valutazione finora
- Activity 1Documento4 pagineActivity 1Benedict SungaNessuna valutazione finora
- Faza 2Documento6 pagineFaza 2MIHAIL ALEXANDRU MOLDOVANNessuna valutazione finora
- Laptop Use Policy FormDocumento2 pagineLaptop Use Policy FormVigNeshNessuna valutazione finora
- MasterDocumento65 pagineMasterJenniferP.Barroso0% (1)
- Icfai: Enterprise-Wide Information SystemsDocumento45 pagineIcfai: Enterprise-Wide Information SystemsrahulNessuna valutazione finora
- Pashchimanchal Campus: Set ADocumento1 paginaPashchimanchal Campus: Set AAnonymous uTC8baNessuna valutazione finora
- Update LogsDocumento170 pagineUpdate Logsconeinha123Nessuna valutazione finora
- Burning Arduino Bootloader With AVR USBASP PDFDocumento6 pagineBurning Arduino Bootloader With AVR USBASP PDFxem3Nessuna valutazione finora
- Manual de La MotherboardDocumento18 pagineManual de La MotherboardelkinpearandaNessuna valutazione finora
- Module - 1: 0.1 The Python Imaging Library (PIL)Documento7 pagineModule - 1: 0.1 The Python Imaging Library (PIL)r vNessuna valutazione finora
- 1945 To Spy Chase TutorialDocumento21 pagine1945 To Spy Chase TutorialMagda GarzaNessuna valutazione finora
- PPP Feature Config Guide Rev CDocumento29 paginePPP Feature Config Guide Rev CSai Kyaw HtikeNessuna valutazione finora
- Core - Media and Information Literacy CG - WordDocumento17 pagineCore - Media and Information Literacy CG - WordMs. Rizza MagnoNessuna valutazione finora
- Data TypesDocumento21 pagineData TypesSaimedha Kota kondaNessuna valutazione finora
- Free Autocad For Students 3-18-2020 RevisedDocumento4 pagineFree Autocad For Students 3-18-2020 RevisedJorge GuerreroNessuna valutazione finora
- L01 Matlab1Documento15 pagineL01 Matlab1uddanikkuNessuna valutazione finora
- Changelog BlissOS 14.3 x86 - 64 202106181339Documento3 pagineChangelog BlissOS 14.3 x86 - 64 202106181339Mohamad FaisalNessuna valutazione finora
- Medecare E-MAR Training ManualDocumento121 pagineMedecare E-MAR Training ManualTechTotalNessuna valutazione finora
- PRO800 ES EL Datasheet 20210519Documento2 paginePRO800 ES EL Datasheet 20210519john wardNessuna valutazione finora
- Yw-Utc358 C523741Documento7 pagineYw-Utc358 C523741Zacarías Cortez MendezNessuna valutazione finora
- Nera Telecommunications LTD Annual Report 2019 PDFDocumento160 pagineNera Telecommunications LTD Annual Report 2019 PDFNipun SahniNessuna valutazione finora
- Analysis of Error Rate For NOMA System Over Different Fading ChannelDocumento7 pagineAnalysis of Error Rate For NOMA System Over Different Fading ChannelMinh Trương100% (1)
- Expo SysDocumento2 pagineExpo SysEDWIN FABIAN ORTEGA GUEVARANessuna valutazione finora