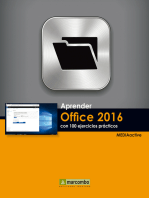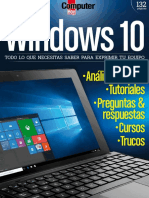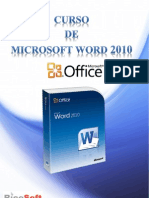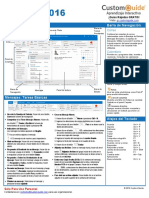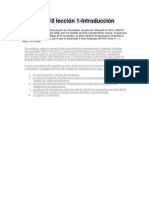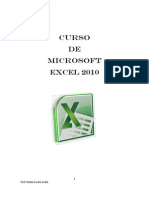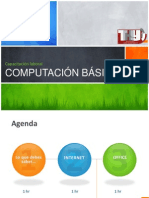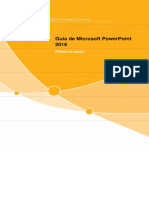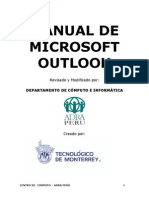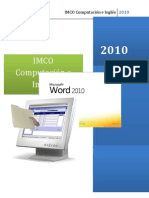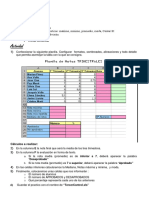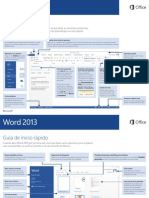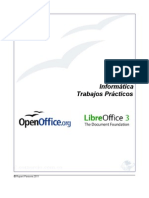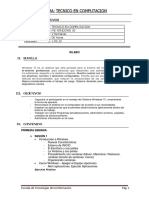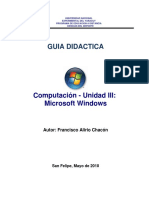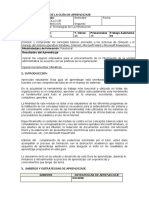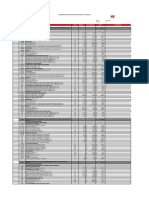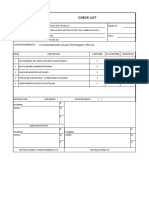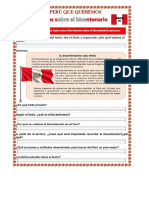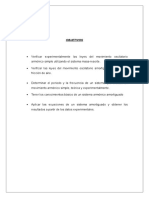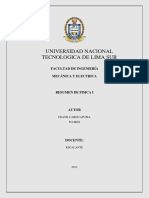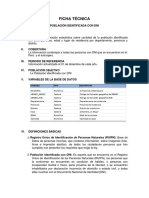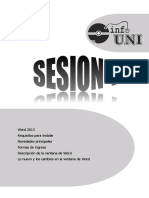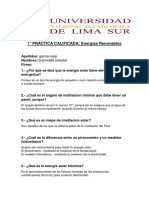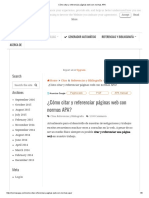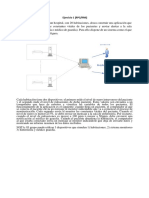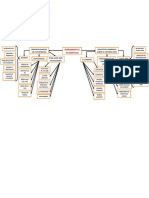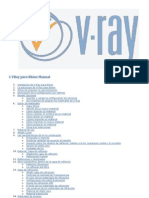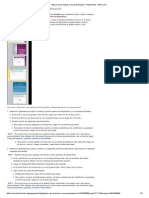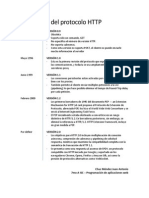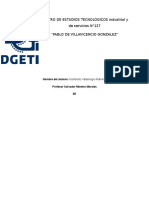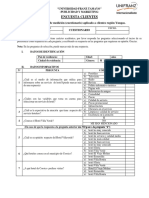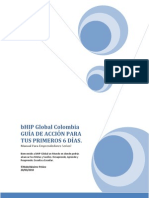Documenti di Didattica
Documenti di Professioni
Documenti di Cultura
Windows 10 V1.0
Caricato da
Frank C. FloresDescrizione originale:
Titolo originale
Copyright
Formati disponibili
Condividi questo documento
Condividi o incorpora il documento
Hai trovato utile questo documento?
Questo contenuto è inappropriato?
Segnala questo documentoCopyright:
Formati disponibili
Windows 10 V1.0
Caricato da
Frank C. FloresCopyright:
Formati disponibili
CENTRO DE CÓMPUTO - INFOUNI
WINDOWS 10 (manual del alumno)
SILABO DE MICROSOFT WINDOWS 10 – INTERNET
I. INFORMACION GENERAL
1. Pre-requisito: Ninguno
2. Duración: 24 Horas Pedagógicas (50 min/Hora)
3. Metodología: Teoría 10% – Practica 90%
II. OBJETIVO
El participante al finalizar el Curso será capaz de:
Usar y personalizar el computador de acuerdo a sus necesidades.
Utilizar las herramientas que le permitan desenvolverse óptimamente
dentro del entorno de trabajo.
Trabajar con varios Programas simultáneamente, Administrar archivos y
carpetas como por ejemplo copiar, mover, eliminar Archivos y Carpetas.
Buscar información en navegador MS-Internet Explorer incorporando
técnicas de búsquedas avanzadas.
III. UNIDADES TEMÁTICAS
SESIÓN 1.-
Conceptos Básicos: Computación, Informática, Sistema Operativo de
Windows 10
Novedades de Windows 10
Descripción del escritorio de Windows 10
Personalizar el escritorio en Windows 10
Elegir un tema de escritorio
Cambiar el Fondo de escritorio (papel tapiz
Color y Apariencia
Sonido
Protector de pantalla
Universidad Nacional de Ingeniería Pág. 2
WINDOWS 10 (manual del alumno)
Iniciar y cerrar sesión en Windows 8
Cerrar aplicaciones
Administrar Imagen de Usuario o Imagen de Perfil del entorno
Configurar cuentas de usuarios
Configurar cuenta de usuario como Cuenta Local
Personalizando el acceso de usuario como cuenta local
Configurar cuenta de Microsoft
Administración de Ventanas
Respecto a los botones clásicos
Modificar el tamaño
Mover las ventanas
Mostrar ventanas
Tipos de archivo
Crear, abrir y guardar
Atajos nuevos del teclado para Windows8
Práctica Dirigida
SESIÓN 2.-
Aplicaciones de Windows 8
Aplicación de Viajes (Escenarios
Aplicación OneDrive (Almacenamiento de Archivos en Línea)
Microsoft Edge
Aplicación de Fotos
Aplicación Reproduce tus Videos
Cerrar Aplicaciones
Práctica Dirigida
SESIÓN 3.-
• El Explorador de Windows 10
• Concepto de explorador de Windows
• Descripción del entorno de explorador de Windows
• Vistas de una ventana (Iconos, lista, detalles, mosaicos, contenido)
• Creación de carpetas
• Personalización de Carpetas
• Administrar Información
• Seleccionar Información, Copiar, Mover
• Renombrar, Eliminar, Papelera de reciclaje
• Práctica Dirigida
Universidad Nacional de Ingeniería Pág. 3
WINDOWS 10 (manual del alumno)
SESIÓN 4.-
• Buscar archivos y carpetas
• Listado de nombres genéricos (extensiones, comandos)
• Accesorios de Windows (WordPad, Calculadora, etc.)
• Panel de Control
• Agregar o quitar programas
• Agregar Impresoras
• Configuración Regional
• Fecha y Hora
• Sistema
• Teclado
• Mouse
• Práctica Dirigida
SESIÓN 5.-
• Conceptos básicos sobre Internet
• Navegador
• Protocolos
• Direcciones IP
• Clientes y servidores
• Dominio
• Direcciones URL
• Configurar página de inicio
• Internet Explorer
• Buscador
• Uso de buscadores (Google, Altavista, Yahoo)
• Buscar por temas de interés
• Optimización de Búsquedas
• Buscar imágenes
• Guardar una Página Web completa
• Correo electrónico
• Creación de un correo gratuito (Hotmail, Yahoo, Gmail)
• Enviar, leer, eliminar correos
• Adjuntar archivos a un correo
• Práctica Dirigida
SESIÓN 6.-
• Evaluación en base a Conceptos y Prácticas Microsoft Windows 10
Universidad Nacional de Ingeniería Pág. 4
WINDOWS 10 (manual del alumno)
IV. METODOLOGIA
Las sesiones se desarrollarán de forma teórica y mayormente práctica,
mediante ejemplos reales desarrollados y prácticas personales y evaluación
al final de clase.
V. RECURSOS DE ENSEÑANZA
Medios: Clases teórico – prácticas con ayuda audiovisuales. Referente al
tema, Material adicional vía correo electrónico.
Materiales: Separata y/o prácticas del módulo a desarrollar, pizarra
acrílica, plumones, proyector multimedia.
VI. EVALUACION
Los elementos de evaluación serán exámenes escritos y prácticos,
intervención del alumno y trabajos asignados
PF=EF+TP+ > 13, 0
2
EF: Examen Final.
TP: Promedio de trabajos prácticos.
VII. BIBLIOGRAFIA
• Manual de MS WINDOWS 10
• Guía del usuario de Microsoft Windows 10
PÁGINAS WEB DE INTERÉS:
• http://windows.microsoft.com/es
• http://es.wikipedia.org/wiki/Windows10
Universidad Nacional de Ingeniería Pág. 5
WINDOWS 10 (manual del alumno)
"Hoy en día, el número de dispositivos supera a los usuarios. La conectividad es como
el oxígeno. Los nuevos Windows deben construirse pensando primero en la movilidad
y en la nube".
Windows 10 es un nuevo sistema operativo construido desde cero, en donde se da
prioridad al hecho de que hoy en día todos los usuarios tienen varios dispositivos, la
mayoría portátiles.
Windows 10 funciona en PCs, tablets, móviles, y consolas. Incluso en dispositivos sin
pantalla, No es idéntico en todos ya que cada uno tiene su propio estilo pero el núcleo
del sistema, es el mismo. Una solución es tener un único sistema para todos. "Un
producto para toda una familia".
Todas las apps universales funcionan en todos los dispositivos sin necesidad de
programarlas específicamente para cada uno de ellos. Existe una única tienda desde
la que puede acceder a cualquier app, independientemente del dispositivo que esté
usando.
Universidad Nacional de Ingeniería Pág. 6
WINDOWS 10 (manual del alumno)
WINDOWS
Windows es una palabra del idioma inglés que significa “ventana” y está vinculada a
un sistema informático desarrollado por la empresa Microsoft y comercializado desde
1985. Microsoft Windows es un sistema operativo, es decir, un conjunto de programas
que posibilita la administración de los recursos de una computadora.
El Sistema Operativo es un programa que permite al usuario utilizar las herramientas
necesarias para trabajar con el Equipo. En otras palabras, es el administrador principal
de la computadora. A través de éste, usted puede abrir o cerrar programas, ejecutar
tareas específicas dentro del Equipo, controlar los periféricos del equipo e inclusive
acceder a otros equipos en el caso de que su equipo esté conectado con otras
computadoras.
ENCENDIDO DEL EQUIPO
Al presionar el botón del encendido, el equipo busca el Sistema
Operativo (sistema operativo que tiene instalado en el equipo)
mostrando los elementos gráficos que permiten la interacción
con el Equipo al cual se denomina Interfaz Gráfica o Plataforma
de Trabajo.
El botón del encendido se ubica en la parte frontal del CASE y
su posición dependerá del modelo de Case que utiliza. Para
identificarlo tomará en cuenta el tamaño ya que es regularmente
grande con respecto a los demás botones.
Además de mostrar la interfaz gráfica, también prepara el correcto funcionamiento
entre los programas y los accesorios así como las unidades físicas que utilizará para
trabajar con el Equipo de los cuales se destaca a la pantalla, el teclado, el mouse y la
impresora como accesorios principales o fundamentales. Cabe resaltar también que
los demás accesorios son importantes según el trabajo que se esté desarrollando.
PERDER EL TEMOR DE USAR LA COMPUTADORA
Toda la interacción con el Equipo se conoce con el nombre de interfaz del usuario, lo
que en palabras sencillas viene a ser las acciones que ejecuta en el Sistema Operativo
para que éste haga lo que se le indica. Para aquellos usuarios que por vez primera
usan la computadora se presenta el temor de "hacer algo mal y dañar la computadora".
¡¡¡¡¡Noooooooo pasa nada!!!!!! , es tiempo de perder ese temor.
Uno de los objetivos del Curso de Windows es que el usuario debe perder el miedo a
trabajar con Windows 10 o cualquier otro sistema operativo instalado en su Equipo.
La ventaja que tiene es que la interfaz del usuario está preparada para reducir al
mínimo los errores de operación.
Universidad Nacional de Ingeniería Pág. 7
WINDOWS 10 (manual del alumno)
Por ejemplo, si por equivocación
elimina un archivo, en la pantalla
mostrará un mensaje indicándole
que confirme si desea eliminar o
no. En este caso la idea es que
todo desarrollo del trabajo que
necesite ser eliminado, Windows
siempre confirma antes de
efectuar la acción.
Es importante leer la información que muestre en la caja de diálogo. Si al leerlas
entendió lo que decía, puede continuar con el trabajo. Pero si tiene alguna duda, lo
correcto es que debe cancelar la acción para cerrar la caja abierta dejando sin efecto
cualquier tipo de cambio.
ACCESORIOS ESENCIALES PARA EL USO DEL EQUIPO
Tanto si usa una computadora a diario como si lo hace ocasionalmente utiliza el mouse
y/o el teclado, ambos accesorios funcionan conjuntamente para realizar tareas como
ingresos de datos, edición y navegación en los diferentes programas, en cualquier
caso, el mouse y teclado deben estar muy cerca el uno del otro y permitir mover la
mano hasta el accesorio a utilizar.
EL MOUSE
El mouse es un dispositivo de entrada conectado a la Unidad Central, el cual rueda se
desplaza una superficie plana. A través de este sencillo aparato, puede ingresar a los
distintos componentes del equipo, ya sea hardware o software, para realizar
operaciones.
Un mouse está compuesto básicamente por dos botones, uno derecho y uno
izquierdo, tiene un cuerpo anatómico que simula la postura de la mano y tiene una rueda
ubicada entre los dos botones, ésta permite subir o bajar un documento en pantalla
reemplazando a la barra de desplazamiento vertical ubicada al costado derecho del
programa o ventana que se esté utilizando.
Universidad Nacional de Ingeniería Pág. 8
WINDOWS 10 (manual del alumno)
En la actualidad se utilizan el mouse óptico, que en lugar de tener una esfera que gira
en su interior, posee un rayo de luz, el cual hace más preciso el desplazamiento del
puntero
Para usar de un modo correcto, coloque la mano sobre la parte
superior del mouse y sujételo con suavidad. Si utiliza la mano
derecha, coloque el dedo índice en el botón izquierdo para
señalar, seleccionar o hacer un clic.
TAREAS BÁSICAS (BOTÓN IZQUIERDO)
Estas tareas básicas se deben realizar con el botón izquierdo del mouse el
cual se conoce también como el botón principal. Los movimientos u
operaciones básicas que puede efectuar con el mouse son:
Hacer un clic.- Esta acción permite seleccionar un objeto o elemento.
También permite colocar el cursor en un punto cuando se está digitando.
BOTÓN IZQUIERDO
Hacer doble clic.- Esta acción permite ejecutar o abrir un archivo, carpeta o
programa. Cuando trabaja con texto, permite seleccionar el texto.
Mantener presionado.- Esta acción permite mover o hacer arrastres del
elemento seleccionado hasta una determinada posición. En textos, permite
seleccionar un conjunto de caracteres de forma sucesiva.
Hacer un triple clic.- Esta acción no es tan común, según el programa que
utilice estaría obteniendo un resultado; por ejemplo, si hace un triple dentro
de un párrafo, se seleccionará todo el párrafo.
Recuerde que no hay grandes distancias para el mouse y su mano.
Para conseguir una precisión máxima, los dos dedos deberían moverse
menos de un milímetro. La velocidad del puntero puede configurarse en la
caja de diálogo de Propiedades de Mouse.
TAREAS SECUNDARIAS (BOTÓN DERECHO)
El botón derecho está destinado a las tareas
secundarias. Esta acción muestra una lista de
opciones que en su conjunto se denomina
BOTÓN DERECHO
Menú Contextual los cuales puede utilizar
como apoyo para la configuración de tareas
lógicas dentro del equipo.
El contenido del menú contextual varía
dependiendo del lugar o elemento que esté
utilizando, pero esto no es motivo de alarma
pues las operaciones básicas son casi siempre
las mismas.
Para salir del menú contextual haga un clic con el botón izquierdo fuera de la
lista .
Universidad Nacional de Ingeniería Pág. 9
WINDOWS 10 (manual del alumno)
DESPLAZAMIENTO (RUEDA DEL MOUSE)
La rueda del mouse situado entre los botones derecho e izquierdo permite
desplazarse hacia arriba o abajo por una página, hoja de cálculo, imagen, etc.
RUEDA
siempre y cuando el área de trabajo es más grande con respecto al espacio
de trabajo. Gire el botón rueda hacia delante (extendiendo el dedo) para
ascender y hacia atrás (doblando el dedo) para descender
También se usa para aumentar o reducir el porcentaje de visualización en
programas.
EL TECLADO
El teclado se utiliza principalmente para escribir
texto en el equipo. Consta de teclas de letras y
números, pero también dispone de teclas
especiales. Hay dos métodos para introducir
caracteres: hay quienes utilizan los diez dedos
y pulsan las teclas con la vista fija en el monitor,
sin mirar el teclado; otros buscan las teclas con
la vista y utilizan un número indeterminado de
dedos. Un teclado contiene más de 100 teclas,
distribuidas en cuatro áreas, de acuerdo con
las funciones que cumplen.
Teclado alfanumérico.- El cual está compuesto por las teclas de las letras del
alfabeto además de las teclas de números y teclas especiales. Este grupo es el más
utilizado para ingresar datos así como también para las combinaciones de teclas.
Las teclas de Función (desde F1 hasta F12).- Situadas en la fila superior, realizan
diversas funciones dependiendo del lugar donde se utilicen.
El teclado numérico.- Situado al lado derecho de la mayoría de los teclados, le
permite ingresar números rápidamente.
Teclas de Navegación.- Permiten cambiar de posición en la ventana de trabajo o
programa que esté utilizando. Aquí se encuentran las teclas Direccionales y las teclas
RePág y AvPág.
Cuando utilice las combinaciones de teclas, presione primero
una de las teclas Control (Ctrl), Mayús, Windows o Alt sin
soltarlos hasta presionar la otra tecla con la cual se está
combinando.
Universidad Nacional de Ingeniería Pág. 10
WINDOWS 10 (manual del alumno)
ESCRITORIO DE WINDOWS
¡¡ Un solo Escritorio, adiós a la pantalla de Inicio en Metro!!
Uno de los aspectos más irritantes de Windows 8 fue la existencia de dos escritorios
paralelos y excluyentes: el escritorio clásico, y el estilo Metro.
En esta versión Windows 10 sólo existe un único escritorio, El Clásico donde las
aplicaciones que se mostraban en Windows 8 se integran dentro de él, como un
programa de Windows más.
DESCRIPCIÓN DEL ESCRITORIO
El Escritorio de Windows puede entenderse como el elemento mediante el cual el
usuario trabaja más frecuentemente, es decir, en donde tiene los accesos a distintas
funcionalidades del sistema operativo. Es la pantalla principal que puede observar una
vez que se inicializa el sistema, pantalla que contiene los íconos de muchos de los
programas, fondo de pantalla capaz de ser elegido por el usuario incorpora una barra
de tareas, que generalmente está en la zona inferior, pero que puede desplazarse a
los laterales o también a la zona superior.
1.- ………………………………………………………………………………………………
2.- ………………………………………………………………………………………………
3.- ………………………………………………………………………….……………………
4.- ………………………………………………………………………….……………………
5.- ………………………………………………………………………….……………………
Universidad Nacional de Ingeniería Pág. 11
WINDOWS 10 (manual del alumno)
ESCRITORIO VIRTUAL
La novedad que presenta es sobre el uso de varios escritorios virtuales
Por primera vez va a poder usar diferentes escritorios, según sus necesidades. Por
ejemplo, puedes crear un escritorio para tus aplicaciones de estudio, otro para los
juegos, y otro para las redes sociales o para el ocio, cada uno de ellos con su fondo
de pantalla, interfaz y contenidos diferentes.
Lo mejor de todo es que basta con pulsar un botón para poder pasar de uno a otro.
Además, las apps que tengas en funcionamiento en un escritorio, podrás seguir
usando aunque te hayas movido a otro escritorio. Una opción muy útil para organizar
nuestras aplicaciones sin mezclar cosas que luego son difíciles de encontrar.
AGREGAR ESCRITORIOS VIRTUALES
Presione sobre el icono “vista de tareas” ubicado en la barra de tareas y se
mostrará el botón con el signo mas
Hacer un clic en el botón con el signo más (+) (se ubica a la derecha de su pantalla) y
estará agregando un escritorio más.
Los escritorios virtuales resultan ideales para agrupar programas
y aplicaciones orientadas a una tarea en particular. Por ejemplo,
se puede tener uno para el trabajo cotidiano con Office, correo y
navegación y otro orientado al entretenimiento, donde colocar
mensajería, música y videos.
ELIMINAR ESCRITORIOS
Presione sobre el icono “vista de tareas” , luego presione sobre el cuadro rojo
que lleva la X.
Si en el escritorio que ha eliminado había algún programa o aplicación abierta, éste
automáticamente se desplaza al primer escritorio.
Universidad Nacional de Ingeniería Pág. 12
WINDOWS 10 (manual del alumno)
PERSONALIZAR EL ESCRITORIO
Windows 10 cambia la apariencia de la ventana la cual se utiliza para cambiar el fondo
de pantalla, el color y otras opciones. Entre los procedimientos que se realizarían para
personalizar el escritorio son:
1. Presione el botón derecho sobre el Escritorio
2. Seleccione la opción Personalizar y se mostrará la siguiente ventana
FONDO
Fondo como imagen
Seleccione la imagen de muestra que más le agrade para cambiar el fondo de
Escritorio. Si tiene almacenado alguna imagen personal seleccione el botón Examinar,
busque y seleccione la imagen. En ambos casos automáticamente la imagen se estará
mostrando como fondo del Escritorio.
Debajo de la galería de imágenes está el cuadro de lista de ajuste, seleccione el ajuste
que mejor muestre la imagen sobre el fondo del Escritorio; por ejemplo, puede ser:
Rellenar, Expandir, etc.
Universidad Nacional de Ingeniería Pág. 13
WINDOWS 10 (manual del alumno)
Fondo color sólido
Seleccione del cuadro de lista la opción Color Sólido y mostrará una paleta de colores,
elija el color de su preferencia.
La cantidad de colores que muestra la
paleta de colores es limitada y son del
grupo de colores suaves o fríos que
permiten descansar mejor la vista en
pantalla o reducen el consumo de
energía.
Con los colores claros el fondo
empaña demasiado a la vista y hace
que se canse con mayor facilidad.
Fondo como presentación
Para utilizar esta opción se requiere un conjunto de imágenes y que éstas de
preferencia estén almacenadas en una carpeta.
Una vez que tiene preparado sus imágenes realice
lo siguiente:
1. Seleccione del cuadro de lista la opción
Presentación
2. En Elegir álbumes para presentación presione el
botón examinar
3. Busque la carpeta y luego presione el botón
Elegir esta carpeta.
4. En el cuadro de lista seleccione el tiempo de espera para que muestre la imagen
siguiente, puede elegir un minuto para
comprobar y luego elegir otro tiempo adecuado
si es necesario.
5. Al final en el cuadro de lista elige un ajuste para
las imágenes a mostrarse.
Universidad Nacional de Ingeniería Pág. 14
WINDOWS 10 (manual del alumno)
COLORES
Al configurar Colores, esté afecta a los
iconos de la lista del menú inicio, así como
algunas aplicaciones y si observa en una
ventana será el borde en el cual se
mostrará el color que de igual manera será
para algunos de los programas o
accesorios que tiene instalado en el equipo.
Las opciones que muestra por defecto se
presentan como muestra la imagen de la
derecha
Para cambiar el color seleccione un color
de la paleta de colores o en Elegir
automáticamente un color de énfasis de mi
fondo deslice el punto del rectángulo hacia la derecha para activarlo y el color que
utilizará será por defecto de color azul ocultando toda la paleta de colores.
En mostrar el color de inicio, la barra de tareas
y el centro de actividades deslice el punto a la
derecha del rectángulo activando ésta opción y se
pintará como se indica en líneas anteriores, con el
color elegido.
Si cambia la opción en Hacer que inicio, la barra de tareas y centro de actividades
sean transparentes mostrará con un color sólido o como indica con el color
transparente.
TEMAS
Los cambios que hace para el fondo del Escritorio como los colores para las ventanas
se pueden almacenar o guardar como
tema para que más adelante pueda
volver a utilizarlo. Para este caso
realice lo siguiente:
Presione el botón derecho en el
Escritorio / Personalizar / Temas /
Configuración de temas.
Mostrará la ventana con la vista
en miniatura de la imagen y el
color en una nueva sección
desde donde puede guardarlo.
Universidad Nacional de Ingeniería Pág. 15
WINDOWS 10 (manual del alumno)
Guardar tema: Seleccione el tema y presione el
botón guardar tema, luego digite el nombre para el
tema. También puede presionar el botón derecho en
el tema y seleccione guardar tema.
Guardar tema para uso compartido: Presione el
botón derecho en el tema / Guardar tema para uso
compartido / digite el nombre para el tema / guardar.
Esta opción crea un archivo el cual puede guardarlo también en un dispositivo
extraíble y donde sea que esté utilizando un equipo puede abrir el archivo y de forma
automática se almacenará en la ventana de temas y a su vez mostrándose como fondo
de escritorio.
PANTALLA DE BLOQUEO
Puede elegir una imagen o una presentación (conjunto de imágenes) para que se
muestren cada vez que el equipo queda inactivo en un periodo de tiempo. Para elegir
la imagen de pantalla de bloqueo realice lo siguiente:
1. Presione el botón derecho en el Escritorio
2. Seleccione la opción Personalizar
3. En la ventana que se muestre, seleccione la categoría Bloqueo de pantalla
4. A la derecha de la ventana seleccione en el cuadro fondo imagen o presentación
Si eligió imagen seleccione de la
galería o presione el botón examinar
para añadir una imagen personal.
Si eligió Presentación, entonces, en la parte inferior
agregue la carpeta que contiene el conjunto de
imágenes
Universidad Nacional de Ingeniería Pág. 16
WINDOWS 10 (manual del alumno)
Al seleccionar la opción configuración
de presentación avanzada puede
hacer que la pantalla se apague una vez
que se haya reproducido la
presentación.
Puede presionar la combinación de
teclas + L y se activará la pantalla
de bloqueo.
Para regresar nuevamente al Escritorio o ventana que estaba trabajando, presione la
tecla Enter o hacer un clic en la imagen, luego presione el botón INICIAR SESIÓN.
BARRA DE TAREAS
Es la barra horizontal que se muestra por defecto en la parte inferior de la pantalla y
está conformado por un conjunto de iconos agrupados en secciones. Entre ellos está:
el llamado Menú Inicio (logo de Windows), barra de inicio rápido, área de zoom.
MENÚ INICIO
En esta versión se presenta un menú de
Inicio más flexible con un icono en la
esquina inferior
izquierda para abrirlo.
Una vez que tiene el menú de Inicio abierto, encuentra en la
columna izquierda el nombre del usuario que está usando la
computadora (con opciones para controlar la cuenta), las apps
más usadas, recomendaciones de apps o funciones, el
explorador de Archivos, las configuraciones, la opción para
apagar (iniciar o apagar) la computadora o tablet y un menú
para acceder a todas las apps instalados en la computadora o
tablet de gran tamaño.
La columna derecha integra bloques que pueden ser
configuradas como accesos rápidos a apps y que tienen la
capacidad de mostrar información en tiempo real, si es que son
apps con contenido en vivo. Puede organizar los bloques
arrastrando cada una de ellas y puede cambiar su tamaño al
hacer clic derecho o mantener presionada el bloque en una
pantalla táctil. Además, puede ordenar los bloques en
diferentes categorías
Universidad Nacional de Ingeniería Pág. 17
WINDOWS 10 (manual del alumno)
CAMBIAR TAMAÑO DEL MENU INICIO
Asimismo, Windows 10 te permite cambiar de tamaño del menú de Inicio de una forma
más personal adecuándose rápidamente sobre el equipo que esté utilizando.
Para cambiar el tamaño del menú inicio realice lo siguiente:
1. Colocar el puntero del mouse en el borde superior o derecho del menú
2. Presionar el botón izquierdo y hacer un arrastre hacia la izquierda, derecha, arriba
o abajo.
APLICACIONES
Una aplicación es un programa de computadora que se utiliza como herramienta para
una operación o tarea específica. La aplicación tiene el único y principal fin de realizar
una tarea específica, a menudo básica y de rápido y fácil uso para el usuario común
no avanzado.
La versión de Windows 8 incluye estas aplicaciones como novedad pero que no tuvo
un auge debido a que estaba limitado con ciertos procedimientos como por ejemplo
¿cómo cerrar la aplicación una vez que se haya abierto? Además, como se mostraba
ocupando toda la pantalla del equipo y por ser sensible al clic el usuario decide seguir
trabajando con la versión anterior de Windows llamado Windows 7 hasta que logre
utilizar las aplicaciones adecuadamente o hasta que puedan mejorarlo.
En esta versión actual las aplicaciones se incluyen en el menú inicio como una opción
más para poder elegir si utiliza o no.
ANCLAR APLICACIONES AL MENU INICIO
Para anclar al menú inicio realice lo siguiente:
1. De la lista del menú inicio, seleccione Todas las aplicaciones
2. Busque la aplicación, inclusive el programa que desea
anclar.
Utilice la rueda giratoria del mouse para desplazarse en dicha lista.
3. Presione el botón derecho en el icono de la aplicación.
4. Seleccione la opción anclar a inicio.
Universidad Nacional de Ingeniería Pág. 18
WINDOWS 10 (manual del alumno)
QUITAR APLICACIONES DEL MENU INICIO
Para quitar aplicaciones realice lo siguiente:
1. Presione el botón derecho en el icono de la aplicación.
2. Seleccione la opción desanclar de inicio.
ANCLAR A LA BARRA DE TAREAS
Para anclar al menú inicio realice lo siguiente:
1. Presione el botón derecho en el icono de la aplicación
2. Seleccione la opción Anclar a la barra de tareas
El procedimiento es similar para desanclar.
ORGANIZAR APLICACIONES POR GRUPOS
Organizar aplicaciones consiste en ordenar cambiando su posición y/o formando
nuevos grupos de modo personal.
MOVER: Mantenga presionado y haga un arrastre hasta su nueva ubicación
FORMAR GRUPOS: Mantenga presionado y haga un arrastre hacia un espacio vacío,
cuando note que muestra una franja de color azul ahí suelta el icono de la aplicación.
Para eliminar un grupo mueva las aplicaciones a un grupo anterior existente.
CAMBIAR TAMAÑO DE LAS APLICACIONES
Para cambiar el tamaño del menú inicio realice lo siguiente:
1. Presionar el botón derecho en el icono de la aplicación.
2. Seleccionar la opción cambiar el tamaño.
3. De la lista seleccione una de las 4 opciones.
Universidad Nacional de Ingeniería Pág. 19
WINDOWS 10 (manual del alumno)
BARRA DE INICIO RÁPIDO
La denominación de Barra de Inicio Rápido hace referencia, precisamente, a que los
programas se abren más rápidamente. Es, sin duda, el lugar adecuado para tener los
accesos directos a los programas más utilizados.
Las ventajas de situar aquí los accesos directos son básicamente dos:
1. Evita sobrecargar el escritorio con los iconos de los accesos directos.
2. El inicio de los programas es más rápido y fácil. Al colocar aquí los accesos directos
a los programas más utilizados, estos toman la forma de botones. Haciendo un
sólo clic sobre el icono se abrirá la aplicación respectiva. Además, el proceso de
arranque del programa es más rápido.
Windows 10 muestra por defecto nuevos iconos de inicio rápido como son: Búsqueda
en Windows, Tiendas y Vista de tareas incluidos en los ya conocidos iconos de
Explorador de Archivos e Internet llamado ahora Microsoft Edge.
ANCLAR ICONOS A LA BARRA DE TAREAS
Para añadir iconos de acceso rápido realice lo
siguiente:
1. Presione sobre el icono Búsqueda de Windows
(lupa) de la barra de tareas.
2. Digite el nombre de la aplicación, por ejemplo:
Word.
3. Presione el botón derecho en el icono de la aplicación.
4. Seleccione la opción Anclar a la barra de tareas.
También puede anclar las aplicaciones que se muestran en el menú inicio.
En otro caso, puede anclar desde los iconos de acceso
directo que se muestra en el Escritorio. Arrastre o mueve
el icono de acceso directo hacia la barra de tareas y
cuando muestre la etiqueta suelte el botón presionado, así
quedará añadido al grupo de iconos de acceso rápido.
DESANCLAR ICONOS DE LA BARRA DE TAREAS
Para desanclar presione el botón derecho en el icono de la aplicación, luego
seleccione la opción desanclar este programa de la barra de tareas.
ORDENAR ICONOS DE ACCESO RAPIDO
Mantener presionado y hacer un arrastre hacia la izquierda o derecha del conjunto de
iconos.
Universidad Nacional de Ingeniería Pág. 20
WINDOWS 10 (manual del alumno)
AREA DE NOTIFICACIÓN
Este conjunto de iconos representa a los programas que
se están ejecutando en un segundo plano junto con el
equipo y mostrarán notificaciones toda vez que hay cambios en el equipo. En Windows
10 se agrega un nuevo icono llamado NOTIFICACIONES
PERSONALIZAR BARRA DE TAREAS
Para personalizar utilice las opciones del menú contextual o abre el cuadro de diálogo
Propiedades de la barra de tareas y del menú inicio.
A) OPCIONES DEL MENÚ CONTEXTUAL.
Presione el botón derecho en la barra de
tareas, del menú contextual seleccione:
a) Barra de herramientas / elige una opción
(con ello se agrega un bloque más en la
barra de tareas)
b) Buscar / elige si se muestra o no el icono guardar o se muestra el cuadro completo
c) Botón Vista de tareas / active o desactive
Otras opciones
Ventanas en cascada, mostrar ventanas apiladas, en paralelo
y escritorio; utilice para organizar las ventanas que esté
utilizando. Administrador de tareas abre un cuadro de diálogo
para personalizar el funcionamiento de las aplicaciones.
Propiedades, muestra un cuadro de diálogo principal donde
encontrará más opciones para configurar la barra de tareas.
B) PROPIEDADES
Presione el botón derecho en la barra de tareas,
seleccione Propiedades y en el cuadro de
diálogo elige la ficha y cambie las opciones a
criterio personal.
Universidad Nacional de Ingeniería Pág. 21
WINDOWS 10 (manual del alumno)
CUENTAS DE USUARIO
En Windows 10 se utilizan dos tipos de cuentas: Cuenta Local y Cuenta Microsoft
La cuenta local corresponde al equipo de forma predeterminada mientras que la
cuenta Microsoft es la cuenta del usuario en forma personal lo que anteriormente se
llamaba cuenta invitado.
Al configurar tu cuenta de Microsoft en tus dispositivos y servicios, las cosas que más
te importan (como los contactos, los documentos, las fotos y las configuraciones) te
acompañan en cualquier dispositivo que estés usando. La cuenta de Microsoft te
permite cambiar libremente de una tarea a otra y aprovechar al máximo cada
momento. No solo te entrega acceso a los servicios de Microsoft, sino también los
hace funcionar en conjunto de una forma que se centra en ti.
Para utilizar la cuenta Microsoft realice lo siguiente:
1. Clic en el logo de Windows / nombre del usuario /
cambiar la configuración de la cuenta.
También puede hacer clic en el logo de Windows, clic en la opción Configuración.
2. Seleccione Iniciar sesión con una cuenta de Microsoft en su lugar.
3. Ingresa tu correo y contraseña respectiva, presione en iniciar sesión
4. En la siguiente ventana si tiene la contraseña de Windows, ingrese en el cuadro
respectivo, sino presione el botón siguiente
5. Configure el pin para que sea más accesible, esto puede sonar increíble, pero iniciar
sesión en Windows 10 usando un número pin es más seguro que usar una contraseña.
Al presionar el botón Aceptar habrá
configurado el equipo con su correo
electrónico y su número de PIN
respectivo. Ahora necesita reiniciar
para elegir como iniciar su sesión de
usuario.
Universidad Nacional de Ingeniería Pág. 22
WINDOWS 10 (manual del alumno)
CREAR IMAGEN DE CUENTA
1. inicie su sesión de usuario con
la cuenta de Microsoft.
2. En tu imagen, seleccione
Examinar y busque la imagen a
utilizar
Windows recuerda las últimas tres imágenes que usaste, para que puedas cambiar
fácilmente a una favorita reciente.
Si prefieres tomar una nueva imagen de cuenta, selecciona
Cámara y libera al artista que tienes dentro.
OPCIONES DE INICIO DE SESIÓN
En opciones puede: configurar para que inicie su sesión de usuario cuando el equipo
está inactivo, cambiar la contraseña de su cuenta, configurar el número de pin o utilizar
una imagen para iniciar sesión e inclusive puede bloquear la pantalla si va a dejar
inactivo al equipo.
1. Presione el botón agregar una 2. Digite su contraseña
imagen con la cual debe iniciar su
sesión de usuario
Presione el botón elegir imagen para buscar la imagen a
utilizar como fondo, una vez seleccionado la imagen
presione el botón usar esta imagen.
Configura tres (03) gestos para utilizar en la
imagen, luego repite los mismos gestos y
cuando muestre el texto felicidades habrá
configurado correctamente.
Universidad Nacional de Ingeniería Pág. 23
WINDOWS 10 (manual del alumno)
CONFIGURACION
Al seleccionar configuración se muestra una ventana con las diferentes categorías
sobre la cual se pueden realizar los cambios para mejorar el funcionamiento del equipo
o tan solo para cambiar la presentación del equipo a modo personal.
Utilice el cuadro de búsqueda
para ir hacia una configuración
más específica.
SISTEMA
Al seleccionar la categoría sistema en la 1ra columna se mostrará las opciones y
cuando elige uno de ellos mostrará en la 2da columna las propiedades que puede
modificar o cambiar.
Universidad Nacional de Ingeniería Pág. 24
WINDOWS 10 (manual del alumno)
PANTALLA.- Cambie el tamaño del texto moviendo el regulador hacia la izquierda o
derecha, la orientación de la pantalla seleccionando de la lista, la resolución de la
pantalla eligiendo de la lista (configuración avanzada) y otros.
Con identificar reconoce la pantalla del
monitor y con detectar busca si hay otra
pantalla conectada al equipo.
NOTIFICACIONES Y ACCIONES.- Configura los iconos que se encuentran en el área
de notificación así como activa o desactiva las notificaciones de las aplicaciones
Al hacer un clic en seleccionar los iconos que aparecerán en la barra de tareas puede
elegir que iconos se mostrarán o no. Si selecciona activar o desactivar iconos del
sistema puede agregar o quitar algunos iconos del área de notificación.
APLICACIONES Y CARACTERÍSTICAS.- Busca, ordena y filtra por unidad instalada
así como también permite desinstalar alguna aplicación.
Universidad Nacional de Ingeniería Pág. 25
WINDOWS 10 (manual del alumno)
MULTITAREA.- En esta sección puede organizar las ventanas activas y a su vez
puede elegir mostrar las ventanas activas de modo tal que se vean o no según los
escritorios virtuales habilitados.
MODO DE TABLETA.- Permite cambiar entre la vista de Windows 8 y Windows 10
(lo que anteriormente sería Windows 7), inclusive mostrar en ambos la barra de tareas
así esté como modo tableta o estándar
INICIO/APAGADO SUSPENSIÓN. - Controle el tiempo en el cual deberá apagar el
equipo cuando esté inactivo ahorrando de esta manera la energía con la PC.
Universidad Nacional de Ingeniería Pág. 26
WINDOWS 10 (manual del alumno)
ALMACENAMIENTO.- Elige la unidad para depurar información que no sea
necesario, así como también el lugar donde desea guardar de forma predeterminada
los archivos más comunes como documentos, videos, imágenes y música.
APLICACIONES PREDETERMINADAS.- Configure a su gusto las aplicaciones o
programas que abrirán los archivos o documentos de su preferencia.
ACERCA DE.- Muestra las propiedades generales del equipo como por ejemplo la
edición, el procesador, memoria ram, etc.
Universidad Nacional de Ingeniería Pág. 27
WINDOWS 10 (manual del alumno)
EXPLORADOR DE ARCHIVOS
El explorador de archivos es una parte esencial del sistema Windows. Desde él puede
consultar y organizar sus archivos, administrar sus carpetas y muchas cosas más.
Antiguamente se llamaba Explorador de Windows. Este cambio principalmente se
debe a que ahora con esta característica, será capaz de explorar lugares dentro del
equipo y red, y trabajar con archivos y carpetas
En Windows 10, el Explorador de Archivos obtiene un ligero lavado de cara en la cinta
(Ribbon) así como el panel de navegación. A continuación, se explica éste y otros
cambios del explorador de archivos de Windows.
FORMAS DE INGRESO
DESDE LA BARRA DE TAREAS
Clic en el icono del Explorador de Archivos.
MÉTODO ABREVIADO
Presione las teclas + E para abrir la ventana respectiva.
NOVEDADES
Una de las novedades de Windows 10, el nuevo sistema operativo de Microsoft, es
que hace al Explorador de Archivos mucho más útil y práctico.
Al abrir el Explorador de archivos, estará en Acceso rápido. Las carpetas usadas con
frecuencia y los archivos usados recientemente se muestran allí, para no buscar a
través de una serie de carpetas cuando desea encontrarlos.
De igual manera el icono de OneDrive ahora es parte del Explorador de archivos
Ahora puede usar aplicaciones para compartir archivos y fotos directamente desde el
Explorador de archivos. Seleccione los archivos que desea compartir, ve a la pestaña
Compartir, selecciona el botón Compartir y luego elige una aplicación.
Universidad Nacional de Ingeniería Pág. 28
WINDOWS 10 (manual del alumno)
DESCRIPCION DE LA VENTANA
1) BARRA DE TÍTULO.- Muestra los iconos de inicio rápido (lado izquierdo de la ventana),
Título de la ventana (cambia conforme selecciona un elemento), y los iconos de control
(minimizar, cambiar tamaño, cerrar) con los cuales puede administrar la ventana
cambiando el tamaño a criterio personal.
2) CINTA DE OPCIONES.- Conformado por Fichas (Inicio, Compartir, Vista), cada uno
de ellas con sus grupos respectivos y dentro de cada grupo los iconos con los cuales
se ejecuta la acción. Cabe resaltar que dentro de la cinta de opciones también se
encuentra el icono ARCHIVO al cual se le da el nombre de Menú debido a que cuando
selecciona despliega una lista de opciones.
3) BARRA DE NAVEGACIÓN.- conformado por los iconos de navegación permitiendo
avanzar, retroceder o subir (retornar a un nivel anterior), también se encuentra el
cuadro de direcciones indicando en que unidad o carpeta se está trabajando, de igual
manera está el cuadro de búsqueda con el cual puede realizar la búsqueda de
información en el equipo.
4) PANEL DE NAVEGACIÓN.- 1ra columna en el cual se muestran los iconos de las
unidades de almacenamiento y carpetas que al seleccionar muestra información en la
2da columna. En cada unidad o carpeta se muestra una flecha de color blanco
(minimiza el grupo de elementos) y una flecha de color negro (muestra la lista de los
elementos que conforma el grupo).
5) AREA DE CONTENIDO.- 2da columna sobre el cual se muestran las diferentes
carpetas y/o archivos del elemento seleccionado en la 1ra columna. Aquí es donde se
trabaja con mayor frecuencia para administrar toda información que tenga en el equipo.
6) BARRA DE ESTADO.- También se conoce como barra de información, muestra la
cantidad de elementos que hay en el área del contenido y la cantidad de elementos
que haya seleccionado. A la derecha se muestra los iconos con el cual cambia la vista
de los elementos como iconos pequeños o grandes.
Universidad Nacional de Ingeniería Pág. 29
WINDOWS 10 (manual del alumno)
ASPECTO
Primero fue Office 2007, luego se
extendió a algunos programas de
Windows como Wordpad o Paint, a
partir de la versión de Windows 8 el
explorador de archivos aparece con
la cinta de opciones el cual se
encuentra minimizada mostrando
solo los nombres de las fichas o
pestañas
Este cambio en la interfaz del explorador supone la eliminación de la barra de menús,
que estaban ocultos por defecto el cual se mostraba cuando presionaba la tecla ALT.
Para mostrar el contenido de estas fichas puede realizar unos de estas acciones:
A) Doble clic en el nombre de la ficha. B) Clic en el icono expandir
cinta de opciones
C) Presionar las teclas CTRL + F1
El menú superior modifica su comportamiento según el elemento que esté
seleccionando o si no selecciona nada. En este último caso, varias opciones
aparecerán en color gris indicando que no están disponibles, pero otras como el botón
propiedades actuarán sobre las propiedades de la carpeta en la que esté en ese
momento.
Dependiendo del elemento
que tiene seleccionado
podrán aparecer unas
fichas u otras. Por ejemplo,
si selecciona una imagen
se mostrará una ficha más
llamada “Herramientas de
imagen” con sus grupos e
iconos respectivos con los
cuales podrá administrar la
imagen.
Universidad Nacional de Ingeniería Pág. 30
WINDOWS 10 (manual del alumno)
Con esta nueva presentación ahora todo se resume al uso de la cinta de opciones
para hacer los procedimientos más sencillos y no estar recurriendo a diferentes
ventanas o caja de diálogo cuando se desea ver, cambiar, modificar, etc.
Para obtener un mejor rendimiento y sacar un mayor provecho en el trabajo a
continuación se describe cada ficha presente en el Explorador de Archivos.
EL MENÚ ARCHIVO
1) Abrir una nueva ventana. - Con esta opción puede abrir otra ventana del
explorador de Windows el cual puede utilizar para mostrar el contenido de una unidad
o carpeta seleccionada.
2) Abrir símbolo del sistema. -
Muestra la ventana del sistema en el
cual escribe comandos desde donde
puede ejecutar el equipo u obtener
información del equipo.
3) Cambiar opciones de carpeta y
búsqueda. - Con esta opción cambia la
configuración para abrir elementos,
archivos y vistas de carpeta, y las
opciones de búsqueda.
4) Ayuda. - Muestra dos opciones de información: Ayuda, abre la ventana de ayuda y
soporte técnico y Acerca de Windows, muestra información de Windows con el
mensaje de la licencia al quien fue entregado, así como la versión de Windows que
tiene instalado en el equipo.
5) Cerrar. - Permite cerrar la ventana del Explorador de Archivos
FICHA INICIO
Esta es una de las que tiene la mayor cantidad de opciones los cuales están
organizados por grupos como portapapeles, organizar, nuevo, abrir y Seleccionar
1) PORTAPAPELES. - Estos botones, aunque también se les llama iconos, permiten
realizar acciones básicas descritas a continuación:
Al COPIAR está obteniendo un duplicado del elemento seleccionado el cual se
almacena de forma temporal en el portapapeles a la espera de la siguiente acción.
Al PEGAR muestra el duplicado del elemento copiado, Si ha pegado en el mismo
lugar muestra el nombre con el texto adicional copia
Universidad Nacional de Ingeniería Pág. 31
WINDOWS 10 (manual del alumno)
Cuando presione el botón CORTAR el elemento seleccionado pierde el color y se
muestra semitransparente siendo un indicador de que va a ser movido o cambiado
a otra ubicación.
COPIAR RUTA DE ACCESO, permite obtener de forma detallada donde se ubica
el elemento seleccionado. Para mostrar el resultado pegue en una aplicación para
mostrar el contenido.
PEGAR ACCESO DIRECTO, crea un vínculo hacia el elemento de origen el cual
fue copiado anteriormente.
Esta nueva versión permite mantener el
control sobre estas acciones gracias a una
única caja de diálogo que aparecerá cuando
se ejecuten las opciones de pegar, copiar o
cortar y teniendo opción de pausar el
proceso, detenerlo o reiniciarlo.
Además, se muestra un gráfico detallado en el que se especifica la velocidad del
proceso y el tiempo que falta para que se
complete. Presione el botón más detalles
para mostrar el gráfico respectivo.
A veces sin fijarse sobre el contenido que
tiene en una determinada unidad o por la
cantidad de información que tiene, al pegar
muestra una ventana de confirmación
indicando que ya existen archivos o carpetas
con el mismo nombre y a su vez las opciones respectivas para elegir que acción
debe realizar.
Si elige permitirme decidir por cada archivo, muestra otra ventana con todos los
archivos teniendo opción de seleccionar de uno en uno o por bloque. Si desea
puede omitir y continuar con la acción respectiva.
El objetivo de estas mejoras es proporcionar un lugar único en el que administrar
todos los trabajos, conseguir una experiencia más clara y dar más capacidades
para controlar estas acciones.
2) ORGANIZAR. - En este grupo de botones se muestran 3 nuevos en cuanto a su
forma de uso que se da en el explorador de Archivos y son:
MOVER A, muestra la lista de opciones del cual elige donde
desea colocar ahora el archivo o carpeta seleccionada. Si no
aparece en la lista, seleccione la última opción “Elegir
ubicación” para seleccionar de forma personalizada el lugar
de ubicación.
Esta acción reemplaza las acciones que realizaba en
versiones anteriores donde se tenía que cortar el elemento,
luego buscar la nueva ubicación para que finalmente pueda
pegar.
Universidad Nacional de Ingeniería Pág. 32
WINDOWS 10 (manual del alumno)
COPIAR A, muestra la lista de opciones del cual elige donde desea colocar ahora
el archivo o carpeta seleccionada. Si no aparece en la lista,
seleccione la última opción “Elegir ubicación” para
seleccionar de forma personalizada el lugar de ubicación.
Esta acción reemplaza las acciones que realizaba en
versiones anteriores donde se tenía que copiar el elemento,
luego buscar la nueva ubicación para que finalmente pueda
pegar.
ELIMINAR, con este nuevo botón puede elegir si desea enviar a la papelera de
reciclaje (Reciclar) o desea quitar completamente
del equipo (eliminar permanentemente) el archivo
o carpeta seleccionado. Con respecto a la última
opción, puede dejar por defecto como muestra (sin
activar) o active para que cada vez que elimine un
archivo muestre la ventana de confirmación si
desea eliminar o no.
CAMBIAR NOMBRE. - Este botón edita el nombre del archivo o carpeta
seleccionado en el cual se muestra
sombreado de color azul. Puede digitar
directamente el nuevo nombre o si desea
primero borra y luego digita.
También puede utilizar la tecla F2 para
cambiar el nombre o hacer dos clics
pausados en el nombre del archivo o carpeta.
3) NUEVO. - Estos botones permiten organizar y/u ordenar el contenido que tiene en
una unidad, en el escritorio o dentro de
una carpeta.
Nueva Carpeta crea una carpeta de forma
rápida y directa y ahí puede guardar toda
la información que necesite. Así está
empezando a organizar el contenido
Nuevo Elemento crea un archivo o carpeta en el
lugar donde esté
ubicado. Esta acción
abrevia lo que
anteriormente se hacía
como clic derecho,
nuevo y clic en el
elemento a crear.
Universidad Nacional de Ingeniería Pág. 33
WINDOWS 10 (manual del alumno)
4) ABRIR
Propiedades muestra información del
archivo seleccionado, elimina información
de dicho archivo seleccionado.
Abrir muestra una lista de programas con el cual se puede abrir el archivo
seleccionado. Si la selección es con una carpeta, muestra abrir con el explorador
de Windows.
Modificar abre el programa con el cual se ha creado el archivo.
Historial muestra el historial del archivo seleccionado. Si no tiene historial, al hacer
un clic carga una ventana indicando que “no se encontró ningún historial de
archivos”
5) SELECCIONAR.- Los botones de este grupo
permiten seleccionar los archivos o carpetas ya
sea en conjunto o de forma personalizada.
Universidad Nacional de Ingeniería Pág. 34
WINDOWS 10 (manual del alumno)
FICHA COMPARTIR
Está conformado por un conjunto de botones organizados en 3 grupos:
1) ENVIAR. - para este grupo de botones se necesita de una conexión a internet y/o
de dispositivos para su uso correcto.
Correo electrónico permite enviar el archivo como dato adjunto a un correo
electrónico siempre y cuando el equipo esté configurado con Microsoft Outlook. Al
no estar configurado muestra el mensaje indicando que tiene que debe crear un
perfil.
Comprimir crea una carpeta comprimida con el archivo o carpeta seleccionado.
Al comprimir se obtiene una carpeta como copia del elemento seleccionado. La
apariencia que toma la carpeta es de una carpeta cerrada con el grafico de un
cierre. Si la carpeta se muestra con la apariencia de tres libros es porque en el
equipo se tiene instalado el programa de Winrar.
Grabar en disco permite llevar directamente el archivo hacia la ventana del
programa con el cual se va a grabar el archivo. Si tiene insertado el CD o DVD
muestra el mensaje siguiente
Universidad Nacional de Ingeniería Pág. 35
WINDOWS 10 (manual del alumno)
Imprimir abre el programa y la caja de diálogo para configurar e imprimir. Si no tiene
instalado una impresora, muestra una ventana donde convierte el contenido en un
archivo PDF
Enviar por Fax permite enviar el documento siempre y cuando esté conectado a
un servidor o un módem fax.
2) COMPARTIR CON.- Con estas opciones
configura a la carpeta para compartir dentro de un
grupo de usuarios y permitir el acceso para copiar
los archivos compartidos. En un centro de
enseñanza es de gran ayuda esta acción porque
facilita copiar los temas para todos los equipos del
aula más aún para todos los equipos del centro de enseñanza.
Usuarios Específicos muestra el asistente para compartir la carpeta donde debe
seleccionar a quien o quienes se va a compartir
3) SEGURIDAD AVANZADA.- Esta opción permite configurar con más
detalles la carpeta compartida como es restricción, el acceso, la
edición, etc. Al hacer un clic muestra la ventana “Configuración de
seguridad avanzada para Windows 10”, configure según sea
necesario.
FICHA VISTA
En este grupo de botones puede mejorar la visibilidad de los elementos seleccionados,
de igual manera puede personalizar los modos de vista sobre diferentes acciones.
Universidad Nacional de Ingeniería Pág. 36
WINDOWS 10 (manual del alumno)
1) PANELES. - Este grupo de botones permite tener áreas o espacios donde se pueda
ver con más detalles el archivo, carpeta o unidad seleccionada.
Panel de Navegación es el área de la 1ra columna dentro del Explorador de Archivos
el cual se muestra visible por defecto. Si desea ocultar debe hacer un clic en el botón
respectivo y cuando muestre la lista desactive “Panel de navegación”
El panel de navegación también muestra otras opciones como son:
Mostrar todas las carpetas permite ver u ocultar las carpetas o unidades que hay en
el panel de navegación. Por defecto está desactivado. Active y observe qué elementos
se muestran en el panel.
Mostrar Favoritos permite ver u ocultar la primera sección de iconos que muestra en
el panel de navegación.
Panel de Vista Previa permite añadir una 3ra columna en la cual se observa el
contenido del archivo seleccionado en modo lectura. Si desea tener un mayor espacio
para ver mejor el contenido, hacer un arrastre desde la línea de división.
Este panel es de gran ayuda ya que facilita la vista del contenido y así no tiene que
estar abriendo el archivo para recién ver que contenido tiene.
Universidad Nacional de Ingeniería Pág. 37
WINDOWS 10 (manual del alumno)
Panel de detalles muestra la información del archivo seleccionado. El área que ocupa
es la 3ra columna
NOTA: la tercera columna mostrará el panel de vista previa o el
panel de detalles más no puede mostrar los dos a la vez.
2) DISEÑO. - Este conjunto de botones muestra diferentes modos de vista de los
iconos que se encuentran en el área de trabajo del explorador de Archivos.
Entre los modos de vista tenemos:
Las vistas ayudan según el trabajo que se realiza, por ejemplo, está trabajando con
imágenes, entonces puede elegir como modo de vista iconos grandes. Otro ejemplo:
desea conocer el peso del archivo, entonces puede elegir vista detalles.
OJO: También puede cambiar el modo de vista presionando la
tecla CTRL y girando la rueda del mouse hacia adelante (para
mostrar más grandes) y gire hacia atrás (para mostrar más
pequeños) cambiando entre los diferentes modos de vista.
Universidad Nacional de Ingeniería Pág. 38
WINDOWS 10 (manual del alumno)
3) VISTA ACTUAL. - Con este conjunto de botones puede ordenar, agrupar y mejorar
la presentación del contenido en el explorador de Archivos.
Ordenar por muestra una lista de opciones a elegir de qué
manera se van a ordenar los elementos
Agrupar por muestra los elementos por bloques de acuerdo a
la opción elegida al momento de agrupar.
Agregar columnas permite añadir más información ordenado por columnas
mostrando más información del elemento seleccionado
Ajustar columnas lo que hace es aumentar o disminuir el ancho de la columna de
forma automática según la información que muestre en la fila considerando la que
tiene mayor contenido.
4) MOSTRAR U OCULTAR. - Estas opciones permiten mostrar otras características
para utilizar con mayor facilidad o para poder identificar fácilmente.
Casillas de elemento muestra una casilla de verificación al lado izquierdo de cada
elemento. Se utiliza para seleccionar al elemento y otros elementos desde diferentes
posiciones.
Universidad Nacional de Ingeniería Pág. 39
WINDOWS 10 (manual del alumno)
Al activar puede empezar a seleccionar
todos los elementos que necesite
haciendo un clic solamente en la casilla
del elemento.
Esta acción reemplaza a la selección
que se hace presionando la tecla CTRL
+ Clic en cada elemento.
Extensiones de nombre de Archivo muestra las extensiones o formatos de los archivos
que fueron creados utilizando un determinado programa el cual puede facilitar una
búsqueda en el caso de que no se recuerda del nombre del archivo. También puede
activar la casilla para conocer que
formato tiene cada archivo
almacenado en una unidad o
carpeta. Además, puede utilizar
para cambiar el formato del
archivo por otro formato que
permita abrir con un programa
diferente, en este caso debe
conocer los programas que tienen similitudes en cuanto al contenido.
El sistema operativo por defecto NO MUESTRA la extensión del archivo para evitar
así eliminar el formato que corresponde ya que si esto sucede mostrará un mensaje
indicando que el archivo posiblemente que inutilizable o simplemente ya no podrá abrir
el archivo.
Elementos ocultos muestra los archivos o carpetas que en algún momento se ocultaron.
Al activar también muestra los archivos propios del sistema operativo, aquellos que por
defecto Windows los tiene oculto protegiendo de esa manera posibles eliminaciones que
puedan afectar al S.O.
Universidad Nacional de Ingeniería Pág. 40
WINDOWS 10 (manual del alumno)
Ocultar elementos seleccionados permite ocultar rápidamente el archivo y/o carpeta
que se encuentre seleccionado. Esto
resume la acción de ocultar por
medio de la caja de propiedades
donde se activa el atributo oculto. Si
la casilla elementos ocultos no está
activo, entonces toda la selección se
ocultará desapareciendo de su lugar
de ubicación.
Al seleccionar una carpeta cuando se
utiliza el botón ocultar elementos
seleccionados muestra una caja de
diálogo en el cual configura sobre qué
elementos debe afectar la propiedad de
oculto.
Opciones / Cambiar opciones de búsqueda
abre una caja de diálogo con más propiedades
con el cual puede configurar el equipo y poder
utilizar mejor.
Además de estas fichas, otras aparecen según el elemento que tenga seleccionado.
Algunos ejemplos:
Al Seleccionar un elemento de Bibliotecas (Ejm. Documentos), la cinta de opciones
se aprecia como la
imagen siguiente
Universidad Nacional de Ingeniería Pág. 41
WINDOWS 10 (manual del alumno)
Al seleccionar una unidad del equipo (Ejm: Disco Extraíble)
Al seleccionar el elemento Red
Al seleccionar una imagen
Al seleccionar un video o música
Entre un video o música la diferencia se da solamente en el nombre de herramientas
de “video” o “música”. Ambos archivos tienen los mismos botones a utilizar.
Universidad Nacional de Ingeniería Pág. 42
WINDOWS 10 (manual del alumno)
BÚSQUEDA MEJORADA
Con la cinta dedicada exclusivamente a la búsqueda, filtrar los resultados es mucho
más fácil que en Windows 7 obteniendo resultados más eficaces.
El cuadro de búsqueda muestra el nombre del elemento donde se va a realizar la
búsqueda, detalle que resume la elección de donde o en qué lugar se va a buscar.
Si hace clic en el cuadro de búsqueda que aparece en todas las ventanas del
Explorador de Archivos de Windows 10, el aspecto del menú superior cambia
facilitando opciones para poder modificar directamente los parámetros de la búsqueda
sin necesidad de abrir una nueva ventana con opciones o avanzadas, o similares.
Puede establecer un intervalo de tiempo para la última modificación, si quiere buscar
en subcarpetas o no, su tipo, tamaño y otras propiedades como fecha de captura o
etiquetas. Todo esto al alcance de un simple clic puesto que esta disposición de las
opciones facilita mucho el trabajo.
Al digitar el texto clave para la búsqueda se va mostrando rápidamente todos los
archivos o carpetas que coinciden según va ingresando los caracteres o letras
Universidad Nacional de Ingeniería Pág. 43
WINDOWS 10 (manual del alumno)
Si solo desea obtener como resultado el o los archivos digite un texto más completo
Si no recuerda el nombre del archivo puede realizar una búsqueda por la extensión o
tipo de archivo y tendrá resultados más efectivos. De preferencia active la casilla
“mostrar extensiones de nombre de archivo” de la ficha Vista y a comenzar con la
búsqueda. Este procedimiento es muy importante cuando se tiene una cantidad de
archivos en la cual no puede ubicar con facilidad.
En todo caso no recuerda el nombre del archivo, tampoco la extensión o simplemente
no recuerda nada, entonces puede elegir buscar con los botones de la ficha Buscar
como pueden ser. Fecha de Modificación, Tipo, tamaño, otras propiedades y así
encontrará el o los archivos que tiene almacenado en el equipo.
Por ejemplo, realice una búsqueda por “Tipo”, seleccione una opción de la lista y
obtendrá sus resultados.
Una vez obtenido el resultado, puede seleccionar el archivo e indicar que se abra en
el lugar donde se ubica. Para esta acción debe hacer un clic en el botón “Abrir
ubicación del archivo”
Si desea abrir directamente el archivo puede hacer un doble clic y éste se abrirá en el
programa donde fue creado.
Universidad Nacional de Ingeniería Pág. 44
WINDOWS 10 (manual del alumno)
OTROS CAMBIOS
Hay algunos otros cambios sutiles como por ejemplo El botón “Subir a”. Esta acción
permite ir a la carpeta anterior que contiene a la actual. Se muestra una vez más ya
que desde la versión de Windows vista se había quitado.
Puede añadir iconos de acceso rápido sobre el grupo de iconos con el mismo nombre
los cuales se ubican en la parte superior izquierda de la ventana del Explorador de
Archivos. Para añadir despliegue la lista de opciones haciendo un clic en el botón
“personalizar barra de herramientas de acceso rápido”, active la opción respectiva.
Por último, puede utilizar el teclado para trabajar con los botones de la cinta de
opciones. Todas las fichas y botones tienen un atajo de teclado. Para mostrar la tecla
respectiva presione la tecla ALT, luego presione la tecla correspondiente para activar
la ficha donde desea trabajar, enseguida presiona la tecla que se muestra en el botón
a utilizar.
Si lo trabaja con frecuencia es posible que resuma
procedimientos que habitualmente lo hace con el mouse
Universidad Nacional de Ingeniería Pág. 45
WINDOWS 10 (manual del alumno)
UNIDADES CARPETAS Y ARCHIVOS
Al utilizar el equipo se trabaja frecuentemente con la creación de carpetas y archivos
los cuales se almacenan en una unidad del Equipo. Las carpetas se crean con el
objetivo de organizar los archivos y los archivos de hecho serán los más importantes
son los documentos elaborados que se guardarán en una carpeta.
UNIDADES
En Windows, se le llama “unidad” a cada dispositivo de almacenamiento. El sistema le
adjudica una letra a cada uno. Comienza por la disquetera (que ya no se usa), a la que
llama “A:”; luego, sigue con el disco duro, al que llama “C:”. Después, sigue asignando
letras a las unidades que encuentra: “D:”, “E:” y así, poniendo letras primero a todos los
discos duros y luego a las unidades extraíbles como los CD, DVD, y memorias USB. La
letra “B:” está reservada para otra disquetera, que, en la actualidad, ya no se usa.
CARPETAS
Son medios de almacenamiento que se utilizan para guardar carpetas o archivos
CREAR CARPETAS
Para crear carpetas puede elegir una de estas opciones:
Método Clásico.- Clic con el botón derecho en un espacio vacío, de
la lista seleccione Nuevo y a continuación hacer un clic en Carpeta.
Luego digite el nombre
Método Abreviado.- Se aplica a partir de Windows 7. Presione las
teclas CTRL + MAYÚS + N, luego digite el nombre para la carpeta
Con el Explorador de Archivos. – Ir a la ficha Inicio / Nuevo / clic en Nueva Carpeta,
luego digite el nombre para la carpeta
CREAR SUBCARPETAS
Cada carpeta que se crea dentro de otra carpeta se denomina
subcarpeta. Este procedimiento se realiza con el objetivo de
organizar mejor el contenido.
Para crear una subcarpeta, abre una carpeta y crea otra carpeta
dentro de ella.
Si tiene varias carpetas independientes, al mover una sobre otra
también se estará creando las subcarpetas.
Universidad Nacional de Ingeniería Pág. 46
WINDOWS 10 (manual del alumno)
Al crear varias subcarpetas estaría obteniendo también una estructura o jerarquía de
carpetas. Con este conjunto de carpetas se pretende tener más ordenado los archivos,
carpetas en las diferentes unidades del
equipo.
Aunque en la práctica real, la mayoría
elige guardar sus archivos o crear sus
carpetas en el Escritorio. Conforme va
trabajando y con la cantidad de archivos
que tiene llegará a crear estas
denominadas subcarpetas.
OCULTAR CARPETA
Se ocultan las carpetas con el objetivo de proteger el contenido que tiene o de ser
eliminados por otros usuarios que utilicen un mismo equipo. Esta propiedad tiene
activado por defecto y cuando realiza los procedimientos automáticamente la carpeta
se ocultará.
Oculte la carpeta desde el Explorador de Archivos:
Abre el explorador de Archivos / Busque y seleccione la
carpeta a ocultar / ir a la Ficha Vista / clic en el icono
“Ocultar elementos seleccionados”. Al hacer un clic
mostrará un cuadro donde le pedirá confirmación si desea
aplicar. Al aplicar este cambio todas las carpetas
seleccionadas y subcarpetas no estarán visibles.
Oculte la carpeta desde cualquier ubicación:
Seleccione la carpeta a ocultar / Clic derecho en la carpeta / clic en Propiedades / en la
sección Atributos active la casilla “oculto” / Aceptar. Confirme la aplicación en el cuadro
del mensaje.
MOSTRAR CARPETA
Para mostrar los archivos y/o carpetas ocultas realice lo
siguiente:
Abre el explorador de Archivos / Ir a la ficha vista / hacer un
clic en la casilla elementos ocultos
Los elementos se mostrarán, pero se apreciarán con un color
tenue semitransparente, entonces, realice los procedimientos
para ocultar y el último paso será el que determine para que
finalmente se muestre como se tenía en un principio.
Universidad Nacional de Ingeniería Pág. 47
WINDOWS 10 (manual del alumno)
COMPRIMIR CARPETAS
Al comprimir carpetas se lograría reducir el peso que tiene dependiendo del contenido
que tenga. Se recomienda comprimir para enviar información en bloque por correo,
para ahorrar espacio (puede comprimir los archivos y/o carpetas que no se usan con
frecuencia). Para comprimir puede elegir una de estas
opciones:
Con el Explorador de Archivos. – Seleccione la carpeta /
Ficha Compartir / hacer un clic en Comprimir
Método Clásico. - Clic derecho en la Carpeta / Enviar a / clic
en Carpeta Comprimida (en zip).
En ambos casos se crea un duplicado de la carpeta
seleccionada en el mismo lugar donde se encuentra la carpeta
original.
El icono que se muestra cuando se comprime dependerá
del programa o aplicación que tenga instalado en su
equipo.
COMPARTIR UNA CARPETA
Para compartir una carpeta puede realizar los siguientes procedimientos:
1.- Abre el explorador de Archivos, busca y selecciona la carpeta a compartir.
2.- Selecciona la ficha Compartir y hacer un clic en Usuarios específicos
3.- En la ventana del asistente configurar:
a) Seleccione del cuadro de lista la opción “Todos” y presione el botón AGREGAR
b) Presione el Botón COMPARTIR, luego presione el botón LISTO
4.- Una vez compartido debe conocer el número de IP del Equipo (Abrir la ventana
símbolo del sistema y digitar ipconfig)
O el nombre del equipo (presione + Pause inter) para dar la información al
usuario o a los usuarios con los que desea compartir.
Universidad Nacional de Ingeniería Pág. 48
WINDOWS 10 (manual del alumno)
5.- Cuando conoce el nombre del equipo, debe abrir el comando Ejecutar. Para abrir
y utilizar realice los siguientes procedimientos:
a) Presione las teclas Windows ( + R)
b) Digite el nombre del equipo de la siguiente manera: \\DESKTOP-1AOGV4G
El nombre debe estar antecedido por la línea diagonal \ (presione ALT + 92)
No dejar espacios entre las líneas y el nombre del equipo.
c) Hacer un clic en el botón Aceptar o presione la tecla Enter
Se abre la ventana del Explorador de Archivos en la cual se debe mostrar la
carpeta Compartida (la imagen muestra la carpeta Practicas como carpeta
compartida), abre la carpeta, seleccione el archivo o los archivos y copie a su
Escritorio.
ARCHIVOS
Un archivo es un elemento que contiene información, como texto,
imágenes o música. Cuando se abre, el archivo puede tener un
aspecto muy parecido al de una fotografía o un documento de texto de
los que puede encontrar en cualquier escritorio o carpeta. En el
equipo, los archivos se representan mediante iconos, así resulta más
sencillo reconocer un tipo de archivo con solo ver el icono.
NOMBRE DE UN ARCHIVO
Un archivo está identificado por nombre, un punto y una extensión. El nombre
diferencia a un archivo de otro y la extensión define el tipo o formato. Por ejemplo:
Gatito.jpg Foto
Planilla_pago.xlsx Archivo Excel
La tortura.mp3 Música
Universidad Nacional de Ingeniería Pág. 49
WINDOWS 10 (manual del alumno)
TIPOS DE ARCHIVO
Entre los tipos de archivos están los ejecutables y los de aplicación.
Ejecutables o archivos de programa. - funcionan por sí mismos, su extensión es
.exe, .com, .bat, .dll.
Algunos programas con su respectivo archivo ejecutable o tipo aplicación:
Programa Archivo
ejecutable
Paint Mspaint
Wordpad Wordpad
Bloc de notas Notepad
Word Winword
Calculadora Calc
Excel Excel
Access Msaccess
PowerPoint Powerpnt
Internet Iexplore
Explorador de Archivos Explorer
Corel Draw Coreldrw
Photoshop Photoshop
Mapa de caracteres Charmap
Ventana del Sistema Cmd
Panel de control Control
Ventana de diagnostico Dxdiag
Recortes Snippingtool
Notas rápidas stikynot
Archivos de datos o de aplicación. - Almacenan información que tendrá que ser
utilizada con ayuda de algún programa, normalmente, el programa con el cual fue
elaborado. Estos son los archivos que con frecuencia se trabajan.
Se puede clasificar según su tipo: Audio, base de datos, fotos, hoja de cálculo, página
web, documentos de texto, video, comprimidos, pdf, etc.
Algunos archivos de aplicación con sus respectivos tipos.
Universidad Nacional de Ingeniería Pág. 50
WINDOWS 10 (manual del alumno)
Archivo Tipos
Hoja de cálculo xls, xlsx, xlsm
Documentos word doc, docx,
Presentación Powerpoint ppt, pptx, pps, ppsx
Sonido mp3, midi, wav,
Imágenes jpg, gif, png, bmp, tif
Videos wmv, avi, mp4, vlc, 3gp
Internet htm, html
Format Document Portable pdf, xps
Archivos comprimidos zip, rar
PROGRAMAS
Las tareas que realiza en el equipo requieren el uso de un programa. Por ejemplo, si
desea dibujar una imagen, debe usar un programa para dibujar o pintar. Para escribir
una carta, usa un programa de procesamiento de texto. Para explorar Internet, usa un
programa denominado explorador web. Hay miles de programas disponibles para
Windows.
Un programa es un conjunto de instrucciones que permite realizar una determinada
tarea en una computadora. Al conjunto de programas se le llama software y el software
se puede clasificar en software de sistema o en software de aplicación.
ABRIR PROGRAMAS
Para abrir un programa puede elegir utilizar uno de los siguientes procedimientos:
Universidad Nacional de Ingeniería Pág. 51
WINDOWS 10 (manual del alumno)
En Windows 10, para abrir un programa realice los siguientes procedimientos:
CON EL MOUSE
* Hacer un clic en el botón Inicio / clic en Todas las Aplicaciones
* Con la ruedecilla del mouse desplazarse hacia abajo hasta encontrar la categoría y
nombre del programa.
* Hacer un clic en el nombre del programa
CON EL TECLADO
* Presione la tecla Windows () y se mostrará la lista
del menú Inicio
* Escribe el nombre del Programa y notará que
automáticamente se habilita el cuadro de búsqueda y
a su vez muestra el resultado de la búsqueda que va
haciendo.
* Observe en la lista del resultado si el nombre del
programa se encuentra resaltado, si es así presione
la tecla Enter y estará ejecutando dicho programa.
CON EL COMANDO EJECUTAR
También puede abrir un programa
utilizando el comando Ejecutar el cual
puede abrir presionando las teclas
Windows + R, en el cuadro, digite el
nombre técnico del archivo ejecutable del
programa.
Universidad Nacional de Ingeniería Pág. 52
WINDOWS 10 (manual del alumno)
CON EL ICONO DE ACCESO DIRECTO
Puede crear iconos de acceso directo del programa o programas
que con frecuencia utiliza. Una vez creado, éste aparece de forma
gráfica en el Escritorio. Desde ahí puede hacer un doble clic y
estará ejecutando el programa.
Con el Icono de Inicio Rápido
Al anclar a la barra de tareas el icono del programa tiene una opción más rápida y
directa para abrir el programa, sólo necesita hacer un clic en el icono respectivo.
ELEGIR CON QUE PROGRAMA ABRIR
Independientemente de la forma que elija para abrir un archivo y además abre por vez
primera un documento, el sistema operativo mostrará un mensaje indicando que
existen aplicaciones que pueden abrir dicho documento.
INSTALACIÓN DE PROGRAMAS
Universidad Nacional de Ingeniería Pág. 53
WINDOWS 10 (manual del alumno)
No está limitado a usar únicamente los programas que incluye el
equipo, sino que puede comprar nuevos programas en CD o DVD, o
descargarlos de forma gratuita o mediante el pago de una cuota desde
Internet.
Instalar un programa significa agregarlo al equipo. Este procedimiento
se realiza por medio de un asistente en el cual debe leer las
instrucciones y continuar hasta finalizar su instalación. Después de instalar un
programa, el icono de acceso directo se incluye a los iconos de los demás programas
los cuales se ven en la interfaz Metro. Desplácese hacia la derecha y lo encontrará al
final de la lista.
Descargar e instalar el Programa Photoscape (Ejemplo)
Ingresar a la página www.softonic.com
y en el cuadro de búsqueda digite el
nombre del programa a descargar.
Cuando muestre los resultados, elige el programa a descargar y presione el botón
Descargar
En la siguiente ventana presione en
el enlace “descarga alternativa de
Photoscape” descartando así que
se descarguen más programas que
no los va a necesitar lo que sucede
cuando presiona el botón descargar
gratis.
Universidad Nacional de Ingeniería Pág. 54
WINDOWS 10 (manual del alumno)
En la parte inferior de su pantalla debe mostrarse la barra en la cual elige que desea
hacer con el programa (ejecutar, guardar o cancelar). Presione el botón Ejecutar para
empezar la descarga y posteriormente la instalación.
Cuando muestre la ventana del asistente, lea las instrucciones y realice los pasos
como indica. Si las instrucciones se muestran en inglés y no domina este lenguaje
puede recurrir a internet y utilizar el traductor de google para su mejor comprensión.
En esta ventana muestra el progreso de descarga e instalación de los componentes
para que el programa funcione de forma correcta
En esta ventana muestra una casilla activada el cual indica que se va a ejecutar o abrir
el programa una vez que presione el botón “finish”. Si no lo desea, desactívelo y
presione el botón finish para terminar la instalación.
Universidad Nacional de Ingeniería Pág. 55
WINDOWS 10 (manual del alumno)
La presentación de la ventana de este programa sería así
DESINSTALAR PROGRAMAS
En ciertos casos encuentra en el equipo algunos
programas que no los utiliza o conforme van
actualizándose los programas encuentra uno nuevo
que reemplace lo que hacía con el anterior,
permitiendo trabajar de una forma más rápida. Los
pasos a seguir son:
Realice la búsqueda escribiendo el texto
“Desinstalar”
Seleccione agregar o quitar programas y mostrará la siguiente ventana. Escribe el
nombre del programa que desea desinstalar
Universidad Nacional de Ingeniería Pág. 56
WINDOWS 10 (manual del alumno)
Desinstale siguiendo las instrucciones que muestran en el asistente.
Al presionar el botón Desinstalar empezará el asistente hasta completar la
desintalación del programa mostrando algunos mensajes de los cambios que va
realizando. Continue hasta terminar el proceso.
ACCESORIOS DE WINDOWS
ACCESIBILIDAD DE WINDOWS
Entre las herramientas más comunes tenemos:
LUPA
Utilidad incluida desde Windows 7 y que cumple la función de
hacer Zoom en las presentaciones y ayudar a mostrar partes
de la pantalla a la audiencia de una manera muy fácil y
eficiente permitiendo leer con mayor facilidad. Aparte de poder hacer zoom se puede
seguir interactuando igualmente con la aplicación sin problemas y de forma aumentada.
Para mostrar la lupa:
Clic en el logo de Windows (Inicio) / Todas las aplicaciones / Accesibilidad de Windows
/ Clic en Lupa.
Universidad Nacional de Ingeniería Pág. 57
WINDOWS 10 (manual del alumno)
Puede activar la lupa de modo rápido realizando las siguientes acciones:
- Presione las teclas Windows + “+” Activa la lupa
- Presione las teclas Windows + “+” Aumenta el zoom
- Presione las teclas Windows + “-” Reduce el zoom
- Presione las teclas Windows + Esc Cierra la lupa
NARRADOR
Es un lector de pantalla que lee el texto en voz alta.
Cuando abre el narrador inmediatamente va a notar su
activación porque resaltar el área donde se encuentra el
cursor y una voz de mujer empieza a leer todo aquello que es de relevancia para la
navegación por el sistema operativo.
Narrador permite una completa
configuración de sus parámetros desde la
propia aplicación.
General puede configurar el sistema para
que arranque junto con el Sistema, reducir
el volumen del resto de sonidos cuando
esté en funcionamiento, resaltar con un
cuadro azul lo que esté leyendo, etc.
Navegación permite utilizar el ratón para
señalar lo que se quiere leer; activa
automáticamente las teclas del teclado
virtual táctil.
Voz cambia el intérprete virtual, pasando
de Helena que habla en castellano, a Zira
en inglés americano. Además de
cambiarle la velocidad, el tono y el volumen.
Comandos permite configurar los comandos de la navegación como leer el siguiente
párrafo; o saltar a una celda de una tabla; o leer lo seleccionado deletreando, por
medio de nuestros propios comandos de teclado.
Cuando esté en funcionamiento, todos los movimientos por el sistema operativo, las
aplicaciones y su contenido, serán rigurosamente narrados por la voz de Helena.
RECONOCIMIENTO DE VOZ DE WINDOWS
Esta característica viene totalmente
integrada por lo que únicamente
necesita contar con un micrófono así
sea de auriculares o no.
Esta característica ofrece la posibilidad de redactar texto sin escribirlo, y ejecutar
comandos de voz para activar diversas aplicaciones, sólo hará falta seguir unos pasos
previamente con el fin de conseguir la máxima precisión posible.
Universidad Nacional de Ingeniería Pág. 58
WINDOWS 10 (manual del alumno)
Por defecto, la primera vez que use esta característica verá el tutorial de reconocimiento
de voz, el cual le guiará paso a paso dando a conocer esta funcionalidad. También le
pedirá que lea en voz alta unas cuantas palabras y comandos durante unos minutos para
mejorar la precisión del sistema.
Terminado con el tutorial, preguntará
algunas cosas respecto a su funcionamiento
y se iniciará mostrando una barra superior.
Desde ahí, puede activar o desactivar el
reconocimiento de voz haciendo clic sobre el icono del micrófono (también lo puede
hacer por voz), y verá el nivel de sonido captado así como lo que el sistema haya
reconocido de lo que se ha hablado.
Al presionar el botón derecho sobre esta barra muestra más opciones para su
configuración las cuales son muy diversas. A partir de aquí, solo queda que sea capaz
de hacerte con este intuitivo sistema, aunque necesitará un poco de práctica. Lo más
importante es darle tiempo al tutorial, pues es necesario para que se adapte a su voz
pudiendo conseguir así una mejor calidad de reconocimiento.
TECLADO EN PANTALLA
Le permite usar el mouse u otro dispositivo señalador para interactuar con un teclado
en pantalla. De esta manera ingresa los datos sobre el programa que esté trabajando.
El enfoque principal de este teclado es permitir usar
Windows completamente sin tener un teclado
conectado a su computadora. No es personalizable,
y no responde a ningún tipo de código.
Para mostrar el teclado numérico presione el botón
opciones y mostrará una caja de diálogo en el cual active la casilla “activar teclado
numérico”.
ACCESORIOS DE WINDOWS
Universidad Nacional de Ingeniería Pág. 59
WINDOWS 10 (manual del alumno)
BLOC DE NOTAS
Es un viejo conocido que ya existía desde las
primeras versiones de Windows y que no ha
cambiado con el paso del tiempo ni con el cambio
de versiones.
Las opciones de abrir o guardar archivo que nos
ofrece son solo dos: .TXT y Otros (*. *), ya que es
muy utilizado para editar ciertos archivos del sistema.
En definitiva, se trata de un editor de textos muy simple pero que resulta de una gran
utilidad precisamente por su simpleza. Además, es el editor predeterminado de algunos
formatos, como el formato .TXT; también permite editar y guardar archivos del tipo .SYS
editable, .BAT, .INI y otros del sistema.
CALCULADORA
Es un componente de Windows que sirve para realizar
cálculos básicos y avanzados. Tiene una interfaz simple y
permite realizar las operaciones básicas, y memorizado, con
posibilidad de calculadora científica, donde se incluyen
logaritmos, diferentes bases numéricas, operadores lógicos,
grados, radianes, exponencial, funciones trigonométricas, etc.
La calculadora además del modo estándar, posee 3 modos
adicionales: Científica (para operaciones de matemática
avanzada), Programador (para cálculos binarios) y estadística
(para cálculos estadísticos). Para acceder a estos modos, abre
la calculadora de Windows, hacer un clic en el menú "Ver" y
seleccione uno de los modos
Además, puede realizar diversos tipos de cálculos como
volumen, longitud, peso, etc.
CONEXIÓN A ESCRITORIO REMOTO
Es una de las aplicaciones que permite acceder
desde un equipo a otro que esté conectado a la red
o a través de Internet, lo cual resulta muy útil
cuando se requiere acceder a información de un
equipo que está en otra ubicación, por ejemplo,
para dar soporte o para realizar tareas de
mantenimiento, o cuando se quiere acceder desde
el trabajo a información que está en el equipo en
casa.
Con esta versión no resulta ningún impedimento a la hora de usarla, ya que desde un
equipo con Windows 10 se puede acceder vía Escritorio Remoto a otros equipos que
Universidad Nacional de Ingeniería Pág. 60
WINDOWS 10 (manual del alumno)
funcionen bajo cualquier edición de Windows: XP, Windows Vista y Windows 7,
Windows 8 y Windows RT.
Para su correcto funcionamiento hay que asegurarse de que ambos sistemas están
preparados para trabajar con conexiones remotas. Concretamente, aquel equipo al que
se vaya a acceder, tiene que autorizar las conexiones entrantes a través de esta
aplicación. Esta característica se configura en el Panel de Control, en la opción de
Sistema, activando la opción de “Permitir acceso remoto”.
FAX Y SCANER DE WINDOWS
Este programa facilita enviar y recibir fax desde el equipo, solo con una configuración
y la ayuda de un dispositivo exterior. De igual manera, permite escanear si tiene algún
equipo que permita digitalizar la imagen, esta se procesa y se convierte en un archivo
que puede guardar en el
equipo o enviar por correo
electrónico.
Para poder escanear un
documento utilizando esta
herramienta de Windows
necesita una impresora con
escáner integrado, se conoce
también como impresoras
multifuncionales, esta debe
estar funcionando a plenitud, no tener errores de cartuchos y estar conectada de la
manera adecuada a la computadora.
Al abrir el programa Fax y Scanner de Windows aparecerá una ventana en la que debe
seleccionar la opción nueva digitalización el cual mostrará una ventana emergente que
tiene las impresoras que puede usar para escanear el documento. Seleccione la
impresora. Note que solo aparecerán las impresoras multifuncionales ya que estas son
las que pueden escanear documentos.
La próxima ventana que aparecerá muestra las opciones de configuración para el
documento que va a escanear; para mejorar la calidad del documento elige una mayor
cantidad para el DPI, configure y luego hacer un clic en digitalizar. Terminado el
proceso aparecerá la imagen o el documento que ha escaneado en un cuadro de
diálogo permitiendo guardar el archivo o hacer con el lo que se quiera. Es normal que
el tipo de documento por defecto sea JPG, pero puede seleccionar o convertir el
documento escaneado en el tipo de documento que se quiera.
GRABADORA DE ACCIONES
Universidad Nacional de Ingeniería Pág. 61
WINDOWS 10 (manual del alumno)
Para abrir: Presione la tecla Windows y digite "PSR" o
“Grabación” y aparecerá la ventana de grabación de acciones.
Es una aplicación muy útil ya que posibilita grabar paso a paso errores del sistema y
poder enviarlos a soporte técnico o directamente a Microsoft. También tiene otra
utilidad y es la de grabar los diferentes pasos a realizar para instalar alguna aplicación,
en suma, crear manuales visuales con los movimientos de mouse y códigos usados,
quedando guardados en versión HTML para poder consultarlos.
Presione el botón “iniciar grabación”, enseguida, hacer un clic en el área donde se
detalla la información o donde se encuentra posiblemente el error. Si desea agregar
un comentario debe hacer un arrastre alrededor del elemento, luego en el cuadro
“resaltar área y comentar” digite el comentario respectivo. Aceptar.
Al detener la grabación, el resultado se muestra en la ventana de Internet con todos los
detalles específicos de las acciones que se han realizado. Seleccione la opción guardar
para obtener un archivo comprimido.
MAPA DE CARACTERES
A veces se necesita digitar alguna letra o símbolo, pero no lo encuentra en el teclado
físico, aquí es donde viene a trabajar Mapa de caracteres.
Este programa permite insertar símbolos o
caracteres por medio de un tipo de fuente.
Para insertar: Seleccione el tipo de fuente /
clic en el carácter a insertar / clic en
Seleccionar / clic en Copiar. Pegue en el
programa donde desea colocar dicho
carácter.
Si el programa lo permite, puede hacer un
arrastre desde el carácter seleccionado hasta
donde se encuentra ubicado el cursor en
dicho programa.
NOTAS RÁPIDAS
Esta utilidad nos permite retener ciertas informaciones
recolectadas en la web o en otra parte a fin de no perderlas.
También puede ser útil cuando varias personas utilizan el mismo
equipo, o también puede utilizarlo como agenda en el cual digita
el mensaje o contenido que permite recordarle los trabajos
pendientes, citas, eventos, etc. que debe cumplir.
Su interfaz es muy sencilla (solo una hoja amarilla). Tan solo hay que escribir y dejarla
pegada al escritorio, de preferencia en algún lugar visible.
Universidad Nacional de Ingeniería Pág. 62
WINDOWS 10 (manual del alumno)
PAINT
Paint muestra un lienzo de dibujo libre para comenzar a dar vida a toda su creatividad.
Cuenta con muchas herramientas básicas para crear dibujos sencillos y dar ligeros
retoques a ciertas partes de una imagen.
PANEL DE ENTRADA MATEMÁTICA
Con la ayuda de este panel puede facilitar el ingreso de datos como fórmulas,
ecuaciones, etc. el cual detecta el trazo hecho con el mouse y lo representa en texto
y/o número. En el caso de que no se haya logrado escribir el dato adecuado, utilice
las herramientas para editarlas. Al presionar el botón insertar, éste se inserta con el
formato de ecuación
Por ejemplo: Digite la fórmula del agua: 𝐻2 𝑂
RECORTES
Permite realizar una captura de pantalla o un recorte de cualquier área en pantalla y
después copiar, guardar o compartir la imagen.
Universidad Nacional de Ingeniería Pág. 63
WINDOWS 10 (manual del alumno)
Cuando realiza la captura el resultado se muestra en una ventana del cual puede
copiar o guardar el archivo con un formato de imagen png, gif o jpeg.
REPRODUCTOR DE WINDOWS MEDIA
La versión 12 es la más reciente de este reproductor, la cual está disponible solamente
para versiones a partir de Windows 7. Esta versión cambia ligeramente el aspecto y
añade más formatos compatibles como MOV.
Ha eliminado funciones como el editor de
etiquetas avanzado, que permitía al usuario
modificar el título de la canción, el autor,
género, etc., el selector de colores y el
minirreproductor.
Permite reproducir diversos formatos
digitales: Audio CD, DVD-Video, DVD-Audio,
WMA (Windows Media Audio), WMV
(Windows Media Video), MP3, MPG y AVI.
También da la posibilidad de copiar
canciones de un CD al disco duro del PC y
viceversa. Además, busca en Internet los nombres de las canciones y álbumes,
mostrando la carátula del disco del cual provienen dichas canciones.
Al ser la primera vez que se va a utilizar active seleccionando Configuración
recomendada para que permita ver videos o escuchar sonidos.
VISOR DE XPS
XPS es un formato de archivo diseñado para compartir y archivar
memorandos, contratos, informes, páginas web, recibos en línea
o cualquier otra cosa que imprima y guarde habitualmente.
Cuando abre un documento XPS, se abre en el visor de XPS, donde
puede buscar una palabra o una frase, u hojear documentos
extensos usando la vista en miniatura. En la ventana aparecen dos barras de
herramientas, una en la parte superior y otra en la parte inferior del documento XPS.
Universidad Nacional de Ingeniería Pág. 64
WINDOWS 10 (manual del alumno)
Cada barra de herramientas ofrece opciones para ver y administrar documentos XPS,
como:
Guardar una copia del documento XPS en el equipo.
Encontrar una palabra o una frase en el documento XPS de solo lectura.
Escribir el número de página o navegar hacia atrás y adelante por las páginas
del documento para ir a una página específica.
Acercar o alejar el texto y las imágenes para que resulte más fácil su lectura.
Ver una o más páginas por vez en la pantalla.
Firmar digitalmente el documento.
Determinar quién puede tener acceso al documento y durante cuánto tiempo
aplicando permisos de documento.
Puede crear documentos XPS prácticamente en cualquier programa con solo seleccionar
el Escritor de documentos XPS de Microsoft como su impresora; no se necesita ningún
software adicional. La versión XPS se verá exactamente como el original.
WINDOWS JOURNAL
Es una utilidad tipo Post-It (o pósit, son unas pequeñas hojas de papel autoadhesivo
de varias dimensiones, formas y colores, aunque predominan en paquetes de varias
hojas pegadas entre sí), que nos permite tomar notas bien con escritura mano alzada
o bien entrando los textos con un teclado y que incluye unas plantillas interesantes
que entre otras cosas
permitirá escribir una
partitura donde sea que
esté.
En una primera vez
muestra la caja de diálogo
preguntando si desea
instalar el controlador de
impresión. Presione el
botón Instalar y tendrá
ventana similar a una hoja
de cuaderno rayado.
Universidad Nacional de Ingeniería Pág. 65
WINDOWS 10 (manual del alumno)
WORDPAD
Herramienta que siempre es útil para el procesamiento de texto básico cuya estructura
se ve mejorado desde la versión de Windows 7. Las opciones de formato, como el
resaltado, las viñetas, los saltos de línea y nuevos colores (además de la inserción de
imágenes y el zoom), convierten a WordPad en una herramienta sorprendentemente
útil. WordPad se puede usar para
abrir y guardar documentos de
texto (.txt), archivos de texto
enriquecido (.rtf), documentos de
Word (.docx) y documentos de
Texto de OpenDocument (.odt).
Los documentos en otros formatos
se abren como documentos de
texto sin formato y podrían no
aparecer de la manera deseada.
CAPTURAR PANTALLA
Windows 10 tiene una característica sencilla, pero útil, hacer capturas de pantalla.
Esta función está incluida ahora de forma nativa, es decir no es necesario tener que
usar ninguna aplicación para ello.
Al presionar las teclas + Print Screen (o PrtScn o Impr Pant), la pantalla se
desvanecerá casi imperceptiblemente y se creará una instantánea de lo que aparece
en pantalla el cual es guardada automáticamente sin tener que escoger la ubicación
ni ningún formato.
Al hacer la primera captura se crea una carpeta llamada "Capturas de pantalla" en el
directorio predeterminado de imágenes del usuario, cuya ruta es:
C:\Users\NombreDeUsuario\Pictures. Las siguientes se guardarán usando un número
sucesivo. El formato utilizado es PNG y la resolución es de 72 pixeles/pulgada.
Para verificar o comprobar la captura realizada debe abrir el explorador de archivos
( + E) y seleccionar imágenes el cual mostrará como contenido la carpeta “Capturas
de pantalla”. Al abrir la carpeta mostrará la imagen o imágenes que se hayan logrado
capturar con un nombre correlativo permitiendo ordenarlo.
Universidad Nacional de Ingeniería Pág. 66
WINDOWS 10 (manual del alumno)
INTERNET
Internet es la red descentralizada de redes de
comunicación interconectadas que utilizan la familia de
protocolos TCP/IP, garantizando que las redes físicas
heterogéneas que la componen funcionen como una red
lógica única, de alcance mundial. Sus orígenes se
remontan a 1969, cuando se estableció la primera
conexión de computadoras, conocida como ARPANET,
entre tres universidades en California y una en Utah,
Estados Unidos.
SERVICIOS QUE PRESTA INTERNET
Al conectarse a Internet entra en contacto directo con el resto del mundo. Puede
comunicarse con otras instituciones y personas que ya forman parte de la red,
intercambiando mensajes electrónicos e incluso documentos e imágenes que se
transmiten en cuestión de minutos a los lugares más alejaos del planeta. Puede visitar
oficinas virtuales de otras instituciones y consultar su material informativo en línea o
hacer búsquedas en sus bibliotecas y directorios. También puede publicar su propio
material para que todo el mundo conozca su labor y pueda contactarlo.
Entre los principales servicios que Internet coloca a nuestra disposición encontramos:
LA WEB O WWW (WORLD WIDE WEB)
Es uno de los servicios que más éxito ha tenido en
Internet, hasta tal punto que es habitual la confusión
entre ambos términos. La WWW es un conjunto de
protocolos que permite de forma sencilla realizar
consultas remotas de archivos de hipertexto.
La WWW se desarrolló, aproximadamente en 1990 y
utiliza Internet como medio de transmisión.
SITIO WEB
Conjunto de páginas web
almacenadas en un mismo lugar
e interconectadas entre sí
mediante hipervínculos
(normalmente llamados
vínculos), que pueden ser texto
o imágenes. Cuando hace clic
en un vínculo de una página, se
dirige a una página diferente.
Universidad Nacional de Ingeniería Pág. 67
WINDOWS 10 (manual del alumno)
BLOGS
Un blog también es un sitio web donde el autor
conserva siempre la libertad de dejar publicado lo que
cree pertinente. Los artículos publicados se presentan
en forma cronológica inversa, es decir, lo último que
se ha publicado es lo primero que aparece en la
pantalla.
Puede crear su blog a través de:
1. Blogger (Google), Este servicio, adquirido por Google a Pyra Labs, puede ser usado
desde Google o ingresando directamente a esta dirección: www.blogger.com
2. Wordprees, el servicio en español lo puede hallar en: es.wordpress.com/
Para crear su blog no requiere ningún conocimiento de html (lenguaje con el que se
elabora una página web). En ambos sitios se le ofrece plantillas que usted
seleccionará según su gusto, adicionará el texto que desea publicar y listo. Se
sorprenderá de lo sencillo que es crear un blog.
DIRECCIÓN WEB (URL)
Para ingresar a cualquier sitio web o blog, necesita conocer la dirección. Algunas
direcciones:
http://www.hotmail.com
http://www.google.com
http://www.youtube.com
http://www.facebook.com
http://www.twitter.com
http://www.infouni.uni.edu.pe
SUGERENCIAS
Al escribir la dirección, no es necesario escribir http://
Para direcciones que comiencen con www y terminen en com (ejemplo,
www.hotmail.com) bastará escribir hotmail y, manteniendo presionada la tecla
CTRL, presionar la tecla ENTER.
CHAT Y MENSAJERÍA
Permiten utilizar los servicios de
conversación, por medio de los cuales
puede ver en la pantalla el mensaje que va
escribiendo el otro usuario en el momento.
Otras tecnologías permiten conversar con
otros usuarios no tan sólo escribiendo en la pantalla, sino también hablando por un
micrófono y escuchando la voz por los parlantes del equipo. Así también usando
cámaras web el cual se integra al equipo, puede ver al contacto con quien está
conversando.
Universidad Nacional de Ingeniería Pág. 68
WINDOWS 10 (manual del alumno)
FOROS
Estos son foros en línea, donde cada cual puede exponer su
opinión, comentar lo que otro ya ha escrito o plantear temas
nuevos. Por lo general, la información publicada en estos
foros permanece visible por varios días (una semana o más),
garantizando una amplia participación de las personas sin
necesidad de horarios comunes. Los foros tratan sobre
tópicos específicos a un área temática o a una región,
típicamente identificada en su nombre.
TWITER
Es un servicio gratuito que permite a sus usuarios enviar
mensajes basados en texto, de una longitud máxima de 140
caracteres. El envío de estos mensajes se puede realizar tanto
por el sitio web de Twitter, desde un teléfono móvil, desde
programas de mensajería instantánea, o incluso desde
cualquier aplicación de terceros, como puede ser Facebook.
FACEBOOK
Facebook es la red social más popular del planeta. Cada día
más personas se suman a ella para crear un perfil y comenzar a
conectarse con sus amigos y otras personas que trabajan,
estudian y viven en su entorno. Cuenta con muchas funciones y
características cómo la creación de una cuenta, lista de amigos,
chat, grupos y páginas, muro, fotos, aplicaciones, juegos, etc.
con los cuales comparten y recibe información de diferentes
personas.
ONEDRIVE
Es un espacio de almacenamiento libre. Con
OneDrive, es fácil almacenar y compartir archivos y
fotos prácticamente con todo el mundo. Puede
acceder desde la dirección indicada o desde su
cuenta de correo en Hotmail.
Universidad Nacional de Ingeniería Pág. 69
WINDOWS 10 (manual del alumno)
BUSCAR INFORMACIÓN
La Web contiene una gran cantidad de información, más que las bibliotecas más
grandes del mundo. Por ejemplo, puede leer noticias y críticas de películas, comprobar
los horarios de las líneas aéreas, obtener la previsión meteorológica para su ciudad o
investigar una dolencia médica. También puede encontrar muchas fuentes de
referencia, tales como diccionarios y enciclopedias, al igual que documentos históricos
y literatura clásica.
Algunos buscadores más usados en la actualidad:
1) Google, www.google.com
2) Bing, www.bing.com
3) MSN, es. msn.com
4) Yahoo, es.yahoo.com
Aunque la Web es un lugar estupendo para la investigación, no toda la información
que contiene es confiable. La información de algunos sitios web puede ser inexacta,
no estar actualizada o estar incompleta. Antes de confiar en la información, asegúrese
de que proviene de una fuente autorizada y compruebe otras fuentes para ver si la
información es confiable.
COMPRAR
La Web es el centro comercial más grande del
mundo. Puede examinar y comprar productos, como
libros, música, juguetes, ropa, productos electrónicos
y otros muchos tipos, en los sitios web de los
principales distribuidores (normalmente se necesita
una tarjeta de crédito). También puede comprar y
vender artículos usados a través de sitios web que
utilizan pujas similares a las de las subastas.
JUGAR Y ENTRETENERSE
En la Web puede jugar a juegos de cualquier tipo, a
menudo enfrentándose a otros jugadores, sin
importar en qué lugar del mundo se encuentren.
Muchos juegos son gratuitos y otros pueden
descargarse pagando una cuota. También puede
escuchar emisoras de radio de Internet, ver clips de
películas y descargar o comprar música, vídeos e
incluso algunos programas de TV.
Universidad Nacional de Ingeniería Pág. 70
WINDOWS 10 (manual del alumno)
CORREO ELECTRÓNICO
En inglés e-mail (electronic mail), es un servicio de red que permite
a los usuarios enviar y recibir mensajes rápidamente mediante
sistemas de comunicación electrónicos sin necesidad de estar
conectados al mismo tiempo. Por medio de mensajes de correo
electrónico se puede enviar, no solamente texto, sino todo tipo de
documentos digitales.
Para comunicarse a través del correo se necesita una cuenta de usuario y una
contraseña. Ejemplo: tkiero_lejos@hotmail.com
CREACIÓN DE CORREOS ELECTRÓNICOS
El Correo electrónico es un servicio de red que permite enviar y recibir mensajes
rápidamente mediante sistemas de comunicación electrónicos. Por medio de
mensajes de correo electrónico puede enviar todo tipo de documentos y su
eficiencia ha permitido reemplazar en su mayoría al correo ordinario el cual se
utiliza de forma habitual.
Para poder enviar un correo será necesario tener una dirección de correo electrónico
el cual está formado por un conjunto de palabras incluyendo en ella al signo @ llamado
arroba permitiendo así identificarlo fácilmente.
Existen diferentes páginas web donde puede crear un correo electrónico, lo único que
tiene que hacer es elegir la página e ingresar y rellenar el formulario respectivo.
Por ser una página que con frecuencia se elige (Hotmail) para crear una cuenta, a
continuación se describe como crear un correo electrónico:
1. Ingresar a la página www.hotmail.com
2. Para crear su cuenta debe presionar
en el enlace “Regístrate ahora”
3. En la siguiente ventana muestra el formulario, lea con detenimiento e ingrese los
datos solicitados.
4. En la sección ¡Quién eres? Ingrese sus
datos personales: nombres, apellidos,
fecha de nacimiento y sexo.
Universidad Nacional de Ingeniería Pág. 71
WINDOWS 10 (manual del alumno)
5. En la sección ¿Cómo quieres iniciar sesión? Ingrese el nombre de la cuenta que va a
utilizar. (puede combinar entre texto, números y/o símbolos). Seleccione el servicio a
utilizar, luego ingrese los datos para su contraseña el cual consta de 8 caracteres
como mínimo (puede utilizar texto, números o símbolos combinados).
En la sección “Si pierdes la contraseña…” seleccione el país, digite el número de
teléfono móvil o celular. Ingrese una dirección de correo electrónico como
alternativa (es opcional).
Si no ha ingresado alguna información
en la descripción anterior, presione en
“o elige una pregunta de seguridad” y
seleccione la pregunta a la cual le
dará una respuesta respectiva
6. En la sección Ayúdanos a comprobar que
no es un robot en el cuadro respectivo digite
los caracteres que muestra en la imagen.
Finalmente hacer un clic en Acepto para
pasar a una siguiente ventana
7. En la ventana que se active, presione el
botón Continuar a la bandeja de entrada
para mostrar la bandeja de entrada del
correo electrónico creado. A partir de aquí
ya puede utilizar su correo donde se solicite.
Universidad Nacional de Ingeniería Pág. 72
WINDOWS 10 (manual del alumno)
CREACIÓN DE UNA CUENTA EN FACEBOOK
Al ser considerado la red social más utilizada en la actualidad, se describe a
continuación como crear una cuenta:
1. Ingresar a la página:
www.facebook.com
2. En la ventana principal sobre la parte central
derecha se muestra el formulario, rellene los
cuadros según los datos solicitados.
En el cuadro “Tu correo electrónico” escribe el
correo creado anteriormente en Hotmail, vuelva
a escribir el correo y luego escribe la contraseña
del correo indicado.
Seleccione la fecha de su nacimiento y active el
sexo que corresponde.
3. Al completar los datos
presione el botón
Regístrate para pasar a la
siguiente ventana, lea con
detenimiento y rellene los
datos solicitados o
presione en “omitir este
paso” para pasar a la
ventana siguiente.
En el cuadro de diálogo presione el botón omitir cuando se desea confirmar la acción
anterior o si desea puede empezar la búsqueda de sus amigos con los que desea
tener comunicación.
Universidad Nacional de Ingeniería Pág. 73
WINDOWS 10 (manual del alumno)
4. Ingresar los datos del perfil, datos que se mostrarán o no cuando sus amigos ingresen
y vean la información de su cuenta de Facebook. Puede presionar en “omitir” para
saltar este paso.
5. En la siguiente ventana seleccione la foto que deberá mostrarse como foto de perfil
en su cuenta respectiva. También puede omitir este paso, presione en omitir.
6. En la siguiente ventana muestra una franja de color amarillo en la cual solicita que
ingrese a su correo electrónico para completar el proceso, presione el botón accede
a tu correo electrónico.
Universidad Nacional de Ingeniería Pág. 74
WINDOWS 10 (manual del alumno)
Al ingresar al correo electrónico, en la bandeja de entrada encontrará mensajes
enviado desde la página de Facebook.
Presione en el enlace “Solo te queda un paso más para…” y le mostrará el
contenido del mensaje en el cual deberá presionar el botón Confirmar tu cuenta
para finalizar el proceso.
1. Finalmente muestra el mensaje indicando que ha terminado el proceso de creación
y ya puede utilizar su cuenta de Facebook.
Universidad Nacional de Ingeniería Pág. 75
WINDOWS 10 (manual del alumno)
CERRAR CUENTA
Una vez que haya utilizado tanto su correo electrónico o su cuenta de Facebook así
como puede ser con otros correos o cuentas de usuario debe salir de la cuenta para
evitar que otros usuarios utilicen sin el permiso correspondiente o bloqueen
impidiendo utilizarlo posteriormente.
Para cerrar su cuenta, realice lo siguiente:
Cuenta de Hotmail Cuenta de Facebook
INGRESAR A UNA CUENTA DE USUARIO EXISTENTE
Cuando ha creado su cuenta de correo, puede ingresar todas las veces que crea
conveniente o sea necesario y para ello utilizará las secciones respectivas donde
solicite el correo y la contraseña respectiva. Para ingresar a su cuenta realice lo
siguiente:
1. Ingrese a la página que corresponde
2. Digite su correo y contraseña, vuelva a confirmar su contraseña y así tendrá acceso
a su bandeja principal.
Cuenta de Facebook
Cuenta de Hotmail
Universidad Nacional de Ingeniería Pág. 76
WINDOWS 10 (manual del alumno)
PRACTICA N° 01: RECONOCIENDO EL MOUSE
Objetivos:
Identificar las partes del mouse y conocer sus funciones
Dominar y utilizar correctamente cada parte del mouse
Las funciones básicas de los 3 elementos del mouse varían de acuerdo al espacio de
trabajo en el cual realiza las acciones. Algunos ejemplos:
Seleccionar objetos en forma individual o en grupo
1. Coloque el puntero del mouse sin presionar (señalar) en el icono Vista de tareas
en la barra de tareas.
2. Coloque el puntero del mouse en el icono de la lupa que se encuentra en la barra
de tareas e identifique su nombre
3. Seleccione (hacer un clic) el icono Este Equipo.
4. Seleccione todos los iconos del Escritorio haciendo un arrastre (mantener
presionado el botón izquierdo) en forma diagonal a partir de una de las esquinas
hasta el último icono presente
5. Seleccione los 3 primeros iconos del Escritorio en la 1ra columna
Mover objeto(s)
6. Mover (mantener presionado el botón izquierdo) el icono Red a la Papelera de
Reciclaje para eliminarlo
7. Mover el icono Este Equipo a la esquina inferior derecha de la pantalla del monitor.
Abrir programas, carpetas o archivos por medio de iconos de acceso directo
8. Abre (hacer un doble clic en el icono) la ventana de la Papelera de Reciclaje
Mostrar la lista de opciones de un elemento seleccionado
9. Muestre el menú contextual del Escritorio (hacer un clic con el botón derecho)
10. Muestre el menú contextual de la Barra de Tareas
Universidad Nacional de Ingeniería Pág. 77
WINDOWS 10 (manual del alumno)
Desplazarse verticalmente u horizontalmente en un espacio amplio
11. Hacer un clic en el botón inicio, clic en Todas las Aplicaciones, colocar el puntero
del mouse en la lista de las Aplicaciones y mueve (girar) la rueda hacia adelante
o atrás y desplazarse hasta el icono del programa de Word).
12. Abre la ventana de Internet y desplazarse hacia abajo hasta el final de la página
de inicio.
Mostrar la ventana Configuración de Fondo del Escritorio
13. Hacer un clic con el botón derecho en el Escritorio / Clic en Personalizar
Mostrar las carpetas y archivos almacenados en una unidad de Almacenamiento
14. Hacer un doble clic en el icono Este Equipo / hacer un doble clic en la unidad de
almacenamiento Disco C / Señalar el lugar donde muestra la información de la
cantidad de carpetas y archivos que contiene
Mostrar el menú inicio, las aplicaciones y programas
15. Hacer un clic en el logo de Windows ubicado en la barra de Tareas / Hacer un clic
en Todas las Aplicaciones / Coloque el puntero del mouse en la carpeta
Accesorios / con la rueda del mouse desplazarse hacia abajo para observar la lista
de todas las aplicaciones instaladas en el equipo.
Cambiar el tamaño de una ventana
16. Hacer un clic en el icono Explorador de Archivos en la barra de tareas / colocar el
puntero del mouse en el borde derecho de la ventana / presionar el botón izquierdo
y sin soltar hacer un arrastre hacia la izquierda para reducir el ancho de la ventana.
Mostrar las propiedades generales del Equipo
17. Hacer un clic con el botón derecho en el icono Este Equipo / hacer un clic en la
opción Propiedades / Identifique la versión de Windows instalado en el Equipo.
Expulsar su dispositivo Extraíble (USB)
18. Hacer un clic en el icono “Mostrar iconos ocultos” que se encuentra en el Área de
Notificación de la barra de tareas / hacer un clic en el icono “Quitar hardware de
forma segura y expulsar el medio” / hacer un clic en la opción Expulsar.
Añadir un nuevo Escritorio Virtual
19. Hacer un clic en el icono “Vista de tareas” de la barra de tareas / hacer un clic en
el icono “Nuevo Escritorio”
Anclar iconos de acceso rápido a la barra de tareas
20. Hacer un clic en el icono Búsqueda de Windows que se encuentra en la barra de
tareas (lupa) / escribir el nombre del programa / hacer un clic con el botón derecho
en el icono del programa / hacer un clic en anclar a la barra de tareas
Universidad Nacional de Ingeniería Pág. 78
WINDOWS 10 (manual del alumno)
PRACTICA N° 02: RECONOCIENDO EL TECLADO
Objetivos:
Identificar los grupos que conforman el teclado
Reconocer cada tecla y como se utilizan
1.- Teclado Alfanumérico 2.- Teclado numérico
3.- Teclas de Función 4.- Flechas Direccionales
5.- Teclas de Edición
TECLADO ALFANUMÉRICO
También se puede considerar como un grupo más a las teclas especiales y son
aquellas que se utilizan para abrir ventanas de diálogo o realizar acciones en
combinación con otras teclas. Entre ellas tenemos: Ctrl, Mayúsc, Alt, Impr Pnt, Pause
Inter, Insert, Supr, Esc, Altgr.
TECLAS ESPECIALES
1.- Windows o Inicio 2.- Control o Ctrl 3.- Alt o Alternancia
4.- Mayúsc o Shift () 5.- Tab o Tabulador 6.- Mayúsculas / Minúsculas
7.- Retroceso o Backspace 8.- Enter o Intro 9.- tecla Menú Contextual
10.- Barra Espaciadora
Universidad Nacional de Ingeniería Pág. 79
WINDOWS 10 (manual del alumno)
Utilizando solo el teclado realice lo siguiente:
Abrir un programa
1. Presione la tecla Windows / escribe el nombre del programa / Cuando se
encuentra seleccionado el icono del programa presione la tecla Enter.
2. En el Bloc de Notas escribe el texto siguiente teniendo en cuenta la posición
correcta de los dedos en el Teclado:
jala ñaña gasa laja hada falda (teclas de la fila guía)
pero quiero tu potro yuyito (teclas de la fila dominante)
el patito feo es ahora el cisne lindo (todas las filas)
Guarde el documento en el Escritorio con el nombre “Digitación”
3. Abre el programa de Word y digite la siguiente Fórmula: =rand(15,3), luego
presione Enter.
Utilizando las combinaciones de teclas realice lo siguiente
* Ctrl + E Respuesta aquí ► ..............................................................................
* Ctrl + J Respuesta aquí ► ..........................................................................
* Shift + F3 Respuesta aquí ► ..........................................................................
* Ctrl + P Respuesta aquí ► ..............................................................................
Abrir el Explorador de Archivos
4. Presione las teclas Windows + E
5. Active la casilla Elementos Ocultos utilizando los tiles (etiquetas para elemento de
la cinta de opciones) presionando las teclas respectivas.
6. Active la columna vista previa desde la Ficha Vista que se encuentra en la cinta de
opciones.
7. Cambie el tamaño de la ventana del Explorador de Archivos
Abrir Accesorios
8 Abre la calculadora y realice los siguientes cálculos. Apunte el resultado obtenido
15,200 + 79,999 Respuesta aquí ► ...................................................................
√𝟐 Respuesta aquí ► ...........................................................................................
(325 + 180)2 Respuesta aquí ► .......................................................................
Universidad Nacional de Ingeniería Pág. 80
WINDOWS 10 (manual del alumno)
1. Abre el accesorio Lupa, presione las combinaciones de teclas que se indican.
Apunte la acción que hace cada combinación.
y + Respuesta aquí ►...................................................................................
y - Respuesta aquí ► ....................................................................................
y Esc Respuesta aquí ► .............................................................................
2. Abre las siguientes ventanas y apunte las combinaciones de teclas que utilizó
Explorador de Archivos. ¿Qué teclas utilizó?►...................................................
Propiedades del Equipo. ¿Qué teclas utilizó?► ..................................................
Accesorio Narrador. ¿Qué teclas utilizó?►..........................................................
El comando Ejecutar. ¿Qué teclas utilizó?►........................................................
3. Aplique las teclas y/o combinaciones de teclas. Apunte las acciones que realizan
F5 .........................................................................................................................
Ctrl + Alt + Supr .............................................................................................
Alt + F4 ...............................................................................................................
+ 1 (teclado alfanumérico) ............................................................................
Ctrl + Z ..............................................................................................................
Ctrl + Tab .........................................................................................................
+ L ................................................................................................................
Universidad Nacional de Ingeniería Pág. 81
WINDOWS 10 (manual del alumno)
PRACTICA N° 03: CUENTAS DE USUARIO
Objetivo: Identificación y uso de las cuentas de Usuario
1. Cambie la imagen de usuario de la cuenta local por una imagen personal.
2. Crea una contraseña para proteger el equipo
3. Cambie la cuenta de usuario Local por la cuenta de Microsoft utilizando su correo
electrónico de Hotmail.
4. Cambie la imagen de usuario por una nueva imagen personal.
5. Crea un PIN (Personal Identification Number) para inicio de sesión de Windows
6. Configura el equipo con una imagen de contraseña para iniciar sesión de Windows
7. Cambie la imagen de bloqueo de pantalla por la imagen esfera de la carpeta Fotos
8. Abre el programa de Windows Journal y escribe tu contraseña, número de Pin y
dibuja el trayecto que sigue para la imagen de contraseña.
9. Exporta el archivo a tu OneDrive con el nombre Datos Personales
10. Desactiva las opciones mostrar aplicaciones más usadas y mostrar aplicaciones
agregadas recientemente.
11. Active la pantalla de inicio en modo de tableta y capture la pantalla
12. Active la opción usar pantalla de inicio completa
13. Forme un grupo con las aplicaciones Correo, Contactos, OneDrive, Mapas,
Tienda, y Microsoft Edge. Asigne un nombre al grupo como “Personal”
14. Desactive el icono dinámico de la aplicación Tienda
15. Forme un segundo grupo con los iconos de los programas Word, Excel,
Calculadora, Recortes y las aplicaciones Fotos y Videos. Asigne un nombre al
grupo como Programas Frecuentes
16. Quite de la lista de inicio el resto de las aplicaciones
17. Desactive la opción usar pantalla de inicio completa
18. Reduce el espacio del menú inicio organizando las aplicaciones en un mismo
tamaño.
19. Añade a lista del menú inicio las carpetas Imágenes, Descargas y Documentos
20. Cambie la cuenta de usuario Microsoft por la cuenta local
Universidad Nacional de Ingeniería Pág. 82
WINDOWS 10 (manual del alumno)
PRACTICA N° 04: PERSONALIZAR EL ESCRITORIO
Objetivo: Cambiar las propiedades en el Escritorio para trabajar a gusto.
La siguiente práctica consiste en resolver algunas preguntas que los usuarios se
hacen o en los foros de Internet los publican para encontrar respuesta alguna.
1. Las ventanas por defecto se muestran de color azul. ¿Cómo cambio el color de
las ventanas por color Verde? (Realice los procedimientos para cambiar el color
de la ventana).
2. ¿Puedo utilizar varias imágenes como fondo de pantalla donde cambien cada
cierto tiempo? (Configure el fondo de pantalla con 4 imágenes personales y que
cambien cada minuto)
3. El puntero del mouse se me pierde a veces cuando estoy trabajando en el equipo.
¿Habría alguna forma de cambiar el tamaño y el color del puntero del mouse para
que pueda ubicarlo con facilidad? (Cambie el puntero del mouse a un tamaño
Windows invertido (enorme)…)
4. ¿Los cambios que hago en el Escritorio como son el color de la ventana, fondo de
pantalla, puntero del mouse los puedo guardar para utilizarlo en otros equipos?
(Guarde los cambios como tema para uso compartido)
5. Tengo varios iconos en mi Escritorio, se ven algo pequeños. ¿Cómo puedo hacer
para aumentar o reducir el tamaño de los iconos? (Aumente el tamaño de los
iconos hasta mostrar lo más grande posible)
6. Los iconos de acceso directo de mi equipo se ven grandes. ¿Qué procedimiento
debo realizar para que se muestren normalmente como estaban al inicio? (Cambie
el tamaño de los iconos a iconos medianos, luego ordena los iconos
automáticamente)
7. Cuando abro una ventana o un cuadro de diálogo los textos se ven pequeños y
tengo dificultades para leer, ¿Podría cambiar el tamaño de los textos para leer con
mayor claridad? (Predetermine el tamaño de los textos a 130%)
8. Oculte el control de la fecha y la hora (Para mostrar realice los mismos
procedimientos que realiza para ocultarlo)
9. Visitando internet encontré una imagen que mostraba la barra de tareas al lado
izquierdo de la pantalla. ¿Cómo hago para poner mi barra de tareas en esa misma
posición? (Configure las propiedades de la barra de tareas para que se muestre a
la izquierda)
10. ¿Cómo añado iconos de acceso directo de programas al Escritorio y también a la
barra de tareas? (Añade los iconos de acceso directo de los programas: Lupa y
Recortes. Para la barra de tareas añade los iconos de los programas: Excel, Word
y Bloc de Notas)
Universidad Nacional de Ingeniería Pág. 83
WINDOWS 10 (manual del alumno)
PRACTICA N° 05: PANEL DE CONTROL
Objetivo: Configurar propiedades del equipo desde la ventana Panel de Control
La siguiente práctica se desarrolla utilizando los iconos desde la ventana Panel de
Control. Al abrir realice los cambios que se indica a continuación
BARRA DE TAREAS Y NAVEGACIÓN
1. Cambie la lista de accesos directos para que se muestren solo 3 elementos
recientes.
2. Agregue a la barra de tareas la barra de herramientas Dirección.
OPCIONES DE CARPETA
1. Muestre los archivos, carpetas y unidades ocultos.
2. Cambie la vista de las imágenes en miniatura para que se muestre siempre como
iconos nunca vistas en miniatura.
PROGRAMAS PREDETERMINADOS
1. Establece el programa Visualizador de fotos de Windows como predeterminado
para mostrar las imágenes reemplazando a la aplicación fotos que es donde se
muestra por defecto.
2. Establece el programa Reproductor de Windows Media como predeterminado para
ver videos.
3. Cambie la configuración automática para mostrar el contenido de la memoria USB
en el Explorador de Archivos cuando se inserte la memoria.
SONIDOS
1. En la lista Eventos de Programa seleccione Conectar Dispositivo y cambie el
sonido predeterminado que escucha al insertar su USB (inserción de hardware de
Windows) por el sonido Ring07 (seleccione de la lista de sonidos)
2. Seleccione el Evento Abrir programa y agregue el sonido Alarma01 (seleccione
de la lista)
FECHA Y HORA
1. Adelantar la hora por 5 minutos.
2. Adicionar el reloj de Moscú con su respectivo nombre.
FUENTES
1. Abre la carpeta fuentes (almacena todas las fuentes de Windows) y ubique la
fuente Impact.
2. Muestre la ventana de la vista previa de la fuente Arial Black
3. Copie a la ventana fuentes 5 fuentes descargadas de la página web
www.dafont.com
Universidad Nacional de Ingeniería Pág. 84
WINDOWS 10 (manual del alumno)
MOUSE
1. Configure el puntero del mouse para mostrar la posición cada vez que presione la
tecla CTRL.
2. Cambie la cantidad de líneas de desplazamiento a 8 cuando gire la rueda del mouse.
3. Cambie el puntero del mouse por uno personal.
OPCIONES DE ENERGÍA
1. Crea un plan de energía equilibrado con el nombre “Descanso” configurando el
apagado de la pantalla para que se apague a los 7 minutos que está inactivo y poner
en estado de suspensión al equipo a los 20 minutos también cuando está inactivo.
2. Active el inicio rápido para ingresar más rápido cuando se haya apagado el equipo.
PROGRAMAS Y CARACTERÍSTICAS
1. Seleccione y desinstala el programa Adobe Reader
2. Ordene la lista por tamaño de mayor y menor. Desinstale el o los programas que
no lo utiliza el cual ocupa demasiado espacio en el equipo.
SISTEMA
1. Seleccione Configuración avanzada del sistema (a la izquierda de la ventana),
en la sección Rendimiento hacer un clic en el botón Configuración, luego
seleccione la opción ajustar para obtener el mejor rendimiento, cierre todas las
ventanas presionando el botón Aceptar.
CENTRO DE ACCESIBILIDAD
1. En el botón Voz configure el Narrador cambiando la voz del narrador por Microsoft
Sabina Desktop, guarde los cambios.
2. En el botón Navegación active la casilla Usar el mouse para leer la pantalla e
interactuar con ella, luego active la casilla el cursor de Narrador sigue el cursor
del mouse, guarde los cambios.
ICONOS DEL AREA DE NOTIFICACION
1. Habilite el icono del disco extraíble para que muestre siempre en los iconos del
área de notificación seleccionando la opción Mostrar icono y notificaciones.
2. Desactive el icono de reloj seleccionando el comportamiento Desactivado
REGION
1. Predeterminar el símbolo monetario para mostrar por defecto con el símbolo del
dólar ($) haciendo un clic en el botón Configuración Adicional y en la ficha
Moneda seleccione el símbolo de moneda como $, cierre los cuadros presionando
el botón Aceptar.
Universidad Nacional de Ingeniería Pág. 85
WINDOWS 10 (manual del alumno)
PRACTICA N° 06: PERSONALIZAR EL EQUIPO
Objetivo: Conocer las opciones para personalizar el equipo con criterio personal
1. Cambie la imagen del usuario por la imagen tigre.
2. Asigne una contraseña a la cuenta local del usuario.
3. Elige una imagen de la carpeta FONDO DE ESCRITORIO y configure su
contraseña de imagen utilizando la imagen elegida.
4. Asigne una contraseña para iniciar su sesión de usuario más rápido con 4 números
5. Cambie las imágenes del fondo de escritorio en modo presentación por 5
imágenes de la carpeta: FONDO DE ESCRITORIO. (las imágenes deben cambiar
cada minuto)
6. Cambie la imagen de la pantalla de bloqueo por la imagen: Cubo
7. Cambie el puntero del mouse por el puntero 4 de la carpeta PUNTEROS.
8. Crea la siguiente estructura de carpetas
9. Anclar a la barra de tareas los iconos de los programas: Word 2016, Excel 2016,
Recortes.
10. Configurar la alarma para que se muestre faltando 5 minutos antes de finalizar la
clase de Windows.
11. Configurar el temporizador a 30 segundos para controlar el número de palabras
que pueda digitar en el tiempo establecido.
12. Organizar las aplicaciones formando un solo grupo con los iconos que
frecuentemente utiliza. Los demás iconos quitar de la lista
Universidad Nacional de Ingeniería Pág. 86
WINDOWS 10 (manual del alumno)
PRACTICA N° 07: USO DE LOS ACCESORIOS
Objetivo: Conocer y utilizar los accesorios de Windows
1. Abrir Paint y cambiar el tamaño del lienzo a: 15cm de ancho x 8cm de alto
(propiedades), luego dibujar lo siguiente:
Guarde en el Escritorio con el nombre “Carita Feliz” con el formato JPEG o JPG
2. Abrir Recortes, capture el Escritorio como se muestra en la imagen siguiente
Guarde la captura en el Escritorio con el nombre “Escritorio” con el formato JPG.
3. Abrir el Bloc de Notas, luego abrir Mapa de Caracteres; buscar, seleccionar y
copiar el carácter, luego pegar en el bloc de notas hasta obtener un resultado como
muestra la imagen siguiente
Guarde el archivo en el Escritorio con el nombre “Copiar Caracteres “
Universidad Nacional de Ingeniería Pág. 87
WINDOWS 10 (manual del alumno)
4. Abrir la calculadora y realizar los siguientes cálculos
Hallar el Promedio sabiendo que sus notas son las
siguientes: 15, 17, 16, 19
Respuesta: __________
En un periódico local se publica la venta de laptops en la
cual se oferta con un 20% de descuento sobre su precio.
Cada laptop cuesta S/. 2950.99. Calcule el precio con el
descuento del 20%
Respuesta: __________
5. Abrir Grabación de acciones del usuario y grabar los procedimientos para apagar
la pantalla del monitor en 10 minutos cuando está inactivo y suspender el equipo
cuando esté inactivo en 30 minutos
Guarde la grabación en el Escritorio con el nombre “programar para apagar”
6. Abrir la lupa y configurar para que el zoom se incremente o disminuya en un 25%
7. Abrir el bloc de notas y digitar lo siguiente:
Guarde el archivo en el Escritorio con el nombre “Mostrar.bat”
Universidad Nacional de Ingeniería Pág. 88
WINDOWS 10 (manual del alumno)
8. Crear las siguientes notas rápidas:
9. Ingresar al panel de entrada matemática dibujar la ecuación e insertar en un
documento nuevo de Word así:
Guarde en el Escritorio con el nombre Ecuaciones.
10. Ingresar a Windows Journal y crear la siguiente nota
Guarde en el Escritorio con el nombre Departamento de Ica
Comprimir
Crear una carpeta personal y guardar los archivos elaborados con los
diferentes accesorios en dicha carpeta. Luego comprime la carpeta personal.
Universidad Nacional de Ingeniería Pág. 89
WINDOWS 10 (manual del alumno)
PRACTICA N° 08: EL EXPLORADOR DE ARCHIVOS
Objetivo: Administrar Archivos y/o Carpetas
1. Inicie la sesión de usuario con su cuenta de correo electrónico
2. Abre el Explorador de Archivos, en el panel de Navegación seleccione “Escritorio”
y crea las siguientes carpetas:
UNI
COMPUTACION
CARRERAS TECNICAS
SOFTWARE INGENIERIA
EDUCACION
GENERAL
PRIVADA
3. Abre la carpeta CARRERAS TECNICAS y crea las siguientes subcarpetas:
Windows, Word, Excel
4. Seleccione la carpeta GENERAL y cambie el nombre por PUBLICA
5. Ingrese a internet y busque 3 imágenes, guarde las imágenes en la carpeta
Imágenes con sus respectivos nombres.
6. Vuelva al Explorador de Archivos y en el panel de navegación seleccione Imágenes,
utilizando el comando “Mover a”, mueve las 3 imágenes bajadas de internet hacia la
carpeta Word
7. Abre el Bloc de Notas y presione F5. Luego digite el texto: “Start” unas 5 veces o
más (a elección). Guarde el archivo en el Escritorio con el nombre prueba.bat tal
como se indica inclusive con el punto. Cierre el Bloc de notas.
8. Abre el archivo guardado y observe que sucede, luego cierre las ventanas.
9. Vuelva a abrir el archivo prueba.bat en el Bloc de notas, luego guarde el archivo
en la carpeta Windows con el nombre datos.txt Cierre el programa
10. Seleccione la carpeta PRIVADA, despliegue la lista de opciones del comando
Eliminar y seleccione la opción eliminar permanentemente.
11. Seleccione el archivo datos.txt, hacer un clic en Propiedades para abrir la caja de
diálogo Propiedades. Abre el accesorio Recortes y capture la caja de diálogo.
Guarde la captura en la Carpeta Word con el nombre “Propiedades del archivo”.
12. Elimine la carpeta Pública a la Papelera de Reciclaje.
13. Copie el archivo datos.txt a la carpeta Educación
14. Inserte su memoria USB y verifique la capacidad de almacenamiento disponible
que tiene
15. Utilizando el comando “Copiar a”, seleccione la carpeta UNI y copie a su memoria
USB.
16. Seleccione su memoria USB desde el panel de navegación y vea su contenido a
la derecha y verifique si se ha copiado correctamente o no.
Universidad Nacional de Ingeniería Pág. 90
WINDOWS 10 (manual del alumno)
PRACTICA N° 09: BÚSQUEDA EN INTERNET
Objetivo: Utilizar de forma adecuada y rápida la ventana de Internet
1. Inicie su sesión de usuario utilizando su cuenta Microsoft
2. Crear una carpeta de nombre UNI en su Escritorio
3. Utilizando la aplicación Internet, ingrese a la siguiente dirección:
www.elcomercioperu.com.pe
4. Seleccione una imagen y use el menú contextual para guardar la imagen como:
IMAGEN1 en la carpeta UNI.
5. Elija 2 imágenes más y guarde en la carpeta FOTOS el cual deberá crear dentro
de la carpeta UNI.
6. Ingrese a la siguiente dirección de Internet: www.infouni.edu.pe, guarde la página
con el nombre información en la carpeta UNI.
7. Ingrese a www.google.com.pe y busque información sobre “Creación de videos con
Windows Movie Maker”, guarde la página que tenga más información con el nombre
Creación de Videos en la carpeta UNI
8. Busque documentos realizados en PowerPoint sobre Adictos al Facebook,
descargue uno de los archivos y guarde en el escritorio con el nombre
“Facebook_adictos”.
9. Crea la carpeta ANIMALES en el Escritorio. Abre Microsoft Edge y busque
Imágenes sobre Mascotas. Guarde 7 imágenes en la carpeta ANIMALES.
10. Configure la página de inicio como página predeterminada con la siguiente
dirección: www.hotmail.com.
11. Elimine el historial de archivos de internet
12. Ingrese a la página www.youtube.com y descargue 3 videos con formato MP4.
13. Abre el Bloc de Notas, digite 5 métodos abreviados con sus respectivas funciones
que pueda utilizar en Internet, guarde con el nombre “Atajos de teclado” en la
carpeta UNI.
14. Envíe el archivo “Atajos de teclado” a su correo electrónico utilizado la aplicación
correo.
15. Ingrese a la página www.sat.gob.pe y averigüe si su vehículo tiene alguna papeleta
de infracción. Si no tiene vehículo, busque la información con la placa de rodaje
que el docente le indique como ejemplo.
Universidad Nacional de Ingeniería Pág. 91
WINDOWS 10 (manual del alumno)
INDICE
WINDOWS ............................................................................................................................................................... 7
ENCENDIDO DEL EQUIPO ................................................................................................................................ 7
PERDER EL TEMOR DE USAR LA COMPUTADORA ....................................................................................... 7
ACCESORIOS ESENCIALES PARA EL USO DEL EQUIPO .................................................................................. 8
EL MOUSE .......................................................................................................................................................... 8
EL TECLADO .................................................................................................................................................... 10
ESCRITORIO DE WINDOWS ................................................................................................................................ 11
DESCRIPCIÓN DEL ESCRITORIO .................................................................................................................. 11
ESCRITORIO VIRTUAL .................................................................................................................................... 12
ELIMINAR ESCRITORIOS ................................................................................................................................ 12
PERSONALIZAR EL ESCRITORIO .................................................................................................................. 13
PANTALLA DE BLOQUEO ............................................................................................................................... 16
BARRA DE TAREAS.............................................................................................................................................. 17
MENÚ INICIO .................................................................................................................................................... 17
APLICACIONES ................................................................................................................................................ 18
BARRA DE INICIO RÁPIDO ............................................................................................................................. 20
AREA DE NOTIFICACIÓN ................................................................................................................................ 21
PERSONALIZAR BARRA DE TAREAS ............................................................................................................ 21
CUENTAS DE USUARIO ....................................................................................................................................... 22
CREAR IMAGEN DE CUENTA ......................................................................................................................... 23
OPCIONES DE INICIO DE SESIÓN ................................................................................................................. 23
CONFIGURACION ................................................................................................................................................. 24
SISTEMA ........................................................................................................................................................... 24
EXPLORADOR DE ARCHIVOS ............................................................................................................................. 28
FORMAS DE INGRESO.................................................................................................................................... 28
NOVEDADES .................................................................................................................................................... 28
DESCRIPCION DE LA VENTANA .................................................................................................................... 29
ASPECTO ......................................................................................................................................................... 30
EL MENÚ ARCHIVO ......................................................................................................................................... 31
FICHA INICIO .................................................................................................................................................... 31
FICHA COMPARTIR ......................................................................................................................................... 35
FICHA VISTA .................................................................................................................................................... 36
BÚSQUEDA MEJORADA ................................................................................................................................. 43
OTROS CAMBIOS ............................................................................................................................................ 45
UNIDADES CARPETAS Y ARCHIVOS ................................................................................................................. 46
UNIDADES ........................................................................................................................................................ 46
CARPETAS ....................................................................................................................................................... 46
CREAR CARPETAS.......................................................................................................................................... 46
CREAR SUBCARPETAS .................................................................................................................................. 46
Universidad Nacional de Ingeniería Pág. 92
WINDOWS 10 (manual del alumno)
OCULTAR CARPETA ....................................................................................................................................... 47
MOSTRAR CARPETA ...................................................................................................................................... 47
COMPRIMIR CARPETAS ................................................................................................................................. 48
ARCHIVOS ....................................................................................................................................................... 49
NOMBRE DE UN ARCHIVO ............................................................................................................................. 49
TIPOS DE ARCHIVO ........................................................................................................................................ 50
PROGRAMAS........................................................................................................................................................ 51
ABRIR PROGRAMAS ....................................................................................................................................... 51
ELEGIR CON QUE PROGRAMA ABRIR ......................................................................................................... 53
INSTALACIÓN DE PROGRAMAS .................................................................................................................... 53
DESINSTALAR PROGRAMAS ......................................................................................................................... 56
ACCESORIOS DE WINDOWS .............................................................................................................................. 57
ACCESIBILIDAD DE WINDOWS ...................................................................................................................... 57
LUPA ............................................................................................................................................................ 57
NARRADOR ................................................................................................................................................. 58
RECONOCIMIENTO DE VOZ DE WINDOWS ............................................................................................. 58
TECLADO EN PANTALLA ........................................................................................................................... 59
ACCESORIOS DE WINDOWS ......................................................................................................................... 59
BLOC DE NOTAS ........................................................................................................................................ 60
CALCULADORA .......................................................................................................................................... 60
CONEXIÓN A ESCRITORIO REMOTO ....................................................................................................... 60
FAX Y SCANER DE WINDOWS .................................................................................................................. 61
GRABADORA DE ACCIONES ..................................................................................................................... 61
MAPA DE CARACTERES ............................................................................................................................ 62
NOTAS RÁPIDAS ........................................................................................................................................ 62
PAINT ........................................................................................................................................................... 63
PANEL DE ENTRADA MATEMÁTICA ......................................................................................................... 63
RECORTES ................................................................................................................................................. 63
REPRODUCTOR DE WINDOWS MEDIA .................................................................................................... 64
VISOR DE XPS ............................................................................................................................................ 64
WINDOWS JOURNAL.................................................................................................................................. 65
WORDPAD................................................................................................................................................... 66
CAPTURAR PANTALLA .............................................................................................................................. 66
INTERNET ............................................................................................................................................................. 67
SERVICIOS QUE PRESTA INTERNET ............................................................................................................ 67
LA WEB O WWW (WORLD WIDE WEB).......................................................................................................... 67
SITIO WEB........................................................................................................................................................ 67
BLOGS .............................................................................................................................................................. 68
DIRECCIÓN WEB (URL) .................................................................................................................................. 68
CHAT Y MENSAJERÍA ..................................................................................................................................... 68
FOROS ............................................................................................................................................................. 69
Universidad Nacional de Ingeniería Pág. 93
WINDOWS 10 (manual del alumno)
TWITER............................................................................................................................................................. 69
FACEBOOK ...................................................................................................................................................... 69
ONEDRIVE ........................................................................................................................................................ 69
BUSCAR INFORMACIÓN ................................................................................................................................. 70
COMPRAR ........................................................................................................................................................ 70
JUGAR Y ENTRETENERSE ............................................................................................................................. 70
CORREO ELECTRÓNICO ................................................................................................................................ 71
CREACIÓN DE CORREOS ELECTRÓNICOS ............................................................................................ 71
CREACIÓN DE UNA CUENTA EN FACEBOOK .......................................................................................... 73
CERRAR CUENTA ....................................................................................................................................... 76
PRACTICA N° 01: RECONOCIENDO EL MOUSE ................................................................................................ 77
PRACTICA N° 02: RECONOCIENDO EL TECLADO ............................................................................................ 79
PRACTICA N° 03: CUENTAS DE USUARIO ......................................................................................................... 82
PRACTICA N° 04: PERSONALIZAR EL ESCRITORIO ......................................................................................... 83
PRACTICA N° 05: PANEL DE CONTROL ............................................................................................................. 84
PRACTICA N° 06: PERSONALIZAR EL EQUIPO ................................................................................................. 86
PRACTICA N° 07: USO DE LOS ACCESORIOS .................................................................................................. 87
PRACTICA N° 08: EL EXPLORADOR DE ARCHIVOS ......................................................................................... 90
PRACTICA N° 09: BÚSQUEDA EN INTERNET .................................................................................................... 91
Universidad Nacional de Ingeniería Pág. 94
Potrebbero piacerti anche
- Guía Rápida Word 2019 - Office 365Documento96 pagineGuía Rápida Word 2019 - Office 365Luis Alberto Silva100% (3)
- Manual de Windows 10 - 2019Documento102 pagineManual de Windows 10 - 2019Deivis AR100% (3)
- Libro Windows 10 e Internet - InfoUNIDocumento137 pagineLibro Windows 10 e Internet - InfoUNIGustavo100% (2)
- Aprender Access 2016 con 100 ejercicios prácticosDa EverandAprender Access 2016 con 100 ejercicios prácticosValutazione: 1 su 5 stelle1/5 (1)
- Manual Windows 10Documento25 pagineManual Windows 10Farlin Paulino Sanz100% (1)
- Curso Windows 10Documento4 pagineCurso Windows 10Alan Chavez ArancibiaNessuna valutazione finora
- SodapdfDocumento143 pagineSodapdfmagical stradoNessuna valutazione finora
- Windows 10Documento20 pagineWindows 10Ivan Elias Carrasco LupintaNessuna valutazione finora
- Guia Curso Windows 10Documento55 pagineGuia Curso Windows 10Blas García RomeroNessuna valutazione finora
- Manual de Windows 10Documento96 pagineManual de Windows 10Nelson Aranibar Regalado100% (1)
- Windows 10Documento53 pagineWindows 10LiaLeonardo100% (1)
- Manual de Microsoft Word 2019Documento16 pagineManual de Microsoft Word 2019Adalberto Salazar0% (1)
- Manual de Windows 10Documento20 pagineManual de Windows 10Dante Medina100% (1)
- 0158 Curso de Windows 10Documento83 pagine0158 Curso de Windows 10Teresa Orellana100% (1)
- Windows 10 (Computer Hoy)Documento126 pagineWindows 10 (Computer Hoy)augusto.fernandez75% (4)
- Ejercicios PowerPoint 123 BasicoDocumento3 pagineEjercicios PowerPoint 123 BasicoMargarita Igpa ScmNessuna valutazione finora
- Manual de Word Avanzado 2013 PDFDocumento111 pagineManual de Word Avanzado 2013 PDFAnonymous gr6BKJLsHs95% (22)
- Curso de Word 2010 PDFDocumento383 pagineCurso de Word 2010 PDFITLACLZC100% (1)
- Examen Word 2016Documento4 pagineExamen Word 2016Kenai IlasNessuna valutazione finora
- Outlook 2016 Guia RapidaDocumento3 pagineOutlook 2016 Guia RapidaandinoNessuna valutazione finora
- Windows 10Documento9 pagineWindows 10Alexandra Pajuelo AntiquiraNessuna valutazione finora
- Manual VB 2010Documento21 pagineManual VB 2010Blackfox Black50% (2)
- Manual de Windows 10Documento66 pagineManual de Windows 10Diego Elesban Rosales SalgadoNessuna valutazione finora
- Manual Teórico de Informática BásicaDocumento10 pagineManual Teórico de Informática Básicapaul790905Nessuna valutazione finora
- Ejercicios+Word AvanzadoDocumento27 pagineEjercicios+Word AvanzadoMarielacRojas100% (1)
- Manual de Excel 2010Documento172 pagineManual de Excel 2010lp2008a9788100% (2)
- Capacitación Básica de ComputaciónDocumento53 pagineCapacitación Básica de ComputaciónMary Micaela GonzálezNessuna valutazione finora
- Power Point 2016Documento19 paginePower Point 2016antonioNessuna valutazione finora
- Windows 10, TutorialDocumento66 pagineWindows 10, TutorialJAVIER AMEZCUANessuna valutazione finora
- Manual Visual Basic 6.0Documento70 pagineManual Visual Basic 6.0lider68Nessuna valutazione finora
- Manual de Usuario Office 365Documento24 pagineManual de Usuario Office 365Instituto Tecnológico Fabio AMotaNessuna valutazione finora
- Manual de Word 2010Documento97 pagineManual de Word 2010lp2008a9788100% (2)
- TEMA 01 - Funciones LógicasDocumento31 pagineTEMA 01 - Funciones LógicasWendy Anaís Carrera Merlo100% (1)
- Excel 2016 Basico ArtDocumento24 pagineExcel 2016 Basico Artamrdx6890100% (1)
- Taller de Office 365Documento56 pagineTaller de Office 365Edgardo Jusino Matos100% (2)
- Actividad 3. Ejercicios de Windows 10Documento12 pagineActividad 3. Ejercicios de Windows 10Eva100% (1)
- Ejercicios Prácticos de ExcelDocumento6 pagineEjercicios Prácticos de ExcelJaime Ulises González GuzmánNessuna valutazione finora
- Manual OutlookDocumento45 pagineManual OutlookDaniel GomezNessuna valutazione finora
- Manual de Ejercicios de Power PointDocumento11 pagineManual de Ejercicios de Power PointtxemailNessuna valutazione finora
- Cuaderno de Practicas WordDocumento52 pagineCuaderno de Practicas WordMirna RomeroNessuna valutazione finora
- Cuaderno de Ejercicios Powerpoint para NinosDocumento15 pagineCuaderno de Ejercicios Powerpoint para Ninosedgard idmeNessuna valutazione finora
- Guía Rápida Word 2013Documento6 pagineGuía Rápida Word 2013herheralNessuna valutazione finora
- Manual Windows e Internet 2019-2020Documento157 pagineManual Windows e Internet 2019-2020Luis A. AlmaguerNessuna valutazione finora
- Experto en Microsoft Excel 2020Documento26 pagineExperto en Microsoft Excel 2020Rolly ArancibiaNessuna valutazione finora
- Informática Trabajos PrácticosDocumento23 pagineInformática Trabajos PrácticosRupert ParsonsNessuna valutazione finora
- Tutorial ExcelDocumento14 pagineTutorial ExcelRamon Angel VegaNessuna valutazione finora
- 01-Silabo Windows 10Documento3 pagine01-Silabo Windows 10angel bejarNessuna valutazione finora
- Silabo de Windows - InternetDocumento4 pagineSilabo de Windows - InternetEduardo Rivera ContrerasNessuna valutazione finora
- ReporteDocumento1 paginaReporteJessica AlcazarNessuna valutazione finora
- Informatica BasicaDocumento6 pagineInformatica BasicaMaria Paola Hurtado GuevaraNessuna valutazione finora
- Windows y Su InterfazDocumento5 pagineWindows y Su InterfazVlado SuarezNessuna valutazione finora
- Temario Windows PDFDocumento2 pagineTemario Windows PDFFrediNessuna valutazione finora
- Monografia en BardDocumento8 pagineMonografia en BardJohana Manuela Solis PalmaNessuna valutazione finora
- Taller Windows 10 FundamentosDocumento3 pagineTaller Windows 10 FundamentosCits Costa RicaNessuna valutazione finora
- Ms Windows2Documento30 pagineMs Windows2CETPRO NEGRITOS TALARANessuna valutazione finora
- Microsoft Windows 10Documento3 pagineMicrosoft Windows 10Smith RamosNessuna valutazione finora
- TipeoDocumento4 pagineTipeosykc100% (2)
- Informatica BasicaDocumento6 pagineInformatica BasicaHolman Yesid Rincon DiazNessuna valutazione finora
- CS Piura EjecucionDocumento3 pagineCS Piura EjecucionFrank C. FloresNessuna valutazione finora
- Presupuesto Evento Compensable IissDocumento10 paginePresupuesto Evento Compensable IissFrank C. FloresNessuna valutazione finora
- Acta Entrega de Cinta SeñalizadoraDocumento1 paginaActa Entrega de Cinta SeñalizadoraFrank C. FloresNessuna valutazione finora
- Check List IzavarDocumento1 paginaCheck List IzavarFrank C. FloresNessuna valutazione finora
- Copia de Observaciones INDECI en PVCDIDocumento10 pagineCopia de Observaciones INDECI en PVCDIFrank C. FloresNessuna valutazione finora
- Ejemplo de Informe Tecnico para EC - CastillaDocumento8 pagineEjemplo de Informe Tecnico para EC - CastillaFrank C. FloresNessuna valutazione finora
- Feliz Dia Del MaestroDocumento1 paginaFeliz Dia Del MaestroFrank C. FloresNessuna valutazione finora
- Proceso LADMEDocumento1 paginaProceso LADMEFrank C. FloresNessuna valutazione finora
- CS Piura EjecucionDocumento3 pagineCS Piura EjecucionFrank C. FloresNessuna valutazione finora
- Qué Es El Bicentenario en El PerúDocumento1 paginaQué Es El Bicentenario en El PerúFrank C. FloresNessuna valutazione finora
- EXAMENDocumento1 paginaEXAMENFrank C. FloresNessuna valutazione finora
- Fundamentos de Computación HardwareDocumento18 pagineFundamentos de Computación HardwareFrank C. FloresNessuna valutazione finora
- Proceso LADMEDocumento1 paginaProceso LADMEFrank C. FloresNessuna valutazione finora
- Por Qué Es Importante Saber Sobre La Independencia Del PerúDocumento1 paginaPor Qué Es Importante Saber Sobre La Independencia Del PerúFrank C. FloresNessuna valutazione finora
- 01 Seleccionar TextoDocumento1 pagina01 Seleccionar TextoFrank C. FloresNessuna valutazione finora
- Supervision de Obras CivilesDocumento102 pagineSupervision de Obras CivilesDoralbys Fermin50% (2)
- Frank Fisical Ab 1Documento5 pagineFrank Fisical Ab 1Frank C. FloresNessuna valutazione finora
- Resumen de FisicaDocumento54 pagineResumen de FisicaFrank C. FloresNessuna valutazione finora
- FichaTecnica DNI RDocumento3 pagineFichaTecnica DNI RLuis Angel Carrasco Carranza100% (1)
- Excel AvanzadoDocumento100 pagineExcel AvanzadoLuisFelipeUNI50% (2)
- Manual Infouni - Word 2013Documento12 pagineManual Infouni - Word 2013Frank C. FloresNessuna valutazione finora
- Manual Infouni - Word 2013Documento133 pagineManual Infouni - Word 2013JairMedina100% (1)
- Aparamenta EléctricaDocumento6 pagineAparamenta EléctricaFrank C. FloresNessuna valutazione finora
- Egresados 2018 - 2 UntelsDocumento8 pagineEgresados 2018 - 2 UntelsFrank C. Flores100% (1)
- Fundamentos de Computacion SoftwareDocumento8 pagineFundamentos de Computacion SoftwareFrank C. FloresNessuna valutazione finora
- Evaluacion 02Documento1 paginaEvaluacion 02Frank C. FloresNessuna valutazione finora
- Pag D TrucosDocumento23 paginePag D TrucosFrank C. FloresNessuna valutazione finora
- 1pc Renovables Garcia RossiDocumento3 pagine1pc Renovables Garcia RossiFrank C. FloresNessuna valutazione finora
- Ing - Econ.finc. ClasesDocumento25 pagineIng - Econ.finc. ClasesFrank C. FloresNessuna valutazione finora
- Cómo Citar y Referenciar Páginas Web Con Normas APADocumento8 pagineCómo Citar y Referenciar Páginas Web Con Normas APAAndrea Tuz TunNessuna valutazione finora
- 10.1.5 LabDocumento4 pagine10.1.5 LabALEIDA MARISOL CASILLAS SERRANONessuna valutazione finora
- Ganar Dinero Con Encuestas RemuneradasDocumento22 pagineGanar Dinero Con Encuestas RemuneradasYhoan Da SilvaNessuna valutazione finora
- EjerciciosB2P1 2019BDocumento6 pagineEjerciciosB2P1 2019BAndreita SilvaNessuna valutazione finora
- BigBlueButton - Lesiones II BacteriasDocumento1 paginaBigBlueButton - Lesiones II BacteriasEßsperanza MøraleßNessuna valutazione finora
- Folleto mfc-8950dw PDFDocumento2 pagineFolleto mfc-8950dw PDFereslomaximo2014Nessuna valutazione finora
- Bingo en LíneaDocumento1 paginaBingo en LíneawilderedmckkwibqNessuna valutazione finora
- Carrera Ingenieria en Informatica Asignatura (3643 - Redes de Computadoras) Tema Unidades (3, 4) Objetivos Conjuntos de Los TP Ruteo DinámicoDocumento9 pagineCarrera Ingenieria en Informatica Asignatura (3643 - Redes de Computadoras) Tema Unidades (3, 4) Objetivos Conjuntos de Los TP Ruteo DinámicoNicolas ChavezNessuna valutazione finora
- SnagIt: Captura, Edicion y Producción ImagenesDocumento5 pagineSnagIt: Captura, Edicion y Producción Imagenesricko16100% (2)
- Mapa Conceptual Herramientas TelematicasDocumento1 paginaMapa Conceptual Herramientas TelematicasJpao AlvaradoNessuna valutazione finora
- VRay para Rhino Manual EspañolDocumento139 pagineVRay para Rhino Manual Españolrecioc100% (3)
- Aplicar Varios Temas A Una Presentación - PowerPoint - OfficeDocumento2 pagineAplicar Varios Temas A Una Presentación - PowerPoint - OfficeJulio Roberto Gómez VásquezNessuna valutazione finora
- Ud04 PDFDocumento25 pagineUd04 PDFcigorellaNessuna valutazione finora
- 2.identificacion de AcuiferosDocumento23 pagine2.identificacion de AcuiferosKevin Claure ForondaNessuna valutazione finora
- Goglee DriveDocumento4 pagineGoglee DriveRomrom RomromNessuna valutazione finora
- Cronología Del Protocolo HTTPDocumento1 paginaCronología Del Protocolo HTTPJuan Antonio Chuc MendezNessuna valutazione finora
- Como Viajan Las Señales en Una RedDocumento9 pagineComo Viajan Las Señales en Una RedHumberto Valdenegro RamirezNessuna valutazione finora
- Técnicas de Lectura DigitalDocumento2 pagineTécnicas de Lectura DigitalPatricia Rios50% (2)
- Ebook1 Guia Definitiva PayUDocumento9 pagineEbook1 Guia Definitiva PayUdesvanecienteNessuna valutazione finora
- Tarea - 6.4.1.3 Packet TracerDocumento9 pagineTarea - 6.4.1.3 Packet Tracerfaber orlandoNessuna valutazione finora
- OFICIODocumento2 pagineOFICIOvanessaNessuna valutazione finora
- Guía Práctica No 5Documento8 pagineGuía Práctica No 5Nikki MillaNessuna valutazione finora
- Encuesta ClientesDocumento2 pagineEncuesta ClientesCesar Mark Escalante MNessuna valutazione finora
- Anonimizador 1Documento5 pagineAnonimizador 1Dennys IzaNessuna valutazione finora
- IMRTDUnidad03 ActividadesDocumento5 pagineIMRTDUnidad03 ActividadesmaestraNessuna valutazione finora
- Guia de Acción para Tus Primeros 6 Días.Documento5 pagineGuia de Acción para Tus Primeros 6 Días.Jaime PelaezNessuna valutazione finora
- Clase 1 Introducción A La InformáticaDocumento9 pagineClase 1 Introducción A La InformáticaalbernixNessuna valutazione finora
- 3 Culinarian CookwareDocumento11 pagine3 Culinarian CookwareJoules ChinchillaNessuna valutazione finora
- 150 Herramientas Gratuitas para Crear Materiales Educativos Didacticos Con TicDocumento15 pagine150 Herramientas Gratuitas para Crear Materiales Educativos Didacticos Con TicClaudio Ariel Clarenc100% (5)