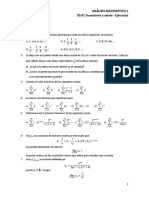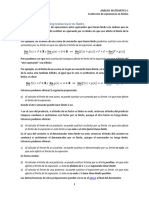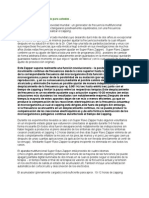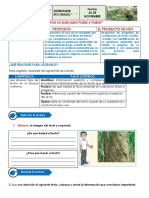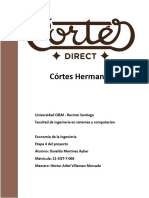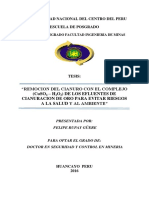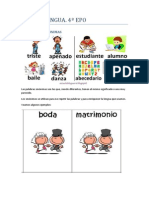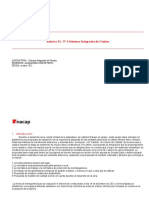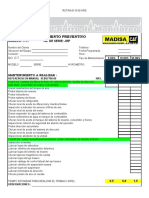Documenti di Didattica
Documenti di Professioni
Documenti di Cultura
LISA Guía para Principiantes - Capítulo 2a
Caricato da
Germán BrescianoTitolo originale
Copyright
Formati disponibili
Condividi questo documento
Condividi o incorpora il documento
Hai trovato utile questo documento?
Questo contenuto è inappropriato?
Segnala questo documentoCopyright:
Formati disponibili
LISA Guía para Principiantes - Capítulo 2a
Caricato da
Germán BrescianoCopyright:
Formati disponibili
2 Capítulo 2
2 Modelado
2.1 El modelo de elementos finitos
En este capítulo se explica cómo utilizar las herramientas que están disponibles en LISA para crear su de
elementos finitos modelo. A diferencia de diseño asistido por ordenador (CAD), que utiliza líneas,
superficies y sólidos, finita software de análisis de elemento utiliza sólo los nodos y elementos. También es
posible importar modelos CAD en LISA y crear una malla adecuada con herramientas automallado de Lisa,
pero esto se describe en el más avanzado Tutoriales y Guía de referencia instalado con LISA.
Un modelo de elementos finitos es una malla de elementos. Cada elemento tiene nodos que simplemente
son puntos en el elemento. Elementos sólo se pueden conectar a otros elementos de nodo a nodo. Una
unión borde de elemento a nodo de elemento no es ninguna conexión en absoluto. Los elementos tienen
formas muy simples, como líneas, triángulos, cuadrados, cubos y pirámides.
Cada elemento está formulado para obedecer una ley particular de la ciencia. Por ejemplo, en el análisis
estático, los elementos están formulados para relacionar el desplazamiento y el estrés de acuerdo con la
teoría de la mecánica de materiales. En el caso de la vibración modal los elementos están formulados para
obedecer formas de deflexión y frecuencias de acuerdo con la teoría de la dinámica estructural. Del mismo
modo, en el análisis térmico los elementos relacionan la temperatura y el flujo de calor de acuerdo con la
teoría de la transferencia de calor. Por lo tanto, es esencial que usted comprenda la teoría física
subyacente antes de usar software de análisis de elementos finitos.
Al comenzar un nuevo modelo primero compruebe si su opción de forma de elemento es soportada por el
tipo de análisis. Las formas de los elementos disponibles para cada tipo de análisis aparecen en el
documento Tutoriales y Guía de Referencia que se instala con LISA. Ese manual contiene detalles técnicos
que puede referirse a más adelante.
2.2 Manual de mallado
Comience siempre una malla manual con una malla gruesa; siempre se puede refinar más tarde. Una malla
gruesa simplemente significa menos elementos grandes, y una malla refinada significa más elementos más
pequeños.
Crear de una malla gruesa requiere menos trabajo y, si las cosas van mal, será menos frustrante.
Así como en el mundo real en el que todo tiene tres dimensiones (longitud, anchura, altura), las
propiedades geométricas de los elementos finitos son también en tres dimensiones en la
naturaleza. Algunos elementos aparecerán en la pantalla claramente como elementos tridimensionales,
Guía para principiantes LISA Página 10
mientras que otros van a aparecer en la pantalla como planos y de dos dimensiones. Sin embargo, los
elementos que aparecen planos y bidimensional tienen realmente la tercera dimensión, de espesor.
Los elementos que aparecen en tres dimensiones en la pantalla por lo general se crean a partir de una de
dos dimensiones forma plana, por lo que el modelado suele comenzar con lo que aparece en la pantalla
como una malla plana de dos dimensiones. Esta malla 2D inicial puede ser creada ya sea por una
combinación de nodos y elementos, o mediante el uso de plantillas de patrones predefinidos. Hay
herramientas de edición disponibles para modificar la malla bidimensional mientras se crear da forma. Una
vez que la malla gruesa está completa, ya sea de apariencia en dos dimensiones o tres dimensional,
tendrá que ser refinada antes de ejecutar el solucionador.
En resumen, las herramientas de mallado manual se pueden agrupar por finalidad:
i. herramientas de creación, que crean una malla bidimensional
ii. herramientas de edición, que dan forma y modifican las mallas bidimensionales creadas
iii. herramientas que convierten las malla bidimensional en tridimensionales
iv. herramientas de refinamiento para hacer converger el resultado
Aquí hay un tutorial para ilustrar cómo estas herramientas funcionan juntas para crear el modelo utilizado
en el capítulo introductorio. Vamos a recrear la viga gruesa en forma de T que usamos en la sección 1.2
para ilustrar las herramientas gráficas de LISA. Luego puede que desee utilizar algunas de las habilidades
que ha aprendido para modificar la longitud y el grosor de la viga para que sea más realista.
2.2.1 Tutorial viga en forma de T
Paso 1
El tipo de análisis debe ser estático 3D. Si no es así, haga clic derecho en “tipo de
análisis” y a continuación, seleccione Editar para cambiar el tipo de análisis.
Utilice el herramientas de malla -> Crear-> Nodo ... o e introduzca las siguientes coordenadas.
X0
Y0
Z0
Haga clic en el botón Agregar. Repita el procedimiento para las siguientes coordenadas.
11,0,0
11,1,0
0,1,0
Haga clic en el punta de flecha Z para ver paralelo al plano XY en la pantalla.
Para ver todo el modelo, utilice ajuste a la pantalla
Guía para principiantes LISA Página 11
Paso 2
herramientas de malla -> Crear-> Elemento... Seleccione y haga clic en los cuatro
nodos. El orden del clic en los nodos afectará a la orientación del refinamiento de la malla que se realizará
en el siguiente paso. En esto tutorial, se forma el elemento con el orden de nodos 1-2-3-4.
Paso 3
herramientas de malla -> refinamiento> Personalizar ...
Número de subdivisiones
R 11
S4
T1
Etapa 4
Activar selección de caras
Arrastre para seleccionar toda la malla.
herramientas de malla -> Extrusión ...
Dirección + Z
Espesor 2
Número de subdivisiones 2
Haga clic en el punto azul para ver una pantalla
isométrica del modelo.
Haga clic en el espacio abierto de la zona de gráficos para
anular la selección de elementos.
Paso 5
Activar selección de caras
Para mejorar la claridad utilizar el botón herramienta mostrar superficies de elementos para ocultar
los elementos internos.
Seleccione estas dos caras haciendo clic en una cara y luego manteniendo pulsada
la tecla Ctrl mientras hace clic en la segunda cara.
Guía para principiantes LISA Página 12
La tecla Ctrl se puede utilizar durante la selección de artículos. Funciona agregando los nuevos elementos
a os ya seleccionados, y si el artículo que se ha hecho clic ya estaba seleccionado se quitará de la
selección.
herramientas de malla -> Extrusión ...
Dirección + Z
Espesor 1
Número de subdivisiones 1
Haga clic y mantenga pulsado el botón central del ratón (es
el rodillo del ratón utiliza para el desplazamiento, pulse y
mantenga polsado) para girar la vista del modelo o use este
botón
Activar selección de caras
Seleccione estas dos caras.
Malla herramientas-> Extrusión ...
Dirección -Z
Espesor 1
Número de subdivisiones 1
Paso 6
Haga clic en un espacio abierto de la zona de gráficos para anular la selección del modelo.
Activar selección de nodos para ver que estos son hexaedros de 8 nodos.
Cambie los hexaedros de 8 nodo por hexaedros de 20 nodos más precisos
usando herramientas de malla -> Cambiar forma de
elemento... seleccione hex20 y haga clic en Aceptar para aceptar. Los elementos
hex8 dan una aproximación lineal a la del estrés y las tensiones, mientras que los
elementos hex20 dan aproximaciones cuadráticas.
Paso 7
Haz clic derecho, Asignar nuevo material
Pestaña geométrica
Espesor 1
Pestaña Mecánica
Guía para principiantes LISA Página 13
Isotrópico seleccione
Módulo 20E10 de Young
coeficiente de Poisson 0.3
Un material se asocia ahora con los elementos.
Paso 8
Para que una pieza desarrolle tensiones, todo movimiento de cuerpo rígido debe ser resistido. La cara
izquierda de esta modelo será restringida.
Activar selección de caras
Seleccione esta cara.
Haz clic derecho, seleccione Nuevo soporte fijo acepte los valores
predeterminados y haga clic en Aceptar
Paso 9
Activar selección de los nodos y seleccionar estos nodos.
Mantenga pulsada la tecla Ctrl mientras hace clic para agregar
los nodos de modo que los nodos ya seleccionados no se
conviertan en sin seleccionar.
Guía para principiantes LISA Página 14
Haz clic derecho, seleccione Nuevo fuerza
Y -35000
La fuerza de 3500 se dividirá por el número de nodos
seleccionados, que en este caso es 7. Así que cada
nodo hará efectiva tienen una carga de 35000/7 o
5000.
Paso 10
Antes de ejecutar el Solver, verifica el esquema de árbol para asegurarse de que no hay advertencias en
rojo.
Haga clic en para resolver el modelo.
Los resultados se enumeran en el árbol de esquema siguiente solución.
Ahora es posible que desee explorar herramientas modificadores de malla de LISA, por ejemplo, mediante
la ampliación de la longitud, el ancho y el espesor de la viga con herramientas de malla -> Escala ... o
cambiar la carga aplicada y / o las restricciones elásticas haciendo clic derecho para editar el elemento
adecuado en el esquema de árbol.
2.3 Creación
Esta sección describe cada una de las herramientas para la creación de una malla. Las herramientas para
la modificación de malla se describen en la Sección 2.4
Guía para principiantes LISA Página 15
2.3.1 Elemento Rápido
Si está haciendo un modelo ortogonal simple o quiere hacer una prueba rápida en alguna característica en
LISA, utilice el herramientas de Malla -> Crear-> cuadrado rápido o el botón o herramientas de
malla-> Crear-> cubo rápido o el botón .
Pueden ser utilizados como bloques de construcción de un modelo mediante la ampliación, el cambio de
posición y refinación.
2.3.2 Nuevo nodo y Nuevo elemento
Utilice herramientas de malla-> Crear-> Nodo ... o
Para crear un patrón de nodos como este ...
para luego crear los elementos haciendo clic en los
nodos usando herramientas de malla-> Create-> Element ... o
El orden en el que se hace clic en los nodos afectará a la dirección en la que se
harán las subdivisiones de elementos cuando se usen las herramientas de
edición. Por tanto hay que ser consistente en cómo se hace clic los nodos. Por
ejemplo, usted puede elegir hacer clic en los nodos en sentido antihorario
comenzando por la esquina inferiorizquierda de cada elemento.
2.3.3 Insertar nodo intermedio
Seleccione dos nodos y use herramientas de malla-> Insertar nodo intermedio paraa crear
un nodo a la mitad de distancia entre ambos nodos. Esto es útil para colocar nodos en una
malla gruesa.
2.3.4 Plantillas
Herramientas de malla-> Plantilla ... se utiliza principalmente
durante la creaciónde una malla gruesa de dos dimensiones.
Por ejemplo, en esta malla (izquierda) hay dos nodos que están en
bordes de elementos. Esta falta de coincidencia significa que no
hay hay conexión entre los elementos adyacentes. Usando una
plantillas el elemento más grande puede ser dividido en más
pequeños para que ahora haya una conexión nodo a nodo.
Mientras que es fácil de usar en mallas de dos dimensiones, no es práctico usarlas en mallas
tridimensionales.
Esta herramienta es indispensable para la colocación de una malla gruesa y su uso se ilustra en los
tutoriales de modelado paso a paso del capítulo 4.
2.3.5 Generador de Curva
herramientas de malla-> Automallador 2D ... es un automallador en dos dimensiones que genera una
malla en cualquier área delimitada en el plano XY formado por elementos planos o lineales.
Guía para principiantes LISA Página 16
Herramientas de malla-> Crear-> generador de curva ... puede ser usado para crear líneas para
delimitar el área a mallar
.
Los tipos de línea de los elementos de contorno que se pueden crear son una línea recta, arco, círculo,
elipse y parábola. No es probable que se use el generador de curva para crear líneas rectas, ya que hay
otras maneras de crear ellos, tales como el uso de Herramientas de malla-> Crear -> Elemento ....
El uso más común del generador de curva será crear arcos y círculos.
Los arcos se pueden crear utilizando el centro, punto inicial y final o
especificando el inicio, final y cualquier punto situado en el arco.
También puede crear una parábola, pero no es frecuente que se necesite una.
2.3.6 Polilínea
La herramienta Herramientas de malla-> Crear -> Polilínea ... se utiliza para crear líneas rectas
continuas. Es similar a la herramienta de generador de curva en que también crea límites con elementos
línea para su uso con los dos automallador 2D.
Hay dos maneras de utilizar esta herramienta.
La primera es hacer clic reiteradamente en el área de visualización
de gráficos para crear una frontera elemento de línea. Como los
clics son arbitrarios los nodos no serán posicionados con
precisión. Si necesita precisión, luego seleccione los nodos, haga
clic derecho en el nodo seleccionado y seleccione Coordenadas de
nodo e ingrese los valores correctos.
Guía para principiantes LISA Página 17
La segunda forma es especificar o bien las coordenadas absolutas de los puntos extremos de la línea o
bien la distancia del punto final con respecto al punto inicial del segmento de línea actual.
2.3.7 Automallador 2D
Herramientas de malla -> Automesh 2D ... se usa para rellenar un área
delimitada por elementos línea o formada por elementos planos, ya sea
con triángulos, cuadriláteros o una mezcla de ambas formas. Después de
automallar con éxito ya no existirán los elementos originales.
El automallador puede crear elementos solamente en el plano XY. se
crearon los elementos originales en un espacio tridimensional, la
automallador los proyectará sobre el plano XY y sólo la mallará el área proyectada. Si la proyección sobre
el plano XY es una línea recta, el automallador fallará. El automallador se ejecuta como un proceso
separado en otra ventana.
El automallador llenará toda el área
delimitada con elementos, incluyendo
cualquier agujero. A continuación, habrá que
eliminar manualmente los elementos en las
áreas de los orificios.
Dependiendo de cómo se crean y edita su modelo, es posible que tenga lugares donde dos partes de la
líneas parecen estar unidas pero no lo están. Por ejemplo estos dos elementos líneas
se ven como si estuvieran conectados entre sí, pero al mostrar sus números de nodo, es claro que en
realidad hay dos nodos superpuestos. Esto significa que los elementos
línea no están conectados el uno al otro.
Si hay algunos elementos de líneas inconexas el automallador fallará. Por lo tanto, antes de ejecutar el
automallador, utilice siempre la herramienta de edición herramienta de malla -> Combinar npdps
cercanos ... para reemplazar cualquier la superposición de nodos con un nodo común, conectando de esta
manera todos los elementos.
Si los valores predeterminados del automallador hacen una malla con sólo unos pocos elementos grandes,
vuelva a ejecutar el automallador utilizando un valor más pequeño para el tamaño máximo del elemento. Si
usted no sabe cuál es el valor de tamaño máximo de especificar, utilice la herramienta de cinta métrica
para medir el segmento de línea más pequeña. Le dará una lectura dinámica al hacer clic y arrastrar de un
nodo a otro.
De forma predeterminada, los elementos cuadriláteros se establecen para ser el elemento dominante de la
malla. Si usted tiene una buena razón para usar los elementos del triángulo, se puede desmarcar Quad
dominant.
También puede utilizar elementos de 2°orden con nodos intermedios marcando elementos cuadráticos.
Guía para principiantes LISA Página 18
2.3.8 Placas
En Herramientas de Malla -> Crear-> hay plantillas para la creación de formas simples como circular,
cuadrada y placa octogonal con o sin agujeros. Estas plantillas son fáciles de usar y son fáciles de
entender.
Estas formas se pueden extruir o girar para generar sólidos tridimensionales.
Guía para principiantes LISA Página 19
Potrebbero piacerti anche
- 02 05 Límites Indeterminados Ejercicios V2 PDFDocumento2 pagine02 05 Límites Indeterminados Ejercicios V2 PDFGermán BrescianoNessuna valutazione finora
- 02 04 Límites Al Infinito Asíntotas Horizontales V2 PDFDocumento7 pagine02 04 Límites Al Infinito Asíntotas Horizontales V2 PDFGermán BrescianoNessuna valutazione finora
- 03 01 Sucesiones y Series Ejercicios V2 PDFDocumento3 pagine03 01 Sucesiones y Series Ejercicios V2 PDFGermán BrescianoNessuna valutazione finora
- 02 05 Sustitución de Expresiones V2Documento9 pagine02 05 Sustitución de Expresiones V2Germán BrescianoNessuna valutazione finora
- Infinitos e Infinitésimos - Ordenes y EquivalenciasDocumento4 pagineInfinitos e Infinitésimos - Ordenes y EquivalenciasGermán BrescianoNessuna valutazione finora
- 13 Transformada Z V3Documento57 pagine13 Transformada Z V3Germán BrescianoNessuna valutazione finora
- 14-Series de Fourier 2021Documento33 pagine14-Series de Fourier 2021Germán Bresciano100% (1)
- 15 Transformada de Fourier V5Documento60 pagine15 Transformada de Fourier V5Germán BrescianoNessuna valutazione finora
- Libro de Legislacion ImpositivaDocumento183 pagineLibro de Legislacion ImpositivaGermán Bresciano100% (2)
- LISA Guía para Principiantes - Capítulo 1 PDFDocumento10 pagineLISA Guía para Principiantes - Capítulo 1 PDFGermán BrescianoNessuna valutazione finora
- El Método Directo de La RigidezDocumento24 pagineEl Método Directo de La RigidezGermán BrescianoNessuna valutazione finora
- Parcial 1 2016 CVG PDFDocumento1 paginaParcial 1 2016 CVG PDFGermán BrescianoNessuna valutazione finora
- Cálculo Avanzado Capitulo 1 PDFDocumento11 pagineCálculo Avanzado Capitulo 1 PDFGermán BrescianoNessuna valutazione finora
- 2017 Eficacia - Del - Ultrasonido - Terapeutico - en - El - Dolor - MuscularDocumento9 pagine2017 Eficacia - Del - Ultrasonido - Terapeutico - en - El - Dolor - MuscularCarlos JaimeNessuna valutazione finora
- Tema Investigacion FinalDocumento38 pagineTema Investigacion FinalRodrigo RSNessuna valutazione finora
- Caracterizacion de Ecologica IUdigital1Documento10 pagineCaracterizacion de Ecologica IUdigital1Karen Lorena vargas GNessuna valutazione finora
- Mapa ConceptualDocumento1 paginaMapa ConceptualJhasminWandurragaNessuna valutazione finora
- Ventana Ju Ridic A 5Documento192 pagineVentana Ju Ridic A 5Atilio VLNessuna valutazione finora
- Exposición Al Agua Fluorada y Desarrollo InfantilDocumento4 pagineExposición Al Agua Fluorada y Desarrollo Infantilalejandra lizbeth velasco garciaNessuna valutazione finora
- Act 2Documento5 pagineAct 2ValNessuna valutazione finora
- Nuevo ZapperDocumento2 pagineNuevo Zappertrm915572Nessuna valutazione finora
- Lenguaje y CosmovisiónDocumento5 pagineLenguaje y CosmovisiónAlexMGNessuna valutazione finora
- Informe de BiologiaDocumento6 pagineInforme de BiologiaKevin PonceNessuna valutazione finora
- Duoc UcDocumento7 pagineDuoc UcJxan Nasho Gonzalez SariegoNessuna valutazione finora
- Perez Ramirez Luis Antonio Actividad de APADocumento2 paginePerez Ramirez Luis Antonio Actividad de APALucitania Alcantara PerezNessuna valutazione finora
- Quiz 2Documento10 pagineQuiz 2Cristopher OchoaNessuna valutazione finora
- Folleto Vuela 4aDocumento44 pagineFolleto Vuela 4aAndrea Parrales TrujilloNessuna valutazione finora
- Dia-1 5to Grado - 22 de NoviembreDocumento4 pagineDia-1 5to Grado - 22 de NoviembreDiego Estefano Pichihua CarreraNessuna valutazione finora
- Etapa 4 - Córtes HermanosDocumento3 pagineEtapa 4 - Córtes Hermanoscarlos ramiresNessuna valutazione finora
- Ciclo TermodinamicoDocumento12 pagineCiclo TermodinamicoWillmer StoneNessuna valutazione finora
- GERENTEPROYECCIONDocumento28 pagineGERENTEPROYECCIONMonitho MaciaNessuna valutazione finora
- Manejo Estadistico de Degradacion de CN Con Peroxido y Sulfato de Cobre PDFDocumento122 pagineManejo Estadistico de Degradacion de CN Con Peroxido y Sulfato de Cobre PDFJulio Castro100% (1)
- Estimulacion Temprana ExposicionDocumento33 pagineEstimulacion Temprana ExposicionPAOLITA0% (1)
- Tema2 Lenguaje Apuntes 4º PrimariaDocumento4 pagineTema2 Lenguaje Apuntes 4º PrimariaAna María Ros Domínguez0% (1)
- Programa de Sociología PolíticaDocumento7 paginePrograma de Sociología PolíticaBianca Ramírez RiveraNessuna valutazione finora
- RUBRICA EV4 Sistemas Integrados de Gestion 2021Documento5 pagineRUBRICA EV4 Sistemas Integrados de Gestion 2021Alejandro OñateNessuna valutazione finora
- PDF Solu010 Cepreunmsm Ordinario Virtual 2018 II CompressDocumento117 paginePDF Solu010 Cepreunmsm Ordinario Virtual 2018 II CompressDANNA MILENNE AGURTO MORALESNessuna valutazione finora
- Taller de Investigacion Aplicada IiDocumento7 pagineTaller de Investigacion Aplicada IiGisela margoth Lechuga vilcaNessuna valutazione finora
- FisicaDocumento2 pagineFisicaRoger Jh MaqueraNessuna valutazione finora
- Actividad 4 ResilienciaDocumento3 pagineActividad 4 ResilienciaAlejandra AHNessuna valutazione finora
- Rutina 777F JRPDocumento5 pagineRutina 777F JRPISIDRONessuna valutazione finora
- Alienacion y SujetoDocumento29 pagineAlienacion y SujetoMarechá PanapanáNessuna valutazione finora
- UNSAACDocumento12 pagineUNSAACCinthya Ataulluco PizarroNessuna valutazione finora