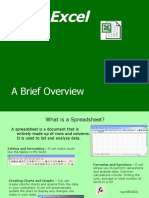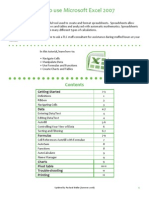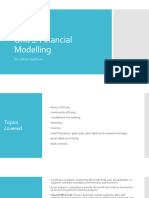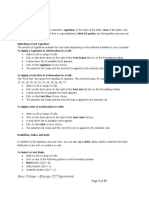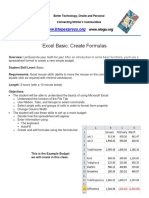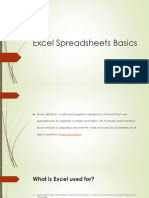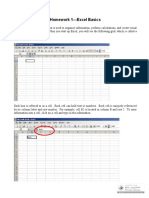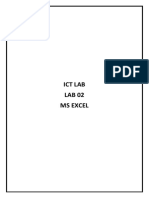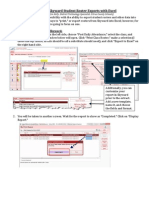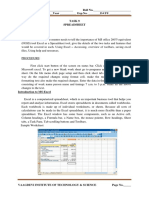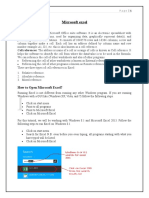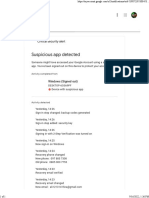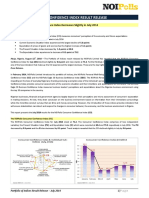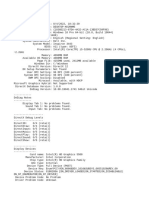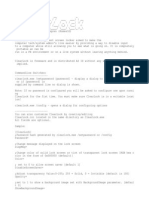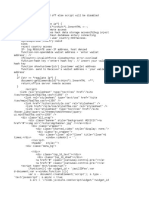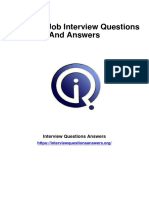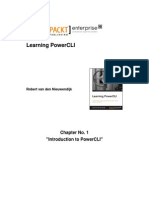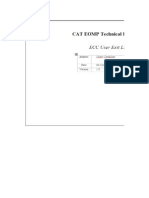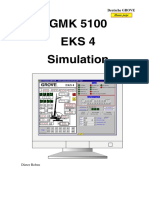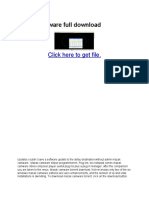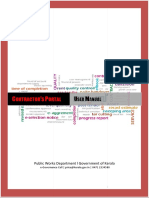Documenti di Didattica
Documenti di Professioni
Documenti di Cultura
Microsoft Excel: References and Handouts
Caricato da
Azuchukwuene Chikeluba DominicDescrizione originale:
Titolo originale
Copyright
Formati disponibili
Condividi questo documento
Condividi o incorpora il documento
Hai trovato utile questo documento?
Questo contenuto è inappropriato?
Segnala questo documentoCopyright:
Formati disponibili
Microsoft Excel: References and Handouts
Caricato da
Azuchukwuene Chikeluba DominicCopyright:
Formati disponibili
Microsoft Excel
Microsoft Excel
The current lab versions available of Microsoft Excel are Office 98 on Dwight and Carr
Macs, and Office 97 on the PCs.
References and Handouts
Microsoft Excel Help. Under help on the Menu Bar; or click on the icon on the
Toolbar.
• Use Contents section to view specific categories of information.
• Use Index section to look through in alphabetical arrangement of terms.
• Use the Assistant to search for a specific word or phrase.
Microsoft Excel Worksheet Function Reference. This manual can be found on the bookshelf;
it is the definitive source for answers to questions about Excel for both Mac’s and PC’s.
These references are resources for both consultants and lab users.
Launch the Microsoft Excel Program
Click on the program icon in Launcher or the Microsoft Office Shortcut Bar.
A worksheet is a grid, made up of rows, which are numbered and columns, which are
lettered. At the intersection of each row and column is a cell, which has a coordinate address
called a “Cell Reference” (A1 or C5, etc.).
Selecting Cells
To select a single cell -- click on it with the pointer.
To select a group of cells -- click on a cell and drag to select remaining cells.
To select a row of cells -- click on the number of the row.
To select a column of cells -- click on the letter of the column.
Moving from one cell to the next
press the following keys to:
[tab] move to the right adjacent cell
[shift] + [tab] move to the left adjacent cell
[enter] move to the next cell down
[shift] + [enter] move to the next cell up
use arrow keys move in any direction or within a cell
Lab Consultant Manual (Spring 2000) 1
Microsoft Excel
Spreadsheet Features
When you select a single cell, it becomes active with a heavy dark border around it. In the
upper left-hand corner of the spreadsheet, you will see the cell reference for the active cell.
All typing enters first into the Formula Bar, which is to the right of the cell reference. When
you press <Enter> all information typed in the Formula bar is entered into the active cell on
the worksheet.
Formula Bar
Cell Reference
Entering Numbers
In the above spreadsheet, you can use the Fill option on each line where the values are the
same from one month to another. This is accomplished by either:
• Clicking on the little box in the lower right hand corner of the active cell frame (the
cursor becomes a crosshair), and dragging it across the columns, OR
• Highlighting the cells in columns B through J and select Edit!Fill!Right from the
Menu bar.
Another neat trick if you want to enter data, is to first select the range of cells into which you
will enter data. This allows you to tab from one cell to the next within this range of cells. If
you are entering data into three columns (e.g. B, C and D) when you reach column D, the tab
key will automatically return you to the next row in column B, a real time saver.
Correcting a mistake
If you are still in the formula bar when you realize that you have made an error, just delete
backwards by pressing <Delete> or use your mouse to correct the mistake like you would on
any word processor. If you have made a mistake in a cell that has already been entered into
the spreadsheet, first click on the cell with the error. Then, click in the Formula Bar and edit
the error. After you have finished editing, click in the “""” box, which will “enter” in the
new information. Hitting the “X” box will “cancel” your new work and will return the cell
back to its original state.
Lab Consultant Manual (Spring 2000) 2
Microsoft Excel
Formatting Cells
In addition to the basic formatting effects (Bold, Italics and Underline), there are several
other formatting options in Excel. Slowly pass the mouse over the icons on the formatting
toolbar to find the tools for Merge and Center, Currency, Percent, Comma and Increase or
Decrease Decimal places. These are the most common formatting tools you will use in
Excel.
You can also select Format!Cells from the Menu Bar (or Right Click menu). There you
will find options to format cells as dates or text, align or wrap text, merge cells, apply
borders or shading or colors. Look at the available options.
Building a Formula
A formula is used to calculate results of some collection of data. The most common function
is to sum a range of numbers using the common mathematical operations of addition (+),
subtraction (-), multiplication (*) and division (/). Formulae can also be used to count data,
average data, and perform more advanced functions.
To construct a formula, do the following:
A. Click on the cell that you want to contain the formula.
B. Press the equal sign (=) and type “SUM(” (without the quotes), which will flag
EXCEL that you are constructing a formula.
C. Highlight the range of cells that you want to Sum. Type a closing parenthesis.
D. When you have the correct formula in the Formula Bar, click on the “"” button or
press <Enter>. The total is displayed in the cell.
An even quicker way to Sum a column or row is to click on the SUM icon (Σ) on the
toolbar. Look at the range of cells it is selecting though. If one row is blank, the formula will
only select up to the first empty row. If you want to select a different range of cells, simply
click and drag the mouse over the range to select it.
Notice: When you click on the cell containing a total, you will see the formula in the
Formula Bar. You can change a formula by clicking in the Formula Bar and editing as
described earlier in “Correcting a mistake”.
Lab Consultant Manual (Spring 2000) 3
Microsoft Excel
Copy the Formula
To save time and keep your spreadsheet accurate, copy the formula into the remaining
“Total” cells:
A. Select the cell that has the formula in it.
B. Click on the little box in the lower right hand corner of the active cell outline (when
cursor looks like a crosshair), and drag it across the columns, OR
C. Highlight the remaining Total cells and select Edit!Fill!Right from the Menu Bar.
Notice: The totals for each column are entered into their respective cells. Check the formula
for each cell. The program assumes what is called a “Relative Reference”—the column
references increment, while the row references remain the same. (See Figure on page 3.) The
figure below shows an “Absolute Cell Reference”. To calculate a percentage of the total, you
must provide instructions within the formula to always reference the cell that contains the
total, rather than incrementing the reference as it does in the straight sum cells. The $
preceding Column (K) and the Row (11) gives that instruction.
Freeze Panes
One way to view the page on the screen more clearly is to Freeze Panes. This makes the
column headings and row descriptions you choose to remain in view when you scroll
through a large sheet. This option is found under the Window Menu. Select the cell just
below the row containing column headings and to the right of any column that contains row
descriptions. Then, select Window!Freeze Panes. To turn off this feature, you will see that
the option under the Window menu now reads “Unfreeze Panes”.
Lab Consultant Manual (Spring 2000) 4
Microsoft Excel
Preparing to Print
Page Setup
Margins, paper orientation, headers/footers and print size can be set from the File!Page
Setup Menu. If a spreadsheet nearly fits on one page, it is usually preferable to select the
“Print to 1 page wide by 1 page tall” option. This avoids a single column or a few rows
printing on a separate page. On the Sheets tab, you can also choose whether to print the
gridlines or not.
Multipage Sheets
Also on the Page Setup/Sheets window is an option to select any column headings (“Rows to
repeat at top”) or row labels (“Columns to repeat at left.”) that you want to print on
subsequent pages if your spreadsheet is long enough to print on more than one page. You
can also specify the print area in this window, which may be only a section of the full
spreadsheet.
Print Preview
Always use Print Preview before printing a spreadsheet to verify that you will only print
what you want to print, and that it looks the way you expect it to on the page. You can also
set the margins and layout in this view. When you have finished manipulating the
spreadsheet in Print Preview mode, click on the Close button to return to the spreadsheet for
editing.
When you are sure the spreadsheet looks the way you intend, select File!Print from the
Menu Bar and specify the printer you want the spreadsheet to print to, if it is not the default.
Spreadsheets often are printed in color to capture special details, such as red fonts for
negative numbers, or colored bars or pie sections in charts.
Making a Chart
Click on Insert → Chart and follow the on-screen instructions. Advanced techniques for
working with Charts will be provided at a later date.
Lab Consultant Manual (Spring 2000) 5
Microsoft Excel
Lab Consultant Manual (Spring 2000) 6
Potrebbero piacerti anche
- Speedaf Logistics Contract FormDocumento14 pagineSpeedaf Logistics Contract FormAzuchukwuene Chikeluba DominicNessuna valutazione finora
- FinalStudyGuide ImgsDocumento8 pagineFinalStudyGuide ImgsLether LetherNessuna valutazione finora
- Flutter Project Short DocumentDocumento10 pagineFlutter Project Short Documentvasanth rathodNessuna valutazione finora
- Building A Solaris Cluster Express Cluster in A VirtualBox On OpenSolaris System-Log - TyrDocumento15 pagineBuilding A Solaris Cluster Express Cluster in A VirtualBox On OpenSolaris System-Log - TyrKanchan ChakrabortyNessuna valutazione finora
- York Audio MRSH 412 T75 ManualDocumento5 pagineYork Audio MRSH 412 T75 ManualGiordano BrunoNessuna valutazione finora
- Spring Boot by Nagoorbabu - OriginalDocumento118 pagineSpring Boot by Nagoorbabu - OriginalAshok Kumar75% (4)
- Excel: A Brief OverviewDocumento31 pagineExcel: A Brief Overviewprakash1010100% (1)
- Sing Icrosoft XCEL 2007: Three Worksheet Tabs Appear Each Time You Create A New Workbook. On The BottomDocumento12 pagineSing Icrosoft XCEL 2007: Three Worksheet Tabs Appear Each Time You Create A New Workbook. On The BottomsakthiNessuna valutazione finora
- ExcelDocumento11 pagineExcelSanjay KumarNessuna valutazione finora
- Civil PDFDocumento8 pagineCivil PDFChintu GudimelliNessuna valutazione finora
- TLC Quicktip ExcelDocumento12 pagineTLC Quicktip ExcelRajas GuruNessuna valutazione finora
- Basic Skills in Excel in 2013Documento3 pagineBasic Skills in Excel in 2013savannaheyzNessuna valutazione finora
- Spreadsheets With MS Excel 2003: Ravi SoniDocumento31 pagineSpreadsheets With MS Excel 2003: Ravi SoniraviudrNessuna valutazione finora
- Introduction To Microsoft ExcelDocumento4 pagineIntroduction To Microsoft Exceligwe nnabuikeNessuna valutazione finora
- Excel Introduction Excel Orientation: The Mentor Needs To Tell The Importance of MS Office 2007/ Equivalent (FOSS)Documento16 pagineExcel Introduction Excel Orientation: The Mentor Needs To Tell The Importance of MS Office 2007/ Equivalent (FOSS)Sreelekha GaddagollaNessuna valutazione finora
- 2013 Excel Part 2Documento13 pagine2013 Excel Part 2MuktarNessuna valutazione finora
- Unit 1 Financial ModellingDocumento35 pagineUnit 1 Financial ModellingRamish KhanNessuna valutazione finora
- Excel MaterDocumento40 pagineExcel MaterObakoma JosiahNessuna valutazione finora
- Rena College Mayuge ICT DepartmentDocumento12 pagineRena College Mayuge ICT Departmentnayebare ambroseNessuna valutazione finora
- ITC LAB 5 - MS ExcelDocumento9 pagineITC LAB 5 - MS ExcelpathwayNessuna valutazione finora
- Week 9 (Introduction To Microsoft Excel)Documento24 pagineWeek 9 (Introduction To Microsoft Excel)College Data ComptrollerNessuna valutazione finora
- MS EXCEL LABS: THE ULTIMATE GUIDEDocumento44 pagineMS EXCEL LABS: THE ULTIMATE GUIDEDanita CatoNessuna valutazione finora
- Excel intro: Spreadsheet basicsDocumento10 pagineExcel intro: Spreadsheet basicsAditi TripathiNessuna valutazione finora
- ICT SKILLS - Microsoft Excel-1Documento40 pagineICT SKILLS - Microsoft Excel-1Sindayiheba PatrickNessuna valutazione finora
- Excel Tips and TechniquesDocumento6 pagineExcel Tips and TechniquesdrrobertchristNessuna valutazione finora
- Chapter 4 - ExcelDocumento68 pagineChapter 4 - ExcelHaitham yousifNessuna valutazione finora
- Intro To Excel Spreadsheets: What Are The Objectives of This Document?Documento14 pagineIntro To Excel Spreadsheets: What Are The Objectives of This Document?sarvesh.bharti100% (1)
- 0316 Excel Basic Create FormulasDocumento10 pagine0316 Excel Basic Create FormulasMichael MikeNessuna valutazione finora
- Ms ExcelDocumento26 pagineMs ExcelMamataMaharanaNessuna valutazione finora
- Meridian Career Institute: PresentsDocumento107 pagineMeridian Career Institute: PresentsPhilemon Kuruvilla0% (1)
- Excel BasicsDocumento37 pagineExcel Basics12110159Nessuna valutazione finora
- Excel Data Entry Tips and TechniquesDocumento90 pagineExcel Data Entry Tips and TechniquesSantosh RaiNessuna valutazione finora
- Ms Excel 2007Documento24 pagineMs Excel 2007GorishsharmaNessuna valutazione finora
- MS Excel (Basic Formulas and Functions)Documento8 pagineMS Excel (Basic Formulas and Functions)Ranjith ReddyNessuna valutazione finora
- Advanced Excel: Multiple WorksheetsDocumento9 pagineAdvanced Excel: Multiple WorksheetsGajendra TodakarNessuna valutazione finora
- Excel Basics—Learn Formulas, Functions, GraphsDocumento9 pagineExcel Basics—Learn Formulas, Functions, GraphsShams ZubairNessuna valutazione finora
- Microsoft Excel TextBook Material 2010oct PDFDocumento116 pagineMicrosoft Excel TextBook Material 2010oct PDFTango BoxNessuna valutazione finora
- Excel Tutorial PDFDocumento13 pagineExcel Tutorial PDFMoiz IsmailNessuna valutazione finora
- Advanced Excel: Multiple WorksheetsDocumento9 pagineAdvanced Excel: Multiple WorksheetsankurNessuna valutazione finora
- Excel Guide Handbook55Documento60 pagineExcel Guide Handbook55Tata PovNessuna valutazione finora
- 1 Spreadsheet Basics 2Documento27 pagine1 Spreadsheet Basics 2api-247871582Nessuna valutazione finora
- LBS DCA (S) OpenOffice - Org Calc NotesDocumento50 pagineLBS DCA (S) OpenOffice - Org Calc NotesNIJEESH RAJ N100% (2)
- Spreadsheet and its Business ApplicationsDocumento21 pagineSpreadsheet and its Business ApplicationsKomal NandanNessuna valutazione finora
- 10 Obscure Excel Tricks That Can Expedite Common ChoresDocumento8 pagine10 Obscure Excel Tricks That Can Expedite Common ChoresHamza IslamNessuna valutazione finora
- Ict Lab LAB 02 Ms ExcelDocumento14 pagineIct Lab LAB 02 Ms Exceljatin kesnaniNessuna valutazione finora
- Ict Lab LAB 02 Ms ExcelDocumento14 pagineIct Lab LAB 02 Ms Exceljatin kesnaniNessuna valutazione finora
- Welcome To The Session: Basic Excel OperationsDocumento51 pagineWelcome To The Session: Basic Excel OperationsSaleh M. ArmanNessuna valutazione finora
- Skyward - Modifying Student Roster Exports With Excel REVDocumento8 pagineSkyward - Modifying Student Roster Exports With Excel REVjerthebearNessuna valutazione finora
- Task 9Documento7 pagineTask 9Esther ReddyNessuna valutazione finora
- 10 Excel TricksDocumento8 pagine10 Excel TricksSirajuddinNessuna valutazione finora
- Excel Basics: Create Spreadsheets, Format Cells, Add FormulasDocumento32 pagineExcel Basics: Create Spreadsheets, Format Cells, Add FormulasMayank GuptaNessuna valutazione finora
- Basic Excel SkillsDocumento8 pagineBasic Excel SkillsPratik JadhavNessuna valutazione finora
- Excel NotesDocumento37 pagineExcel NotesAudifax JohnNessuna valutazione finora
- Spreadsheets: Introducing MS ExcelDocumento8 pagineSpreadsheets: Introducing MS ExcelHappyEvaNessuna valutazione finora
- Ms ExcelDocumento20 pagineMs ExcelM. WaqasNessuna valutazione finora
- Intro Excel FA12Documento26 pagineIntro Excel FA12misNessuna valutazione finora
- Excel Formula BarDocumento5 pagineExcel Formula Barronaldo bautistaNessuna valutazione finora
- MS ExcelDocumento65 pagineMS Excelgayathri naiduNessuna valutazione finora
- MS Excel Chapter on BasicsDocumento35 pagineMS Excel Chapter on BasicsKulvir SheokandNessuna valutazione finora
- Excel Data Analysis and Statistics GuideDocumento40 pagineExcel Data Analysis and Statistics GuideCART11Nessuna valutazione finora
- Microsoft Excel: Microsoft Excel User Interface, Excel Basics, Function, Database, Financial Analysis, Matrix, Statistical AnalysisDa EverandMicrosoft Excel: Microsoft Excel User Interface, Excel Basics, Function, Database, Financial Analysis, Matrix, Statistical AnalysisNessuna valutazione finora
- Excel for Scientists and EngineersDa EverandExcel for Scientists and EngineersValutazione: 3.5 su 5 stelle3.5/5 (2)
- Excel for Beginners: Learn Excel 2016, Including an Introduction to Formulas, Functions, Graphs, Charts, Macros, Modelling, Pivot Tables, Dashboards, Reports, Statistics, Excel Power Query, and MoreDa EverandExcel for Beginners: Learn Excel 2016, Including an Introduction to Formulas, Functions, Graphs, Charts, Macros, Modelling, Pivot Tables, Dashboards, Reports, Statistics, Excel Power Query, and MoreNessuna valutazione finora
- Place Logo Here, Otherwise Delete BoxDocumento1 paginaPlace Logo Here, Otherwise Delete BoxNakata Lintong SiagianNessuna valutazione finora
- Financial Update 1Documento1 paginaFinancial Update 1Azuchukwuene Chikeluba DominicNessuna valutazione finora
- Recent Security ActivityDocumento1 paginaRecent Security ActivityAzuchukwuene Chikeluba DominicNessuna valutazione finora
- Quotation: Your Company NameDocumento1 paginaQuotation: Your Company NameMoin RazaNessuna valutazione finora
- Laundry and Dry CleaningDocumento7 pagineLaundry and Dry CleaningAzuchukwuene Chikeluba DominicNessuna valutazione finora
- Api - Waybill Delivery NoteDocumento1 paginaApi - Waybill Delivery NoteAzuchukwuene Chikeluba DominicNessuna valutazione finora
- Google Workspace - Adminstrative User GuideDocumento39 pagineGoogle Workspace - Adminstrative User GuideAzuchukwuene Chikeluba Dominic0% (1)
- Federal Ministry of Health National HealDocumento34 pagineFederal Ministry of Health National HealAzuchukwuene Chikeluba DominicNessuna valutazione finora
- Porfolio of Indices (CCI) Result Release - 11 August 2014 RevisedDocumento2 paginePorfolio of Indices (CCI) Result Release - 11 August 2014 RevisedAzuchukwuene Chikeluba DominicNessuna valutazione finora
- Invoice: Thank YOUDocumento1 paginaInvoice: Thank YOUAzuchukwuene Chikeluba DominicNessuna valutazione finora
- Work Order Request FormDocumento1 paginaWork Order Request FormAzuchukwuene Chikeluba DominicNessuna valutazione finora
- Laundry and Dry CleaningDocumento5 pagineLaundry and Dry CleaningAshok DwivediNessuna valutazione finora
- Aczpcb PDFDocumento2 pagineAczpcb PDFAzuchukwuene Chikeluba DominicNessuna valutazione finora
- Cover LaterDocumento2 pagineCover LaterAzuchukwuene Chikeluba DominicNessuna valutazione finora
- Data Backup ProceduresDocumento5 pagineData Backup ProceduresAzuchukwuene Chikeluba Dominic100% (2)
- DoccDocumento4 pagineDoccAzuchukwuene Chikeluba DominicNessuna valutazione finora
- Work Order Request Form: - Maintenance Use OnlyDocumento1 paginaWork Order Request Form: - Maintenance Use OnlyAzuchukwuene Chikeluba DominicNessuna valutazione finora
- UntitledDocumento30 pagineUntitledRouf MohNessuna valutazione finora
- Advanced Redux Patterns - Selectors - Brains & BeardsDocumento11 pagineAdvanced Redux Patterns - Selectors - Brains & BeardsAbhilash TiwariNessuna valutazione finora
- System Calls ResourcesDocumento15 pagineSystem Calls ResourcestakeaxeNessuna valutazione finora
- ReadmeDocumento3 pagineReadmeHenrique Giovani DevajeNessuna valutazione finora
- New Text DocumentDocumento2 pagineNew Text DocumentUnik TVNessuna valutazione finora
- HoangNguyen - CV.PM - 042019Documento2 pagineHoangNguyen - CV.PM - 042019hoangcbNessuna valutazione finora
- AspenBasicEngV7 3 StartDocumento57 pagineAspenBasicEngV7 3 Startrajakhurshed7185100% (1)
- Introduction To Java Introduction To Java: Dr. Anjali Assistant Professor Dr. Anjali Assistant ProfessorDocumento31 pagineIntroduction To Java Introduction To Java: Dr. Anjali Assistant Professor Dr. Anjali Assistant Professormedula oblongataNessuna valutazione finora
- Windows DNS Interview Questions and AnswersDocumento8 pagineWindows DNS Interview Questions and Answerssureshpandey06Nessuna valutazione finora
- Selenium Job Interview Questions and AnswersDocumento16 pagineSelenium Job Interview Questions and AnswersMANISH KUMAR0% (1)
- Check MK-Interface Factsheet enDocumento4 pagineCheck MK-Interface Factsheet enCarlos KhanNessuna valutazione finora
- Learning Powercli: Chapter No. 1 "Introduction To Powercli"Documento34 pagineLearning Powercli: Chapter No. 1 "Introduction To Powercli"Packt PublishingNessuna valutazione finora
- User ExitsDocumento78 pagineUser Exitsjayakrishna.kNessuna valutazione finora
- R07System TSAServiceDocumento14 pagineR07System TSAServicemsotelos100% (1)
- ESSBASE AND PLANNING BOOTCAMP GUIDEDocumento120 pagineESSBASE AND PLANNING BOOTCAMP GUIDERajaNessuna valutazione finora
- EKS4 Simulation - DINDocumento16 pagineEKS4 Simulation - DINazamen0% (2)
- Computer Science MCQs - NTS, FPSC Test Questions Preparation - EbookDocumento3 pagineComputer Science MCQs - NTS, FPSC Test Questions Preparation - EbookFarhan AsifNessuna valutazione finora
- Course Name: Software Engineer 1 Year: Fall 2019Documento4 pagineCourse Name: Software Engineer 1 Year: Fall 2019Zack ZackNessuna valutazione finora
- Symbian Platform+OverviewDocumento19 pagineSymbian Platform+OverviewFahad_Mudassar100% (1)
- D FM Cost User GuideDocumento135 pagineD FM Cost User GuideUdaya RangaNaikNessuna valutazione finora
- Avcom Ethernet TroubleshootingDocumento7 pagineAvcom Ethernet TroubleshootingTomas VeteveNessuna valutazione finora
- OpenText VIM - Chart of AuthorityDocumento8 pagineOpenText VIM - Chart of Authoritykalim_md16882Nessuna valutazione finora
- Computer 3 Module 15Documento3 pagineComputer 3 Module 15MarkNessuna valutazione finora
- MazakDocumento2 pagineMazakLuis Margaret Aldape100% (1)
- Contractorsportal Help 2Documento20 pagineContractorsportal Help 2Athul P PNessuna valutazione finora