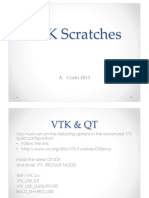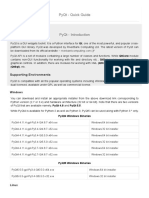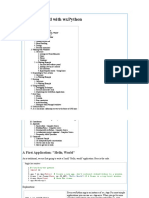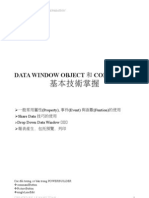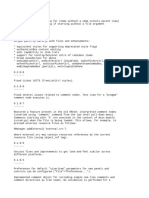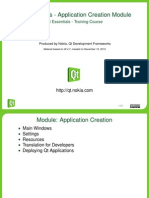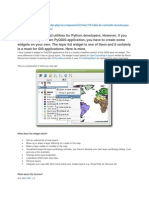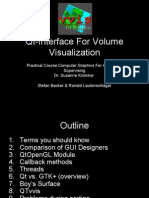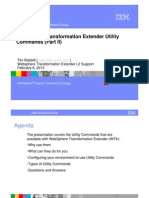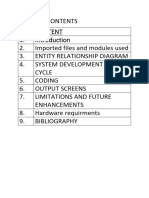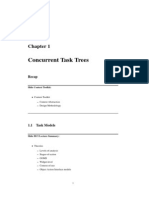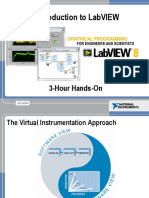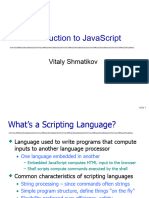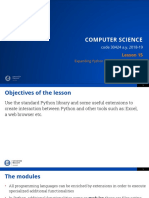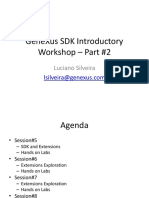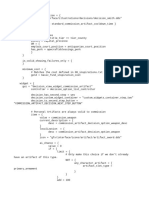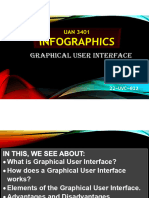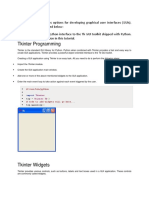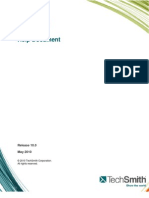Documenti di Didattica
Documenti di Professioni
Documenti di Cultura
Advanced WxPython Nuts and Bolts Presentation
Caricato da
Kyokook HwangDescrizione originale:
Copyright
Formati disponibili
Condividi questo documento
Condividi o incorpora il documento
Hai trovato utile questo documento?
Questo contenuto è inappropriato?
Segnala questo documentoCopyright:
Formati disponibili
Advanced WxPython Nuts and Bolts Presentation
Caricato da
Kyokook HwangCopyright:
Formati disponibili
Advanced wxPython Nuts and Bolts
Robin Dunn
Software Craftsman
O’Reilly Open Source Convention
July 21–25, 2008
Slides available at
http://wxPython.org/OSCON2008/
wxPython: Cross Platform GUI Toolkit 1
Presentation Overview
• Introduction • Widget Inspection Tool
• wx.ListCtrl • Keeping the UI Updated
• Virtual wx.ListCtrl • Sizers and more sizers
• wx.TreeCtrl • XML based resource system
• wx.gizmos.TreeListCtrl • Data transfer
• CustomTreeCtrl – data objects
• wx.grid.Grid – clipboard
• ScrolledPanel – drag and drop
• wx.HtmlWindow • Creating custom widgets
• Double buffered drawing
wxPython: Cross Platform GUI Toolkit 2
Introduction to wxPython
• wxPython is a GUI toolkit for Python, built upon the
wxWidgets C++ toolkit. (See http://wxWidgets.org/)
– Cross platform: Windows, Linux, Unix, OS X.
– Uses native widgets/controls, plus many platform independent
widgets.
• Mature, well established projects.
– wxWidgets: 1992
– wxPython: 1996
wxPython: Cross Platform GUI Toolkit 3
Introduction: architecture
wxPython Library
Proxy classes
wxPython Extension Modules
wxWidgets Toolkit
Platform GUI
Operating System
wxPython: Cross Platform GUI Toolkit 4
Introduction: partial class hierarchy
wx.Object wx.EvtHandler wx.Window
wx.TopLevelWindow wx.Panel wx.Control
wx.Frame wx.Dialog wx.ScrolledWindow
wxPython: Cross Platform GUI Toolkit 5
wx.ListCtrl
• Presents a list of items with one of several possible views
– List
– Report
– Icon
• Supports various attributes and operations on the list data
– Icons, and colors
– Sorting
– multiple selection
• The same native control that is used by Windows Explorer
• On GTK and Mac it is implemented generically, 2.9 adds
the wxDataViewCtrl which is native on Mac and GTK.
wxPython: Cross Platform GUI Toolkit 6
wx.ListCtrl: Icon view
wxPython: Cross Platform GUI Toolkit 7
wx.ListCtrl: list (small icon) view
wxPython: Cross Platform GUI Toolkit 8
wx.ListCtrl: report view
wxPython: Cross Platform GUI Toolkit 9
wx.ListCtrl: report view
wxPython: Cross Platform GUI Toolkit 10
wx.ListCtrl
• Same basic constructor as other windows:
__init__(self, parent, id=-1, pos=wx.DefaultPosition, size=wx.DefaultSize,
style=wx.LC_ICON, validator=wx.DefaultValidator,
name=ListCtrlNameStr)
• Set view style as a style flag in the constructor
• Other useful styles:
– wx.LC_SINGLE_SEL: set single selection mode
– wx.LC_HRULES, wx.LC_VRULES: draw lines between rows and cols in
report mode.
– wx.LC_NO_HEADER: don’t use a column header in report mode.
– wx.LC_EDIT_LABELS: allow the labels to be edited
wxPython: Cross Platform GUI Toolkit 11
wx.ListCtrl
• Common events to bind:
– EVT_LIST_ITEM_SELECTED
– EVT_LIST_ITEM_DESELECTED
– EVT_LIST_ITEM_ACTIVATED
– EVT_LIST_COL_CLICK
• In report mode you must define the columns, even if there is
only one.
– InsertColumn(col, heading, format=wx.LIST_FORMAT_LEFT,
width=-1)
• Icons are stored in a wx.ImageList to facilitate reuse:
– AssignImageList(imageList, which)
– SetImageList(imageList, which)
– ‘which’ is wx.IMAGE_LIST_NORMAL, or wx.IMAGE_LIST_SMALL
wxPython: Cross Platform GUI Toolkit 12
wx.ListCtrl
• Add items to the wx.ListCtrl with one of the InsertItem
methods:
– InsertStringItem(index, label, imageIndex=-1)
– InsertItem(item)
• Set values for additional columns in report mode:
– SetStringItem(index, col, label, imageIndex=-1)
wxPython: Cross Platform GUI Toolkit 13
wx.ListCtrl: example
il = wx.ImageList(16,16)
imgidx1 = il.Add(bmp1)
imgidx2 = il.Add(bmp2)
lc = wx.ListCtrl(self, style=wx.LC_REPORT|wx.LC_SINGLE_SEL)
lc.AssignImageList(il)
lc.InsertColumn(0, “Column 1”)
lc.InsertColumn(1, “Column 2”, wx.LIST_FORMAT_RIGHT)
lc.InsertColumn(2, “Column 3”)
for data in GetDataItems():
index = lc.InsertStringItem(sys.maxint, data[0], imgidx1)
lc.SetStringItem(index, 1, data[1])
lc.SetStringItem(index, 2, data[2])
self.Bind(wx.LIST_ITEM_SELECTED, self.OnSelect, lc)
wxPython: Cross Platform GUI Toolkit 14
wxListCtrl: tips and tricks
• wx.lib.mixins.listctrl has some useful helper classes:
– ColumnSorterMixin
– ListCtrlAutoWidthMixin
– TextEditMixin
– etc.
• Each item can have an integer “data value” associated with
it that will not change when the item is resorted or etc. This
value can be used to map to the original data objects, or
whatever.
• Changing the color of items is an easy way to make them
stand out.
wxPython: Cross Platform GUI Toolkit 15
wx.ListCtrl: gotcha’s
• Data duplication issues…
• In serious need of a redesign…
wxPython: Cross Platform GUI Toolkit 16
Virtual wx.ListCtrl
• wx.ListCtrl also has wx.LC_VIRTUAL style
• Can only be used with report mode
• Data items are never added to the control, instead the
control asks you for the data as it needs them for display
• Not just the strings, but attributes and image list id’s too.
• A virtual wx.ListCtrl can easily display millions of items
with very little overhead.
wxPython: Cross Platform GUI Toolkit 17
Virtual wx.ListCtrl
• Simply need to call SetItemCount and to override a few
methods:
– OnGetItemText(item, column)
– OnGetItemImage(item)
– OnGetItemAttr(item)
• EVT_LIST_CACHE_HINT can be bound and used to prefetch
data items the wx.ListCtrl thinks it will need soon.
wxPython: Cross Platform GUI Toolkit 18
Virtual wx.ListCtrl: example
class MyVirtualListCtrl(wx.ListCtrl):
def __init__(self, parent, dataSource)
wx.ListCtrl.__init__(self, parent,
style=wx.LC_REPORT|wx.LC_SINGLE_SEL|wx.LC_VIRTUAL)
self.dataSource = dataSource
self.InsertColumn(0, “Column 1”)
self.InsertColumn(1, “Column 2”)
self.InsertColumn(2, “Column 3”)
self.SetItemCount(dataSource.GetCount())
self.Bind(wx.EVT_LIST_CACHE_HINT, self.DoCacheItems)
def DoCacheItems(self, evt):
self.dataSource.UpdateCache(evt.GetCacheFrom(), evt.GetCacheTo())
def OnGetItemText(self, item, col):
data = self.dataSource.GetItem(item)
return data[col]
def OnGetItemAttr(self, item): return None
def OnGetItemImage(self, item): return -1
wxPython: Cross Platform GUI Toolkit 19
Virtual wx.ListCtrl: gotcha’s
• Any operation that would need to visit every item in the list
will not be done in a virtual wx.ListCtrl.
– auto-sizing columns
– sorting
– etc.
wxPython: Cross Platform GUI Toolkit 20
wx.TreeCtrl
• Presents a view of hierarchical data with expandable and
collapsible nodes.
• The same native control that is used by Windows Explorer
• On GTK and Mac it is implemented generically, but there
may be native versions eventually.
• Not all items have to be preloaded into the control, but can
be done on demand for a virtual view.
wxPython: Cross Platform GUI Toolkit 21
wx.TreeCtrl
• The root node can be hidden to give the appearance of
multiple roots.
• Nodes can have images associated with them, and can be
changed based on state of the node.
wxPython: Cross Platform GUI Toolkit 22
wx.TreeCtrl
wxPython: Cross Platform GUI Toolkit 23
wx.TreeCtrl
• Interesting Styles:
– wx.TR_HIDE_ROOT
– wx.TR_MULTIPLE
– wx.TR_FULL_ROW_HIGHLIGHT
– wx.TR_EDIT_LABELS
• Common Events:
– EVT_TREE_ITEM_ACTIVATED
– EVT_TREE_SEL_CHANG(ED,ING)
– EVT_TREE_ITEM_COLLAPS(ED,ING)
– EVT_TREE_ITEM_EXPAND(ED,ING)
wxPython: Cross Platform GUI Toolkit 24
wx.TreeCtrl
• Nodes in a wx.TreeCtrl are referred to using a class named
wx.TreeItemId which is used when accessing items, adding
child items, traversing the tree structure, finding the
currently selected item, etc.
• The root, or top-level parent node is always added first
– AppendRoot(text, image=-1, selImage=-1)
• After that, nodes can be added in any order, as long as their
parent node already exists
– AppendItem(parent, text, image=-1, selImage=-1)
• If an item should appear to have children, but you don’t
want to add them yet:
– SetItemHasChildren(item, hasChildren=True)
wxPython: Cross Platform GUI Toolkit 25
wx.TreeCtrl
• Icons are stored in a wx.ImageList to facilitate reuse:
– AssignImageList(imageList)
– SetImageList(imageList)
• Nodes have various states, each of which can have an
associated icon
– SetItemImage(item, image, which)
• wx.TreeItemIcon_Normal
• wx.TreeItemIcon_Expanded
• wx.TreeItemIcon_Selected
• wx.TreeItemIcon_SelectedExpanded
wxPython: Cross Platform GUI Toolkit 26
wx.TreeCtrl
• Nodes can have arbitrary Python objects associated with
them, which can be used to link tree items with your actual
data objects, etc.
– SetItemPyData(item, object)
– GetItemPyData(item)
• Nodes can have non-standard attributes:
– SetItemTextColour(item, color)
– SetItemBackgroundColour(item, color)
– SetItemFont(item, color)
– SetItemBold(item, bold=True)
wxPython: Cross Platform GUI Toolkit 27
wx.TreeCtrl
• Many node traversal methods to choose from:
– GetRootItem()
– GetItemParent(item)
– GetFirstChild(item)
– GetNextChild(item, cookie)
– GetLastChild(item)
– GetNextSibling(item)
– GetPrevSibling(item)
– GetFirstVisibleItem()
– GetNextVisible(item)
wxPython: Cross Platform GUI Toolkit 28
wx.TreeCtrl: example
il = wx.ImageList(16,16)
fldridx = il.Add(folderBmp)
fldropenidx = il.Add(folderOpenBmp)
leafidx = il.Add(leafBmp)
tree = wx.TreeCtrl(self)
root = tree.AddRoot(“root item”)
tree.SetItemImage(root, fldridx, wx.TreeItemIcon_Normal)
tree.SetItemImage(root, fldropenidx, wx.TreeItemIcon_Expanded)
for x in range(5):
item = tree.AppendItem(root, “Item %d” % x)
tree.SetItemImage(item, fldridx, wx.TreeItemIcon_Normal)
tree.SetItemImage(item, fldropenidx, wx.TreeItemIcon_Expanded)
for y in range(5):
leaf = tree.AppendItem(item, “leaf %d-%d” % (x,y))
tree.SetItemImage(leaf, leafidx, wx.TreeItemIcon_Normal)
wxPython: Cross Platform GUI Toolkit 29
wx.TreeCtrl: gotcha’s
• On MS Windows the native control won’t sort items unless
they have a data value, even if it is not used by the sort.
Calling SetPyData(item, None) for every item solves the
problem.
• If images are used at all then every node should have an
image assigned, otherwise there will be alignment issues.
wxPython: Cross Platform GUI Toolkit 30
wx.gizmos.TreeListCtrl
• A generic control that combines wx.ListCtrl and
wx.TreeCtrl.
• Looks like a wx.ListCtrl with an embedded wx.TreeCtrl,
but from a programming perspective it is a wx.TreeCtrl
with columns.
wxPython: Cross Platform GUI Toolkit 31
wx.gizmos.TreeListCtrl
wxPython: Cross Platform GUI Toolkit 32
wx.gizmos.TreeListCtrl
wxPython: Cross Platform GUI Toolkit 33
CustomTreeCtrl
• Generic widget with many advanced features
• On of many contributions to wx.lib by Andrea Gavana, with
more on the way. See
http://xoomer.alice.it/infinity77/main/freeware.html
wxPython: Cross Platform GUI Toolkit 34
CustomTreeCtrl
wxPython: Cross Platform GUI Toolkit 35
wx.grid.Grid
• A window implementing spreadsheet-like capabilities
• Uses a plug-in architecture where various pieces of
functionality can be replaced by other classes
– data table
– cell editor
– cell renderer
– attribute provider
• Very powerful, and very complex
wxPython: Cross Platform GUI Toolkit 36
wx.grid.Grid
wxPython: Cross Platform GUI Toolkit 37
wx.grid.Grid
wx.ScrolledWindow GridTableBase GridCellAttrProvider
wx.grid.Grid GridStringTable PyGridTableBase PyGridCellAttrProvider
GridCellRenderer GridCellAttr GridCellEditor
PyGridCellRenderer PyGridCellEditor
wxPython: Cross Platform GUI Toolkit 38
wx.grid.Grid
• By default uses the GridStringTable class
– Data setters and getters in the Grid class pass through to the table
– So default usage is conceptually similar to a non-virtual ListCtrl
• “Virtualizing” Grid is as simple as plugging in a custom
table class.
– Data for all cells is requested from the table as needed for display
– Editors send new values to the table for update
– Data items can be non-string types
• Tables are also the attribute provider, which passes through
to GridCellAttrProvider by default.
wxPython: Cross Platform GUI Toolkit 39
wx.grid.Grid
• GridCellAttr defines the look and feel for each cell.
– Font and Colors
– Alignment
– Read-only/read-write
– Overflow settings
– row/col spanning
– Editor
– Renderer
• Columns and rows can have a GridCellAttr too, and
overlaps are merged.
wxPython: Cross Platform GUI Toolkit 40
wx.grid.Grid
• Data-type specific renderers are used for drawing the
contents of the cells.
– Each has a Draw method that is called when the grid paints itself
• Data-type specific editors are used for editing the contents
of the cells, each manages a single wx.Control
– Passes data between the table and the control
– shows/hides the control as needed
– Only one editor can be active at once.
• Editors and Renderers can be part of the attributes set for
cells/cols/rows, or it an be driven from the data type of the
cells as reported by the table.
wxPython: Cross Platform GUI Toolkit 41
wx.grid.Grid: gotcha’s
• The C++ Editor, Renderer and Attr classes use a reference
counting scheme that doesn’t blend well with Python’s.
– Have to manually call IncRef and DecRef methods
– Can be very tricky to get it right.
• There are multiple types of selections, that can all be active
at once.
• More help at: http://wiki.wxpython.org/wxGrid_Manual
wxPython: Cross Platform GUI Toolkit 42
wx.lib.scrolledpanel.ScrolledPanel
• Problem: Sometimes you can’t fit all the desired controls
on the space available to a wx.Panel, and wx.ScrolledWindow
doesn’t automatically scroll when child windows change
focus.
• A simple Python class to the rescue!
• ScrolledPanel uses its sizer to determine what the virtual
size of the window should be, based on what the sizer
calculates as its minimum size
wxPython: Cross Platform GUI Toolkit 43
wx.lib.scrolledpanel.ScrolledPanel
• As each child control receives the focus the scrolled panel
will scroll itself enough to make the child visible.
• Just need to call SetupScrolling after all children and the
sizer have been created.
wxPython: Cross Platform GUI Toolkit 44
wx.lib.scrolledpanel.ScrolledPanel
wxPython: Cross Platform GUI Toolkit 45
wx.HtmlWindow
• A simple HTML viewer that supports a subset of the HTML
standard.
• Not meant to be a full HTML browser, but is useful for
many other things:
– fancy “About Box” and other dialogs
– generic “rich” text viewer
– display widget for the results of database queries
– enhanced widget layout
– Application help documents
– etc.
wxPython: Cross Platform GUI Toolkit 46
wx.HtmlWindow
• Plug-in tag handlers allow extending the abilities in various
ways. (See wx/lib/wxpTag.py for an example)
• Plug-in file system handlers allow various standard and
non-standard protocols specified in the URLs.
– http, ftp
– zip
– mem
wxPython: Cross Platform GUI Toolkit 47
wx.HtmlWindow
wxPython: Cross Platform GUI Toolkit 48
wx.HtmlWindow
import sys
import wx
import wx.html
import wx.lib.wxpTag
class MyAboutBox(wx.Dialog):
text = '''
<html>
<body bgcolor="#AC76DE">
<center><table bgcolor="#458154" width="100%%" cellspacing="0"
cellpadding="0" border="1">
<tr>
<td align="center">
<h1>wxPython %s</h1>
Running on Python %s<br>
</td>
</tr>
</table>
wxPython: Cross Platform GUI Toolkit 49
wx.HtmlWindow
<p><b>wxPython</b> is a Python extension module that encapsulates the wxWindows GUI
classes.</p>
<p>This demo shows off some of the capabilities of <b>wxPython</b>. Select items
from the menu or tree control, sit back and enjoy. Be sure to take a peek at
the source code for each demo item so you can learn how to use the classes
yourself.</p>
<p><b>wxPython</b> is brought to you by <b>Robin Dunn</b> and<br>
<b>Total Control Software,</b> Copyright (c) 1997-2003.</p>
<p><font size="-1">Please see <i>license.txt</i> for licensing
information.</font></p>
<p><wxp module="wx" class="Button">
<param name="label" value="Okay">
<param name="id" value="ID_OK">
</wxp></p>
</center>
</body></html>
'''
wxPython: Cross Platform GUI Toolkit 50
wx.HtmlWindow
def __init__(self, parent):
wx.Dialog.__init__(self, parent, title='About the wxPython demo',)
html = wx.html.HtmlWindow(self, size=(420, -1))
py_version = sys.version.split()[0]
html.SetPage(self.text % (wx.VERSION_STRING, py_version))
btn = html.FindWindowById(wx.ID_OK)
ir = html.GetInternalRepresentation()
html.SetSize( (ir.GetWidth()+25, ir.GetHeight()+25) )
self.SetClientSize(html.GetSize())
self.CentreOnParent(wx.BOTH)
if __name__ == '__main__':
app = wx.PySimpleApp()
dlg = MyAboutBox(None)
dlg.ShowModal()
dlg.Destroy()
app.MainLoop()
wxPython: Cross Platform GUI Toolkit 51
wx.HtmlWindow Gotchas
• No Cascading Style Sheets
• No JavaScript
• No form elements (but widgets are easily embedded)
• No Caching
• (See http://wxwebkit.wxcommunity.com/)
wxPython: Cross Platform GUI Toolkit 52
Widget Inspection Tool
• A great debugging tool
• Shows all widgets and sizers in the application, and their
basic properties
• Provides a PyCrust shell for interacting with the live widgets
and other objects in the application
• Simple to use:
import wx.lib.inspection
wx.lib.inspection.InspectionTool().Show()
wxPython: Cross Platform GUI Toolkit 53
Widget Inspection Tool
wxPython: Cross Platform GUI Toolkit 54
Widget Inspection Tool
wxPython: Cross Platform GUI Toolkit 55
Keeping the UI updated
• When an app has many menu or toolbar items, controls,
labels, etc. that can be enabled/disabled,
checked/unchecked, toggled, etc. then it can be very
difficult to keep them all updated as program status
changes.
• wx.UpdateUIEvent is a mechanism to make it much simpler
• For common cases, the event handler merely checks the
program state and calls a method of the event object.
wxWidgets takes care of the rest.
• Custom actions can also be done if needed.
wxPython: Cross Platform GUI Toolkit 56
Keeping the UI updated
self.Bind(wx.EVT_MENU, self.OnDoSomething, menuItem)
self.Bind(wx.EVT_UPDATE_UI, self.OnCheckSomething, menuItem)
...
def OnDoSomething(self, evt):
self.someFlag = not self.someFlag
self.DoSomething()
def OnCheckSomething(self, evt):
evt.Check(self.someFlag)
wxPython: Cross Platform GUI Toolkit 57
Keeping the UI updated
• wx.UpdateUIEvent is sent in idle time, before menus are
shown, and at other key points.
• If the overhead of sending the events to every window
becomes excessive then:
– Call
wx.UpdateUIEvent.SetMode(wx.UPDATE_UI_PROCESS_SPECIFIED)
and set the wx.WS_EX_PROCESS_UPDATE_EVENTS extra style for only
the windows that you wish to receive the event.
– Or call wx.UpdateUIEvent.SetUpdateInterval to change how
often they are sent.
wxPython: Cross Platform GUI Toolkit 58
Sizers
• A widget layout mechanism that calculates the size and
position of widgets under its control based on the minimal
size required by each widget, the available space, and a
sizer-specific algorithm.
• Adapts layouts to the needs of different platforms with no
changes in the programmer’s code.
• Automatically recalculates the layout when the container
window changes size.
• Can easily manage recalculating layout when a widget
changes state (perhaps a new font or label)
wxPython: Cross Platform GUI Toolkit 59
Sizers
• Some folks need a bit of a paradigm shift to understand
sizers, but once they do it becomes much easier for them
and they are able to do any kind of layout they need.
• Sizers can be nested.
• Windows with sizers of their own can also be managed by
their parent window’s sizer (IOW, a panel on a panel) and
the sizers do the RightThing.
wxPython: Cross Platform GUI Toolkit 60
Sizers
• Each item managed by the sizer is allotted a certain amount
of space, and items can be variously aligned within that
space, or expanded to fill it.
• Items can have empty border space on any or all sides
• An “item” is a widget, a nested sizer, or a spacer.
wxPython: Cross Platform GUI Toolkit 61
Sizers: how do they work?
• Most controls know their minimum "best size", and the
sizers query that value to determine the defaults of the
layout.
• The size that a control is created with can override the "best
size" and and it can also be explicitly set with
window.SetMinSize or window.SetSizeHints.
• Most controls will adjust their "best size" if attributes of the
control change, such as the label or the font, if the content
of the control changes.
• The next time layout is performed then the new best size
will be factored in to the calculation.
wxPython: Cross Platform GUI Toolkit 62
Sizers: how do they work?
• The "best size" of non-control windows is determined from
the window's sizer if it has one, otherwise it is large enough
to show all the window's children at their current size. If
there are no children then it is the window's minsize if it has
one, or the current size.
• When a sizer’s Layout method is called it will:
– determine the minsize of all items under its control
– adjust the size and position of all items according to its layout
algorithm, which will also recursively do the same for any items
that are sub-sizers.
wxPython: Cross Platform GUI Toolkit 63
Sizers: how do they work?
• Windows that have a sizer will call Layout in the default
EVT_SIZE handler, so whenever the size is changed the
layout of child widgets is rechecked.
– This also means that if a child window managed by a sizer has its
own sizer then adjusting the size of the child will cause Layout of
the child’s sizer to be called and recursively do the layout of the
grandchild widgets, etc.
• The order items are added to the sizer is (usually)
significant.
wxPython: Cross Platform GUI Toolkit 64
Sizers: wx.GridSizer
• In a wx.GridSizer all cells are the same size, which will
default to the size of the largest item.
• All the items are positioned within their cells as defined by
the alignment and border flags, if any.
• A gap between cells for rows and columns can be specified
• Always expands the cells to take all space given to the sizer
wxPython: Cross Platform GUI Toolkit 65
Sizers: wx.GridSizer
wxPython: Cross Platform GUI Toolkit 66
Sizers: wx.GridSizer
labels = "one two three four five six seven eight nine".split()
class TestFrame(wx.Frame):
def __init__(self, makeLarger=False, useExpand=False):
wx.Frame.__init__(self, None, -1, "GridSizer Test")
if useExpand:
flag = wx.EXPAND
else:
flag = 0
# Create the sizer
sizer = wx.GridSizer(rows=3, cols=3, hgap=5, vgap=5)
# Create some block windows
for label in labels:
bw = BlockWindow(self, label=label)
sizer.Add(bw, 0, flag)
if makeLarger:
center = self.FindWindowByName("five")
center.SetMinSize((150,50))
# Tell this window to use the sizer for layout
self.SetSizer(sizer)
# Change the size of the window to be the minimum
# needed by the sizer
self.Fit()
wxPython: Cross Platform GUI Toolkit 67
Sizers: wx.FlexGridSizer
• Derives from wx.GridSizer, but not all cells are required to
be the same size.
• All cells in each row are as tall as the tallest item in that row
• All cells in each column are as wide as the widest item in
that column
• Rows and columns are not stretchable by default, but you
can specify which rows and columns should stretch when
there is additional space available.
wxPython: Cross Platform GUI Toolkit 68
Sizers: wx.FlexGridSizer
wxPython: Cross Platform GUI Toolkit 69
Sizers: wx.FlexGridSizer
class TestFrame(wx.Frame):
def __init__(self, makeLarger=False, useExpand=False):
wx.Frame.__init__(self, None, -1, "FlexGridSizer Test")
if useExpand:
flag = wx.EXPAND
else:
flag = 0
# Create the sizer
sizer = wx.FlexGridSizer(rows=3, cols=3, hgap=5, vgap=5)
# Create some block windows
for label in labels:
bw = BlockWindow(self, label=label)
sizer.Add(bw, 0, flag)
if makeLarger:
center = self.FindWindowByName("five")
center.SetMinSize((150,50))
sizer.AddGrowableCol(1)
sizer.AddGrowableRow(1)
# Tell this window to use the sizer for layout
self.SetSizer(sizer)
# Change the size of the window to be the minimum
# needed by the sizer
self.Fit()
wxPython: Cross Platform GUI Toolkit 70
Sizers: wx.GridBagSizer
• Derives from wx.FlexGridSizer
• Also lays out items in a virtual grid, but in this case items
are positioned at the specific cell specified in the Add
method.
• This means that the order that items are added is not
significant as with the other sizers.
• Items can span rows or columns.
wxPython: Cross Platform GUI Toolkit 71
Sizers: wx.GridBagSizer
wxPython: Cross Platform GUI Toolkit 72
Sizers: wx.GridBagSizer
class TestFrame(wx.Frame):
def __init__(self):
wx.Frame.__init__(self, None, -1, "GridBagSizer Test")
# Create the sizer
sizer = wx.GridBagSizer(hgap=5, vgap=5)
# Create some block windows in a basic grid
for col in range(3):
for row in range(3):
bw = BlockWindow(self, label=labels[row*3 + col])
sizer.Add(bw, pos=(row,col))
wxPython: Cross Platform GUI Toolkit 73
Sizers: wx.GridBagSizer
# add a window that spans several rows
bw = BlockWindow(self, label="span 3 rows")
sizer.Add(bw, pos=(0,3), span=(3,1), flag=wx.EXPAND)
# add a window that spans all columns
bw = BlockWindow(self, label="span all columns")
sizer.Add(bw, pos=(3,0), span=(1,4), flag=wx.EXPAND)
# make the last row and col be stretchable
sizer.AddGrowableCol(3)
sizer.AddGrowableRow(3)
# Tell this window to use the sizer for layout
self.SetSizer(sizer)
# Change the size of the window to be the minimum
# needed by the sizer
self.Fit()
wxPython: Cross Platform GUI Toolkit 74
Sizers: wx.BoxSizer
• Most commonly used sizer
• Very simple, or conceptually difficult, depending on how
you look at it and use it.
• The wx.BoxSizer simply lays out its items in either a
horizontal row, or a vertical stack. This is the sizer's
primary dimension.
• Items can be added such that they get only their minimal
size needed, or a proportion of the available free space.
• Items can expand to fill all available space in the alternate
dimension.
wxPython: Cross Platform GUI Toolkit 75
Sizers: wx.BoxSizer
# Create the sizer
sizer = wx.BoxSizer(wx.VERTICAL)
# Create some block windows
for label in labels:
bw = BlockWindow(self, label=label, size=(200,30))
sizer.Add(bw, flag=wx.EXPAND)
wxPython: Cross Platform GUI Toolkit 76
Sizers: wx.BoxSizer
# Create the sizer
sizer = wx.BoxSizer(wx.HORIZONTAL)
# Create some block windows
for label in labels:
bw = BlockWindow(self, label=label, size=(75,30))
sizer.Add(bw, flag=wx.EXPAND)
wxPython: Cross Platform GUI Toolkit 77
Sizers: wx.BoxSizer
# Create the sizer
sizer = wx.BoxSizer(wx.VERTICAL)
# Create some block windows
for label in labels:
bw = BlockWindow(self, label=label, size=(200,30))
sizer.Add(bw, flag=wx.EXPAND)
# Add an item that takes all the free space
bw = BlockWindow(self,
label="gets all free space",
size=(200,30))
sizer.Add(bw, 1, flag=wx.EXPAND)
wxPython: Cross Platform GUI Toolkit 78
Sizers: wx.BoxSizer
• The proportion parameter controls how much of the free
space in the sizer's primary dimension is given to the item.
• All the proportion values in the sizer are totaled, and each
item is given a share of the total free space according to it's
proportion value.
• In the last example there was one item with a proportion
greater than zero so it got 100% of the free space.
wxPython: Cross Platform GUI Toolkit 79
Sizers: wx.BoxSizer
# Create the sizer
sizer = wx.BoxSizer(wx.VERTICAL)
# Create some block windows
for label in labels:
bw = BlockWindow(self, label=label, size=(200,30))
sizer.Add(bw, flag=wx.EXPAND)
# Add an item that takes one share of the free space
bw = BlockWindow(self, label="gets 1/3 of the free space",
size=(200,30))
sizer.Add(bw, 1, flag=wx.EXPAND)
# Add an item that takes 2 shares of the free space
bw = BlockWindow(self, label="gets 2/3 of the free space",
size=(200,30))
sizer.Add(bw, 2, flag=wx.EXPAND)
wxPython: Cross Platform GUI Toolkit 80
Sizers: wx.StaticBoxSizer
• A wx.StaticBoxSizer is exactly the same as a wx.BoxSizer,
with the addition that a wx.StaticBox is positioned such that
it acts as the border around the items that are managed by
the sizer
wxPython: Cross Platform GUI Toolkit 81
Sizers: wx.StaticBoxSizer
wxPython: Cross Platform GUI Toolkit 82
Sizers: wx.StaticBoxSizer
class TestFrame(wx.Frame):
def __init__(self):
wx.Frame.__init__(self, None, -1, "StaticBoxSizer Test")
# make a panel this time as wx.StaticBox looks best on one.
self.panel = wx.Panel(self)
# make three static boxes with windows positioned inside them
box1 = self.MakeStaticBoxSizer("Box 1", labels[0:3])
box2 = self.MakeStaticBoxSizer("Box 2", labels[3:6])
box3 = self.MakeStaticBoxSizer("Box 3", labels[6:9])
# We can also use a sizer to manage the placement of other
# sizers (and therefore the windows and sub-sizers that they
# manage as well.)
sizer = wx.BoxSizer(wx.HORIZONTAL)
sizer.Add(box1, 0, wx.ALL, 10)
sizer.Add(box2, 0, wx.ALL, 10)
sizer.Add(box3, 0, wx.ALL, 10)
# Tell the panel to use the sizer for layout
self.panel.SetSizer(sizer)
# Fit the frame to the needs of the sizer. The frame will
# automatically resize the panel as needed.
sizer.Fit(self)
wxPython: Cross Platform GUI Toolkit 83
Sizers: wx.StaticBoxSizer
def MakeStaticBoxSizer(self, boxlabel, itemlabels):
# first the static box
box = wx.StaticBox(self.panel, -1, boxlabel)
# then the sizer
sizer = wx.StaticBoxSizer(box, wx.VERTICAL)
# then add items to it like normal
for label in itemlabels:
bw = BlockWindow(self.panel, label=label)
sizer.Add(bw, 0, wx.ALL, 2)
return sizer
wxPython: Cross Platform GUI Toolkit 84
Sizers in the Real World
• Can you see how to get here?
wxPython: Cross Platform GUI Toolkit 85
Sizers in the Real World
Vertical Box Sizer
wxPython: Cross Platform GUI Toolkit 86
Sizers in the Real World
Vertical Box Sizer
Flex Grid Sizer
wxPython: Cross Platform GUI Toolkit 87
Sizers in the Real World
Vertical Box Sizer
Flex Grid Sizer
Horizontal Box Sizer
wxPython: Cross Platform GUI Toolkit 88
Sizers in the Real World
Vertical Box Sizer
Flex Grid Sizer
Horizontal Box Sizer
Horizontal Box Sizer
wxPython: Cross Platform GUI Toolkit 89
Sizers in the Real World
class TestFrame(wx.Frame):
def __init__(self):
wx.Frame.__init__(self, None, -1, "Real World Test")
panel = wx.Panel(self)
# First create the controls
topLbl = wx.StaticText(panel, -1, "Account Information")
topLbl.SetFont(wx.Font(18, wx.SWISS, wx.NORMAL, wx.BOLD))
nameLbl = wx.StaticText(panel, -1, "Name:")
name = wx.TextCtrl(panel, -1, "");
addrLbl = wx.StaticText(panel, -1, "Address:")
addr1 = wx.TextCtrl(panel, -1, "");
addr2 = wx.TextCtrl(panel, -1, "");
cstLbl = wx.StaticText(panel, -1, "City, State, Zip:")
city = wx.TextCtrl(panel, -1, "", size=(150,-1));
state = wx.TextCtrl(panel, -1, "", size=(50,-1));
zip = wx.TextCtrl(panel, -1, "", size=(70,-1));
wxPython: Cross Platform GUI Toolkit 90
Sizers in the Real World
phoneLbl = wx.StaticText(panel, -1, "Phone:")
phone = wx.TextCtrl(panel, -1, "");
emailLbl = wx.StaticText(panel, -1, "Email:")
email = wx.TextCtrl(panel, -1, "");
saveBtn = wx.Button(panel, -1, "Save")
cancelBtn = wx.Button(panel, -1, "Cancel")
# Now do the layout.
# mainSizer is the top-level one that manages everything
mainSizer = wx.BoxSizer(wx.VERTICAL)
mainSizer.Add(topLbl, 0, wx.ALL, 5)
mainSizer.Add(wx.StaticLine(panel), 0, wx.EXPAND|wx.TOP|wx.BOTTOM, 5)
wxPython: Cross Platform GUI Toolkit 91
Sizers in the Real World
# addrSizer is a grid that holds all of the address info
addrSizer = wx.FlexGridSizer(cols=2, hgap=5, vgap=5)
addrSizer.AddGrowableCol(1)
addrSizer.Add(nameLbl, 0, wx.ALIGN_RIGHT|wx.ALIGN_CENTER_VERTICAL)
addrSizer.Add(name, 0, wx.EXPAND)
addrSizer.Add(addrLbl, 0, wx.ALIGN_RIGHT|wx.ALIGN_CENTER_VERTICAL)
addrSizer.Add(addr1, 0, wx.EXPAND)
addrSizer.Add((10,10)) # some empty space
addrSizer.Add(addr2, 0, wx.EXPAND)
addrSizer.Add(cstLbl, 0, wx.ALIGN_RIGHT|wx.ALIGN_CENTER_VERTICAL)
# the city, state, zip fields are in a sub-sizer
cstSizer = wx.BoxSizer(wx.HORIZONTAL)
cstSizer.Add(city, 1)
cstSizer.Add(state, 0, wx.LEFT|wx.RIGHT, 5)
cstSizer.Add(zip)
addrSizer.Add(cstSizer, 0, wx.EXPAND)
wxPython: Cross Platform GUI Toolkit 92
Sizers in the Real World
addrSizer.Add(phoneLbl, 0, wx.ALIGN_RIGHT|wx.ALIGN_CENTER_VERTICAL)
addrSizer.Add(phone, 0, wx.EXPAND)
addrSizer.Add(emailLbl, 0, wx.ALIGN_RIGHT|wx.ALIGN_CENTER_VERTICAL)
addrSizer.Add(email, 0, wx.EXPAND)
# now add the addrSizer to the mainSizer
mainSizer.Add(addrSizer, 0, wx.EXPAND|wx.ALL, 10)
# The buttons sizer will put them in a row with resizeable
# gaps between and on either side of the buttons
btnSizer = wx.BoxSizer(wx.HORIZONTAL)
btnSizer.Add((20,20), 1)
btnSizer.Add(saveBtn)
btnSizer.Add((20,20), 1)
btnSizer.Add(cancelBtn)
btnSizer.Add((20,20), 1)
mainSizer.Add(btnSizer, 0, wx.EXPAND|wx.BOTTOM, 10)
wxPython: Cross Platform GUI Toolkit 93
Sizers in the Real World
# Finally, tell the panel to use the sizer for layout
panel.SetSizer(mainSizer)
# Give the frame a sizer too
sizer = wx.BoxSizer()
sizer.Add(panel, 1, wx.EXPAND)
self.SetSizer(sizer)
# Fit the frame to the needs of the sizer. The frame will
# automatically resize the panel as needed. Also prevent the
# frame from getting smaller than this size.
self.Fit()
self.SetMinSize(self.GetSize())
wxPython: Cross Platform GUI Toolkit 94
XRC: XML Based Resource System
• XML format for defining user interfaces
– Dialogs
– Frames
– Panels
– Menu bars
– Toolbars
– Sizers
– Most widget types
– flexible
– extensible
•
wxPython: Cross Platform GUI Toolkit 95
XRC: XML Based Resource System
• Various tools available:
– XRCed (included with wxPython)
– DialogBlocks http://www.anthemion.co.uk/dialogblocks/
– wxDesigner http://www.roebling.de/
wxPython: Cross Platform GUI Toolkit 96
XRC: XML Based Resource System
wxPython: Cross Platform GUI Toolkit 97
XRC: XML Based Resource System
<?xml version="1.0" encoding="utf-8"?>
<resource>
<object class="wxPanel" name="PANEL1">
<object class="wxBoxSizer">
<orient>wxVERTICAL</orient>
<object class="sizeritem">
<object class="wxStaticText">
<label>Account Information</label>
<font>
<size>18</size>
<style>normal</style>
<weight>bold</weight>
<underlined>0</underlined>
<family>swiss</family>
</font>
</object>
<flag>wxALL</flag>
<border>5</border>
</object>
<object class="sizeritem">
<object class="wxStaticLine"/>
<flag>wxEXPAND</flag>
</object>
wxPython: Cross Platform GUI Toolkit 98
XRC: XML Based Resource System
<object class="sizeritem">
<object class="wxFlexGridSizer">
<cols>2</cols>
<vgap>5</vgap>
<hgap>5</hgap>
<object class="sizeritem">
<object class="wxStaticText">
<label>Name:</label>
</object>
<flag>wxALIGN_RIGHT|wxALIGN_CENTRE_VERTICAL</flag>
</object>
<growablecols>1</growablecols>
<object class="sizeritem">
<object class="wxTextCtrl" name="name"/>
<flag>wxEXPAND</flag>
</object>
<object class="sizeritem">
<object class="wxStaticText">
<label>Address:</label>
</object>
<flag>wxALIGN_RIGHT|wxALIGN_CENTRE_VERTICAL</flag>
</object>
<object class="sizeritem">
<object class="wxTextCtrl" name="addr1"/>
<flag>wxEXPAND</flag>
</object>
wxPython: Cross Platform GUI Toolkit 99
XRC: XML Based Resource System
<object class="spacer">
<size>0,0</size>
</object>
<object class="sizeritem">
<object class="wxTextCtrl" name="addr2"/>
<flag>wxEXPAND</flag>
</object>
<object class="sizeritem">
<object class="wxStaticText">
<label>City, State, Zip:</label>
</object>
<flag>wxALIGN_RIGHT|wxALIGN_CENTRE_VERTICAL</flag>
</object>
<object class="sizeritem">
<object class="wxBoxSizer">
<orient>wxHORIZONTAL</orient>
<object class="sizeritem">
<object class="wxTextCtrl" name="city">
<size>150,-1</size>
</object>
<option>1</option>
</object>
wxPython: Cross Platform GUI Toolkit 100
XRC: XML Based Resource System
<object class="sizeritem">
<object class="wxTextCtrl" name="state">
<size>50,-1</size>
</object>
<flag>wxLEFT|wxRIGHT</flag>
<border>5</border>
</object>
<object class="sizeritem">
<object class="wxTextCtrl" name="zipcode">
<size>70,-1</size>
</object>
</object>
</object>
<flag>wxEXPAND</flag>
</object>
<object class="sizeritem">
<object class="wxStaticText">
<label>Phone:</label>
</object>
<flag>wxALIGN_RIGHT|wxALIGN_CENTRE_VERTICAL</flag>
</object>
<object class="sizeritem">
<object class="wxTextCtrl" name="phone"/>
<flag>wxEXPAND</flag>
</object>
wxPython: Cross Platform GUI Toolkit 101
XRC: XML Based Resource System
<object class="sizeritem">
<object class="wxStaticText">
<label>Email:</label>
</object>
<flag>wxALIGN_RIGHT|wxALIGN_CENTRE_VERTICAL</flag>
</object>
<object class="sizeritem">
<object class="wxTextCtrl" name="email"/>
<flag>wxEXPAND</flag>
</object>
</object>
<flag>wxALL|wxEXPAND</flag>
<border>10</border>
</object>
<object class="sizeritem">
<object class="wxBoxSizer">
<object class="spacer">
<size>20,20</size>
<option>1</option>
</object>
<object class="sizeritem">
<object class="wxButton" name="SaveBtn">
<label>Save</label>
</object>
</object>
wxPython: Cross Platform GUI Toolkit 102
XRC: XML Based Resource System
<object class="spacer">
<size>20,20</size>
<option>1</option>
</object>
<object class="sizeritem">
<object class="wxButton" name="CancelBtn">
<label>Cancel</label>
</object>
</object>
<object class="spacer">
<size>20,20</size>
<option>1</option>
</object>
<orient>wxHORIZONTAL</orient>
</object>
<flag>wxBOTTOM|wxEXPAND</flag>
<border>10</border>
</object>
</object>
</object>
</resource>
wxPython: Cross Platform GUI Toolkit 103
XRC: XML Based Resource System
import wx
from realworld2_xrc import xrcPANEL1
class TestFrame(wx.Frame):
def __init__(self):
wx.Frame.__init__(self, None, -1, "Real World Test")
panel = xrcPANEL1(self)
sizer = wx.BoxSizer()
sizer.Add(panel, 1, wx.EXPAND)
self.SetSizer(sizer)
self.Fit()
self.SetMinSize(self.GetSize())
app = wx.App()
TestFrame().Show()
import wx.lib.inspection
wx.lib.inspection.InspectionTool().Show()
app.MainLoop()
wxPython: Cross Platform GUI Toolkit 104
Data Transfer wx.Clipboard
wx.DataFormat wx.DataObject wx.DropSource wx.DropTarget
wx.DataObjectSimple wx.DataObjectComposite wx.PyDropTarget
wx.PyDataObject wx.CustomDataObject
wxPython: Cross Platform GUI Toolkit 105
Data Transfer: data objects
• Represent the data that is being transferred via the clipboard
or drag and drop
• “Smart” data
– knows what formats it supports
– knows how to render itself in any of them
– can defer the creation or copying of the data until needed
• Several standard data object formats are supported
• Custom formats are easily created
• wx.DataObjectComposite can hold one or more simple data
objects and makes all of them available at once
wxPython: Cross Platform GUI Toolkit 106
Data Transfer: data objects
• Creating a custom data object:
self.format = wx.CustomDataFormat(“MyFormat”)
dataobject = wx.CustomDataObject(self.format)
• Putting a Python object in it:
dataobject.SetData(cPickle.dumps(myDataObject, 1))
• Fetching a Python object:
obj = cPickle.loads(dataobject.GetData())
• Any app that understands “MyFormat” can transfer these
data objects via the clipboard and DnD.
wxPython: Cross Platform GUI Toolkit 107
Data Transfer: Clipboard
• Transfers data objects via typical Cut, Copy and Paste
mechanisms
• Should normally use the global wx.TheClipboard instance,
but singleton is not enforced.
• wx.Clipboard uses a simple open, check/read/write, close
metaphor
• Should only keep the clipboard open momentarily.
wxPython: Cross Platform GUI Toolkit 108
Data Transfer: Clipboard
• Write some text to the clipboard:
if wx.TheClipboard.Open():
wx.TheClipboard.SetData(wx.TextDataObject(“Some text”))
wx.TheClipboard.Close()
• Read either text or a custom formatted data object from the
clipboard:
if wx.TheClipboard.Open():
if wx.TheClipboard.IsSupported(wx.DataFormat(wx.DF_TEXT)):
data = wx.TextDataObject()
success = wx.TheClipboard.GetData(data)
text = data.GetText()
elif wx.TheClipboard.IsSupported(self.format):
data = wx.CustomDataObject(self.format)
success = wx.TheClipboard.GetData(data)
obj = cPickle.loads(dataobject.GetData())
wx.TheClipboard.Close()
wxPython: Cross Platform GUI Toolkit 109
Data Transfer: Drag and Drop
• Uses same data format and object classes as wx.Clipboard
• DnD fucntionality is divided into two main classes, the
wx.DropSource and the wx.DropTarget
• The source is “in control” of the operation
– provides the data object
– specifies if it is able to be moved or just copied
– initiates the drag and is modal until the drop is completed or
canceled
wxPython: Cross Platform GUI Toolkit 110
Data Transfer: Drag and Drop
• Initiating a DnD (usually in response to a mouse event):
data = wx.TextDataObject(“This is some data”)
source = wx.DragSource(self)
source.SetData(data)
result = source.DoDragDrop(flags)
• DoDragDrop does not return until the mouse button is
released
• If GiveFeedback is overridden in a class derived from
wx.DropSource then it is called on every mouse move
• The flags parameter specifies what drag ops are allowed:
– wx.Drag_CopyOnly
– wx.Drag_AllowMove
– wx.Drag_DefaultMove
wxPython: Cross Platform GUI Toolkit 111
Data Transfer: Drag and Drop
• The return value of DoDragDrop lets you know what
happened so you can respond to it
– wx.DragError
– wx.DragNone
– wx.DragCopy
– wx.DragMove
– wx.DragCancel
wxPython: Cross Platform GUI Toolkit 112
Data Transfer: Drag and Drop
• For any window to be the target of a DnD operation it must
have a wx.DropTarget instance assigned to it.
self.SetDropTarget(MyDropTarget)
• The drop target has a data object selected into it which
serves to let the DnD system know what data format(s) are
accepted by the target, as well as to serve as the place to
fetch the data from.
wxPython: Cross Platform GUI Toolkit 113
Data Transfer: Drag and Drop
• The wx.DropTarget class has several overridable methods
that are used to facilitate the data transfer, and provide
visual indicators. All are optional except OnData.
– OnEnter(x, y, defResult)
• Called when the mouse enters the target window
– OnLeave()
• Called when the mouse leaves the target window
– OnDragOver(x, y, defResult)
• Called as the mouse moves over the window, return value indicates
default visual feedback to give
– OnDrop(x, y)
• Called when the drop happens, return False to veto the drop
– OnData(x, y, defResult)
• Called when OnDrop returns True. Should call GetData, return value
indicates the result of the DnD.
wxPython: Cross Platform GUI Toolkit 114
Data Transfer: Drag and Drop
• Predefined drop target classes for text and files
– wx.TextDropTarget
• override OnDropText(x, y, text)
– wx.FileDropTarget
• override OnDropFiles(x, y, files)
wxPython: Cross Platform GUI Toolkit 115
Data Transfer: Drag and Drop
class MyDropTarget(wx.PyDropTarget):
def __init__(self, window):
wx.PyDropTarget.__init__(self)
self.window = window
format = wx.CustomDataFormat(“MyFormat”)
self.data = wx.CustomDataObject(format)
self.SetDataObject(self.data)
def OnData(self, x, y, defResult):
# copy the data from the drag source to my data object
if self.GetData():
# convert the data object and do something with it
datastr = self.data.GetData()
obj = cPickle.loads(datastr)
self.window.DoSomethingWithDroppedObject(obj)
# What is returned signals the source what to do with the
# original data object (if it was a move then the original
# should be removed, etc.) In most cases just return the
# default passed to us
return defResult
wxPython: Cross Platform GUI Toolkit 116
Creating Custom Widgets
• Making custom controls fit well with wxWidgets takes just
a few easy steps beyond deriving a new class and
implementing behaviors.
• See wx/lib/buttons.py for an example
wxPython: Cross Platform GUI Toolkit 117
Creating Custom Widgets
– Derive from wx.PyControl. This enables reflection of some pertinent
C++ virtual methods to Python methods in the derived class.
– Call SetInitialSize from the __init__ method, passing the size
passed to __init__. This helps set things up properly for sizers, and
also sets the size of the control appropriately (using either the size
given or the best size.)
– Call InheritAttributes from the __init__ method. If the parent has
non-standard font or colors then it will set them for your control.
– Implement a DoGetBestSize method, returning the wx.Size that would
best fit your control based on current font, label or other content, etc.
– Implement an AcceptsFocus method, returning True if the control is
meant to receive the keyboard focus.
wxPython: Cross Platform GUI Toolkit 118
Double Buffered Drawing
• When drawing on a window takes several steps, or can be
time consuming, you often end up with flicker or other paint
artifacts
• Following a simple recipe for “double-buffered drawing”
often eliminates flicker and also optimizes the EVT_PAINT
handler.
• You do all your custom drawing to a wx.Bitmap (the buffer)
and then Blit parts of the buffer to the window as needed.
• The wx.BufferedDC class helps simplify the process
wxPython: Cross Platform GUI Toolkit 119
Double Buffered Drawing
• In your class’ __init__ create and initialize the buffer:
self.buffer = wx.EmptyBitmap(*size)
dc = wx.BufferedDC(None, self.buffer)
self.DrawBackground(dc)
self.DrawContent(dc)
• Bind the wx.EVT_SIZE event and in the handler recreate and
initialize the buffer:
size = self.GetClientSize()
self.buffer = wx.EmptyBitmap(*size)
dc = wx.BufferedDC(wx.ClientDC(self), self.buffer)
self.DrawBackground(dc)
self.DrawContent(dc)
wxPython: Cross Platform GUI Toolkit 120
Double Buffered Drawing
• Whenever you need to update the drawing, use a
wx.BufferedDC with a wx.ClientDC. When the buffer DC is
dereferenced it will flush its contents to the window via the
client DC:
dc = wx.BufferedDC(wx.ClientDC(self), self.buffer)
dc.SetPen(wx.Pen(self.GetForeGroundColour()))
dc.DrawLine(old_x, old_y, x, y)
• Alternatively, you can use None and simply call Refresh so
an EVT_PAINT event will be issued.
dc = wx.BufferedDC(None, self.buffer)
dc.SetPen(wx.Pen(self.GetForeGroundColour()))
dc.DrawLine(old_x, old_y, x, y)
self.Refresh()
wxPython: Cross Platform GUI Toolkit 121
Double Buffered Drawing
• Bind the wx.EVT_PAINT event and use wx.BufferedPaintDC to
use your buffer to refresh the damaged portions of the the
window:
def OnPaint(self, evt):
dc = wx.BufferedPaintDC(self, self.buffer)
wxPython: Cross Platform GUI Toolkit 122
Potrebbero piacerti anche
- Python-Unit-6 R16 PDFDocumento19 paginePython-Unit-6 R16 PDFharish400Nessuna valutazione finora
- VTK ScratchesDocumento35 pagineVTK ScratchesGenesy J SuaNessuna valutazione finora
- VTK VisualizationToolkit IntroductionDocumento37 pagineVTK VisualizationToolkit IntroductionMarco PiambaNessuna valutazione finora
- PyQt - Quick Guide - TutorialspointDocumento39 paginePyQt - Quick Guide - Tutorialspointhammou100% (1)
- Advanced GUI Development Using QT: Paolo Quadrani Andrea NegriDocumento40 pagineAdvanced GUI Development Using QT: Paolo Quadrani Andrea NegriAnonymous 1unBiBSgNessuna valutazione finora
- QT Foundation: Course: CPEN6126 - Cross Platform Application Development Effective Period: September 2021Documento26 pagineQT Foundation: Course: CPEN6126 - Cross Platform Application Development Effective Period: September 2021Alisa Aulia RahmiNessuna valutazione finora
- Getting Started - Wxpython PDFDocumento26 pagineGetting Started - Wxpython PDFYos BudiNessuna valutazione finora
- (Ebook - Eng) Introduction Wxwidgets ProgrammingDocumento34 pagine(Ebook - Eng) Introduction Wxwidgets Programmington_nascimentoNessuna valutazione finora
- DATA WINDOW OBJECT 和 CONTROL 的基本技術掌握Documento21 pagineDATA WINDOW OBJECT 和 CONTROL 的基本技術掌握Toan HangNessuna valutazione finora
- Python GUI Programming With PySideDocumento25 paginePython GUI Programming With PySideMauricio José Tobares100% (1)
- OOoCon Budapest 2010Documento34 pagineOOoCon Budapest 2010scribdmattiNessuna valutazione finora
- Foxpro Treeview ControlDocumento5 pagineFoxpro Treeview ControlJulio RojasNessuna valutazione finora
- Unit 4Documento83 pagineUnit 4VISHNU SHANKAR SINGHNessuna valutazione finora
- CHANGESDocumento8 pagineCHANGESnoblexoutNessuna valutazione finora
- Python GUI Programming With PySide PDFDocumento25 paginePython GUI Programming With PySide PDFcasesilva100% (1)
- Python - Module-5 (1) 1Documento54 paginePython - Module-5 (1) 1Anit JamesNessuna valutazione finora
- Pytorch Tutorial PDFDocumento27 paginePytorch Tutorial PDFPranit ShindeNessuna valutazione finora
- Introduction To ParaViewDocumento41 pagineIntroduction To ParaViewjuanarcos_778612Nessuna valutazione finora
- Windows Presentation FoundationDocumento38 pagineWindows Presentation Foundationraj_shaker@hotmail.comNessuna valutazione finora
- Bqplot Documentation: Release 0.10.0Documento97 pagineBqplot Documentation: Release 0.10.0Swastik MishraNessuna valutazione finora
- QT - For - s60 Part 1Documento17 pagineQT - For - s60 Part 1Mrudul100% (3)
- QT Essentials - Application Creation ModuleDocumento35 pagineQT Essentials - Application Creation ModuleRachmad FarizdNessuna valutazione finora
- Cs Project SofyDocumento52 pagineCs Project SofyJay ThakkarNessuna valutazione finora
- Legend Qgis With PythonDocumento4 pagineLegend Qgis With PythonNathaliaSujiwoNessuna valutazione finora
- A VBScript18Documento19 pagineA VBScript18johnson manesh100% (1)
- Python Advanced Programming: The Guide to Learn Python Programming. Reference with Exercises and Samples About Dynamical Programming, Multithreading, Multiprocessing, Debugging, Testing and MoreDa EverandPython Advanced Programming: The Guide to Learn Python Programming. Reference with Exercises and Samples About Dynamical Programming, Multithreading, Multiprocessing, Debugging, Testing and MoreNessuna valutazione finora
- WPF, Windows Presentation Foundation: An Architect OverviewDocumento33 pagineWPF, Windows Presentation Foundation: An Architect OverviewdeepakdevchoudharyNessuna valutazione finora
- Qt-Interface For Volume VisualizationDocumento48 pagineQt-Interface For Volume VisualizationMohammad Mohsen AmiriNessuna valutazione finora
- The Ring Programming Language Version 1.5.1 Book - Part 67 of 180Documento10 pagineThe Ring Programming Language Version 1.5.1 Book - Part 67 of 180Mahmoud Samir FayedNessuna valutazione finora
- Lesson Xii. Gui and Event Programming (1/2) : Vu Thi Huong GiangDocumento50 pagineLesson Xii. Gui and Event Programming (1/2) : Vu Thi Huong GiangMinh QuânNessuna valutazione finora
- About Libraries: What Are TCL, TK, and Tkinter?Documento8 pagineAbout Libraries: What Are TCL, TK, and Tkinter?AfimoNessuna valutazione finora
- VTK ReferenceDocumento6 pagineVTK ReferencePeter FinzellNessuna valutazione finora
- Chapter 1 - 1 Java AWT and Swing: Advanced ProgrammingDocumento30 pagineChapter 1 - 1 Java AWT and Swing: Advanced ProgrammingbirukNessuna valutazione finora
- Modularity and Object-Oriented Programming: Slide 1Documento38 pagineModularity and Object-Oriented Programming: Slide 1Marlon TugweteNessuna valutazione finora
- Invalid HTTP Request HeaderDocumento57 pagineInvalid HTTP Request HeaderRajeshNessuna valutazione finora
- Managing Systems With PowerShellDocumento39 pagineManaging Systems With PowerShellVincent MartinezNessuna valutazione finora
- ChangesDocumento84 pagineChangesPedro SousaNessuna valutazione finora
- Virtual Instrumentation With LabviewDocumento82 pagineVirtual Instrumentation With LabviewSpeculeNessuna valutazione finora
- CsprojectDocumento15 pagineCsprojectpiyushuntoldNessuna valutazione finora
- Cs 411 MyprepDocumento10 pagineCs 411 MyprepMuhammad HasnainNessuna valutazione finora
- Concurrent Task Trees: RecapDocumento26 pagineConcurrent Task Trees: RecapPatricioArroboNessuna valutazione finora
- What Is A ClassDocumento9 pagineWhat Is A ClassEthio JoyNessuna valutazione finora
- QT TutorialDocumento77 pagineQT TutorialsquerletsdemNessuna valutazione finora
- Lab 09Documento17 pagineLab 09Tú NguyễnNessuna valutazione finora
- Wxwidgets: Quick Guide To Get You StartedDocumento25 pagineWxwidgets: Quick Guide To Get You StartedLuis OrtizNessuna valutazione finora
- Extending SQL Server Integration ServicesDocumento16 pagineExtending SQL Server Integration ServicesRichie PooNessuna valutazione finora
- Introduction To LabVIEW 8 in 3 HoursDocumento69 pagineIntroduction To LabVIEW 8 in 3 HoursIS Marius MCNessuna valutazione finora
- Pytix: Wrappers For The Tix Widget SetDocumento9 paginePytix: Wrappers For The Tix Widget SetHains Hausmann JuniorNessuna valutazione finora
- 146-2022 Riya Vechiot - Assignment1-Console Application C#Documento9 pagine146-2022 Riya Vechiot - Assignment1-Console Application C#PUBG Noob100% (1)
- Python - GUI Programming (Tkinter)Documento38 paginePython - GUI Programming (Tkinter)Sreekanth PagadapalliNessuna valutazione finora
- Scientific Visualization With VTK, The Visualization ToolkitDocumento83 pagineScientific Visualization With VTK, The Visualization ToolkitSimone MelchNessuna valutazione finora
- 17 JavascriptDocumento30 pagine17 Javascripthrharitha.mpcNessuna valutazione finora
- Unit VDocumento58 pagineUnit VSawthi Reddy RNessuna valutazione finora
- Lesson 15 SlidesDocumento29 pagineLesson 15 SlideskaNessuna valutazione finora
- Windows Presentation Foundation: Jim Fawcett Software ModelingDocumento38 pagineWindows Presentation Foundation: Jim Fawcett Software ModelingsdivekarNessuna valutazione finora
- LiteCAD ReferenciaDocumento36 pagineLiteCAD Referenciacrls_marcosNessuna valutazione finora
- GX SDK IntroductoryWorkshop Session05to08Documento73 pagineGX SDK IntroductoryWorkshop Session05to08Herson Jesid Gonzalez LunaNessuna valutazione finora
- Intro To LabviewDocumento69 pagineIntro To LabviewShanna FosterNessuna valutazione finora
- QML StructuresDocumento25 pagineQML StructuresnishantapatilNessuna valutazione finora
- Introduction To LabVIEW ShortDocumento46 pagineIntroduction To LabVIEW ShortMiguelNessuna valutazione finora
- Student Activity 1.1-1.2: Configuring Control Panel: Options and Desktop SettingsDocumento5 pagineStudent Activity 1.1-1.2: Configuring Control Panel: Options and Desktop SettingsSilvia MariaNessuna valutazione finora
- AutoCAD 2012 - Tips and Tricks by AutoDeskDocumento21 pagineAutoCAD 2012 - Tips and Tricks by AutoDeskUlises Gutierrez AvilesNessuna valutazione finora
- DeltaRiver v.0.9.3.5 Beta Manual EngDocumento86 pagineDeltaRiver v.0.9.3.5 Beta Manual Engcoyar94029Nessuna valutazione finora
- 10 AP Week 2 - Installing-Vb - Lorena TeofiloDocumento10 pagine10 AP Week 2 - Installing-Vb - Lorena TeofiloCheina Ann OrpillaNessuna valutazione finora
- Vi EditDocumento5 pagineVi EditRadhika KalawatNessuna valutazione finora
- Understanding The Quick Access ToolbarDocumento6 pagineUnderstanding The Quick Access ToolbarPETALS ANALYTICSNessuna valutazione finora
- 8 - Graphical User Interface (C#)Documento27 pagine8 - Graphical User Interface (C#)Isabella DonitaNessuna valutazione finora
- 00 Artifact DecisionsDocumento8 pagine00 Artifact DecisionsYESSIRSSNessuna valutazione finora
- WTW Icons For PowerpointDocumento20 pagineWTW Icons For PowerpointElif CakirNessuna valutazione finora
- 113301方昕娣Documento11 pagine113301方昕娣108電子乙05方宇澤Nessuna valutazione finora
- BY: Jenhil J Issac 22-UVC-012Documento20 pagineBY: Jenhil J Issac 22-UVC-012jenhil457Nessuna valutazione finora
- Lecture 8-GUIDocumento38 pagineLecture 8-GUIBezalel OwusuNessuna valutazione finora
- Java Second Unit NotesDocumento11 pagineJava Second Unit NotesDhwani SaxenaNessuna valutazione finora
- Microsoft Office SuiteDocumento21 pagineMicrosoft Office SuiteDen CiomackerNessuna valutazione finora
- Program CodeDocumento30 pagineProgram CodeMohamed MostafaNessuna valutazione finora
- Asrock G41M-VS3 - 1.01 PDFDocumento35 pagineAsrock G41M-VS3 - 1.01 PDFthiago dateNessuna valutazione finora
- Word 2019 Part 1Documento14 pagineWord 2019 Part 1Air ConditionerNessuna valutazione finora
- Windows Operating SystemsDocumento12 pagineWindows Operating SystemsSingo AndisaiNessuna valutazione finora
- Shortcut Keys For MACDocumento4 pagineShortcut Keys For MACtayyab wahabNessuna valutazione finora
- Autocad 2009 GUIDEDocumento37 pagineAutocad 2009 GUIDEnancyrbarrios100% (1)
- Java SwingDocumento40 pagineJava SwingFachri RafifNessuna valutazione finora
- Lab2 Exercise 2Documento9 pagineLab2 Exercise 2RENALEYNE LLUZNessuna valutazione finora
- LogDocumento453 pagineLogMail MarjukiNessuna valutazione finora
- PS Mockup TemplateDocumento27 paginePS Mockup TemplateSwiftMouseNessuna valutazione finora
- Question bank-UIDDocumento4 pagineQuestion bank-UIDNikhil kumarNessuna valutazione finora
- Lesson 2Documento8 pagineLesson 2Joanne GodezanoNessuna valutazione finora
- 2-2 HMI For LabVIEW ProgrammingDocumento40 pagine2-2 HMI For LabVIEW Programmingwj18868908Nessuna valutazione finora
- Vbscript Interfaces in The Software: Aveva Edge 2023Documento18 pagineVbscript Interfaces in The Software: Aveva Edge 2023abdoahmad426.rrNessuna valutazione finora
- Python GuiDocumento4 paginePython GuiHimanshu SainiNessuna valutazione finora
- Snagit 10 HelpDocumento194 pagineSnagit 10 HelpztrajkovicksNessuna valutazione finora