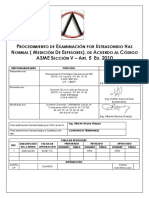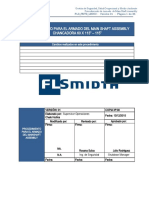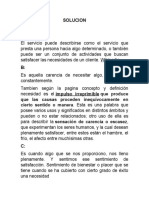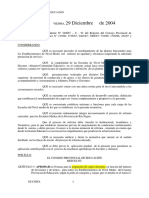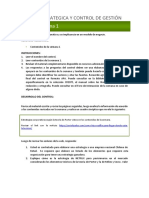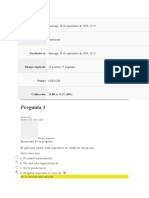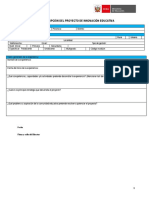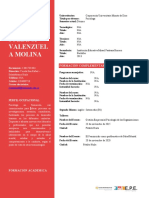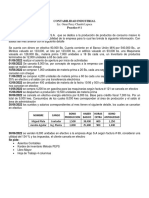Documenti di Didattica
Documenti di Professioni
Documenti di Cultura
4071 Tutorial Milling2d.en - Es
Caricato da
karlheinzrumeniguesTitolo originale
Copyright
Formati disponibili
Condividi questo documento
Condividi o incorpora il documento
Hai trovato utile questo documento?
Questo contenuto è inappropriato?
Segnala questo documentoCopyright:
Formati disponibili
4071 Tutorial Milling2d.en - Es
Caricato da
karlheinzrumeniguesCopyright:
Formati disponibili
TUTORIAL DESARROLLO DEL PRODUCTO
Diseño de Operaciones de maquinado con CAM SÓLIDO
Herramienta de fresado 2.D (Fresado)
OPERACIONES FRESADO 2.D (fresado)
•
• Cara ( careado)
• Perfil ( Contorno o Perfil)
• bolsillo ( cavidad)
• perforación ( taladro)
• ranura ( Ranura)
Escuela Colombiana de Ingeniería Realizado
Diego Casallas / Marzo 2011
Revisado
En g. Lida Sandoval Ing.
Alejandro Puentes
2
Mecanizado Fresado 2.D (Fresado)
A Continuación Se presenta Los Pasos Necesarios para mecanizar Una Pieza utilizando la Fresa de Como Herramienta de
Trabajo.
1. SELECCIONAR LA HERRAMIENTA:
Dada la pieza de Trabajo SolidCAM permite ALGUNAS Realizar Operaciones Como lo hijo Fresa, Torno y Erosión hilo.
Para this Caso se ingresa por un sólido Obras → Pestaña de Cam Sólido
→ Nueva → Fresado.
Figura 1. Ingresar un sólido Cam
2. SELECCIÓN PIEZA PARA REALIZAR EL MECANIZADO CON LA HERRAMIENTA DE FRESADO
2.D
Como la pieza ya fue Creada se da clic en examinar · al Frente del Espacio de “NOMBRE MODELO”. Enseguida
SELECCIONAMOS La pieza UBICADA EN EL Directorio y haga clic en abrir, con el fin de Llamar la pieza Que Fue Creada
con Solid Works.
LABORATORIODEDISE Ñ ODEPRODUCTO
Figura 2 Ingreso de Pieza
Se Asigna ONU nombre a la pieza y se Finalmente Selecciona la Opción de OK.
Escuela Colombiana de Ingeniería “Julio
Garavito”
3
3. DEFINIR COORDENADAS DE INICIO DE LA HERRAMIENTA (CERO)
Una vez se Trae la pieza CONSTRUIDA con anterioridad. El Programa Muestra un cuadro “Cero” que permite Definir el
Sistema de COORDENADAS en Relación al inicio de la Herramienta. De Caso contrario se ingresa a la opción “CERO
DEFINIR”.
Seguido a la instrucción dada previamente, SE PROCEDE un select La “Opcion Orígenes”. En Este Caso se Dębe Elegir
“Seleccionar Superior” y se da clic en La Cara Superior de la pieza. ESTO asignará la s posición de la Herramienta para
Hacer el mecanizado.
Figura 3. Sistema de Coordenadas
Un cuadro mostrara el bloque de COORDENADAS para el cero de la Herramienta.
Hacemos clic en OK. Apareceran los Ceros ASIGNADOS (párr Este Caso asignaremos
uno en solitario por la forma de la pieza) Hacemos clic.
4. DEFINIR MODELO - MATERIAL (BLOQUE Materia Prima)
En Este paso se PROCEDE a definir el bloque de material de un · emplear y tipo de material. LABORATORIODEDISE Ñ ODEPRODUCTO
Al Definir the example - Material de SELECCIONAMOS la
opción “Box (Auto)” y hacemos clic en “DEFINIR”.
Dentro e Dicha Opción, Aparece la Cantidad de (mm) Que
Queremos adicionar un partir de las superficies de la pieza,
con el fin de desbastar el material superficial y dar ONU
mejor Acabado superficial.
Para activa la Opción SELECCIONAMOS la pieza
Figura 4. Datos de la Pieza
Escuela Colombiana de Ingeniería “Julio
Garavito”
4
De Acuerdo a Las INSTRUCCIONES Anteriores sí Tiene La caja bloque de materia prima. Con Los Parámetros dados en
“3D-Caja”, Tal Como Lo Muestra La Figura5; SE PROCEDE un Dar click en .
Figura 5. Parámetros Caja 3D
Con El PROCEDIMIENTO anterior aparecera el MENÚ DE
PARAMETROS.
5. REALIZAR OPERACIONES O TAREAS
Ahora usaremos Varios Tipos de tareas para facilitar el mecanizado, En Donde Cada tipo de Tarea cumple Una
LABORATORIODEDISE Ñ ODEPRODUCTO
función f diferente.
OPERACION FACE (C Areado)
This Operación permite Realizar Un buen Acabado superficial, en Relación a la pieza Que se recibir con del Proveedor
frente a la Que Ser reprocesa para entregarle al Cliente final.
Dicha Operación SE Encuentra Dentro del “Menú de Parámetros”. Para encontrarla Se busca la Opción de “Tareas”
(Operaciones), se da clic derecho Sobre el nombre, LUEGO: Añadir y por Último la Opción de careado. Enseguida se
Muestra el cuadro de la Operación de “Careado” En Donde se definen los Parámetros de geometría, Herramienta, Niveles
y tecnología.
Escuela Colombiana de Ingeniería “Julio
Garavito”
5
Figura 6. Operación de Careado
A Continuación se Explica las Indicaciones necesarias en Cada Paso Para La Operación de “Careado”.
1. GEOMETRÍA
El PROCEDIMIENTO párrafo Definir La
Geometría Consiste en: clic en Definir →
enseguida SELECCIONAMOS modelo →
click Nuevamente en Definir (párr Definir the
example). En La Opción de Tipo SE
Selecciona Ambos, se da senala La Cara
Superior de la pieza y de Finalmente se da
clic en la Opción
Figura 7 Geometría del Careado
Ya Definido the example hacemos click . La Con lo anterior se definió La Geometría del modelo,
Tal Como lo Muestra La Figura 8.
LABORATORIODEDISE Ñ ODEPRODUCTO
Figura 8. Parámetros Seleccionados Careado
Escuela Colombiana de Ingeniería “Julio
Garavito”
6
2. HERRAMIENTA
En Este paso se PROCEDE un Seleccionar el tipo de tool con La que se DESEA Trabajar. Para Esto Se Dębe
select “Herramienta” → LUEGO SE da clic en “Definir” → “añadir” → “Fresa vertical”.
Figura 9. Selección de Herramienta
Se da clic en la Herramienta ingresada “fresa vertical”, con Esto Se ingresa los Parámetros de la Misma. Entre los
Parámetros se encuentran las Siguientes options, las Cuales pueden Ser editadas.
topología
ESTO HACE REFERENCIA un
Aquellas Propiedades de los
Cuerpos Geometricos.
usamos para ESTO Los
Mismos Parámetros
mostrados en la Figura 10.
ALGUNAS Instancias
Importantes hijo:
* Trabajamos en (mm).
LABORATORIODEDISE Ñ ODEPRODUCTO
* Diámetro
* Longitud
Figura 10. Topología de la Herramienta
Escuela Colombiana de Ingeniería “Julio
Garavito”
7
Options por omission
Estas Indicaciones
Importantes hijo, pecado
embargo se aconseja en solitario
modificarlas Si Se Tiene
Claro Las
Características del
Que se trabajara la materia.
Entre Estas options this:
* Velocidad de Avance
* Velocidad de giro
(La Velocidad sin Afecta ya Que
ningún material this Definido ningún)
Figura 11. OPCIONES por Herramienta omission.
Una Vez establecidos los parametros, procedemos un click dar en “Seleccionar”. Con la Operación anterior de la Herramienta
Queda DEFINIDA. Enseguida definimos los Niveles de Trabajo.
3. NIVELES
This Opción Es Muy Importante Dado Que el párrafo sólido de levas La pieza Que deseamos Construir Hasta Este Momento Es Una
caja de material de pecado Ninguna forma, por Lo Que Las Operaciones Irán modificando la vista de techo, Hasta activo lograr los
cortes de la pieza final.
Modificamos Cada Uno de los
Niveles. El Nivel de
Profundidad de careado se
definen
automaticamente,
hacemos clic en El Botón Y
SELECCIONAMOS La Cara,
LABORATORIODEDISE Ñ ODEPRODUCTO
por ultimo
Figura 12. Niveles de Fresado
Escuela Colombiana de Ingeniería “Julio
Garavito”
8
4. TECNOLOGÍA
Seleccionar los Parámetros párrafo this pieza en particular. This Opción nos da libertad de escoger el Porcentaje de
salida de la Herramienta de la superficie de la pieza en el Momento del mecanizado y el Porcentaje de superposición
En Cada pasada para Evitar espacios sin mecanizar. Hacemos Clic ES Datos y ponemos los Parámetros. Ver Figura
13.
Figura 13. Tecnología del Careado.
Al Terminar los Parámetros Hacer clic en “GUARDAR Y CALCULAR”, párr APLICAR todos los realizados Cambios.
Enseguida activamos SIMULACION.
5. DE CONTROL DE SIMULACION
This Opción nos deja OBSERVAR EL Movimiento de la Herramienta Sobre la pieza; permite comprobar v Que los
Parámetros esten correctos. Incluido Dentro de “Simulación”, SE Encuentra las pestañas de “Organizador de CAD” y
“Verificación en solido”. En La Pestaña de “Organizador de CAD” se Pude Controlar la Velocidad de simulación, dado
Que en algunos adj Casos Las VELOCIDADES de avance y corte hijo muy Rápidas, Porque No Existe problema con
el material.
LABORATORIODEDISE Ñ ODEPRODUCTO
Figura 14. Control De Simulación
Escuela Colombiana de Ingeniería “Julio
Garavito”
9
Aparece ENTONCES en “Verificación en Sólido” el material de Que Estamos trabajando y la Operación Que se
genero.
Figura 15. Verificación en Sólido - Simulación
Despues de comprobar v La Operación Realizada salimos de la Herramienta y Creamos Una Nueva Operación para el
mecanizado.
OPERACION perfil (CONTORNO O PERFIL) # 1
Añadimos La Nueva Operación de contorno (* Se ingresa de la Misma forma Como en la Operación de Careado), Con El
Fin de desbaste Hacer ONU laterales a la pieza.
Cabe Recordar Que se Dębe buscar form Más Eficiente para maquinar la pieza. De igual forma establecemos los
Parámetros de la Herramienta Necesarios para Realizar this operation.
1. GEOMETRIA
Ingresamos a la Opción de “Geometría” → Hacemos clic en Definir → Enseguida se Selecciona el contorno de una desbastar
(señalando arista exterior de las - Donde Se Quiere Hacer el contorno) → Hacer clic en Auto -constante Z, Con Este Proceso
automaticamente se Selecciona Todo el contorno. Aparece ENTONCES ONU Cuadro de Diálogo con La Lista de Cadena En
Donde se guarda con la opción “SI”, guardando nuestro de imprimación contorno y despues pulsamos la Opción de
LABORATORIODEDISE Ñ ODEPRODUCTO
Figura 16. Operación de Contorno
Escuela Colombiana de Ingeniería “Julio
Garavito”
10
2. HERRAMIENTA
Este PROCEDIMIENTO Es El Mismo Que en los Parámetros del FACE (Careado).
3. NIVELES
Para desbastar el contorno NECESITAMOS Definir el Nivel Superior Que En Este Caso VA Ser la superficie del bloque de
material de y la Profundidad del Perfil (Hasta Donde se DESEA Llegar) Que Va una Ser la superficie dela pieza. En
Ambos Casos hacemos click Sobre la Opción y SELECCIONAMOS respectivamente las indicadas Superficies (nivel
superior, superficie de la pieza y Profundidad del contorno, la superficie Donde Pasara la Herramienta). Automaticamente
definirá las Distancias.
Figura 17. Tarea De perfil - Contorno
4. TECNOLOGIA
Cada uno de los Parámetros ESTÁN definidor párrafo this pieza, seguramente variaran párrafo Otro tipo. En Este Caso Los
Parámetros ESTÁN Relacionados con la Cantidad de desbaste de materiales y el detalle con superficial El que Se Quiere
mecanizar la pieza. Para this pieza en sí Recomienda Tomar los Siguientes “Parámetros”.
LABORATORIODEDISE Ñ ODEPRODUCTO
Figura 18 Tecnología - Contorno
Escuela Colombiana de Ingeniería “Julio
Garavito”
11
5. ACERCAMIENTO
Definimos los Parámetros de la forma en la Que la Herramienta abordara la pieza para Iniciar el desbaste, En Este Caso
Será ONU acercamiento en arco. Es Necesario Que mencionar Este tipo de acercamiento se Relaciona con la pieza Que
Se esta produciendo.
Figura 19. Acercamiento - Contorno
Al Terminar los Parámetros de la Herramienta, se Hace clic en “GUARDAR Y CALCULAR ”, APLICAR para todos los
realizados Cambios.
6. SIMULACION
Enseguida activamos SIMULACION. Se Recomienda verificar siempre la Operación Realizada con la simulación ya Que
PUEDE identificar Posibles Problemas Relacionados con Parámetros de mecanizado.
Opción: “ Verificación en solido”.
Con Esto Se simula la Operación
de contorno.
LABORATORIODEDISE Ñ ODEPRODUCTO
Figura 20. Simulación - Contorno
* * * EL CONTROL DE SIMULACION DE ES IGUAL PARA TODAS LAS OPERACIONES ***
Escuela Colombiana de Ingeniería “Julio
Garavito”
12
OPERACION perfil (CONTORNO O PERFIL) # 2
Añadimos La Nueva Operación de contorno, con el fin de desbaste Hacer ONU laterales a la pieza. De igual forma
establecemos Nuestros Parámetros de la Herramienta Necesaria para Realizar this operation.
hijo de los Siguientes Parámetros Iguales Que En La Operación de contorno # 1 ( Herramienta, Tecnología y
acercamiento), Los Únicos Parámetros Que se van a un hijo Modificar los
correspondientes a la “Geometría” y “Niveles”.
1. GEOMETRIA
Una vez se ingresa a la Opción de Geometría, se Hace clic en definir, enseguida SELECCIONAMOS el contorno de una
desbastar, seleccionando Una de Sus Líneas, hacemos click en Auto -constante Z y automaticamente se Selecciona Todo el
contorno. CUANDO Aparece el cuadro de Diálogo, se Selecciona “SI”, guardando el contorno y despues click correo
norte
Figura 21. Geometría Contorno exterior.
2. NIVELES
Como se menciono en La Primera Operación, Cabe resaltar Que Siempre Será Necesario Definir los Niveles “Superior” y
“Profundidad de perfil” de Trabajo de las Naciones Unidas para mecanizado de Perfil.
LABORATORIODEDISE Ñ ODEPRODUCTO
Figura 22. Perfil Contorno II
Escuela Colombiana de Ingeniería “Julio
Garavito”
13
3. EL CONTROL DE SIMULACIÓN
Como hijo Los Otros Parámetros Constantes REALIZAMOS La “ Simulación”.
Opción:
Verificación es
solido. Simulamos
la Operación de
contorno.
Figura 23. Simulación Contorno II
OPERACION perfil (CONTORNO O PERFIL) # 3
Añadimos La Nueva Operación de contorno, con el fin de desbaste Hacer ONU laterales a la pieza. De igual forma
establecemos Nuestros Parámetros de la Herramienta Necesarios para Realizar this operation.
hijo de los Siguientes Parámetros Iguales Que En La Operación de contorno # 2 ( acercamiento), los Parámetros Que
Cambian hijo geometría, levels, Herramienta y tecnología.
1. GEOMETRIA
Se ingresa a la Opción de Geometría, hacemos click en definir, enseguida SELECCIONAMOS el contorno de una
desbastar, seleccionando Una de Sus Líneas y hacemos click en Auto -constante Z y automaticamente se Selecciona el
Todo el contorno. Se Selecciona “Sí” en el cuadro de dialogo para Guardados contorno, Finalmente Damos clic en Aceptar.
LABORATORIODEDISE Ñ ODEPRODUCTO
Figura 24. Geometría Contorno III
Escuela Colombiana de Ingeniería “Julio
Garavito”
14
2. NIVELES
Se definen los Niveles: En Este Caso es Necesario aumentar ¿es 2 mm Longitud de la “Profundidad de perfil”.
Figura 25. Niveles Contorno III
3. HERRAMIENTA
Ahora crearemos Nuestra nueva Herramienta teniendo en Cuenta Que los redondeos Tienen ONU Diámetro inferior lo
Que No permitiria Que la Herramienta de mar La Misma Fresa Vertical, Seleccionado en la Operación de Careado.
Se deber Recordar Que para crear de La Nueva Herramienta Damos clic “Definir” y enseguida “añadir”.
topología:
Cambiamos de el diametro De La Herramienta Y asignamos
las longitudes.
LABORATORIODEDISE Ñ ODEPRODUCTO
Options por omission
Usamos las VELOCIDADES de avance y giro
preestablecidas.
Escuela Colombiana de Ingeniería “Julio
Garavito”
15
4. TECNOLOGIA
El último contorno cambiará Ligeramente los Parámetros de Operación, párrafo Este SE Recomienda Seguir las
Indicaciones de la Figura 26.
Figura 26. Tecnología Contorno III
5. DE CONTROL DE SIMULACION
Con la Opción de “ Verificación en solido”, se simula la Operación de contorno. Dando el m resultado de la Figura
27.
LABORATORIODEDISE Ñ ODEPRODUCTO
Figura 27. Simulación - Contorno III
OPERACION POCKET (cavidad) # 1
Cuando Se DESEA Generar Contornos internos, se ingresa Una Nueva Operación denominada de “cavidad”. Para this pieza
Dicha Operación Será USADA Con El Fin de la ONU Hacer hueco en el centro de la pieza. Al Igual Que en las Operaciones
Pasadas SE PROCEDE un establecer los Parámetros Necesarios para Realizar Operación this.
1. GEOMETRIA
Este Proceso Es El Mismo Que es Pasos Anteriores, con La Diferencia de Que se Selecciona la arista interna, En Donde
Estara UBICADO El Hueco. Ver Figura 28
Escuela Colombiana de Ingeniería “Julio
Garavito”
dieciséis
Figura 28. Geometría Cavidad
2. HERRAMIENTA
SELECCIONAMOS La Primera Herramienta Creada con Una fresa de Diámetro 20 mm.
3. NIVELES
Seleccionar los Niveles de Acuerdo a la Figura 29.
Figura 29. Niveles Operación Cavidad
4. TECNOLOGIA
Cada Una de las Operaciones Tiene Parámetros Diferentes para desempeñar el trabajo do. Para this pieza usamos los
Siguientes Parámetros de Tecnología para Hacer la cavidad.
LABORATORIODEDISE Ñ ODEPRODUCTO
Figura 30. Tecnología - Operación Cavidad
Escuela Colombiana de Ingeniería “Julio
Garavito”
17
5. ACERCAMIENTO
USAR El Mismo acercamiento de las Operaciones de desbaste ya Que la Herramienta entra al material de forma de la
Misma Pero Sobre La Pared interna de la pieza.
6. DE CONTROL DE SIMULACION
Al simular la Operación se ve el resultado m de la Figura 31.
Figura 31. Simulación - Operación Cavidad
OPERACION DE BOLSILLO (cavidad) # 2
Añadimos otra Operación de cavidad, con el fin de Hacer ONU Acabado interno en la pieza. De igual forma
establecemos los Parámetros Necesarios para Realizar this operation, los Cuales se describen a Continuación:
1. GEOMETRIA
Se da clic en definir, enseguida se Selecciona el contorno Para La cavidad. Se busca Una Opción
Anadir (añadir) Y Se Selecciona La Cara Que Contiene las lineas de contorno y automaticamente se Selecciona el Todo el
contorno.
LABORATORIODEDISE Ñ ODEPRODUCTO
Figura 32. Geometría - Operación Cavidad II
Como observamos heno Varios Contornos Dentro de la cavidad Que delimitan el fresado, Por Eso Es Mejor select La Cara
Que Contiene Los Contornos con la Opción (añadir).
Escuela Colombiana de Ingeniería “Julio
Garavito”
18
2. HERRAMIENTA
De Acuerdo a las Figuras 33 y 34, se ingresan los Valores de Parámetros de la Herramienta (Topología y Las OPCIONES
por omission); Cabe párrafo ESTO Notar Que se Dębe ingresar ¿Una Nueva Herramienta.
Figura 33. Topología - Operación Cavidad II
Figura 34. OPCIONES por omission - Operación Cavidad II
3. NIVELES
Seleccionar los Niveles de Acuerdo a la Figura 35.
LABORATORIODEDISE Ñ ODEPRODUCTO
Figura 35. Niveles - Operación cavidad II
Escuela Colombiana de Ingeniería “Julio
Garavito”
19
4. TECNOLOGIA
Cada Una de las Operaciones Tiene Parámetros Diferentes para desempeñar el trabajo do. Para this pieza usamos los
Siguientes Parámetros de Tecnología para Hacer la cavidad.
5. ACERCAMIENTO
Se EE.UU. El Mismo acercamiento de las Operaciones de desbaste ya Que la Herramienta entra al material de forma de la
Misma Pero Sobre La Pared interna de la pieza.
6. DE CONTROL DE SIMULACION
A Continuación se Muestra La verificación del solido con la Operación de Estudio
LABORATORIODEDISE Ñ ODEPRODUCTO
Figura 36. Operación Simulacion- Cavidad II
OPERACION POCKET (cavidad) # 3
Añadimos otra Operación de cavidad, con el fin de Hacer ONU Acabado interno en la pieza. De igual forma
establecemos Nuestros Parámetros Necesarios para Realizar this operation.
* * * PARA REALIZAR EL SIGUIENTE ACABADO INTERNO SE MANEJAN LOS MISMO PARMETROS ANTERIORES.
Escuela Colombiana de Ingeniería “Julio
Garavito”
20
1. GEOMETRIA
Hacemos clic en definir, enseguida SELECCIONAMOS el contorno Para La cavidad, seleccionando Una de Sus Líneas y
hacemos click en Auto -constante Z y automaticamente se Selecciona el Todo el contorno. Cuadro de dialogo “SI”
guardando nuestro de contorno y Despues
Figura 37 Geometría -Cavidad
2. HERRAMIENTA
Creamos Una Nueva Herramienta Con los mismos Parámetros da la cavidad # 2 y Solo Cambiamos el
diametro 5mm.
3. DE CONTROL DE SIMULACION
Opción: Verificación es
solido. Simulamos la
Operación de contorno.
Figura 38 de control de Simulación - Cavidad
LABORATORIODEDISE Ñ ODEPRODUCTO
Despues d Terminar Todas Nuestras Operaciones de bolsillo (cavidad), usamos la Operación de taladro Para Hacer los
AGUJEROS.
OPERACIÓN perforación (TALADRO)
Añadimos otra Operación de cavidad, con el fin de Hacer ONU Acabado interno en la pieza. De igual forma establecemos
Nuestros Parámetros Necesarios para Realizar this operation. Añadimos otra Operación de taladro, con el fin de Hacer la
ONU los AGUJEROS de la pieza. De igual forma establecemos Nuestros Parámetros Necesarios para Realizar this
operation.
Escuela Colombiana de Ingeniería “Julio
Garavito”
21
1. GEOMETRIA
Hacemos clic en Definir. SELECCIONAMOS los Contornos de los AGUJEROS Que Queremos perforar. Automaticamente se
creara Una Ruta de la Herramienta de taladro para la pieza.
2. HERRAMIENTA
Clic para crear de La Nueva Herramienta Hacemos Definir Y
enseguida : Añadir. Para this Operación Una
SELECCIONAMOS Broca.
topología
Cambiamos de el diametro De La Herramienta Y asignamos
las longitudes.
LABORATORIODEDISE Ñ ODEPRODUCTO
Options por omission
Usamos las VELOCIDADES de avance y giro. Para
Terminar hacemos click en select.
3. NIVELES
Escuela Colombiana de Ingeniería “Julio
Garavito”
22
Definimos Nivel Superior de taladro y Profundidad del taladro. Tipo de Profundidad, Diámetro completo.
4. TECNOLOGIA
Establecemos la Secuencia de Nuestra Herramienta por omission. El ciclo de taladro Depende del tipo de agujero Que Queremos.
SELECCIONAMOS de perforación (Operación Básica de taladro).
Como Los Otros Parámetros Aplicados REALIZAMOS la SIMULACION.
5. DE CONTROL DE SIMULACION
En Este Caso verificamos Nuestra simulación A partir de Organizador de CANALLA OBSERVAR para el Recorrido de la
broca A lo largo de la pieza. (Also lo pueden verificar de Como solido)
Opción: Verificación es solido.
Simulamos la Operación de
contorno.
LABORATORIODEDISE Ñ ODEPRODUCTO
Despues de Terminar Todas Nuestras Operaciones de perforación ( Taladro), usamos la Operación de ranura Para Hacer UNA
Zanja Alrededor del agujero Medidas Específicas centrales estafadores.
Escuela Colombiana de Ingeniería “Julio
Garavito”
23
SLOT OPERACIÓN (RANURA)
Añadimos Operación de ranura, con el fin de Hacer Una zanja Sobre la superficie interna de la pieza. Establecemos
Nuestros Parámetros Necesarios para Realizar this operation.
1. GEOMETRIA
SELECCIONAMOS el
contorno de la
Cara externa de la
ranura Con El Fin de
Que Nuestra
Herramienta PASE por
la a instancia de parte
interna del
Contorno. Hacemos
clic, SI.
2. HERRAMIENTA
Clic para crear de La Nueva Herramienta Hacemos Definir
Y enseguida : Añadir. Para this Operación Una
SELECCIONAMOS FRESA DE ranurado.
topología: Cambiamos de el diametro De La Herramienta
Y asignamos las longitudes.
options por omission: Usamos Las
VELOCIDADES Delaware Avance y Giro
predeterminadas.
Para Terminar hacemos click en select.
LABORATORIODEDISE Ñ ODEPRODUCTO
3. NIVELES
Está Solo nos Operación del pide Definir el Nivel Superior. SELECCIONAMOS.
Escuela Colombiana de Ingeniería “Julio
Garavito”
24
4. TECNOLOGIA
REALIZAMOS Una ranura constante. Hacemos click en DATOS. Lado de la Herramienta Depende de la Dirección DEFINIDA en
mi contorno. Niveles de ranura elegimos la Profundidad de Nuestra Operación y SELECCIONAMOS La Cara Superior del
fondo de la cavidad.
Como Los Otros Parámetros Aplicados REALIZAMOS la SIMULACION.
5. DE CONTROL DE SIMULACION
En Este Caso verificamos Nuestra simulación A partir de Organizador de CANALLA OBSERVAR para el Recorrido de la
broca A lo largo de la pieza. (Also lo pueden verificar de Como solido)
Opción: Verificación es
solido. Simulamos la
Operación de contorno.
* * * Con this Operación terminamos el mecanizado de Nuestra pieza.
VERIFICACION DE LAS OPERACIONES
Podemos estafadores this Opción verificar paso a paso Cada
LABORATORIODEDISE Ñ ODEPRODUCTO
Una De Las OPERACIONES Realizadas observando el Cambio
de Herramienta En Cada uña de ellas.
SELECCIONAMOS TODAS LAS Operaciones de Nuestro Menú
principal. Hacemos click derecho.
Escuela Colombiana de Ingeniería “Julio
Garavito”
25
Pasar de
Podemos por
Operación Operación,
verificando.
TAREAS DE SIMULADORES
CAD ( Diseño Asistido por computadora) CAM ( Manufactura Asistida por computador)
Tarea
LABORATORIODEDISE Ñ ODEPRODUCTO
Garavito” Con la Opción de control, Paso de
Escuela Colombiana de Ingeniería “Julio
26
1. DEFINICIÓN DE SISTEMA COORDENADAS
Introducción a los Sistemas de Selección de cara
COORDENADAS: SolidCAM géneros Una serie de Punto Que Facilita la Definición del Sistema
de COORDENADAS. Estós puntos se ubican en las esquinas de la caja,
Centros de los bordes y en el centro de los planos. Dependiendo En Donde
se desee select El Origen de la Máquina.
* En Este Caso Implica Que El eje Z sueros
normales o perpendicular a la Cara.
* En Este Caso Implica Que El eje Z Será
colineal cilíndrica de la Cara
DEFINIR
Implica Seleccionar Un Punto
establecido, en función f al eje de
COORDENADAS.
* De seleccionarse la opción “Pick” se estaria
definiendo Nuevo
Naciones Unidas
Desplazamiento Para El Cero Orígenes.
SELECT sistema de coordenadas:
SolidCAM permite select El Sistema de COORDENADAS Definido por defecto por el modelo CAD Como el Cero.
NORMAL A la vista actual
Permite Definir el Sistema de COORDENADAS con el eje Z normal, a la vista del modelo Que se
enfrentan en la Pantalla.
LABORATORIODEDISE Ñ ODEPRODUCTO
Delta: motor Permite el origen del Sistema de COORDENADAS en el X, Y, y Z-COORDENADAS con RESPECTO al punto en el
Que se ha Definido previamente.
Rotación: Girar Permite hasta El Sistema de COORDENADAS definiendo las Naciones Unidas, Número de grados. No Se Puede Girar
Alrededor de Más de uno de los ejes simultaneamente.
Escuela Colombiana de Ingeniería “Julio
Garavito”
27
* * * anotación:
Se Puede Activar la Opción Pick, la Cual permite escoger Una Cara En El Modelo Para La Definición de Sistema de COORDENADAS.
1. Escoja origen: Elegir El Punto origen en la Pantalla Gráfica.
2. Recoger origen xy: Elegir el punto Relativo al origen Que definir el eje-XY. El
Z-NIVEL es el Origen y Las Direcciones de los Ejes Siguen Siendo Los Mismos
3. Escoja dirección X: Elegir el punto Relativo al origen Que definir el eje-X.
4. Recoger Y- dirección: Elegir Un Punto Que definir el plano. (El
eje-Y estara un 90º del eje-X; El Punto Seleccionado definir el
plano).
Consejo: CUANDO La superfície es superiores de la ONU Círculo Plano La Mejor Opción es: selección de cara y pinche Sobre esa cara. En Otros Casos La
Mejor Opción es: Definir.
2. DEFINICIÓN SISTEMA
Indica la s posición 0, 0, 0 de la Máquina Para Empezar
A Trabajar. Es Importante this
Descripción de la ubicación dado relacionara el Tamaño de la caja para maquinar.
3. SELECCIÓN DE MATERIAL
Con base de al material de Que se va A Trabajar se obtiene la
Velocidad de movimiento de la Herramienta.
Si se Selecciona indicará NINGUNO
Que la pieza trabajada Será una Una Velocidad de movimiento
LABORATORIODEDISE Ñ ODEPRODUCTO
de 100 mm / min en eje X y Y. Paraca
Cambiar la Velocidad de trabajao en Relación al material de sí ingresa:
SolidCAM → Biblioteca de herramientas
→ Materiales Works.
En esa nueva Pestaña Se Puede para contactar el material,
Modificar Las Características de los
Materiales existentes y ELIMINAR material de el.
Escuela Colombiana de Ingeniería
28
4. SELECCIÓN DE MATERIAL
1. 2d Límite: Permite Definir la geometría en 2D con la
Cadena de Elementos Geometricos (Líneas, arcos,
estrías, bordes, etc.) Opción Para esta, se Dębe Antes de Seleccionar el
material de archivo de, dibujar los Límites del material de la pieza de.
Seleccionar 2D → Definir límite
→ Geometría Cuadro de Diálogo → Editar en la Pantalla.
Ver: esta Opción no se Dębe Elegir dado Que Contamos Con Un DEMO
de la versión oficial.
2. Modelo 3d: Se comporta de igual forma Que la Opción de
2d Límite Pero APLICA párrafo Formas geométricas en 3D.
3. Caja: Automaticamente a definir la forma de la caja. Para ESTO ingresa una Una nueva ventana:
La Opción de Tipo: permite Elegir el tipo de Elementos del
modelo Que Será Seleccionado: Sólidos (o Sólidos
Modelos), las superficies, o Ambos. Para Esto Se
PROCEDE: Tipo → Tanto
→ Clic Sobre la pieza.
* Se Recomienda · emplear siempre Ambos.
En La Opción de: cuadro de expandirse a; SE utilizació para
ampliar el Tamaño de la caja de material. This Opción es
Importante Si Se Tiene en Cuenta el Acabado superficial Que se
Dębe dar los antes de la Manipulación de la Misma.
LUEGO de editar el cuadro de Expand, SE PROCEDE un Dar Aceptar
Dos Veces.
LABORATORIODEDISE Ñ ODEPRODUCTO
Escuela Colombiana de Ingeniería “Julio
Garavito”
Potrebbero piacerti anche
- Procedimiento UttDocumento6 pagineProcedimiento UttCarolina PBNessuna valutazione finora
- 3.5 Uso Del Sistema KANBAN para La Mejora de ProcesosDocumento5 pagine3.5 Uso Del Sistema KANBAN para La Mejora de ProcesoszaydaNessuna valutazione finora
- Presupuestacion de Obras de Construccion CivilDocumento119 paginePresupuestacion de Obras de Construccion CivilGus Tavo Granja100% (1)
- Procedimiento Armado Main Shaft LAS BAMBAS Rev02Documento36 pagineProcedimiento Armado Main Shaft LAS BAMBAS Rev02Julver Goyzueta ArceNessuna valutazione finora
- Solucion Taller Mariela OrtizDocumento13 pagineSolucion Taller Mariela Ortizmariela ortizNessuna valutazione finora
- Stack HeapDocumento6 pagineStack HeapMynor MirandaNessuna valutazione finora
- Mdm002 Modelo Calculo Distancia Entre ConductoresDocumento4 pagineMdm002 Modelo Calculo Distancia Entre ConductoresOswaldo Ccoñas SandovalNessuna valutazione finora
- Tutorial Squirrel MailDocumento12 pagineTutorial Squirrel MailprototipadoNessuna valutazione finora
- Modelo de Depredador PresaDocumento16 pagineModelo de Depredador PresaManuel JamesNessuna valutazione finora
- 020 TDR Servicio Suministro y Colocacion de Ventanas y VidriosDocumento4 pagine020 TDR Servicio Suministro y Colocacion de Ventanas y VidriosjcarloschvNessuna valutazione finora
- 29 Diciembre de 2004: Provincia de Río Negro Consejo Provincial de EducaciónDocumento11 pagine29 Diciembre de 2004: Provincia de Río Negro Consejo Provincial de Educacióngvs mynNessuna valutazione finora
- 4° DPCC - Actv.02-Unid.2 Sem 2Documento4 pagine4° DPCC - Actv.02-Unid.2 Sem 2juan diego zapata mauricioNessuna valutazione finora
- Memoria Señalizacion SEDE SACHACADocumento17 pagineMemoria Señalizacion SEDE SACHACAleslieNessuna valutazione finora
- Guía de Práctica N°1 Arranque Directo de Un Motor TrifásicoDocumento8 pagineGuía de Práctica N°1 Arranque Directo de Un Motor TrifásicoJoselito Quispe DelgadoNessuna valutazione finora
- Cotizacion 005JS-2023-XCMGDocumento1 paginaCotizacion 005JS-2023-XCMGGiuliano Salvatore Mori GodoyNessuna valutazione finora
- Convenio SalvageDocumento12 pagineConvenio SalvageLilibethNessuna valutazione finora
- S1 Control SET A GESEC1201Documento2 pagineS1 Control SET A GESEC1201Camilo Saez CastilloNessuna valutazione finora
- Compartir Internet de ILIMITADO Por Cable USB y BluetoothDocumento7 pagineCompartir Internet de ILIMITADO Por Cable USB y BluetoothSISECO CORDOBANessuna valutazione finora
- Evaluacion Final Regimen Fiscal 1er IntentoDocumento7 pagineEvaluacion Final Regimen Fiscal 1er IntentoYanahir Castro BustosNessuna valutazione finora
- Formato Presentación Proyecto - Brayan Orlando MedinaDocumento2 pagineFormato Presentación Proyecto - Brayan Orlando MedinaBryan MedinaNessuna valutazione finora
- Prescripción Adquisitiva de Dominio en Vía Notarial - Titulo Supletorio - Rectificacion de Area PDFDocumento26 paginePrescripción Adquisitiva de Dominio en Vía Notarial - Titulo Supletorio - Rectificacion de Area PDFANGEL HUGO GALVAN CRISPINNessuna valutazione finora
- LibroGNTfinal Captulo PDFDocumento47 pagineLibroGNTfinal Captulo PDFAlejandro JijónNessuna valutazione finora
- Proyecto Innovacion 2018Documento8 pagineProyecto Innovacion 2018Bruno Beltran0% (1)
- Caterpillar 740 Articulated Truck Parts ManualDocumento20 pagineCaterpillar 740 Articulated Truck Parts Manualjames100% (48)
- Laboratorio No. 3 de Matematica Financiera IDocumento1 paginaLaboratorio No. 3 de Matematica Financiera IANGELA MARIA MAGDALENA HERNANDEZ GARCIANessuna valutazione finora
- Empresa ChiflesDocumento21 pagineEmpresa ChiflesAnonymous cfXkTFZFNessuna valutazione finora
- Juliana Valenzuela MolinaDocumento3 pagineJuliana Valenzuela MolinaFabiana Valenzuela MolinaNessuna valutazione finora
- CCNA 1 V5.0 Prueba Cap 1Documento7 pagineCCNA 1 V5.0 Prueba Cap 1Andy50% (4)
- Contab Costos Prac-1Documento1 paginaContab Costos Prac-1ariane alvis sanchezNessuna valutazione finora
- Especificación de Requisitos Del SoftwareDocumento14 pagineEspecificación de Requisitos Del Softwarerodrigo yañezNessuna valutazione finora