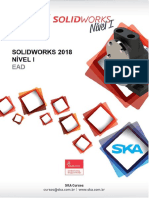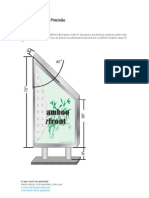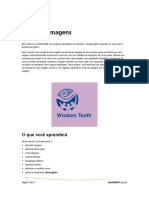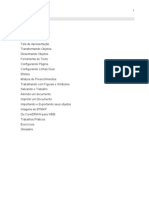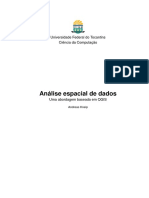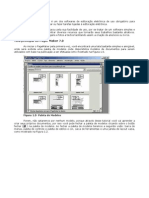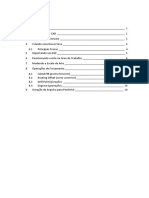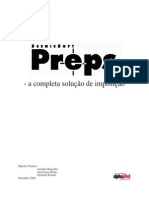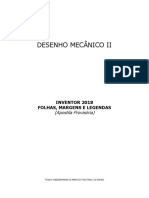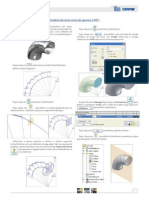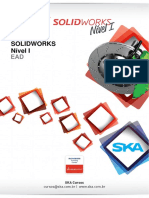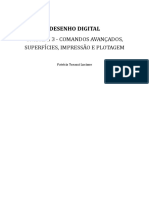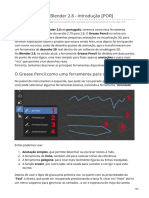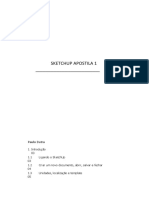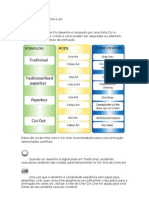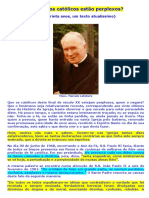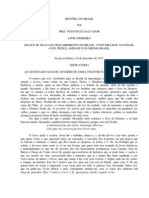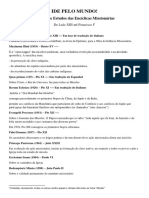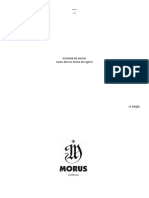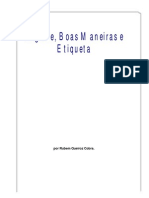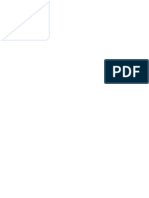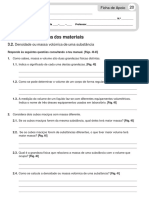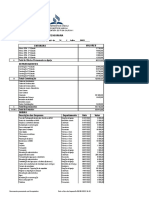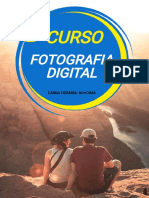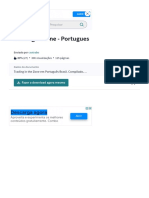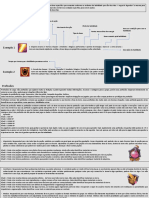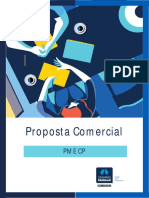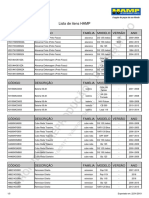Documenti di Didattica
Documenti di Professioni
Documenti di Cultura
Terceira Apostila de Corel Draw
Caricato da
Paulo DantasCopyright
Formati disponibili
Condividi questo documento
Condividi o incorpora il documento
Hai trovato utile questo documento?
Questo contenuto è inappropriato?
Segnala questo documentoCopyright:
Formati disponibili
Terceira Apostila de Corel Draw
Caricato da
Paulo DantasCopyright:
Formati disponibili
Criar um layout
Bem-vindo ao CorelDRAW®, um programa abrangente de desenho e design gráfico baseado em vetor para o
profissional gráfico.
O CorelDRAW X4 possui um layout para uma brochura com dobra em Z (ou sanfona), mas neste tutorial você
criará um layout para uma brochura com dobra tipo barril, que tem esta aparência:
Brochuras com dobra tipo barril são ideais quando se deseja exibir texto e gráficos atravessando as dobras da
brochura.
O layout do modelo final terá a seguinte aparência:
Página 1 de 8 CorelDRAW tutorial
O que você aprenderá
Neste tutorial, você aprenderá a:
• alterar a orientação da página;
• alterar o tipo do papel;
• adicionar camadas principais;
• configurar sangramentos;
• configurar margens de impressão;
• salvar um desenho como um modelo.
Para iniciar o tutorial, você criará um novo documento e definirá as propriedades da página. Em seguida,
adicionará linhas-guia para configurar as páginas da brochura.
Você adicionará uma camada principal. É possível utilizar camadas principais quando houver conteúdo para aplicar
a todas as páginas de um documento. Na camada principal, você configurará um sangramento que garanta que
não apareça nenhum espaço em branco entre as bordas do desenho e as bordas do papel após a impressão do
documento.
Também configurará uma margem de impressão que inserirá o texto da brochura a partir da borda da página
criando retângulos para representar a margem de impressão. E colocará os retângulos em uma camada não
imprimível para que seja possível vê-los e alinhá-los sem torná-los parte do design final.
Você finalizará o tutorial salvando o desenho como um layout de brochura tipo barril com três dobras.
Em todo o tutorial, você usará retângulos para ajudar a configurar os elementos da brochura. Também usará
operadores matemáticos que economizam tempo para redimensionar os retângulos com rapidez e precisão.
Para configurar o desenho
1 Clique em Arquivo ` Novo para criar um novo documento.
2 Na barra de propriedades, clique no botão Paisagem para alterar a orientação da página.
3 Na caixa de listagem Tipo/Tamanho do papel, escolha A4 para alterar o tamanho do papel.
4 Na caixa de ferramentas, clique duas vezes na ferramenta Retângulo para criar um retângulo com o
mesmo tamanho da página.
Esse retângulo será usado para ajudar a configurar linhas-guia para dividir o desenho nas páginas da
brochura.
5 Na barra de propriedades, digite /3 após o número na seção de largura da caixa Tamanhos de objeto(s)
para reduzir o retângulo para um terço de sua largura original .
6 Pressione Enter.
Página 2 de 8 CorelDRAW tutorial
O retângulo é centralizado na página de desenho, dividindo-a em três partes iguais .
7 Clique na régua vertical e arraste duas linhas-guia, alinhando-as a ambas as bordas verticais do retângulo.
Se as réguas não estiverem visíveis, clique em Exibir ` Réguas. Uma marca de seleção ao lado de Réguas
indica que as réguas estão ativadas.
8 Agora que as linhas-guia estão posicionadas, você excluirá o retângulo. Na caixa de ferramentas, clique na
ferramenta Seleção , selecione o retângulo e pressione Excluir.
Para adicionar uma camada principal
1 Na parte inferior da janela de encaixe Gerenciador de objetos, clique no botão Nova camada principal
.
2 Dê o nome Área de sangramento à camada principal.
[
Página 3 de 8 CorelDRAW tutorial
3 Clique no ícone Impressão e exportação na camada Área de sangramento para torná-la uma camada
não imprimível.
Quando o ícone estiver acinzentado, a camada será não imprimível.
Para configurar o sangramento
1 Na caixa de ferramentas, clique duas vezes na ferramenta Retângulo para criar um retângulo com o mesmo
tamanho da página.
2 Na barra de propriedades, digite +6 após o número nas seções de largura e altura da caixa Tamanhos de
objeto(s) para adicionar 6 mm à largura e à altura do retângulo .
3 Pressione Enter.
As bordas superior, inferior, esquerda e direita do retângulo se expandem em 3 mm. O conteúdo da página
será estendido em 3 mm sobre a borda da página, configurando um sangramento completo .
Para configurar as margens de impressão
1 Na parte inferior da janela de encaixe Gerenciador de objetos, clique no botão Nova camada principal.
2 Dê o nome Margem de impressão à camada principal.
Ao usar esse layout de brochura, o texto ficará contido dentro das margens de impressão.
3 Clique no ícone Impressão e exportação na camada Margem de impressão para torná-la uma camada
não imprimível.
Página 4 de 8 CorelDRAW tutorial
4 Na caixa de ferramentas, clique na ferramenta Retângulo e desenhe um retângulo que comece no canto
superior esquerdo da página e termine na intersecção da linha-guia da dobra esquerda com a parte inferior
da página.
5 Na barra de propriedades, digite -24 após o número nas seções de largura e altura da caixa Tamanhos de
objeto(s) para criar uma margem de impressão de 12 mm .
6 Pressione Enter.
7 Com o retângulo selecionado, pressione Ctrl + D para duplicá-lo.
8 Na caixa de diálogo Duplicar deslocamento, digite 0 nas caixas Deslocamento horizontal e
Deslocamento vertical.
Página 5 de 8 CorelDRAW tutorial
Um retângulo duplicado é criado diretamente sobre o original. O retângulo duplicado servirá como a margem
de impressão para o painel central da brochura.
9 Na caixa de ferramentas, clique na ferramenta Seleção e, em seguida, no centro do retângulo.
10 Mantenha pressionada a tecla Ctrl para restringir o retângulo a um eixo e arraste-o para a direita até ajustá-lo
ao centro da página.
11 Pressione Ctrl + D para duplicar o retângulo novamente.
Um terceiro retângulo é automaticamente deslocado pela mesma distância usada quando você deslocou o
segundo retângulo do primeiro, posicionado o terceiro retângulo precisamente onde ele é necessário dele no
painel direito da brochura.
Para salvar o desenho como um modelo
1 Clique em Arquivo ` Salvar como modelo.
2 Na caixa de diálogo Salvar desenho, localize a pasta em que deseja salvar o layout.
Página 6 de 8 CorelDRAW tutorial
3 Clique em Salvar.
4 Na caixa de diálogo Propriedades do modelo, digite Brochura barril com três dobras na caixa Nome.
5 Na caixa de listagem Lados, escolha Duplo.
6 Na caixa de listagem Dobras, escolha 3 dobras.
7 Na caixa de listagem Tipo, escolha Brochuras.
8 Na caixa Notas do designer, digite margem de impressão de 12 mm, sangramento total de 3 mm.
Ao abrir o layout, as notas do designer aparecem na caixa de diálogo Abrir desenho.
9 Clique em OK.
Para ver um exemplo da brochura criada com esse layout
1 Clique em Arquivo ` Abrir.
2 Escolha a pasta Arquivos de programas\Corel\Aplicativos Gráficos Corel X4\Tutorial Files.
3 Clique duas vezes no nome do arquivo barrel fold.tif.
Página 7 de 8 CorelDRAW tutorial
Para acessar o layout da brochura com dobra em Z
1 Clique em Ferramentas ` Opções.
2 Na lista de categorias, clique em Documento, clique em Página e clique em Layout.
3 Na caixa de listagem Layout, escolha Brochura de três dobras.
A partir de agora. . .
Você pode explorar o CorelDRAW por conta própria ou optar por concluir outros tutoriais do CorelTUTOR™ e
aprender um pouco mais.
Para obter mais informações sobre os tópicos e as ferramentas abordadas neste tutorial, consulte a Ajuda. Para
acessar a Ajuda do CorelDRAW, clique em Ajuda ` Tópicos da Ajuda.
Copyright © 2007 Corel Corporation. Todos os direitos reservados. Todas as marcas comerciais ou marcas
registradas são propriedade de seus respectivos proprietários.
Página 8 de 8 CorelDRAW tutorial
Potrebbero piacerti anche
- CorelDraw10: Crie um folheto de uma páginaDocumento14 pagineCorelDraw10: Crie um folheto de uma páginaAna Paula LahmNessuna valutazione finora
- C Arquivos de Programas Corel Corel Graphics 11 TutoriaDocumento13 pagineC Arquivos de Programas Corel Corel Graphics 11 Tutoriajormar2010Nessuna valutazione finora
- Apostila – Introdução Às Planilhas EletrônicasDa EverandApostila – Introdução Às Planilhas EletrônicasNessuna valutazione finora
- Resumo Do CorelDraw para IniciantesDocumento8 pagineResumo Do CorelDraw para IniciantesAncientReaderNessuna valutazione finora
- Lição 15Documento47 pagineLição 15Pablo WesleyNessuna valutazione finora
- Projetando para Precisão CorelDocumento103 pagineProjetando para Precisão CorelPatrícia De Oliveira SilvaNessuna valutazione finora
- Aula 4Documento22 pagineAula 4Desa adfNessuna valutazione finora
- Quarta Apostila Corel DrawDocumento7 pagineQuarta Apostila Corel DrawPaulo DantasNessuna valutazione finora
- Apostila CorelDraw 12Documento144 pagineApostila CorelDraw 12Rodrigo VictórioNessuna valutazione finora
- ArtCAM Pro Módulo I IntroduçãoDocumento10 pagineArtCAM Pro Módulo I IntroduçãoJaime ArbietoNessuna valutazione finora
- Corel DRAW Vetorização e LayoutDocumento48 pagineCorel DRAW Vetorização e LayoutCristiano MailsonNessuna valutazione finora
- Guia passo a passo do FlashDocumento38 pagineGuia passo a passo do FlashEliel BentesNessuna valutazione finora
- Page Maker - 7Documento96 paginePage Maker - 7Franklin AndradeNessuna valutazione finora
- Apostila de Solidworks (Português)Documento46 pagineApostila de Solidworks (Português)morph_euNessuna valutazione finora
- Aula 6Documento16 pagineAula 6Edileusa Vieira dos Santos AbreuNessuna valutazione finora
- Guia para Configuração de Templates - InventorDocumento7 pagineGuia para Configuração de Templates - Inventoremerson rodriguesNessuna valutazione finora
- Editando Manga - Por Luiza Final)Documento22 pagineEditando Manga - Por Luiza Final)Luiza Chan100% (1)
- Adobe Pagemaker 6.5-1Documento24 pagineAdobe Pagemaker 6.5-1makfredNessuna valutazione finora
- Adobe Illustrator Aula-06Documento16 pagineAdobe Illustrator Aula-06Rubens SouzaNessuna valutazione finora
- Manual Preps GuiaDocumento15 pagineManual Preps GuiakidmaisNessuna valutazione finora
- Introdução ao Adobe PageMaker 7.0Documento85 pagineIntrodução ao Adobe PageMaker 7.0tonymask100% (2)
- CorelDRAW Graphics Suite X7Documento12 pagineCorelDRAW Graphics Suite X7weberdpNessuna valutazione finora
- Apostila Corel Draw 1Documento50 pagineApostila Corel Draw 1JuanNessuna valutazione finora
- A Completa Solução de ImposiçãoDocumento15 pagineA Completa Solução de ImposiçãoIsabel CristinaNessuna valutazione finora
- Editor de Texto - Aula 1Documento4 pagineEditor de Texto - Aula 1KyaNessuna valutazione finora
- Manual Formação - SolidworksDocumento30 pagineManual Formação - SolidworksNelsonBrancoNessuna valutazione finora
- NX 7.5 Modelagem, Desenho e ManufaturaDocumento118 pagineNX 7.5 Modelagem, Desenho e ManufaturaJefferson PorfírioNessuna valutazione finora
- Manual Enroute para corte CNCDocumento21 pagineManual Enroute para corte CNCJefferson Luis Correa0% (1)
- Guia completo de ferramentas do CorelDRAW X4Documento100 pagineGuia completo de ferramentas do CorelDRAW X4Willians Silva ClementeNessuna valutazione finora
- Introdução ao SolidWorks – Minha primeira peçaDocumento17 pagineIntrodução ao SolidWorks – Minha primeira peçapsorelizioNessuna valutazione finora
- Manual PrepsDocumento15 pagineManual PrepsmandubelNessuna valutazione finora
- (Agro) C5u1s1a3apDocumento4 pagine(Agro) C5u1s1a3apeloizacastroNessuna valutazione finora
- Apostila Inventor - Folha, Margem e LegendaDocumento23 pagineApostila Inventor - Folha, Margem e LegendaLawliet GuKyuNessuna valutazione finora
- Apostila Corel Draw 12 (Português-BR)Documento17 pagineApostila Corel Draw 12 (Português-BR)Ronnie PetersonNessuna valutazione finora
- Criando Arquivo Modelo para Cartões de Visita No InDesignDocumento4 pagineCriando Arquivo Modelo para Cartões de Visita No InDesignmhoustardaNessuna valutazione finora
- Curva 90° planificaçãoDocumento7 pagineCurva 90° planificaçãoCarla Rodrigues100% (1)
- Criando cartaz promocional no CorelDrawDocumento13 pagineCriando cartaz promocional no CorelDrawVeronica RodriguesNessuna valutazione finora
- Modelagem básica de peças no SOLIDWORKSDocumento38 pagineModelagem básica de peças no SOLIDWORKSAndreNessuna valutazione finora
- Como criar quadrinhos no PhotoshopDocumento11 pagineComo criar quadrinhos no Photoshoparilson piovezanNessuna valutazione finora
- Apostila de DiagramaçãoDocumento6 pagineApostila de DiagramaçãoinufelipeNessuna valutazione finora
- Como plotar desenhos em PDFDocumento11 pagineComo plotar desenhos em PDFRafael BettaNessuna valutazione finora
- Desenho Digital 3D e ImpressãoDocumento37 pagineDesenho Digital 3D e ImpressãoMarinna LuiNessuna valutazione finora
- Grease Pencil No Blender 28 - Introdução PORDocumento20 pagineGrease Pencil No Blender 28 - Introdução PORSid SidNessuna valutazione finora
- Guia completo para criar uma bandeira usando ferramentas de seleção no PhotoshopDocumento33 pagineGuia completo para criar uma bandeira usando ferramentas de seleção no PhotoshopGuitar PlayNessuna valutazione finora
- Apostila CorelDrawDocumento42 pagineApostila CorelDrawmattNessuna valutazione finora
- Aula de CorelDrawDocumento5 pagineAula de CorelDrawrodolpho.r.ronzellaNessuna valutazione finora
- Aprenda a criar encaixes para peças 3D utilizando o MeshmixerDocumento15 pagineAprenda a criar encaixes para peças 3D utilizando o Meshmixerbonte01Nessuna valutazione finora
- Corel DrawDocumento27 pagineCorel DrawAndreia DelujarNessuna valutazione finora
- Sketchup Apostila 1Documento23 pagineSketchup Apostila 1BCC2010Nessuna valutazione finora
- Guia completo para modelagem arquitetônica no SketchUp e LayoutDocumento6 pagineGuia completo para modelagem arquitetônica no SketchUp e LayoutStarNessuna valutazione finora
- Apostila de Desenho de Moda CoreldrawDocumento9 pagineApostila de Desenho de Moda CoreldrawGabriella MeyerNessuna valutazione finora
- Caracteres e Prop SeparaçãoDocumento56 pagineCaracteres e Prop SeparaçãomizuhokazamiNessuna valutazione finora
- 3995 Apostila de Solidworks (Autocad)Documento47 pagine3995 Apostila de Solidworks (Autocad)ThIaGoM100% (17)
- Introdução Ao Solid WorksDocumento47 pagineIntrodução Ao Solid WorksAnderson FerreiraNessuna valutazione finora
- Novena São Vicente PauloDocumento12 pagineNovena São Vicente PauloPaulo DantasNessuna valutazione finora
- Novena de Sao Francisco de Sales CurvasDocumento21 pagineNovena de Sao Francisco de Sales CurvasPaulo DantasNessuna valutazione finora
- Organização das Comarcas do Ceará por EntrânciaDocumento2 pagineOrganização das Comarcas do Ceará por EntrânciaDébora RibeiroNessuna valutazione finora
- Texto Acao de Gracas Maria Missionaria PDFDocumento1 paginaTexto Acao de Gracas Maria Missionaria PDFPaulo DantasNessuna valutazione finora
- Briefing Padrão AMPRO 1Documento3 pagineBriefing Padrão AMPRO 1Paulo DantasNessuna valutazione finora
- 293 Por Que Os Catolicos Estao PerplexosDocumento4 pagine293 Por Que Os Catolicos Estao PerplexosPaulo DantasNessuna valutazione finora
- História Do Brasil Por Frei Vicente Do Salvador (1627)Documento179 pagineHistória Do Brasil Por Frei Vicente Do Salvador (1627)api-3842271100% (1)
- A Criacao e A Queda Santo AtanasioDocumento3 pagineA Criacao e A Queda Santo AtanasioPedro AugustoNessuna valutazione finora
- Antropologia de AtanásioDocumento2 pagineAntropologia de AtanásioPaulo DantasNessuna valutazione finora
- Livro de Musicas Da MissaoDocumento22 pagineLivro de Musicas Da MissaoPaulo DantasNessuna valutazione finora
- Texto Acao de Gracas Maria Missionaria PDFDocumento1 paginaTexto Acao de Gracas Maria Missionaria PDFPaulo DantasNessuna valutazione finora
- Introdução à Terapia ABADocumento25 pagineIntrodução à Terapia ABARaquel SilvaNessuna valutazione finora
- Novo Pentecostes Gustavo CorcaoDocumento4 pagineNovo Pentecostes Gustavo CorcaoPaulo DantasNessuna valutazione finora
- OSCJeSVP - Formacao de LiturgiaDocumento154 pagineOSCJeSVP - Formacao de LiturgiaPaulo DantasNessuna valutazione finora
- Guia completo para iniciar na carreira de ilustraçãoDocumento43 pagineGuia completo para iniciar na carreira de ilustraçãoGil ColoiaNessuna valutazione finora
- Ide Pelo Mundo Projeto de Estudos Das EnciclicasDocumento1 paginaIde Pelo Mundo Projeto de Estudos Das EnciclicasPaulo DantasNessuna valutazione finora
- Educacao Na Alta Idade MediaDocumento28 pagineEducacao Na Alta Idade MediaPaulo DantasNessuna valutazione finora
- Ineffabilis Deus Carta Apostólica Dogma Da Imaculada Conceição PDFDocumento17 pagineIneffabilis Deus Carta Apostólica Dogma Da Imaculada Conceição PDFcrmscNessuna valutazione finora
- Regras de Vida Cristã - Sto AfonsoDocumento3 pagineRegras de Vida Cristã - Sto AfonsoPaulo DantasNessuna valutazione finora
- O amor infinito de Jesus Menino que consente em ser nosso RedentorDocumento26 pagineO amor infinito de Jesus Menino que consente em ser nosso RedentorPaulo DantasNessuna valutazione finora
- Arte em MadeiraDocumento31 pagineArte em MadeiraPaulo DantasNessuna valutazione finora
- Como Resolver o Cubo MagicoDocumento9 pagineComo Resolver o Cubo Magicodidiogramacho100% (1)
- A Estilística Do SomDocumento5 pagineA Estilística Do SomPaulo DantasNessuna valutazione finora
- Instrucao Musicam SacramDocumento17 pagineInstrucao Musicam SacramDaniel GonçalvesNessuna valutazione finora
- Apontamentos Do Barão de StudartDocumento14 pagineApontamentos Do Barão de StudartPaulo DantasNessuna valutazione finora
- As seis doenças do espírito humano segundo Constantin NóicaDocumento128 pagineAs seis doenças do espírito humano segundo Constantin NóicaThomazPerroni100% (5)
- Higiene e Boas ManeirasDocumento138 pagineHigiene e Boas ManeirasRafa DasfolhasNessuna valutazione finora
- Cancoes NatalinasDocumento5 pagineCancoes NatalinasPaulo DantasNessuna valutazione finora
- Mês Das Almas Do Purgatório PDFDocumento108 pagineMês Das Almas Do Purgatório PDFPaulo DantasNessuna valutazione finora
- O Moço de Carater - Dom Tihamer TothDocumento146 pagineO Moço de Carater - Dom Tihamer TothSentineladoOcidente100% (3)
- Triângulos - ClassificaçãoDocumento21 pagineTriângulos - ClassificaçãoDanNessuna valutazione finora
- Growth suplementos pagamentoDocumento1 paginaGrowth suplementos pagamentoEu sou o pai do YOUTUBENessuna valutazione finora
- Receção de HotelDocumento117 pagineReceção de HotelBrielSilcaNessuna valutazione finora
- Bpo - 2291-2291-1-PBDocumento18 pagineBpo - 2291-2291-1-PBalesorianoNessuna valutazione finora
- Densidade de materiaisDocumento2 pagineDensidade de materiaisPaulo Viegas0% (1)
- Halliday 3 - Cap 31Documento8 pagineHalliday 3 - Cap 31Peter DutaNessuna valutazione finora
- Apostila 02 - Educação Física-EJA-2º Bimestre - 2ºquadrimestre - FASE IXDocumento2 pagineApostila 02 - Educação Física-EJA-2º Bimestre - 2ºquadrimestre - FASE IXBruna AuadNessuna valutazione finora
- Relatório Financeiro 2022Documento3 pagineRelatório Financeiro 2022Diogo FranciscoNessuna valutazione finora
- 2815-lms FileDocumento5 pagine2815-lms FileShayrula AliceNessuna valutazione finora
- O banco mais vantajoso: a esmolaDocumento65 pagineO banco mais vantajoso: a esmolaParistomas Reports CenterNessuna valutazione finora
- Curso de Fotografia Digital: 40 HorasDocumento35 pagineCurso de Fotografia Digital: 40 HorasAdriana Britto100% (1)
- 2º Encontro Ciências 15-03-2022Documento14 pagine2º Encontro Ciências 15-03-2022Edson AraujoNessuna valutazione finora
- Mutações dos Periquitos Australianos: Genética das CoresDocumento10 pagineMutações dos Periquitos Australianos: Genética das CoresFarias100% (2)
- Trading in Zone - Portugues - PDF - Análise Técnica - LuaDocumento184 pagineTrading in Zone - Portugues - PDF - Análise Técnica - LuaRudy Gay StruamNessuna valutazione finora
- NBR14040 10Documento9 pagineNBR14040 10EduardoCPinheiroNessuna valutazione finora
- Estatuto do servidor DiademaDocumento46 pagineEstatuto do servidor Diademajmaj jmajNessuna valutazione finora
- Habilidades e ProfissõesDocumento10 pagineHabilidades e Profissõeslucaspt1000Nessuna valutazione finora
- Modulo 2 FTFDocumento16 pagineModulo 2 FTFAmanda SáNessuna valutazione finora
- Fispq BL153Documento9 pagineFispq BL153ariosiNessuna valutazione finora
- Virtual Wi Fi Router Download BaixakiDocumento8 pagineVirtual Wi Fi Router Download BaixakiPauloNessuna valutazione finora
- Orgânica3 Hidrocarbonetos (Parte1)Documento21 pagineOrgânica3 Hidrocarbonetos (Parte1)Lorenzo RamosNessuna valutazione finora
- Proposta PME CPDocumento8 pagineProposta PME CPlucas gameplayNessuna valutazione finora
- Introdução À Metodologiade Investigação Científica: Jerónimo LangaDocumento32 pagineIntrodução À Metodologiade Investigação Científica: Jerónimo Langaosvaldo panguanaNessuna valutazione finora
- Diagnóstico dos 5 Ps da estratégia em empresa de usinagemDocumento3 pagineDiagnóstico dos 5 Ps da estratégia em empresa de usinagemJoão Paulo G. SilveiraNessuna valutazione finora
- Inquerito - PFDocumento10 pagineInquerito - PFliscappiNessuna valutazione finora
- Regulamenta acautelamento de material bélico SEAPDocumento26 pagineRegulamenta acautelamento de material bélico SEAPfaelcassioNessuna valutazione finora
- Comunidades de Prática Na Educação Superior A DistânciaDocumento4 pagineComunidades de Prática Na Educação Superior A DistânciakehrleNessuna valutazione finora
- Itens HAMP Exportado 22-01-2019 10-46-53 872Documento5 pagineItens HAMP Exportado 22-01-2019 10-46-53 872Senhor FanáticoNessuna valutazione finora
- Aposto e VocativoDocumento3 pagineAposto e VocativoJessica VasconcelosNessuna valutazione finora