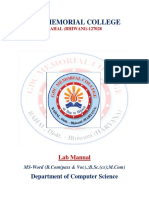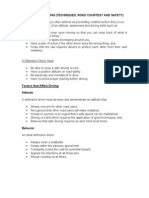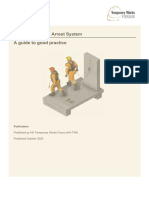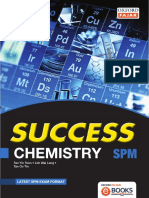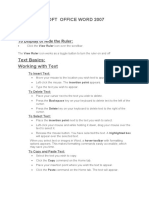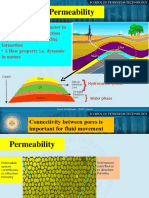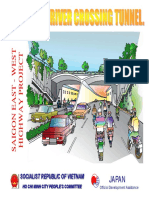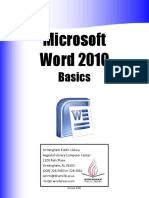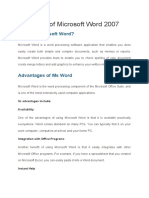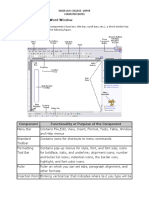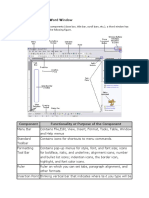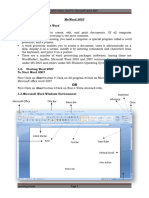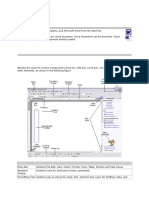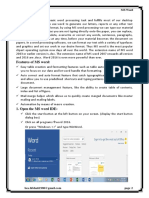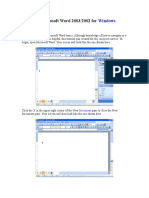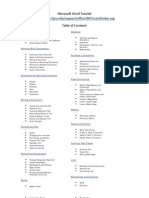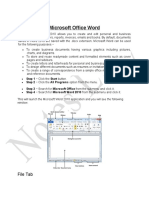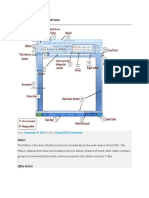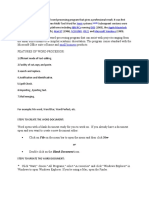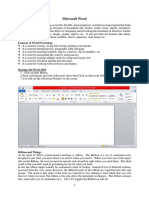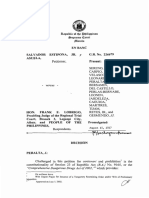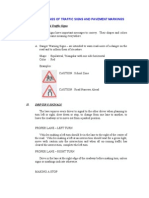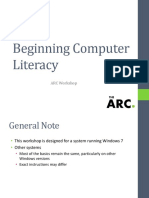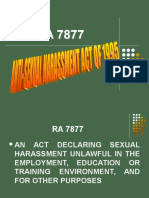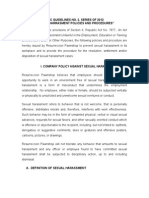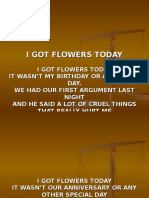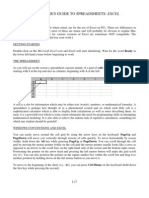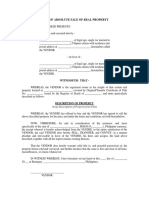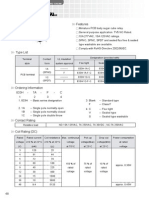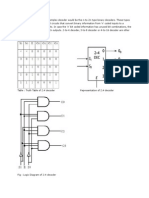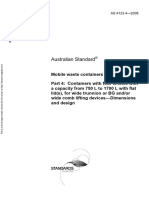Documenti di Didattica
Documenti di Professioni
Documenti di Cultura
Microsoft Office Word 2010 Basic Word I - Introduction
Caricato da
Anonymous FExJPnCTitolo originale
Copyright
Formati disponibili
Condividi questo documento
Condividi o incorpora il documento
Hai trovato utile questo documento?
Questo contenuto è inappropriato?
Segnala questo documentoCopyright:
Formati disponibili
Microsoft Office Word 2010 Basic Word I - Introduction
Caricato da
Anonymous FExJPnCCopyright:
Formati disponibili
Microsoft Office Word 2010 Basic Word I - Introduction
Microsoft Word Program Window
Quick Access Toolbar- Displays quick access buttons to commands
File Tab
Menu –
Click to
display a
menu of file Ribbon – Displays
commands, groups of related
such as New commands in tabs
and Open
Zoom Controls –
Status Bar – Displays zoom in or out to
information about the view your document
current worksheet or file
Microsoft Word Ribbon –Home tab
Click this Click this icon to open old-style Normal style includes wide line spacing
Choose the “No Spacing” style if you prefer single
icon to paste dialog box giving more options and blank space after each paragraph
spacing throughout the document
Font controls: Paragraph controls:
Font, Font Size, Grow Font, Shrink Font, Clear Bullets, Numbering, Multilevel List, Decrease Indent,
Formatting Increase Indent, Sort, Show/Hide
Bold, Italic, Underline, Strikethrough, Subscript, Left Align, Center, Right Align, Justify, Line Spacing, Shading,
Superscript, Change Case, Highlight, Font Color Border
Stow-Munroe Falls Public Library
Microsoft Office Word 2010 Basic Word I - Introduction
Microsoft Word File Tab
The File tab takes the place of the Office Button in MS Word 2007. Clicking the File tab opens a large
window called the Backstage. The File tab contains commands such as Save, Open, and Print.
Quick Access Toolbar
The Quick Access toolbar located in the top left corner of the program window offers quick access to
commonly used commands, such as Save and Undo. The Quick Access Toolbar can be customized to
include other commands.
To customize the Quick Access Toolbar, click the Customize Quick Access Toolbar button and
click on any of the commands in the drop-down list to add them to the toolbar.
Create a New Document – Click on the New command in the File menu. Select “blank document” or
type CTRL+N. A new “blank sheet of paper” will appear in the Word window. Templates, such as
resumes, calendars, and newsletters are also found in the New command.
Type in a Word Processor – Text appears at the insertion point (blinking vertical line). Click to move the
insertion point to a different place in the document. Do not press the Enter key at the end of every line.
Simply continue to type and Word will wrap the text around to the next line. Pressing the Enter key will
begin a new paragraph.
Delete text –The Backspace and Delete keys act as an eraser to delete text. Click beside the text you
wish to delete. Press the Backspace key to delete text to the left of the insertion point. Press the Delete
key to delete text to the right of the insertion point.
Use the Show/Hide button - Click the Show-Hide button ( ) in the Paragraph group on the Home
ribbon. You will now see hidden characters as well as the normal characters: dots (·) stand for spaces,
Stow-Munroe Falls Public Library
Microsoft Office Word 2010 Basic Word I - Introduction
arrows () for tab characters, and paragraph symbols (¶) for paragraph breaks (which appear when you
hit the enter key). Hidden characters never print.
Select text by dragging - Float your mouse pointer over the start of your selection. Press and hold the
left mouse button, and move (drag) your hand across the rest of your selection, then release the button.
The text will become highlighted (reverse video).
Remove highlighting - Click the mouse anywhere in the document except in the left margin.
Change text alignment – Before beginning to type click the Center, Left Align or Right Align button in
the Paragraph group on the Home ribbon. The insertion point will change to the appropriate
alignment. As you type, when you press enter to make a new paragraph, each new
paragraph will have the same alignment as the previous one. (To change alignment of existing text,
select it and click the desired alignment button.)
Use the Font Group –
Change Font – Select your text. Click on the downward facing triangle next to the current
Font. Float your mouse over the fonts to preview them. Select one by clicking on it.
Change Font size - Select your text. Click in the Font Size control (click right on top of the
existing number) in the Font group on the Home ribbon. Hit Backspace on your keyboard
and type any number between 1 and 1638, then press Enter. Each number is a point, 1/72 of
an inch.
Make text Bold, Italic, or Underlined - Select your text. Click the bold face B, the italic I, or
the underlined U in the Font group on the Home ribbon. Keyboard shortcut: type Ctrl+B (at
the same time), Ctrl+I, or Ctrl+U. Repeat the process to return text to normal.
Other commands on the Font group: highlight text, change font color, change text case,
increase font, shrink font, strikethrough, subscript, superscript. Remember to select your
text before making any changes.
Undo a change - Click the Undo button on the Quick Access toolbar, or type Ctrl+Z. This button
undoes your previous actions in reverse sequence (most recent first).
Save your document (for the first time) - Click the Save icon on the File tab or the Quick Access
toolbar, or type Ctrl+S. Select Save As Word Document. The Save As box will appear.
Stow-Munroe Falls Public Library
Microsoft Office Word 2010 Basic Word I - Introduction
Libraries/Documents
Navigation
Pane
Choose where you want to save the file: Word will save in the Libraries/Documents folder by
default. Change to another location, if desired, by using the Navigation Pane.
Click the desired drive or folder (ex: click "Removable Disk _" to save to a flash drive.)
Choose a descriptive name for your document and type it in the box labeled File Name.
Click the Save button in the lower right corner of the box, or press Enter.
Update a saved document - Click the Save icon on the File tab or the Quick Access toolbar, or type
Ctrl+S. Word will replace the previously saved document with the current version. It is recommended
that you do this often!!
Open a saved document - Click the Open icon on the File tab or the Quick Access toolbar, or type
Ctrl+O. The Open box will appear.
Find the location where you saved your document: In the Look in list or Navigation Pane, click
the folder, drive, or removable media (such as flash drive, CD, or DVD), that contains the file that
you want to open.
Click on the document you wish to open. To open, double click the file name, or click the button
labeled "open" at the lower right of the Open box.
Use Cut, Copy, and Paste to move a block of text – Select the text to be moved.
In the Clipboard Group on the Home ribbon, click the Cut icon if you want to delete (“cut
out”) the original text; click the Copy icon if you want to leave the original text in place. The
text has now been copied to the Clipboard.
Click to place the insertion point where you want the copied text to appear, and then click the
Paste icon in the Clipboard Group on the Home Ribbon. (You can paste many copies of the
text by clicking the Paste icon again.) Word 2000 and up have “multi-compartment” clipboards
that can remember more than one copied/cut item.
Stow-Munroe Falls Public Library
Microsoft Office Word 2010 Basic Word I - Introduction
Use Print/Print Preview – Click the Print/Print Preview icon on the Quick Access Toolbar or go to
the File tab and select Print. A preview of your current document will appear in the window. Zoom in
and out by clicking on the zoom button. Get out of preview mode by clicking the Home tab.
Print a document –
Click the Print icon on the Quick Access toolbar to print one copy of the whole document.
For more control, Click the Print/Print Preview icon on the Quick Access Toolbar or go to the
File tab and select Print.
Select the number of copies you wish to print. Select your settings – numbers of pages;
collation; orientation; paper size, and margins.
Stow-Munroe Falls Public Library
Potrebbero piacerti anche
- Word 2021 For Seniors: An Insanely Simple Guide to Word ProcessingDa EverandWord 2021 For Seniors: An Insanely Simple Guide to Word ProcessingNessuna valutazione finora
- Microsoft Word TrainingDocumento69 pagineMicrosoft Word TrainingZeck Aviel AlcantaraNessuna valutazione finora
- Studio4 - LEED - Green - Associate - Study - Guide - Master 2nd Edition PDFDocumento310 pagineStudio4 - LEED - Green - Associate - Study - Guide - Master 2nd Edition PDFyu zhangNessuna valutazione finora
- MS Word FundamentalsDocumento49 pagineMS Word Fundamentalsladsjovero6162100% (1)
- Word 2007 TutorialDocumento50 pagineWord 2007 TutorialZafar IqbalNessuna valutazione finora
- MS WORD Lab ManualDocumento52 pagineMS WORD Lab ManualMalathi SankarNessuna valutazione finora
- DEFENSIVE DRIVING (Techniques and Safety)Documento14 pagineDEFENSIVE DRIVING (Techniques and Safety)Dave Wilson P. Tan100% (1)
- Screen LayoutDocumento44 pagineScreen LayoutAditya Kulkarni100% (1)
- Anchors and Fall Arrest System A Guide To Good Practice: PublicationDocumento22 pagineAnchors and Fall Arrest System A Guide To Good Practice: PublicationEdward C100% (1)
- Manual For ProsecutorsDocumento51 pagineManual For ProsecutorsArchie Tonog0% (1)
- ComputersDocumento39 pagineComputerstanya aroraNessuna valutazione finora
- Usn LM2500 Asme Paper GT2010-22811 61410 JalDocumento7 pagineUsn LM2500 Asme Paper GT2010-22811 61410 Jalferrerick0% (1)
- LMDQDocumento601 pagineLMDQMohd Azamuddin Mohd SaifullizanNessuna valutazione finora
- Microsoft Office Word 2007: To Display or Hide The RulerDocumento20 pagineMicrosoft Office Word 2007: To Display or Hide The Rulerarun000009Nessuna valutazione finora
- Ms WordDocumento15 pagineMs WordLaxman ThapaNessuna valutazione finora
- Permeability: The Key to ProductionDocumento30 paginePermeability: The Key to ProductionDarshak Sakhreliya100% (1)
- PT6C-67C MM Chap 4-5Documento39 paginePT6C-67C MM Chap 4-5anony810388% (8)
- Sample Trial MemorandumDocumento15 pagineSample Trial Memorandumjamaica_maglinte100% (7)
- Microsoft Word BasicsDocumento25 pagineMicrosoft Word Basicsitsudatte18Nessuna valutazione finora
- Thu Thiem Tunnel Construction - Sequence - Immersed - Tunnel PDFDocumento36 pagineThu Thiem Tunnel Construction - Sequence - Immersed - Tunnel PDFThông PhanNessuna valutazione finora
- Lecture 3 - Microsoft Word OfficeDocumento45 pagineLecture 3 - Microsoft Word OfficerojinNessuna valutazione finora
- Word 2010 Basics GuideDocumento14 pagineWord 2010 Basics GuideMichael ThomasNessuna valutazione finora
- Notes of Microsoft Word 2007Documento60 pagineNotes of Microsoft Word 2007Mr. Prempeh N. GuggisbergNessuna valutazione finora
- MS Word - KLCDocumento15 pagineMS Word - KLCashishNessuna valutazione finora
- MS WordDocumento15 pagineMS WordashishNessuna valutazione finora
- MS Word 2007 LO 7 22 Nov 2011Documento20 pagineMS Word 2007 LO 7 22 Nov 2011Beriso AbdelaNessuna valutazione finora
- Pengenalan MS Word 2016Documento30 paginePengenalan MS Word 2016Wan DaniDanialNessuna valutazione finora
- Chapter 3 - Basic Features of MS WordDocumento8 pagineChapter 3 - Basic Features of MS WordPhrexilyn PajarilloNessuna valutazione finora
- Introduction to Elements of Microsoft Word 2013Documento8 pagineIntroduction to Elements of Microsoft Word 2013Durga Shankar SinghNessuna valutazione finora
- Screen LayoutDocumento13 pagineScreen LayoutShani MkNessuna valutazione finora
- Introduction To Word 2016Documento8 pagineIntroduction To Word 2016Jovelle ParaderoNessuna valutazione finora
- Microsoft WordDocumento9 pagineMicrosoft WordMarwa SlemanNessuna valutazione finora
- M WordDocumento36 pagineM WordbookmoonNessuna valutazione finora
- Screen Layout: BC 101-Aplikasi KomputerDocumento46 pagineScreen Layout: BC 101-Aplikasi KomputerEunice TzpNessuna valutazione finora
- LEC1Documento6 pagineLEC1Sama TaleeNessuna valutazione finora
- Amna CS MANUAL..Documento52 pagineAmna CS MANUAL..Fashionable KuriNessuna valutazione finora
- Starting Word: Components of The Word WindowDocumento13 pagineStarting Word: Components of The Word WindowKenNessuna valutazione finora
- Amna CS MANUALDocumento47 pagineAmna CS MANUALFashionable KuriNessuna valutazione finora
- Microsoft WordDocumento48 pagineMicrosoft WordGlaire SyNessuna valutazione finora
- AEFUNAI-CSC101 LECTURE 4Documento17 pagineAEFUNAI-CSC101 LECTURE 4favourlucky2.aNessuna valutazione finora
- Word TutorialDocumento52 pagineWord Tutorialharish044Nessuna valutazione finora
- 1.0 Getting Started Word 2007: 1.1 Screen Layout 1.2 MenusDocumento38 pagine1.0 Getting Started Word 2007: 1.1 Screen Layout 1.2 Menusdoiekiaro100% (1)
- Getting Started With Microsoft WordDocumento13 pagineGetting Started With Microsoft WordAvinash RaiNessuna valutazione finora
- B. Ed (Int.) VII Sem Prepared By: Manoranjan DashDocumento18 pagineB. Ed (Int.) VII Sem Prepared By: Manoranjan Dashmanoranjan dashNessuna valutazione finora
- ICT File and Word ManagementDocumento83 pagineICT File and Word ManagementKyi Nue KhinNessuna valutazione finora
- Word 2007 TutorialDocumento47 pagineWord 2007 TutorialPandiyan RajanNessuna valutazione finora
- ? Operating System Allows A Computer To OperateDocumento31 pagine? Operating System Allows A Computer To OperatesethnonoNessuna valutazione finora
- Microsoft Word: Training On Computer OperationsDocumento32 pagineMicrosoft Word: Training On Computer OperationsPalanivel KuppusamyNessuna valutazione finora
- Chapter Five Microsoft WordDocumento18 pagineChapter Five Microsoft WordalemayehuNessuna valutazione finora
- Microsoft Office Word 2007: Abhijit Behera Roll No:-15112UT11001Documento29 pagineMicrosoft Office Word 2007: Abhijit Behera Roll No:-15112UT11001AVIJEETNessuna valutazione finora
- Xasanova Dilsora B2203566Documento5 pagineXasanova Dilsora B2203566Дилсора ХасановаNessuna valutazione finora
- Microsoft WordDocumento13 pagineMicrosoft WordLittyNessuna valutazione finora
- Ms Word: Cam DTP Centre Madrasa Rahmania Mehsaul, SitamarhiDocumento143 pagineMs Word: Cam DTP Centre Madrasa Rahmania Mehsaul, SitamarhiBaba BabistNessuna valutazione finora
- Handouts On Ms-WordDocumento73 pagineHandouts On Ms-Wordelom marycynthiaNessuna valutazione finora
- Microsoft Word 2007: Getting Started GraphicsDocumento50 pagineMicrosoft Word 2007: Getting Started GraphicsMary Joy De VillaNessuna valutazione finora
- Ms Word Parts and FunctionsDocumento26 pagineMs Word Parts and FunctionsFelmarNessuna valutazione finora
- Lab 1Documento14 pagineLab 1Muhammad Arsalan PervezNessuna valutazione finora
- Module 2Documento35 pagineModule 2Fria Mae Aycardo AbellanoNessuna valutazione finora
- Small Business: Xenix Ibm Pcs DOS Apple Macintosh Unix PC Atari ST Sco Unix OS/2 Microsoft WindowsDocumento6 pagineSmall Business: Xenix Ibm Pcs DOS Apple Macintosh Unix PC Atari ST Sco Unix OS/2 Microsoft WindowsShubham MaddyNessuna valutazione finora
- Open Word FilesDocumento25 pagineOpen Word Fileskarim karimNessuna valutazione finora
- MS Word 2007 Productivity Tools GuideDocumento53 pagineMS Word 2007 Productivity Tools GuideErnesto Albeus Villarete Jr.Nessuna valutazione finora
- Mahabang LectureDocumento48 pagineMahabang Lectureapi-249432763Nessuna valutazione finora
- 3i Word 2007Documento65 pagine3i Word 2007Fahad AkramNessuna valutazione finora
- Basic Word CommandsDocumento9 pagineBasic Word CommandsClarie BerosNessuna valutazione finora
- Notes - Microsoft WordDocumento25 pagineNotes - Microsoft WordSofia SharmaNessuna valutazione finora
- MS Word Groups and CommandsDocumento69 pagineMS Word Groups and CommandsMr. No Jow100% (1)
- MSWord7 TutorialDocumento67 pagineMSWord7 TutorialFaria FarhanaNessuna valutazione finora
- Intro To WordDocumento32 pagineIntro To WordDjohn SmithNessuna valutazione finora
- New Features in Microsoft Office 2007: Able of OntentsDocumento7 pagineNew Features in Microsoft Office 2007: Able of OntentsAnurag BhowmickNessuna valutazione finora
- Duke's Tips For Finding Functions in Word: Version 2007 And LaterDa EverandDuke's Tips For Finding Functions in Word: Version 2007 And LaterNessuna valutazione finora
- RDO No. 9 - La Trinidad, BenguetDocumento327 pagineRDO No. 9 - La Trinidad, BenguetAnonymous FExJPnC100% (1)
- Confession SessionDocumento35 pagineConfession SessionAnonymous FExJPnCNessuna valutazione finora
- 226679Documento21 pagine226679Trishia Fernandez Garcia100% (3)
- Atty. Lazatin PresentationDocumento31 pagineAtty. Lazatin PresentationrhobiecorboNessuna valutazione finora
- Traffic SignsDocumento13 pagineTraffic SignsKevin B. AquinoNessuna valutazione finora
- Computer ConceptsDocumento13 pagineComputer ConceptsrobinsonNessuna valutazione finora
- Basics of Microsoft Word 2010 Handout PDFDocumento5 pagineBasics of Microsoft Word 2010 Handout PDFAnonymous FExJPnCNessuna valutazione finora
- Becoming PC LiterateDocumento34 pagineBecoming PC LiterateAnonymous FExJPnCNessuna valutazione finora
- Ra 7877Documento16 pagineRa 7877Anonymous FExJPnCNessuna valutazione finora
- Ms Word NoteDocumento27 pagineMs Word NotewhitesaljuNessuna valutazione finora
- Sexual Harassment Policy FormDocumento5 pagineSexual Harassment Policy FormCamille GrandeNessuna valutazione finora
- Vawc 09.2012Documento30 pagineVawc 09.2012Anonymous FExJPnCNessuna valutazione finora
- Women and Children's Rights (Rowena Guanzon)Documento34 pagineWomen and Children's Rights (Rowena Guanzon)Anonymous FExJPnCNessuna valutazione finora
- Anti VAWC - Women&ChildrenDocumento44 pagineAnti VAWC - Women&ChildrenAnonymous FExJPnCNessuna valutazione finora
- Unite Against Domestic ViolenceDocumento27 pagineUnite Against Domestic ViolenceAnonymous FExJPnCNessuna valutazione finora
- Excel SSRDocumento15 pagineExcel SSRkaushik4u1985Nessuna valutazione finora
- Becoming PC LiterateDocumento34 pagineBecoming PC LiterateAnonymous FExJPnCNessuna valutazione finora
- Deed of Absolute Sale of Real Property in A More Elaborate Form PDFDocumento2 pagineDeed of Absolute Sale of Real Property in A More Elaborate Form PDFAnonymous FExJPnC100% (2)
- Deed of Absolute Sale of Real Property in A More Elaborate Form PDFDocumento2 pagineDeed of Absolute Sale of Real Property in A More Elaborate Form PDFAnonymous FExJPnC100% (2)
- ReleDocumento3 pagineRelevitor4santos_6Nessuna valutazione finora
- 25kl SS Tank EstimateDocumento1 pagina25kl SS Tank EstimateRaja ManiNessuna valutazione finora
- Switching Theory and Logic Design PDFDocumento159 pagineSwitching Theory and Logic Design PDFSai TejaswiniNessuna valutazione finora
- 6GK52160BA002AA3 Datasheet en PDFDocumento6 pagine6GK52160BA002AA3 Datasheet en PDFgrace lordiNessuna valutazione finora
- Iraqi Code for Reinforced Concrete StructuresDocumento71 pagineIraqi Code for Reinforced Concrete Structuresmamandawe50% (2)
- Structural Systems Engineering GuideDocumento67 pagineStructural Systems Engineering Guidejucar fernandezNessuna valutazione finora
- Instructions pour pied SeniorDocumento52 pagineInstructions pour pied SeniorPriyanka PatilNessuna valutazione finora
- Online Institute Reporting Slip of The Application Number - 200310422837 PDFDocumento1 paginaOnline Institute Reporting Slip of The Application Number - 200310422837 PDFRohith RohanNessuna valutazione finora
- Civil Engineering Reference BooksDocumento2 pagineCivil Engineering Reference Booksdevbrat boseNessuna valutazione finora
- Acsomega 9b01541Documento9 pagineAcsomega 9b01541Benedictus EduardoNessuna valutazione finora
- Concrete: Concrete Is A Composite Material Composed of Fine and CoarseDocumento36 pagineConcrete: Concrete Is A Composite Material Composed of Fine and CoarseclubmailusNessuna valutazione finora
- 2:4 Decoder: DECODER: A Slightly More Complex Decoder Would Be The N-To-2n Type Binary Decoders. These TypesDocumento6 pagine2:4 Decoder: DECODER: A Slightly More Complex Decoder Would Be The N-To-2n Type Binary Decoders. These TypesPavithraRamNessuna valutazione finora
- Quotation 615-4078 BabulalDocumento14 pagineQuotation 615-4078 Babulaldevrajan631Nessuna valutazione finora
- As 4123.4-2008 Mobile Waste Containers Containers With Four Wheels With A Capacity From 750 L To 1700 L WithDocumento7 pagineAs 4123.4-2008 Mobile Waste Containers Containers With Four Wheels With A Capacity From 750 L To 1700 L WithSAI Global - APACNessuna valutazione finora
- Dacnewppt p4Documento21 pagineDacnewppt p4vmspraneethNessuna valutazione finora
- Lec 958975Documento19 pagineLec 958975Rajasekar PichaimuthuNessuna valutazione finora
- Seminar ReportDocumento30 pagineSeminar Reportshashank_gowda_7Nessuna valutazione finora
- Gps VulnerabilityDocumento28 pagineGps VulnerabilityaxyyNessuna valutazione finora
- Niveau S Longrine Type Pou05-S Section 20x25: A-A B-B C-C D-DDocumento1 paginaNiveau S Longrine Type Pou05-S Section 20x25: A-A B-B C-C D-DAWOUNANGNessuna valutazione finora
- Advanced Data Structures and ImplementationDocumento56 pagineAdvanced Data Structures and ImplementationSyam Prasad Reddy BattulaNessuna valutazione finora
- InverterDocumento8 pagineInverterrajinipre-1Nessuna valutazione finora
- Excellent Hex Key Wrench: English VersionDocumento54 pagineExcellent Hex Key Wrench: English Versionmg pyaeNessuna valutazione finora