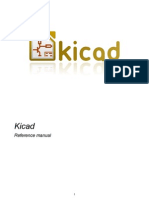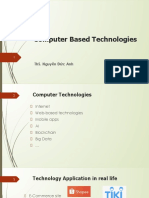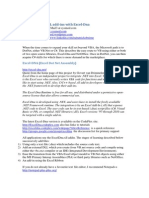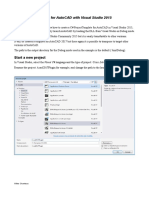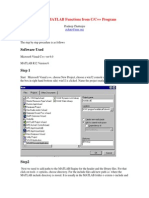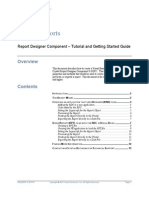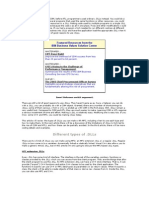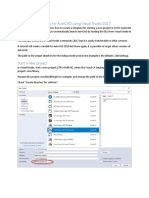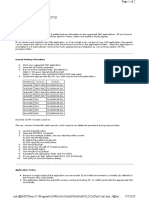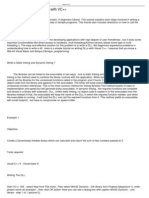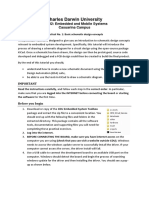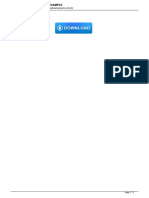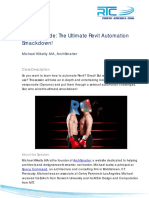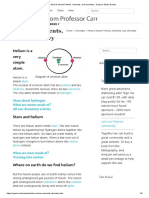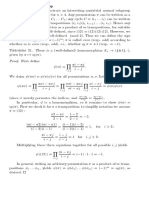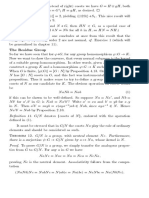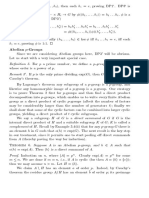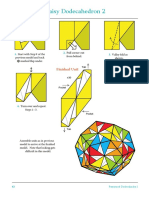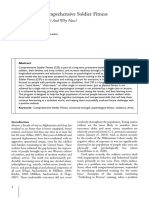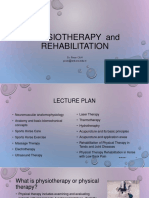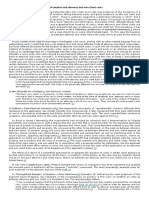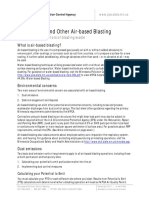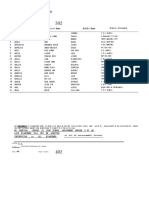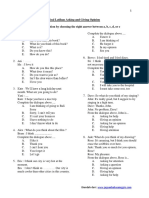Documenti di Didattica
Documenti di Professioni
Documenti di Cultura
Creating A Mathcad DLL With Visual C++
Caricato da
Ernesto MoraTitolo originale
Copyright
Formati disponibili
Condividi questo documento
Condividi o incorpora il documento
Hai trovato utile questo documento?
Questo contenuto è inappropriato?
Segnala questo documentoCopyright:
Formati disponibili
Creating A Mathcad DLL With Visual C++
Caricato da
Ernesto MoraCopyright:
Formati disponibili
Creating a Mathcad DLL with Visual C++ - Knowledge Base from Adep... http://www.no.adeptnordic.
com/kb/article/A3D6
- Norge
Verdens førende software for industri, forskning og Adept Store | Join My Adept |
utvikling. Adept Scientific | Tel: 800 58 997
Hjem Produkter Kurs Services Kjøp Online Downloads Utdanning Support Mitt Adept
Internasjonal | Om oss | Blog | Kontakt oss | Presserom | Jobb
Søk Norge Site Søk etter Produkt | Login | Endre konto Shopping Basket
Knowledge Base > Browse Categories > Mathcad
Creating a Mathcad DLL with Visual C++
Last Article Ref.: A3D6
3rd Jan 2013 Email This Article
Modified:
»Return to previous
Category: Mathematics and Simulation > Mathcad search
Windows 98 Windows NT 4.0 Windows »Print friendly version To email this article enter and
Platform:
2000 Windows ME Windows XP of this article. address below and click on the
"Email" Article button.
Version: 11 1 person has found
this article useful.
Creating a Mathcad DLL with Visual C++
Compiling and Linking your DLL
Other resources from
To create your DLL you will need a 32-bit Microsoft compiler. Adept Scientific for:
Visual C++ 5.0, 6.0 or 7.0 (.NET) will all work. Instructions Mathcad
on compiling and linking your DLL are given in the
README.TXT file in the USEREFI/microsft subdirectory, along
with the outline given below.
Default paths for required libraries and header files are:
Mathcad Product Information
System Requirements
Libraries: "c:\program files\mathsoft\mathcad 11\userefi
Mathcad Downloads
\microsft\lib\MCADUSER.LIB"
Header file path: "c:\program files\mathsoft\mathcad 11\userefi Mathcad - Buy online
\microsft\include"
Mathcad List Archive
In Visual Studio 7 or Visual C++ 7 (.NET) Read Mathcad technical
articles from our
Choose File > New > Project to create a Visual C++ Project. KnowledgeBase
1. Choose a Win32 Project, and from the resulting Application
Settings wizard, specify a DLL type. Under Additional Options,
specify an empty project.
2. Right click on the project name in the Solution Explorer,
and choose Properties.
3. Under C/C++ > General properties, set an Additional Include
Directory (first choice) to path and directory which contains
the MCADINCL.H header file. You must use quotes.
4. Under Linker > Input properties, set an Additional
Dependency (first choice) to the path and MCADUSER.LIB library
file. You must use quotes.
5. Under Linker > Advanced properties, set an Entry Point
(first choice) to DllEntryPoint.
6. Add your source files to the Source Files directory in the
project.
Build the project and copy the resulting .dll file in the
Project directory to the /userefi subdirectory. Start Mathcad
once the .dll is in place, and you should be able to call your
new function.
1 de 2 6/7/2013 08:15
Potrebbero piacerti anche
- C# For Beginners: An Introduction to C# Programming with Tutorials and Hands-On ExamplesDa EverandC# For Beginners: An Introduction to C# Programming with Tutorials and Hands-On ExamplesNessuna valutazione finora
- Guide for Dummies: from MATLAB to C++ through the MATLAB Coder: English and Italian BookDa EverandGuide for Dummies: from MATLAB to C++ through the MATLAB Coder: English and Italian BookNessuna valutazione finora
- Patch Analyst 5 - ArcGIS 9Documento2 paginePatch Analyst 5 - ArcGIS 9Wahyu Sugiono100% (1)
- ProgrammingDocumento18 pagineProgrammingIzakielBNessuna valutazione finora
- Visual Basic AutoCAD Civil3D Add-InDocumento12 pagineVisual Basic AutoCAD Civil3D Add-InAthier AlwekilNessuna valutazione finora
- Walkthrough - Creating and Using A Dynamic Link Library (C++)Documento7 pagineWalkthrough - Creating and Using A Dynamic Link Library (C++)euuqduqrNessuna valutazione finora
- Creating and Using A Dynamic Link Library (C++)Documento3 pagineCreating and Using A Dynamic Link Library (C++)vali29Nessuna valutazione finora
- MathWorks MATLAB R2018b v9.5 x64 Free Download + Crack - Free Download + CrackDocumento3 pagineMathWorks MATLAB R2018b v9.5 x64 Free Download + Crack - Free Download + Crackpavithra guru67% (3)
- KicadDocumento6 pagineKicadwagnerprates1608Nessuna valutazione finora
- ECNG3016 Practical 1Documento21 pagineECNG3016 Practical 1Marlon BoucaudNessuna valutazione finora
- MPLab Tutorial v1Documento45 pagineMPLab Tutorial v1ASIM RIAZNessuna valutazione finora
- Puter Based Technologies - TA.NguyenDucAnh PDFDocumento114 paginePuter Based Technologies - TA.NguyenDucAnh PDFĐức NguyễnNessuna valutazione finora
- Vba To VB - Net XLL Add in With Excel DnaDocumento51 pagineVba To VB - Net XLL Add in With Excel DnaRadhesh P ShenoyNessuna valutazione finora
- Create A C# Template For Autocad With Visual Studio 2015: Start A New ProjectDocumento9 pagineCreate A C# Template For Autocad With Visual Studio 2015: Start A New ProjectmhasansharifiNessuna valutazione finora
- Vba To VB Net XLL Add in With Excel DnaDocumento51 pagineVba To VB Net XLL Add in With Excel Dnapk100% (2)
- Visual C++ Development Environment: About This ChapterDocumento31 pagineVisual C++ Development Environment: About This Chapteres moNessuna valutazione finora
- Call Mat LabDocumento4 pagineCall Mat LabBensaad AbdellahNessuna valutazione finora
- Primer On Collaboration in 3DDocumento4 paginePrimer On Collaboration in 3DMircea ConstantinescuNessuna valutazione finora
- Visual BasicsprogramsDocumento81 pagineVisual Basicsprogramsmusta mamanNessuna valutazione finora
- Crystal Reports Designer ComponentDocumento13 pagineCrystal Reports Designer Componentmaster_rajamcaNessuna valutazione finora
- Building An Adept SDK Project in Visual StudioDocumento5 pagineBuilding An Adept SDK Project in Visual StudioRaul Gil BayardoNessuna valutazione finora
- DLL TutorialDocumento80 pagineDLL Tutorialapi-3738664100% (3)
- DLL Com GL TutorialDocumento256 pagineDLL Com GL Tutorialapi-3738664100% (1)
- Binary Search Program in C Plus PlusDocumento12 pagineBinary Search Program in C Plus PlusEhsanNessuna valutazione finora
- Create A C# Template For Autocad Using Visual Studio 2017Documento10 pagineCreate A C# Template For Autocad Using Visual Studio 2017hafidNessuna valutazione finora
- Class Handout CES226095 Civil 3 DData Miningwith Dynamo Andrew MilfordDocumento64 pagineClass Handout CES226095 Civil 3 DData Miningwith Dynamo Andrew Milfordaxel castro cuadraNessuna valutazione finora
- Mathcad 15.0 M30 Read This FirstDocumento12 pagineMathcad 15.0 M30 Read This FirstSameer KhadkatkarNessuna valutazione finora
- XL 2 CadDocumento2 pagineXL 2 CadAngelo Mar MallariNessuna valutazione finora
- Create DLL From ScratchDocumento7 pagineCreate DLL From ScratchPicAnumber1995Nessuna valutazione finora
- Lecture 2-Introduction To C++ Programming, Basic IO, and Language TranslatorsDocumento26 pagineLecture 2-Introduction To C++ Programming, Basic IO, and Language TranslatorsorodizodanieloNessuna valutazione finora
- Lesson 1 Introduction To CATIA ProgrammingDocumento8 pagineLesson 1 Introduction To CATIA Programmingmilasko86Nessuna valutazione finora
- Dynamo-Revit Vasari PDFDocumento44 pagineDynamo-Revit Vasari PDFgzoplNessuna valutazione finora
- VCDATABASEDocumento1.023 pagineVCDATABASEplcmanaNessuna valutazione finora
- Visual BasicsprogramsDocumento81 pagineVisual Basicsprogramsvipul kumarNessuna valutazione finora
- Revit API My First Plug-In TrainingDocumento58 pagineRevit API My First Plug-In TrainingAnonymous mnnRHdPTN8100% (1)
- Step 1: Creating A ProjectDocumento8 pagineStep 1: Creating A ProjectAnonymous sDiOXHwPPjNessuna valutazione finora
- GstarCAD 2020 .NET Development GuideDocumento23 pagineGstarCAD 2020 .NET Development GuidePaulina KNessuna valutazione finora
- Add Insfor Auto CADJerry WintersDocumento32 pagineAdd Insfor Auto CADJerry WintersPedro Henrry Marza ColqueNessuna valutazione finora
- Dynamo Nitesh PDFDocumento44 pagineDynamo Nitesh PDFNitesh PanchalNessuna valutazione finora
- Lab-6 Data Flow DiagramDocumento3 pagineLab-6 Data Flow Diagram211b410Nessuna valutazione finora
- Employee's Management System Project in C++ With Source - Code in Code - Blocks PDFDocumento4 pagineEmployee's Management System Project in C++ With Source - Code in Code - Blocks PDFanoop67% (3)
- COM Lab # 1: Re-Using Class Via. Static LibraryDocumento10 pagineCOM Lab # 1: Re-Using Class Via. Static LibraryDr EngineerNessuna valutazione finora
- VB and C++ Interface TutorialDocumento10 pagineVB and C++ Interface TutorialibuddhaNessuna valutazione finora
- Basic Tutorial Introduction To Cadence Virtuoso: 1 - InicializationDocumento22 pagineBasic Tutorial Introduction To Cadence Virtuoso: 1 - Inicializationjesus barrionuevoNessuna valutazione finora
- Module 1: Microsoft Windows, Visual C++ and Microsoft Foundation Class (MFC)Documento33 pagineModule 1: Microsoft Windows, Visual C++ and Microsoft Foundation Class (MFC)16061977Nessuna valutazione finora
- Charles Darwin University: HIT332: Embedded and Mobile Systems Casuarina CampusDocumento11 pagineCharles Darwin University: HIT332: Embedded and Mobile Systems Casuarina CampusNguyen Anh ThangNessuna valutazione finora
- Project 00: September 2ndDocumento15 pagineProject 00: September 2ndadonisotopeNessuna valutazione finora
- Dynamo-Programming For Non-ProgrammersDocumento44 pagineDynamo-Programming For Non-ProgrammersAlimgarh Malik100% (1)
- Creating C# Class LibraryDocumento7 pagineCreating C# Class LibraryPiTTBLooDNessuna valutazione finora
- Lab 01 - Getting StartedDocumento22 pagineLab 01 - Getting Startedwup034094Nessuna valutazione finora
- Crystal Report Designer Component in VC++Documento16 pagineCrystal Report Designer Component in VC++api-3738994100% (1)
- Developer OracleDocumento20 pagineDeveloper OracleDragvaNessuna valutazione finora
- Pyton Ls DynaDocumento9 paginePyton Ls DynaNandaNessuna valutazione finora
- Pdfmaker PDFDocumento63 paginePdfmaker PDFmsahin1955Nessuna valutazione finora
- Javascript PDFDocumento5 pagineJavascript PDFanasNessuna valutazione finora
- CC Lab Manual 2018-19 - 29-01-2019Documento48 pagineCC Lab Manual 2018-19 - 29-01-2019DBMS ProjectNessuna valutazione finora
- Javascript by ExampleDocumento5 pagineJavascript by ExamplehalaliNessuna valutazione finora
- S1.5 - Hand - Code Vs Node - Kilkelly-2Documento30 pagineS1.5 - Hand - Code Vs Node - Kilkelly-2Sang DoanNessuna valutazione finora
- Core A-ZDocumento325 pagineCore A-Zthe4powerNessuna valutazione finora
- Augusto Goncalves Civil 3D 2015Documento3 pagineAugusto Goncalves Civil 3D 2015Man SavliNessuna valutazione finora
- Internal PDFDocumento2 pagineInternal PDFErnesto MoraNessuna valutazione finora
- Cost Based Pricing FormulasDocumento5 pagineCost Based Pricing FormulasMVNessuna valutazione finora
- What Is Helium - Atoms, Elements, and ChemistryDocumento6 pagineWhat Is Helium - Atoms, Elements, and ChemistryErnesto MoraNessuna valutazione finora
- CenterDocumento2 pagineCenterErnesto MoraNessuna valutazione finora
- DirectDocumento2 pagineDirectErnesto MoraNessuna valutazione finora
- DirectDocumento2 pagineDirectErnesto MoraNessuna valutazione finora
- Internal PDFDocumento2 pagineInternal PDFErnesto MoraNessuna valutazione finora
- CyclesDocumento1 paginaCyclesErnesto MoraNessuna valutazione finora
- Origami IDocumento2 pagineOrigami IErnesto MoraNessuna valutazione finora
- AlternatingDocumento2 pagineAlternatingErnesto MoraNessuna valutazione finora
- ResidueDocumento1 paginaResidueErnesto MoraNessuna valutazione finora
- NoetherDocumento2 pagineNoetherErnesto MoraNessuna valutazione finora
- AbelianDocumento3 pagineAbelianErnesto MoraNessuna valutazione finora
- Classical GroupsDocumento1 paginaClassical GroupsErnesto MoraNessuna valutazione finora
- Homo MorphicDocumento1 paginaHomo MorphicErnesto MoraNessuna valutazione finora
- Cauchy's TheoremDocumento1 paginaCauchy's TheoremErnesto MoraNessuna valutazione finora
- SubgroupsDocumento1 paginaSubgroupsErnesto MoraNessuna valutazione finora
- Origami 3Documento2 pagineOrigami 3Ernesto MoraNessuna valutazione finora
- Fermat's Little TheoremDocumento1 paginaFermat's Little TheoremErnesto MoraNessuna valutazione finora
- The Last NumberDocumento19 pagineThe Last NumberErnesto MoraNessuna valutazione finora
- Origami IIDocumento1 paginaOrigami IIErnesto MoraNessuna valutazione finora
- CosetsDocumento2 pagineCosetsErnesto MoraNessuna valutazione finora
- VectorsDocumento8 pagineVectorsErnesto MoraNessuna valutazione finora
- Strength in NumbersDocumento4 pagineStrength in NumbersErnesto MoraNessuna valutazione finora
- The Life and Numbers of FibonacciDocumento15 pagineThe Life and Numbers of FibonacciErnesto MoraNessuna valutazione finora
- Military ClassificationDocumento19 pagineMilitary ClassificationErnesto MoraNessuna valutazione finora
- Short History of InfinityDocumento8 pagineShort History of InfinityErnesto MoraNessuna valutazione finora
- Comprehensive Soldier Fitness: Why? and Why Now?Documento11 pagineComprehensive Soldier Fitness: Why? and Why Now?Ernesto MoraNessuna valutazione finora
- Book Review: Mastery of Hand Strength (1st Edition) : Wednesday, February 11, 2009Documento8 pagineBook Review: Mastery of Hand Strength (1st Edition) : Wednesday, February 11, 2009Ernesto MoraNessuna valutazione finora
- FibonacciDocumento7 pagineFibonacciSardesai AviNessuna valutazione finora
- FM TransmitterDocumento15 pagineFM TransmitterMuhammad Aiman AmranNessuna valutazione finora
- Physiotherapy TamDocumento343 paginePhysiotherapy TamHAYVANIMSI TVNessuna valutazione finora
- Block RosaryDocumento9 pagineBlock RosaryRendine Rex Vizcayno100% (1)
- A Financial Analysis of Alibaba Group Holding LTDDocumento26 pagineA Financial Analysis of Alibaba Group Holding LTDSrinu Gattu50% (4)
- Factors Affecting The Success or Failure of Project Management Methodologies (PMM) Usage in The UK and Nigerian Construction IndustryDocumento12 pagineFactors Affecting The Success or Failure of Project Management Methodologies (PMM) Usage in The UK and Nigerian Construction IndustryGeorge PereiraNessuna valutazione finora
- Salt Iodine WYD Iodine Checker Instruction ManualDocumento13 pagineSalt Iodine WYD Iodine Checker Instruction ManualCatherine LargaNessuna valutazione finora
- 4.08 Intermediate Category of Taxation and Attorney and Own Client CostsDocumento4 pagine4.08 Intermediate Category of Taxation and Attorney and Own Client CostsBarbraNessuna valutazione finora
- Seminar Eap 5Documento32 pagineSeminar Eap 5Hoàng Yến TháiNessuna valutazione finora
- DerivativeDocumento29 pagineDerivativeMohit AggarwalNessuna valutazione finora
- Sandblasting and Other Air-Based Blasting: Guidance For Generators of Blasting WasteDocumento7 pagineSandblasting and Other Air-Based Blasting: Guidance For Generators of Blasting WasteEarthNav Trading CorporationNessuna valutazione finora
- The 5 Best 5G Use Cases: Brian SantoDocumento4 pagineThe 5 Best 5G Use Cases: Brian SantoabdulqaderNessuna valutazione finora
- ExtractedRA - CIVILENG - MANILA - Nov2017 RevDocumento62 pagineExtractedRA - CIVILENG - MANILA - Nov2017 Revkelvin jake castroNessuna valutazione finora
- Project Report On e BikesDocumento57 pagineProject Report On e Bikesrh21940% (5)
- C++ & Object Oriented Programming: Dr. Alekha Kumar MishraDocumento23 pagineC++ & Object Oriented Programming: Dr. Alekha Kumar MishraPriyanshu Kumar KeshriNessuna valutazione finora
- Java Programming - Module2021Documento10 pagineJava Programming - Module2021steven hernandezNessuna valutazione finora
- Structuralism From Bsa 2D PDFDocumento57 pagineStructuralism From Bsa 2D PDFPrincess AlegreNessuna valutazione finora
- GDPR ReportDocumento4 pagineGDPR ReportnasirdiariesNessuna valutazione finora
- Take The MMPI Test Online For Free: Hypnosis Articles and InformationDocumento14 pagineTake The MMPI Test Online For Free: Hypnosis Articles and InformationUMINAH0% (1)
- GSPL Annual ReportDocumento190 pagineGSPL Annual Reportjai chaudhariNessuna valutazione finora
- 4-Malayalam InternationalDocumento51 pagine4-Malayalam InternationalSASHMIRA MENONNessuna valutazione finora
- PMO Crossword 1Documento4 paginePMO Crossword 1Waseem NosimohomedNessuna valutazione finora
- Isomers: Constitutional Isomers Stereoisomers Conformational IsomersDocumento6 pagineIsomers: Constitutional Isomers Stereoisomers Conformational IsomersJules BrunoNessuna valutazione finora
- Name Caliber Base Penalties DMG Rate Clip Conceal Range CostDocumento23 pagineName Caliber Base Penalties DMG Rate Clip Conceal Range CostLars Pedersen100% (1)
- 1CKCDocumento44 pagine1CKCsema2210100% (1)
- Soal Latihan Bahasa Inggris Asking and Giving OpinionDocumento2 pagineSoal Latihan Bahasa Inggris Asking and Giving OpinionAndy Luth100% (3)
- Indian Entrepreneur Fund PresentationDocumento44 pagineIndian Entrepreneur Fund PresentationHARIHARAN ANessuna valutazione finora
- Map of Jeju: For Muslim TouristsDocumento7 pagineMap of Jeju: For Muslim TouristslukmannyeoNessuna valutazione finora
- Janet P. Espada Et Al., Challenges in The Implementation of The Mother Tongue-Based Multilingual Education Program:A Case StudyDocumento19 pagineJanet P. Espada Et Al., Challenges in The Implementation of The Mother Tongue-Based Multilingual Education Program:A Case StudyAnalyn Bintoso DabanNessuna valutazione finora
- Laboratory 1. ANALYSIS OF PLANT PIGMENTS USING PAPER CHROMATOGRAPHYDocumento8 pagineLaboratory 1. ANALYSIS OF PLANT PIGMENTS USING PAPER CHROMATOGRAPHYGualberto Tampol Jr.Nessuna valutazione finora
- 1927 To 1939 New PDFDocumento8 pagine1927 To 1939 New PDFahmed razaNessuna valutazione finora