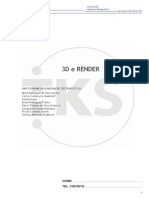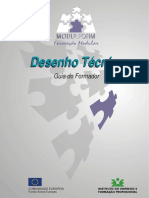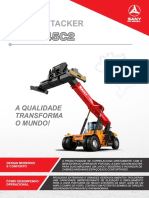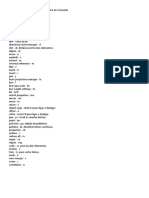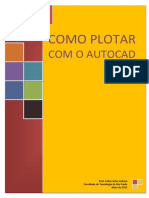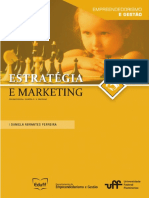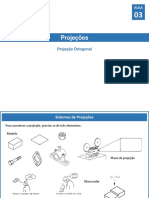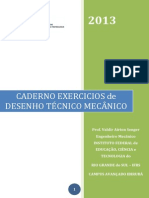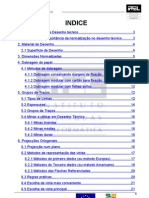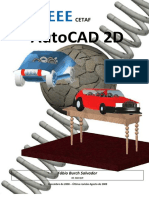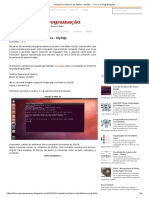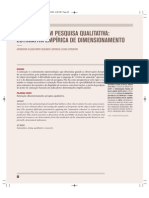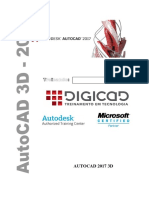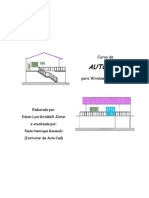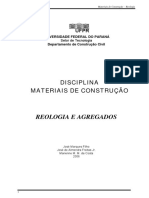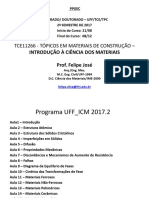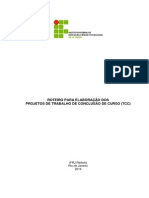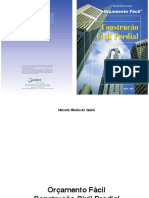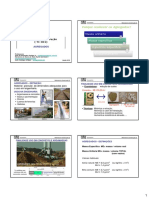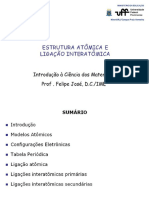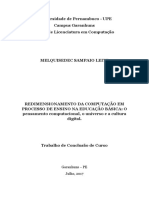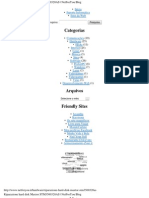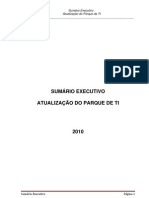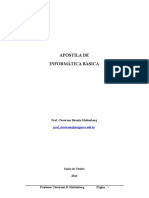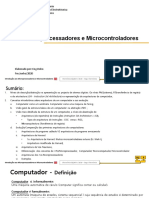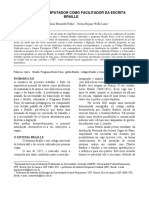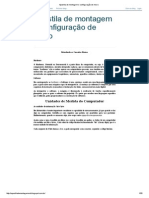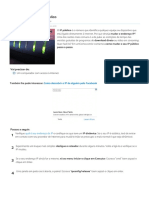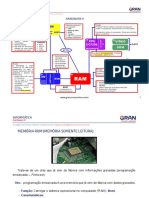Documenti di Didattica
Documenti di Professioni
Documenti di Cultura
Apostila AutoCad 1 Prof Milton
Caricato da
Claudio Masjid MaktubDescrizione originale:
Copyright
Formati disponibili
Condividi questo documento
Condividi o incorpora il documento
Hai trovato utile questo documento?
Questo contenuto è inappropriato?
Segnala questo documentoCopyright:
Formati disponibili
Apostila AutoCad 1 Prof Milton
Caricato da
Claudio Masjid MaktubCopyright:
Formati disponibili
ETUS – Escola Técnica UNISUAM
AUT O CAD I
Técnico em Edificações – AutoCAD I
Profº Milton B. Sampaio Página 1
ETUS – Escola Técnica UNISUAM
INTRODUÇÃO
O AutoCad é um programa de CADD (Computer Aided Draft and Design – Desenho e Projeto
Auxiliado por Computador). A AutoDesk Inc. apresentou a versão 1.0 AutoCad na COMDEX em Las
Vegas em novembro de 1982. Por sua arquitetura aberta, torna-se um ambiente ideal para o
desenvolvimento de aplicativos por terceiros, permitindo a utilização em praticamente qualquer área
de desenho e projeto, tanto como engenharia, arquitetura, agrimensura, indústria, científico, design
ou qualquer outra aplicação que necessite de desenho e projeto auxiliado por computador.
O Auto CAD é um grande programa capaz de realizar um número surpreendente de tarefas. Com o
tempo, ele tornará os seus trabalhos bem mais fáceis, ainda que não pareça no início, o tempo
desprendido para elaborar o desenho poderá continuar sendo o mesmo, mas quando se necessita
realizar desenhos repetitivos, dimensionamentos e revisões, o Auto CAD leva vantagem sobre o
desenho tradicional.
UM POUCO DE HISTÓRIA
A CADD (Desenho e Projeto Auxiliado por Computador) tiveram início com a indústria aeroespacial e
automobilística, nos fins da década de 60. Até então, os projetos eram limitados a desenhos
manuais, sujeitos a imprecisão humana. Com a evolução dos computadores, sistemas complexos de
CADD eram desenvolvidos, mas limitados às grandes empresas. Com o advento dos computadores
PCs, uma revolução teve início, basicamente pelo baixo custo dos equipamentos, e muitas opções
de programas. Um destes programas é o AutoCad, criado pela AutoDesk Inc., nos EUA. Inicialmente
o programa era destinado a desenhos mecânicos. Devido a sua arquitetura aberta, logo se tornou um
padrão para desenvolvedores de sistemas, contando hoje com milhares de desenvolvedores por
todo mundo. Outros sistemas de CADD também se firmaram como padrão, como Micro-Station e o
MiniCAD.
Sistemas de CADD (projeto e desenho), CAM (Manufatura), CAE (Engenharia), GIS
(Geoprocessamento) específicos têm sido criados, destinados à mecânica, agrimensura, engenharia,
arquitetura, topografia, estradas, moldagem, tais como AutoCad, AutoSurf, AutoArchitect,
AutoBuilding, Cad Overlay, UniCad, GisPlus, SEM e Hiteck.
Todas as novas versões do AutoCad são compatíveis com os arquivos de versões anteriores, mas
não vice-versa. Isto é, o AutoCad 2000 lê os arquivos das versões anteriores, mas as anteriores não
podem ler arquivos do AutoCad 2000.
O QUE VOCÊ APRENDERÁ
Este curso tem como objetivo ensinar os recursos básicos necessários para a utilização do Auto CAD
voltados para o desenho bidimensional.
A medida que o usuário vai se familiarizando com o programa, um bom livro se faz necessário para
acrescentar aos fundamentos, métodos de desenhos mais eficientes e precisos do que o desenho
tradicional.
Técnico em Edificações – AutoCAD I
Profº Milton B. Sampaio Página 2
ETUS – Escola Técnica UNISUAM
ACESSO AU AUTOCAD
Com o Windows aberto, ckik o ícone do AutoCAD, ele exibira na tela o logotipo da Autodesk, após
um pequeno tempo, o logotipo dará lugar a tela do AutoCAD(Tela Gráfica), e surge na região de
comandos a palavra “COMMAND”, pronta para iniciar os trabalhos
Tela gráfica
ACESSO AOS COMANDOS
O acesso aos comandos através do menu de tela, pode ser feita de várias maneiras:
- Via Teclado – O AutoCAD nos permite utilizar apenas o teclado como via de acesso para todas as
funções.
Digitando-se corretamente o nome do comando e finalizando com “ENTER” ou “ESPAÇO” (A tecla
de espaço funciona como “ENTER” para a maioria dos comandos.
- Via Mause – O mause quando deslocado movimenta o cursor sobre a área gráfica, digita-se ou
ckica-se no menu de vídeo ou de barras o comando desejado, e finaliza-se como descrito
anteriormente.
Chamando um Desenho já Existente
- Via Teclado – “command” → digite “open”, logo após “enter” e procura-se no diretório de trabalho o
desenho desejado.
-Via Mause – Menu Suspenso → File → Open
Técnico em Edificações – AutoCAD I
Profº Milton B. Sampaio Página 3
ETUS – Escola Técnica UNISUAM
Salvando um Desenho já Existente
- Via Teclado – “command” → digite “save” → “enter”
- Via Mause - Menu Suspenso → File → save (Salva o desenho com o mesmo nome)
Menu Suspenso → File → saveas (Salva o desenho com outro nome)
Salvando um Desenho novo
Abrir o AutoCAD, começar o trabalho, após alguns minutos “salvar o desenho”, como:
- Via Teclado – “command” → digite “save” → procura a pasta aonde quer salvar o desenho, nomear
o desenho e logo após “enter”
- Via Mause - Menu Suspenso → File → save → procura a pasta aonde quer salvar o desenho,
nomear o desenho e logo após “enter”
PERSONALIZAÇÃO PESSOAL DO AUTOCAD
Veremos agora como é formado o ambiente de trabalho e as funções que o aplicativo exerce na
elaboração de um desenho.
- Comando LIMITS - Define os limites da área de trabalho. Seu uso é necessário, pois auxilia na
regeneração da imagem. O AutoCAD não nos permitirá desenhar(em alguns casos) nenhuma
entidade forra dos limites, caso isso ocorra, aparecerá a seguinte mensagem “OUTSIDE LIMITS”.
Quando acionamos o grid , o AutoCAD usa a área delimitada pelo comando limits para posicionar o
grid.
●Command: limits → enter → on/off/lower left corner (0.0000 , 0.000) → Digitar alteração ou “enter”
para manter o limite em 0.0000 , 0.0000
Upper right corner (12.000 , 9.000) → Digitar alteração ou “enter” para manter o limite apresentado.
- Comando SNAP (F9) – Define o espaçamento de uma grade imaginária(Grid), sobre a qual os
pontos designados daí em diante, atraves dos movimentos do cursor, serão alinhados.
●Command: snap → enter → snap spacing or ON/OFF/SNAP/ASPECT/ROTATE.STYLE(1.0000)
Onde:
- ON/OFF – Ativa e Desativa o Snap (Tecla F9)
- Aspect – Permite definir o valor do passo horizontal diferente do vertical
- Rotate – Permite a rotação do gride na tela, em relação a um passo qualquer
- Style – Muda o passo para standard ou isometric, conforme o uso ortogonal ou isométrico.
- Enter – Confirme o valor “defaut” apresentado.
- Comando GRID (F7) – Controla a apresentação de uma grade de pontos de alinhamento,
auxiliando no posicionamento visual de entidades no desenho. O comando GRID opera em conjunto
com o comando LIMITS.
●Command: grid → enter → grid spacing(x) or ON/OFF/SNAP/ASPECT(0)
Onde:
-grid spacing(x) – Especificar um espaçamento do Grid que seja um múltiplo do valor atual do Snap,
deve-se colocar a letra “x” à frente do múltiplo.
Ex.: (defaut) 5x → enter
Será gerado um Grid com espaçamento 5 vezes maior que o Snap e o deslocamento incremental do
cursor será de 1/5 do valor do Grid.
- ON/OFF – Ativa e Desativa o Grid (tecla F7)
- Snap – Gera um Grid igual ao valor do Snap determinado anteriormente.
- Aspect – Idem ao Snap
Técnico em Edificações – AutoCAD I
Profº Milton B. Sampaio Página 4
ETUS – Escola Técnica UNISUAM
- Comando ORTHO (F8) – Este comando nos permite controlar o modo “ortogonal” do desenho.
Todas as linhas e deslocamentos desenhados enquanto esta chave estiver acionada (ON) serão
restritas à direção horizontal e vertical.
●Command: ortho → enter → ON/OFF(defaut) – Ativa e Desativa o Ortho → enter (Tecla F8)
- Comando OSNAP – Este comando permite determinar construções geométricas, com precisão. As
funções do comando Osnap são outras possíveis respostas quando um comando pede por um
ponto. Através destas funções é possível a determinação de pontos essenciais a construções
geométricas
●Command: osnap → enter → aparece na tela o quadro abaixo:
Ou pela Barra de Status – OSNAP → aparece na tela o quadro abaixo:
Ou Ctrl + esquerdo do mause → aparece na tela um dos quadros abaixo(vai depender da versão do
AutoCad):
2007 2012
Onde:
• End Point: Seleciona o ponto final de uma linha, não importando como ela foi formada (pelos
comandos Polyline , Line, Rectangle, Polygon, etc). Nenhum influi na captação deste ponto, nem de
qualquer outro mencionado abaixo.
• Mid Point: indica o meio de uma linha, arco, etc.
• Center: indica o centro de uma circunferência, arco ou elipse.
Técnico em Edificações – AutoCAD I
Profº Milton B. Sampaio Página 5
ETUS – Escola Técnica UNISUAM
• Node: Seleciona como referencia um ponto construído com o comando POINT.
• Quadrant: indica o quadrante de uma circunferência, arco ou elipse.
• Intersection: indica a intercessão de dois objetos.
• Extencion: indica a extensão de um objeto.
• Insertion: indica a partir de uma inserção do objeto.
• Perpendicular: indica 90º do objeto em que se aproxima.
• Tangent: indica a tangente de uma circunferência, arco ou elipse.
Técnico em Edificações – AutoCAD I
Profº Milton B. Sampaio Página 6
ETUS – Escola Técnica UNISUAM
• Nearest: “caminha” por sobre a linha em que se deseja indicar.
• Apparent intersection: indica uma interseção aparente (quando os objetos não estão no mesmo
nível).
• Parallel: indica paralelismo.
- Comando APERTURE – Este comando nos permite controlar o tamanho do quadrilátero de ação
do comando Osnap.
●Command: aperture → enter → Object snap targent heigt (1-50 pixes): A resposta deve ser um
número entre 1 e 50, logo após a escolha “enter”
- Comando UNITS – Este comando nos permite definir o formato de apresentação e entrada de
coordenadas, distâncias e ângulos.
●Command: units → enter → Aparece na tela o quadro abaixo:
LENGT
- Type: Define a unidade de trabalho (Scientific, Decimal, Engineering, Architectural, Fractional)
- Precision: Define o n° de casas decimais após a vírgula.
ANGLE
- Type: Seleciona a forma de apresentação e entrada de ângulos (Decimal Degrees, Deg/Min/Sec,
Grads, Radians, Surveyor Units)
-Precision: Define o n° de casas decimais após a vírgula.
INSERT SCALE - Define a escala de trabalho para inserção de blocos.
Técnico em Edificações – AutoCAD I
Profº Milton B. Sampaio Página 7
ETUS – Escola Técnica UNISUAM
DIRECTION – Define a direção de entrada do ângulo.
- East = 0
- North = 90
- West = 180
- South = 270
- Comando LINETYPE – Este comando nos permite controlar o tipo de linha de cada entidade
individualmente.
●Command: linetype → enter
- Comando LTSCALE – Este comando governa o fator de escala global para todos os tipos de
linhas.
●Command: ltscale → enter → Enter new linetype scale factor (defaut) → digite o novo valor e “enter”
- Comando CHANGE – Este comando nos permite alterar as propriedades de objetos existentes no
desenho.
●Command: change → enter → Select objects: → Selecione a entidade e “enter” → Specify change
point or (properties) → digite “P” e “enter” → Enter property to change
(Color/Elev/LAyer/LType/ltScale/etc) → escolher a opção → digite nova opção logo após “enter” e
“enter”
OBS.: Os três comando acima podem ser resumidos pelo comando “MODIFY” → “PROPERTIES”
UNIDADES DE TRABALHO
Para situar pontos, localizar entidades e mover-se pela tela para desenharmos com um pouco mais
de precisão, utilizaremos o sistema de coordenadas ortogonais cartesianas como pontos de
referência para construir nossas entidades.
Lembrando um pouco a nossa matemática trigonométrica do segundo grau, vamos ver quais são os
tipos de coordenadas existentes e como utiliza-las no AutoCAD:
• Coordenada Absoluta – Seu formato é X,Y. Refere-se ao ponto 0 (zero) da área de trabalho,
aquele ajustado com o comando DRAWING LIMITS. Ele é o “Lower Left Corner” deste comando,
lembra-se?! O formato X,Y indica a distância primeiro no eixo X e depois no eixo Y; tudo em relação
ao ponto 0,0.
• Coordenada Relativa Cartesiana – Seu formato é @X,Y ou W. No formato @X,Y é dada uma
distância em relação ao último ponto de um comando clicado na área de trabalho, ou seja, é a
distância em relação a um outro ponto já existente. O formato W é dado à uma distância em relação
ao ponto inicial. O ângulo de W e definido pela posição do cursor de tela na área gráfica.
Normalmente utiliza-se este método com os auxiliares Ortho e/ou Polar para construção de entidades
ortogonais.
• Coordenada Relativa Polar – Seu formato é @W<Φ. A coordenada polar pede-nos uma distância
relativa W e um ângulo direcional Φ. O círculo trigonométrico que será utilizado que será utilizado
durante nosso curso é mostrado na figura abaixo, mas ele pode ser alterado através do Menu Format
com o comando UNITS, no botão Direction.
• Coordenada Ortogonal - Este comando é usando empurrando o mouse para o lado que se quer
construir a linha vertical ou horizontal, sendo que o ORTHO deve estar acionado.( teclando em F8)
ou clicando duas vezes no botão ORTHO na barra de status. Quanto às diagonais devem ser dadas
coordenadas relativas ou polares.
Técnico em Edificações – AutoCAD I
Profº Milton B. Sampaio Página 8
ETUS – Escola Técnica UNISUAM
NÍVEIS DE TRABALHO (LAYERS)
Os níveis de trabalho (layers) são camadas transparentes e superpostas de um desenho. Para uma
melhor compreensão do significado de níveis de trabalho(layers), faremos a seguinte analogia:
Um desenho qualquer, traçado em um papel transparente de forma que sua execução seja dividida
em partes e que cada parte seja executada numa folha separada, após complementar todas as
folhas e sobrepô-las, teremos o desenho completo.
CamadasSeparadas Camadas Sobrepostas
Não existem limites para o número de níveis de trabalho(layers).
Layers são camadas que possibilita controlar isoladamente a cor, visibilidade e tipo de linha do
desenho. Neste comando, cada layer possui um nome, cor e tipo de linha associados, que devem ser
criados antes de se começar o desenho.
●Command: layer → enter → Aparece na tela o quadro abaixo:
New: Cria-se um novo layer com o nome a seu critério, permitindo alterar o nome.
Delete: Apaga um layer se ele não estiver sendo utilizado.
Current: Faz do layer selecionado o layer ativo.
Show/Hide Details: Mostra ou esconde os detalhes do layer.
Técnico em Edificações – AutoCAD I
Profº Milton B. Sampaio Página 9
ETUS – Escola Técnica UNISUAM
PRIMITIVAS GEOMÉTRICAS
As primitivas geométricas são elementos que compõem um desenho. Por exemplo, linhas, arcos,
círculos e etc. Estes comandos estão no menu suspenso(vídeo) “Draw” e alguns deles estão
repetidos no menu de barras de mesmo nome.
Vejamos agora alguns destes comandos mais detalhadamente.
- Comando LINE – Este comando nos permite desenhar segmentos de reta.
-Command: line ou “L” → enter → Line specify first point → click na tela um ponto qualquer → specify
nest point or → click na tela outro ponto diferente do primeiro e “enter”, caso queira mais linhas e só
ir clicando os pontos onde queira.
Agora vejamos o comando line usando o sistema de coordenadas.
• Coordenada Absoluta
-Command : LINE
From point: 40,50 <ENTER>
To point: 80,50 <ENTER>
To point:80,40 <ENTER>
To point: 40,40 <ENTER>
To point:40,50 <ENTER>
Para fecharmos o último ponto ao primeiro, basta digitar “C” e “enter”
• Coordenada Relativa Cartesiana
-Command : LINE
From point: Ponto Qualquer “enter”
To point: @40,0 “enter”
To point: @0,-10 “enter”
To point: @-40,0 “enter”
To point: @0,10 “enter”
Para fecharmos o último ponto ao primeiro, basta digitar “C” e “enter”
• Coordenada Relativa Polar
-Command : LINE
From point: Ponto Qualquer “enter”
To point: @40<0 “enter”
To point: @10<270 “enter”
To point: @40<180 “enter”
To point: @10<90 “enter”
Para fecharmos o último ponto ao primeiro, basta digitar “C” e “enter”
Sentido de Leitura Anti-horário
Técnico em Edificações – AutoCAD I
Profº Milton B. Sampaio Página 10
ETUS – Escola Técnica UNISUAM
• Coordenada Ortogonal (direcionando o sentido da linha com o mause)
Command : LINE
From point: P1 (Ponto Qualquer) “enter”
To point: 30 “enter”
To point:10 “enter”
To point: 30 “enter”
To point: 10 “enter”
To point: “enter”
- Comando PLINE – Idêntico ao comando “LINE”. Este comando cria um conjunto de linhas
continuamente, uma das características é que o conjunto desenhado é considerado como um só
elemento.
- Comando MPLINE – Idêntico ao comando “LINE”. Este comando cria um conjunto de linhas
paralelas com uma afastamento determinado, uma das características é que o conjunto desenhado
é considerado como um só elemento.
- Comando CIRCLE – Este comando é utilizado para desenhos de círculos.
-Command: circle → enter → Specify Center point for circle or(3P/2P/Trr (tan tan radius)) →
Escolha um ponto qualquer ou escolha uma das opções e vá seguindo o que for solicitado na linha
de comando e para finalizar “enter”.
- Comando ARC – Este comando gera arcos(segmentos de círculos) por vários meios diferentes.
Com exceção da opção por 3 pontos, os demais sempre irão desenhá-lo no sentido anti-horário em
relação ao ponto inicial.
-Menu de video “Draw” → “ARC” → aparecera um quadro com diversas opções, escolha a que
melhor lhe convier e vá seguindo o que for solicitado na linha de comando e para finalizar “enter”
- Comando POLYGON – Este comando nos permite gerar polígonos regulares com qualquer
número de lados entre 3 e 1024.
-Menu de video “Draw” → “POLYGON” → Polygon enter number of sides → digite o número de lados
desejado e “enter” → specify Center of polygon → click aonde você quer o centro do polígono e
“enter” e vá seguindo o que for solicitado na linha de comando e para finalizar “enter”.
- Comando DONUT – Este comando é utilizado para desenhar anéis com espessura variável ou
circulo cheio.
-Menu de video “Draw” → “DONUT” → Specify insid diameter (diâmetro interno) of donut → Digite
valor e “enter” → Specify outsid diameter (diâmetro externo) of donut → Digite valor e “enter” →
especify Center of donut → click aonde você quer o centro da figura e “enter” , caso queira mais de
uma figura, e só clicando na tela os locais desejados e depois “enter”.
Técnico em Edificações – AutoCAD I
Profº Milton B. Sampaio Página 11
ETUS – Escola Técnica UNISUAM
- Comando ELIPSE – Este comando nos permite desenhar elipses ou circunferências no modo
isométrico
-Menu de video “Draw” → “ELIPSE” → escolhemos uma das opções(Center/axis, end/arc) → e vá
seguindo o que for solicitado na linha de comando e para finalizar “enter”
- Comando POINTE – Pontos são gerados através deste comando. A forma e o tamanho dos pontos
são controlados no “Menu de Video “FORMAT” → Point Style
-Menu de video “Draw” → “POINT” → escolhemos uma das opções(Single Point/Multiple Point) → e
vá seguindo o que for solicitado na linha de comando e para finalizar “enter”
COMANDOS PARA EDIÇÃO
O objetivo destes comandos são a identificação dos comandos de edição(modificação) das entidades
desenhadas, bem como modos de seleção de entidades para modificação desejada. Estes
comandos estão no menu suspenso(vídeo) “Modify”
Vejamos agora alguns destes comandos mais detalhadamente.
- Comando ERASE – Este comando nos permite deletar(apagar) entidades selecionadas do
desenho. O comando “erase” também pode ser realizado atravéz da tecla “DEL”
-Command: erase ou “e” → enter → select objects → selecione o objeto que quer apagar e “enter”
- Comando MOVE – Este comando é utilizado para movimentar entidades de um lugar para outro.
-Command: move ou “m” → enter → select objects → selecione o objeto que quer mover e “enter” →
specify bese point or → selecione o ponto base e “enter” → first point as displacement → selecione o
ponto para onde você quer levar o objeto.
- Comando COPY – Este comando é utilizado para movimentar entidades de um lugar para outro.
-Command: move ou “m” → enter → select objects → selecione o objeto que quer mover e “enter” →
specify bese point or → selecione o ponto base e “enter” → first point as displacement → selecione o
ponto para onde você quer levar o objeto.
- Comando TRIM – Este comando nos permite ajustar objetos precisamente no desenho, de modo
que eles sejam interrompidos em uma aresta de corte definida por uma ou mais entidades.
-Command: trim ou “T” → enter → select objects or→ selecione o objeto cortante e “enter” e depois
seleciona o objeto a ser cortado e “enter”
Técnico em Edificações – AutoCAD I
Profº Milton B. Sampaio Página 12
ETUS – Escola Técnica UNISUAM
- Comando EXTEND – Este comando nos permite prolongar linhas precisamente até um
determinado limite definido pelo usuário.
-Command: “extend” → “enter” → select objects or→ selecione o objeto limite para extenção e “enter”
e depois seleciona o objeto a ser extendido e “enter”
- Comando ROTATE – Este comando é utilizado para girar entidades em torno de um eixo
perpendicular ao plano “ X e Y”, utilizando como centro de giro um ponto definido pelo usuário.
-Command: “rotate” → enter → select objects→ selecione o objeto que quer rotacionar e “enter” →
Specify base point → clique na tela o local que será o centro de giro → specify rotation angle or →
digite o ângulo que quer girar ou simplesmente clique um ponto na tela e “enter”
- Comando SCALE – Este comando nos permite alterar o tamanho de objetos existentes. O mesmo
fator de escala é aplicado nas direções “X e Y”
-Command: “scale” → enter → select objects→ selecione o objeto que quer escalar e “enter” →
Specify base point → clique na tela o local que será a base de ampliação → specify scale factor
or(copy/reference) → digite o fator de escala e “enter”(opção defaut) ou digite “R” para referenciar
uma escala, ou seja: 10=20
- Comando FILLET – Este comando conecta duas linhas até se tocarem, podendo esta coneção ser
feita através de um arco de raio especificado.
-Command: “fillet” → enter → select first objects or(Undo/Polyline/Radius/Trim/Multiline) → selecione
as linhas que quer juntar
Caso queira unir as linhas com um arco → Digite a opção “radius” → digite o valor do raio e “enter”
→ e depois selecione as linhas que quer juntar através de um raio.
OBS.: Current settings: Mode = TRIM, Radius = 10.0000
- Comando MIRROR – Este comando permite rebater um grupo de entidades em torno de um eixo
determinado pelo usuário. As entidades originais podem ser deletadas ou não.
-Command: “mirror” → enter → select objects → selecione o objeto que quer espelhar e “enter” →
specify first point of mirror line → clicar na tela um ponto que será o centro de giro → clicar outro
ponto na tela e “enter” → erase surce objects?(Yes/no) → escolher se quer deletar o objeto original e
“enter”
- Comando OFFSET – Este comando constrói uma entidade paralela à outra, a uma distância
determinada pelo usuário.
-Command: “offset” → “enter” → specify offset distance or → digite o valor que quer a distância do
objeto a ser criado e “enter” → clique na linha a ser copiada e depois clique na tela o lado que quer a
cópia e “enter”.
Técnico em Edificações – AutoCAD I
Profº Milton B. Sampaio Página 13
ETUS – Escola Técnica UNISUAM
- Comando ARRAY – Este comando faz cópias múltiplas de objetos obedecendo a um padrão
retangular ou circular(polar).
-Command: “array” → enter → select objects → aparece o quadro abaixo → você escolhe como quer
as copias, em modulo “retangular” ou “polar”
Modulo Retangular
Command:Array (Retangular)
Select objects: (Selecione objeto)
Rectangular ou Polar array (R/P):R“enter”
Number of rows (-)<1>:2“enter” (numero de linhas)
Number of columns (III)<1>:8“enter”(número de colunas)
Unit cell or distance between rows(-) 15
(ponto ou distancia de linhas) “enter”
Distance between columns (III):20
(distância entre as colunas) “enter”
Modulo Polar
Técnico em Edificações – AutoCAD I
Profº Milton B. Sampaio Página 14
ETUS – Escola Técnica UNISUAM
Command:Array
Select objects: (Selecione objeto)
Rectangular ou Polar array (R/P):P
Center point of array:P1“enter” (ponto central )
Number of items)<>:7“enter” (número de itens)
Angle to fill (=CCW,-=CW)<360>(Angulo a preencher)“enter”
Rotate objects as they are copie<Y>):(Rotacione copiando todas?)N “enter”
- Comando STRETCH – Este comando nos permite movimentar uma parte selecionada do desenho,
preservando a conexão às partes do desenho que ficarão intactas.
-Command: “stretch” → “enter” → select objects → “enter” → specify base point or → clique em
algum lugar na tela próximo ao desenho → specify second point or → movimente o cursor para o
lado que quer alterar o desenho e para finalizar é só clicar na tela novamente no ponto que achar
conveniente.
Também podemos alterar o desenho com uma medida determinada, após → specify second point or
→ digite um medida qualquer e “enter”
- Comando BREAK – Este comando deleta arte de uma entidade, dividindo-a em duas.
-Command: “break” → “enter” → select objects → clicar na linha → specif second break point or →
clicar na na tela para o lado que quer dividir a linha.
- Comando CHANFER – Este comando como o próprio nome indica, cria um chanfro entre duas
linahas que se interseptam.
-Command: “chanfer” → “enter” → select first line or → escolher a opção “D” → “enter” → specif first
chanfre distance → digite uma medida qualquer → “enter” → specif second chanfre distance →
digite uma medida qualquer → “enter” → agora clicar nas linhas para fazer o chanfro.
- Comando EXPLODE – Este comando desagrupa entidades, retomando a sua forma simples.
-Command: “explode” → “enter” → select objects → clicar no objeto e ”enter”
- Comando U – Este comando desfaz a última operação executada no AutoCAD.
-Command: “U” → “enter” → O comando que está sendo desfeito é apresentado na área de
comando.
Técnico em Edificações – AutoCAD I
Profº Milton B. Sampaio Página 15
ETUS – Escola Técnica UNISUAM
HATCH (Hachuras)
Aba Hatch e campos boundaries e options
Vamos agora ver mais uma ferramenta de criação de desenho do AutoCAD: o comando HATCH,
para a criação de hachuras nos desenhos.
Quando acionamos o comando Hatch no menu de barras Draw ou através do ícone de comando,
vamos defrontar com a seguinte janela de diálogos:
Veremos agora o significado de cada campo de janela de diálogos:
• Type and pattern – Através do campo de type and pattern podemos selecionar o tipo de hachura
que vamos criar em nosso desenho. Clicando no botão pattern (...) ou na figura swatch, veremos a
seguinte janela de diálogos:
Esta janela nos mostra os vários tipos de hachuras padrão AutoCAD.
Técnico em Edificações – AutoCAD I
Profº Milton B. Sampaio Página 16
ETUS – Escola Técnica UNISUAM
Para selecionarmos algum tipo de hachura, basta clicar sobre o ícone ou sobre o nome dela.
Custom pattern - Utiliza um arquivo de extensão .Pat do AutoCAD que contem matrizes de hachuras.
• Scale – Escala utilizada pelo comando HATCH, que define a densidade do tipo de hachura.
Cada vez menor o número, maior será a densidade da hachura.
• Angle - Ângulo da hachura em relação ao formato original do ícone.
• Spacing – Para alguns tipos de hachuras este campo é ativado. O valor atribuído é a distancia
numérica entre as linhas. Ligando o botão Double, criam-se linhas perpendiculares às originais.
• Add: Pick point - Clicamos na área gráfica um ponto dentro de uma região fechada (boundarie) o
qual desejamos hachurar.
• Add: Select Objects - Selecionamos as entidades que formam um objeto fechado (polígono,
circulo,etc) e esta área interna (boundarie) será hachurada.
• Remove Boundaries - Quando clicamos com o subcomando Pick Point em uma região fechada,
que possui uma outra entidade em seu interior, existirá então uma linha que não irá hachurar (para
exemplo, ver figura abaixo). Se necessitarmos hachurar no interior desta ilha, então deveremos
removê-las do espaço de hachura com o subcomando Remove Islands.
• Recreate Boundaries – Recria uma polyline em torno de uma hachura existente selecionada.
• View Selection - Visualiza as entidades que foram selecionadas para hachurar.
• Inherit Properties - Com este botão selecionamos alguma hachura já existente no desenho, e
após selecionadas, todas as propriedades desta aparecerão dentro de suas respectivas áreas, ou
seja, poderemos construir uma nova hachura com as mesma propriedades da selecionada, sem
precisar acertar todos seus parâmetros.
• Options – o campo options possui as seguintes opções de criação ou modificação de hachuras:
Associative – cria uma hachura associada às entidades que a geraram (boundaries). Por exemplo,
se esta entidade que em seu interior está hachurada for modificada em seu tamanho ou geometria,
automaticamente a hachura acompanhará as novas dimensões, mas somente se esta opção estiver
marcada;
Create separate hatches – cria uma entidade de hachura diferente para cada boundarie
selecionada;
Draw order – define a ordem de disposição da hachura em relação às boundaries selecionadas
• Hatch origin – define a origem de “repetição” da hachura. Esta opção é alterada em casos que se
necessite de um melhor ajuste de posicionamento da hachura. Por padrão, é utilizada a opção Use
current origin.
Técnico em Edificações – AutoCAD I
Profº Milton B. Sampaio Página 17
ETUS – Escola Técnica UNISUAM
Criando Bibliotecas Básicas (Block)
No AutoCAD podemos criar vários tipos de bibliotecas e de várias maneiras. Mas a maneira mais
simples e nada complexa, que não utiliza a parte de programação do AutoCAD, e que faz parte deste
curso básico de AutoCAD, são as bibliotecas através de Blocks.
Os blocks podem ser criados para serem bibliotecas de um só desenho (comando Make Block) ou a
tornar-se um arquivo de extensão DWG do AutoCAD para ser o utilizado em qualquer desenho
(comando Wblock).
Os blocks não precisam necessariamente aparecer na área gráfica, eles podem fazer parte de uma
lista de blocks, que, de certa forma, ocupa espaço (bytes) em um desenho.
Os Wblocks, que na verdade são um outro desenho, após ser inserido no AutoCAD, sem serem
explodidos, tornam-se blocks e entram na lista de blocks.
Criando e Inserindo Blocks
Podemos criar blocks através do comando Make Block no Menu Draw - Block. Quando ativar o seu
comando, vamos nos deparar com a seguinte janela de diálogos:
Veremos então a função de cada campo deste:
• Name - É o campo damos um nome para o block
• Base Point - Identifica o porto de inserção do block através do botão Pick Point, que nos pede um
ponto clicado na área gráfica (que podem ser um ponto de precisão), ou através dos campos X, Y, Z
(no nosso caso X, Y) digitando-se os valores das coordenadas do ponto de inserção.
• Objects - Seleciona as entidades que farão parte do Block. Temos também a opção Retain, que
mantém as entidades selecionadas como estão (sem alterar suas propriedades), Convert To Block,
que converte as entidades selecionadas em um block e Delete, que apaga as entidades
selecionadas após formar o block.
• Insert Units – Campo descritivo para especificar a unidade do block.
• Description – Campo para descrição sumária do block.
Técnico em Edificações – AutoCAD I
Profº Milton B. Sampaio Página 18
ETUS – Escola Técnica UNISUAM
Criando e Inserindo WBlocks
Para criar com os wblocks, que são partes do desenho que se transformarão num arquivo DWG,
devemos digitar no teclado o comando wblock. Então veremos a seguinte janela de diálogos:
Os campos Base Point e Select Objects são idênticos ao do comando Make Block, portanto veremos
os outros campos:
• Source – Source contém os seguintes itens:
Block: Cria um wblock a partir de um Block existente;
Entire Drawing: Todo desenho se transforma em um wblock (na verdade, uma cópia do desenho);
Objects: Habilita os itens Pick Point e Select Objects para que o Wblock a ser formado possa ser
selecionado.
• Destination – Destination contém os seguintes itens:
File Name: Nome do novo arquivo a ser criado;
Location: Diretório de destino;
Insert Units: Campo descritivo para especificar a unidade do block.
Inserindo Blocks ou WBlocks
Podemos inserir os blocks criados dentro de um desenho ou wblocks através do comando Insert
Block no menu Insert. Ao ativarmos o comando veremos a seguinte janela de diálogos (ver figura
abaixo ):
Veremos então a função de cada campo:
Técnico em Edificações – AutoCAD I
Profº Milton B. Sampaio Página 19
ETUS – Escola Técnica UNISUAM
• Name – Insere blocks ou wblocks. Se e inserirmos um block, ele já deve estar na lista que é
mostrada na barra Drop Down. Se clicarmos no botão Browse, vamos inserir um wblock, que é um
arquivo de desenho DWG.
• Insertion Point – Especifica se o ponto de inserção será definido no desenho ou na janela de
diálogos. Normalmente utiliza-se especificar no desenho.
• Scale – Especifica se a escala do Block ou WBlock será definida no desenho ou na janela de
diálogos. O botão Uniform Scale define se o escalonamento será uniforme (X e Y uniformes) ou não
(X depois Y)
• Rotation – Especifica se a rotação do Block ou WBlock será definida no desenho ou na janela de
diálogos.
• Explode - Podemos explodir (comando Explode) o Block ou Wblock.
AutoCAD Design Center
Após construirmos os blocks podemos melhor visualiza-lo como uma biblioteca através do AutoCAD
Design Center (ADC). O ADC é somente um visualizador de desenhos / estilos capaz de mostrar e
inserir no desenho atual estilos de Layer, Dimension, LayOuts, LineTypes, Texts e, finalmente
Blocks. Ele se encontra no Menu Tools ou no ícone de atalho. Ele possui a seguinte interface:
Podemos inserir um desenho inteiro, um estilo, ou um Block simplesmente arrastando o item
desejado para a área de trabalho do AutoCAD.
Técnico em Edificações – AutoCAD I
Profº Milton B. Sampaio Página 20
Potrebbero piacerti anche
- NLS Manual PortuguesDocumento135 pagineNLS Manual PortuguesLiza Haeberle100% (7)
- AutoCAD 2D para Iniciantes Por Mariana AzevedoDocumento40 pagineAutoCAD 2D para Iniciantes Por Mariana AzevedoMarianaAzevedoNessuna valutazione finora
- Introdução ao AutoCAD: Configurações Iniciais e Comandos BásicosDocumento125 pagineIntrodução ao AutoCAD: Configurações Iniciais e Comandos BásicosLeonardo Silveira100% (1)
- Apostila AutoCAD 2010 3D - 22setembro2010Documento116 pagineApostila AutoCAD 2010 3D - 22setembro2010Adriano AlvesNessuna valutazione finora
- Desenho Técnico - Formador PDFDocumento192 pagineDesenho Técnico - Formador PDFNuno M AlexandreNessuna valutazione finora
- Projeto de Arquitetura: Planta de SituaçãoDocumento27 pagineProjeto de Arquitetura: Planta de SituaçãoMMCG2008Nessuna valutazione finora
- Apostilaeexerciciosautocadmecanica 160726113703Documento77 pagineApostilaeexerciciosautocadmecanica 160726113703Gustavo C. FerreiraNessuna valutazione finora
- Livro - Estática Das Estruturas - Humberto Lima SorianoDocumento72 pagineLivro - Estática Das Estruturas - Humberto Lima SorianoJames Wilson29% (7)
- Informática Básica - PerguntasDocumento6 pagineInformática Básica - PerguntasLeandro Batista50% (2)
- Reach Stacker SANY: potência, visibilidade e desempenho operacionalDocumento9 pagineReach Stacker SANY: potência, visibilidade e desempenho operacionaliuri pintoNessuna valutazione finora
- Arquitetura Cliente/Servidor: Conceitos e ModelosDocumento11 pagineArquitetura Cliente/Servidor: Conceitos e ModelosMilton Goldstar100% (1)
- APOSTILADEDESENHOASSISTIDODocumento99 pagineAPOSTILADEDESENHOASSISTIDOLuana Mendes100% (1)
- Atalhos do AutoCADDocumento12 pagineAtalhos do AutoCADAline S MarchesiNessuna valutazione finora
- Como plotar com o AutoCADDocumento24 pagineComo plotar com o AutoCADUeiglas VanderleiNessuna valutazione finora
- Configuração de estilo de cotas no AutoCADDocumento4 pagineConfiguração de estilo de cotas no AutoCADMarina Bordieri de BarrosNessuna valutazione finora
- Desenho Técnico FundamentosDocumento46 pagineDesenho Técnico FundamentosMarco LacerdaNessuna valutazione finora
- Emp-Gestão - Estratégia e MarketingDocumento240 pagineEmp-Gestão - Estratégia e MarketingGustavo Henrique100% (1)
- Tutorial Como Plotar e Fazer Prancha - Folha Estendida No AutoCad em PDFDocumento9 pagineTutorial Como Plotar e Fazer Prancha - Folha Estendida No AutoCad em PDFEnd FernandesNessuna valutazione finora
- Texto CompletoDocumento174 pagineTexto CompletoRobson Santos100% (1)
- APOSTILA DE AUTOCADDocumento45 pagineAPOSTILA DE AUTOCADClarise AlbuquerqueNessuna valutazione finora
- Autocad 3DDocumento9 pagineAutocad 3DemersonsoutofiaNessuna valutazione finora
- Apostila AutocadDocumento15 pagineApostila AutocadFernando SantosNessuna valutazione finora
- 1996 - QuímicaDocumento19 pagine1996 - QuímicaVieira ErivaldoNessuna valutazione finora
- Apostila Prática Autocad 2D PDFDocumento30 pagineApostila Prática Autocad 2D PDFalemaneto1056100% (1)
- Autocad-2019-Tips-And-Tricks-A4 v3 PDFDocumento44 pagineAutocad-2019-Tips-And-Tricks-A4 v3 PDFMarioNessuna valutazione finora
- AutoCAD para IniciantesDocumento2 pagineAutoCAD para IniciantesAnderson Denys Bandeira VaconcelosNessuna valutazione finora
- Auto CadDocumento16 pagineAuto CadPaulo OliveiraNessuna valutazione finora
- Exercicios Desenho Tecnico PDFDocumento2 pagineExercicios Desenho Tecnico PDFMatthewNessuna valutazione finora
- AutoCad 2DDocumento93 pagineAutoCad 2Dlilian_jpNessuna valutazione finora
- Modelos atômicos históricosDocumento38 pagineModelos atômicos históricosFernando GilNessuna valutazione finora
- Os principais princípios orçamentáriosDocumento60 pagineOs principais princípios orçamentáriosRemo1972Nessuna valutazione finora
- Projeções 3DDocumento35 pagineProjeções 3DFelipe SouzaNessuna valutazione finora
- Caderno de Exercicios Desenho Tecnico MecanicoDocumento79 pagineCaderno de Exercicios Desenho Tecnico MecanicoEdson VarelaNessuna valutazione finora
- Associação de Bombas em Série e ParaleloDocumento4 pagineAssociação de Bombas em Série e ParaleloMona CostaNessuna valutazione finora
- ENG-023 - Manual Desenho TécnicoDocumento41 pagineENG-023 - Manual Desenho TécnicosidneygurgelNessuna valutazione finora
- Autocad 2 DDocumento61 pagineAutocad 2 DNelson AlvesNessuna valutazione finora
- Criando Um Banco de Dados - MySQL - Linux e ProgramaçãoDocumento4 pagineCriando Um Banco de Dados - MySQL - Linux e ProgramaçãoJackson SilvaNessuna valutazione finora
- Desenho Técnico: Prof.: Aldeci CostaDocumento33 pagineDesenho Técnico: Prof.: Aldeci CostaAldeci Ferreira Costa100% (1)
- Desenho de Construções Geométricas Básicas em AutoCADDocumento120 pagineDesenho de Construções Geométricas Básicas em AutoCADthunderarockNessuna valutazione finora
- Curso Técnico Design Interiores IntelliCAD Coordenadas AbsolutasDocumento3 pagineCurso Técnico Design Interiores IntelliCAD Coordenadas AbsolutasAndre Dal CimNessuna valutazione finora
- Apostilapdf - Temp - 309.920.248-70 - AutoCAD 2016 2D - Modulo I PDFDocumento320 pagineApostilapdf - Temp - 309.920.248-70 - AutoCAD 2016 2D - Modulo I PDFgigiparoNessuna valutazione finora
- PUC GO AutoCAD 2D ExercisesDocumento7 paginePUC GO AutoCAD 2D ExercisescmtonioloNessuna valutazione finora
- Estimando o ponto de saturação em pesquisas qualitativasDocumento8 pagineEstimando o ponto de saturação em pesquisas qualitativasreinosdafilosofiaNessuna valutazione finora
- Tutorial Winmostar InstalacaoDocumento5 pagineTutorial Winmostar InstalacaoAlessandra TelesNessuna valutazione finora
- Guia Detalhado de Configuracoes Do AutoCAD 2007Documento38 pagineGuia Detalhado de Configuracoes Do AutoCAD 2007paripasu100% (2)
- Excel para Engenheiros: Funções AvançadasDocumento112 pagineExcel para Engenheiros: Funções AvançadasCaetano Guareschi100% (1)
- Capítulo I - Introduç - O, Normalizaç - o e EscalasDocumento53 pagineCapítulo I - Introduç - O, Normalizaç - o e EscalasRafael SousaNessuna valutazione finora
- Exercícios de Autocad 2D-2Documento1 paginaExercícios de Autocad 2D-2rudinei.cocalNessuna valutazione finora
- 2 Parte Do EbookDocumento33 pagine2 Parte Do EbookJean VieiraNessuna valutazione finora
- Cotagem PDFDocumento15 pagineCotagem PDFtonyapcruzNessuna valutazione finora
- ADSORÇÃODocumento258 pagineADSORÇÃOJhonyson GuedesNessuna valutazione finora
- Desenho Técnico: HíbridoDocumento257 pagineDesenho Técnico: HíbridoPedro HenriqueNessuna valutazione finora
- Autocad 2010: Introdução e Configuração InicialDocumento117 pagineAutocad 2010: Introdução e Configuração InicialrjiiNessuna valutazione finora
- Auto CadDocumento235 pagineAuto CadAlexander GonzalezNessuna valutazione finora
- Caderno de Exercícios AutoCAD 2010Documento29 pagineCaderno de Exercícios AutoCAD 2010Yande StepanNessuna valutazione finora
- Bomba FlangeadaDocumento18 pagineBomba FlangeadaMaria Clara de Albuquerque100% (2)
- AutoCAD 3D guia treinamentoDocumento112 pagineAutoCAD 3D guia treinamentoCaique Serapião de SalesNessuna valutazione finora
- Apostila Autocad 2015 (Basico) PDFDocumento73 pagineApostila Autocad 2015 (Basico) PDFPablo Sanches100% (1)
- Iot Para Medir Dinamômetro Com Esp32 Programado Em ArduinoDa EverandIot Para Medir Dinamômetro Com Esp32 Programado Em ArduinoNessuna valutazione finora
- Design De Objetos Para Impressora 3d Com O TinkercadDa EverandDesign De Objetos Para Impressora 3d Com O TinkercadNessuna valutazione finora
- Apostila de AutoCAD - MoveleiraDocumento72 pagineApostila de AutoCAD - Moveleiraalan.paumeirasNessuna valutazione finora
- Curso AutoCAD 2D MóduloDocumento39 pagineCurso AutoCAD 2D MóduloAna Pereira da SilvaNessuna valutazione finora
- Apostila Autocad 2006Documento38 pagineApostila Autocad 2006elianabodini-1Nessuna valutazione finora
- Apostila AutoCAD 2DDocumento73 pagineApostila AutoCAD 2DFranceir Alves Ferreira JuniorNessuna valutazione finora
- Conc Tec Adm Fev 2014 Med Tecnico em EdificacoesDocumento8 pagineConc Tec Adm Fev 2014 Med Tecnico em EdificacoesClaudio Masjid MaktubNessuna valutazione finora
- 4 Apostila ReologiaDocumento29 pagine4 Apostila ReologiaClaudio Masjid MaktubNessuna valutazione finora
- REV ENG 3 Artigo 3Documento14 pagineREV ENG 3 Artigo 3Claudio Masjid MaktubNessuna valutazione finora
- Estudo Economico e Viabilidade TecnicaDocumento39 pagineEstudo Economico e Viabilidade TecnicaClaudio Masjid MaktubNessuna valutazione finora
- UFF - ICM 2017 - Apresentação PDFDocumento4 pagineUFF - ICM 2017 - Apresentação PDFClaudio Masjid MaktubNessuna valutazione finora
- Apostila Mat. Construção 1Documento91 pagineApostila Mat. Construção 1Claudio Masjid MaktubNessuna valutazione finora
- 23 - 09 - 14 ProjetoTCC - PósIFRJDocumento7 pagine23 - 09 - 14 ProjetoTCC - PósIFRJThiago SáNessuna valutazione finora
- FM T Cnico em Edifica Es Tarde PDFDocumento23 pagineFM T Cnico em Edifica Es Tarde PDFClaudio Masjid MaktubNessuna valutazione finora
- Construção Civil PredialDocumento178 pagineConstrução Civil PredialCamila MesquitaNessuna valutazione finora
- Sistemas de contenção em construção civilDocumento139 pagineSistemas de contenção em construção civilRonald MacazanaNessuna valutazione finora
- Aula 3 - Materiais de Construção 2Documento26 pagineAula 3 - Materiais de Construção 2Claudio Masjid MaktubNessuna valutazione finora
- ENSAIOS - Ensaio de DurezaDocumento38 pagineENSAIOS - Ensaio de DurezaClaudio Masjid MaktubNessuna valutazione finora
- Curso de Engenharia Civil com Prof Wagner PereiraDocumento16 pagineCurso de Engenharia Civil com Prof Wagner PereiraClaudio Masjid Maktub0% (1)
- Aula 9 - Solos e FundaçõesDocumento17 pagineAula 9 - Solos e FundaçõesClaudio Masjid MaktubNessuna valutazione finora
- Agregados 2018 PDFDocumento19 pagineAgregados 2018 PDFDenisson BraunNessuna valutazione finora
- AprovacaodeprojetosDocumento15 pagineAprovacaodeprojetosClaudio Masjid MaktubNessuna valutazione finora
- UFF - ICM 2017 - Apresentação PDFDocumento4 pagineUFF - ICM 2017 - Apresentação PDFClaudio Masjid MaktubNessuna valutazione finora
- Ensaios Mecânicos de Materiais Metálicos - Fundamentos Teóricos e PráticosDocumento153 pagineEnsaios Mecânicos de Materiais Metálicos - Fundamentos Teóricos e PráticosJean Paulo Salvati100% (1)
- UFF - ICM 2017 v2 - Aula1 - IntroduçãoDocumento32 pagineUFF - ICM 2017 v2 - Aula1 - IntroduçãoClaudio Masjid MaktubNessuna valutazione finora
- Exercicio 1 - TC030 - Quimica e Propriedades Da Agua - Marcelo MedeirosDocumento6 pagineExercicio 1 - TC030 - Quimica e Propriedades Da Agua - Marcelo MedeirosClaudio Masjid MaktubNessuna valutazione finora
- UFF - ICM 2017 v2 - Aula2 - Estrutura Atômica PDFDocumento41 pagineUFF - ICM 2017 v2 - Aula2 - Estrutura Atômica PDFClaudio Masjid MaktubNessuna valutazione finora
- Introduogeraltopografia 130207131152 Phpapp01Documento28 pagineIntroduogeraltopografia 130207131152 Phpapp01Claudio Masjid MaktubNessuna valutazione finora
- Teixeira 2009 Resenha O Negro No Futebo 644Documento3 pagineTeixeira 2009 Resenha O Negro No Futebo 644Claudio Masjid MaktubNessuna valutazione finora
- O Espírito EvangélicoDocumento13 pagineO Espírito EvangélicoClaudio Masjid MaktubNessuna valutazione finora
- A Virtude Do Erro - Uma Visão Construtiva Da AvaliaçãoDocumento24 pagineA Virtude Do Erro - Uma Visão Construtiva Da AvaliaçãoClaudio Masjid MaktubNessuna valutazione finora
- A Reforma Urbana Do Rio de Janeiro Nas Crônicas deDocumento8 pagineA Reforma Urbana Do Rio de Janeiro Nas Crônicas deRosano FreireNessuna valutazione finora
- A Revisão Dos 2000.Documento16 pagineA Revisão Dos 2000.Claudio Masjid MaktubNessuna valutazione finora
- A Favela Nas Crônicas e No SambaDocumento28 pagineA Favela Nas Crônicas e No SambaClaudio Masjid MaktubNessuna valutazione finora
- Simulado - 2 - Organização e Arquitetura de ComputadoresDocumento7 pagineSimulado - 2 - Organização e Arquitetura de ComputadoresHerlan Murilo Santos100% (1)
- Redimensionamento Da Computação em Processo de Ensino Na Educação BásicaDocumento45 pagineRedimensionamento Da Computação em Processo de Ensino Na Educação BásicaIvo LemosNessuna valutazione finora
- Parte 2Documento300 pagineParte 2Kevin CamposNessuna valutazione finora
- Reparo de HD MAXTORDocumento103 pagineReparo de HD MAXTORabaete_cristianoNessuna valutazione finora
- Exemplo de Sumario ExecutivoDocumento7 pagineExemplo de Sumario ExecutivoEdson OliveiraNessuna valutazione finora
- Apostila de Informática Básica PDFDocumento12 pagineApostila de Informática Básica PDFFeliciano RobertoNessuna valutazione finora
- Introdução Microprocessadores e MicrocontroladoresDocumento31 pagineIntrodução Microprocessadores e MicrocontroladoresJuliocarlosNessuna valutazione finora
- Kaspersky Endpoint Security 10 For WindowsDocumento519 pagineKaspersky Endpoint Security 10 For Windowsrcorrêa_582973Nessuna valutazione finora
- Arquitetura de Computadores: Modelo de Von Neumann e Elementos dos Sistemas ComputacionaisDocumento24 pagineArquitetura de Computadores: Modelo de Von Neumann e Elementos dos Sistemas ComputacionaisHiagoalvesNessuna valutazione finora
- Um Facilitador Da Escrita Braille No ComputadorDocumento7 pagineUm Facilitador Da Escrita Braille No ComputadorTaniaMariaMoratelliNessuna valutazione finora
- Tutorial Do PyCharmDocumento11 pagineTutorial Do PyCharmjmariros7903100% (1)
- Apostila de Montagem e Configuração de MicroDocumento55 pagineApostila de Montagem e Configuração de MicroPedro SouzaNessuna valutazione finora
- Introdução à Programação com AutoLispDocumento288 pagineIntrodução à Programação com AutoLispm_zavarizNessuna valutazione finora
- Ângulo limite e refração da luz em experimento de físicaDocumento15 pagineÂngulo limite e refração da luz em experimento de físicaAnderson LimaNessuna valutazione finora
- Ebook Completo - Automação Industrial - DIGITAL PAGES (Versão Digital)Documento137 pagineEbook Completo - Automação Industrial - DIGITAL PAGES (Versão Digital)Daniel ContenteNessuna valutazione finora
- Como Mudar o Meu IP Público - 7 PassosDocumento4 pagineComo Mudar o Meu IP Público - 7 PassosLoga em TudoNessuna valutazione finora
- Telec 1Documento10 pagineTelec 1Erick PenhaNessuna valutazione finora
- Sistemas Operativos 2022Documento58 pagineSistemas Operativos 2022cassimo luis mundimoNessuna valutazione finora
- 1 Introducao A Informatica 2022Documento26 pagine1 Introducao A Informatica 2022dudercio fopenzeNessuna valutazione finora
- Validação limpeza processo farmacêuticoDocumento27 pagineValidação limpeza processo farmacêuticocpkakopeNessuna valutazione finora
- Evolução ComputadoresDocumento2 pagineEvolução ComputadoresFernando BorbaNessuna valutazione finora
- AutobiografiaDocumento3 pagineAutobiografiaapi-229450034100% (1)
- Apostila InformaticaDocumento12 pagineApostila InformaticaRayan JeffersonNessuna valutazione finora
- Catalogo Padronizacao EquipamentosDocumento198 pagineCatalogo Padronizacao Equipamentosdenin2Nessuna valutazione finora
- Manual Máquina S860Documento94 pagineManual Máquina S860Carlos Felipe FigueiredoNessuna valutazione finora
- Instalação Windows 7Documento16 pagineInstalação Windows 7Emanuel Guimaraes100% (2)