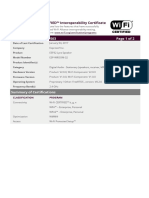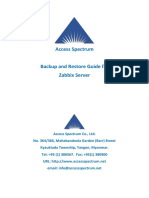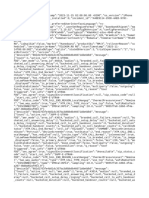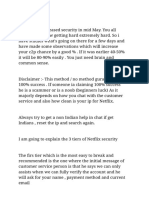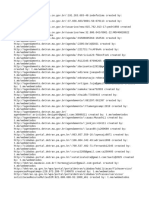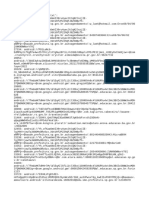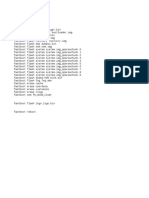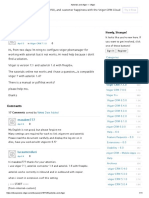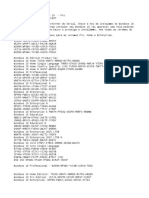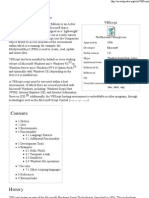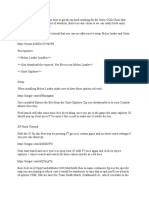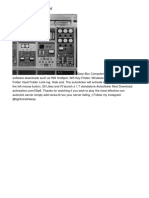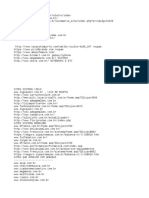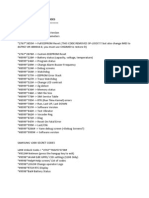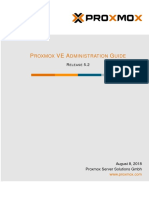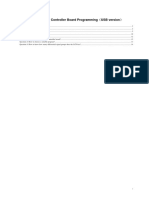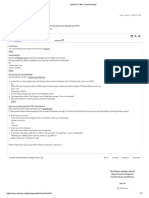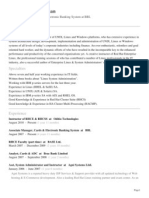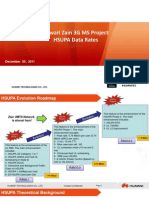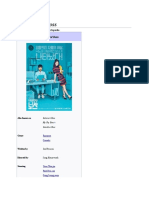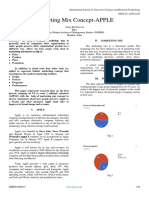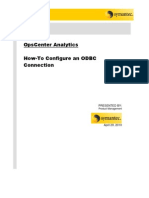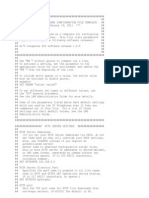Documenti di Didattica
Documenti di Professioni
Documenti di Cultura
Walkthrough To Install and Operate The Hydrologic Evaluation of Landfill Performance (HELP) Model v3.07
Caricato da
Jorge_J_JDescrizione originale:
Titolo originale
Copyright
Formati disponibili
Condividi questo documento
Condividi o incorpora il documento
Hai trovato utile questo documento?
Questo contenuto è inappropriato?
Segnala questo documentoCopyright:
Formati disponibili
Walkthrough To Install and Operate The Hydrologic Evaluation of Landfill Performance (HELP) Model v3.07
Caricato da
Jorge_J_JCopyright:
Formati disponibili
Walkthrough to Install and Operate the Hydrologic Evaluation of Landfill Performance
(HELP) Model v3.07
HELP v3.07 is a DOS executable program, meaning it does not run in a Windows or iOS
environment. The 16-bit program will not natively work with 64-bit systems (i.e., most Windows
7 and more recent systems). Therefore, a 3rd party emulator is required. This walkthrough will
describe how to use a DOS emulator to install the HELP model. HELP v3.07 will run natively on
32-bit systems, through the Windows Command line. For 32-bit systems, unzip the program and
double-click INSTALL.exe, following the walkthrough from Step 7. To check if your PC is 32
or 64-bit, navigate to the Start menu (may be a Windows icon), Click Computer, Click System
Properties (or similar). A window with your Windows Edition and System Information will
appear. System type will display either 32 or 64-bit Operating System.
If you have difficulties with installation of HELP, contact Thabet Tolaymat for troubleshooting:
tolaymat.thabet@epa.gov
Updates will be posted to:
https://www.epa.gov/land-research/hydrologic-evaluation-landfill-performance-help-model
Instructions for software installation begin on the following page.
Instructions to load HELP after a successful installation begin on page 10.
Last updated: June 16, 2017
Installing the HELP software
Step Image Comments
1 No image Download a copy of HELP v3.07 from
EPA’s HELP model webpage. It is an
executable (.exe) in the form of a zip
folder (.zip).
2 No image To operate HELP on a 64-bit system,
you must first download and install a
DOS emulator. Search “DOS
emulator” in your preferred search
engine and download the software of
your choosing. EPA cannot
recommend specific software. This
walkthrough uses the DOS emulator
DOSBox v0.74.
3 Navigate to your Downloads folder or
wherever the zipped HELP folder is
located.
The file is called: zHELP3P.zip
HELP v3.07 Walkthrough Revision 1 Page 2 of 13
Step Image Comments
4 Right-click and Extract All.
For convenience, we are saving to the
C: drive in a new folder called
“HELP”.
File path is C:\HELP\
NOTE: Some computers may have
administrator privileges that prevent
saving directly to the C: drive or other
locations. Find a suitable location for
these files.
Click Extract.
5 Navigate to C:\HELP
Right click on the Executable file
zhelp3p.
Right-click and Extract the files from
the EXE. Clicking Open on the EXE
in a 64-bit system will result in an
error message.
The HELP folder will populate with
several executables, folders, and
zipped folders.
6 Find the INSTALL executable.
Drag and drop INSTALL to the DOS
emulator desktop shortcut.
The emulator will be used to install
HELP files.
HELP v3.07 Walkthrough Revision 1 Page 3 of 13
Step Image Comments
7 We will now go through the prompts
to install HELP.
There are many files which are
required for proper operation. Pay
careful attention to the prompts.
Generally, you will want to Type “y”
for yes. Starting with the first prompt:
Do you want to continue installation?
Type y
8 For convenience, use the suggested
directory.
NOTE: This does not install files or
programs to C:\HELP3.
It will install to wherever in the C: drive
you have the INSTALL file.
In our case it is:
C:\HELP\HELP3
In your case it may be embedded within
several folders. e.g., C:\...\...\HELP3
Another NOTE: It is important to keep
track of where these files and folders are
located. To run the software later, you
will need to type the file path into the
user interface. It will not let you browse
for the folder (like most modern
programs do).
Press Enter
HELP v3.07 Walkthrough Revision 1 Page 4 of 13
Step Image Comments
9 Type y
10 Type y
11 The test should be successful.
If not, there may be an issue with the
downloading process and the model
may not operate properly.
For installation troubleshooting,
contact Thabet Tolaymat:
tolaymat.thabet@epa.gov
12 If the test was successful,
Type y
If the test was not successful,
Type n
HELP v3.07 Walkthrough Revision 1 Page 5 of 13
Step Image Comments
13 Several files will then be inflated/
unzipped.
Press any key
14 Although this information is optional,
we feel it is best to install default data.
Type y
15 Generations ago, people did hard math
by hand with pen and paper.
Today, we can install vast quantities
of data on hard drives.
Type y
16 Decades ago, computers used multiple
disks to perform computing tasks.
Programs were measured in kilobytes.
When was the last time you saw a
floppy disk?
All of the required files are contained
within the zip file.
Press Enter
HELP v3.07 Walkthrough Revision 1 Page 6 of 13
Step Image Comments
17 These will be necessary for the
Example problem for operating HELP.
Type y
NOTE: Similar to Step 8, although it
says the subdirectory is
C:\HELP3\EXAMPLES, it is actually
C:\...\HELP3\EXAMPLES
In our case it is:
C:\HELP\HELP3\EXAMPLES
18 Press Enter and let the credits roll…
19 Type y
20 Press Enter
HELP v3.07 Walkthrough Revision 1 Page 7 of 13
Step Image Comments
21 The User’s Manual and Engineering
Documentation are now available
separately here:
https://nepis.epa.gov
The web documents are identical to
the installed copies.
Type y or n
22 Press Enter
23 Press Enter
24 Congratulations! You have mastered
the latest in 1980s technology.
We can now run HELP.
Press Enter
To operate HELP immediately: The
emulator has the HELP directory
already mounted.
Type HELP3 in the command line.
HELP v3.07 Walkthrough Revision 1 Page 8 of 13
Step Image Comments
25 The image to the left should be
displayed.
Press any key to continue operation of
the HELP model.
If you close the emulator, your session
will end and HELP will close.
Follow the instructions on the
following page to load HELP.
HELP v3.07 Walkthrough Revision 1 Page 9 of 13
Once HELP is installed you will use a DOS emulator to start the program using the command
line. We will mount the C: drive (or whichever drive your folder is located in). Then we will
navigate to and run the program.
To run HELP after it is installed on your computer:
Step Image Comments
1 First, navigate in Windows Explorer
(the folder system) to your HELP files.
In this example, the directory is on the
Desktop in a HELP parent folder >
HELP307 > HELP3 subfolder
Look to the left, if you see zip folders
and a HELP3 folder, you need to go
into that HELP3 folder.
Double-click the HELP3 folder.
2 Look for a SOURCE folder. Now we
are in the right location. This folder
(HELP3) is the folder we will point to
(mount) in the DOS emulator.
Note: You will not see all the other
folders. Those are created by the user.
The EXAMPLE folder has the example
files from the installation which may
be helpful.
DOC contains the user manual and
engineering document.
3 Note the file path of this location by
clicking in the Explorer bar
(highlighted).
You will want to write it down as there
is not a simple way to copy/paste to the
emulator.
Note the EPA username has been
censored for security purposes.
HELP v3.07 Walkthrough Revision 1 Page 10 of 13
Step Image Comments
4 Open your preferred DOS emulator.
The command line will read a virtual
drive (Z:\> or similar).
We will mount directly to the HELP
folder where all the HELP working
files are and where your data will be
saved.
In this example HELP is located on the
C: drive so we will mount the C: drive.
5 Type:
Mount C: C:\[enter your file path here]
You cannot paste, so write carefully.
Press Enter.
If successful, the emulator will tell you
the C: drive has been mounted.
If the directory is incorrect, the
emulator will notify you. Look to the
left for an example.
6 We’ve mounted the C: drive directly to
the HELP3 folder but the directory will
still be pointing to the Z: drive
Type: C:
Press Enter
The directory will now be pointing to
the C: drive.
IMPORTANT: The emulator displays
C:\ but really the drive is directly
pointing to the file path you specified.
So whenever you see C:\ in later in the
HELP program it is really to the
HELP3 folder.
HELP v3.07 Walkthrough Revision 1 Page 11 of 13
Step Image Comments
7 Let’s load the program.
You may be tempted to type HELP.
But that will give you the help menu
for the Emulator (of course).
With the C:\> directory mounted
Type: HELP3
Press Enter
8 HELP is now loaded and ready for use!
9 One last quick note about functionality:
We recommend creating a new folder
for each HELP simulation in Windows
Explorer before you create new files in
HELP.
When you go to save the files in HELP,
because you mounted the C:\ drive
directly to the HELP3 folder, you don’t
need to reenter the whole file path. Just
the new folder name.
C:\SANDIEGO in HELP
is really
C:\users\desktop\...\HELP\HELP307\HELP3\SANDIEGO
on the computer
HELP v3.07 Walkthrough Revision 1 Page 12 of 13
Step Image Comments
10 Also, the print functionality within
HELP is not recommended for printing
the output files.
Locate the output file (*.OUT) and
open with your preferred text editor for
printing or saving as PDF.
You may want to resize the text for it
to display properly.
Questions can be directed to:
tolaymat.thabet@epa.gov
Happy HELPing!
HELP v3.07 Walkthrough Revision 1 Page 13 of 13
Potrebbero piacerti anche
- Basic InformationDocumento6 pagineBasic InformationArlettee aNessuna valutazione finora
- Testing IBE R2Documento644 pagineTesting IBE R2claudia veraNessuna valutazione finora
- Certificado ANATEL Esp32Documento2 pagineCertificado ANATEL Esp32christiansassoNessuna valutazione finora
- FSSO InfoDocumento15 pagineFSSO InfoHatherst1953Nessuna valutazione finora
- Backup and Restore Zabbix ServerDocumento3 pagineBackup and Restore Zabbix Server4thingyan100% (1)
- HTTPHeader LiveDocumento199 pagineHTTPHeader LiveDenys BautistaNessuna valutazione finora
- Analytics 2023 11 15 020004.ips - CaDocumento4.251 pagineAnalytics 2023 11 15 020004.ips - Cawardegger.cristianNessuna valutazione finora
- Mega ThreadDocumento15 pagineMega ThreadSérgio AragãoNessuna valutazione finora
- Vyatta - Install and UpgradeDocumento21 pagineVyatta - Install and UpgradeLee WiscovitchNessuna valutazione finora
- Bematech MP-4000 TH (Service Manual)Documento55 pagineBematech MP-4000 TH (Service Manual)pruebapabloNessuna valutazione finora
- C5CDR V5 User ManualsDocumento113 pagineC5CDR V5 User Manualskishore100% (1)
- SEC QureE1ConfigV30UserManualDocumento231 pagineSEC QureE1ConfigV30UserManualGaurav PahujaNessuna valutazione finora
- VXLAN Interview Questions and AnswersDocumento8 pagineVXLAN Interview Questions and AnswersMansharam PatidarNessuna valutazione finora
- c2p Trick 40 1 41Documento5 paginec2p Trick 40 1 41slobodanNessuna valutazione finora
- DetranDocumento33 pagineDetranwebzin85Nessuna valutazione finora
- MessageDocumento11 pagineMessagegtfxffcffftgggggffggffggggffNessuna valutazione finora
- Asset Management: Natively Built-In To Serve Your Desk BestDocumento5 pagineAsset Management: Natively Built-In To Serve Your Desk BestMwawiNessuna valutazione finora
- Fortinet Solutions RSSO - RADIUS Single Sign On PDFDocumento27 pagineFortinet Solutions RSSO - RADIUS Single Sign On PDFaykargil100% (1)
- Raytracer Supported CardsDocumento3 pagineRaytracer Supported CardsGautam SharmaNessuna valutazione finora
- MT6739 Android ScatterDocumento12 pagineMT6739 Android ScatterFred QwerNessuna valutazione finora
- Fake Roblox Limited Sniper Cookie Logger OpDocumento4 pagineFake Roblox Limited Sniper Cookie Logger OpFantero MonteroNessuna valutazione finora
- Comandos para Instalar A RomDocumento1 paginaComandos para Instalar A RomSENHORA NASCIMENTONessuna valutazione finora
- Adobe Photoshop VersionDocumento10 pagineAdobe Photoshop VersionAji Sukma RagaNessuna valutazione finora
- Asterisk and Vtiger - Vtiger PDFDocumento11 pagineAsterisk and Vtiger - Vtiger PDFEdgar A CanizalezNessuna valutazione finora
- Chaves Windows 10Documento2 pagineChaves Windows 10Junio SânttanaNessuna valutazione finora
- Computer LabDocumento7 pagineComputer LabMeo Jane Alajar100% (1)
- Fic Vme40 - Rev 0.3 04set2009 PDFDocumento47 pagineFic Vme40 - Rev 0.3 04set2009 PDFCarlos Henrique RibasNessuna valutazione finora
- Max6675 Pic16f877aDocumento3 pagineMax6675 Pic16f877aVICTOR HUGO HERNANDEZ CISNEROSNessuna valutazione finora
- VBSCriptDocumento8 pagineVBSCriptShiv ShankarNessuna valutazione finora
- Pivot Table Analysis APDATADocumento5 paginePivot Table Analysis APDATAnirmal kumarNessuna valutazione finora
- Aprovar Na HoraDocumento6 pagineAprovar Na Horahacking20Nessuna valutazione finora
- Hacking Windows 10 Password 1Documento16 pagineHacking Windows 10 Password 1api-3140199290% (1)
- Key WindowsDocumento2 pagineKey WindowsManuel Arzola100% (1)
- Chave de Ativação Windows 10 Não ApagarDocumento1 paginaChave de Ativação Windows 10 Não ApagarRoberto SouzaNessuna valutazione finora
- daloRADIUS InstallationDocumento12 paginedaloRADIUS InstallationAgrasen SinghNessuna valutazione finora
- BioBridge Quick Start Guide - Lenel OnGuard (OpenAccess)Documento20 pagineBioBridge Quick Start Guide - Lenel OnGuard (OpenAccess)brandonNessuna valutazione finora
- Captcha Sniper Users GuideDocumento11 pagineCaptcha Sniper Users GuideJedd GardnerNessuna valutazione finora
- AaaDocumento68 pagineAaaderickNessuna valutazione finora
- Note 53202373248 PMDocumento4 pagineNote 53202373248 PMxFake-Nessuna valutazione finora
- The Net - Device' Structure: A Look at The Main Kernel-Object Concerned With A Linux System's Network Interface ControllerDocumento17 pagineThe Net - Device' Structure: A Look at The Main Kernel-Object Concerned With A Linux System's Network Interface ControllerShiva prasadNessuna valutazione finora
- DW1601 DW1702 DW1703 DW1705 DW1707 and DW1901 Release Notes CS WIN7 Combo 10 14 2014 PDFDocumento15 pagineDW1601 DW1702 DW1703 DW1705 DW1707 and DW1901 Release Notes CS WIN7 Combo 10 14 2014 PDFSakazoki TchjiNessuna valutazione finora
- DSpace Installation v4.0 PDFDocumento29 pagineDSpace Installation v4.0 PDFluilasNessuna valutazione finora
- 20 Cps Auto ClickerDocumento4 pagine20 Cps Auto ClickerFlynn09Nolan0% (1)
- Gta V RGHDocumento3 pagineGta V RGHBog DannNessuna valutazione finora
- SQL Injection WalkthroughDocumento20 pagineSQL Injection WalkthroughAnimesh ShawNessuna valutazione finora
- Get Blackberry Apps Serials and Activation CodesDocumento10 pagineGet Blackberry Apps Serials and Activation CodesGVNNessuna valutazione finora
- L 2 DC Linux Server Guide Public ReleaseDocumento11 pagineL 2 DC Linux Server Guide Public ReleaseArnas JoksNessuna valutazione finora
- FPS Creator Manual (Free)Documento85 pagineFPS Creator Manual (Free)globeplusNessuna valutazione finora
- Aprovar Na HoraDocumento3 pagineAprovar Na Horateste testandoNessuna valutazione finora
- Samsung t100 Secret CodesDocumento4 pagineSamsung t100 Secret Codesvipindixit78Nessuna valutazione finora
- 42e Softcam 1506 by IK-MRDocumento1 pagina42e Softcam 1506 by IK-MRMuhammad Aslam ZahidNessuna valutazione finora
- PDF Curso de Como Pegar Info CC - CompressDocumento3 paginePDF Curso de Como Pegar Info CC - CompressNewman NWNessuna valutazione finora
- Software Release Notification: 8NY530333445 SC Advance / EBDS / GDS COP / Colombia / PesoDocumento10 pagineSoftware Release Notification: 8NY530333445 SC Advance / EBDS / GDS COP / Colombia / PesoDiego ArroyaveNessuna valutazione finora
- Rational Performance TesterDocumento48 pagineRational Performance TesterpandiarajanpNessuna valutazione finora
- Asterisk Command LineDocumento5 pagineAsterisk Command LineВладан ДакићNessuna valutazione finora
- Opendaylight SDN Controller WPDocumento10 pagineOpendaylight SDN Controller WPclaus8891Nessuna valutazione finora
- Zend Framework Coding Standard For PHPDocumento7 pagineZend Framework Coding Standard For PHPVikram SinghNessuna valutazione finora
- How To Build A CantennaDocumento5 pagineHow To Build A CantennaAlem SallehNessuna valutazione finora
- Pve Admin Guide PDFDocumento350 paginePve Admin Guide PDFEthewaldo FerreiraNessuna valutazione finora
- Installation Geo MotionsDocumento5 pagineInstallation Geo Motionsoscar morenoNessuna valutazione finora
- Basic TroubleshootingDocumento10 pagineBasic TroubleshootingDerick MoranteNessuna valutazione finora
- 361 ApxaDocumento3 pagine361 Apxaanele_amisNessuna valutazione finora
- Controlador Universal LCD User - Manual - For - Using - Programmer (USB - Version) PDFDocumento15 pagineControlador Universal LCD User - Manual - For - Using - Programmer (USB - Version) PDFxinuxnt256Nessuna valutazione finora
- English: Quarter 2 - Module 3Documento14 pagineEnglish: Quarter 2 - Module 3MICHAEL USTARENessuna valutazione finora
- MinPOS - Wiki - HowToInstallDocumento1 paginaMinPOS - Wiki - HowToInstallTuti SantosNessuna valutazione finora
- SLM 1.1 Q3 E Tech No. Assessment Questionnaire No Answer KeyDocumento12 pagineSLM 1.1 Q3 E Tech No. Assessment Questionnaire No Answer KeyAnabel RivasNessuna valutazione finora
- Shaikh Aaquib Wordpress Practical AssignmentDocumento19 pagineShaikh Aaquib Wordpress Practical AssignmentFarhan nitoreNessuna valutazione finora
- MD - Mizanur RahmanDocumento3 pagineMD - Mizanur RahmanSabuj EvergreenNessuna valutazione finora
- By DefaultDocumento1 paginaBy DefaultAfghanTechGuruNessuna valutazione finora
- PPDocumento33 paginePPRegie Bodino0% (1)
- Panasonic Wv-nw960 Wv-nw964 Network CameraDocumento56 paginePanasonic Wv-nw960 Wv-nw964 Network CameraFrancisco Rodriguez MartinezNessuna valutazione finora
- Myplan Delhi 02012017 20170103 16-19-23Documento238 pagineMyplan Delhi 02012017 20170103 16-19-23cool007398Nessuna valutazione finora
- HSUPA 2msTTIDocumento15 pagineHSUPA 2msTTIHwelmenNessuna valutazione finora
- Dahua IPC FAQ ManualDocumento11 pagineDahua IPC FAQ ManualGrason Bautista MinguezNessuna valutazione finora
- Introverted BossDocumento12 pagineIntroverted BossnangungunaNessuna valutazione finora
- Siqura Siqura pd900Documento7 pagineSiqura Siqura pd900zem eNessuna valutazione finora
- Steganography and Cryptography: Presentation OnDocumento38 pagineSteganography and Cryptography: Presentation OnajaytanejaNessuna valutazione finora
- System Restore MethodsDocumento2 pagineSystem Restore MethodsShekharNessuna valutazione finora
- Bharati Vidyapeeth Institute of Technology Question Bank: Unit Test-II (Shift:-I & II)Documento27 pagineBharati Vidyapeeth Institute of Technology Question Bank: Unit Test-II (Shift:-I & II)chirag mataiNessuna valutazione finora
- Marketing Mix Concept-APPLEDocumento4 pagineMarketing Mix Concept-APPLEInternational Journal of Innovative Science and Research Technology100% (1)
- MilanChatterjee LegalComplaintDocumento2 pagineMilanChatterjee LegalComplaintMilan Chatterjee0% (1)
- Mass Media The Internet Reading Comprehension Exercises Teacher Developmen - 142155Documento1 paginaMass Media The Internet Reading Comprehension Exercises Teacher Developmen - 142155Olesia Chernii100% (2)
- Vikram Khati TestingDocumento3 pagineVikram Khati TestingSunkadahalli Govindaiah Bhanu PrakashNessuna valutazione finora
- Vijeo XL Training Manual PDFDocumento280 pagineVijeo XL Training Manual PDFPandaGendut100% (1)
- K7 Endpoint Protection: Advanced EditionDocumento2 pagineK7 Endpoint Protection: Advanced EditionMazher ShaikhNessuna valutazione finora
- How-To Configure ODBC in OpsCenter-1Documento8 pagineHow-To Configure ODBC in OpsCenter-1Carlos Alberto SantosNessuna valutazione finora
- Project 1 Final DraftDocumento8 pagineProject 1 Final Draftapi-582458551Nessuna valutazione finora
- Ad Hoc and Wireless Sensor Networks MCQDocumento24 pagineAd Hoc and Wireless Sensor Networks MCQkingraajaNessuna valutazione finora
- AxxxsettingsDocumento18 pagineAxxxsettingsNoman ChaudhryNessuna valutazione finora
- Instagram ExposedDocumento13 pagineInstagram ExposedRoxana SimionNessuna valutazione finora