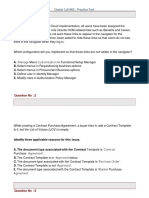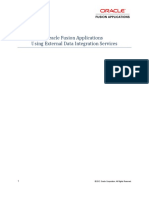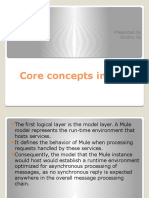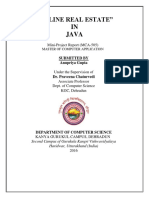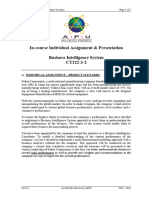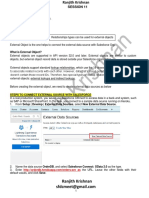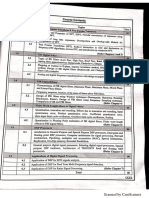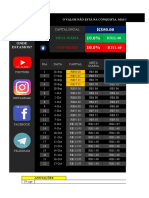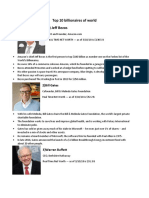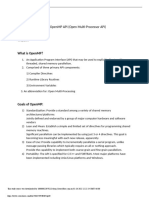Documenti di Didattica
Documenti di Professioni
Documenti di Cultura
Applying A Prepayment - JOBAID
Caricato da
Gangadhar SankabathulaTitolo originale
Copyright
Formati disponibili
Condividi questo documento
Condividi o incorpora il documento
Hai trovato utile questo documento?
Questo contenuto è inappropriato?
Segnala questo documentoCopyright:
Formati disponibili
Applying A Prepayment - JOBAID
Caricato da
Gangadhar SankabathulaCopyright:
Formati disponibili
Job Aid
Applying a Prepayment
Step Action
1. Begin by navigating to the Create Invoice page.
Click the Navigator menu.
2. Click the Invoices link.
3. Click the Create Invoice link.
4. Use the Create Invoice page to create an invoice and apply a prepayment.
5. Enter the invoice header information.
Click the Business Unit list.
6. Click the Vision Operations list item.
7. Enter the desired information into the Supplier field. Enter a valid value e.g. "Advantage
Corp".
8. Review the indicator to see a summary of the available prepayments.
The indicator appears when you enable the Show available prepayments during invoice
entry option on the Manage Invoice Options page.
9. Click the Supplier Site list.
10. Click the FLORHAM PARK list item.
11. Enter the desired information into the Invoice Group field. Enter a valid value e.g.
"IG_1117_1".
12. Click the OK button.
13. Click in the Number field.
14. Enter the desired information into the Number field. Enter a valid value e.g.
"INV_ADV_P1107_1".
15. Click in the Amount field.
Date Created: 14/03/2014 21:15:00 Page 1
Job Aid
Step Action
16. Enter the desired information into the Amount field. Enter a valid value e.g. "5629.11".
17. Enter the invoice line information.
Click the Add Row button.
18. Click in the Amount field.
19. Enter the desired information into the Amount field. Enter a valid value e.g. "5629.11".
20. Select the Distribution link to quickly access the distribution-related columns.
Click the Distribution link.
21. Click the Distribution Set list.
22. Click the Advertising, Public Relations (Full) list item.
23. Click the Invoice Actions menu.
24. Click the Apply or Unapply Prepayments list item.
25. Use the Apply or Unapply Prepayments window to review the available prepayments
and apply one to the invoice.
26. Click the ADV_PP_1103_200 row header.
27. Click the Apply button.
28. Notice that the prepayment is applied and displays in the Applied region.
29. Click the Done button.
30. Use the Invoice Summary region in the contextual area to review summary status, hold,
and payment information for the invoice. The Status and Payments regions are
automatically updated to reflect the prepayment application.
31. Notice that the prepayment application line is automatically added to the invoice.
32. Use the Totals region to view the effect of the prepayment application on the total due
amount.
33. Validate the invoice to complete the invoice creation process.
Click the Invoice Actions menu.
Page 2 Date Created: 14/03/2014 21:15:00
Job Aid
Step Action
34. Click the Validate list item.
35. Notice that the status of the invoice is now validated.
36. You have successfully applied a prepayment.
End of Procedure.
Date Created: 14/03/2014 21:15:00 Page 3
Potrebbero piacerti anche
- The Subtle Art of Not Giving a F*ck: A Counterintuitive Approach to Living a Good LifeDa EverandThe Subtle Art of Not Giving a F*ck: A Counterintuitive Approach to Living a Good LifeValutazione: 4 su 5 stelle4/5 (5794)
- Shoe Dog: A Memoir by the Creator of NikeDa EverandShoe Dog: A Memoir by the Creator of NikeValutazione: 4.5 su 5 stelle4.5/5 (537)
- 1Z0-963 Question PaperDocumento41 pagine1Z0-963 Question PaperGangadhar SankabathulaNessuna valutazione finora
- List of Recognised Schools in Hyderabad DistrictDocumento92 pagineList of Recognised Schools in Hyderabad DistrictGangadhar SankabathulaNessuna valutazione finora
- Positive Pay File: Mapping of Payment Format: Date: 3/20/2006Documento2 paginePositive Pay File: Mapping of Payment Format: Date: 3/20/2006Gangadhar Sankabathula100% (1)
- soapUI Pro - Tutorial PDFDocumento4 paginesoapUI Pro - Tutorial PDFGangadhar SankabathulaNessuna valutazione finora
- External Data IntegrationDocumento99 pagineExternal Data IntegrationGangadhar SankabathulaNessuna valutazione finora
- Om ArDocumento60 pagineOm ArGangadhar SankabathulaNessuna valutazione finora
- 01 ABCS OverviewDocumento83 pagine01 ABCS OverviewGangadhar SankabathulaNessuna valutazione finora
- MCD Level1 DatasheetDocumento7 pagineMCD Level1 DatasheetGangadhar SankabathulaNessuna valutazione finora
- External Data IntegrationDocumento41 pagineExternal Data IntegrationMiguel Felicio100% (1)
- MuleesbDocumento162 pagineMuleesbGangadhar SankabathulaNessuna valutazione finora
- Spool File For Oracle Students Trained by Sathish YellankiDocumento10 pagineSpool File For Oracle Students Trained by Sathish YellankiGangadhar SankabathulaNessuna valutazione finora
- Coreconceptsinmule 160607125335Documento17 pagineCoreconceptsinmule 160607125335Gangadhar SankabathulaNessuna valutazione finora
- Mule ESB OverviewDocumento14 pagineMule ESB OverviewGangadhar SankabathulaNessuna valutazione finora
- The Yellow House: A Memoir (2019 National Book Award Winner)Da EverandThe Yellow House: A Memoir (2019 National Book Award Winner)Valutazione: 4 su 5 stelle4/5 (98)
- Hidden Figures: The American Dream and the Untold Story of the Black Women Mathematicians Who Helped Win the Space RaceDa EverandHidden Figures: The American Dream and the Untold Story of the Black Women Mathematicians Who Helped Win the Space RaceValutazione: 4 su 5 stelle4/5 (895)
- The Hard Thing About Hard Things: Building a Business When There Are No Easy AnswersDa EverandThe Hard Thing About Hard Things: Building a Business When There Are No Easy AnswersValutazione: 4.5 su 5 stelle4.5/5 (344)
- The Little Book of Hygge: Danish Secrets to Happy LivingDa EverandThe Little Book of Hygge: Danish Secrets to Happy LivingValutazione: 3.5 su 5 stelle3.5/5 (399)
- Grit: The Power of Passion and PerseveranceDa EverandGrit: The Power of Passion and PerseveranceValutazione: 4 su 5 stelle4/5 (588)
- The Emperor of All Maladies: A Biography of CancerDa EverandThe Emperor of All Maladies: A Biography of CancerValutazione: 4.5 su 5 stelle4.5/5 (271)
- Devil in the Grove: Thurgood Marshall, the Groveland Boys, and the Dawn of a New AmericaDa EverandDevil in the Grove: Thurgood Marshall, the Groveland Boys, and the Dawn of a New AmericaValutazione: 4.5 su 5 stelle4.5/5 (266)
- Never Split the Difference: Negotiating As If Your Life Depended On ItDa EverandNever Split the Difference: Negotiating As If Your Life Depended On ItValutazione: 4.5 su 5 stelle4.5/5 (838)
- A Heartbreaking Work Of Staggering Genius: A Memoir Based on a True StoryDa EverandA Heartbreaking Work Of Staggering Genius: A Memoir Based on a True StoryValutazione: 3.5 su 5 stelle3.5/5 (231)
- On Fire: The (Burning) Case for a Green New DealDa EverandOn Fire: The (Burning) Case for a Green New DealValutazione: 4 su 5 stelle4/5 (73)
- Elon Musk: Tesla, SpaceX, and the Quest for a Fantastic FutureDa EverandElon Musk: Tesla, SpaceX, and the Quest for a Fantastic FutureValutazione: 4.5 su 5 stelle4.5/5 (474)
- Team of Rivals: The Political Genius of Abraham LincolnDa EverandTeam of Rivals: The Political Genius of Abraham LincolnValutazione: 4.5 su 5 stelle4.5/5 (234)
- The World Is Flat 3.0: A Brief History of the Twenty-first CenturyDa EverandThe World Is Flat 3.0: A Brief History of the Twenty-first CenturyValutazione: 3.5 su 5 stelle3.5/5 (2259)
- The Unwinding: An Inner History of the New AmericaDa EverandThe Unwinding: An Inner History of the New AmericaValutazione: 4 su 5 stelle4/5 (45)
- The Gifts of Imperfection: Let Go of Who You Think You're Supposed to Be and Embrace Who You AreDa EverandThe Gifts of Imperfection: Let Go of Who You Think You're Supposed to Be and Embrace Who You AreValutazione: 4 su 5 stelle4/5 (1090)
- The Sympathizer: A Novel (Pulitzer Prize for Fiction)Da EverandThe Sympathizer: A Novel (Pulitzer Prize for Fiction)Valutazione: 4.5 su 5 stelle4.5/5 (120)
- Her Body and Other Parties: StoriesDa EverandHer Body and Other Parties: StoriesValutazione: 4 su 5 stelle4/5 (821)
- Course - Database Management Systems (DBMS) : Course Instructor Dr. K. Subrahmanyam Department of CSE, KLUDocumento92 pagineCourse - Database Management Systems (DBMS) : Course Instructor Dr. K. Subrahmanyam Department of CSE, KLUAvinash AllaNessuna valutazione finora
- RealEstate ReportDocumento36 pagineRealEstate ReportAnupriya Gupta0% (1)
- Manual Pokemon Omega Ruby EspañolDocumento74 pagineManual Pokemon Omega Ruby EspañolCristian VelasquezNessuna valutazione finora
- Xdata Management Plan PDFDocumento17 pagineXdata Management Plan PDFAlphaNessuna valutazione finora
- CT122-3-2-BIS - Individual Assignment Question - 2024Documento5 pagineCT122-3-2-BIS - Individual Assignment Question - 2024Spam UseNessuna valutazione finora
- Ranjith Krishnan: Session 11Documento12 pagineRanjith Krishnan: Session 11Nitish SharmaNessuna valutazione finora
- SI52 BP Monitoring BookDocumento34 pagineSI52 BP Monitoring BookmalakondareddyNessuna valutazione finora
- FusionSphere V100R005C10U1 Software Installation Guide (Server Virtualization) 01Documento150 pagineFusionSphere V100R005C10U1 Software Installation Guide (Server Virtualization) 01ABDEL PAGNA KARIMNessuna valutazione finora
- DTSP TechmaxDocumento199 pagineDTSP TechmaxTanvi DeoreNessuna valutazione finora
- Gerenciamento MensalDocumento18 pagineGerenciamento MensalclailtonNessuna valutazione finora
- Billet Casting Solutions en PDFDocumento24 pagineBillet Casting Solutions en PDFRohit GothwalNessuna valutazione finora
- Timeline of C++ CourseDocumento9 pagineTimeline of C++ CoursesohamNessuna valutazione finora
- Bidyut Karmakar Resume 2Documento4 pagineBidyut Karmakar Resume 2tuydib100% (2)
- Job-Opening - Senior Process Engineer - Engineering, Civil and Architecture in Mumbai - Thane - Navi Mumbai - India Jobs - ItsMyAscentDocumento2 pagineJob-Opening - Senior Process Engineer - Engineering, Civil and Architecture in Mumbai - Thane - Navi Mumbai - India Jobs - ItsMyAscentsgrsthNessuna valutazione finora
- Manual MICOMDocumento15 pagineManual MICOMTsienBike BikeNessuna valutazione finora
- Items ObjectDocumento23 pagineItems ObjectAsur100Nessuna valutazione finora
- SQL Server Stored Procedures For BeginnersDocumento13 pagineSQL Server Stored Procedures For BeginnersDaryll Joe CananNessuna valutazione finora
- NWChem Programming Guide 5.1Documento207 pagineNWChem Programming Guide 5.1David SantiagoNessuna valutazione finora
- Clean Wipe Symantec READMEDocumento2 pagineClean Wipe Symantec READMEShady El-MalataweyNessuna valutazione finora
- Soal Dan Jawaban Quiz CISA (Trial)Documento8 pagineSoal Dan Jawaban Quiz CISA (Trial)Audrie ClarissaNessuna valutazione finora
- ANSYS Polyflow Examples Manual 18.2Documento6 pagineANSYS Polyflow Examples Manual 18.2Panda HeroNessuna valutazione finora
- My ResumeDocumento7 pagineMy ResumeFaryz Tontok Tinan 오빠Nessuna valutazione finora
- 1.MIL 1. Introduction To MIL (Part 3) - Performance Task (Project) - Digital PosterDocumento69 pagine1.MIL 1. Introduction To MIL (Part 3) - Performance Task (Project) - Digital PosterPauljam OnamorNessuna valutazione finora
- Top 10 Billionaires of WorldDocumento5 pagineTop 10 Billionaires of WorldPrasad TinigirikarNessuna valutazione finora
- RecoveryDocumento14 pagineRecoveryprofahmedNessuna valutazione finora
- Adriana Krasniansky Resume PDFDocumento1 paginaAdriana Krasniansky Resume PDFKareem ReynoldsNessuna valutazione finora
- Experiment No. 6 Aim: To Learn Basics of Openmp Api (Open Multi-Processor Api) Theory What Is Openmp?Documento6 pagineExperiment No. 6 Aim: To Learn Basics of Openmp Api (Open Multi-Processor Api) Theory What Is Openmp?SAMINA ATTARINessuna valutazione finora
- Pro ScoreDocumento215 paginePro ScoreRoberto GonzalezNessuna valutazione finora
- Aleph WhitepaperDocumento13 pagineAleph WhitepaperJames HollibushNessuna valutazione finora
- Reaction PaperDocumento2 pagineReaction PaperI'm a red antNessuna valutazione finora