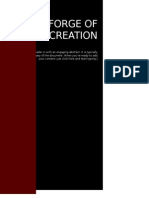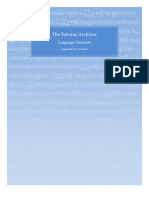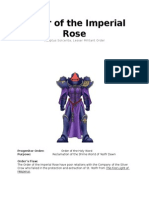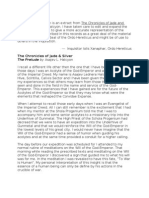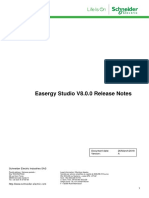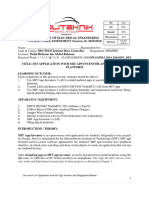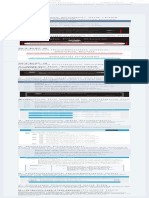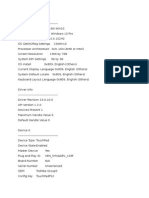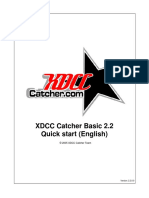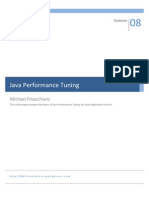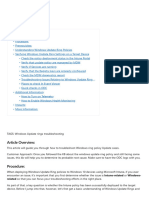Documenti di Didattica
Documenti di Professioni
Documenti di Cultura
JAWS Reference Revised November 2014
Caricato da
Lednera0 valutazioniIl 0% ha trovato utile questo documento (0 voti)
6 visualizzazioni12 pagineRevised Reference for JAWS 2014 Teaching
Copyright
© © All Rights Reserved
Formati disponibili
DOC, PDF, TXT o leggi online da Scribd
Condividi questo documento
Condividi o incorpora il documento
Hai trovato utile questo documento?
Questo contenuto è inappropriato?
Segnala questo documentoRevised Reference for JAWS 2014 Teaching
Copyright:
© All Rights Reserved
Formati disponibili
Scarica in formato DOC, PDF, TXT o leggi online su Scribd
0 valutazioniIl 0% ha trovato utile questo documento (0 voti)
6 visualizzazioni12 pagineJAWS Reference Revised November 2014
Caricato da
LedneraRevised Reference for JAWS 2014 Teaching
Copyright:
© All Rights Reserved
Formati disponibili
Scarica in formato DOC, PDF, TXT o leggi online su Scribd
Sei sulla pagina 1di 12
JAWS Reference Page: 1
JAWS Reference Revised November 2014
Section 1: Logging on and Loading JAWS
Logging on to a Network
1. Press Control + Alt + Delete
2. Switch Users: Press Escape
3. Press Right Arrow once
4. Press Enter on Other User
5. Type in user name and password (change password if new log in)
Note: Student should be reminded to never give out his or her
password.
JAWS:
1. Open Run Dialogue Box: Press Windows Key + R
2. Type in JAWS (version number) Example JAWS15
3. Press Enter
Unload JAWS: JAWS Key + F4
Dump JAWS: Windows + JAWS Key + F4
Section 2 Changing Speech Parameters and Reading Dialogue Boxes
Overview of a dialogue box (Explain Concept)
Reading a dialogue box in tab order: JAWS Key + B
Read current field in a dialogue box: JAWS Key + Tab
Adjusting the Speech Parameters:
1. JAWS Interface: JAWS Key + J
2. Voice Adjustment Dialogue Box: Alt + O, V, press Enter, then Alt +
V
3. Adjusting All Contexts
4. Adjusting Individual Voices
5. Creating a Profile: Tab to “Save As”
Selecting a Profile: Control. + JAWS Key + S
Changing the Rate on the Fly: Control. + Alt + Page Up or Page
Down
Section 3 PC and JAWS Cursor
JAWS Reference Page: 2
(NOTE: Add how to open Windows Explorer and actually opening a
Word Document)
JAWS and PC Cursor
Activate JAWS Cursor: Num-Pad Minus
Activate PC Cursor: Num-Pad Plus
Rout JAWS Cursor to PC Cursor: JAWS Key + Num-Pad Minus
Rout PC Cursor to JAWS Cursor: JAWS Key + Num-Pad Plus
Say active Cursor: Alt + Delete
Restrict JAWS Cursor to application window: JAWS Key + R
Section 4: Window Commands
Reading and Manipulating Windows
Switching Between Programs: Alt + Tab
Window List: JAWS Key + F10
Maximize: Alt + Spacebar, X (NOTE: Windows Key + Up Arrow)
Minimize: Alt + Spacebar, N (NOTE: Windows Key + Down
Arrow Twice)
Read Bottom Status Bar: JAWS Key + Page Down
Say Window Title: JAWS Key + T
System Tray Commands:
Say Time : JAWS Key +F12
Say Date: JAWS Key + F12 twice quickly
List System Tray: JAWS Key +F11
Mouse Buttons
Left Mouse Button: Num-Pad Slash
Press Num-Pad Slash immediately after balloon tip to open
Right Mouse Button: Num-Pad Star
Section 5 Num-Pad Reading Commands, Skipping and Skimming
Orientation to the Num-Pad (Explain Concept)
JAWS Reading Commands:
Read by Characters:
Next Character: Num-Pad 6
Previous Character: Num-Pad 4
JAWS Reference Page: 3
Current Character: Num-Pad 5
Say Current Character Phonetically: Num-Pad 5 twice quickly
(press again to leave phonetic spelling)
Read by Words:
Next Word: JAWS Key + Num-Pad 6
Previous Word: JAWS Key + Num-Pad 4
Current Word: JAWS Key + Num-Pad 5
Spell Current Word: JAWS Key + Num-Pad 5 twice quickly
Read by Sentences:
Next Sentence: Alt + Num-Pad 2
Previous Sentence: Alt + Num-Pad 8
Current Sentence: Alt + Num-Pad 5
Read by Lines:
Next Line: Num-Pad 2
Previous Line: Num-Pad 8
Current Line: JAWS Key + Num-Pad 8
Spell Current Line: JAWS Key + Num-Pad 8 twice quickly
Read by Paragraphs:
Next Paragraph: Control. + Num-Pad 2
Previous Paragraph: Control. + Num-Pad 8
Current Paragraph: Control. + Num-Pad 5
Skipping and Skimming
Setting up Skipping:
1. Press JAWS Key + V for Quick Settings
2. Type “say” then press Down Arrow to Say All Options
3. Press spacebar to cycle through the options
4. Press Enter to apply the changes.
Perfuming Skipping
Press Insert + 2 (wait for JAWS to start reading)
Press the Right Arrow to Skip; continue pressing Right Arrow for
the next occurrence.
Skimming:
JAWS Reference Page: 4
Skimming Dialogue Box: Control. + Shift + JAWS Key + Num-
Pad 2
Select or Create Rule, Alt + S to skim
Generate a summary report: Control. + Shift + JAWS Key + Num-
Pad 2
Select or Create Rule, Alt Y
Section 6: Jump Commands and Alternative Reading Commands
Reading Commands Using the Six Pack and Arrow Keys:
Read character: Right or Left Arrow
Read Line: Up or Down Arrow
Read Paragraph: Control + Up Arrow or Down Arrow
Read Current Line: JAWS Key + Up Arrow
Read All: JAWS Key + Down Arrow
Jump Commands and Reading Portions of Lines:
Move Cursor to Beginning of Line: Home Key
Move Cursor to End of Line: End Key
Read from Beginning of Line to Cursor:
Read from Cursor to End of Line: JAWS Key + Page Up
Spell from Beginning of Line to Cursor: JAWS Key + Home Key
twice quickly
Spell from Cursor to End of Line: JAWS Key + Page Up twice
quickly
Move to top of document: Control + Home Key
Move to bottom of document: Control + End Key
Section 7: Navigating in Microsoft Word
Word Find:
Control + F to bring up the find dialogue.
Type the word to be searched and press Enter.
Press escape. The Cursor is on the word in the document
Find next occurrence: Control + Page Down
Find previous occurrence: Control + Page Up
JAWS User Dictionary:
JAWS Reference Page: 5
Add a Word to the Dictionary:
1. Place your Cursor on a word in a document which is
mispronounced.
2. Open the dictionary: JAWS Key + D
3. Modify the default dictionary: Control + Shift + D
4. Press Enter on “add…” button
5. Ensure the mispronounced word is written in the “actual word
field”. If not, write it there.
6. Press tab, and spell the word phonetically in the replacement word
field.
7. Press Enter.
8. Press Alt + f4 to close the dictionary. When asked if you want to
save changes, press Alt + Y for yes.
Ribbon
Open Ribbon: Alt
Move Right and Left through ribbons: Left and Right Arrow
Jump to Home ribbon: Alt + H
(Short-cut Keys from previous versions of Microsoft still function)
Split buttons
Activate Choice: Enter Key
Hear Sub-Menu: space bar
Section 8: Editing in Microsoft Word
Inserting and Deleting a character (Explain Concept)
Spellchecker:
Open Spellchecker: F7
Repeat the misspelled word and first suggestion: JAWS Key + F7
Read word in context: JAWS Key + C
Change or Correct a Word: Alt + C
Ignore Word: Alt + I
Manually Correct a Word (Explain Concept)
Add a word to the Microsoft dictionary: Alt + A
Cancel Spell-check: Escape
Delete a Word: Alt + D
JAWS Reference Page: 6
Ignore All Instances of a Word: Alt + G
List All Spelling Errors: Alt + Shift + L
Section 9 Universal Keyboard Commands
Go to Desktop: Windows Key + D
Select Character: Shift + Left or Right Arrow
Select Word: Control. + Shift + Left or Right Arrow
Select Entire Line: Shift + End
Select Multiple Lines: Shift + Down or Up Arrow
Print a File: Control. + P
Cut: Control. + X
Copy: Control. + C
Paste: Control. + V
Paste Special (paste with different formatting) Alt + Control + V,
choose the appropriate format in the dialogue box, and press Enter.
Copy to the office Clipboard:
1. Select and copy the first Line of text
2. Go to the Home ribbon (Alt + H), find the office clipboard icon
and press Enter.
3. Press F6 until JAWS says “print view”
4. Repeat above steps for all sections of text.
5. After copying the last portion, tab in the office clipboard to “paste
all” and press F6 to return to the document.
6. Press F6 to return to the office clipboard, tab to “clear all” and
press Enter.
Section 10 File Manipulation
Close and save a file: Control. + F4
Save and resume working: Control. + S
Open a document “open file dialogue box:” Control. + O
Open a document from list view: Control + O, Shift tab twice to
list view
Rename a document: Find the file using either open dialogue, save
dialogue or Windows explorer, then press F2
JAWS Reference Page: 7
Send to a Removable Drive:
1. Locate a file,
2. Press Right applications,
3. Arrow down to “SEnd To” or Press N twice,
4. Press Enter,
5. Press first letter of drive name
Open a file on a Removable Drive:
1. Open windows Explorer (Windows Key + E)
2. Locate the thumb drive and press Enter
3. Locate file and press Enter
Open multiple files:
1. From list view in Open dialogue or Windows Explorer, find the
first file to be opened.
2. Press and hold Control. And tap down Arrow until the next desired
file is spoken.
3. While holding Control, press space. Do this for all files to be
selected.
4. Release Control. And press Enter.
Switch Between opened documents: Control. + F6
Create a folder in Microsoft Word:
1. From the Open dialogue go to the list view, and press Right
applications
1. Press W for New, and press Enter on Folder
2. Name the folder and press Enter.
Create a folder in Windows Explorer
1. Press Alt + F
2. Press W for New and press Enter on folder
3. Name the folder and press Enter
Move a file from one folder to another: find the file, press Control.
+ X to cut, find and open the new folder, press Control. V to paste
Section 11 Internet Explorer
Navigation:
Move Between Forms: F or Shift + F
Forms List: JAWS Key + F5
JAWS Reference Page: 8
Move Between Headings: H or Shift + H
Headings List: JAWS Key F6
Move Between Links: Tab or Shift + Tab
Links List: JAWS Key F7
Move Between Paragraphs: P or Shift + P
Move Between Edit Fields: E or Shift + E
Edits Fields List: Control. + JAWS Key + E
Move Between Buttons: B or Shift + B
List of Buttons: Control + JAWS Key + B
Move Between Check Boxes: X or Shift X
Check Boxes List: Control + JAWS Key + X
Move Between Radio Buttons: R or Shift + R
Radio Buttons List: Control + JAWS Key + R
Combo Boxes List: Control + JAWS Key + C
Move Between Combo Boxes: C or Shift + C
Open Combo Boxes: Alt + Down Arrow
Different Elements List: JAWS Key + F3
Internet Explorer Toolbar:
Back Button: Alt + Left Arrow
Forward Button: Alt + Right Arrow
Refresh Button: F5
Go to Home Page: Alt + Home
Switching Between Tabs: Control. + Tab or Control. + Shift + Tab
Favorites:
Favorite Drop Down Menu: Alt + A
Add to Favorites: Control + D
Locate a Favorite: Alt + A, (Up or Down Arrow Keys and find the
link then press Enter)
Delete a Favorite: locate in menu, press Right applications, press D
Add a Favorite in a Folder: Alt A, Enter on add favorite, name
favorite, tab to New Folder button and press Enter, name folder,
press Enter, press Enter on add button
Place Markers:
JAWS Reference Page: 9
List Place Markers: Control. + Shift + K
Add a Permanent Place marker: Control. + Shift + K, Alt A, name
the place marker, press Enter
Add a temporary place marker: Control. + Windows Key + K
Move Between place markers (both permanent and temporary) K
or Shift + K
Section 12 Table Navigation
Move Between tables: T or Shift + T
Tables of List: Control. + JAWS Key + T
Change from simple layout to screen layout and back: JAWS Key
+ V for the Quick Settings, D then Down Arrow until you hear
Document Presentation, press the spacebar to toggle through the
options
Reading by Column:
Next Column: Windows Key + Alt + Right Arrow
Previous Column: Windows Key + Alt + Left Arrow
Current Column: Windows Key + Alt + Period
Reading Tables by Row:
Next Row: Windows Key. + Alt + Down Arrow
Previous Row: Windows Key. + Alt + Up Arrow
Current Row: Windows Key + Alt + Num-Pad m5
Jump Commands for Tables:
Jump to the top of a table: Control. + Alt + Home
Jump to the bottom of a table: Control. + Alt + End
Jump to a particular column and row in a table: Control. +
windows Key + J, type column number, then comma, then row
number
Leaving a table: Shift + Period (greater than sign)
Selecting a table: from the top of the table, press F8
Section 13: Microsoft Outlook
Open Outlook: Windows Key + R, Outlook
Go to Inbox: Control + 1
JAWS Reference Page: 10
Read E-Mail: up and down Arrows through inbox, Press Enter on
desired message, read with reading commands
Select all messages: Control + A
Delete selected Message: Control + D or Delete Key
New Message: Control + N
Access Address Book: Alt + Period, type first name, select from
list, press Enter twice
Insert an Attachment:
From Message, press Alt + N then Press A, F
Tab to “attach file” and press Enter
Select the file as you would in an open dialogue and press Enter
Forward message: Control + F
Send or receive messages: Control + M or F9
Reply to message: Control + R
Create new folder: Control + Shift + E, name folder
Go to folder: Control + Y, select folder
Move E-mail to folder: Control + Shift + V, select folder
Open Attachment from the Inbox:
Press Right application Key
Press the letter h )view attachment)
Select the file and press Enter
Press Alt S for save or Alt O for open
Open Attachment from within message
Press JAWS Key + A
Right Arrow to attachment
Press Enter
Press Alt + S to save or Alt + O to open
Calendar
Go to Calendar: Control + 2 on the Number Row.
Cycle Between Calendar Views:
Day View: Control + Alt + 1 on the Number Row
Work Week View: Control + Alt + 2 on the Number Row
Full Week View: Control + Alt + 3 on the Number Row
JAWS Reference Page: 11
Month View: Control + Alt + 4 on the Number Row
Move Between Days: Left and Right Arrows
Move Between Times: up and down Arrows
Appointments:
Create an Appointment: Control + N
Move Between Appointments: Press tab Shift + Tab
Meeting Requests
Send a meeting request: Control + Shift + Q
Accept a meeting request: from inbox: press Right applications
Key, press C
Decline a meeting request: from inbox: press Right applications,
press D
From within the meeting request: press Alt + H, tab to accept,
decline, propose new time or tentative
Section 14 Adobe Acrobat Reader
What is a PDF (Portable Document File) and why are they used?
(Explain Concept)
Keystrokes for reading a PDF : Insert plus spacebar plus O then W
then use JAWS cursor to read text.
Set up Adobe and read a PDF
1. Open a PDF
2. On the Accessibility Wizard, press “next” for the first four screens
and “done” for the fifth.
3. Ensure the “infer reading order from document” radio button is
checked and press the start button or Alt + S
Section 15: Calculator
Signs of Calculator
Num-lock Key must be on
Copy and paste from calculator
control c is to copy
control v is to paste
JAWS Reference Page: 12
Escape key clears calculator and slans is the division bar and star is the
multiple option.
Potrebbero piacerti anche
- Chapter One: The Fall of HelgenDocumento2 pagineChapter One: The Fall of HelgenLedneraNessuna valutazione finora
- Warzone Heracles ChroniclesDocumento1 paginaWarzone Heracles ChroniclesLedneraNessuna valutazione finora
- Magos Smudges House RulesDocumento42 pagineMagos Smudges House RulesLedneraNessuna valutazione finora
- Rogue Trader - Chrysalis of HopeDocumento1 paginaRogue Trader - Chrysalis of HopeLedneraNessuna valutazione finora
- Rogue Trader Forge of Creation SupplementDocumento3 pagineRogue Trader Forge of Creation SupplementLedneraNessuna valutazione finora
- The Setsuna ArchivesDocumento5 pagineThe Setsuna ArchivesLedneraNessuna valutazione finora
- Odin MantrehDocumento7 pagineOdin MantrehLedneraNessuna valutazione finora
- Order of The Imperial RoseDocumento2 pagineOrder of The Imperial RoseLedneraNessuna valutazione finora
- Chronicles of Jade and Silver - 01 - The PreludeDocumento5 pagineChronicles of Jade and Silver - 01 - The PreludeLedneraNessuna valutazione finora
- Vulture Pattern Patrol BikeDocumento1 paginaVulture Pattern Patrol BikeLedneraNessuna valutazione finora
- The Red DawnDocumento1 paginaThe Red DawnLedneraNessuna valutazione finora
- FFG Omari GodwinDocumento5 pagineFFG Omari GodwinLedneraNessuna valutazione finora
- Jagganath Li RaishinDocumento2 pagineJagganath Li RaishinLedneraNessuna valutazione finora
- Alexander GoldmoonDocumento2 pagineAlexander GoldmoonLedneraNessuna valutazione finora
- Emperor's MercyDocumento2 pagineEmperor's MercyLednera100% (1)
- Chronicles of Omari GodwinDocumento1 paginaChronicles of Omari GodwinLedneraNessuna valutazione finora
- Grit: The Power of Passion and PerseveranceDa EverandGrit: The Power of Passion and PerseveranceValutazione: 4 su 5 stelle4/5 (588)
- The Yellow House: A Memoir (2019 National Book Award Winner)Da EverandThe Yellow House: A Memoir (2019 National Book Award Winner)Valutazione: 4 su 5 stelle4/5 (98)
- The Subtle Art of Not Giving a F*ck: A Counterintuitive Approach to Living a Good LifeDa EverandThe Subtle Art of Not Giving a F*ck: A Counterintuitive Approach to Living a Good LifeValutazione: 4 su 5 stelle4/5 (5795)
- Never Split the Difference: Negotiating As If Your Life Depended On ItDa EverandNever Split the Difference: Negotiating As If Your Life Depended On ItValutazione: 4.5 su 5 stelle4.5/5 (838)
- Hidden Figures: The American Dream and the Untold Story of the Black Women Mathematicians Who Helped Win the Space RaceDa EverandHidden Figures: The American Dream and the Untold Story of the Black Women Mathematicians Who Helped Win the Space RaceValutazione: 4 su 5 stelle4/5 (895)
- The Hard Thing About Hard Things: Building a Business When There Are No Easy AnswersDa EverandThe Hard Thing About Hard Things: Building a Business When There Are No Easy AnswersValutazione: 4.5 su 5 stelle4.5/5 (345)
- Shoe Dog: A Memoir by the Creator of NikeDa EverandShoe Dog: A Memoir by the Creator of NikeValutazione: 4.5 su 5 stelle4.5/5 (537)
- The Little Book of Hygge: Danish Secrets to Happy LivingDa EverandThe Little Book of Hygge: Danish Secrets to Happy LivingValutazione: 3.5 su 5 stelle3.5/5 (400)
- Elon Musk: Tesla, SpaceX, and the Quest for a Fantastic FutureDa EverandElon Musk: Tesla, SpaceX, and the Quest for a Fantastic FutureValutazione: 4.5 su 5 stelle4.5/5 (474)
- A Heartbreaking Work Of Staggering Genius: A Memoir Based on a True StoryDa EverandA Heartbreaking Work Of Staggering Genius: A Memoir Based on a True StoryValutazione: 3.5 su 5 stelle3.5/5 (231)
- On Fire: The (Burning) Case for a Green New DealDa EverandOn Fire: The (Burning) Case for a Green New DealValutazione: 4 su 5 stelle4/5 (74)
- The Emperor of All Maladies: A Biography of CancerDa EverandThe Emperor of All Maladies: A Biography of CancerValutazione: 4.5 su 5 stelle4.5/5 (271)
- Devil in the Grove: Thurgood Marshall, the Groveland Boys, and the Dawn of a New AmericaDa EverandDevil in the Grove: Thurgood Marshall, the Groveland Boys, and the Dawn of a New AmericaValutazione: 4.5 su 5 stelle4.5/5 (266)
- The Unwinding: An Inner History of the New AmericaDa EverandThe Unwinding: An Inner History of the New AmericaValutazione: 4 su 5 stelle4/5 (45)
- Team of Rivals: The Political Genius of Abraham LincolnDa EverandTeam of Rivals: The Political Genius of Abraham LincolnValutazione: 4.5 su 5 stelle4.5/5 (234)
- The World Is Flat 3.0: A Brief History of the Twenty-first CenturyDa EverandThe World Is Flat 3.0: A Brief History of the Twenty-first CenturyValutazione: 3.5 su 5 stelle3.5/5 (2259)
- The Gifts of Imperfection: Let Go of Who You Think You're Supposed to Be and Embrace Who You AreDa EverandThe Gifts of Imperfection: Let Go of Who You Think You're Supposed to Be and Embrace Who You AreValutazione: 4 su 5 stelle4/5 (1090)
- The Sympathizer: A Novel (Pulitzer Prize for Fiction)Da EverandThe Sympathizer: A Novel (Pulitzer Prize for Fiction)Valutazione: 4.5 su 5 stelle4.5/5 (121)
- Her Body and Other Parties: StoriesDa EverandHer Body and Other Parties: StoriesValutazione: 4 su 5 stelle4/5 (821)
- 2019 India Navigation Update User Guide V2Documento78 pagine2019 India Navigation Update User Guide V2NareshNessuna valutazione finora
- Easergy Studio V8.0.0 Release Notes: Note #13Documento5 pagineEasergy Studio V8.0.0 Release Notes: Note #13yassineNessuna valutazione finora
- DD NET Framework35 MSI2903Documento195 pagineDD NET Framework35 MSI2903jozef lakatosNessuna valutazione finora
- Application Programming InterfaceDocumento7 pagineApplication Programming InterfaceAswani MucharlaNessuna valutazione finora
- 04 Pw4 Dec50132 ProsedureDocumento17 pagine04 Pw4 Dec50132 Proseduredz bellaanneNessuna valutazione finora
- Embedded Linux Systems With The Yocto Projects PresentationDocumento64 pagineEmbedded Linux Systems With The Yocto Projects PresentationBill GatesNessuna valutazione finora
- When You Should Use NTFS-3G or Other Similar Free NTFS NTFS Drivers For Mac?Documento4 pagineWhen You Should Use NTFS-3G or Other Similar Free NTFS NTFS Drivers For Mac?Ryu WatanabeNessuna valutazione finora
- 8403XD - Update InstructionDocumento6 pagine8403XD - Update Instructionandrea lizeth martinez camachoNessuna valutazione finora
- EaseMon CloudDocumento1 paginaEaseMon Cloudmohamed ahmedNessuna valutazione finora
- DD Vstor40 LP x64 ptbUI2C3ADocumento6 pagineDD Vstor40 LP x64 ptbUI2C3AwilsonnascNessuna valutazione finora
- Windows RegistryDocumento31 pagineWindows RegistryTotuNessuna valutazione finora
- Document Centre 440 & 432 & 425Documento6 pagineDocument Centre 440 & 432 & 425dian riantiNessuna valutazione finora
- Learn Version Control With GitDocumento168 pagineLearn Version Control With GitAhsan TariqNessuna valutazione finora
- SynKernelDiag2015 08 21 - 08 11 00Documento892 pagineSynKernelDiag2015 08 21 - 08 11 00Rizky d'CyberNessuna valutazione finora
- XDCC Catcher Basic 2.2 Quick Start (English)Documento7 pagineXDCC Catcher Basic 2.2 Quick Start (English)parfaitNessuna valutazione finora
- SyllabusDocumento3 pagineSyllabusOdvyNessuna valutazione finora
- Sonar 1Documento13 pagineSonar 1Geolo PertaNessuna valutazione finora
- CH04 CompSec3eDocumento45 pagineCH04 CompSec3eDr-Raghad Al-FahamNessuna valutazione finora
- DTS 4135 Timeserver Training With MOBA-NMS 1.4 EDocumento60 pagineDTS 4135 Timeserver Training With MOBA-NMS 1.4 EbadruddojamohdNessuna valutazione finora
- VTSP 5.5 - VstorageDocumento7 pagineVTSP 5.5 - Vstorage22bfanNessuna valutazione finora
- Cutting Master 3 User's ManualDocumento59 pagineCutting Master 3 User's ManualEnrique MeillerNessuna valutazione finora
- How To Repair Your System Files Using DISM and SFC - Scannow - Microsoft CommunityDocumento10 pagineHow To Repair Your System Files Using DISM and SFC - Scannow - Microsoft Communitymfcamilo555Nessuna valutazione finora
- Java Virtual Machine NeutralDocumento14 pagineJava Virtual Machine NeutralScorpionNessuna valutazione finora
- 0301 NomaniDocumento65 pagine0301 NomaniAlan FongNessuna valutazione finora
- Windows Memory Analysis With VolatilityDocumento21 pagineWindows Memory Analysis With Volatilityraul ZuloagaNessuna valutazione finora
- Troubleshooting of Windows Ring For Update - OverviewDocumento13 pagineTroubleshooting of Windows Ring For Update - Overviewssab89595Nessuna valutazione finora
- Discoverer Installations v1Documento71 pagineDiscoverer Installations v1arsarsNessuna valutazione finora
- SINAMICS S120 StartdriveEN - en US PDFDocumento40 pagineSINAMICS S120 StartdriveEN - en US PDFFredy Aparco IngaNessuna valutazione finora
- Lab 2: Security Fabric: Do Not Reprint © FortinetDocumento27 pagineLab 2: Security Fabric: Do Not Reprint © FortinetCarlos MuñozNessuna valutazione finora
- File ListDocumento3 pagineFile ListBmo MaraneNessuna valutazione finora