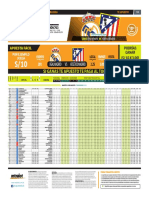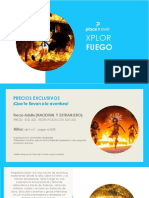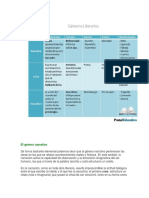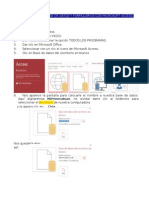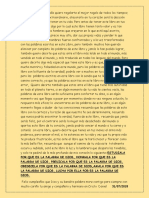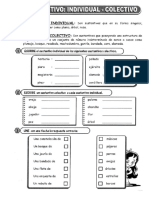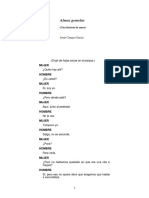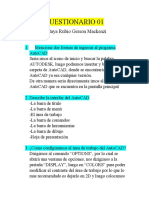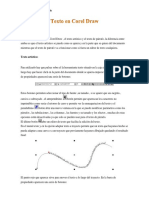Documenti di Didattica
Documenti di Professioni
Documenti di Cultura
Sesion 2 - Cad - Ceps
Caricato da
ALEJANDROTitolo originale
Copyright
Formati disponibili
Condividi questo documento
Condividi o incorpora il documento
Hai trovato utile questo documento?
Questo contenuto è inappropriato?
Segnala questo documentoCopyright:
Formati disponibili
Sesion 2 - Cad - Ceps
Caricato da
ALEJANDROCopyright:
Formati disponibili
AutoCAD I ppvillanueva@hotmail.
com
Sesión 2
MODO ORTHO
Permite dibujar de manera sencilla las líneas que tienen dirección ortogonal, es decir
aquellas que formas Angulo múltiples de 90.
En la hoja ubíquese en Proyectos 1. Cada recuadro es 10 unidades
Haga clic al comando LINE y luego de clic en punto arbitrario, mueva el mouse si
observa que se desplaza en todas las direcciones, presione la tecla F8, esta activará el
modo ORTHO y al mover el mouse solo saldrán direcciones que son múltiplos de 90.
Entonces lleve el mouse en la dirección que desea dibujar, ingrese el valor de la línea y
presione ENTER, prosiga así hasta terminar el dibujo, recuerde liberar el comando.
Ejemplo
OFFSET - O
Crea una copia paralela a una distancia determinada
Escriba O y de enter
“Mientras estemos aquí, hagamos nuestro mejor esfuerzo”
AutoCAD I ppvillanueva@hotmail.com
Escriba la distancia y enter
Seleccione la figura a la que le creara una copia paralela
Direcciones hacia donde desea la copia
Haga clic
LINEA DISCONTINUA
Tipo de Línea
Cargar línea discontinua.
Para ello clic en: tipo de línea y elija
Clic en Load
“Mientras estemos aquí, hagamos nuestro mejor esfuerzo”
AutoCAD I ppvillanueva@hotmail.com
Aparece los tipos de línea, elija uno
OK, esta aparecerá en la lista de tipos de línea
SELECCIONE LA LINEA QUE CONVERTIRA EN DISCONTINUA
Y en tipo de línea escoja el tipo de línea que cargo
Además Si el guion es muy grande. Ejecute
En la línea de comandos escriba
LTSCALE (escala del tipo de línea) y de enter
“Mientras estemos aquí, hagamos nuestro mejor esfuerzo”
AutoCAD I ppvillanueva@hotmail.com
Luego escriba un valor para el factor de escala y enter
PARA DIBUJAR LOS ISOMETRICOS
De clic derecho sobre el modo GRID
Elija SETTINGS… aparece el cuadro de dialogo DRAFTING SETTINGS
Elija y OK
“Mientras estemos aquí, hagamos nuestro mejor esfuerzo”
AutoCAD I ppvillanueva@hotmail.com
TRIM (RECORTAR)
ESCRIBA TR Y ENTER
ENTER
CLIC SOBRE LAS LINEAS QUE DESEA DESAPARECER.
PARA VOLVER AL ESTILO ESTANDAR
Clic derecho en GRID o SNAP
SETTING…
“Mientras estemos aquí, hagamos nuestro mejor esfuerzo”
AutoCAD I ppvillanueva@hotmail.com
Elija ahora y OK
ZOOM (Z) ACERCAMIENTO
W Ventana, se debe indicar las coordenadas de las esquinas.
E Extend, muestra todo lo dibujado.
A Muestra el “formato” que se haya definido.
Modo polar
Permite configurar diferentes medidas de ángulos, trabaja de una manera más
ampliada a ORTHO, es lo que se conoce como rastreo polar.
Para configurar el modo POLAR
De clic derecho en POLAR Y
SETTINGS…
Aparece entonces
“Mientras estemos aquí, hagamos nuestro mejor esfuerzo”
AutoCAD I ppvillanueva@hotmail.com
En INCREMENT ANGLE, abra la lista y escoja el valor del angulo deseado.
Podrá añadir más ángulos activando ADDITIONAL ANGLES
Luego de clic en NEW, ingrese el angulo y enter
Repita de acuerdo a la cantidad de angulos que va a agregar.
Ejemplo 1
Para el siguiente ejemplo multiplicaremos las medidas por 100
“Mientras estemos aquí, hagamos nuestro mejor esfuerzo”
AutoCAD I ppvillanueva@hotmail.com
“Mientras estemos aquí, hagamos nuestro mejor esfuerzo”
AutoCAD I ppvillanueva@hotmail.com
Ejercicio 1
Realice el siguiente dibujo
MODO DYN
Es el ingreso dinámico de datos. Al escribir el nombre del comando aparece en la
posición del cursor
“Mientras estemos aquí, hagamos nuestro mejor esfuerzo”
AutoCAD I ppvillanueva@hotmail.com
CAPAS (LAYERS)
Las Capas son planos superpuestos, se crean para manejar eficientemente los dibujos
complejos.
Para nuestro ejemplo dibujaremos lo siguiente:
3 líneas (pueden ser más) horizontal, vertical e inclinada de 90 mm
3 Triángulos, sin importar las medidas de los lados, uno de ellos que sea triángulo rectángulo y
los otros dos acutángulos.
3 Cuadriláteros un cuadro de lado 70, un rectángulo de 80*60 y un trapecio, sin importar las
medidas de sus lados.
3 Círculos no concéntricos de radios 15, 25 y 30.
Para crear las capas ejecute:
Escriba LA y Enter. Aparece entonces, el cuadro de dialogo de la figura 6:
FIGURA 6
Haga clic en New Layer
FIGURA 7
Escriba el nombre de la nueva capa y elija un color para la capa
Haga clic en Linetype para definir el tipo de línea que usará la capa, aparecerá
entonces el cuadro de dialogo de la figura 8.
“Mientras estemos aquí, hagamos nuestro mejor esfuerzo”
AutoCAD I ppvillanueva@hotmail.com
FIGURA 8 FIGURA 9
Aquí de clic en el botón Load y AutoCAD mostrará el cuadro de dialogo de la
figura 9, seleccione el tipo de línea para la capa y de
Clic en OK.
Haga clic en
Aparece entonces:
Aquí elegirá el
grosor de la línea.
Luego de clic en el
botón OK
Repita desde el paso 2 para las capas que requiera.
“Mientras estemos aquí, hagamos nuestro mejor esfuerzo”
AutoCAD I ppvillanueva@hotmail.com
Ejercicio
Abra el archivo Taller de Capas y cree las siguientes capas
MUROS GRIS
VENTANAS CELESTES
ESCALERAS AMARILLAS
PUERTAS MARRONES
ACCESORIOS VERDES
MUEBLES ANARANJADO
VEHICULOS AZUL
ARBUSTOS VARIEDAD DE VERDE
MEMBRETE VERDE OLIVO
FOCO ACTIVA O DESACTIVA LA CAPA
SOL CONGELAR Y DESCONGELAR LA CAPA
CANDADO BLOQUEA Y DESBLOQUEA
“Mientras estemos aquí, hagamos nuestro mejor esfuerzo”
AutoCAD I ppvillanueva@hotmail.com
ATRIBUTOS PARA LAS LINEAS DE LOS DIBUJOS
COLOR
Seleccione la línea o las lineas
Clic en:
Escoja un color
GROSOR DE LA LINEA
Seleccione la línea o líneas a la que pondrá grosor
Clic en
Elija un grosor
Ojo: Inicialmente el grosor no se va a notar, para que se muestre debe activar en la barra el
botón LWT
TIPOS DE LÍNEA
Debe cargar el tipo de línea, para
ello abra la lista de tipos de línea
y elija “other”. Como se muestra
en la figura.
Aparece la ventana
Haga clic en el botón Load
Seleccione el tipo de línea que desea cargar y acepte las ventanas
Seleccione la línea o líneas que tendrán el tipo cargado
Aplique el tipo de línea deseada, desde la opción tipos de línea.
Para cambiar el tamaño del guion utilice el comando LTSCALE
Autocad mostrara
“Mientras estemos aquí, hagamos nuestro mejor esfuerzo”
AutoCAD I ppvillanueva@hotmail.com
Ingrese el factor de escala y enter
“Mientras estemos aquí, hagamos nuestro mejor esfuerzo”
Potrebbero piacerti anche
- Diagrama Tablero Con Medidor MonofásicoDocumento1 paginaDiagrama Tablero Con Medidor MonofásicoALEJANDRONessuna valutazione finora
- EP Trabajos de Alto Riesgo 135 HorasDocumento8 pagineEP Trabajos de Alto Riesgo 135 HorasALEJANDRONessuna valutazione finora
- 05-29-2019 183719 PM Bibliografía RecomendadaDocumento1 pagina05-29-2019 183719 PM Bibliografía RecomendadaALEJANDRONessuna valutazione finora
- Lista de Todos Los Comandos Rápidos Disponibles en Windows 7 y 8Documento8 pagineLista de Todos Los Comandos Rápidos Disponibles en Windows 7 y 8ALEJANDRONessuna valutazione finora
- Ejercicios Semana 2Documento4 pagineEjercicios Semana 2ALEJANDRO0% (1)
- 2 IntroduccionGP08Documento1 pagina2 IntroduccionGP08ALEJANDRO56% (9)
- Te Apuesto PDFDocumento9 pagineTe Apuesto PDFALEJANDRO100% (2)
- Xplor FuegoDocumento8 pagineXplor FuegoLidi CorreaNessuna valutazione finora
- NARRACIONDocumento15 pagineNARRACIONmonikillaNessuna valutazione finora
- Practica GuiadaDocumento12 paginePractica GuiadaRaul SamsungNessuna valutazione finora
- Definición de Canciones InfantilesDocumento4 pagineDefinición de Canciones Infantilesrony roel huaraca morales100% (1)
- Carta SofiDocumento1 paginaCarta SofiDaniel GtrNessuna valutazione finora
- Comunicacion Plan LectorDocumento9 pagineComunicacion Plan LectorJosue VasquezNessuna valutazione finora
- Playa Isla de Plata, Edo. AnzoáteguiDocumento7 paginePlaya Isla de Plata, Edo. AnzoáteguiCarlos Michel FumeroNessuna valutazione finora
- Almas Gemelas Una Historia de Amor 0Documento9 pagineAlmas Gemelas Una Historia de Amor 0jose luisNessuna valutazione finora
- Harry PotterDocumento2 pagineHarry PotterMontiel MonteroNessuna valutazione finora
- Alabanza Gracias Te Doy A Ti SeñorDocumento2 pagineAlabanza Gracias Te Doy A Ti SeñorCAROL71% (7)
- Monitor May Gym Feb 12Documento4 pagineMonitor May Gym Feb 12Ainhoa PedrinaciNessuna valutazione finora
- Aa2 Presentacion Big DataDocumento76 pagineAa2 Presentacion Big DataRONALDO ALEXANDER CHIROQUE MEDINANessuna valutazione finora
- Actividades de Soporte y Mantenci N de Equipos Computacionales 01042021Documento27 pagineActividades de Soporte y Mantenci N de Equipos Computacionales 01042021Marianela Cruz JohnsonNessuna valutazione finora
- Eco y NarcisoDocumento1 paginaEco y Narcisorodrigo echeverriaNessuna valutazione finora
- Como Vestirse para Una Entrevista de TrabajoDocumento5 pagineComo Vestirse para Una Entrevista de TrabajoviviarNessuna valutazione finora
- ElCid EntrandoenburgosDocumento2 pagineElCid EntrandoenburgosaureliotriguerosNessuna valutazione finora
- Operación Por DMA: BusesDocumento1 paginaOperación Por DMA: BusesVíctor de la HozNessuna valutazione finora
- Tendencias en ButtercreamsDocumento24 pagineTendencias en ButtercreamsIsis ChaparroNessuna valutazione finora
- Cuestionario 01Documento4 pagineCuestionario 01Gerson Mackenzie RubioNessuna valutazione finora
- Linea Del TiempoDocumento2 pagineLinea Del TiempoObba Obba100% (1)
- Ejercicios de VerbosDocumento6 pagineEjercicios de VerbosMiguel Angel Seclen Medina100% (4)
- Soldadura de Termopares TAUDocumento2 pagineSoldadura de Termopares TAUMontajes Industriales EOS, MIESANessuna valutazione finora
- ANÁLISIS TEMA 4 (Mármol y Esgrafiado)Documento7 pagineANÁLISIS TEMA 4 (Mármol y Esgrafiado)per.al.spamNessuna valutazione finora
- Historia Del BaloncestoDocumento12 pagineHistoria Del BaloncestoOscar Andres LOPEZ MONTANANessuna valutazione finora
- Estadistica Eje 2Documento13 pagineEstadistica Eje 2juan felipe valdez muñozNessuna valutazione finora
- Informática Catálogo CoolBox PDFDocumento61 pagineInformática Catálogo CoolBox PDFJesús Martínez Blanco100% (1)
- Trabajo Marketing EstratégicoDocumento11 pagineTrabajo Marketing EstratégicoGDMNessuna valutazione finora
- Texto en Corel DrawDocumento15 pagineTexto en Corel Drawyunior leyvaNessuna valutazione finora
- Importante Es Expresar Con Respeto.Documento3 pagineImportante Es Expresar Con Respeto.AnaAlcantaraRodriguezNessuna valutazione finora
- GROWAGENCY-Estrategia Embudo de Ventas InstagramDocumento12 pagineGROWAGENCY-Estrategia Embudo de Ventas InstagramJonathan SalazarNessuna valutazione finora