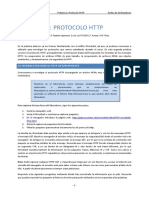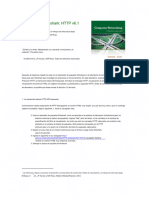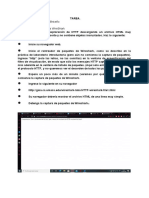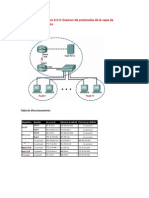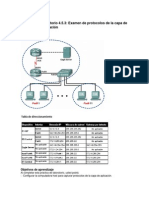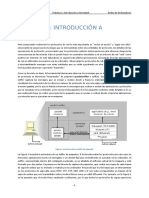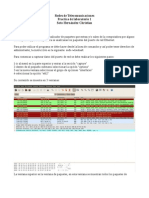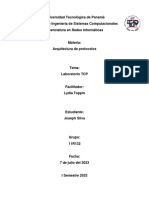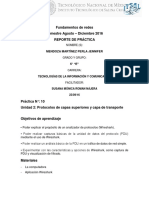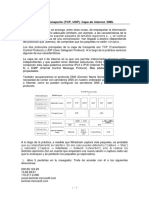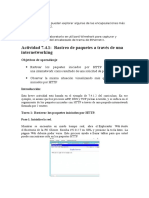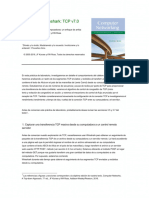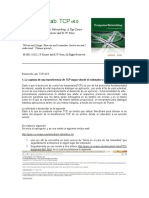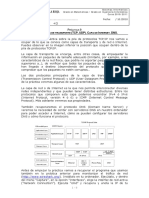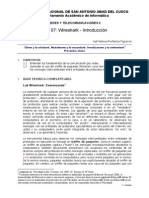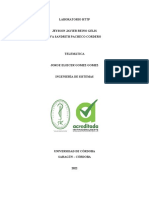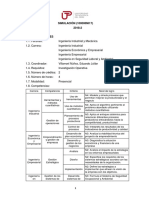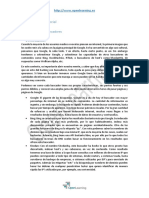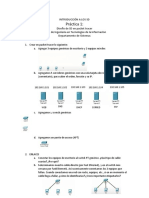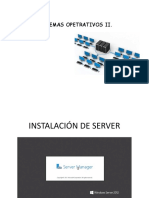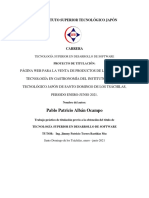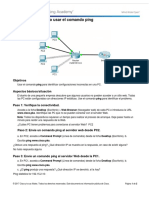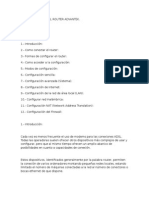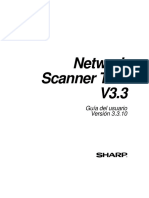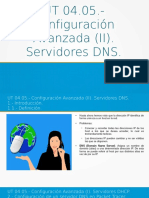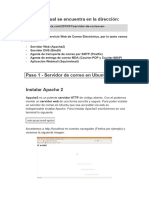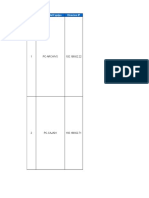Documenti di Didattica
Documenti di Professioni
Documenti di Cultura
Gastosc P
Caricato da
Julio CutipaDescrizione originale:
Titolo originale
Copyright
Formati disponibili
Condividi questo documento
Condividi o incorpora il documento
Hai trovato utile questo documento?
Questo contenuto è inappropriato?
Segnala questo documentoCopyright:
Formati disponibili
Gastosc P
Caricato da
Julio CutipaCopyright:
Formati disponibili
GUÍA DE LABORATORIO
Facultad : FISE
Carrera : Ingeniería de Redes y Comunicaciones
Ingeniería de Sistemas e Informática
Ingeniería de Software
Ingeniería de Seguridad y Auditoría Informática
Ingeniería de Telecomunicaciones
Ingeniería Electrónica
Asignatura : Redes y Comunicación de Datos I
Coordinador : Ing. Jaime Oliver Velarde Araujo
Turno : Mañana / Tarde / Noche
Semestre : 2018-3
Docentes : Ing. Diaz Vilela, Pedro
Ing. Espinoza del Pino, Virgilio
Ing. Hernández Naveda, Ramiro
Ing. Mantilla Silva, Pedro
Ing. Velarde Sagástegui, Juan
Tema: Analizador de paquetes Wireshark: Protocolo HTTP
En este laboratorio exploraremos varios aspectos del protocolo HTTP: la interacción GET/respuesta
básica, el formato del mensaje HTTP, la recuperación de archivos grandes HTML, la recuperación de
archivos HTML con objetos incrustados, y la autenticación y seguridad HTTP.
La interacción básica HTTP GET/respuesta
Comencemos nuestra exploración de HTTP descargando un archivo HTML muy simple, uno que es
muy corto y no contiene objetos incrustados. Haz lo siguiente:
Inicie su navegador web.
Inicie el sniffer de paquetes Wireshark, como se describe en el laboratorio de introducción (pero
todavía no comienza la captura de paquetes). Ingrese "http" (solo las letras, no las comillas) en la
ventana de especificación de filtro de visualización, de modo que solo se muestren los mensajes
HTTP capturados en la ventana de captura de paquetes. (Estamos interesados solo en el protocolo
HTTP, y no queremos ver el desorden de todos paquetes capturados).
Espere un poco más de un minuto (veremos por qué en breve), y luego comience captura de
paquetes Wireshark.
Ingrese lo siguiente a su navegador
http://www.elingesor.com/wireshark/lab2_http.html
Su navegador debe mostrar el un simple archivo HTML de una sola línea.
Laboratorio Dirigido 1 – DNS 1
Detenga la captura de paquetes de Wireshark.
Su ventana Wireshark debe ser similar a la ventana que se muestra en la Figura 1. Si no pueden
ejecutar Wireshark en una conexión de red en vivo, puede descargar un paquete rastreo que se
creó cuando se siguieron los pasos anteriores.2
Figura 1: Pantalla de Wireshark después de que http://www.elingesor.com/wireshark/lab2_http.html
ha sido recuperado por su navegador
El ejemplo en la Figura 1 muestra en la ventana de listado de paquetes que dos mensajes HTTP
fueron capturados: el mensaje GET (desde su navegador a la web del servidor www.elingesor.com) y
el mensaje de respuesta del servidor a su navegador. El contenido del paquete la ventana muestra
los detalles del mensaje seleccionado (en este caso, el mensaje HTTP OK, que se resalta en la ventana
de listado de paquetes). Recordemos que el mensaje HTTP fue llevado dentro de un segmento TCP,
que fue llevado dentro de un datagrama (paquete) IP, que era llevado a su vez dentro de una trama
Ethernet. Wireshark muestra información de la trama Ethernet, el paquete IP y el segmento TCP.
Queremos minimizar la cantidad de datos mostrados que no son HTTP (estamos interesados solo en
HTTP; estaremos investigando estos otros protocolos más adelante en otros laboratorios), así que
asegúrese de que los cuadros de información en el extremo izquierdo de la trama, Ethernet, IP y TCP
tienen un signo más o un triángulo que apunta hacia la derecha (lo que significa que hay información
oculta, o información no mostrada), y la línea HTTP tiene un signo menos o un signo de triángulo
hacia abajo (lo que significa que se muestra toda la información sobre el mensaje HTTP).
Al mirar la información en HTTP GET y los mensajes de respuesta, responda siguientes preguntas. Al
contestar las siguientes preguntas, debe imprimir el GET y mensajes de respuesta e indique en qué
Laboratorio Dirigido 1 – DNS 2
parte del mensaje ha encontrado la información que responde las siguientes preguntas. Cuando
entregue su tarea, anote la salida para que quede claro en qué parte del resultado obtiene la
información para su respuesta.
1. ¿Su navegador está ejecutando HTTP versión 1.0 o 1.1? ¿Qué versión de HTTP es la del servidor
en funcionamiento?
2. ¿Qué idiomas (si corresponde) indica su navegador que puede aceptar el servidor?
3. ¿Cuál es la dirección IP de su computadora? ¿Del servidor www.elingesor.com?
4. ¿Cuál es el código de estado devuelto por el servidor a su navegador?
5. ¿Cuándo fue el archivo HTML que está recuperando modificado por última vez en el servidor?
6. ¿Cuántos bytes de contenido se están devolviendo a su navegador?
7. Al inspeccionar los datos brutos en la ventana de contenido del paquete, ¿Observa algún
encabezado dentro de los datos que no se muestran en la ventana de lista de paquetes? Si es así,
nombre uno.
La interacción HTTP CONDICIONAL GET/respuesta
Recuerde que la mayoría de los navegadores web realizan caché de objetos y por lo tanto, se puede
realizar un GET condicional al recuperar un objeto HTTP. Antes de realizar los pasos solicitados a
continuación, asegúrese de que la memoria caché de su navegador esté vacía. (Para hacer esto en
Firefox, seleccione Herramientas -> Borrar historial reciente y marcar el cuadro de caché, o para
Internet Explorer, seleccione Herramientas-> Opciones de Internet-> Eliminar archivo; estas acciones
eliminarán los archivos almacenados en caché de su caché del navegador). Ahora haga lo siguiente:
Inicie su navegador web y asegúrese de que la memoria caché de su navegador esté desactivada,
discutido arriba.
Inicie el sniffer de paquete Wireshark
Ingrese la siguiente URL en su navegador
http://gaia.cs.umass.edu/wireshark-labs/HTTP-wireshark-file2.html
Su navegador debería mostrar un archivo HTML de cinco líneas muy simple.
• Ingrese rápidamente la misma URL en su navegador nuevamente (o simplemente seleccione
la actualización botón en tu navegador)
• Detenga la captura de paquetes Wireshark e ingrese "http" en la especificación del filtro de
visualización ventana, de modo que solo se muestren los mensajes HTTP capturados más adelante en
ventana de lista de paquetes.
Laboratorio Dirigido 1 – DNS 3
• (Nota: si no puede ejecutar Wireshark en una conexión de red en vivo, puede use el rastreo
de paquetes http-ethereal-trace-2 para responder las siguientes preguntas; ver nota al pie 1. Este
archivo de rastreo se recopiló al realizar los pasos anteriores en uno de las computadoras del autor.)
Responde las siguientes preguntas:
8. Inspeccione el contenido de la primera solicitud HTTP GET desde su navegador al servidor.
¿Ves una línea "IF-MODIFIED-SINCE" en HTTP GET?
9. Inspeccione el contenido de la respuesta del servidor. ¿El servidor devolvió explícitamente el
contenido del archivo? ¿Cómo puedes decirlo?
10. Ahora inspeccione los contenidos de la segunda solicitud HTTP GET de su navegador para el
servidor. ¿Ves una línea "IF-MODIFIED-SINCE:" en HTTP GET? Si Entonces, ¿qué información sigue al
encabezado "IF-MODIFIED-SINCE:"?
11. ¿Cuál es el código de estado HTTP y la frase devuelta por el servidor en respuesta a este
segundo HTTP GET? ¿El servidor devolvió explícitamente el contenido del archivo? Explique.
3. Recuperando documentos largos
En nuestros ejemplos hasta el momento, los documentos recuperados han sido HTML simple y breve
archivos. Veamos a continuación qué sucede cuando descargamos un archivo HTML largo. Hacer el
siguiendo:
• Inicie su navegador web y asegúrese de que la memoria caché de su navegador esté
desactivada, discutido arriba.
• Inicie el sniffer de paquete Wireshark
• Ingrese la siguiente URL en su navegador
http://gaia.cs.umass.edu/wireshark-labs/HTTP-wireshark-file3.html
Su navegador debe mostrar la Declaración de Derechos de EE. UU. Bastante larga.
• Detenga la captura de paquetes Wireshark e ingrese "http" en la especificación del filtro de
visualización ventana, para que solo se muestren los mensajes HTTP capturados.
• (Nota: si no puede ejecutar Wireshark en una conexión de red en vivo, puede utilice la traza
del paquete http-ethereal-trace-3 para responder a las siguientes preguntas; ver nota al pie 1. Este
archivo de rastreo se recopiló al realizar los pasos anteriores en uno de las computadoras del autor.)
En la ventana de listado de paquetes, debería ver su mensaje HTTP GET, seguido de un respuesta TCP
de paquetes múltiples a su solicitud HTTP GET. Este paquete múltiple la respuesta merece un poco
de explicación. Recordar de la Sección 2.2 (ver Figura 2.9 en el texto) que el mensaje de respuesta
HTTP consiste en una línea de estado, seguida de líneas de encabezado, seguido de una línea en
blanco, seguido por el cuerpo de la entidad. En el caso de nuestro HTTP GET, el cuerpo de la entidad
Laboratorio Dirigido 1 – DNS 4
en la respuesta es todo el archivo HTML solicitado. En nuestro caso aquí, el archivo HTML es bastante
largo, y en 4500 bytes es demasiado grande para caber en un paquete TCP. Un solo mensaje de
respuesta HTTP se divide en varias partes por TCP, con cada pieza que está contenida dentro de un
segmento TCP separado (vea la Figura 1.24 en el texto). En Las versiones más recientes de Wireshark,
Wireshark indican que cada segmento de TCP es separado paquete, y el hecho de que la única
respuesta HTTP estaba fragmentada a través de múltiples TCP paquetes se indica mediante el
"segmento TCP de una PDU reensamblada" en la columna Información de la pantalla de Wireshark.
Las versiones anteriores de Wireshark usaban la frase "Continuación" para indicó que todo el
contenido de un mensaje HTTP se rompió en varios TCP segmentos ... Hacemos hincapié aquí que no
hay mensaje de "Continuación" en HTTP!
Responde las siguientes preguntas:
12. ¿Cuántos mensajes de solicitud HTTP GET envió su navegador? ¿Qué paquete? El número en
la línea contiene el mensaje GET para la factura o los derechos.
13. ¿Qué número de paquete en la traza contiene el código de estado y la frase asociada? ¿con la
respuesta a la solicitud HTTP GET?
14. ¿Cuál es el código de estado y la frase en la respuesta?
15. ¿Cuántos segmentos de TCP que contenían datos se necesitan para transportar HTTP único?
respuesta y el texto de la Carta de Derechos?
4. Documentos HTML con objetos incrustados
Ahora que hemos visto cómo Wireshark muestra el tráfico de paquetes capturados para HTML
grande archivos, podemos ver lo que sucede cuando su navegador descarga un archivo con archivos
incrustados objetos, es decir, un archivo que incluye otros objetos (en el ejemplo a continuación,
archivos de imágenes) que son almacenados en otro servidor (s).
Haz lo siguiente:
• Inicie su navegador web y asegúrese de que la memoria caché de su navegador esté
desactivada, discutido arriba.
• Inicie el sniffer de paquete Wireshark
• Ingrese la siguiente URL en su navegador
http://gaia.cs.umass.edu/wireshark-labs/HTTP-wireshark-file4.html
Su navegador debe mostrar un archivo HTML corto con dos imágenes. Estos dos las imágenes se
referencian en el archivo HTML base. Es decir, las imágenes en sí mismas son no contenido en el
HTML; en su lugar, las URL de las imágenes están contenidas en archivo HTML descargado. Como se
discutió en el libro de texto, su navegador tendrá que recuperar estos logotipos de los sitios web
indicados. El logotipo de nuestra editorial es recuperado del sitio web gaia.cs.umass.edu. La imagen
de la portada de nuestro quinto edición (una de nuestras portadas favoritas) se almacena en el
servidor caite.cs.umass.edu.
Laboratorio Dirigido 1 – DNS 5
(Estos son dos servidores web diferentes dentro de cs.umass.edu).
• Detenga la captura de paquetes Wireshark e ingrese "http" en la especificación del filtro de
visualización ventana, para que solo se muestren los mensajes HTTP capturados.
• (Nota: si no puede ejecutar Wireshark en una conexión de red en vivo, puede utilice el
rastreo de paquetes http-ethereal-trace-4 para responder a las siguientes preguntas; ver nota al pie
1. Este archivo de rastreo se recopiló al realizar los pasos anteriores en uno de las computadoras del
autor.)
Responde las siguientes preguntas:
16. ¿Cuántos mensajes de solicitud HTTP GET envió su navegador? A la que Las direcciones de
Internet fueron estas solicitudes GET enviados?
17. ¿Puedes decir si tu navegador descargó las dos imágenes en serie, o si fueron descargados de
los dos sitios web en paralelo? Explique.
5. Autenticación HTTP
Finalmente, intentemos visitar un sitio web que esté protegido por contraseña y examinemos la
secuencia del mensaje HTTP intercambiado para dicho sitio. La URL
http://gaia.cs.umass.edu/wireshark-labs/protected_pages/HTTP-wireshark-file5.html is contraseña
protegida. El nombre de usuario es "wireshark-students" (sin las comillas), y la contraseña es "red"
(nuevamente, sin las comillas). Así que accedamos a este "seguro" sitio protegido por contraseña.
Haz lo siguiente:
• Asegúrese de que la memoria caché de su navegador esté desactivada, como se indicó
anteriormente, y cierre tu navegador Luego, inicia tu navegador
• Inicie el sniffer de paquete Wireshark
• Ingrese la siguiente URL en su navegador
http://gaia.cs.umass.edu/wireshark-labs/protected_pages/HTTP-wiresharkfile5.html
Escriba el nombre de usuario y la contraseña solicitados en el cuadro emergente.
• Detenga la captura de paquetes Wireshark e ingrese "http" en la especificación del filtro de
visualización ventana, de modo que solo se muestren los mensajes HTTP capturados más adelante en
ventana de lista de paquetes.
• (Nota: si no puede ejecutar Wireshark en una conexión de red en vivo, puede utilice el
rastreo de paquetes http-ethereal-trace-5 para responder a las siguientes preguntas; ver nota al pie
2. Este archivo de rastreo se recopiló al realizar los pasos anteriores en uno de las computadoras del
autor.)
Laboratorio Dirigido 1 – DNS 6
Ahora examinemos la salida de Wireshark. Es posible que desee leer primero en HTTP autenticación
mediante la revisión del material fácil de leer en "Autenticación de acceso HTTP"
http://frontier.userland.com/stories/storyReader$2159
Responde las siguientes preguntas:
18. ¿Cuál es la respuesta del servidor (código de estado y frase) en respuesta a la inicial ¿Recibes
un mensaje HTTP de tu navegador?
19. Cuando su navegador envía el mensaje HTTP GET por segunda vez, ¿qué nuevo campo está
incluido en el mensaje HTTP GET?
El nombre de usuario (wireshark-students) y la contraseña (red) que ingresaste están codificados en
la cadena de caracteres (d2lyZXNoYXJrLXN0dWRlbnRzOm5ldHdvcms =) siguiente el encabezado
"Autorización: Básica" en el mensaje HTTP GET del cliente. Mientras puede aparecer que su nombre
de usuario y contraseña están encriptados, simplemente están codificados en un formato conocido
como formato Base64. ¡El nombre de usuario y la contraseña no están encriptados! Para ver
http://www.motobit.com/util/base64-decoder-encoder.asp e ingresa cadena codificada en base64
d2lyZXNoYXJrLXN0dWRlbnRz y decodificación. Voila! Tienes traducido de codificación Base64 a
codificación ASCII, ¡y debería ver su nombre de usuario! Para ver la contraseña, ingrese el resto de la
cadena Om5ldHdvcms = y presione descodificar. Ya que cualquiera puede descargar una herramienta
como Wireshark y olfatear paquetes (no solo ellos mismos) pasando por su adaptador de red, y
cualquiera puede traducir de Base64 a ASCII (¡acaba de hacerlo!), Debe tener en claro que las
contraseñas simples en los sitios WWW no son seguros a menos que se tomen medidas adicionales.
¡No temáis! Como veremos en el Capítulo 8, hay formas de hacer que el acceso WWW sea más
seguro. Sin embargo, claramente necesitaremos algo que va más allá de la autenticación HTTP básica
¡marco de referencia!
nslookup
En esta práctica de laboratorio, haremos un uso extensivo de la herramienta nslookup, que está
disponible en la mayoría de las plataformas Linux / Unix y Microsoft Windows. Para ejecutar
nslookup en Linux / Unix, simplemente escriba el comando nslookup en la línea de comando. Para
ejecutarlo en Windows, abra la línea de comandos (CMD) y ejecute nslookup en la línea de comando.
Laboratorio Dirigido 1 – DNS 7
En su operación más básica, la herramienta nslookup permite al host que ejecuta la herramienta
consultar cualquier servidor DNS especificado para un registro DNS. El servidor DNS consultado
puede ser un servidor DNS raíz, un servidor DNS de nivel superior, un servidor DNS autorizado o un
servidor intermediario DNS. Para lograr esta tarea, nslookup envía una consulta DNS al servidor DNS
especificado, recibe una respuesta DNS de ese mismo servidor DNS, y muestra el resultado.
La captura de pantalla anterior muestra los resultados de tres comandos independientes nslookup
(se muestra en el símbolo del sistema de Windows).
En este ejemplo, el host del cliente se encuentra en algún lugar del mundo, cuyo servidor DNS local
predeterminado es 1dot1dot1dot1.cloudflare-dns.com. Al ejecutar nslookup, si no se especifica
ningún servidor DNS, entonces nslookup envía la consulta al servidor DNS predeterminado, que en
este caso es 1dot1dot1dot1.cloudflare-dns.com. Considere el primer comando:
nslookup www.utp.edu.pe
En palabras, este comando dice "por favor envíeme la dirección IP del host www.utp.edu.pe". Como
se muestra en la captura de pantalla, la respuesta de este comando proporciona dos piezas de
información: (1) el nombre y la dirección IP del servidor DNS que proporciona la respuesta; y (2) la
respuesta en sí, que es el nombre de host y la dirección IP de www.utp.edu.pe. Aunque la respuesta
provino del servidor DNS local configurado en el cliente, es bastante posible que este servidor DNS
local interactuó de forma iterativa con varios otros servidores DNS para obtener la respuesta, como
se ha descrito en clase.
Ahora considere el segundo comando:
nslookup –type=NS utp.edu.pe
En este ejemplo, hemos proporcionado la opción "-type = NS" y el dominio "utp.edu.pe". Esta hace
que nslookup envíe una consulta para un registro tipo NS al servidor DNS local predeterminado. En
palabras, la consulta está diciendo, "por favor envíeme los nombres de host del DNS autorizado para
Laboratorio Dirigido 1 – DNS 8
utp.edu.pe". (Cuando no se utiliza la opción -type, nslookup usa el valor predeterminado, que es
consultar para registros de tipo A.) La respuesta, que se muestra en la captura de pantalla anterior,
primero indica el Servidor DNS que proporciona la respuesta (que es el servidor DNS local
predeterminado) junto con dos servidores de nombres. Cada uno de estos servidores es de hecho un
servidor DNS autorizado para los anfitriones en el campus de UTP. Sin embargo, nslookup también
indica que la respuesta es "No autorizado", lo que significa que esta respuesta vino del caché de
algún servidor que de un servidor DNS autorizado de UTP. Algunas veces, dependiendo del servidor
local DNS la respuesta también puede incluir las direcciones IP de los servidores DNS autorizados en
UTP. (Aunque la consulta type-NS generado por nslookup no pidió explícitamente las direcciones IP,
el servidor DNS local devolvió estos "gratis" y nslookup muestra el resultado.)
Ahora, finalmente, considere el tercer comando:
nslookup www.idat.edu.pe ns1.opticalip.com.pe
En este ejemplo, indicamos que queremos la consulta enviada al servidor DNS ns1.opticalip.com.pe
en lugar del servidor DNS predeterminado (1dot1dot1dot1.cloudflare-dns.com). Por lo tanto, la
consulta y la transacción de respuesta se llevan a cabo directamente entre nuestro host solicitante y
ns1.opticalip.com.pe. En este ejemplo, el servidor DNS ns1.opticalip.com.pe proporciona la dirección
IP del host www.idat.edu.pe, que es un servidor web en el Instituto IDAT de Lima.
Ahora que hemos analizado algunos ejemplos ilustrativos, quizás se esté preguntando sobre la
sintaxis general de los comandos nslookup. La sintaxis es:
nslookup –option1 –option2 host-to-find dns-server
En general, nslookup se puede ejecutar con cero, una, dos o más opciones. Y como hemos visto en
los ejemplos anteriores, el servidor DNS es opcional también; si no se proporciona, la consulta es
enviada al servidor DNS local predeterminado.
Ahora que hemos proporcionado una descripción general de nslookup, es hora de que haga unas
pruebas usted mismo. Haga lo siguiente (y anote los resultados):
8. Ejecute nslookup para obtener la dirección IP de un servidor web en Asia. ¿Cuál es el IP dirección
de ese servidor?
9. Ejecute nslookup para determinar los servidores DNS autorizados para una universidad en
Europa.
10.Ejecute nslookup para que se consulte uno de los servidores DNS obtenidos en la pregunta 2
sobre los servidores de correo para Gmail. ¿Cuál es la dirección IP?
ipconfig
ipconfig (para Windows) e ifconfig (para Linux/Unix) se encuentran entre las más útiles herramientas
en su host, especialmente para la depuración de problemas de red. Aquí solo describiremos ipconfig,
aunque el ifconfig de Linux/Unix es muy similar. ipconfig se puede usar para mostrar su información
TCP/IP actual, incluyendo su dirección, direcciones de servidor DNS, adaptador de red y así
sucesivamente. Por ejemplo, se obtiene toda esta información sobre su host simplemente entrando
Laboratorio Dirigido 1 – DNS 9
ipconfig /all
ipconfig también es muy útil para administrar la información DNS almacenada en su host. Para ver
estos registros almacenados en caché, después del indicador C:\> proporcione el siguiente comando:
ipconfig / displaydns
Cada entrada muestra el tiempo restante para vivir (TTL) en segundos. Para borrar la caché, ingrese
ipconfig / flushdns
Vaciar el caché de DNS borra todas las entradas y vuelve a cargar las entradas desde el archivo de
hosts.
Rastreo de DNS con Wireshark
Ahora que estamos familiarizados con nslookup e ipconfig, estamos listos para hacer análisis más
profundos. Primero capturemos los paquetes DNS que son generados por una actividad ordinaria de
navegación por Web.
Use ipconfig para vaciar el caché de DNS en su host.
Abra su navegador y vacíe su caché del navegador.
Abra Wireshark y escriba "ip.addr == your_IP_address" en el filtro, (obtenga su_address_IP con
ipconfig). Este filtro elimina todos los paquetes que ni se originan ni están destinados a su host.
Comience la captura de paquetes en Wireshark.
Con su navegador, visite la página web: http://www.ietf.org
Detener la captura de paquetes.
Laboratorio Dirigido 1 – DNS 10
Si no puede ejecutar Wireshark en una conexión de red en vivo, puede descargar el archivo indicado
por su docente de un rastreo de paquetes que se capturó al seguir los pasos anteriores en una
computadora del laboratorio de clases.
Responde las siguientes preguntas.
Siempre que sea posible, cuando responda un a continuación, debe entregar una copia impresa del
paquete(s) dentro del rastreo que usted ha ejecutado para explicar su respuesta. Para imprimir un
paquete, use File -> Print, elija “Selected packets only”, elija “Summary line”, y seleccione la cantidad
mínima de detalles del paquete que necesita para responder pregunta.
11.Ubique los mensajes de consulta (query) y respuesta (response) de DNS. ¿Se envían a través de
UDP o TCP?
12.¿Cuál es el puerto de destino para el mensaje de consulta DNS? ¿Cuál es el puerto de origen del
mensaje de respuesta DNS?
13.¿A qué dirección IP se envía el mensaje de consulta DNS? Use ipconfig para determinar la
dirección IP de su servidor DNS local. ¿Son estas dos direcciones IP iguales?
14.Examine el mensaje de consulta DNS. ¿Qué "Tipo" de consulta DNS es? ¿El mensaje de consulta
contiene alguna "respuesta"?
15.Examine el mensaje de respuesta DNS. ¿Cuántas "respuestas" se proporcionan? ¿Qué contiene
cada una de estas respuestas?
16.Considere el siguiente paquete TCP SYN enviado por su host. ¿La dirección IP de destino del
paquete SYN corresponde a cualquiera de las direcciones IP provistas en el mensaje de respuesta
DNS?
17.Esta página web contiene imágenes. Antes de recuperar cada imagen, ¿Emite su host nuevas
consultas DNS?
Ahora juguemos con nslookup.
Iniciar la captura de paquetes.
Ejecute el comando:
nslookup www.utp.edu.pe
Detener la captura de paquetes.
Debería obtener un rastreo que se parezca a lo siguiente:
Laboratorio Dirigido 1 – DNS 11
Vemos en la captura de pantalla anterior que nslookup realmente envió tres consultas DNS y recibió
tres respuestas de DNS. Para los fines de esta actividad, al responder a las siguientes preguntas,
ignore los primeros dos conjuntos de consultas/respuestas, ya que son específicas de nslookup y
normalmente no son generados por aplicaciones estándar de Internet. Debería en su lugar,
concentrarse en los últimos mensajes de consulta y respuesta.
18.¿Cuál es el puerto de destino para el mensaje de consulta DNS? ¿Cuál es el puerto de origen del
mensaje de respuesta DNS?
19.¿A qué dirección IP se envía el mensaje de consulta DNS? ¿Es esta la dirección IP de su servidor
DNS local predeterminado?
20.Examine el mensaje de consulta DNS. ¿Qué "Tipo" de consulta DNS es? ¿El mensaje de consulta
contiene alguna "respuesta"?
21.Examine el mensaje de respuesta de DNS. ¿Cuántas "respuestas" se proporcionan? ¿Qué contiene
cada una de estas respuestas?
22.Proporcione una captura de pantalla.
Ahora repita el experimento anterior, pero emita el comando:
nslookup –type=NS utp.edu.pe
Responda las siguientes preguntas:
23.¿A qué dirección IP se envía el mensaje de consulta DNS? ¿Es esta la dirección IP de su servidor
DNS local predeterminado?
Laboratorio Dirigido 1 – DNS 12
24.Examine el mensaje de consulta DNS. ¿Qué "Tipo" de consulta DNS es? ¿El mensaje de consulta
contiene alguna "respuesta"?
25.Examine el mensaje de respuesta de DNS. ¿Qué servidores de nombres UTP nos proporciona el
mensaje de respuesta? ¿Este mensaje de respuesta también nos proporciona las direcciones IP de
los servidores de nombres de la UTP?
26.Proporcione una captura de pantalla.
Ahora repita el experimento anterior, pero emita el comando:
nslookup www.uni-mannheim.de google-public-dns-a.google.com
Responda las siguientes preguntas:
27.¿A qué dirección IP se envía el mensaje de consulta DNS? ¿Es esta la dirección IP de su servidor
DNS local predeterminado? Si no, ¿A quién le corresponde la dirección IP?
28.Examine el mensaje de consulta DNS. ¿Qué "Tipo" de consulta DNS es? ¿El mensaje de consulta
contiene alguna "respuesta"?
29.Examine el mensaje de respuesta DNS. ¿Cuántas "respuestas" se proporcionan? ¿Qué contiene
cada una de estas respuestas?
30.Proporcione una captura de pantalla.
Laboratorio Dirigido 1 – DNS 13
Potrebbero piacerti anche
- 2 - HTTPDocumento5 pagine2 - HTTPEva CarbajoNessuna valutazione finora
- Lab 2Documento7 pagineLab 2Miguel SerranoNessuna valutazione finora
- Taller DosDocumento8 pagineTaller DosAlejandro SarmientoNessuna valutazione finora
- Reporte de Laboratorio No. 3 Edagrd GutierrezDocumento15 pagineReporte de Laboratorio No. 3 Edagrd GutierrezEdgard Antonio Gutierrez GarciaNessuna valutazione finora
- Wireshark - HTTP - v6.1 - Wireshark HTTPDocumento7 pagineWireshark - HTTP - v6.1 - Wireshark HTTPANAHI LISSETE SALVADOR DELGADONessuna valutazione finora
- Tarea Redes WiresharkDocumento16 pagineTarea Redes WiresharkMarco Antonio BriceñoNessuna valutazione finora
- Laboratorio 2 - HTTP 2019Documento7 pagineLaboratorio 2 - HTTP 2019Luis Miguel De La CruzNessuna valutazione finora
- Práctica de Laboratorio 4.5.3Documento13 paginePráctica de Laboratorio 4.5.3tatto1105Nessuna valutazione finora
- HTTP AuthenticationDocumento18 pagineHTTP AuthenticationGabriela Martinez RodriguezNessuna valutazione finora
- 4.5.3 Protocolos de La Capas Aplicacion y TransporteDocumento23 pagine4.5.3 Protocolos de La Capas Aplicacion y TransportealejoneyNessuna valutazione finora
- Practica 1 - IntroduccionDocumento7 paginePractica 1 - IntroduccionEva CarbajoNessuna valutazione finora
- Practica 1 - IntroduccionDocumento7 paginePractica 1 - IntroduccionEva CarbajoNessuna valutazione finora
- Annotated Practica20EncarnaciB3nDocumento5 pagineAnnotated Practica20EncarnaciB3nalvarojsanchezcNessuna valutazione finora
- Practica 08Documento7 paginePractica 08Eduardo GarciaNessuna valutazione finora
- 3.1. Intro WirehsarkDocumento9 pagine3.1. Intro WirehsarkCQ JoseNessuna valutazione finora
- Reporte Practica 1 Laboratorio de RedesDocumento6 pagineReporte Practica 1 Laboratorio de RedesChristian SotoNessuna valutazione finora
- Lab 7 - TCP - JSilvaDocumento14 pagineLab 7 - TCP - JSilvaJoseph SilvaNessuna valutazione finora
- 1.laboratorio Introduccion WiresharkDocumento12 pagine1.laboratorio Introduccion WiresharkJimFredOcañaCornejoNessuna valutazione finora
- Práctica Sobre TCP Empleando WiresharkDocumento13 paginePráctica Sobre TCP Empleando WiresharkAngel Vázquez Patiño100% (8)
- HTTP-NetGUI Preguntas y SolucionesDocumento13 pagineHTTP-NetGUI Preguntas y SolucionesFausto Amador MairenaNessuna valutazione finora
- Laboratorio 1 - WIRESHARKDocumento13 pagineLaboratorio 1 - WIRESHARKEdson González100% (1)
- T-2 Practica 10 WiresharkDocumento26 pagineT-2 Practica 10 WiresharkPerla Jennifer Mendoza MartinezNessuna valutazione finora
- Cap2 2Documento3 pagineCap2 2Reynaldo Castro PechoNessuna valutazione finora
- LABORATORIO DE TCP - En.esDocumento20 pagineLABORATORIO DE TCP - En.esAndres David Contreras LopezNessuna valutazione finora
- Talleres Cisco Capitulo7Documento33 pagineTalleres Cisco Capitulo7Mateo RiosNessuna valutazione finora
- Prac1 WiresharkDocumento9 paginePrac1 WiresharkAdrian TorresNessuna valutazione finora
- WIRESHARK Introduccion - EspañolDocumento8 pagineWIRESHARK Introduccion - EspañolxgshwNessuna valutazione finora
- NRC 8615 Cellere LaboratoriosDocumento9 pagineNRC 8615 Cellere LaboratoriosJonathan CellereNessuna valutazione finora
- LABORATORIO N°5 Comunicaciones y RedesDocumento6 pagineLABORATORIO N°5 Comunicaciones y RedesJokerwin09Nessuna valutazione finora
- Practicas WhiresharkDocumento18 paginePracticas Whiresharkcuastecomatenay67% (3)
- Practica8 PDFDocumento11 paginePractica8 PDFDynorah GarciaNessuna valutazione finora
- S13.s2-Lab-Using Wireshark To Observe The TCP 3-Way HandshakeDocumento8 pagineS13.s2-Lab-Using Wireshark To Observe The TCP 3-Way HandshakeEli HaredNessuna valutazione finora
- Práctica 1Documento16 paginePráctica 1JHON EDISON DUARTE PINEDANessuna valutazione finora
- ProblemasTema2 - RedesDocumento6 pagineProblemasTema2 - RedesGyme RojoNessuna valutazione finora
- Redes de Computadoras Un Enfoque Descendente CAP2 3Documento65 pagineRedes de Computadoras Un Enfoque Descendente CAP2 3Franklin TandallaNessuna valutazione finora
- Actividades Capitulo 7Documento14 pagineActividades Capitulo 7Anthony YVNessuna valutazione finora
- Cuestionario Capitulo 2Documento5 pagineCuestionario Capitulo 2AlexanderSashaNessuna valutazione finora
- Wireshark - TCP - v7.0Documento8 pagineWireshark - TCP - v7.0Leonardo Andres Bertel TejadaNessuna valutazione finora
- Trabajo RedesDocumento10 pagineTrabajo RedesAngie Tatiana Preciado MososNessuna valutazione finora
- Práctica 3: Estudio de Los Protocolos HTTP, SMTP, POP3 e IMAP Mediante Un Analizador de RedDocumento6 paginePráctica 3: Estudio de Los Protocolos HTTP, SMTP, POP3 e IMAP Mediante Un Analizador de RedCarlos León AraujoNessuna valutazione finora
- Practica 09Documento8 paginePractica 09Eduardo GarciaNessuna valutazione finora
- Redes de Computadora Semana 4Documento11 pagineRedes de Computadora Semana 4Jairo Rodriguez SuazaNessuna valutazione finora
- Configuracion y Servicios TCP IpDocumento20 pagineConfiguracion y Servicios TCP IpDaniel MendezNessuna valutazione finora
- Lab WiresharkDocumento7 pagineLab WiresharkJUAN PABLO ARENAS VÉLEZNessuna valutazione finora
- Lab 3 Comunicaciones y Redes de Datos TCP Versus UDPDocumento9 pagineLab 3 Comunicaciones y Redes de Datos TCP Versus UDPIDELSONNessuna valutazione finora
- Practica 9 2018-2Documento4 paginePractica 9 2018-2Samuel Rivera GascaNessuna valutazione finora
- 3.1.-Intro WirehsarkDocumento9 pagine3.1.-Intro WirehsarkwokerarmNessuna valutazione finora
- Laboratorio I - Uso de Los Protocolos TCP 2021Documento20 pagineLaboratorio I - Uso de Los Protocolos TCP 2021Edward Alejandro BASTOS ROJASNessuna valutazione finora
- DFDR U2 Ea MasiDocumento11 pagineDFDR U2 Ea MasiangelesNessuna valutazione finora
- st0263 2261 Lab1Documento2 paginest0263 2261 Lab1Juan martin UribeNessuna valutazione finora
- Practica Laboratorio Nro.5 - (DNS-HTTP-FTP) PDFDocumento7 paginePractica Laboratorio Nro.5 - (DNS-HTTP-FTP) PDFFacundo ImfeldNessuna valutazione finora
- Trabajo Practico Nº3 Redes Informaticas - Toledo Camila - Toledo Carla - Toledo CarolinaDocumento24 pagineTrabajo Practico Nº3 Redes Informaticas - Toledo Camila - Toledo Carla - Toledo CarolinaCamila ToledoNessuna valutazione finora
- Práctica 0 Arquitectura de Redes IDocumento15 paginePráctica 0 Arquitectura de Redes INatalia Pinto EstebanNessuna valutazione finora
- Practica 1 Servidor HTTPDocumento5 paginePractica 1 Servidor HTTPpepeto001dtcNessuna valutazione finora
- Wireshark para Novatos - EspañolDocumento24 pagineWireshark para Novatos - EspañolTesNosNessuna valutazione finora
- Lab07 - Wireshark - INTRODocumento10 pagineLab07 - Wireshark - INTROmanolo1725Nessuna valutazione finora
- Laboratorio HTTPDocumento11 pagineLaboratorio HTTPJeysson Javier Reino GelisNessuna valutazione finora
- WiresharkDocumento5 pagineWiresharkFernando MendozaNessuna valutazione finora
- Equipos de interconexión y servicios de red. IFCT0410Da EverandEquipos de interconexión y servicios de red. IFCT0410Nessuna valutazione finora
- 514, Ef z428 Investigacion de Operaciones II, Jimenez Dulanto, Sergio, 3166Documento1 pagina514, Ef z428 Investigacion de Operaciones II, Jimenez Dulanto, Sergio, 3166Julio CutipaNessuna valutazione finora
- 100000NI17 SimulacionDocumento8 pagine100000NI17 SimulacionJulio CutipaNessuna valutazione finora
- P2 T2 MartesDocumento1 paginaP2 T2 MartesJulio CutipaNessuna valutazione finora
- Detector de MusicaDocumento50 pagineDetector de MusicaJulio CutipaNessuna valutazione finora
- Notas de La Versión de IbaseDocumento31 pagineNotas de La Versión de IbaseJorgeNessuna valutazione finora
- Hacking Con BuscadoresDocumento6 pagineHacking Con BuscadoresRamon Dato100% (1)
- Glosario Redes de Computadoras Red Cisco, CCNA CertificationDocumento13 pagineGlosario Redes de Computadoras Red Cisco, CCNA CertificationJorgealberto Bautista Cruz0% (1)
- Dominio de InternetDocumento22 pagineDominio de Internetneverland79Nessuna valutazione finora
- Configuración DNS Nic - CLDocumento3 pagineConfiguración DNS Nic - CLHostname.cl100% (2)
- PRACTICA So II U1Documento17 paginePRACTICA So II U1Yair VazquezNessuna valutazione finora
- Lab 1.1.7. Uso de Ping y TracertDocumento13 pagineLab 1.1.7. Uso de Ping y TracertEdward Alejandro BASTOS ROJASNessuna valutazione finora
- 9.2.4.4 Lab - Troubleshooting Using Network UtilitiesDocumento7 pagine9.2.4.4 Lab - Troubleshooting Using Network UtilitiesNicol Katherine Patiño ZuñigaNessuna valutazione finora
- Clase 6Documento46 pagineClase 6Leo MendezNessuna valutazione finora
- Tema 1 - Redes Locales 1º STIDocumento3 pagineTema 1 - Redes Locales 1º STILuis Javier PalomaresNessuna valutazione finora
- PerroDocumento205 paginePerroPerroNessuna valutazione finora
- 9.2.3.3 Packet Tracer - CepedaDocumento3 pagine9.2.3.3 Packet Tracer - CepedaPANCER POPANessuna valutazione finora
- Como Cambiar El DNS en Windows XP Por Línea de ComandosDocumento38 pagineComo Cambiar El DNS en Windows XP Por Línea de ComandosfacostatNessuna valutazione finora
- Codigo Balanceo NTH + Failover SimpleDocumento6 pagineCodigo Balanceo NTH + Failover SimplejunyorsantiNessuna valutazione finora
- Instalación de Honeypots y Su UsoDocumento32 pagineInstalación de Honeypots y Su Usojavier_asir2012100% (1)
- Como Configurar El Router AdvantekDocumento27 pagineComo Configurar El Router AdvantekAlba SequeraNessuna valutazione finora
- Que Significa La Palabra InternetDocumento4 pagineQue Significa La Palabra InternetKevin J. CariasNessuna valutazione finora
- Manual Usuario Router Fibra Optica Comtrend 5813Documento56 pagineManual Usuario Router Fibra Optica Comtrend 5813rvivandeNessuna valutazione finora
- Glosario InformaticaDocumento12 pagineGlosario InformaticaJaneth SantiagoNessuna valutazione finora
- Network Scanner Tool User's GuideDocumento43 pagineNetwork Scanner Tool User's GuideSHEIKH AHMAD TARMIZINessuna valutazione finora
- Manual de Correo Exchange Windows Server 2012Documento56 pagineManual de Correo Exchange Windows Server 2012Juan Carlos RodriguezNessuna valutazione finora
- Evaluacion 1 Internet de Las CosasDocumento11 pagineEvaluacion 1 Internet de Las CosasWalter Bautista67% (6)
- Información WEB 14/11/2021 Semestre: Nov 2021 - Marzo 2022Documento16 pagineInformación WEB 14/11/2021 Semestre: Nov 2021 - Marzo 2022SAMANTHA NICOLE TIPANGUANO SANTAMARIANessuna valutazione finora
- UT 04.05. - Configuracion Avanzada (II) - Servidores DNSDocumento6 pagineUT 04.05. - Configuracion Avanzada (II) - Servidores DNSadri alvarezNessuna valutazione finora
- Instalación y Configuración de DNS en Windows Server 2012Documento10 pagineInstalación y Configuración de DNS en Windows Server 2012CAPTAIN STRANGENessuna valutazione finora
- Manual Instalación Servidor de Correo en UbuntuDocumento14 pagineManual Instalación Servidor de Correo en Ubuntusanchez1998rafaelNessuna valutazione finora
- Probelma Internet Ubuntu SolucionDocumento3 pagineProbelma Internet Ubuntu SolucionOgata Katsuhiko Ogata OgataNessuna valutazione finora
- CISCO - Ciberseguridad para El Trabajo HibridoDocumento11 pagineCISCO - Ciberseguridad para El Trabajo HibridoMacarena MuñozNessuna valutazione finora
- Inventario de Equipo ActualesDocumento156 pagineInventario de Equipo ActualesYoan Jose Pescoso RodriguezNessuna valutazione finora
- Fase 6 - Grupo - 233007 - 5Documento36 pagineFase 6 - Grupo - 233007 - 5Edwin JimenezNessuna valutazione finora