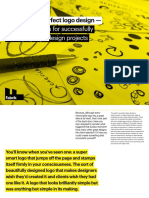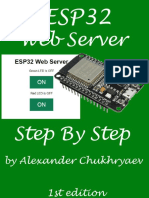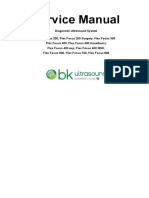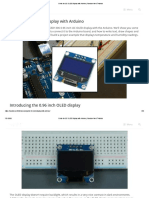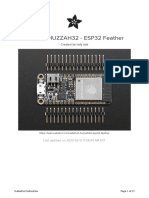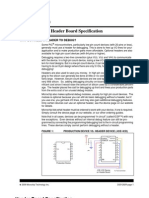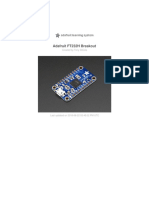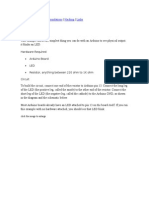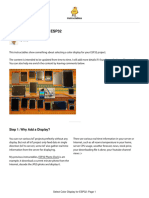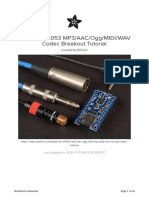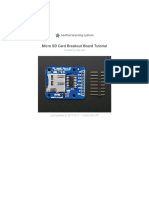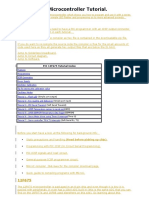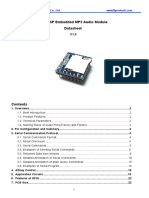Documenti di Didattica
Documenti di Professioni
Documenti di Cultura
Monochrome Oled Breakouts
Caricato da
Afan Arif RahmanCopyright
Formati disponibili
Condividi questo documento
Condividi o incorpora il documento
Hai trovato utile questo documento?
Questo contenuto è inappropriato?
Segnala questo documentoCopyright:
Formati disponibili
Monochrome Oled Breakouts
Caricato da
Afan Arif RahmanCopyright:
Formati disponibili
Monochrome OLED Breakouts
Created by lady ada
Last updated on 2018-01-02 08:35:47 PM UTC
Guide Contents
Guide Contents 2
Overview 3
Power Requirements 5
OLED Power Requirements 5
5V- ready 128x64 and 128x32 OLEDs 5
0.96" 128x64 OLED 5
Arduino Library & Examples 7
Install Adafruit SSD1306 Library 7
Install Adafruit GFX 7
Run Demo! 7
Create Bitmaps 9
Wiring 128x64 OLEDs 12
Solder Header 12
I2C or SPI 13
Using with I2C 13
Using with SPI 14
Wiring 128x32 SPI OLED display 16
128x32 SPI OLED 16
Wiring 128x32 I2C Display 18
128x32 I2C OLED 18
Wiring OLD 0.96" 128x64 OLED 20
128x64 Version 1.0 OLED 20
Downloads 24
Software 24
Datasheets 24
Files 24
Schematic & Fabrication Print for 0.96" OLED 24
Schematic & Fabrication Print for 1.3" OLED 25
Schematic & Fabrication Print for 0.91" 128x32 I2C 26
Schematic & Fabrication Print for 0.91" 128x32 SPI 27
© Adafruit Industries https://learn.adafruit.com/monochrome-oled-breakouts Page 2 of 28
Overview
This is a quick tutorial for our 128x64 and 128x32 pixel monochrome OLED displays. These displays are small, only
about 1" diagonal, but very readable due to the high contrast of an OLED display. Each OLED display is made of 128x64
or 128x32 individual white OLEDs, each one is turned on or off by the controller chip. Because the display makes its
© Adafruit Industries https://learn.adafruit.com/monochrome-oled-breakouts Page 3 of 28
own light, no backlight is required. This reduces the power required to run the OLED and is why the display has such
high contrast; we really like this miniature display for its crispness!
The driver chip, SSD1306 can communicate in multiple ways including I2C, SPI and 8-bit parallel. However, only the
128x64 display has all these interfaces available. For the 128x32 OLED, only SPI is available. Frankly, we prefer SPI
since its the most flexible and uses a small number of I/O pins so our example code and wiring diagram will use that.
© Adafruit Industries https://learn.adafruit.com/monochrome-oled-breakouts Page 4 of 28
Power Requirements
OLED Power Requirements
The OLED and driver require a 3.3V power supply and 3.3V logic levels for communication. The power requirements
depend a little on how much of the display is lit but on average the display uses about 20mA from the 3.3V supply.
Built into the OLED driver is a simple switch-cap charge pump that turns 3.3v-5v into a high voltage drive for the
OLEDs. You can run the entire display off of one 3.3V supply or use 3.3V for the chip power and up to 4.5V for the
OLED charge pump or 3.3V for the chip power and a 7-9V supply directly into the OLED high voltage pin.
5V- ready 128x64 and 128x32 OLEDs
Unless you have the older v1 128x64 OLED, you can rest assured that your OLED is 5V ready. All 1.3" 128x64 and the
small 128x32 SPI and I2C are 5V ready, if you have a v2 0.96" 128x64 OLED with the 5V ready mark on the front, it's
also 5V safe. If you have an older 0.96" OLED (see below) you'll need to take extra care when wiring it to a 5V
micontroller. The OLED is designed to be 5V compatible so you can power it with 3-5V and the onboard regulator will
take care of the rest.
All OLEDs are safe to use with 3.3V logic and power.
Simply connect GND to ground, and Vin to a 3 to 5V power supply. There will be a 3.3V output on the 3Vo pin in case
you want a regulated 3.3V supply for something else.
0.96" 128x64 OLED
The older 0.96" 128x64 OLED is a little more complex to get running as it is not 5V compatible by default, so you have
to provide it with 3.3V power.
© Adafruit Industries https://learn.adafruit.com/monochrome-oled-breakouts Page 5 of 28
VDD is the 3.3V logic power. This must be 3 or 3.3V
VBAT is the input to the charge pump. If you use the charge pump, this must be 3.3V to 4.2V
VCC is the high voltage OLED pin. If you're using the internal charge pump, this must be left unconnected. If
you're not using the charge pump, connect this to a 7-9V DC power supply.
For most users, we suggest connecting VDD and VBAT together to 3.3V and then leaving VCC unconnected.
© Adafruit Industries https://learn.adafruit.com/monochrome-oled-breakouts Page 6 of 28
Arduino Library & Examples
For all of the different kinds of small OLED monochrome displays, you'll need to install the Arduino libraries. The code
we have is for any kind of Arduino, if you're using a different microcontroller, the code is pretty simple to adapt, the
interface we use is basic bit-twiddling SPI or I2C
Install Adafruit SSD1306 Library
Start by installing the support library for the OLED display, you'll need it to talk to the OLED controller chip. We have
the Adafruit SSD1306 library repository on GitHub if you're interested in looking at the code.
Start by downloading the library. You can do that by visiting the github repo and manually downloading or, easier, just
click this button to download the zip:
Download Adafruit_SSD1306 Library
https://adafru.it/e3E
Rename the uncompressed folder Adafruit_SSD1306 and check that the Adafruit_SSD1306 folder contains
Adafruit_SSD1306.cpp and Adafruit_SSD1306.h
Place the Adafruit_SSD1306 library folder your arduinosketchfolder/libraries/ folder.
You may need to create the libraries subfolder if its your first library. Restart the IDE.We also have a great tutorial on
Arduino library installation at:
http://learn.adafruit.com/adafruit-all-about-arduino-libraries-install-use
Install Adafruit GFX
You will need to do the same for the Adafurit_GFX library available here
Download Adafruit GFX Library
https://adafru.it/cBB
Rename the uncompressed folder Adafruit_GFX and check that the Adafruit_GFX folder contains Adafruit_GFX.cpp
and Adafruit_GFX.h
Place the Adafruit_GFX library folder your arduinosketchfolder/libraries/ folder like you did with the SSD1306 library
Run Demo!
After installing the Adafruit_SSD1306 and Adafruit_GFX library, restart the Arduino IDE. You should now be able to
access the sample code by navigating through menus in this order:
File→Sketchbook→Libraries→Adafruit_SSD1306→SSD1306...
© Adafruit Industries https://learn.adafruit.com/monochrome-oled-breakouts Page 7 of 28
After you've finished wiring the display as indicated on the following pages, load the example sketch to demonstrate
the capabilities of the library and display.
The OLED SSD1306 driver is based on the Adafruit GFX library which provides all the underlying graphics functions
such as drawing pixels, lines, circles, etc. For more details about what you can do with the OLED check out the GFX
library tutorial
The library cannot determine the screen size via software. You have to specify it in the header file. Go into
the library folder and open the file Adafruit_SSD1306.h. Toward the top you'll see a section of comments that
tell how how to edit the file for different kinds of display.
© Adafruit Industries https://learn.adafruit.com/monochrome-oled-breakouts Page 8 of 28
Create Bitmaps
You can create bitmaps to display easily with the LCD assistant software. First make your image using any kind of
graphics software such as photoshop or Paint and save as a Monochrome Bitmap (bmp)
© Adafruit Industries https://learn.adafruit.com/monochrome-oled-breakouts Page 9 of 28
Select the following options (You might also want to try Horizontal if Vertical is not coming out right)
and import your monochrome bitmap image. Save the output to a cpp file
© Adafruit Industries https://learn.adafruit.com/monochrome-oled-breakouts Page 10 of 28
You can use the output directly with our example code
© Adafruit Industries https://learn.adafruit.com/monochrome-oled-breakouts Page 11 of 28
Wiring 128x64 OLEDs
Solder Header
Before you start wiring, a strip of header must be soldered onto the OLED. It is not possible to "press-fit" the header, it
must be attached!
Start by placing an 8-pin piece of header with the long
ends down into a breadboard for stability
Place the OLED on top so all the short ends of the
header stick thru the header pads
© Adafruit Industries https://learn.adafruit.com/monochrome-oled-breakouts Page 12 of 28
Finish by soldering each of the 8 pins to the 8 pads!
I2C or SPI
The nice thing about the 128x64 OLEDs is that they can be used with I2C (+ a reset line) or SPI. SPI is generally faster
than I2C but uses more pins. It's also easier for some microcontrollers to use SPI. Anyways, you can use either one with
this display
Using with I2C
The display can be used with any I2C microcontroller. Because the I2C interface is for 'writing' to the display only, you'll
still have to buffer the entire 512 byte frame in the microcontroller RAM - you can't read data from the OLED (even
though I2C is a bidirectional protocol).
To start, you'll need to solder the two jumpers on the back of the OLED. Both must be soldered 'closed' for I2C to
work!
© Adafruit Industries https://learn.adafruit.com/monochrome-oled-breakouts Page 13 of 28
Finally, connect the pins to your Arduino
GND goes to ground
Vin goes to 5V
Data to I2C SDA (on the Uno, this is A4 on the Mega it is 20 and on the Leonardo digital 2)
Clk to I2C SCL (on the Uno, this is A5 on the Mega it is 21 and on the Leonardo digital 3)
RST to digital 4 (you can change this pin in the code, later)
This matches the example code we have written. Once you get this working, you can try a different Reset pin (you
can't change the SDA and SCL pins).
Finally you can run the File→Sketchbook→Libraries→Adafruit_SSD1306→SSD1306_128x64_i2c example
Using with SPI
The breakouts are ready for SPI by default, but if you used them for I2C at some point, you'll need to remove the
solder jumpers. Use wick or a solder sucker to make sure both are clear!
© Adafruit Industries https://learn.adafruit.com/monochrome-oled-breakouts Page 14 of 28
Finally, connect the pins to your Arduino -
GND goes to ground
Vin goes to 5V
DATA to digital 9
CLK to digital 10
D/C to digital 11
RST to digital 13
CS to digital 12
(Note: If using the display with other SPI devices, D/C, CLK and DAT may be shared, but CS must be unique for each
device.)
This matches the example code we have written. Once you get this working, you can try another set of pins.
Finally you can run the File→Sketchbook→Libraries→Adafruit_SSD1306→SSD1306_128x64_spi example
© Adafruit Industries https://learn.adafruit.com/monochrome-oled-breakouts Page 15 of 28
Wiring 128x32 SPI OLED display
128x32 SPI OLED
The 128x32 SPI OLED is very easy to get up and running because it has built in level shifting. First up, take a piece of
0.1" header 8 pins long.
Plug the header long end down into a breadboard and place the OLED on top. Solder the short pins into the OLED
PCB.
© Adafruit Industries https://learn.adafruit.com/monochrome-oled-breakouts Page 16 of 28
Finally, connect the pins to your Arduino - GND goes to ground, Vin goes to 5V, DATA to digital 9, CLK to
digital 10, D/C to digital 11, RST to digital 13 and finally CS to digital 12.
(Note: If using the display with other SPI devices, D/C, CLK and DAT may be shared, but CS must be unique for each
device.)
This matches the example code we have written. Once you get this working, you can try another set of pins.
Finally you can run the File→Sketchbook→Libraries→Adafruit_SSD1306→SSD1306_128x32_SPI example
If you're using the 128x32 OLED, be sure to uncomment the "#define SSD1306_128_32" in the top of
Adafruit_SSD1306.h to change the buffer size
© Adafruit Industries https://learn.adafruit.com/monochrome-oled-breakouts Page 17 of 28
Wiring 128x32 I2C Display
128x32 I2C OLED
The 128x32 I2C OLED is very easy to get up and running because it has built in level shifting and regulator. First up,
take a piece of 0.1" header 6 pins long.
Plug the header long end down into a
breadboard
Place the OLED on top
Solder the short pins into the OLED PCB.
© Adafruit Industries https://learn.adafruit.com/monochrome-oled-breakouts Page 18 of 28
Finally, connect the pins to your Arduino
GND goes to ground
Vin goes to 5V
SDA to I2C Data (on the Uno, this is A4 on the Mega it is 20 and on the Leonardo digital 2)
SCL to I2C Clock(on the Uno, this is A5 on the Mega it is 21 and on the Leonardo digital 3)
RST to digital 4 (you can change this pin in the code, later)
This matches the example code we have written. Once you get this working, you can change the RST pin. You cannot
change the I2C pins, those are 'fixed' in hardware
Finally you can run the File→Sketchbook→Libraries→Adafruit_SSD1306→SSD1306_128x32_i2c example
© Adafruit Industries https://learn.adafruit.com/monochrome-oled-breakouts Page 19 of 28
Wiring OLD 0.96" 128x64 OLED
This wiring diagram is only for the older 0.96" OLED that comes with a level shifter chip. If you did not get a
level shifter chip, you have a V2.0 so please check out the other wiring tutorial!
128x64 Version 1.0 OLED
The version 1 128x64 OLED runs at 3.3V and does not have a built in level shifter so you'll need to use a level shifting
chip to use with a 5V microcontroller. The following will assume that is the case. If you're running a 3.3V
microcontroller system, you can skip the level shifter.
We'll assume you want to use this in a breadboard, take
a piece of 0.1" header 10 pins long.
Place the header in a breadboard and then place the
left hand side of the OLED on top.
© Adafruit Industries https://learn.adafruit.com/monochrome-oled-breakouts Page 20 of 28
And solder the pins
We'll be using the internal charge pump so
connect VDD and VBAT together (they will connect to
3.3V). GND goes to ground.
© Adafruit Industries https://learn.adafruit.com/monochrome-oled-breakouts Page 21 of 28
Place a CD4050 level shifter chip so pin one is at the
top.
Connect pin 10 to D/C pin 12 to CLK (SPI clock) and pin
15 to DAT (SPI data).
Connect pin 2 to RES (reset) and pin 4 to CS (chip
select). Pin 1 goes to 3.3V and pin 8 to ground.
(Note: If using the display with other SPI devices, D/C,
CLK and DAT may be shared, but CS must be unique for
each device.)
© Adafruit Industries https://learn.adafruit.com/monochrome-oled-breakouts Page 22 of 28
You can connect the inputs of the level shifter to any
pins you want but in this case we connected digital
I/O 13 to pin 3 of the level shifter, 12 to pin 5, 11 to pin
9, 10 to pin 11 and 9 to pin 14. This matches the example
code we have written. Once you get this working, you
can try another set of pins.
© Adafruit Industries https://learn.adafruit.com/monochrome-oled-breakouts Page 23 of 28
Downloads
Software
You can download our SSD1306 OLED display Arduino library from github which comes with example code. The
library can print text, bitmaps, pixels, rectangles, circles and lines. It uses 1K of RAM since it needs to buffer the entire
display but its very fast! The code is simple to adapt to any other microcontroller. You'll also have to install the Adafruit
GFX graphics core library at this github repo and install it after you've gotten the OLED driver library.
Datasheets
UG-2864HSWEG01 Datasheet
UG-2832HSWEG02 Datasheet
UG-2864HSWEG01 User Guide
UG-2832HSWEG01 Datasheet
SSD1306 Datasheet
Files
EagleCAD PCB files for 128x32 0.91" SPI display PCB
EagleCAD PCB files for 128x32 0.91" I2C display on GitHub
EagleCAD PCB files for 128x64 0.96" display on GitHub
EagleCAD PCB files for 128x64 1.3" display on GitHub
Fritzing objects available in the Adafruit Fritzing Library
Schematic & Fabrication Print for 0.96" OLED
© Adafruit Industries https://learn.adafruit.com/monochrome-oled-breakouts Page 24 of 28
Schematic & Fabrication Print for 1.3" OLED
© Adafruit Industries https://learn.adafruit.com/monochrome-oled-breakouts Page 25 of 28
Schematic & Fabrication Print for 0.91" 128x32 I2C
© Adafruit Industries https://learn.adafruit.com/monochrome-oled-breakouts Page 26 of 28
Schematic & Fabrication Print for 0.91" 128x32 SPI
© Adafruit Industries https://learn.adafruit.com/monochrome-oled-breakouts Page 27 of 28
© Adafruit Industries Last Updated: 2018-01-02 08:35:46 PM UTC Page 28 of 28
Potrebbero piacerti anche
- Arduino For Beginners: How to get the most of out of your Arduino, including Arduino basics, Arduino tips and tricks, Arduino projects and more!Da EverandArduino For Beginners: How to get the most of out of your Arduino, including Arduino basics, Arduino tips and tricks, Arduino projects and more!Nessuna valutazione finora
- NodemcudevkitusingArduinoI MageshJayakumarDocumento73 pagineNodemcudevkitusingArduinoI MageshJayakumarSamuche Huang100% (1)
- Logo Design GuideDocumento16 pagineLogo Design GuideSyed Andrabi100% (5)
- I2c 1602 LCDDocumento8 pagineI2c 1602 LCDnarwres barhoumiNessuna valutazione finora
- Manual RotaryKnife V2 0Documento140 pagineManual RotaryKnife V2 0bad boysNessuna valutazione finora
- Arduino I2C LCD BackpackDocumento5 pagineArduino I2C LCD BackpackordamNessuna valutazione finora
- ESP32 Web Server Setup in 40 StepsDocumento28 pagineESP32 Web Server Setup in 40 StepsPedro Alexander Nashnato CuritimaNessuna valutazione finora
- Interfacing LCD To Arduino-Tutorial To Display On LCD ScreenDocumento16 pagineInterfacing LCD To Arduino-Tutorial To Display On LCD ScreenSanjeev100% (2)
- Exploring Arduino: Tools and Techniques for Engineering WizardryDa EverandExploring Arduino: Tools and Techniques for Engineering WizardryValutazione: 4.5 su 5 stelle4.5/5 (5)
- BI1202-I Flex Focus Service ManualDocumento135 pagineBI1202-I Flex Focus Service ManualПавел Геннадьевич100% (2)
- Nokia Central and Edge Data Center SolutionsDocumento24 pagineNokia Central and Edge Data Center SolutionsQuoc Tuan TranNessuna valutazione finora
- ISSCC2020-02 Visuals ProcessorsDocumento227 pagineISSCC2020-02 Visuals ProcessorsKhôngTênNessuna valutazione finora
- Guide For I2C OLED Display With Arduino - Random Nerd TutorialsDocumento99 pagineGuide For I2C OLED Display With Arduino - Random Nerd TutorialsNick Karaiskos100% (1)
- Monochrome Oled BreakoutsDocumento57 pagineMonochrome Oled BreakoutsXENAYNessuna valutazione finora
- 2 2 TFT DisplayDocumento48 pagine2 2 TFT DisplayAbdullah ZahidNessuna valutazione finora
- 0,66 Oled Display Shield - ENDocumento15 pagine0,66 Oled Display Shield - ENwilsnicoNessuna valutazione finora
- I2C Adapter For 1602 and 2004 LCD Displays - ENDocumento27 pagineI2C Adapter For 1602 and 2004 LCD Displays - ENharm ?100% (1)
- 32x16 32x32 RGB Led MatrixDocumento44 pagine32x16 32x32 RGB Led MatrixCarlos Esteban VirziNessuna valutazione finora
- Led ControlDocumento43 pagineLed ControlJunior GodoiNessuna valutazione finora
- LECTURE - 7 (IOTPP) StudentDocumento27 pagineLECTURE - 7 (IOTPP) Studentayushkumarmaha patroNessuna valutazione finora
- Adafruit Hdc1008 Temperature and Humidity Sensor BreakoutDocumento18 pagineAdafruit Hdc1008 Temperature and Humidity Sensor Breakoutİsmail KıyıcıNessuna valutazione finora
- Iot MajrrDocumento21 pagineIot MajrrSrinivas ReddyNessuna valutazione finora
- 1.3 Inch OLED I2C Display - ENDocumento30 pagine1.3 Inch OLED I2C Display - ENwilsnicoNessuna valutazione finora
- LED Cube ProjectDocumento16 pagineLED Cube ProjectnileshchaurasiaNessuna valutazione finora
- Adafruit Huzzah Esp8266 BreakoutDocumento48 pagineAdafruit Huzzah Esp8266 Breakoutwaqasahmed1988100% (1)
- Digico - Optocore - 221Documento15 pagineDigico - Optocore - 221luz.negociosenlineaNessuna valutazione finora
- LCD Display 16x02 - 20x04 Allinone ENDocumento44 pagineLCD Display 16x02 - 20x04 Allinone ENcmdi100% (1)
- Microcontroller Roundup - Here's What You Need To KnowDocumento1 paginaMicrocontroller Roundup - Here's What You Need To Knowdaniel developerNessuna valutazione finora
- Raspberry Pi Led Matrix Display PDFDocumento18 pagineRaspberry Pi Led Matrix Display PDFMiljanDespotović100% (1)
- Adafruit Huzzah32 Esp32 FeatherDocumento46 pagineAdafruit Huzzah32 Esp32 FeatherJorge AdrianNessuna valutazione finora
- White Paper - How To Choose The Right I2C Chips. or The Hidden Software Problem of Choosing Hardware ModulesDocumento9 pagineWhite Paper - How To Choose The Right I2C Chips. or The Hidden Software Problem of Choosing Hardware ModulesIoT-devices LLCNessuna valutazione finora
- 1.3 Inch OLED I2C Display ENGDocumento38 pagine1.3 Inch OLED I2C Display ENGNathalieDurand100% (1)
- 32x16 32x32 RGB Led Matrix PDFDocumento35 pagine32x16 32x32 RGB Led Matrix PDFOxideNessuna valutazione finora
- Keyestudio Basic Starter Kit For Uno and MegaDocumento107 pagineKeyestudio Basic Starter Kit For Uno and MegaKarontNessuna valutazione finora
- WS2812 Neopixel Ringx24Documento8 pagineWS2812 Neopixel Ringx24Irza Aditya MahendraNessuna valutazione finora
- 1 8 TFT DisplayDocumento77 pagine1 8 TFT DisplayPatrick ByronNessuna valutazione finora
- 14 Segment Alpha Numeric Led Featherwing PDFDocumento36 pagine14 Segment Alpha Numeric Led Featherwing PDFDeepak S SNessuna valutazione finora
- Adafruit Huzzah32 Esp32 FeatherDocumento57 pagineAdafruit Huzzah32 Esp32 FeatherSaul CovalNessuna valutazione finora
- Interfacing LCD To Arduino Display Text and Characters On LCD Screen Using ArduinoDocumento9 pagineInterfacing LCD To Arduino Display Text and Characters On LCD Screen Using ArduinoThomaselva100% (1)
- 51292RDocumento54 pagine51292Rlinus200Nessuna valutazione finora
- Adafruit Ft232h BreakoutDocumento43 pagineAdafruit Ft232h BreakouttonyNessuna valutazione finora
- Adafruits Raspberry Pi Lesson 4 Gpio SetupDocumento12 pagineAdafruits Raspberry Pi Lesson 4 Gpio SetupAcad MartiNessuna valutazione finora
- I2c 2004 LCDDocumento26 pagineI2c 2004 LCDizaqui bernardoNessuna valutazione finora
- 3 Pin HD44780 LCD For Arduino - Works of Rowan SimmsDocumento2 pagine3 Pin HD44780 LCD For Arduino - Works of Rowan SimmsDenaiya Watton LeehNessuna valutazione finora
- Ejemplo SDocumento31 pagineEjemplo SWilzon ChambiNessuna valutazione finora
- Select Color Display For ESP32Documento27 pagineSelect Color Display For ESP32Antonio Carlos de CarvalhoNessuna valutazione finora
- Adafruit Vs1053 Mp3 Aac Ogg Midi Wav Play and Record Codec TutorialDocumento26 pagineAdafruit Vs1053 Mp3 Aac Ogg Midi Wav Play and Record Codec TutorialAlsemiro Alves JrNessuna valutazione finora
- Nokia 5110 3310 Monochrome LCDDocumento15 pagineNokia 5110 3310 Monochrome LCDVitorjssNessuna valutazione finora
- Adafruit Cap1188 BreakoutDocumento20 pagineAdafruit Cap1188 BreakoutTechtureGNessuna valutazione finora
- ESP32ESP8266 WIFI Display Using MQTT ProtocolDocumento23 pagineESP32ESP8266 WIFI Display Using MQTT ProtocolSaúl Cabo BlancoNessuna valutazione finora
- Ada Fruit Micros DDocumento27 pagineAda Fruit Micros DSeverino CrespoNessuna valutazione finora
- Arduino Tips Tricks and TechniquesDocumento35 pagineArduino Tips Tricks and TechniquesFranco PalumboNessuna valutazione finora
- Everything You Need To Know About NodeMCUDocumento41 pagineEverything You Need To Know About NodeMCUsean258Nessuna valutazione finora
- Arduino Based Electronic Queuing System - 10 StepsDocumento21 pagineArduino Based Electronic Queuing System - 10 Stepsbabba123Nessuna valutazione finora
- Adafruit Ccs811 Air Quality Sensor-1396546Documento22 pagineAdafruit Ccs811 Air Quality Sensor-1396546Camilo PradaNessuna valutazione finora
- Adafruit - Capacitive Touch SenorDocumento20 pagineAdafruit - Capacitive Touch SenorSarah Joy ManimtimNessuna valutazione finora
- Using An Infrared LibraryDocumento21 pagineUsing An Infrared LibraryOsiel RendonNessuna valutazione finora
- AVR TutorialDocumento11 pagineAVR Tutorialletanbaospkt06Nessuna valutazione finora
- Microwind User Manual v1Documento128 pagineMicrowind User Manual v1Adoni FernandezNessuna valutazione finora
- Adafruit Micro SD Breakout Board Card Tutorial 932877Documento28 pagineAdafruit Micro SD Breakout Board Card Tutorial 932877nongNessuna valutazione finora
- PIC 12F675 Microcontroller TutorialDocumento8 paginePIC 12F675 Microcontroller Tutorialmihaip2967% (3)
- 5 LED CUBE Controller: For PIC16F688Documento22 pagine5 LED CUBE Controller: For PIC16F688Giovanny ChavezNessuna valutazione finora
- Adafruit Picowbell Adalogger For PicoDocumento44 pagineAdafruit Picowbell Adalogger For PicoJohn EganNessuna valutazione finora
- Handson Technology: I2C To LCD Interface BoardDocumento6 pagineHandson Technology: I2C To LCD Interface BoardAlan Robson100% (1)
- Data Sheet Acquired From Harris Semiconductor SCHS075Documento9 pagineData Sheet Acquired From Harris Semiconductor SCHS075Afan Arif RahmanNessuna valutazione finora
- Rahasia HP ChinaDocumento1 paginaRahasia HP ChinaAfan Arif RahmanNessuna valutazione finora
- Aplikasi Mikrokontroler At89c51 Untuk Mengendalikan Kecepatan Motor Sinkron Tiga Fase Di Floppy Disk Drive Menggunakan Bahasa Pemrograman CDocumento8 pagineAplikasi Mikrokontroler At89c51 Untuk Mengendalikan Kecepatan Motor Sinkron Tiga Fase Di Floppy Disk Drive Menggunakan Bahasa Pemrograman CAfan Arif RahmanNessuna valutazione finora
- Higher Algebra - Hall & KnightDocumento593 pagineHigher Algebra - Hall & KnightRam Gollamudi100% (2)
- Higher Algebra - Hall & KnightDocumento593 pagineHigher Algebra - Hall & KnightRam Gollamudi100% (2)
- How To Assemble A Basic Desktop PCDocumento5 pagineHow To Assemble A Basic Desktop PCHesus MariaNessuna valutazione finora
- Apple Macbook Pro A1278 Models GuideDocumento3 pagineApple Macbook Pro A1278 Models GuideAlberto LamerNessuna valutazione finora
- Revised Template For ASP Report - 2016 - DivisionDocumento18 pagineRevised Template For ASP Report - 2016 - Divisionnorvel19Nessuna valutazione finora
- EMPDocumento2 pagineEMPAvinash SamuelNessuna valutazione finora
- Router Basic ConfigurationDocumento47 pagineRouter Basic ConfigurationMd KamruzzamanNessuna valutazione finora
- A Reconfigurable High Speed Dedicated BISR Scheme For Repair Intra Cell Faults in Memories.Documento15 pagineA Reconfigurable High Speed Dedicated BISR Scheme For Repair Intra Cell Faults in Memories.Editor IJTSRDNessuna valutazione finora
- User Guide: Thinkpad HelixDocumento86 pagineUser Guide: Thinkpad HelixSupuran RichardoNessuna valutazione finora
- Programming Model 1tutorialDocumento12 pagineProgramming Model 1tutorialEduardo CesarNessuna valutazione finora
- Aircraft Performance Monitoring SystemDocumento21 pagineAircraft Performance Monitoring SystemTurk SoloNessuna valutazione finora
- Active@ Data Studio v9.1.0.1, Pack de Utilidades para Iniciar Cualquier SistemaDocumento8 pagineActive@ Data Studio v9.1.0.1, Pack de Utilidades para Iniciar Cualquier SistemaJhonLopezEspinozaNessuna valutazione finora
- CV-X Series Easy Setup GuideDocumento16 pagineCV-X Series Easy Setup GuideAnom SigitNessuna valutazione finora
- Operating System Support Matrix For Dell Poweredge ServersDocumento3 pagineOperating System Support Matrix For Dell Poweredge ServersJenny JPNessuna valutazione finora
- Embedded System Lab Manual: B.Tech (Cse) Vi SemesterDocumento56 pagineEmbedded System Lab Manual: B.Tech (Cse) Vi Semesterjesudosss0% (1)
- EEE342 MP Lab ManualDocumento133 pagineEEE342 MP Lab ManualA FNessuna valutazione finora
- A Digital Computer System (DCS) : HardwareDocumento36 pagineA Digital Computer System (DCS) : HardwareMădălin NiculescuNessuna valutazione finora
- C ZoneDIY PDFDocumento2 pagineC ZoneDIY PDF10978563412Nessuna valutazione finora
- Design of Warehouse Scale Computers (WSC) ArchitectureDocumento5 pagineDesign of Warehouse Scale Computers (WSC) ArchitectureJuan Carlos Álvarez SalazarNessuna valutazione finora
- Computer Skills Diploma in Nursary Teaching DNTDocumento136 pagineComputer Skills Diploma in Nursary Teaching DNTNiyonzimaNessuna valutazione finora
- Introduction To Software Reverse Engineering With Ghidra Session 1Documento58 pagineIntroduction To Software Reverse Engineering With Ghidra Session 1Chancemille RemoNessuna valutazione finora
- AbstractDocumento8 pagineAbstractpunithNessuna valutazione finora
- FN-M16P Embedded MP3 Audio Module DatasheetDocumento22 pagineFN-M16P Embedded MP3 Audio Module DatasheetEdgardo GambandeNessuna valutazione finora
- ACER Travelmate Ryzen 2019Documento37 pagineACER Travelmate Ryzen 2019Jomar Moreno BacaniNessuna valutazione finora
- Kurzweil K2000 Compact Flash R/W InstallationDocumento21 pagineKurzweil K2000 Compact Flash R/W InstallationAleksander Biesik100% (1)
- 4xx Driver Setup ManualDocumento20 pagine4xx Driver Setup ManualHasriani SahirNessuna valutazione finora
- How Do Pdas WorkDocumento3 pagineHow Do Pdas WorkManel DulunayNessuna valutazione finora