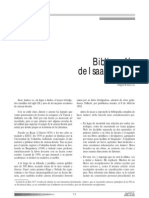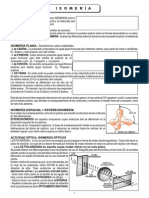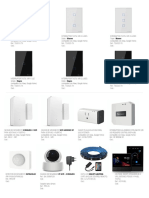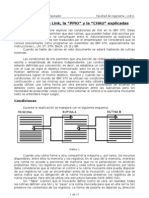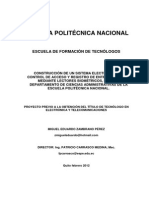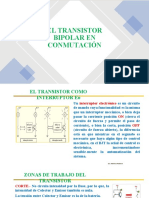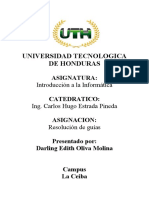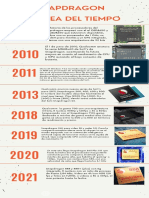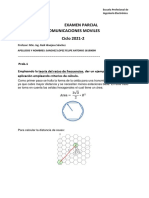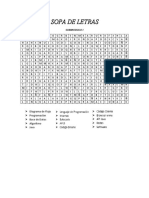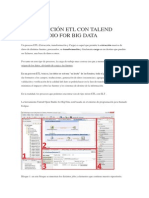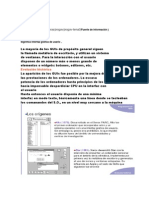Documenti di Didattica
Documenti di Professioni
Documenti di Cultura
KayakDDV618User Spanish PDF
Caricato da
Leonela Polimon CalaveraTitolo originale
Copyright
Formati disponibili
Condividi questo documento
Condividi o incorpora il documento
Hai trovato utile questo documento?
Questo contenuto è inappropriato?
Segnala questo documentoCopyright:
Formati disponibili
KayakDDV618User Spanish PDF
Caricato da
Leonela Polimon CalaveraCopyright:
Formati disponibili
KayakDD
MEZCLADOR DIGITAL DE PRODUCCIÓN
Manual de Operación
Versión de Software 6.1.8
Junio 2003
the most watched worldwide
KayakDD – Mezclador Digital de Producción
Publicado por
Thomson Broadcast & Media Solutions GmbH
Brunnenweg 9
D–64331 Weiterstadt, Germany
P.O. Box 1165
Tel: +49 (0) 6150–104–0
Fax: +49 (0) 6150–104–300
Web Site: www.thomsongrassvalley.com
Marca Registrada
Todos los nombres de producto mencionados en este manual son marcas registradas de sus
respectivos dueños.
Derechos de reproducción
La información en este documento esta sometida a cambio sin previo aviso.
Este documento y cualquier actualización y/o información suplementaria, incluyendo cualquier
copia, no puede reproducirse, ni comunicarse a terceras personas, sin la autorización escrita
de THOMSON Broadcast & Media Solutions.
Por favor, notifique a THOMSON Broadcast & Media Solutions cualquier error en este
documento.
Tambien apreciariamos cualquier comentario para mejorar este manual
© THOMSON Broadcast & Media Solutions GmbH 2003. Todos los derechos revervados.
2 Manual de Operación – Rev. 0
KayakDD – Mezclador Digital de Producción
Contenidos Página
1 Prefacio ...........................................................................................................................................................13
1.1 Acerca de este Manual ............................................................................................................................13
1.2 Conjunto de Documentación Estándar ....................................................................................................13
1.3 Otros Documentos ...................................................................................................................................13
2 Concepto .........................................................................................................................................................15
2.1 Introducción..............................................................................................................................................15
2.2 Visión de Conjunto a la Configuración del Sistema KayakDD ................................................................15
2.3 Installation (Instalación - Ajustes de Ingeniería) ......................................................................................16
2.4 Configurations (Configuraciones) ............................................................................................................16
2.5 Personality Settings (Ajustes Personalizados) ........................................................................................17
2.6 Camino de la señal ..................................................................................................................................18
2.6.1 Entradas y Fuentes...........................................................................................................................18
2.6.2 Definir Fuentes..................................................................................................................................18
2.6.3 Asignación de Botones (Mapeado de Fuentes a Botones) ..............................................................18
2.6.4 Key Memory (Memoria de Key) ........................................................................................................19
2.6.5 Buses y Puntos de Cruce .................................................................................................................19
2.6.6 Shifted Sources (Fuentes Desplazadas) ..........................................................................................20
2.7 El Subsistema Mix/Effects (M/E)..............................................................................................................21
2.7.1 Buses Alternativos y Delegación n ...................................................................................................22
2.7.2 Bus Utility ..........................................................................................................................................22
2.7.3 Effects Send (Envio a Efectos) .........................................................................................................22
2.7.4 Salidas ..............................................................................................................................................23
2.7.5 Buses de salida de Programa y Previo ............................................................................................23
2.7.6 Buses Auxiliares ...............................................................................................................................23
2.8 Recursos Compartidos y Punto de Uso...................................................................................................24
2.9 Transiciones.............................................................................................................................................25
2.9.1 Cut (Corte) ........................................................................................................................................25
2.9.2 Mix (Mezcla)......................................................................................................................................25
2.9.3 Full Additive Mix (Mezcla Aditiva Total)............................................................................................26
2.9.4 Wipe (Cortinilla) ................................................................................................................................26
2.9.5 Otrsos Usos del Generador de Patrones de Wipe ...........................................................................26
2.9.6 Preset Black (Transición por Negro) ................................................................................................27
2.9.7 Fade to Black (Fundido a Negro)......................................................................................................27
2.9.8 Transition Rate (Duración de la Transición) .....................................................................................27
2.9.9 Flip Flop Background Buses (Intercambio de Buses de Background) .............................................27
2.9.10 Look Ahead Preview (Previo anticipado)..........................................................................................27
2.9.11 Pila Actual y Siguiente ......................................................................................................................28
2.9.12 Key Priority (Prioridad de la Llave) y Transiciones...........................................................................28
2.10 Keying (Llave) ..........................................................................................................................................29
2.10.1 Ejemplo de Matte Fill Key (Key con Relleno Mate) ..........................................................................30
2.10.2 Shaping Video...................................................................................................................................31
2.10.3 Ajuste de la Señal Key Control (Control de Key)..............................................................................31
2.10.4 Clip and Gain (Recorte y Ganancia).................................................................................................32
2.10.5 High Gain, Low Gain, and Unity Gain (Ganancia Alta, Baja y Unidad .............................................32
2.10.6 Clip Hi and Clip Lo (Recorte Superior e Inferior) ..............................................................................33
2.10.7 Señales de Key S-Shaped................................................................................................................34
2.10.8 Controles Adicionales en el Key .......................................................................................................34
2.10.9 Linear Key (Lineal)............................................................................................................................36
2.10.10 Luminance Key y Self Key (Key de Luminancia y Key Propio) ....................................................37
2.10.11 Chroma Key ..................................................................................................................................38
Manual de Operación – Rev. 0 3
KayakDD – Mezclador Digital de Producción
2.10.12 Supresión del Color Primario y Secundario ................................................................................. 39
2.10.13 Flare Suppression (Supresión de Reflejos) ................................................................................. 39
2.10.14 Chroma Key Shadow Generator (Generador de Sombras en Chroma Key)............................... 39
2.10.15 Preset Pattern( Patrón Preseleccionado)..................................................................................... 40
2.10.16 Split Key ....................................................................................................................................... 40
2.10.17 Vídeo Formateado Correcta o Incorrectamente........................................................................... 41
2.11 Conceptos sobre Efectos Digitales en 3-D ............................................................................................. 45
2.11.1 Translation and Transformation (Translación y Transformación).................................................... 45
2.11.2 Axis Location (Posición de los Ejes) ................................................................................................ 48
2.11.3 Source and Target Space (Espacio de Fuente y Objetivo) ............................................................. 49
2.11.4 Post Transform Space(Espacio Después de la Transformación).................................................... 51
2.11.5 Front and Back, Near and Far (Frontal y Trasera, Cerca y Lejos) .................................................. 52
2.11.6 Transform Numbering Systems (Sistemas de Numeración en Transformaciones) ........................ 52
2.11.7 Screen Coordinates (Coordenadas de Pantalla) ............................................................................. 53
2.11.8 Spin and Rotation Relationship (Relación entre Giro y Rotación)................................................... 55
2.11.9 Path Control (Control de Trayectoria) .............................................................................................. 56
2.11.10 Control de Tensión ....................................................................................................................... 59
2.11.11 Control Continuidad...................................................................................................................... 61
2.11.12 Control Bias .................................................................................................................................. 63
3 Panel de Control............................................................................................................................................. 66
3.1 Visión de Conjunto .................................................................................................................................. 66
3.2 Bus de Selección de Background ........................................................................................................... 67
3.2.1 Fuentes Unshifted y Shifted (Desplazadas) .................................................................................... 67
3.3 Selección de Bus Miscellaneous (Varios) ............................................................................................... 68
3.3.1 Delegaciones de Bus Disponibles ................................................................................................... 68
3.4 Control Transition .................................................................................................................................... 70
3.4.1 Visión de Conjunto ........................................................................................................................... 70
3.4.2 Tipos de Transición.......................................................................................................................... 72
3.4.3 Realizar Transiciones....................................................................................................................... 73
3.4.4 Preset Black ..................................................................................................................................... 73
3.4.5 Transition Preview (Transición en Previo) ....................................................................................... 74
3.4.6 Transition Rates (Duración de la Transición) .................................................................................. 74
3.4.7 Interacciones con Otros Controles de Transición............................................................................ 74
3.5 Subpanel del Keyer ................................................................................................................................. 75
3.5.1 Key1...4 ............................................................................................................................................ 75
3.5.2 Tipos de Key .................................................................................................................................... 76
3.5.3 Preset Pattern Key ........................................................................................................................... 77
3.5.4 Fuentes de Key ................................................................................................................................ 77
3.5.5 Ajuste Automático del Key ............................................................................................................... 79
3.5.6 FGD Fade ........................................................................................................................................ 81
3.5.7 Botón de Prioridad de Key ............................................................................................................... 81
3.5.8 Key Over (Key Sobre) ...................................................................................................................... 81
3.5.9 Key Invert (Inversión de Key)........................................................................................................... 82
3.5.10 Botones de Delegación de Mascara ................................................................................................ 82
3.5.11 Key PVW (Previo del Key) ............................................................................................................... 82
3.5.12 Botón de Congelado del Relleno ..................................................................................................... 82
3.5.13 Botón de Congelado del Key ........................................................................................................... 82
3.5.14 Botón DPM....................................................................................................................................... 82
3.6 Subpanel del Posicionador ..................................................................................................................... 84
3.6.1 Posicionador .................................................................................................................................... 85
3.6.2 Botón del Posicionador .................................................................................................................... 85
3.6.3 Delegación del Posicionador ........................................................................................................... 86
3.6.4 Botones de Bloqueo de Ejes............................................................................................................ 87
4 Manual de Operación – Rev. 0
KayakDD – Mezclador Digital de Producción
3.7 Subpanel de Efectos................................................................................................................................88
3.7.1 DPM ..................................................................................................................................................89
3.7.2 Ram ..................................................................................................................................................89
3.7.3 MP (Media Player) ............................................................................................................................92
3.8 E-MEM .....................................................................................................................................................94
3.8.1 Definición de Terminos .....................................................................................................................95
3.8.2 Display ..............................................................................................................................................97
3.8.3 Modo Bank Activo o Inactivo ............................................................................................................98
3.8.4 Seleccionar un Registro Durante el Almacenamiento......................................................................98
3.8.5 Selección de un Registro Durante su Llamada ................................................................................99
3.8.6 Almacenar un Snapshot ...................................................................................................................99
3.8.7 Borrar Snapshots y Timelines...........................................................................................................99
3.8.8 Funciones de Encadenado Dependiendo de la Preselección de Snapshot o Timeline.................100
3.8.9 Otras Funciones de Botones ..........................................................................................................101
3.8.10 Edición de Timeline ........................................................................................................................102
3.9 MaKe......................................................................................................................................................111
3.9.1 Seleccionar un Registro para Iniciar la Grabación .........................................................................111
3.9.2 Llamar un Macro.............................................................................................................................112
3.10 Subpanel Menú ......................................................................................................................................113
3.10.1 Home ..............................................................................................................................................113
3.10.2 Menu Lock (Bloqueo de Menú).......................................................................................................113
3.10.3 Live Mode (Modo en Vivo)..............................................................................................................113
3.10.4 Last Menu (Ultimo Menú) ...............................................................................................................114
3.10.5 User1 – User4.................................................................................................................................114
4 Visión de Conjunto a los Menús....................................................................................................................115
4.1 Introducción............................................................................................................................................115
4.1.1 Descripción del Panel Menú ...........................................................................................................115
4.1.2 Touch Screen (Pantalla Táctil) .......................................................................................................116
4.1.3 Soft Knobs (Mandos rotativos) .......................................................................................................116
4.1.4 Organización y Componentes de la Pantalla .................................................................................117
4.1.5 Data Pads y Touch Buttons (Botones Táctiles)..............................................................................118
4.1.6 Menu Title (Menú Título).................................................................................................................119
4.1.7 Menu Category Selection (Menú Selección de Categoría) ............................................................119
4.1.8 Grupo de Delegación......................................................................................................................119
4.1.9 Mode Selection (Selección de Modo).............................................................................................119
4.1.10 Área de Control de Parámetros ......................................................................................................119
4.1.11 Botones de Funciones Adicionales.................................................................................................120
4.1.12 Botones Táctiles de Acceso a los Menús.......................................................................................120
4.1.13 Teclado Numérico...........................................................................................................................120
4.1.14 Teclado alfanumérico .....................................................................................................................121
4.1.15 Interacciones de Menú y Panel ......................................................................................................122
5 Visión de Conjunto del Menú ........................................................................................................................123
5.1 Menú Home............................................................................................................................................124
5.1.1 Botones del Menú Home ................................................................................................................125
5.2 Menú de Mates ......................................................................................................................................127
5.3 Menús de los Keyers .............................................................................................................................128
5.3.1 Menú Mode .....................................................................................................................................129
5.3.2 Chroma Key ....................................................................................................................................130
5.3.3 Preset Pattern .................................................................................................................................131
5.3.4 Menú Keyer Priority (Prioridad del Key) .........................................................................................132
5.3.5 Menú Keyer Mask (Mascara de Key) .............................................................................................133
Manual de Operación – Rev. 0 5
KayakDD – Mezclador Digital de Producción
5.3.6 Fuentes de Mascara ...................................................................................................................... 134
5.4 Menús de Wipe ..................................................................................................................................... 137
5.4.1 Punto de Uso ................................................................................................................................. 137
5.4.2 Menú de Selección de Patrón........................................................................................................ 139
5.4.3 Menú de Modificación de Patrón ................................................................................................... 140
5.5 Otros Menús.......................................................................................................................................... 143
6 Operación del Sistema ................................................................................................................................. 144
6.1 Introducción........................................................................................................................................... 144
6.2 Controles del Menú Mate ...................................................................................................................... 145
6.3 Keyer Priority (Prioridad del Key).......................................................................................................... 147
6.3.1 Para Cambiar la Prioridad Actual del Keyer .................................................................................. 147
6.3.2 Hacer un Transición Entre Diferentes Prioridades de Key ............................................................ 148
6.4 Notas de la Operación del Chroma Key................................................................................................ 150
6.4.1 Auto Setup ..................................................................................................................................... 150
6.4.2 Hacer un Chroma Key Utilizando Auto Setup................................................................................ 151
6.4.3 Hacer un Chroma Key Utilizando Auto Setup con FGD Fade....................................................... 152
6.4.4 Ajuste Manual del Chroma Key ..................................................................................................... 152
6.4.5 Supresión Primaria......................................................................................................................... 154
6.4.6 Controles de Key............................................................................................................................ 156
6.4.7 FGD Fade ...................................................................................................................................... 157
6.4.8 Suppression de Color Secondary .................................................................................................. 158
6.4.9 Otros Controles de Chroma Key.................................................................................................... 160
6.5 Pattern Mix (Mezcla de Patrones)......................................................................................................... 161
6.5.1 Crear una Pattern Mix .................................................................................................................... 161
7 Programa Sidepanel..................................................................................................................................... 163
7.1 Introducción........................................................................................................................................... 163
7.1.1 Glosario del Sidepanel ................................................................................................................... 164
7.1.2 Que es un Sidepanel Menu ........................................................................................................... 164
7.1.3 Código de Colores ......................................................................................................................... 165
7.1.4 Fixed Softkeys................................................................................................................................ 166
7.1.5 Bar Graphics (Barra Gráfica) ......................................................................................................... 168
7.1.6 Digipot Designator (Designador de Digipot) .................................................................................. 169
7.1.7 Selection Box (Caja de Selección)................................................................................................. 169
7.1.8 Cajas de Listas y Tarjetas Índice ................................................................................................... 170
7.1.9 Teclado .......................................................................................................................................... 171
7.1.10 Uso del Ratón ................................................................................................................................ 173
7.1.11 Diálogo Título ................................................................................................................................. 173
7.1.12 Grupos de Menú y Jerarquía ......................................................................................................... 174
7.2 Menú Startup......................................................................................................................................... 176
7.2.1 Selección del Cofre ........................................................................................................................ 177
7.2.2 Selección del Panel Asociado........................................................................................................ 177
7.2.3 Close / Minimize / Shut Down (Cerrar / Minimizar / Apagar) ......................................................... 178
7.3 Menú Status .......................................................................................................................................... 179
7.3.1 Selección de los Menús M/E Main................................................................................................. 180
7.3.2 Activar / Desactivar los Faders (Palanca)...................................................................................... 180
7.3.3 Preajustes Definidos por el Usuario............................................................................................... 180
7.3.4 Attached Macros (Macros Asociados) ........................................................................................... 181
7.4 Menú M/E .............................................................................................................................................. 182
7.4.1 Menú M/E Main .............................................................................................................................. 182
7.4.2 Menú Auto Times ........................................................................................................................... 187
7.4.3 Menú Color Background ................................................................................................................ 189
6 Manual de Operación – Rev. 0
KayakDD – Mezclador Digital de Producción
7.5 Menú Remote.........................................................................................................................................192
7.5.1 Menú Principal ................................................................................................................................192
7.5.2 Menú GPI-Out.................................................................................................................................194
7.5.3 Remote P-Bus.................................................................................................................................196
7.6 Menú DVE Externo ................................................................................................................................199
7.6.1 Botones de Diálogo ........................................................................................................................199
7.6.2 Botones de Función........................................................................................................................200
7.7 Menú Media Player ................................................................................................................................201
7.7.1 Menú MP Status .............................................................................................................................201
7.7.2 Menú Media Player Clip..................................................................................................................203
7.8 Menú Installation ....................................................................................................................................205
7.8.1 Menú de Instalación Principal.........................................................................................................205
7.8.2 Menú Install E-Box..........................................................................................................................208
7.8.3 Menú Install Panel ..........................................................................................................................225
7.9 Menú System .........................................................................................................................................232
7.9.1 Botones de Diálogo ........................................................................................................................232
7.9.2 Menú Diagnosis ..............................................................................................................................235
7.10 Menú Configuration................................................................................................................................237
7.10.1 Menú Principal Config.....................................................................................................................237
7.10.2 Copy Config (Copiar Configuraciones)...........................................................................................241
7.10.3 Menú Config Copy Simple ..............................................................................................................242
7.10.4 Menú Config Copy Detailed............................................................................................................244
7.10.5 Menú Config E-Box.........................................................................................................................246
7.10.6 Menú Config Panel .........................................................................................................................268
7.10.7 Menú Attached Macros...................................................................................................................281
7.11 Menú Personality ...................................................................................................................................285
7.12 Menú TiM/E Memo.................................................................................................................................288
7.12.1 Menú TiM/E Memo Select ..............................................................................................................288
7.12.2 Menú Define Memo ........................................................................................................................293
7.12.3 Menú Edit........................................................................................................................................295
7.13 Menú Aux ...............................................................................................................................................302
8 Glosario .........................................................................................................................................................305
Manual de Operación – Rev. 0 7
KayakDD – Mezclador Digital de Producción
8 Manual de Operación – Rev. 0
KayakDD – Mezclador Digital de Producción
Table of Figuras
Figura 1 Buses con Puntos de Cruce .............................................................................................................19
Figura 2 Control de Múltiples Puntos de Cruce ..............................................................................................20
Figura 3 Subsistema Mix Effects (M/E) Simplificado .......................................................................................21
Figura 4 Diagrama de Effects Send .................................................................................................................22
Figura 5 Mezcla Normal y FAM........................................................................................................................26
Figura 6 Ejemplo de Key de Luminancia con Relleno Mate ............................................................................30
Figura 7 Señal de Key Clip, Gain, y de Control de Key ...................................................................................32
Figura 8 Valores de Ganancia de Key .............................................................................................................32
Figura 9 Key Hi, Clip Lo vs. Clip and Gain.......................................................................................................33
Figura 10 Señal de Control de Key de Luminancia S-Shaped .........................................................................34
Figura 11 Key Lineal .........................................................................................................................................36
Figura 12 Key de Luminancia (Self Key) ..........................................................................................................37
Figura 13 Chroma Key (Aditivo o Multiplicativo)...............................................................................................38
Figura 14 Preset Pattern ...................................................................................................................................40
Figura 15 Señales de Video y Key desde DPM................................................................................................41
Figura 16 Ejemplo de DPM Key Correctamente Formateado ..........................................................................42
Figura 17 Key Incorrecto con Halo Oscuro.......................................................................................................42
Figura 18 Key Incorrecto con Entrada Formateada..........................................................................................43
Figura 19 Key Incorrecto con Halo Blanco .......................................................................................................43
Figura 20 Key Incorrecto con Relleno de Key Sin Formatear ..........................................................................44
Figura 21 Translación de Imagen .....................................................................................................................45
Figura 22 Rotación............................................................................................................................................46
Figura 23 Aspecto, Inclinación, Perspectiva .....................................................................................................46
Figura 24 Posiciones de los Cuadros de Referencia de los Ejes .....................................................................48
Figura 25 Espacio Source and Target ..............................................................................................................49
Figura 26 Translación en el Espacio Source and Target..................................................................................49
Figura 27 Translación de Canal con Global Rotado.........................................................................................50
Figura 28 Translación del Canal Global con Global Rotado.............................................................................50
Figura 29 Translación Post Transform..............................................................................................................51
Figura 30 Coordenadas de Pantalla .................................................................................................................53
Figura 31 Posición del Observador en el Espacio 3-D .....................................................................................53
Figura 32 Anidamiento de las Transformaciones de Giro y Rotación ..............................................................55
Figura 33 Tipos de Trayectoria .........................................................................................................................56
Figura 34 Vectores de Trayectoria....................................................................................................................58
Figura 35 Control de Tensión Ajustado a Cero ................................................................................................59
Figura 36 Control de Tensión Ajustado a 1.0 ...................................................................................................60
Figura 37 Control de Tensión Ajustado a - 1.0 .................................................................................................60
Figura 38 Control de Continuidad Ajustado a Cero ..........................................................................................61
Figura 39 Control de Continuidad Ajustado a 1.0.............................................................................................61
Figura 40 Control de Continuidad Ajustado a - 1.0...........................................................................................62
Figura 41 Control de Bias Ajustado a Cero ......................................................................................................63
Figura 42 Control de Bias Ajustado a 1.0 .........................................................................................................64
Figura 43 Control de Bias Ajustado a - 1.0 .......................................................................................................64
Figura 44 Visión de Conjunto del Panel de Control del KayakDD....................................................................66
Figura 45 Subpanel de Bus de Selección de Background ...............................................................................67
Figura 46 Subpanel de Control de Transición ..................................................................................................70
Figura 47 Subpanel de los Keyers....................................................................................................................75
Figura 48 Botones de Tipo de Key ...................................................................................................................76
Figura 49 Subpanel del Posicionador ...............................................................................................................84
Figura 50 Posicionador .....................................................................................................................................85
Manual de Operación – Rev. 0 9
KayakDD – Mezclador Digital de Producción
Figura 51 Subpanel de Efectos ........................................................................................................................ 88
Figura 52 Componentes de una Timeline ...................................................................................................... 102
Figura 53 Subpanel de Menú. ........................................................................................................................ 113
Figura 54 Pantalla Táctil................................................................................................................................. 115
Figura 55 Soft Knobs (Digipots) ..................................................................................................................... 116
Figura 56 Organización y Componentes de la Pantalla................................................................................. 117
Figura 57 Teclado Numérico .......................................................................................................................... 120
Figura 58 Teclado Alfanumérico .................................................................................................................... 121
Figura 59 Menú Home.................................................................................................................................... 124
Figura 60 Menú de Mates de los Keyers ....................................................................................................... 127
Figura 61 Menú de Modo de Key ................................................................................................................... 128
Figura 62 Menú de Modo Chroma Key .......................................................................................................... 130
10 Manual de Operación – Rev. 0
KayakDD – Mezclador Digital de Producción
Manual de Operación – Rev. 0 11
KayakDD – Mezclador Digital de Producción
12 Manual de Operación – Rev. 0
KayakDD – Mezclador Digital de Producción
1 Prefacio
1.1 Acerca de este Manual
Este Manual de Operación del KayakDD esta diseñado para operadores de sistemas
KayakDD.
1.2 Conjunto de Documentación Estándar
La documentación estándar del KayakDD consiste en:
• Manual de Operación,
• Manual de Instalación y Servicio, y
• Notas de la revisión.
El Manual de Operación contiene información acerca del Mezclador Digital de
Producción KayakDD y describe procedimientos de operación. Este manual puede ser
usado mientras aprenda el uso del KayakDD y para aumentar tus conocimientos
básicos del sistema.
El Manual de Instalación y Servicio contiene información acerca de la instalación,
configuración, y mantenimiento del sistema. El apartado de servicio en este manual
actual esta en preparación.
Las Notas de la revisión contienen información acerca de nuevas características y
mejoras del sistema para una versión de software específica, y también incluye
procedimientos de instalación de software. Comprueba siempre las notas de la
revisión para tu software de sistema actual antes de empezar a operar tu sistema.
1.3 Otros Documentos
Los protocolos de comunicación del KayakDD están disponibles por encargo para
desarrolladores e ingenieros de software para diseñar editores y otros interfaces
externos al sistema KayakDD
Manual de Operación – Rev. 0 13
KayakDD – Mezclador Digital de Producción
14 Manual de Operación – Rev. 0
KayakDD – Mezclador Digital de Producción
2 Concepto
2.1 Introducción
En general, cualquier mezclador de video recibe múltiples entradas de vídeo, realiza el
procesado en las señales de entrada seleccionada, y entrega el video procesado. Una
operación eficiente del mezclador en tiempo real es esencial para producción en vivo,
y puede ahorrar también un tiempo valioso en entornos de postproducción.
Varios conceptos innovadores son empleados en el Mezclador Digital de Producción
KayakDD para aumentar su velocidad operación y flexibilidad. Comprendiendo estos
conceptos, así como los fundamentos de mezcla básicos, te ayudaran a aprovecharte
de la excepcional potencia del sistema KayakDD.
2.2 Visión de Conjunto a la Configuración del Sistema KayakDD
El KayakDD Mezclador Digital de Producción esta diseñado para una operación
flexible, y puede ser configurado para adecuarse a varias aplicaciones. Distintos
sistemas KayakDD pueden tener distintas capacidades, o el mismo sistema KayakDD
puede ser re-configurado para tener diferentes capacidades en momentos distintos.
La forma en que un KayakDD Mezclador Digital de Producción se conecta dentro de
tu instalación afecta a las capacidades del sistema KayakDD. Por ejemplo, el número
de fuentes físicamente conectadas al sistema determina obviamente que videos
puede manejar. Sin embargo, dado que el sistema KayakDD puede configurar las
entradas de video/key y las salidas Aux Bus, una vez que los cables han sido
conectados físicamente no tienen que ser movidos. Los ajustes de configuración
también controlan muchas otras capacidades que afectan al comportamiento del
sistema KayakDD.
La información de configuración del KayakDD Mezclador Digital de Producción esta
dividida en tres áreas:
• Instalación (Engineering Setups) (ajustes establecidos por el ingeniero que
afectan a todo el sistema, los operadores no necesitan cambiarlos),
• Configuración (ajustes para una producción que afectan a todos los
operadores que trabajan en esa sala, que son diseñados para un programa en
particular o un estilo de producción y aseguran un entorno de trabajo
consistente), y
• Ajustes Personales (ajustes que dan al operador la posibilidad de
personalizar su trabajo utilizando sus preferencias particulares).
Todos los ajustes del KayakDD son no volátiles. Se puede guardar y cargar a/desde
disco a través del Sidepanel Program que permite al usuario almacenar información
de configuraciones en el disco duro de un PC o en un medio extraíble para un fácil
transporte y/o para realizar copias de seguridad.
Manual de Operación – Rev. 0 15
KayakDD – Mezclador Digital de Producción
2.3 Installation (Instalación - Ajustes de Ingeniería)
Los Ajustes de Ingeniería controlan como se comportan e interactúan los principales
componentes del KayakDD Mezclador Digital de Producción, y como el sistema
KayakDD interactúa con el resto de la instalación.
Los ajustes de Ingeniería no se cambian diariamente y están separados de los de
Configuración y Personalización. El personal de mantenimiento o el ingeniero
encargado de la unidad móvil gestionan generalmente estos Ajustes de Ingeniería.
Estos parámetros se seleccionan normalmente durante la instalación.
La información de estos ajustes incluye:
• Networking (direcciones IP),
• Timing, Tipo de señal de Referencia
• Interfase con dispositivos externos (DDRs, VTRs, DPM, Router, Aux Control
Panels, etc.)
• Otras funciones del sistema.
2.4 Configurations (Configuraciones)
Una Configuración define como se comporta la superficie de control asociada con una
sala de KayakDD. Una configuración puede cambiar el comportamiento del sistema de
forma sustancial, no solo el punto de vista del usuario del sistema. Las
configuraciones están pensadas para cambios operativos de comportamiento de día-
a-día o sesión por sesión en el KayakDD y están libres para ser modificadas por los
operadores.
Cargar y almacenar configuraciones es posible a través del Sidepanel Program
Las preferencias de la sala incluyen:
• E-MEM,
• Macros,
• Key Memory,
• Pattern Memory,
• Comportamiento del Safe title (marca del área de seguridad), etc.,
• Especificaciones de video (relación de aspecto, etc.),
• Otras funciones.
16 Manual de Operación – Rev. 0
KayakDD – Mezclador Digital de Producción
2.5 Personality Settings (Ajustes Personalizados)
Los Ajustes Personalizados permiten al usuario personalizar un KayakDD a su estilo
personal de operación. Las Preferencias de Usuario no cambian las capacidades del
sistema KayakDD.
Cargar y almacenar Ajustes Personalizados es posible a través del Sidepanel
Program
Los Ajustes Personalizados incluyen:
• Delegación de Menú,
• Preferencias de Shift, y
• Otras funciones de usuario
Regla General:
• Todos los cambios en ajustes, que no funcionen sin un cambio físico de un
dispositivo forman parte de Instalación.
• Todos los cambios en ajustes, que funcionen sin un cambio físico de un
dispositivo forman parte de Configuración.
E.j. ajustes de tipo, dirección, y del puerto de comunicaciones para un panel de control
auxiliar son parte de Instalación, la configuración del comportamiento y de la
asignación de los botones para este panel son parte de Configuración.
Manual de Operación – Rev. 0 17
KayakDD – Mezclador Digital de Producción
2.6 Camino de la señal
2.6.1 Entradas y Fuentes
Las señales de video entrantes se conectan al KayakDD a través de conectores BNC
en la trasera del cofre del KayakDD Digital Processor. Todas las entradas son digital
serie (SMPTE 259M, CCIR 601). Las señales de dispositivos externos que no trabajen
en este estándar tienen que ser convertidas.
Algunos dispositivos (por ejemplo, una cámara proporciona una salida digital serie)
pueden proporcionar una señal de video que se recibe en un único conector. Sin
embargo, otros dispositivos proporcionan múltiples señales.
Por ejemplo, un generador de caracteres normalmente proporciona una señal con dos
componentes (comúnmente llamados video y key). Algunas señales entrantes pueden
ser originadas desde dispositivos a los cuales el controla el KayakDD (Router, DPM,
DDR).
Para el KayakDD Mezclador Digital de Producción, el termino source indica todas las
señales de video y otros atributos asociados a un dispositivo. Este es un concepto
fundamental. El KayakDD esta basado en fuentes, no en señales de video o puntos de
cruce. Cada fuente puede tener asignado un nombre, pero tiene un ID Number para
su identificación absoluta. El KayakDD utiliza ID Numbers, no nombres de fuentes o
conectores de entrada, para identificar cada fuente. Definir cada fuente es un aspecto
importante en el sistema KayakDD.
2.6.2 Definir Fuentes
El proceso de definir fuentes incluye el asignar un nombre a cada fuente.
Una vez que están definidas, el usuario puede seleccionar la fuente por su nombre.
Las fuentes que tengan señales separadas para video y key son asociadas en el
menú Key Couple para permitir que una simple selección de un botón seleccione el
key apropiado.
Los reles de Tally se asignan a las entradas correspondientes en el menú GPO.
Todos estos ajustes forman parte de una configuración y pueden cambiar de
producción a producción.
2.6.3 Asignación de Botones (Mapeado de Fuentes a Botones)
El mapeado de fuentes a botones hace posible organizar las fuentes en el panel del
KayakDD en un orden deseado. Por ejemplo, las cameras se pueden poner a la
izquierda o derecha de la fila de botones, como se prefiera.
El mapeado de fuentes es distinto a definir fuentes, el mapeado solo implica la
localización de las fuentes en el panel de control y no afecta ninguna de las
capacidades definida para las fuentes. Recuerda que los efectos E-MEM almacenan
source IDs, no los botones de selección de fuentes, por lo que el remapeado de
fuentes no cambiará los efectos llamados. La asignación de botones es posible a
través del Sidepanel.
18 Manual de Operación – Rev. 0
KayakDD – Mezclador Digital de Producción
2.6.4 Key Memory (Memoria de Key)
Los parámetros de Key se pueden guardar con una memoria de key diferente para
cada fuente en el KayakDD. Estos parámetros se aplican automáticamente cualquiera
que sea la fuente seleccionada.
2.6.5 Buses y Puntos de Cruce
Un bus se define técnicamente como el camino de la señal donde una de las distintas
señales disponibles puede ser seleccionada para acatar una única salida. Un
crosspoint es un conmutador electrónico que permite a una señal pasar cuando esta
cerrado. En los mezcladores de video, un bus se construye sumando una serie de
puntos de cruce, lo que permite seleccionar cual de las distintas señales de entrantes
será enviada fuera del bus. En la Figura 9, la fuente 2 esta seleccionada en el bus A
Background. Esta señal puede llamarse ahora video background y esta disponible
para posterior procesado.
Figura 1 Buses con Puntos de Cruce
Los botones del panel de control se usan para controlar la conmutación de los puntos
de cruce.
Los botones se disponen normalmente en horizontal, resultando fácil el imaginarse las
señales disponibles entrando por arriba, y la salida única del bus a la derecha. En
mezcladores de generación anterior, se usaban los términos crosspoint button y
crosspoint bus con relación a la selección de fuentes del panel de control.
Para el KayakDD, se usan los términos source button y source bus.
Estos términos reflejan mejor la filosofía de operación basada en fuentes y no en
puntos de cruce.
El KayakDD no asocia directamente un botón de selección de fuente con un punto de
cruce. La asociación comienza en un mapeado de fuente a botón, y luego definiendo
la fuente para encontrar la entrada física.
En el KayakDD, un único botón de fuente puede controlar simultáneamente puntos de
cruce en diferentes buses. Por ejemplo, durante un key, ambas señales de video y key
de una fuente se seleccionan con una única pulsación de botón.
En este caso dos puntos de cruce diferentes en buses separados (bus Key Fill y bus
Key Cut) se conmutan simultáneamente cuando se pulsa un botón.
Manual de Operación – Rev. 0 19
KayakDD – Mezclador Digital de Producción
En la parte superior de la siguiente figura, el componente video de la fuente 2 esta
seleccionada en el bus fill y es la señal Key Fill para el key subsiguiente. El
componente key de la fuente 2 esta seleccionada en el bus Key Cut y es la señal Key
Cut para el key. La parte inferior de la figura siguiente muestra como una misma
fuente (fuente 4) puede seleccionarse a la vez como señal de Key Fill y Key Cut.
Figura 2 Control de Múltiples Puntos de Cruce
2.6.6 Shifted Sources (Fuentes Desplazadas)
Un operador puede necesitar acceder rápidamente a muchas fuentes durante una
producción. Sin embargo, el panel de control tiene limitaciones de tamaño, pero todas
las fuentes deben accederse. El KayakDD proporciona botones shifted para acceder a
más fuentes de entrada desde el panel de control.
En el sistema KayakDD, se pueden mapear hasta 28 fuentes a la vez, 14
directamente sin selección shift, y 14 a los botones shifted. Un botón Shift dedicado
situado a la derecha de la fila de puntos de cruce (Crosspoint 15) para cada bus.
Están disponibles dos modos de shift: Normal y Latched.
En modo Normal, el estado shifted o no-shifted del bus se indica por la luz del botón
Shift. Manteniendo pulsado el botón Shift mientras se pulsa un botón de fuente, se
selecciona la fuente shifted para ese bus.
El botón Shift estará iluminado cuando la fila a su izquierda sea shifted.
En modo Latched, el botón Shift cambia de encendido a apagado de la misma forma
que el botón Caps Lock en un teclado estándar. Cuando esta encendido, luce
indicando que la subsiguiente selección(es) en la fila de puntos de cruce se realizará
de entre las fuentes (15 a 28). Cuado esta apagado, la subsiguiente selección(es)
vendrá de entre las fuentes no-shifted (1 a 14). Si el usuario cambia el botón Shift al
20 Manual de Operación – Rev. 0
KayakDD – Mezclador Digital de Producción
estado contrario al actual estado de la fuente seleccionada actualmente, entonces el
botón del punto de cruce parpadeará para indicar esta condición "out of sync".
Una configuración útil es tener las fuentes normalmente usadas como backgrounds
(e.g. VTRs) mapeadas a los botones unshifted, y las fuentes usadas como key (e.g.
generadores de caracteres) mapeadas a los botones shifted. Entonces puedes dejar
los buses de backgrounds con preferencia unshifted, y los buses de key una
preferencia shifted. Todas las selecciones de fuentes podrán hacerse sin usar el botón
shift.
También es posible tener asignaciones distintas para los buses de background y key.
2.7 El Subsistema Mix/Effects (M/E)
El M/E del KayakDD puede crear una composición de dos o más imágenes. Incluye
múltiples buses de selección de fuentes y permite transiciones (mix y wipe) y
capacidades de key sobre las señales seleccionadas.
El M/E se organiza con la circuitería para key separada de la de mezcla, lo cual
permite capacidades Effect Send (ver 2.7.3 para más información).
Usaremos un simple y básico M/E utilizado en un mezclado típico como ejemplo en
las explicaciones siguientes. El M/E del KayakDD tienen capacidades añadidas, pero
los principios básicos descritos aquí se pueden aplicar.
Figura 3 Subsistema Mix Effects (M/E) Simplificado
El M/E básico mostrado en la Figura 11 tiene un bus de background A y otro B. Estos
buses seleccionan las señales de video background enviadas a la salida del M/E.
Generalmente la fuente del bus background A es la salida actual como background, y
la fuente del bus background B es el background que se usará luego. Durante la
mayoría de transiciones, porciones de ambos backgrounds salen simultáneamente.
Los keyers en el M/E permiten la inclusión de material adicional sobre el background.
También hay Generadores de Wipes, que crean patrones utilizados por el mezclados
para las transiciones con wipes, o usados por los keyers para modificar las señales
que envía el mezclador.
La señal procesada en un M/E se envía a una salida del M/E, normalmente programa
o previo.
Manual de Operación – Rev. 0 21
KayakDD – Mezclador Digital de Producción
2.7.1 Buses Alternativos y Delegación n
Muchos mezcladores de generaciones anteriores tenían M/Es equipados con dos
keyers, y cada M/E podía aceptar dos fuentes de background. Esto permitía mezclar o
hacer wipes entre dos backgrounds, y keying hasta dos fuentes adicionales sobre el
background. Se usaban filas dedicadas en el panel de control para seleccionar estas
señales de key y background. El M/E del KayakDD tiene cuatro keyers, cada uno
manejando señales de relleno y key, y puede aceptar tres fuentes de background (A,
B, y Utility). Proporcionar una fila de selección para cada bus es absurdo, porque el
panel llegaría a ser demasiado grande. Para facilitar su uso, los paneles del KayakDD
tienen buses alternativos que se acceden por delegación, utilizando la delegación de
Key y PVW/AUX a través del subpanel Miscellaneous.
2.7.2 Bus Utility
Junto a las entradas de background estándar A y B, cada KayakDD acepta también un
entrada Utility. El bus Utility puede ser usado para seleccionar señales con diferentes
propósitos, y no tiene relación con los buses background. Por ejemplo, una señal de
vídeo seleccionada en el bus Utility puede usarse para entregar un patrón propio
dentro del generador de wipes, o crear un patrón de borde degradado.
2.7.3 Effects Send (Envio a Efectos)
Effects Send permite integrar dispositivos de efectos digitales dentro del M/E. Effects
Send conmuta las salidas Key Cut y Key Fill del keyer del M/E al dispositivo de efectos
digitales para su manipulación. Las salidas manipuladas de Key Cut y Key Fill se
reciben directamente en las entradas del circuito de mezcla M/E. Effects Send te
permite procesar un efecto de key como si los circuitos de efecto digital estuvieran
dentro del mismo M/E.
En el sistema KayakDD, Effects Send esta integrado del M/E y es una extensión del
sistema de control de key.
Figura 4 Diagrama de Effects Send
Si el KayakDD esta equipado con la opción Transform Engine, el efecto forma parte
de la mezcla interna del M/E.
22 Manual de Operación – Rev. 0
KayakDD – Mezclador Digital de Producción
2.7.4 Salidas
Los mezcladores de producción de vídeo generan varias salidas de vídeo (Programa,
Previo, etc.). Una salida de programa final PGM se envía normalmente al transmisor
para su emisión y/o hacia dispositivos para su grabación.
Las salidas de Bus Auxiliares pueden usarse para propósitos especiales.
2.7.5 Buses de salida de Programa y Previo
El Sistema KayakDD tiene conectores de salida BNC dedicados para las siguientes
señales:
• 2x Programa A y 1x B (con clean feed configurable),
• 1x Previo A y 1x B
• 1x Aux 1 a Aux 10
2.7.6 Buses Auxiliares
Los Buses Auxiliares de un mezclador de producción de vídeo se usan para
seleccionar y enrutar fuentes a destinos específicos. Por ejemplo, una fuente
seleccionada en un bus auxiliar se puede enviar a un grabador para su reproducción.
Esto puede hacerse directamente por el Director Técnico mientras otra persona
mezcla el programa.
Paneles auxiliares remotos se pueden usar para dar a diferentes operadores control
sobre un o varios buses Auxiliares.
El KayakDD tiene 1 conector de salida BNC dedicado para cada bus auxiliar.
Manual de Operación – Rev. 0 23
KayakDD – Mezclador Digital de Producción
2.8 Recursos Compartidos y Punto de Uso
El KayakDD puede compartir recursos para su uso en diferentes sitios. El sitio donde
se utiliza el recurso se llama punto de uso.
Los recursos del generador de wipes pueden usarse en una transición por wipe en el
M/E, como patrón preseleccionado, como mascara, o en otros puntos de uso. Es
posible asignar la salida del mismo generador patrón de wipes a diferentes puntos de
uso al mismo tiempo. Para una operación eficiente, el Sistema KayakDD ha dividido
los parámetros que controlan los generadores de wipes y las funciones relativas a
buses utility en dos categorías; parámetros de generadores compartidos y parámetros
de puntos de uso.
El conjunto de parámetros para los generadores compartidos son usados por todos
los puntos de uso, por lo que al cambiar uno de estos parámetros afectará a todos los
sitios donde ese generador de wipes este en uso en ese momento. Los conjuntos de
parámetros de los puntos de uso, sin embargo, se mantienen para cada punto de uso
del KayakDD.
Estos ajustes se usan solo por cada punto de uso individual, por lo que al cambiarlos
no afectará a ningún otro punto de uso. Por ejemplo, una forma de wipe (caja, círculo,
etc.) es un parámetro de generador, pero la suavidad de los bordes de la forma es un
parámetro de punto de uso. Si el mismo generador de wipes se utiliza para una
transición en M/E y como Preset Pattern, al ajustar la suavidad en un punto de uso no
afectará a los otros ajustes de suavidad. Sin embargo, al cambiar la forma del patrón
afectará en ambos sitios.
24 Manual de Operación – Rev. 0
KayakDD – Mezclador Digital de Producción
2.9 Transiciones
Una transición es un cambio desde una imagen a otra. El KayakDD soporta tres tipos
básicos de transiciones:
• Cut
• Mix
• Wipe
• DPM (opcional)
Una transición puede ser aplicada a la imagen completa, o solo a algún elemento del
background o del key, y puede incluir múltiples elementos.
2.9.1 Cut (Corte)
Un cut es una conmutación instantánea de una imagen a otra (entre campos o
cuadros de video sucesivos). El tipo más simple es un hot cut, realizado al seleccionar
una fuente diferente en un bus que alimente un salida M/E. Este solo cambia eso en
su contribución del bus en la salida, y no cambia los elementos que puedan estar
implicados en la salida (siguen implicados los mismos buses).
El KayakDD también realiza transiciones por corte, donde los elementos implicados en
la composición cambian instantáneamente. Diversos buses pueden incluirse o
excluirse, causando cambios en la composición de la imagen resultante. Transiciones
por corte del background en el M/E se seleccionan primero en el bus Background B
para permitir ver la imagen siguiente en previo antes de su corte en vivo.
2.9.2 Mix (Mezcla)
Una mix es una transición desde una imagen a otra donde la nueva imagen aparece
mientras la existente desaparece. Durante una transición estándar de mezcla es
visible una súper imposición de ambas imágenes.
El Sistema KayakDD permite mezclar desde un background al otro y mezclar hasta
cuatro keys diferentes sobre un background. Las mezclas de background y key
pueden hacerse por separado o simultáneamente.
Manual de Operación – Rev. 0 25
KayakDD – Mezclador Digital de Producción
2.9.3 Full Additive Mix (Mezcla Aditiva Total)
Full Additive Mix (FAM) es una transición por mezcla especial que el KayakDD soporta
junto a la transición normal por crossfade. Los elementos de la imagen en las
transiciones FAM se componen de modo diferente durante el tiempo de la transición.
Figura 5 Mezcla Normal y FAM
La transición FAM primero hace desaparecer la imagen nueva hasta intensidad total y
entonces hace desaparecer la antigua, pero ambas imágenes a intensidad total se
mezclan juntas a la salida durante la transición. La señal resultante es recortada a
nivel de blanco para evitar el generar un video ilegal.
2.9.4 Wipe (Cortinilla)
Una wipe es una transición desde una imagen a otra en la cual el borde de la forma se
mueve a través de la pantalla, apareciendo, revelando la nueva imagen. Las
transiciones wipe se pueden aplicar a backgrounds, keys, o ambos simultáneamente.
La forma de la transición por wipe se puede seleccionar de entre una variedad de
patrones, y estos patrones se pueden ajustar de diversas formas (posición, relación de
aspecto, atributos del borde, etc.).
El M/E del KayakDD tiene dos sistemas separados de transiciones por wipe, a cada
uno de ellos se le puede asignar un patrón de wipe diferente y se puede ajustar
independientemente. Estos sistemas pueden usar uno de los dos generadores de
patrón completos disponibles con capacidades avanzadas. Se puede también
combinar estas wipes para crear formas de transición por wipe extremadamente
complejas, y estas son usadas generalmente por operadores avanzados. La señal de
video del bus Utility se puede también usar para generar un patrón propio para una
transición por wipe u otro propósito.
2.9.5 Otrsos Usos del Generador de Patrones de Wipe
La circuitería del generador de patrones de wipe se puede usar para otros propósitos
que no implican transiciones. El M/E del KayakDD tiene dos generadores completos
de wipes descritos antes, y cada uno de los cuatro Keyers tiene también un generador
de patrones simple y un generador de patrón de caja, haciendo un total de seis
generadores de wipe. Estos generadores patrón se pueden usar para Preset Pattern,
Masking, y Matte Washes.
26 Manual de Operación – Rev. 0
KayakDD – Mezclador Digital de Producción
2.9.6 Preset Black (Transición por Negro)
Preset Black es un tipo especial de transición, donde la imagen cambia a Negro, y
entonces cambia desde Negro a la nueva imagen. Preset Black son realmente dos
transiciones, uno hacia y otra desde negro, y por lo tanto necesita de dos comandos
del operador para completarse. Preset Black se puede usar con cualquier tipo de
tradición (cut, mix, o wipe). La imagen va a negro, incluso si no se seleccionaron todos
los elementos implicados en la imagen.
2.9.7 Fade to Black (Fundido a Negro)
El control Fade to Black en el DSK permite que la salida Program del mezclador se
vaya a negro con un tiempo de transición predeterminado.
2.9.8 Transition Rate (Duración de la Transición)
Las transiciones Cut son instantáneas, pero las transiciones Mix y Wipe tienen
duración. La duración de la transición puede ser ajustada por adelantado a un tiempo
específico de transición, e iniciado pulsando un botón e el panel de control. Se puede
controlar manualmente la transición usando la palanca.
En el KayakDD, se puede asignar una duración a la transición principal del M/E. Este
tipo de transición se puede controlar por la palanca del M/E. Se puede asignar una
duración propia a cada uno de los cuatro keyers del M/E, e iniciarlos con un botón
independiente Key Mix.
2.9.9 Flip Flop Background Buses (Intercambio de Buses de Background)
Al completar una transición, los buses de background intercambian sus selecciones de
fuentes (flip flop). Esto hace que el bus superior siempre actúe como bus on-air, y el
bus inferior como bus preset. El operador puede preseleccionar la siguiente fuente en
el bus inferior sin afectar a la fuente seleccionada en el bus superior on-air.
Por ejemplo, si una transición empieza con la fuente 1 en el Background A y va a
fuente 2 en Background B, tan pronto como la transición a la fuente 2 se acabe, la
fuente 2 pasará al bus Background A bus (sin alterar la salida del M/E). La fuente 1
pasará inmediatamente a bus Background B.
2.9.10 Look Ahead Preview (Previo anticipado)
Si se configura un monitor de previo con el modo Look Ahead Preview, el resultado
final de la transición siguiente se puede ver en ese monitor. El operador puede ver por
adelantado lo que ocurrirá en la siguiente transición.
Manual de Operación – Rev. 0 27
KayakDD – Mezclador Digital de Producción
2.9.11 Pila Actual y Siguiente
El KayakDD utiliza la técnica de pila actual y siguiente para transiciones que impliquen
múltiples elementos. La pila actual es la salida actual del M/E incluyendo cualquier key
que este activo. La pila siguiente se define por la pila actual y cualquier elemento
seleccionado para la próxima transición. El Look ahead preview muestra siempre la
pila próxima. Los elementos de la transición siguiente son que afectan a la pila son
Keys 1 - 4, background, y key priority. Las transiciones en el KayakDD ocurren
siempre desde la pila actual a la pila siguiente.
Por ejemplo, si la pila actual tiene Key 1 sobre Background A, y la pila siguiente
especifica Key 2 sobre Background B, una transición de mezcla ocurrirá entre las
composiciones (Key 1 sobre A a Key 2 sobre B). No es lo mismo que mezclar Key 1
off, Key 2 on, y mezclar entre A y B a la vez, lo que causaría que los keys se hicieran
transparentes sobre su background durante la transición.
En el KayakDD, l opacidad se mantiene durante la transición, por lo que a la mitad de
este ejemplo el Key 1 continuará totalmente keyed sobre Background A, y Key 2 esta
totalmente keyed sobre Background B. La transición se produce entre estas dos
composiciones totalmente keyed.
Si múltiples keys son encadenados utilizando su el propio botón Mix que tiene cada
key, su opacidad cambiará con relación al resto de keys. Esto significa que los keys
que hagan una transición de esta manera ya no se consideran parte de la
composición y se mostrarán transparentes.
2.9.12 Key Priority (Prioridad de la Llave) y Transiciones
Se puede asignar prioridad a cada uno de los cuatro keyers en un M/E del KayakDD.
Esto determina las capas de los keys. El key con más alta prioridad aparece por
encima, mientras que los de menos prioridad pueden estar ocultos parcial o
totalmente detrás de los de prioridad superior. Los backgrounds siempre tienen la
prioridad mas baja. Se puede incluir un cambio de la prioridad de los keys como parte
de una transición.
Como cualquier otra transición, la pila actual cambiará a la prioridad de key de la pila
siguiente. Por ejemplo, supón que la pila actual tiene un orden de prioridad key 1, 2, y
3 sobre Background A, y la pila siguiente específica un orden de prioridad de key 3, 2,
1. Ocurrirá una transición por mezcla entre el orden de la composición 1, 2, 3 al orden
de la composición 3, 2, 1. Todos los keyers continuarán totalmente keyed sobre el
background, y mezclaran a su nuevo orden de prioridad de key.
28 Manual de Operación – Rev. 0
KayakDD – Mezclador Digital de Producción
2.10 Keying (Llave)
Keying inserta parte de una imagen en otra para crear una imagen compuesta. Keying
implica tres señales:
• Background,
• Key Cut, utilizada para especificar donde cortar un agujero en el background,
y
• Key Fill, utilizado para rellenar el agujero en el background.
El relleno puede ser una señal entrante o puede ser un relleno mate generado
internamente. No es necesaria una señal de entrada Key Cut separada para keying.
Por ejemplo, un self key (key propio, también llamado video key) utiliza la misma
entrada de video para ambos Key Cut y Key Fill.
El KayakDD soporta los siguientes tipos de key:
• Additive Key (Aditivo)
• Luminance Key (Luminancia)
• Linear Key (Lineal)
• Chroma Key
• Preset Pattern
El KayakDD también soporta self keys y Split Keys ( ).
Manual de Operación – Rev. 0 29
KayakDD – Mezclador Digital de Producción
2.10.1 Ejemplo de Matte Fill Key (Key con Relleno Mate)
Una de las primeras técnicas de key era utilizar una cartulina y una cámara para
realizar un Luminance Key con un matte fill. Este tipo de key es un buen ejemplo para
explicar los principios básicos de keying porque se usan tres señales entrantes
independientes y separadas. Para insertar un logo verde en un background de video,
el logo se imprime en blanco sobre papel negro y una cámara lo enfoca. La señal de
la cámara se selecciona como señal Key Cut y el video verde mate seleccionado
como señal Key Fill se envían al keyer. La señal Key Cut se ajusta (recorta) para
ignorar el papel negro y se utiliza solo la forma del logo blanco para recortar un
agujero en el background video. El keyer conforma el Key Fill para igualar la forma del
agujero del logo recortado en el background y rellenarlo con el video verde mate. Esto
crea un logo verde insertado en el background. (Figura 6 Matte Fill Luminance Keying
Example). Al utilizar los valores de luminancia de la señal Key Cut para cortar el
agujero en el background esto se denomina Luminance Key
Figura 6 Ejemplo de Key de Luminancia con Relleno Mate
En estos ejemplo de keying se utilizan ilustraciones en lugar de imágenes reales para
simplificar, y porque el proceso de impresión tiene dificultades capturando subtítulos
con bordes de key suaves.
30 Manual de Operación – Rev. 0
KayakDD – Mezclador Digital de Producción
2.10.2 Shaping Video
En el ejemplo anterior de matte key, la señal Key Fill era un color a pantalla completa
que no coincidía con la forma de la señal Key Cut. Esta señal Key Fill se llama
precisamente non- shaped video ( no formateado), pero también se puede llamar
unshaped video (sin formatear) ya que ambos tipos de señal son procesados
idénticamente durante el keying.
Algunos dispositivos externos (e.g., generadores de caracteres) proporcionan una
señal Key Cut y una señal Key Fill compañera de hecho procesada. Una señal Key Fill
que coincide correctamente con la señal Key Cut se denomina shaped video
(formateado). Durante el keying, se suma el Key Fill formateado correctamente con
una señal de background (con un agujero cortado) y conseguir el resultado deseado.
El modo de key apropiado para este tipo de señal es Additive Key.
Si el Key Fill no coincide con el agujero en el background (como en el ejemplo anterior
de matte key), el Key Fill necesita ser formateado por el mezclador. Multiplicando la
señal Key Fill con la señal de Key Control las zonas no deseadas del relleno se hacen
negras, formateando el video para hacerlo coincidir con el agujero antes de sumarlo
con el background. El video Key Fill debe ser formateado utilizando la señal Key Cut
ya usada para crear el agujero en el background. Un video formateado con una señal
Key Cut diferente no hará un key correctamente.
El modo de key apropiado para este tipo de señal es Linear Key o Luminance Key.
Consulta Fehler! Verweisquelle konnte nicht gefunden werden.Properly and
Improperly Shaped Video.
Recuerde que una señal sin formatear vista directamente mostrará bordes duros
debido a dividirse por un número pequeño. Esto es normal y predecible.
Keying esta señal limpiará su apariencia.
2.10.3 Ajuste de la Señal Key Control (Control de Key)
Durante keying, la señal Key Cut seleccionada se convierte en una señal Key Control.
Es la señal Key Control la que realmente corta el agujero en el background. Es
esencial ajustar la señal Key Control (Clip and Gain; Recorte y Ganancia) para el
proceso de keying. El arte de ajustar un buen key es el utilizar justo la suficiente Gain
para suprimir cualquier imperfección de la señal key entrante.
Ajustando Gain muy alta produce bordes de key rasgados.
El KayakDD proporciona dos métodos para ajustar la señal Key Control, Clip and
Gain, y Clip Hi and Clip Lo. Recuerde que el mismo proceso básico de keying se
controla por ambos métodos.
Manual de Operación – Rev. 0 31
KayakDD – Mezclador Digital de Producción
2.10.4 Clip and Gain (Recorte y Ganancia)
La operación Clip and Gain selecciona un umbral del video Key Cut seleccionado que
será usado para cortar el agujero en el background. Clip controla el umbral, y Gain
controla la suavidad de los bordes del key y de cualquier área translucida. Las
porciones altas de la señal Key Cut especifican que video se mantiene, y las
porciones bajas determinan que video se elimina. Los niveles intermedios especifican
una mezcla suave del background y del relleno.
Figura 7 Señal de Key Clip, Gain, y de Control de Key
El control Clip and Gain es apropiado para keys de altas ganancias (ver mas abajo),
para ajustar fácilmente donde hay transiciones relativamente duras entre background
y relleno. En este modo, al cambiar el control Clip se mueve el umbral arriba y abajo
sin afectar a Gain, la cual se ajusta independientemente con su propio control de
Gain.
2.10.5 High Gain, Low Gain, and Unity Gain (Ganancia Alta, Baja y Unidad
Un key con ganancia alta tiene un rango estrecho, creando bordes duros de key. Una
ganancia baja de key tiene un rango ancho, creando bordes suaves de key. Linear
Keys utilizan normalmente ganancia mínima (también llamada ganancia unidad) para
preservar completamente los bordes suaves del key (Figura 16). Recuerde que el
KayakDD también soporta keys que van por debajo de la ganancia unidad.
Figura 8 Valores de Ganancia de Key
32 Manual de Operación – Rev. 0
KayakDD – Mezclador Digital de Producción
En el KayakDD, Gain tiene un valor porcentual. Un valor de Gain del 50% requiere un
cambio de luminancia del 50% entre la distancia entre negro y blanco para producir un
rango de señal de key desde transparente a opaco. Un valor del 100% (ganancia
unidad) utiliza el rango completo entre negro y blanco para su transición de
transparente a opaco. Un valor del 0% produce bordes duros de key (alta ganancia).
2.10.6 Clip Hi and Clip Lo (Recorte Superior e Inferior)
El KayakDD también soporta el mecanismo Clip Hi and Clip Lo. Con Clip Hi and Clip
Lo, se establecen dos umbrales. El superior umbral especifica en que punto el video
se eliminara completamente del background, y el inferior umbral determina en que
punto el background se mantendrá completamente intacto.
Figura 9 Key Hi, Clip Lo vs. Clip and Gain
En este modo, Gain cambia cuando se ajusta cualquier control. La diferencia entre los
umbrales superior e inferior es equivalente a la ganancia:
• Clip Hi = Clip + Gain/2
• Clip Lo = Clip – Gain/2
El control Clip Hi and Lo es mas apropiado para keys de baja, para permitir control
independiente de los dos umbrales. Por ejemplo, cuando se ajusta un Linear Key el
operador quiere controlar donde el relleno llega a ser opaco (Clip Hi) y donde el
relleno llega a ser transparente (Clip Low). En el modo Clip Hi/Lo al ajustar el punto de
opacidad no cambia el punto de transparencia, y viceversa.
Los ajustes Clip, Gain, Clip Hi y Clip Low siempre interactúan. Cambiar uno implica el
cambio en dos de los otros valores. Cambiar Clip Hi o Clip Low cambia ambos Clip y
Gain, no solo Gain.
Manual de Operación – Rev. 0 33
KayakDD – Mezclador Digital de Producción
2.10.7 Señales de Key S-Shaped
En el KayakDD, se aplica una función S-shaping a los bordes de los Luminance Keys.
S-shaping suaviza las esquinas cortantes de una señal Luminance Key Control, lo que
ayuda a evitar artefactos. El S-shaping una señal afecta mínimamente a los bordes del
key, y no mueve los umbrales del key o afecta la ganancia general del key.
Figura 10 Señal de Control de Key de Luminancia S-Shaped
S-shaping no se aplica a los Linear Keys porque los dispositivos externos aplican
normalmente una función S-shaping cuando generan las señales Key Cut y Key Fill.
S- shaping no se debería aplicar dos veces.
2.10.8 Controles Adicionales en el Key
Los siguientes controles adicionales están disponibles para keying.
2.10.8.1 Key Invert (Inversión del Key)
Los Keys pueden ser invertidos, creando agujeros que cortarán el background donde
un key normal mantendría el background, y viceversa. Key invert hace que las áreas
blancas de la señal Key Cut produzcan transparencia, y las áreas negras produzcan
opacidad, lo contrario a un key estándar.
2.10.8.2 Masking (Mascara)
Masking define áreas que están protegidas del key (Inhibit Mask) o siempre key
(Force Mask). La forma de la mascara puede venir del generador de patrones de wipe
o una señal de mascara seleccionada (normalmente una señal Key Fill derivada a
través del bus Utility bus).
34 Manual de Operación – Rev. 0
KayakDD – Mezclador Digital de Producción
Con el Still Store (Memoria de Imagen Fija) del KayakDD, la señal de mascara puede
ser un Video o Key Fill congelado. Formas complejas de mascara se hacen mucho
mas fácilmente dibujándolas a mano que crearlas con múltiples patrones wipe.
2.10.8.3 Opacity (Opacidad)
Se puede ajustar la opacidad de un key. Cuando se reduce la opacidad por debajo del
100% se permite ver algo del background a través de áreas donde normalmente
estaría excluido. Key Opacity es un ajuste de la intensidad total del key, y esta aparte
de los controles Clip and Gain. Recuerde que un error común es ajustar la opacidad a
cero y olvidar que se hizo dicho ajuste, lo que produce confusión mas tarde cuando se
selecciona ese key pero no es visible.
2.10.8.4 Key Positioning (Posicionado)
Key Positioning permite ajustar levemente la posición horizontal de la señal Key Cut
con respecto de la señal Key Fill. Esto es muy útil cuando el timing de las dos señales
no coincide correctamente a la entrada del mezclador. Esto es generalmente un
problema solo si las señales de corte o relleno siguen caminos analógicos desde la
fuente al mezclador o si la fuente tiene un ajuste de timing ajustado para compensar
otros retardos en la instalación.
2.10.8.5 Key Size (Tamaño)
Key Size permite estrechar levemente la señal Key Cut. Esto puede mejorar bastante
self keys y chromakeys que han sido reshaped (reformateados).
2.10.8.6 Coring
Coring ayuda a reducir el ruido de video en los chromakeys. Coring se utiliza cuando
la señal Key Fill tiene ruido en zonas donde se supone que es transparente. Cuando
existe ruido en estas zonas aparece en la porción de background de la composición
de keyed. Coring sustituye las zonas negras ruidosas fuera del relleno formateado con
negro limpio antes de sumarlos, eliminando el ruido.
2.10.8.7 Show Key (Mostrar)
Aunque la señal Key Control no se ve directamente en la salida de video final, dicha
señal se puede previsualizar como una imagen en blanco y negro utilizando la función
Show Key. Las zonas blancas del key mostrado indican opacidad completa, las
negras transparencia completa, y las grises zonas translucidas del key. Cuanto mas
blanca es la señal mostrada de key, mas opaco será el key. La señal de previo de key
refleja todos los ajustes que se han hecho a la señal Key Control.
Manual de Operación – Rev. 0 35
KayakDD – Mezclador Digital de Producción
2.10.9 Linear Key (Lineal)
Un Linear Key utiliza normalmente señales de entrada Key Cut y Key Fill preparadas
para ser usadas con Linear Keying. Los Key Cut y Key Fill son normalmente señales
con formas anti-aliased (bordes suaves) creadas por un generador de caracteres o
sistemas gráficos. Pueden ser zonas translucidas preparadas para mostrar algo del
background a través del key (watermarks). El nivel de la señal Key Cut determina
donde y cuan profundamente se cortara el agujero en el background. La suavidad y la
transparencia del borde del key pueden reproducirse precisamente.
Figura 11 Key Lineal
Nota:
Los bordes suaves de las ilustraciones en esta parte del manual son simulados. Los
bordes del key son realmente gradientes, lo que permite a estos bordes combinarse
suavemente con el background. En el KayakDD el Linear Key es un ajuste de los
parámetros del Luminance Key
36 Manual de Operación – Rev. 0
KayakDD – Mezclador Digital de Producción
2.10.10 Luminance Key y Self Key (Key de Luminancia y Key Propio)
Un Luminance Key utiliza la luminancia de una fuente entrante para especificar donde
cortar el agujero en el background. El ejemplo anterior de matte fill key es un tipo de
Luminance Key. El key por luminancia se hace sobre fuentes que no tienen una señal
compañera Key Cut, como una cámara. La señal Key Cut debe ser generada desde la
señal de video entrante, utilizando los controles clip y gain. Cuando solo se utiliza una
fuente para ambos Key Cut y Key Fill, el key se llama Self key o Video key. La misma
señal fuente de key se multiplica por la señal Key Cut para crear el Key Fill, y luego
las señales se suman.
Figura 12 Key de Luminancia (Self Key)
Los controles Clip and Gain (o Clip Hi/Lo) en los keys de luminancia ofrecen rangos de
ajuste muy amplios. En el KayakDD, se aplica también una función S-shaping a los
bordes de los keys de luminancia.
Manual de Operación – Rev. 0 37
KayakDD – Mezclador Digital de Producción
2.10.11 Chroma Key
Un Chroma Key es un key que detecta color (además de luminancia) en la imagen de
video y lo sustituye con un nuevo fondo. Por ejemplo, un presentador puede estar
sentado en un estudio delante de un fondo pintado de azul o verde, y el background
nuevo puede ser un escena de montaña. El Chroma Key resultante consiste en
sustituir con la escena de montaña el color de fondo, creando la ilusión de que el
presentados esta sentado delante de la montaña.
Figura 13 Chroma Key (Aditivo o Multiplicativo)
Frecuentemente, los términos foreground y background son un fuente de confusión
cuando se utilizan Chroma Keys. Foreground re refiere a la gente u objetos en la
escena Chroma Key que están delante del fondo coloreado. Background se refiere a
la escena que sustituirá el color de fondo (como en un linear o Luminance Key) en la
imagen final. Background no se refiere al fondo de la escena foreground.
Los Chroma Keys se realizan suprimiendo el color de fondo en la escena foreground,
cortando un agujero en el background, y luego combinando las dos señales
38 Manual de Operación – Rev. 0
KayakDD – Mezclador Digital de Producción
procesadas. Cuando las condiciones son ideales, es posible la supresión total del
color de fondo y el agujero en el background coincidirá con el foreground suprimido,
permitiendo unir satisfactoriamente estas dos señales.
Esto se llama Additive Chroma Key (utilizado cuando la característica Foreground
Reshaping del KayakDD esta desactivada). Cuando las condiciones no permiten una
supresión adecuada del color de fondo, el foreground con su color de fondo suprimido
se multiplica por la señal de key para evitar contaminar zonas del background fuera de
la zona keyed. Esto se llama Multiplicative Chroma Key (utilizado cuando la
característica Foreground Reshaping del KayakDD esta activada). El ajuste de un
buen Chroma Key implica muchos mas ajustes que el de otros keys. Sin embargo, el
usar muchos ajustes no significa que se pueda arreglar los problemas de una escena
de estudio mal preparada para Chroma Key.
2.10.12 Supresión del Color Primario y Secundario
Como se ha descrito antes, la supresión del color primario del Chroma Key sustituye
el color de fondo anterior con un negro antes de ser sustituido con un nuevo
background. Tiene normalmente una selectividad muy baja y por lo tanto se suprimen
un amplio rango de colores. El objetivo es suprimir cuanto mas color de fondo como
sea posible sin afectar a las regiones foreground.
La supresión secundaria es básicamente un segundo Chroma Keyer que se utiliza
para tratar estas zonas donde el color de fondo pasa a través de porciones
translucidas del objeto foreground, como humo o líquidos. Esto también incluye al pelo
porque los detalles finos se mezclan frecuentemente con el color de fondo. El objetivo
de la supresión secundaria es restaurar el color natural del objeto foreground. En
general, se utilizan valores de selectividad medias o altas.
Los ajustes de supresión primario y secundario se utilizan para seleccionar el matiz a
ser sustituido y para ajustar los niveles de luminancia y crominancia en las zonas de la
imagen donde se aplica la supresión.
2.10.13 Flare Suppression (Supresión de Reflejos)
La supresión de Flare se utiliza para compensar el color de fondo reflejado en los
objetos de foreground, o para lens flare (reflejos del color de fondo dentro de la lente
de la cámara). En estos casos, los objetos del foreground tendrán un tinte ligeramente
verde o azul. La supresión de Flare resta una cantidad del color de supresión primario
al foreground.
2.10.14 Chroma Key Shadow Generator (Generador de Sombras en Chroma Key)
El KayakDD tiene un generador de sombras que se utiliza para incluir sombras que
caen en la zona trasera de la escena del background.
Dispone de controles de balance, rango y densidad de la sombra que dan control
sobre la posición y apariencia de la sombra añadida.
Manual de Operación – Rev. 0 39
KayakDD – Mezclador Digital de Producción
2.10.15 Preset Pattern( Patrón Preseleccionado)
Un Preset Pattern utiliza un generador de patrones de wipe, en lugar de una señal
entrante Key Cut para definir el agujero de corte en el background. No se dispone de
controles key clip y gain en el Preset Pattern, pero si se dispone de controles sobre la
posición, tamaño, borde, opacidad y suavidad del borde.
Figura 14 Preset Pattern
2.10.16 Split Key
Un Split Key utiliza una señal Key Cut alternativa para keying. En el KayakDD, un Split
Key se realiza manteniendo pulsado el boton Split Key y seleccionando la señal
deseada como Key Cut.
40 Manual de Operación – Rev. 0
KayakDD – Mezclador Digital de Producción
Split Keys debería tratar normalmente al relleno como si no estuviera formateado dado
que por definición un Split Key utiliza un relleno que no esta relacionado con el
recorte.
2.10.17 Vídeo Formateado Correcta o Incorrectamente
Las siguientes ilustraciones muestran los resultados de formatear correcta o
incorrectamente. En estos ejemplos, el relleno de video viene de un DPM que
proporciona ambos señales de key y relleno (key lineal). La señal de key del DPM,
rellena de video una salida que a sido formateada, y una que no ha sido formateada
Figura 24.
Figura 15 Señales de Video y Key desde DPM
Cuando el formateo se hace correctamente (utilizando Key Fill formateado (Additive
Key) o no formateado (Luminance Key)) la salida deseada es el resultado (Figura 25).
Manual de Operación – Rev. 0 41
KayakDD – Mezclador Digital de Producción
Figura 16 Ejemplo de DPM Key Correctamente Formateado
Figura 17 Key Incorrecto con Halo Oscuro
42 Manual de Operación – Rev. 0
KayakDD – Mezclador Digital de Producción
En este caso la entrada formateada esta mal formateada de nuevo, a veces
denominado una double- multiply (doble multiplicación). Se utilizo Luminance Key para
formatear la señal Key Fill.
Figura 18 Key Incorrecto con Entrada Formateada
Cuando el DPM proporciona una salida de video sin formatear pero se procesa el key
pensando que lo estaba, aparece un exceso de luminancia donde se superponen los
bordes del Key Fill y el agujero del key, produciendo un halo blanco alrededor del key.
Se utilizo Additive Key para la señal Key Fill sin formateo.
Figura 19 Key Incorrecto con Halo Blanco
Manual de Operación – Rev. 0 43
KayakDD – Mezclador Digital de Producción
En este caso el video sin formateo falla al no ser formateado en absoluto.
Figura 20 Key Incorrecto con Relleno de Key Sin Formatear
Si este problema ocurre te ayudara el reconocer la apariencia de los videos mal
formateados.
44 Manual de Operación – Rev. 0
KayakDD – Mezclador Digital de Producción
2.11 Conceptos sobre Efectos Digitales en 3-D
La opción Transform Engine del KayakDD proporciona translaciones y
transformaciones planas de imágenes en 3-D dentro del sistema KayakDD. La
translación de imagen tiene conceptos y terminología básicos especiales que debes
entender para sacar lo máximo de esta opción.
2.11.1 Translation and Transformation (Translación y Transformación)
Translación es un subconjunto de transformación, e implica movimientos de la imagen
a lo largo de los ejes X, Y, y Z. La imagen se recoloca simplemente en un lugar
diferente y no cambia su tamaño o forma actual.
Figura 21 Translación de Imagen
Transformación incluye translación, y también incluye estas otras funciones:
2.11.1.1 Size (Tamaño)
Agrandar y reducir el área de la imagen mientras continua en el mismo plano en el
espacio 3-D. Eso es diferente a la translación de la imagen en el eje Z, donde la
imagen mantiene su tamaño original, pero parece mas pequeña cuando se mueve
lejos, y mayor cuando se mueve mas cerca.
Manual de Operación – Rev. 0 45
KayakDD – Mezclador Digital de Producción
2.11.1.2 Rotate (Rotación)
La rotación de imagen alrededor de los ejes de referencia en las direcciones X, Y, y Z
(Figura 22). Rotate esta limitada a ± medio giro, y siempre tomara el camino mas corto
a la nueva posición. Rotate utiliza matemáticas Quaternion para calcular el
movimiento con mayor precisión. Múltiples rotaciones se realizan con a función Spin.
Figura 22 Rotación
2.11.1.3 Spin (Giro)
Soporta múltiples rotaciones alrededor de los ejes de referencia en las direcciones X,
Y, y Z. Spin soporta valores fraccionales, y es similar a Rotate cuando el movimiento
es menor a ± medio giro. Spin utiliza matemáticas Euler para calcular el movimiento,
las cuales no son tan precisas como las Quaternian, pero permiten múltiples
rotaciones. Spin aplica las transformaciones de los valores en un orden Z, X, Y, por lo
que los efectos editados en este orden de ejes proporcionan el major control del
efecto.
Nota: Siguiendo las convenciones broadcast, al mover el Joystick hacia adelante o
hacia atrás a lo largo del eje Y del Joystick, se rotará la parte superior del la imagen
hacia adelante o hacia atrás (una rotación alrededor del eje de referencia X). De
manera similar, al mover el Joystick a izquierda o derecha a lo largo del eje X del
Joystick, se rotará el lateral de la imagen a izquierda o derecha (una rotación
alrededor del eje de referencia Y)
Figura 23 Aspecto, Inclinación, Perspectiva
46 Manual de Operación – Rev. 0
KayakDD – Mezclador Digital de Producción
2.11.1.4 Aspect (Aspecto)
Escalado de los componentes X o Y de la imagen. Los cambios en el eje X afectan al
tamaño horizontal, los cambios en el eje Y afectan al tamaño vertical (Figura 23). Los
cambios en el eje Z afectan al tamaño tanto en las dimensiones X como Y, y es lo
mismo que Size.
2.11.1.5 Skew (Inclinación)
Inclinar la imagen en las direcciones X (horizontal) e Y (vertical) (Figura 23).
2.11.1.6 Perspective (Perspectiva)
Cambio del punto de vista aparente de la imagen. Solo se aplica cuando la imagen a
sido inclinada por lo que parte de ella esta mas lejos del observador.
La parte mas lejana parece mas pequeña que la cercana, y el valor del control de
perspectiva controla cuanto mas pequeño es la parte distante (Figura 23). Perspectiva
en Multi-canal se discute mas adelante en esta sección.
Manual de Operación – Rev. 0 47
KayakDD – Mezclador Digital de Producción
2.11.2 Axis Location (Posición de los Ejes)
La posición de los ejes del canal determina en centro para las translaciones, giros, y
rotaciones en ese canal. Puedes mover el eje a una posición nueva para cambiar el
comportamiento de ese canal. La posición del eje puede estar dentro o fuera del área
de pantalla.
Figura 24 Posiciones de los Cuadros de Referencia de los Ejes
48 Manual de Operación – Rev. 0
KayakDD – Mezclador Digital de Producción
2.11.3 Source and Target Space (Espacio de Fuente y Objetivo)
El KayakDD Transform Engine utiliza espacios con cuadros de referencia Source and
Target
• Source Space para un canal utiliza como referencia el sistema de
coordenadas de ese canal.
• Target Space para un canal utiliza como referencia el siguiente sistema de
coordenadas con mayor nivel.
Siendo capaz de utilizar ambos espacios Source and Target te ayudará a hacer y
editar efectos más fácilmente. Un cuadro de referencia puede ofrecer un contexto mas
simple y fácil de entender para una transformación de imagen, mientras que en otro
cuadro de referencia la misma transformación puede ser mas difícil de entender y
controlar. Los efectos del KayakDD Transform Engine pueden emplear ambos
espacios Source and Target dirigiendo las transformaciones simultáneamente, con los
que crear efectos complejos y bonitos. El ejemplo más simple de espacios Source and
Target es el de un canal que ha sido rotado mientras que el canal global se mantiene
sin cambios.
Figura 25 Espacio Source and Target
En este ejemplo el Source Space para el canal esta referenciado a imagen en si
(inclinada un cierto ángulo) mientras que el Target Space esta referenciado a la
pantalla del monitor (recta). Translaciones en el eje X moverán la imagen de forma
distinta, dependiendo de que espacio se use Source o Target.
Figura 26 Translación en el Espacio Source and Target
Manual de Operación – Rev. 0 49
KayakDD – Mezclador Digital de Producción
Si el canal esta controlado por un canal global, y el canal global ha sido rotado a su
vez, una translación en el eje X dependerá de si se manipula el canal en si o el canal
global, y de que espacio Source o Target se utilice (Figura 27 y Figura 28). Recuerda
que la traslación del objetivo del canal es lo mismo que la traslación de la fuente del
canal global.
Figura 27 Translación de Canal con Global Rotado
Figura 28 Translación del Canal Global con Global Rotado
50 Manual de Operación – Rev. 0
KayakDD – Mezclador Digital de Producción
2.11.4 Post Transform Space(Espacio Después de la Transformación)
Post Transform (Post Xform) Es una función especial de transformación que solo
afecta al tamaño y posición. No cambia la perspectiva de la imagen (Figura 29). Esto
se utiliza como un método apropiado de proyectar rápidamente imágenes en una
nueva posición de la pantalla. Por ejemplo, si una imagen tiene la perspectiva correcta
pero esta parcialmente fuera de la pantalla, se la puede traer de nuevo a la pantalla
sin cambiar la perspectiva.
Figura 29 Translación Post Transform
Todas las funciones Post Transform se hacen con referencia al cuadro de referencia
de la pantalla del monitor. Por ejemplo, un Post Transform X positivo siempre mueve a
la derecha de la pantalla.
Manual de Operación – Rev. 0 51
KayakDD – Mezclador Digital de Producción
2.11.5 Front and Back, Near and Far (Frontal y Trasera, Cerca y Lejos)
Las imágenes manipuladas por un KayakDD Transform Engine tienen caras frontal y
trasera, cada una de ellas aparece por turnos al girar o rotar la imagen. Después de
que una imagen ha sido trasladada puede ser difícil determinar que cara estaba
originalmente al frente y cual en la trasera. La distinción puede ser importante cuando,
por ejemplo, se seleccionaron fuentes diferentes para caras distintas del efecto.
El KayakDD utiliza la convención “Near” y “Far” (Cerca y Lejos) para facilitar la
operación. Near es siempre la cara visible de la imagen (orientada hacia el
observador), y Far es la cara oculta de la imagen (orientada de espaldas al
observador). La cara Near actual puede ser tanto la cara frontal como la trasera de la
imagen, dependiendo de su orientación. Por ejemplo, para cambiar la imagen de la
cara visible, cambia simplemente la cara Near. Para cambiar la fuente de la cara
oculta, cambia la cara Far. No necesitas saber realmente que imagen es, frontal o
trasera para cambiarla.
2.11.6 Transform Numbering Systems (Sistemas de Numeración en
Transformaciones)
El KayakDD Transform Engine utiliza el siguiente sistema de numeración para definir
precisamente la posición, tamaño, rotación y giro de la imagen.
52 Manual de Operación – Rev. 0
KayakDD – Mezclador Digital de Producción
2.11.7 Screen Coordinates (Coordenadas de Pantalla)
El KayakDD Transform Engine tiene dos relaciones de aspecto diferentes, 4 x 3 y 16 x
9, seleccionable a través del menú Video Standards. En modo 4 x 3, la pantalla es
seis unidades alta y ocho unidades ancha. En modo 16 x 9, la pantalla es 18 unidades
alta y 32 unidades ancha. El sistema de numeración comienza en el centro de la
pantalla, y tiene los estándar eje horizontal X y el eje vertical Y (Figura 30). Para
simplificar, los ejemplos en este manual utilizan la relación de aspecto 4 x 3.
Estas coordenadas se utilizan para monitorizar las posiciones de pantalla (espacio del
canal global con canal global por defecto), o se pueden aplicar a las posiciones de la
imagen (espacio del canal fuente).
Figura 30 Coordenadas de Pantalla
Se utilizan también las unidades de pantalla para definir dimensiones en el eje Z del
espacio 3-D. Valores positivos en el eje Z están detrás de la imagen, y valores
negativos están por delante de la imagen (Figura 31).
Figura 31 Posición del Observador en el Espacio 3-D
Manual de Operación – Rev. 0 53
KayakDD – Mezclador Digital de Producción
Para cálculos de perspectiva el punto de vista del observador por defecto de fabrica
esta a -16.67 unidades de pantalla de la superficie de la pantalla del monitor (relación
de aspecto 4 x 3). En este caso, al mover la imagen completa 16.67 unidades de
pantalla hacia atrás el observador ve la imagen con la mitad de su tamaño normal.
2.11.7.1 Size (Tamaño)
El tamaño de la imagen se define en unidades de pantalla. Un tamaño de 0.50 indica
que la imagen tiene la mitad del tamaño total midiendo sus lados. Tiene un cuarto del
área a tamaño total.
2.11.7.2 Rotation (Rotación)
La rotación se mide en fracciones de 360°. Un valor de 0.25 indica una rotación de 90
grados; 0.50 indica 180 grados (rotación máxima).
Los valores de rotación pueden ser positivos o negativos, lo que determina el sentido
de la rotación.
2.11.7.3 Spin (Giro)
El giro se mide con el numero de rotaciones de 360° (hasta 999). También se
soportan valores fraccionales de giro. Un giro de 0.50 es igual a una rotación de 0.50.
Los valores de giro pueden ser positivos o negativos, lo que determina el sentido del
giro.
2.11.7.4 Skew (Inclinación
La inclinación soporta valores de ±999, aunque valores extremos raramente se
utilizan.
2.11.7.5 Aspect (Aspecto)
Los valores de aspecto son porcentuales al tamaño original, con 1.0 = 100%, 0.5 =
50%, etc.
2.11.7.6 Perspective (Perspectiva)
La perspectiva soporta valores desde 0-100, con 0.06 por defecto en operación 4x3 y
0.015 en 16x9.
54 Manual de Operación – Rev. 0
KayakDD – Mezclador Digital de Producción
2.11.8 Spin and Rotation Relationship (Relación entre Giro y Rotación)
Es posible utilizar Spin y Rotation a la vez en un efecto. Cuando se usan ambos, las
transformaciones se anidan tal que los valores de una transformación se aplican
después de que han sido calculados los valores de la transformación previa. Esta
anidación proporciona un control mayor del dinámica del efecto.
Los espacios Source y Target afectan también al orden de anidación de
transformaciones.
Figura 32 Anidamiento de las Transformaciones de Giro y Rotación
Manual de Operación – Rev. 0 55
KayakDD – Mezclador Digital de Producción
2.11.9 Path Control (Control de Trayectoria)
2.11.9.1 Paths (Trayectorias)
Los Keyframes (fotogramas clave) especifican valores de parámetros en tiempos
específicos de un efecto. La mayor parte de la duración de un efecto, sin embargo,
ocurre entre estos Keyframes. El KayakDD interpola los valores de los parámetros
entre Keyframes (intermedios). La trayectoria entre Keyframes por la que viaja una
imagen manipulada se determina por como se interpolan estos valores intermedios.
El KayakDD ofrece varios controles de trayectoria (Figura 56):
• HOLD (Retenido)- Sin interpolación. Los Keyframes mantienen sus valores
durante su duración, entonces cambian todos a la vez en el siguiente
Keyframe.
• LINEAR (Lineal)- Se aplica una interpolación lineal entre Keyframes; no se
aplica aceleración o deceleración. El movimiento es mecánico con una
velocidad constante.
• S-LINEAR (Lineal con aceleración)– Se aplica un movimiento lineal o recto
entre Keyframes, y se aplica una aceleración y deceleración el inicio y al final
de cada Keyframe. En cada Keyframe S-Linear se detiene el movimiento
durante dos campos.
• CURVE (Curvo)- Esta selección produce una trayectoria redondeada a través
de los Keyframes. LA trayectoria se puede ajustar por el usuario con
modificadores de trayectoria (tensión, continuidad, y preferencia) descritos mas
adelante.
Figura 33 Tipos de Trayectoria
56 Manual de Operación – Rev. 0
KayakDD – Mezclador Digital de Producción
El concepto de trayectoria también se aplica a funciones que no mueven una imagen
a través de la pantalla, como cambios de matiz de colores. Para estas funciones, la
velocidad de cambio del parámetro son iguales a los tipos de trayectoria anteriores.
Por ejemplo, una rotación de matiz S-Linear acelerara y decelerara la velocidad de
cambio de matiz al inicio y al final del Keyframe.
2.11.9.2 Controles de Tensión, Continuidad y Preferencia
Cuando se selecciona el parámetro CURVE, aparecen controles adicionales de ajuste
fino de la trayectoria:
• TENSION (Tensión)– Controla la longitud del vector tensión. Con un valor 0.0,
esta línea imaginaria se extiende una distancia igual hacia y desde el
Keyframe, y la trayectoria en la mitad del Keyframe es curva.
• CONTINUITY (Continuidad)– Determina el ángulo de la trayectoria hacia y
desde el Keyframe.
• BIAS (Preferencia)- Determina si la trayectoria se estira hacia el Keyframe
previo o siguiente.
En los próximos ejemplos, se muestra una trayectoria física entre tres
Keyframes. El primer Keyframe (KF1) es el cuadrado de arriba a la izquierda; el
último (KF3) es el cuadrado de abajo a la derecha. Los ajustes de estos
ejemplos se aplicaron solo al Keyframe intermedio (KF2).
Manual de Operación – Rev. 0 57
KayakDD – Mezclador Digital de Producción
2.11.9.3 Path Vectors (Vectores de Trayectoria)
Con relación a la trayectoria entre Keyframes, cada Keyframe esta hecho de tres
parámetros vectoriales como se muestra abajo. El mando actúa sobre estos
parámetros vectoriales ajustando la trayectoria hacia o desde el Keyframe. La
trayectoria a través del KF2 es paralela a una línea imaginaria dibujada entre KF1 y
KF3.
Figura 34 Vectores de Trayectoria
2.11.9.4 Vector Values (Valores de los Vectores)
Se dispone de valores de ajuste de los vectores de trayectoria ± 1.0, igual que en el
Thomson Grass Valley Kaleidoscope DPM.
58 Manual de Operación – Rev. 0
KayakDD – Mezclador Digital de Producción
2.11.10 Control de Tensión
En el ejemplo inferior, los Keyframes forman un ángulo recto, tal que el control
TENSION opera sobre una línea a 45° dibujada a través del Keyframe. Esta línea se
llama Tension Vector y es paralela a una línea dibujada entre los Keyframes vecinos
(Figura 35).
El control TENSION controla la longitud de este vector de tensión. La longitud de este
vector de tensión es inversamente proporcional al valor de su parámetro. Por ejemplo,
con un ajuste de Tension 0 (cero), esta línea imaginaria se extiende una distancia
igual hacia y desde el Keyframe, y la trayectoria en la mitad del Keyframe es curva. Se
dice que el KF2 no modificado tiene un valor de corrección de 0.0.
Figura 35 Control de Tensión Ajustado a Cero
En el ejemplo siguiente, el control TENSION se aumenta a 1.0, tal que el vector de
tensión se acorta y desaparece a través del KF2 (Figura 36). La trayectoria entra y
sale del Keyframe intermedio con una línea recta como si tuviera un movimiento S-
Linear; decelerando al entrar y acelerando al salir del Keyframe intermedio.
Manual de Operación – Rev. 0 59
KayakDD – Mezclador Digital de Producción
Figura 36 Control de Tensión Ajustado a 1.0
En el ejemplo siguiente, el control TENSION se ajusta a -1.0. Esto alarga el vector
tensión, produciendo que la trayectoria a través del Keyframe intermedio sea mas
larga y abierta (Figura 37). La trayectoria mas larga acelerara la imagen a través de
KF2 en su camino desde KF1 a KF3.
Figura 37 Control de Tensión Ajustado a - 1.0
60 Manual de Operación – Rev. 0
KayakDD – Mezclador Digital de Producción
2.11.11 Control Continuidad
El ajuste de continuidad determina el ángulo de la trayectoria de entrada y de salida
del Keyframe. Se representa por un vector a 90 grados del vector tensión (Figura 38).
La trayectoria mostrada no modificada es idéntica a la de una trayectoria sin
modificaciones de los otros controles.
Figura 38 Control de Continuidad Ajustado a Cero
Con la trayectoria ajustada a 1.0, la trayectoria de entrada a través del Keyframe es
estirada a lo largo del vector continuidad. El efecto de una continuidad 1.0 es que el
movimiento cae hacia y luego sale del Keyframe, similar a la de una bola botando
(Figura 38).
Figura 39 Control de Continuidad Ajustado a 1.0
Manual de Operación – Rev. 0 61
KayakDD – Mezclador Digital de Producción
Con una continuidad de -1.0, la trayectoria entre los Keyframes se hace línea recta,
acelerando al entrar al Keyframe y decelerando al dejarlo.
Figura 40 Control de Continuidad Ajustado a - 1.0
62 Manual de Operación – Rev. 0
KayakDD – Mezclador Digital de Producción
2.11.12 Control Bias
El control BIAS determina si la trayectoria se estira hacia el Keyframe anterior o
siguiente. Con ajustes extremos, todo el ajuste ocurrirá antes o después de KF2. Con
preferencia ajustada a 0 (cero), la curva a través del Keyframe es moderada como se
muestra en la Figura 41.
Nota: Debe existir un vector tensión para disponer de control de Bias.
Figura 41 Control de Bias Ajustado a Cero
Manual de Operación – Rev. 0 63
KayakDD – Mezclador Digital de Producción
Con Bias ajustado a 1.0, la trayectoria se estira hacia el Keyframe siguiente. La
entrada hacia y la salida desde el Keyframe es una línea recta desde el Keyframe
anterior, y la trayectoria del efecto viaja completamente a través del KF2 antes de girar
hacia KF3.
Figura 42 Control de Bias Ajustado a 1.0
Con Bias ajustado a -1.0, la trayectoria se estira hacia el Keyframe anterior. La
entrada hacia y la salida desde el Keyframe es una línea recta hacia el siguiente
Keyframe
Figura 43 Control de Bias Ajustado a - 1.0
64 Manual de Operación – Rev. 0
KayakDD – Mezclador Digital de Producción
Manual de Operación – Rev. 0 65
KayakDD – Mezclador Digital de Producción
3 Panel de Control
3.1 Visión de Conjunto
Las fuentes se seleccionan en la sección de botones en la parte inferior izquierda del
panel. El control básico de key, la selección de DPM/Ram/MP/E-MEM/MaKe y el
control de transición se manejan en las secciones centrales.
El menú gráfico en la sección superior permite el control total y facilidades de edición.
E panel del posicionador en la parte superior derecha permite el fácil posicionamiento
del DPM, Wipes, y Pattern Keys.
La sección separada de botones cut/auto en la parte inferior derecha permite el control
independiente de los keyers de la sección principal de transiciones.
Menu
Digipots Positioner
Navigation Graphical Display + Menu Subpanel
Buttons
Buttons
Effect
Keyer Main Transition
Subpanel Subpanel
Subpanel
Miscellaneous Delegation
Transition Lever Arm
and Crossbar Selection
2nd
Transition
Subpanel
Program/Preset
Crossbar Selection
Figura 44 Visión de Conjunto del Panel de Control del KayakDD
66 Manual de Operación – Rev. 0
KayakDD – Mezclador Digital de Producción
3.2 Bus de Selección de Background
black 1 2 3 4 10 11 12 St1 St2
5 6 7 8 9 Shift
white 13 14 15 16 Col1 Col2 Col3 St3 St4
PGM
black 1 2 3 4 10 11 12 St1 St2
white 13 14 15 16
5 6 7 8 9
Col1 Col2 Col3 St3 St4
Shift
PST
Figura 45 Subpanel de Bus de Selección de Background
Las fuentes se seleccionan en las filas PGM y PST. Cada fila tiene 15 botones de
fuente y un botón Shift. Solo se puede seleccionar una fuente a la vez para cada fila
botones de bus. Si se pulsa mas de un botón de una fila, se ejecuta el ultimo pulsado.
Manteniendo pulsado un botón de selección de fuente mientras se llama un registro E-
MEM hace prevalecer dicha fuente. La fuente se mantendrá en el bus incluso si el
registro llamado especifica una fuente diferente mientras se mantenga el botón de
fuente.
3.2.1 Fuentes Unshifted y Shifted (Desplazadas)
De las 16 fuentes externas disponibles, 12 están mapeadas a los botones de fuente
unshifted (no desplazadas), y 4 a los botones shifted (desplazadas). Los botones
restantes de los botones de selección de fuetes unshifted y algunos de los botones
shifted se usan para fuentes internas como negro, stillstores, y color backgrounds.
Nota:
La versión 1.0 de software no soporta remapeado de fuentes!
Cuando no se pulsa el botón Shift, la fila de botones de selección de fuentes accede a
las entradas 1 a 12. Cuando el botón Shift se mantiene pulsado, se ilumina y la fila de
puntos de cruce accede ahora a las entradas 13 a 16. Si la selección se hace en el
bus shifted, el botón Shift se queda iluminado indicando que la entrada marcada es
shifted. Si se hace otra selección sin mantener pulsado el botón Shift, la fila vuelve al
estado unshifted y la luz del botón Shift se apaga.
Manual de Operación – Rev. 0 67
KayakDD – Mezclador Digital de Producción
3.3 Selección de Bus Miscellaneous (Varios)
La fila superior de esta sección es la fila de asignación de bus. Ya que hay más de 16
buses para asignar, se utiliza un botón shift para acceder a las asignaciones
adecuadas. En la fila de asignación de bus los botones pueden ser unshifted y shifted
de igual modo que el los buses Background. Los botones con una capa shifted están
marcados en azul en el diagrama superior.
Cuando se selecciona un bus en la fila de asignación de bus, se iluminará en la fila de
selección de bus la fuente actual seleccionada o el ultimo macro llamado. Al
seleccionar una fuente / macro diferente se cambiara el bus elegido.
3.3.1 Delegaciones de Bus Disponibles
3.3.1.1 Key1 – Key4
Al pulsar un botón en la fila del bus de selección seleccionara la señal relleno y la
señal key pareja para el keyer adecuado. Esta señal de key pareja se define en la
tabla de Key Couple Table (parejas de key) en el menú Setup. Para utilizar una señal
de key distinta mira la descripción en la Key Section.
3.3.1.2 Aux1-Aux10
Los buses auxiliares se asignan en dos grupos, unshifted Aux1-Aux5, shifted Aux6-
Aux10.
68 Manual de Operación – Rev. 0
KayakDD – Mezclador Digital de Producción
3.3.1.3 Entradas de los Still Stores
Las entradas a los Stillstore se asignan en dos grupos, unshifted Stillstore 1+2, shifted
Stillstore 3+4
3.3.1.4 Utility
Al seleccionar el botón Util se asigna el bus para ser el selector de fuente del bus
Utility. Un punto de cruce seleccionado en el bus Utility puede utilizarse como señal de
key.
3.3.1.5 Macro
Seleccionando un botón de Macro asigna el bus elegido para ser puesto como botón
de función de macro. Solo en la asignación de Macro están activos los dos botones
Rec y Del a la izquierda del botón macro (gris en el diagrama). Al seleccionar un
botón en la fila de selección de bus mientras se mantiene pulsado el botón Rec se
inicia la grabación de un macro para esa posición de botón. Cualquier macro
almacenado en esa posición se borra.
Al seleccionar un botón en la fila de selección de bus mientras se mantiene pulsado el
botón Del se borra el macro para esa posición de botón.
Manteniendo pulsado el botón Macro durante más de 2 segundos se iluminaran todos
los botones de la fila de selección de bus con macros activos.
Con la asignación de macro todos los 16 botones sirven como posición de macro, eso
significa, que también el botón marcado “shift” es un botón de macro, permitiendo
grabar y reproducir un total de 16 macros.
En las demás asignaciones, la fila de selección de bus puede ser unshifted y shifted
de igual modo que los buses Background.
Manual de Operación – Rev. 0 69
KayakDD – Mezclador Digital de Producción
3.4 Control Transition
3.4.1 Visión de Conjunto
Cam1 CG1 CG2 PB1 PB2
30
Cut Mix
1 1
BGD Key1 Key2 Key3 Key4
Transition Lever Arm Cut Mix
2 2
FTB Key
Enbl Prior
Cut Mix
3 3
Dve Add Mix Wipe
Cut Mix
4 4
Black Cut Auto Trns
Pst Pvw Cut AUto
Figura 46 Subpanel de Control de Transición
El control de transición esta formado por tres partes.
• Subpanel de Transiciones Principal con todos los controles principales para
transiciones
• Transition Lever Arm (Fader / Palanca) para el control manual de la transición
• Subpanel Secundario de Transición con cut/mix separados por keyer y fade to
black
70 Manual de Operación – Rev. 0
KayakDD – Mezclador Digital de Producción
3.4.1.1 Main Transition Subpanel (Subpanel de Transiciones Principal)
Están los controles de transición que se utilizan para seleccionar los elementos de
señal que estarán implicados en la (background o keys), definir el tipo de transición, y
realizarla.
3.4.1.2 2nd Transition Subpanel (Subpanel de Transición Secundario)
Estos controles de transición permiten al operador cortar o mezclar los keyers por
separado con tiempos individuales de transición. Los botones Cut y Auto inferiores se
usan para cut o auto trans Fade to Black.
Esta función Fade to Black se puede activar con el botón FTB Enable en el Main
Transition Subpanel.
Nota:
En versiones de software posteriores los botones Fade to Black, Cut & Auto así como
la mayoría de botones del Main Transition Subpanel serán programables por el
usuario.
3.4.1.3 Elementos de Transición
Los botones Key 1 - 4 y BGD seleccionan los elementos que cambiaran durante la
próxima transición. Pulsando estos botones no cambia la salida actual del mezclador,
pero lo prepara para un cambio (la próxima transición).
Pulsando un botón de elemento de transición desactiva los otros en ese grupo. Se
puede seleccionar más de un elemento de transición manteniendo pulsado un botón
mientras se pulsa otro en el grupo. Los elementos no seleccionados se mantendrán
en su estado actual cuando se realice la transición. Por ejemplo, si Key 1 esta activo y
no se selecciona como parte de la próxima transición, se mantendrá activo durante y
después de la transición.
El botón BGD selecciona un cambio en los buses background. El resultado será una
transición desde la fuente actual en el bus PGM a la fuente seleccionada en el bus
PST. Después de la transición, los buses flip flop (se intercambiaran), por lo que el
bus PGM siempre será el bus on-air. La selección del bus PGM mantiene la fuente
background si su botón no se selecciona como parte de la próxima transición.
Los botones Key 1-4 seleccionan los keyers que estarán implicados en la próxima
transición. Los keys actualmente visibles a la salida del mezclador se identifican con
un indicador luminoso On (Activo) debajo de cada botón. Recuerda que un key puede
estar activo pero no ser visible (Por ejemplo, a medio camino de una transición Preset
Black).
El botón Key Prior selecciona un cambio en la prioridad de key. El orden de las capas
(pila) de keys cambiara con la transición desde la pila actual a la nueva pila
especificada por el operador. La pila de key nueva se define utilizando el botón Key
Prior en el subpanel Keyers o a través del menú.
Manual de Operación – Rev. 0 71
KayakDD – Mezclador Digital de Producción
3.4.2 Tipos de Transición
Los botones de tipo de transición DPM, Add, Mix, Wipe, y User Tran seleccionan que
tipo de transición se utilizara sobre los elementos superiores seleccionados para la
próxima transición. Al pulsar estos botones no cambia la salida actual del mezclador.
Solo se puede seleccionar un tipo de transición a la vez.
• El botón DPM esta disponible para Key Transitions. Si se selecciona el
Background para la próxima transición en combinación con keyers, el
background realizara una transición add/mix/wipe, dependiendo del ultimo tipo
de transición seleccionado antes de la selección DPM. Este tipo se indicará en
el display superior al botón BGD.
El comportamiento de una DPM Key Transition es el siguiente:
En una transición mix/wipe la Lever Arm o el Auto Trans controlan la
cantidad de video del keyer. En una transición DPM la Lever Arm o el Auto
Trans controlan el Timeline (la línea de tiempo) del efecto DPM seleccionado
para ese keyer.
Cuando el key estaba desactivado al inicio de la transición, la cantidad de
video del keyer se activa completamente al inicio de la transición, permitiendo
volar el key dentro.
Cuando el key estaba activado al inicio de la transición, la cantidad de video
del keyer se desactiva completamente al inicio de la transición, permitiendo
volar el key fuera.
Nota: Los efectos DPM utilizados para transiciones deberían construirse de tal
manera que el último Keyframe este fuera de la pantalla o con tamaño cero.
• El botón Add selecciona una Full Additive Mix como próxima transición.
• El botón Mix selecciona una mezcla como próxima transición.
• El botón Wipe selecciona una cortinilla como próxima transición. Cada wipe
esta predefinida utilizando los generadores complejos de wipes o el bus Utility
como forma de wipe. La selección de patrones de Wipe se hacen en el menú
Wipe.
• El botón User Tran selecciona unos ajustes de transición definidos por el
usuario. Se pueden programar como transiciones de usuario mejoras
especializadas y combinaciones de efectos de transición, incluyendo
transiciones Mix a través de Video, FAM (Full Additive Mix) o DPM (Transform
Engine).
Nota:
User Tran no se incluye en la versión de software 1.0. Ya que es limitado el
numero de botones para transiciones, User Trans estarían solo disponibles a
través del menú o después de haber reprogramado algún botón en el Main
Transition Subpanel (posteriores software).
72 Manual de Operación – Rev. 0
KayakDD – Mezclador Digital de Producción
3.4.3 Realizar Transiciones
Los botones Cut y Auto Trans y la Palanca se utilizan para realizar la transición
principal. Después de finalizar la transición, las fuentes de los selectores de fuentes de
background flip- flop, dejando listo el bus PST para la próxima selección de fuente. El
progreso de la transición se indica en los flechas superior e inferior a la derecha de la
palanca.
El botón Cut sustituye instantáneamente los elementos seleccionados con sus nuevas
fuentes o estados, independientemente del tipo de transición seleccionado. El botón
se iluminara brevemente para confirmar la acción del operador.
El botón Auto Trans inicia una transición automática con una duración
predeterminada.
El botón se iluminara durante la transición. Pulsando Auto Trans una segunda vez
durante la transición parara la transición en ese punto. La transición puede
completarse pulsando el botón una tercera vez o moviendo la Transition Lever Arm
al extremo opuesto.
La Transition Lever Arm se utiliza para realizar una transición manualmente. Puedes
mover la palanca en ambas direcciones para hacer una transición dada la arquitectura
de flip-flop en los buses. Se realiza una transición completa al mover la palanca de un
extremo al otro. Es posible iniciar la transición con la palanca, luego parar la palanca
en cualquier punto, cambiar el sentido, e incluso volver al extremo original sin
completar la transición.
Si la Transition Lever Arm no esta en un extremo cuando se llama un efecto o se
hace un Auto Trans la palanca se actualiza calculando la distancia restante de la
palanca para completar la transición en la dirección de la flecha. Al mover la palanca
en el sentido contrario permite al operador poner la palanca en un extremo sin afectar
a la señal de salida
3.4.4 Preset Black
El botón Preset Black modifica la transición principal para que vaya a través de
negro, e lugar de ir directamente al estado nuevo. Este es un botón de acción
alternativo (pulsándolo para activarlo o desactivarlo). El botón Preset Black se ilumina
cuando ha sido seleccionado.
Se utilizan dos comandos de transición sucesivos (botón Auto Trans, botón Cut, o
acción del Palanca) para completar una transición Preset Black.
El primer comando hace una transición del mezclador a negro (paso primero). Cuando
este en negro, ambas selecciones de los buses PGM y PST tendrán tally bajo. El
segundo comando hace una transición desde negro a la posición final, completando la
transición Preset Black.
La función Preset Black se cancela automáticamente al final de la segunda transición.
El tipo de transición se puede cambiar cuando el M/E alcanza el primer paso Preset
Black, permitiendo por ejemplo una wipe hacia y una mezcla desde Preset Black.
Mientras esta en Preset Black, los indicadores de key ON (Activo) muestran los
estados que tendrán los keys cuando se complete el segundo paso. Los keys
implicados se pueden en este momento, si se quiere. La fuente del bus PST se puede
también cambiar en este primer paso Preset Black.
Manual de Operación – Rev. 0 73
KayakDD – Mezclador Digital de Producción
Una transición Preset Black se puede cancelar pulsando el botón Preset Black por
segunda vez. Si se cancela mientras esta en el paso Preset Black, el sistema
conmutará de nuevo la señal original. También se cancelara la transición Preset Black
al pulsar un botón en el bus PGM. La fuente pulsada en el bus A se pondrá
inmediatamente on air sin ningún key, incluso si la siguiente transición tenia
especificado cambios de key.
3.4.5 Transition Preview (Transición en Previo)
La característica Transition Preview permite que la transición principal pueda verse en
previo sin afectar a la salida de programa. Una Transition Preview no puede hacerse
si la palanca o la transición principal no esta en un extremo, si una auto transición esta
en progreso, o cuando se ha selecciona Preset Black.
Al pulsar Trns Pvw se encamina la transición de video principal a la salida de previo y
desactiva las transiciones del programa de ese M/E, dejando la salida de programa
existente sin cambios. Pulsando Auto Trans o moviendo la palanca con Trns Pvw
activo mostrara la transición solo en previo, permitiendo el ajuste de parámetros de
wipe o ajustando duraciones de auto transición antes de realizarlas realmente.
Transition Preview sustituye cualquier modo de previo actual.
Transition Preview puede cancelarse en cualquier momento pulsando el botón
iluminado Trns Pvw. Si esta en progreso un auto Transition Preview, será abortado.
Si se uso la palanca para el Transition Preview, al cancelarlo a medio camino provoca
que la palanca se actualiza calculando la distancia restante de la palanca para
completar la transición en la dirección de la flecha. Al mover la palanca en el sentido
contrario permite al operador poner la palanca en un extremo sin afectar a la señal de
salida
3.4.6 Transition Rates (Duración de la Transición)
Las duraciones de las Auto Transition se asignan utilizando el botón Trans Rate y el
teclado numérico en ese Effects subpanel.
Cuando se pulsa el botón Trans Rate, el botón Auto en el Main Transition subpanel y
los botones de los cuatro Key 1-4 Mix y el botón Auto en el 2nd Transition Subpanel
parpadearan y el display Effects pedirá introducir una duración.
Al pulsar uno de los botones pardeando se asigna el teclado numérico Effects a esa
duración de transición y su valor actual aparece en el display. Se espera que
introduzcas un tiempo con el teclado numérico in segundos y fotogramas, en formato
campo.
3.4.7 Interacciones con Otros Controles de Transición
La palanca se puede utilizar en combinación con los botones Auto Trans o Cut para
realizar a transición principal. Por ejemplo, puedes iniciar la transición moviendo la
palanca fuera de sus extremos, y finalizarla pulsando Auto Trans. Moviendo la
palanca un poco, y luego pulsando Cut completara la transición con un corte. La
palanca se actualizara calculando la distancia restante de la palanca para completar la
transición en la dirección de la flecha. Al mover la palanca en el sentido contrario
permite al operador poner la palanca en un extremo sin afectar a la señal de salida.
74 Manual de Operación – Rev. 0
KayakDD – Mezclador Digital de Producción
3.5 Subpanel del Keyer
Border FGD Key
Cursor Auto
On Fade Prior
Key
1
Key Key Inhibit Force Key Key
Over Invert Mask Mask PVW 2
Freeze Freeze Self Key Key
Matte
Fill Key Key Split 3
Key
Add Lum Chrom Preset 4
DPM
Lin - - Lin a-Key Pattern
Figura 47 Subpanel de los Keyers
3.5.1 Key1...4
Estos botones asignan el Keyers Panel e indican que keyer esta asignado
actualmente al Keyers Panel.
Gracias a la Auto Delegation el panel de keyers se asigna automáticamente al keyer
apropiado.
Cuando esta activo Auto Menu, el menú del Sidepanel conmutara al Key Menu
apropiado y sub-menú. Los ajustes de parámetros se realizan con los mandos del
menú.
Manual de Operación – Rev. 0 75
KayakDD – Mezclador Digital de Producción
3.5.2 Tipos de Key
Add Lum Chrom Preset
Lin - - Lin a-Key Pattern
Figura 48 Botones de Tipo de Key
Nota: Los botones Add Lin y Lum Lin permiten seleccionar tres modos de operación
(ver mas adelante).
Los botones se iluminaran como sigue:
Función de Key Add/Lin (Lin Key) Lum/Lin (Lum Key)
Additive Key YES NO
Multiplicative key YES YES
Gain = unidad
Multiplicative key NO YES
Gain <> unidad
3.5.2.1 Add Key
El botón Add Key sirve para seleccionar el modo Additive Key. En este modo, una
unidad externa (e.g. generadores de captura modernos, sistemas de dibujo) generan y
suministran una señal de key y su señal asociada de relleno.
La señal de background se multiplica con la señal Key Control y se suma a la señal
suministrada de relleno. Este modo asegura que la señal suministrada de relleno no
se ve influenciada y que todos los detalles de la misma se reproducen fielmente.
Nota: Recuerda que la señal de relleno suministrada debe estar sobre un fondo negro.
Si no, la suma de las señales provocara una señal de fondo decolorada.
3.5.2.2 Lum Key
El botón Lum Key selecciona el modo Luminance Key. La señal Key Control se deriva
de la componente de luminancia de la señal fuente de key. La señal Key Control
controla la transición entre las señales background y foreground (=relleno).
3.5.2.3 Lin Key
Al pulsar los dos botones Add / Lin y Lum / Lin cambia el Luminance Key a modo
linear. La señal Key Control corresponde a una señal sin amplificar y de luminancia no
limitada.
76 Manual de Operación – Rev. 0
KayakDD – Mezclador Digital de Producción
3.5.3 Preset Pattern Key
El botón Preset Pattern selecciona Preset Pattern, el cual corta un agujero en el
background utilizando una cortinilla del generador interno de patrones (o video del bus
Utility), en vez de la señal Key Cut de una fuente.
Se pueden ajustar en el menú Wipe el patrón seleccionado y otros ajustes Preset
Pattern como suavidad del borde del Preset Pattern y el tamaño de la forma del Preset
Pattern. El Joystick en el sub-panel Joystick, cuando esta asignado, controla la
posición del Preset Pattern en la pantalla.
Nota: Las características Preset Pattern y Masking comparten hardware común en el
keyer. Cuando se utiliza un Preset Pattern en un keyer, masking esta desactivado
para ese keyer.
3.5.4 Fuentes de Key
3.5.4.1 Matte Fill (Relleno Mate)
El botón Matte Fill sirve para seleccionar un color mate como señal de relleno para el
key respectivo en lugar de la señal del bus Fill.
3.5.4.2 Botón Self Key / Key Split
Cuando el Miscellaneous Bus esta asignado a un keyer, una selección de fuentes
siempre asigna una señal de relleno para el keyer apropiado. Los botones Self
Key/Key Split definen la forma de seleccionar le señal de key.
Si se selecciona Self Key, la señal de relleno seleccionada se utiliza también como
señal de key.
Si esta activo Key Split, una selección de la señal de relleno no cambia la señal de
key. Para seleccionar la señal de key, mantén pulsado el botón Key Split y selecciona
la fuente de key en el bus Miscellaneous.
Nota: Si quieres ver en modo Split Key que fuente tienes seleccionada como fuente de
key, pulsa Split Key. La fila del bus de key indicará la fuente mientras el botón esta
pulsado.
Si no esta activo ninguno de los dos botones, la selección se hace en modo de key
parejo.
En el modo de selección Coupled key, el operador selecciona una fuente Key Fill en la
fila Key Bus y el mezclador selecciona automáticamente la señal Key Source
utilizando la tabla Coupled Key.
La tabla Coupled Key se define en el menú.
La tabla por defecto para Coupled Key son las entradas mismas. Para DVEs,
generadores de caracteres, gráficos, etc., la entrada donde este conectada la señal de
key debería emparejarse con la entrada donde este conectada su señal de video.
Manual de Operación – Rev. 0 77
KayakDD – Mezclador Digital de Producción
3.5.4.3 Visión de Conjunto al Modo de Selección de Key
Modo de Selección de Indicaciónn Operación
Key
idéntico Self Key esta iluminado Selección conjunta de
fuente de Fill y Key
coupled Ningun botón iluminado Selección de fuente de
Fill y la entrada Coupled
Key como fuente de Key
split Key Split esta iluminado Selección de fuente de
Key Split no pulsado Fill
split Key Split esta iluminado Selección de fuente de
Key Split pulsado Key
78 Manual de Operación – Rev. 0
KayakDD – Mezclador Digital de Producción
3.5.5 Ajuste Automático del Key
3.5.5.1 Auto
El botón Auto sirve para iniciar varias funciones automáticas en varios modos de key.
• En Add Key, el Key Control se conmuta a transferencia 1:1 con lo que la
señal de key e.g. desde un generador de captura son efectivas sin cambios.
• En Luminance Key, clip y gain se ajustan tal que la señal de fuente de key se
amplifica para ser una señal de rango total con un mínimo de 0% y un máximo
de 100%.
• En Linear Key clip y gain se ajustan a unidad
• En Chroma Key, el botón Auto inicia un ajuste automático del key.
Nota: Después de todos los ajustes automáticos, los parámetros correspondientes
pueden ser aun cambiados manualmente.
3.5.5.2 Ajuste Automático del ChromaKey
El primer paso para ajustar la mayoría de Chroma Keys es utilizar Auto Setup. Auto
Setup automatiza los primeros pasos para conseguir un Chroma Key. Auto Setup
realiza lo siguiente:
• Calcula la supresión primaria de Hue y Luminance (Matiz y Luminancia).
• Ajuste la supresión primaria por defecto en Selectivity y Chroma (Selectividad
y Croma).
• Calcula Clip Low, y ajusta por defecto Clip Hi.
• Ajusta los valores de supresión secundaria al doble de los valores de
supresión primaria, pero desactiva la supresión secundaria.
• Cambia la Opacity temporalmente al 100% para permitir tomar una muestra
precisa de color de fondo, y la vuelve a su ajuste original.
• Ajusta por defecto los valores Key Position y Size (0).
Están disponibles dos algoritmos diferentes de Auto Setup, uno para escenas bien
diseñadas e iluminadas (FGD Fade desactivado), y el otro para escenas complicadas
(FGD Fade activo). Puede ser necesarios ajustes manuales después del uso del Auto
Setup dependiendo de las circunstancias individuales.
Después de iniciar un Auto Setup pulsando Auto Setup, puedes cancelarlo pulsando
de nuevo Auto Setup, pero el Chroma Key mantendrá los ajustes impuestos por
defecto.
Si el resultado del Auto Setup no es satisfactorio, se puedes hacer ajustes finos
posteriores en el menú chromakey (mira la sección Chroma Key en la 128).
Manual de Operación – Rev. 0 79
KayakDD – Mezclador Digital de Producción
3.5.5.3 Border On (Borde Activo)
La función borde permite al usuario proporcionar a la señal de key un efecto de borde
que se puede ajustar individualmente.
La selección de borde en el menú Keyer se puede activar con el botón Bord on. Para
mas información mira la sección Key Menu.
La función borde no esta implementada en esta primera versión de software.
80 Manual de Operación – Rev. 0
KayakDD – Mezclador Digital de Producción
3.5.6 FGD Fade
Si la escena esta mal iluminada o tiene otros problemas, FGD Fade esta disponible
para ayudar a solucionar el problema. Una alternativa mejor, si el tiempo lo permite el
tiempo, es el ajustar la iluminación de la escena incluyendo el color trasero. Esto
puede mejorar el key para que no haga falta FGD Fade.
3.5.7 Botón de Prioridad de Key
El botón Key Prior permite al usuario seleccionar la pila próxima de prioridad para los
cuatro keyers. Para ajustar la prioridad de key, mantén pulsado el botón Key Prior y
pulsa los botones Key 1 - 4 en el orden deseado, desde la prioridad superior a la
inferior. Esto establecerá la pila de prioridad próxima. Después de que se ha
establecido la prioridad de key, selecciona el Key Priority en el subpanel Transition
para utilizar la selección de prioridad próxima como parte de la siguiente transición de
key.
3.5.8 Key Over (Key Sobre)
El botón Key Over cambia la prioridad actual de key del keyer asignado. Con cada
pulsación del botón la prioridad avanza un paso. Cuando se alcanza la prioridad
superior, la pulsación siguiente del botón establece la prioridad de key al nivel inferior.
Manual de Operación – Rev. 0 81
KayakDD – Mezclador Digital de Producción
3.5.9 Key Invert (Inversión de Key)
El botón Key Invert invierte el sentido de la señal Key Control. Cuando Key Invert esta
activo (botón iluminado) las zonas negras de la señal Key Cut producen la sustitución
del background, y las zonas blancas del Key Cut producen que se mantenga el
background.
3.5.10 Botones de Delegación de Mascara
Masks ayuda a limpiar keys definiendo zonas de imagen que no se ven afectadas por
key (mascara inhibidora) o que estén con key forzado (mascara forzada). Se pueden
establecer mascaras inhibidoras o forzadas para cada keyer. Las macaras se pueden
crear con los generadores patrón, o pueden estar basadas en fuentes de video que
han sido ajustadas en clip y gain para crear señales de control de mascara. No se
pueden aplicar mascaras a los Preset Patterns.
Los botones Inhibit Mask y Force Mask asignan al keyer el control de uno de los dos
tipos de mascara. Los cambios en los controles de mascara afectan solo a tipo de
mascara seleccionada del keyer asignado en el subpanel Keyers. Una indicación de
tally alto indica que mascara esta siendo controlada. Si la otra mascara esta también
activa, su botón de asignación tendrá tally bajo. Los parámetros de la mascara se
controlan en el Keyer Mask Menu. Mira el Refer Keyer Mask Menu en la pagina 131.
3.5.11 Key PVW (Previo del Key)
El botón Key PVW se utiliza para ver la señal de control. Este botón no afecta a la
salida del M/E. Pulsándolo una vez muestra en la salida previo la señal de key encima
del background. Pulsándolo una segunda vez muestra la señal de key.
3.5.12 Botón de Congelado del Relleno
El botón Freeze Fill se utiliza para congelar la señal de relleno a pantalla completa.
3.5.13 Botón de Congelado del Key
El botón Freeze Key se utiliza para congelar la señal de key a pantalla completa.
3.5.14 Botón DPM
El botón DPM permite encaminar el keyer del Transform Engine dentro del camino de
la señal del keyer.
82 Manual de Operación – Rev. 0
KayakDD – Mezclador Digital de Producción
Manual de Operación – Rev. 0 83
KayakDD – Mezclador Digital de Producción
3.6 Subpanel del Posicionador
Keyer 3 Mask
Wipe 2
Key X
DPM
Wipe Lock
Wipe Wipe Y
1 2 Lock
Dele
Cent Z
gate
er Lock
Lock
Figura 49 Subpanel del Posicionador
El Positioner Subpanel se utiliza para controlar las funciones del Posicionador, de la
imagen del Transform Engine y de la posición, tamaño, ángulo, y otros atributos del
patrón de wipe junto con los menús para el Transform Engine.
El posicionador es particularmente apropiado para ajustar los parámetros de posición
y rotación y puede utilizarse para seleccionar un color de una imagen (Por ejemplo, el
color del fondo de chromakey) utilizando el cursor en pantalla.
El operar el posicionador implica asignar un recurso y un conjunto de parámetros
asociados al posicionador. El posicionador permite entonces controlar los valores de
los parámetros asignados.
84 Manual de Operación – Rev. 0
KayakDD – Mezclador Digital de Producción
3.6.1 Posicionador
El posicionador del sistema Kayak es un dispositivo de precisión con tres ejes.
Moviéndolo hacia o lejos de ti controla el eje Y, moviéndolo a izquierda o derecha
controla el eje X, y rotándolo controla el eje Z.
Figura 50 Posicionador
3.6.2 Botón del Posicionador
El botón superior del posicionador se utiliza para acelerar el cambio del parámetro
asignado, permitiendo un posicionamiento mas rápido en la pantalla. El botón del
posicionador también se utiliza para marcar el color de fondo cuando se realiza un
auto setup de un chromakey.
Manual de Operación – Rev. 0 85
KayakDD – Mezclador Digital de Producción
3.6.3 Delegación del Posicionador
Ya que el posicionador se utiliza para muchas funciones diferentes, se necesitan
múltiples asignaciones para acceder y controlar un conjunto especifico de parámetros.
Hay dos formas de asignación:
• Asignación por Menú: Una selección e el menú asigna los parámetros
adecuados al posicionador, si se adaptan al control por posicionador.
• Asignación por botones físicos: El Positioner Subpanel tiene cuatro
botones de asignación principales. Estos botones se utilizan junto con otros
del panel.
3.6.3.1 DPM
El botón DPM se combina con los botones de asignación Key1-4 en el Keyer
Subpanel. Para cambiar entre los diferentes conjuntos de parámetros de un canal
DPM (Transform Engine), solo pulsa el botón DPM o el botón de asignación de key
relativo varias veces. Ya que hay muchos conjuntos de parámetros por canal de DPM,
puede ser mas efectivo utilizar la asignación por menú para asignar un conjunto
especifico de parámetros.
3.6.3.2 Key Wipe, Wipe1, Wipe2
Estos botones del generador de wipes se combinan con los botones de asignación
Key1-4 en el Keyer Subpanel y el botón wipe del Transition Subpanel.
Hay diferentes parámetros de posición y tamaño por generador de wipe para cada
punto de uso.
Si se combina un botón del generador de wipe con uno de los botones de asignación,
el sistema comprueba si hay un punto de uso para el generador de wipes
correspondiente. En ese caso el conjunto de parámetros correspondiente se asigna al
posicionador.
Pulsando el botón de delegación del keyer (o de transición de cortinillas) repetidas
veces, selecciona sucesivamente los diferentes parámetros en los que se utiliza el
generador de cortinillas para la delegación en cuestión. Pulsando el botón del
generador de cortinillas repetidas veces, selecciona sucesivamente todos los
parámetros de utilización del generador de cortinillas delegado.
Pulsando más de un botón de asignación a la vez se asigna al posicionador el control
de múltiples objetos simultáneamente.
El display del Positioner Subpanel siempre muestra el conjunto de parámetros
asignado y el punto de uso.
La Auto Delegation Function se puede desactivar con el botón Delegate Lock.
86 Manual de Operación – Rev. 0
KayakDD – Mezclador Digital de Producción
3.6.4 Botones de Bloqueo de Ejes
Activando los botones de bloque de los ejes X, Y, y Z individualmente o en cualquier
combinación se bloquea el cambio de parámetros de los ejes seleccionados. Por
ejemplo, si el botón X esta activo mientras se mueve l posicionador, solo se realizaran
cambios en los ejes Y y Z. El bloqueo de ejes también se aplica a la función de
centrado.
El botón Center se utiliza para aplicar el valor por defecto (centrado) al parámetro
asignado.
Manual de Operación – Rev. 0 87
KayakDD – Mezclador Digital de Producción
3.7 Subpanel de Efectos
Register 87
Additional Information
Trans
DPM
Dur
Store Bank Edit
Ram MP
7 << 8# 9 >>
INS MOD DEL
E-MEM MaKe
4< 5 || 6>
H TM TR TM TRAJ
Auto Undo
Recall .
1- 2V 3+
<- VIEW ->
Cut Auto
Pause Abort Clear 0S Enter
FREE LOOP NEXT
Figura 51 Subpanel de Efectos
El Effects Subpanel es una sección multipropósito del panel de control.
El botón Trans Dur es un botón especial, que también es utilizado en el Transition
Subpanel para ajustar las duraciones de las transiciones para los keyer y background.
Manteniendo pulsado el botón Trans Dur y pulsando el botón Auto o los botones de
mezcla Key1 Mix - Key4 se ajustan los tiempos de transición seleccionados. Se
introduce el tiempo con el panel numérico y se confirma con el botón Enter.
88 Manual de Operación – Rev. 0
KayakDD – Mezclador Digital de Producción
Para realizar las diferentes tareas, el Effects Subpanel tiene 5 botones Delegation::
• DPM store, edit, recall DPM effects
• Ram store, recall RAM Recorder stills, play RAM Recorder clips
• MP external machine control
• E-MEM store, edit, recall E-MEM registers
• MaKe record, play macros
Se describen en detalle en las próximas paginas.
3.7.1 DPM
El control del efecto DPM no esta todavía incluido en esta versión de software.
3.7.2 Ram
En el modo Ram el Effects Subpanel sirve para controlar los RAM Recorders
(Grabadores en memoria RAM).
Para seleccionar que canal de RAM Recorder se quiere controlar, se puede cambiar
de canal pulsando repetidamente el botón Ram, o manteniendo pulsado el botón Ram
y seleccionando el numero de canal correspondiente.
Ya que los fotogramas de un canal se pueden mostrar como video en movimiento o
como imágenes fijas, el botón Bank se utiliza para cambiar entre modo Clip y
Stillstore.
El display muestra el numero de canal, y –dependiendo del modo – el estado y el
código de tiempo o el numero de imagen fija.
Cuando el botón Bank esta iluminado, esta seleccionado el modo Clip.
En modo Clip cada botón numérico en el panel numérico representa un comando de
movimiento de transporte. El comando correspondiente se indica por un carácter o un
símbolo grafico en el panel numérico respectivo.
Manual de Operación – Rev. 0 89
KayakDD – Mezclador Digital de Producción
3.7.2.1 Funciones de los Botones
7 << rewind (rebobinado)
8# stop, (parada) muestra la señal de entrada del canal
9 >> fast forward (avance rápido)
4< reverse play (reproducción hacia atrás)
5 || still (parada de imagen)
6> play (reproducción)
1- anterior fotograma (cuando el canal esta en still)
disminuir la velocidad variable(cuando el canal esta en variable)
disminuir la velocidad shuttle (cuando el canal esta en modo shuttle)
2V velocidad variable
3+ fotograma posterior(cuando el canal esta en still)
aumenta la velocidad variable (cuando el canal esta en variable)
aumenta la velocidad shuttle (cuando el canal esta en modo shuttle)
0S modo shuttle
El comando record se consigue manteniendo pulsado el botón Store y pulsando el
botón 6 >.
El botón Edit te permite introducir un código de tiempo para un comando GOTO
Timecode. Puedes introducir el código de tiempo utilizando Undo/. como delimitador
(por ejemplo, el punto entre minutos y segundos). Para confirmar un código de tiempo
introducido tienes que pulsar el botón Enter.
Auto Recall No funciona en Clip Mode
Cut/Pause
Auto/Abort
Clear/Free
Cuando el botón Bank esta desactivado, esta seleccionado el modo Stillstore.
3.7.2.2 Almacenando un Still (Imagen Fija)
• Pulsa el botón Store
• Selecciona un número
• Pulsa Enter para confirmar
90 Manual de Operación – Rev. 0
KayakDD – Mezclador Digital de Producción
3.7.2.3 Llamando un Still
• Selecciona un número
• Pulsa el botón Cut para llamar al Still
3.7.2.4 Borrar un Still
• Pulsa el botón Clear
• Selecciona un número
• Pulsa Enter para confirmar
3.7.2.5 Otros
Auto Recall No funciona en Modo Ram.
Undo
Auto/Abort
Manual de Operación – Rev. 0 91
KayakDD – Mezclador Digital de Producción
3.7.3 MP (Media Player)
En modo MP el Effects Subpanel sirva para controlar maquinas externas. Estas
pueden ser cualquier tipo de dispositivo, que sean controlables mediante un protocolo
de control de maquina, como maquinas de cinta de video/audio, grabadores en disco
duro, etc.
Para seleccionar que maquina controlar, cambia entre las maquinas disponibles
pulsando el botón MP, o mantén pulsado el botón MP y selecciona el numero de
maquina correspondiente.
El display muestra el numero de maquina, estado y el código de tiempo.
En modo MP cada botón numérico en el panel numérico representa un comando de
movimiento de transporte. El comando correspondiente se indica por un carácter o un
símbolo grafico en el panel numérico respectivo.
3.7.3.1 Funciones de los Botones
7 << rewind (rebobinado)
8# stop, (parada) muestra la señal de entrada del canal
9 >> fast forward (avance rápido)
4< reverse play (reproducción hacia atrás)
5 || still (parada de imagen)
6> play (reproducción)
1- anterior fotograma (cuando el canal esta en still)
disminuir la velocidad variable(cuando el canal esta en variable)
disminuir la velocidad shuttle (cuando el canal esta en modo shuttle)
2V velocidad variable
3+ fotograma posterior(cuando el canal esta en still)
aumenta la velocidad variable (cuando el canal esta en variable)
aumenta la velocidad shuttle (cuando el canal esta en modo shuttle)
0S modo shuttle
El comando record se consigue manteniendo pulsado el botón Store y pulsando el
botón 6 >.
El botón Edit te permite introducir un código de tiempo para un comando GOTO
Timecode. Puedes introducir el código de tiempo utilizando Undo/. como delimitador
(por ejemplo, el punto entre minutos y segundos). Para confirmar un código de tiempo
introducido tienes que pulsar el botón Enter.
92 Manual de Operación – Rev. 0
KayakDD – Mezclador Digital de Producción
3.7.3.2 Otros
Bank No funciona en modo MP.
Auto Recall
Cut/Pause
Auto/Abort
Manual de Operación – Rev. 0 93
KayakDD – Mezclador Digital de Producción
3.8 E-MEM
En modo E-MEM el Effects subpanel sirva para almacenar y llamar estados y
procesos del mezclador.
Por lo tanto E-MEM permite almacenar y llamar estados y Timelines (procesos)
operativos preparados individualmente con diferentes background, fuentes de key,
bordes, posiciones de patrones de wipe, colores etc.
Se utiliza la memoria del sistema para almacenar y llamar los Snapshots (estados
estáticos) y Timelines interpoladas.
Los Snapshots y Timelines se identifican por números (Registros 0 ... 99).
El E-MEM se puede operar de dos formas:
• operación con los botones de la sección del panel Effects
• operación a través del menú (no implementada en la versión de software 1.0)
El numero de Keyframes en una Timeline esta limitado solo por la capacidad de
almacenamiento del mezclador y del número de niveles de mezcla y funciones a
almacenar. El operador puede editar una Timeline para producir efectos mas
sofisticados.
94 Manual de Operación – Rev. 0
KayakDD – Mezclador Digital de Producción
3.8.1 Definición de Terminos
SNAPSHOT (SNAP) es un estado de mezclador o el estado de una parte del
mezclador.
KEYFRAME (KF) es un estado de mezclador dentro de un Timeline.
TIMELINE (TIML) es una secuencia guardada de estados de mezclador.
(Keyframes)
DISSOLVE es una transición entre estados estaticos del mezclador
Los valores análogos son encadenados, las funciones de
conmutación se realizan al final del proceso de encadenado.
DISSOLVE TIME es el tiempo de encadenado entre dos estados estáticos del
mezclador.
STORE es el almacenamiento de un valor estático de mezclador.
RECALL es la reproducción de un estado estático guardado del
mezclador
EDITING (EDIT) es la creación o el tratamiento de un Timeline fuera de
tiempo real.
PLAY es la reproducción de un Timeline guardada.
TRAJECTORY es la “trayectoria” entre Keyframes.
REGISTER es una posición de memoria donde pueden guardarse los
Snapshots o un Timeline. Los registros se identifican con
número de 0 a 99.
REGISTER MODE es un modo de entrada para los números de registro en el
subpanel Effects, en el que se introduce el número de un
dígito (0...9) o de dos dígitos (10...99) seguido por
selecciones funcionales como Enter, Cut o Auto.
BANK MODE es un modo de entrada para el número de registro en el
subpanel Effects. El banco de números de 0 a 9 corresponde
a los diez dígitos del número de registro. Cuando se
introducen los dígitos de unidad del número de registro, se
dispara inmediatamente (hotkey) el Snapshot o la Timeline
correspondiente.
Los botones Store, Bank y Edit tienen diferentes funciones para diversas
operaciones.
La letra secundaria de los botones 0 ... 9 se utiliza cuando están modificadas las
Timeline existentes. La letra secundaria FREE de la tecla Clear se utiliza cuando se
Manual de Operación – Rev. 0 95
KayakDD – Mezclador Digital de Producción
selecciona un registro. La letra secundaria NEXT de la tecla Enter se utiliza cuando se
llama un registro asignado.
En las instrucciones siguientes solo se mencionan las funciones aplicables de la letra
secundaria.
96 Manual de Operación – Rev. 0
KayakDD – Mezclador Digital de Producción
3.8.2 Display
Si no está seleccionada ninguna función de edición o almacenamiento, los indicadores
de digitos '??' del subpanel pueden mostrar las siguientes indicaciones:
SNAP05SN
TL16KLMNOPQR
Manual de Operación – Rev. 0 97
KayakDD – Mezclador Digital de Producción
3.8.3 Modo Bank Activo o Inactivo
El modo Bank en el panel E-MEM permite acceder a un Snapshot o Timeline
almacenado con una hotkey (tecla simple). El número de banco es el digito de
decenas del registro. Las hotkeys son los dígitos de unidades del registro. El modo
Bank puede estar activo durante el almacenamiento pero no tiene ningún beneficio
particular.
3.8.3.1 Activando el Modo Bank
Mantén pulsado el botón Bank y selecciona el banco deseado con el panel numérico.
El botón Bank se iluminara. Aparecerá un ”B” en el display delante del numero de
registro.
3.8.3.2 Desactivando el Modo Bank
Pulsa el botón iluminado Bank.
3.8.4 Seleccionar un Registro Durante el Almacenamiento
Durante el almacenamiento de Snapshots o Timelines debe estar seleccionado el
registro a utilizar. El procedimiento es el mismo en ambos casos.
Sin embargo, cambia la indicación del display
• for Snapshots STOR
• for Timelines EDIT
Si el número de registro sobre el que actuar ya estaba mostrado antes de actuar sobre
la tecla Store o Edit, no es necesario selección posterior.
Nota: Durante el almacenamiento los contenidos del registros se sobrescriben!
Si deseas seleccionar el siguiente registro libre, pulsa FREE.
Si quieres seleccionar un registro en particular, introduce un numero de uno o dos
dígitos con el panel numérico. Los errores se borran con Clear.
Nota: Si se asigna un registro, el contenido de éste es borrado en cuanto se inicie la
grabación.
98 Manual de Operación – Rev. 0
KayakDD – Mezclador Digital de Producción
3.8.5 Selección de un Registro Durante su Llamada
Cuando se llama un Snapshot o una Timeline, hay varias formas de seleccionar e
registro correspondiente.
Si el registro mostrado en el display es el que se utilizara, no es necesario selección
posterior.
Para seleccionar el siguiente registro en uso, pulsa NEXT.
Si quieres seleccionar un registro en particular, introduce un numero de uno o dos
dígitos con el panel numérico.
La entrada de números no necesita confirmación con Enter.
3.8.6 Almacenar un Snapshot
1. Pon el mezclador en el modo de operación deseado.
2. Activa Define memo
3. Pulsa Store
4. Selecciona el registro con el teclado numérico.
5. Pulsa Enter
3.8.7 Borrar Snapshots y Timelines
1. Pulsa Clear.
2. Selecciona otro registro (0 ... 99). Solo si no esta ya mostrado.
3. Pulsa Enter
Manual de Operación – Rev. 0 99
KayakDD – Mezclador Digital de Producción
3.8.8 Funciones de Encadenado Dependiendo de la Preselección de Snapshot o
Timeline
Boton Snapshot Timeline
preseleccionado preseleccionado
Auto Encadena al Snapshot Reproduce el Timeline
con la duración Trans con la duración Trans
dur. dur.
Cut Llama al Snapshot Reproduce el Timeline
o con la duración
Hotkey en modo Bank guardada.
Nota: Las Timelines que contengan un lazo sin fin o que esperen un evento (GPI,
Time) solo se pueden llamar con Cut.
100 Manual de Operación – Rev. 0
KayakDD – Mezclador Digital de Producción
3.8.9 Otras Funciones de Botones
3.8.9.1 Trans dur (Duración de Auto-transición)
Introduce la duración de la Auto-transición.
• Mantén pulsado el botón Trans dur y pulsa el botón E-MEM.
• Introduce la duración de la transición con el teclado numérico.
• El tiempo se indica en FRAMES (fotogramas).
• Completa la entrada con Enter o Trans dur de nuevo.
3.8.9.2 Auto Recall
Cuando esta activo Auto Recall, la llamada de un Snapshot o Timeline devolverá al
Define Memo el mismo estado que estaba activo cuando se almaceno el registro.
3.8.9.3 Undo (Deshacer)
Si pulsas este botón, se vuelve al estado anterior a la última llamada de un Snapshot
o Timeline incluso si se han realizado otras operaciones en el intervalo.
3.8.9.4 Cut / Pause
Función del botón:
• Si el E-MEM no esta reproduciendo un Timeline y esta selecionado un registro
Snapshot, Cut llama al Snapshot.
• Si el E-MEM no esta reproduciendo un Timeline y esta selecionado un registro
Timeline, Cut reproduce el Timeline.
• Si el E-MEM esta reproduciendo un Timeline, Cut para la reproducción del
Timeline; otro Cut continua la reproducción del Timeline.
• Si el E-MEM esta reproduciendo un Timeline y el Timeline esta en espera, Cut
continua la reproducción del Timeline.
3.8.9.5 Auto / Abort
Función del botón:
• Si el E-MEM no esta reproduciendo un Timeline y esta seleccionado un
registro Snapshot, Auto interpola al Snapshot en un tiempo determinado
(ajustada por Trans Dur).
• Si el E-MEM no esta reproduciendo un Timeline y esta seleccionado un
registro Timeline, Auto reproduce el Timeline en un tiempo determinado. Solo
funciona si el Timeline no tiene lazos infinitos o esperas y la duración de la
transición es mayor de 0.
• Si el E-MEM esta reproduciendo un Timeline, Auto aborta la reproducción del
Timeline. Un Timeline reproducido con Auto no puede ser parado/continuado
con Cut.
Manual de Operación – Rev. 0 101
KayakDD – Mezclador Digital de Producción
3.8.10 Edición de Timeline
3.8.10.1 Componentes de una Timeline
Una Timeline se almacena como una cadena de Keyframes con transiciones entre
ellos y otros objetos de Timeline (e.g. esperas, disparos).
Figura 52 Componentes de una Timeline
El encadenado entre Keyframes es lineal por defecto.
En el display del Effects subpanel se muestran los siguientes componentes:
102 Manual de Operación – Rev. 0
KayakDD – Mezclador Digital de Producción
Manual de Operación – Rev. 0 103
KayakDD – Mezclador Digital de Producción
104 Manual de Operación – Rev. 0
KayakDD – Mezclador Digital de Producción
Manual de Operación – Rev. 0 105
KayakDD – Mezclador Digital de Producción
Dado el numero limitado de botones solo algunos de los objetos descritos abajo se
pueden insertar y editar en el Effects subpanel. Para control total de la edición de
Timeline utilice el programa Sidepanel.
3.8.10.2 Generar una Timeline
Para generar una Timeline se deben seguir los siguientes pasos:
• Asegurarse que ninguna transición, ni nada esta corriendo en el E-MEM
• Pulsar EDIT
• Seleccionar el registro
• Pulsar ENTER
• Insertar objetos de Timeline (Keyframes, lazos,...)
• Pulsar EDIT
• La Timeline se almacena como una cadena de Keyframes, Snapshots, lazos,
... con sus respectivos encadenados (transiciones) entre Keyframes.
3.8.10.3 Modificar una Timeline
El procedimiento siguiente se utiliza para todas las modificaciones de una Timeline:
• Asegurarse que ninguna transición, ni nada esta corriendo en el E-MEM
• Pulsar EDIT
• Seleccionar el registro
• Pulsar ENTER
• Insertar, borrar, modificar,... los objetos de la Timeline (Keyframes, lazos,...)
• Pulsar EDIT
• La Timeline se almacena como una cadena de Keyframes, Snapshots, lazos,
... con sus respectivos encadenados (transiciones) entre Keyframes.
Nota: Las modificaciones de una Timeline existente siempre se refieren al último
objeto de la Timeline indicado en el display.
106 Manual de Operación – Rev. 0
KayakDD – Mezclador Digital de Producción
3.8.10.4 Funcionalidad de los Botones en Modo Edit
Nota: Las modificaciones de una Timeline existente siempre se refieren al último
objeto de la Timeline indicado en el display. Este es el objeto de Timeline
seleccionado actualmente.
Store
Inserta un Keyframe en el Timeline (con la transición relacionada).
Bank
No funciona durante EDIT.
Edit
Finaliza la edición de una Timeline, la Timeline se almacena.
7 / INS
Inserta un Keyframe en el Timeline (con la transición relacionada).
8 / MOD
La funcionalidad depende del tipo de objeto seleccionado en la Timeline.
• KF El Keyframe seleccionado es cambiado por el estado actual del
mezclador.
• LOOP Cambia el contador del lazo (000 = lazo sin fin).
• ELOOP Cambia el contador del lazo (000 = lazo sin fin).
9 / DEL
Borra el objeto actualmente seleccionado en la Timeline. Dependiendo del tipo de
objeto hay las siguientes relaciones.
• LOOP El objeto ELOOP relacionado tambien será borrado.
• ELOOP El objeto LOOP relacionado tambien será borrado.
4 / HTM
Cambia el tiempo que se mantiene el Snapshot o Keyframe seleccionado. El tiempo
por defecto es 0 fotogramas.
5 / TRTM
Cambia el tiempo de transición del objeto Keyframe seleccionado. El tiempo por
defecto es la duración actual de transición de los encadenados de Snapshot.
6 / TRAJ
Cambia la trayectoria del objeto de transición seleccionado. Son posibles Linear,
SLinear y Smooth (no implementado aun).
Undo
La función Undo se active en el modo Edit y sirve para abortar la operación de edición
iniciada sin cambiar el Timeline. Si, por ejemplo, se pulsa el botón Undo en modo
Edit, aparece un dialogo Undo:
• Pulsa Undo de Nuevo para volver al modo Edit
• Pulsa Enter para abortar el modo Edit sin salvar
Manual de Operación – Rev. 0 107
KayakDD – Mezclador Digital de Producción
1/←
El botón ← permite una selección sucesiva de objetos individuales de la Timeline.
Cambia la posición del cursor al objeto anterior.
2 / VIEW
Con la función VIEW activada (botón iluminado) el mezclador se conmuta al estado
guardado en el Keyframe.
3/→
El botón → permite una selección sucesiva de objetos individuales de la Timeline.
Cambia la posición del cursor al objeto posterior.
Cut
Sin funcionalidad durante EDIT
Clear / FREE
El botón Clear/FREE salta al principio de la Timeline.
0 / LOOP
Si el objeto actualmente seleccionado no está dentro de un lazo (botón LOOP
desactivado) un objeto de bucle se insertará antes del objeto actualmente
seleccionado. El objeto ELOOP referido se inserta antes del siguiente objeto LOOP o
ELOOP o al final del Timeline. El cursor se pondrá en el objeto ELOOP. Si el objeto
actualmente seleccionado está dentro de un lazo, el objeto ELOOP se desplaza a la
posición actual de cursor.
Enter / NEXT
El botón Enter/NEXT salta al final de la Timeline. Mientras se cambian tiempos, etc.,
sirve siempre para confirmar.
Auto
Sin funcionalidad durante EDIT.
108 Manual de Operación – Rev. 0
KayakDD – Mezclador Digital de Producción
3.8.10.5 Cambiar el Tiempo de Mantenimiento de un Snapshot o Keyframe
Se utiliza el siguiente procedimiento:
• Selecciona el Keyframe / Snapshot (botón ← y →)
• Pulsa HTM
• Introduce el tiempo en el teclado numérico
• Pulsa Enter
Nota: Los errores se pueden borrar con Clear.
3.8.10.6 Cambiar el Tiempo de Transición de un Snapshot o Keyframe
Se utiliza el siguiente procedimiento:
• Selecciona el objeto de transición
• Pulsa TRTM
• Introduce el tiempo en el teclado numérico
• Pulsa Enter
Nota: Los errores se pueden borrar con Clear.
3.8.10.7 Insertar un Lazo en un Timeline
Si se inserta un lazo en el subpanel Effects, por defecto es un lazo sin fin ( contador
de lazo = 000). Para cambiar el contador sigue los pasos de la sección Modificar un
Lazo.
Nota: Es posible insertar un lazo dentro de otro lazo (max. 99). Esta funcionalidad no
esta disponible en la operación del menú.
3.8.10.8 Introducir un Lazo Durante la Generación de una Timeline
Se utiliza el siguiente procedimiento:
• Introducir el ultimo objeto de Timeline antes del lazo
• Pulsa LOOP
• Introducir el primer objeto de Timeline en el lazo
Nota: El final del lazo esta antes del siguiente objeto ELOOP o LOOP o al final de la
Timeline si no le sigue otro lazo. Si se pulsa el botón LOOP antes del final del lazo, el
objeto ELOOP se desplaza a esa posición del Timeline. Si el lazo es sin fin, el
Timeline finaliza con el fin del lazo.
Manual de Operación – Rev. 0 109
KayakDD – Mezclador Digital de Producción
3.8.10.9 Insertar un Lazo en una Timeline Existente
Se utiliza el siguiente procedimiento:
• Seleccionar el objeto del Timeline después del cual debería empezar, o
seleccionar la transición antes de la cual el lazo debería empezar.
• Pulsar LOOP
Nota: El final del lazo esta antes del siguiente objeto ELOOP o LOOP o al final de la
Timeline si no le sigue otro lazo. Si se pulsa el botón LOOP antes del final del lazo, el
objeto ELOOP se desplaza a esa posición del Timeline. Si el lazo es sin fin, el
Timeline finaliza con el fin del lazo.
3.8.10.10 Modificar un Lazo en una Timelene Existente
Se utiliza el siguiente procedimiento:
• Desplazar la indicación LOOP o ELOOP al final del display (botón ← y →)
• Pulsar MOD
• Introducir el numero de bucles con el teclado numérico
• Pulsar Enter
Nota: Los errores se pueden borrar con Clear.
Si el contador de lazos es 000 el lazo es sin fin.
3.8.10.11 Borrar un Lazo en una Timeline Existente
Se utiliza el siguiente procedimiento:
• Desplazar la indicación LOOP o ELOOP al final del display (botón ← y →)
• Pulsar DEL
Nota: El final o principio de lazo también se borra.
3.8.10.12 Borrar un Objeto de Timeline en una Timeline Existente
Se utiliza el siguiente procedimiento:
• Desplazar el objeto Timeline a borrar al final del display (botón ← y →)
• Pulsar DEL
110 Manual de Operación – Rev. 0
KayakDD – Mezclador Digital de Producción
3.9 MaKe
En modo MaKe el Subpanel Effects sirve para grabar o reproducir Macros del Panel.
El número de macros disponible es 96.
3.9.1 Seleccionar un Registro para Iniciar la Grabación
Para iniciar la grabación de un macro se debe seleccionar el registro a utilizar.
Pulsar el botón Store.
El display mostrará RECORD
• Si el número de registro elegido es el mostrado antes de pulsar el botón
Store, no hay que seleccionarlo de nuevo.
Nota: Durante la grabación los contenidos del registro son sobrescritos!
• Si deseas seleccionar el siguiente registro libre, pulsa el botón FREE.
• Si deseas seleccionar un registro en particular, introduce el número de uno o
dos dígitos con el teclado numérico. Los errores se pueden borrar con Clear.
Nota: Si se asigna un registro, el contenido de éste es borrado en cuanto se inicie la
grabación
Confirmar la selección del registro pulsando el botón Enter.
Ahora comienza la grabación del macro, mientras este parpadeando el botón Store.
Se graban todas las pulsaciones realizadas en el panel y en el menú, que generen un
comando hacia el cofre de electrónica. Pulsando el botón parpadeante Store de nuevo
para la grabación.
Nota:
Cuando ejecutas cualquier acción macro en Miscellaneous Bus Section, la
grabación se para automáticamente. Cambiar la delegación del Subpanel Effects al E-
MEM por ejemplo, no para la grabación. Esto te permite incluir llamadas de E-MEM y
comandos de control de máquina dentro de un macro.
Nota:
Los macros grabados se nombran por defecto como MK01 – MK96. El renombrarlos
es solo posible a través del menú.
Manual de Operación – Rev. 0 111
KayakDD – Mezclador Digital de Producción
3.9.2 Llamar un Macro
Hay dos formas básicas para seleccionar un registro para llamar un macro.
3.9.2.1 Modo Registro
Si el registro elegido es el mostrado, no hay que seleccionarlo de nuevo.
• Para seleccionar el siguiente registro utilizado, pulsa el botón NEXT.
• Para seleccionar un registro en particular, introduce un número de uno o dos
dígitos con el teclado numérico. Si se introduce un número de dos dígitos (15
por ejemplo), el registro relacionado (1) aparece en el display cuando se
introduce el primer dígito (1). El registro deseado (15) aparece después de
introducir el segundo digito.
Después de la selección pulsa el botón Cut para ejecutar el macro.
3.9.2.2 Modo Bank
En modo Bank los registros se tratan en grupos de diez. Un grupo es llamado un bank
(banco). El display inferior muestra el registro 7 del banco 4. esto es equivalente al
registro 47 en Register Mode. Cada botón de digito en el teclado numérico es ahora
un hotkey. Pulsando el botón 3 llamará directamente al macro 43. Para seleccionar
otro banco, mantén pulsado el botón Bank y pulsa un botón de digito, por ejemplo al
pulsar el botón 2 conmutaría al banco 2, dando acceso a los macros 20 al 29.
Ejemplo:: Macro B47 MK47
En Bank Mode el botón NEXT avanza al siguiente registro, Pero por lo contrario en
Register Mode el macro se llama directamente. Esto te permite llamar una pila de
hasta diez macros pulsando repetidamente el mismo botón.
El modo Bank puede activarse durante la grabación pero no tiene ningún beneficio en
particular.
Al pulsar el botón Bank se cambia entre Register Mode y Bank Mode.
Mientras que la Miscellaneous Bus Section te permite acceder a los primeros 16
macros, la delegación Make del Subpanel Effects te da acceso a todos los 96 macros
Nota:
Los botones Edit, Auto Recall, Undo, Auto/Abor: No tienen función en modo Make.
112 Manual de Operación – Rev. 0
KayakDD – Mezclador Digital de Producción
3.10 Subpanel Menú
Menu
Home
Lock
Live Last
Mode Menu
User User
1 2
User User
3 4
Figura 53 Subpanel de Menú.
El subpanel Menú permite una fácil navegación en el display del menú
3.10.1 Home
Te lleva al menú superior, permitiendo navegación posterior
3.10.2 Menu Lock (Bloqueo de Menú)
Bloquea el menú en la pantalla actual. Desactiva la auto delegación del menú.
3.10.3 Live Mode (Modo en Vivo)
Reduce el número de parámetros ajustables a los mas esenciales, permitiendo un
control mas rápido con menos pasos de selección.
Manual de Operación – Rev. 0 113
KayakDD – Mezclador Digital de Producción
3.10.4 Last Menu (Ultimo Menú)
Te lleva de nuevo al ultimo menú, permitiendo cambia entre dos menús con una
pulsación.
3.10.5 User1 – User4
Menús definibles por el usuario. Para seleccionar un menú, mantén pulsado un botón
UserX durante dos segundos. Un parpadeo corto del botón confirma que el menú esta
aprendiendo. Para llamar el menú, pulsa solo el botón UserX de nuevo.
114 Manual de Operación – Rev. 0
KayakDD – Mezclador Digital de Producción
4 Visión de Conjunto a los
Menús
4.1 Introducción
El panel Menú del KayakDD proporciona capacidades que complementan la operación
del panel principal. El panel Menú controla la mayoría de las funciones del sistema, y
tiene controles adicionales no disponibles en el panel principal (por ejemplo, la
selección del patrón de wipe, controles manuales de Chroma Key, y menús de
configuración). Durante la producción en vivo el operador utiliza la mayor parte de su
tiempo trabajando directamente en el panel principal. El panel Menú se utiliza
extensivamente para ajustes y creación de efectos.
Una segunda forma de control total es el Sidepanel program.
El Sidepanel program puede funcionar en un ordenador con sistema operativo
Windows95 o superior.
4.1.1 Descripción del Panel Menú
El panel Menú tiene una pantalla táctil y cuatro mandos a la derecha
Touch Screen Digipots
Display
Figura 54 Pantalla Táctil
Manual de Operación – Rev. 0 115
KayakDD – Mezclador Digital de Producción
4.1.2 Touch Screen (Pantalla Táctil)
¡PRECAUCION!
No aplique ningún objeto afilado o rígido (ningún bolígrafo o lápiz) a la
superficie táctil de la pantalla. La pantalla táctil del panel Menú permite
interacción directa con los controles de menú mostrados en la pantalla. La
pantalla esta diseñada para trabajar con un dedo u otro objeto blando. La
pantalla táctil es sensible a una única posición de presión, por lo que solo se
puede ajustar un control de la superficie táctil a la vez.
4.1.3 Soft Knobs (Mandos rotativos)
Los mandos a la derecha del panel Menú se utilizan para cambiar los valores de los
parámetros de las funciones mostradas en la pantalla táctil. Cuando un mando esta
activo, La pantalla táctil muestra e nombre del parámetro y su valor actual en un data
pad (etiqueta). El parámetro se puede ajustar girando el mando, o tocando el data pad
para lanzar un teclado numérico. En algunos menús, un mando puede controlar
parámetros o desplazar una lista localizada en otro lugar de la pantalla. En estos
casos una línea conecta el mando a la zona de la pantalla controlada.
Figura 55 Soft Knobs (Digipots)
116 Manual de Operación – Rev. 0
KayakDD – Mezclador Digital de Producción
4.1.4 Organización y Componentes de la Pantalla
Los menús del KayakDD dependen del contexto. Muestran diferentes informaciones y
proporcionan varios tipos de control dependiendo del área del sistema que manipulen.
Los menús están organizados por categorías de controles relacionados, que pueden
seleccionarse directamente con botones táctiles localizados en la parte inferior
izquierda de la pantalla. Algunos menús de configuración tienen subcategorías
adicionales disponibles en la parte inferior derecha del menú.
Dentro de menú, están disponibles delegaciones para acceder a parámetros
específicos. En la esquina superior izquierda de muchos menús encontraras un botón
de delegación, permitiendo conmutar por ejemplo entre diferentes keyers en el mismo
tipo de menú.
Se muestra abajo una pantalla de menú representativa (Keyer-Preset Pattern). Los
botones con un pequeño triangulo inferior son botones desplegables. Cuando se
seleccionan, un display desplegable ofrece una selección multi-elección.
Delegation Selection Popup
Popup
Menu Title
Soft Knob
Datapad
Pattern
Datapad
Delegation
Datapad
On/Off Function
Menu Category Touch Buttons
Figura 56 Organización y Componentes de la Pantalla
Manual de Operación – Rev. 0 117
KayakDD – Mezclador Digital de Producción
4.1.5 Data Pads y Touch Buttons (Botones Táctiles)
Los menús del KayakDD hacen frecuente uso de data pads. Data pads son áreas
activas de la pantalla que muestran un sumario del estado de un objeto, y al tocarlos
lanzan controles adicionales e información del objeto.
Algunos data pads muestran un único valor (por ejemplo, los data pads de los
mandos). Al tocar un data pad de un mando se lanza un teclado numérico para
introducir un dato (que se puede cerrar si se quiere sin hacer ningún cambio). Un data
pad especial para patrones también existe, que muestra la forma del patrón actual (la
forma cuadrada en la Figure 56). Al tocar este data pad se hace un enlace a las Wipe.
Recuerde que un simple toque en un data pad no cambiara ningún ajuste del sistema
del KayakDD, pues solo lanza controles que permiten cambios. Pueden tocar sin
problemas cualquier data pad para explorar sus parámetros y ajustes. Los cambios se
hacen en la pantalla con los botones táctiles, girando los mandos, o introduciendo un
valor en un teclado numérico.
Algunos elementos del menú que parecen data pads solo muestran información, pero
no tienen esquinas redondeadas. Al tocarlos no se genera un menú desplegable o se
realiza ningún cambio.
La información mostrada puede ser cambiada utilizando diferentes controles, o puede
mostrar un estado.
Los botones táctiles no muestran datos, y están etiquetados con su función. El cambio
directo de las funciones de un botón táctil incluyen la selección de un modo de
operación (Preset Pattern en la Figura 56), o activando un atributo (Matte Fill en la
Figura 56). Al tocar estos botones se activara su función inmediatamente.
Recuerde que los botones táctiles del Menú Category en la parte inferior de la pantalla
se utilizan para mostrar una categoría diferente de controles, y es realmente una
forma de delegación. Al tocar estos botones no cambiara ningún ajuste actúa del
sistema KayakDD, por lo que pueden ser tocados para explorar sus menús.
Los botones táctiles pueden controlar funciones de activado / desactivado (verde /
gris) (Matte Fill en la Figure 56), o pueden seleccionar de entre un grupo de
parámetros, y volverse verdes para indicar el estado de ese parámetro. Una segunda
forma de representar grupos de selecciones es un botón desplegable (e.g. Preset
Pattern en la Figure 56).
118 Manual de Operación – Rev. 0
KayakDD – Mezclador Digital de Producción
4.1.6 Menu Title (Menú Título)
El titulo del menú es idéntico en todos los menús del KayakDD. La parte izquierda del
titulo del menú identifica el nombre del menú actual. La subcategoría seleccionada o
el modo operativo se muestra también cuando es necesario.
4.1.7 Menu Category Selection (Menú Selección de Categoría)
Los botones táctiles de selección de categoría están dispuestos en la parte inferior
izquierda de la pantalla (Mode, Priority, Mask etc. en el ejemplo). Al tocarlos te llevan
directamente a esa categoría. La categoría seleccionada actual se muestra con botón
en verde.
Algunos menús de configuración tienen selecciones de subcategorías adicionales
disponible en la parte inferior derecha del menú. El botón de la subcategoría
seleccionada se muestra en verde.
4.1.8 Grupo de Delegación
Se necesitan niveles adicionales de delegación por ejemplo en el menú Keyer, ya que
debe controlar 4 keyers. Este nivel superior de delegación esta dispuesto en la parte
superior derecha del menú. Los data pads muestran estados limitados del objeto
particular. Al tocar un data pad se delega ese objeto, y el resto del menú mostrara
entones la información y controles para ese único objeto. El data pad del objeto
seleccionado se muestra en verde.
4.1.9 Mode Selection (Selección de Modo)
Cada keyer tiene varios tipos de operación, uno de los cuales se elige con el botón
Mode Selection Popup. En el menú Keyer, cuando se selecciona un modo particular,
la zona Parameter Control mostrara la información para solo ese modo del objeto
delegado.
Pueden aparecer diferentes tipos y numero de controles, dependiendo de la
capacidades del modo seleccionado.
Generalmente, los botones táctiles relacionados con otros tienen un fondo azul, por lo
que no es necesario un indicador de que los botones están relacionados.
4.1.10 Área de Control de Parámetros
En el ejemplo del menú Keyer, un zona Parameter Control contiene botones táctiles
de selección de función y mandos para el modo operativo seleccionado.
Los botones táctiles de selección de función activan y desactivan o forman parte de un
grupo relacionado. Los mandos de la derecha permiten ajustar parámetros
individuales, como se describió antes.
Manual de Operación – Rev. 0 119
KayakDD – Mezclador Digital de Producción
4.1.11 Botones de Funciones Adicionales
En el menú Keyer, algunas funciones están disponibles para todas los objetos
delegados y sus modos. Los botones táctiles de estas funciones pueden estar fuera
de la zona Parameter Control.
4.1.12 Botones Táctiles de Acceso a los Menús
En algunos casos es útil saltar a un menú diferente para ajustar los controles
relacionados. Por ejemplo, un operador ajustando una mascara puede necesitar
seleccionar un patrón en el menú wipe. Para hacer mas fácil la navegación en el
menú, un botón de acceso se incluye en un menú que enlaza con uno diferente
relacionado. Por ejemplo, las funciones Wipe Select & Adjust.
4.1.13 Teclado Numérico
Al tocar un mando u otra tecla con un único parámetros numérico se lanza un teclado
numérico que se utiliza para introducir valores exactos.
Figura 57 Teclado Numérico
120 Manual de Operación – Rev. 0
KayakDD – Mezclador Digital de Producción
4.1.14 Teclado alfanumérico
Al tocar una tecla para un parámetro de texto se lanza un teclado alfanumérico.
Figura 58 Teclado Alfanumérico
Manual de Operación – Rev. 0 121
KayakDD – Mezclador Digital de Producción
4.1.15 Interacciones de Menú y Panel
El panel principal y el panel Menú operan como un único todo, y por lo tanto estos
componentes interactúan entre si. Muchos controles en el panel principal están
duplicados en las pantallas del menú. Por ejemplo, se puede seleccionar un keyer
como Chroma Key con un botón del panel principal o con un botón táctil del menú.
Otros controles, como ajustes manuales para Chroma Key, solo están disponibles en
el panel menú. Double Press Open (DPOP, apertura con doble pulsación) y Single
Press Open (SPOP, apertura con pulsación simple) son formas adecuadas para
acceder a menús mientras se trabaja con el panel principal. Al pulsar dos veces o solo
una vez ciertos botones se lanzan menús particulares.
Una vez que se muestra ese menú, los cambios de delegación que afecten a ese
menú hechos en el panel principal serán seguidos en el propio menú. Por ejemplo, si
se selecciona Key 1 en un menú, y luego Key 2 en el panel principal, el menú
cambiara su asignación a Key 2.
Sin embargo, lo contrario no es verdad. Al cambiar asignaciones en el menú no se
cambiaran en el panel.
Cuando el panel principal y el menú están asignados al mismo objeto (digamos, Key
1), los cambios se pueden hacer desde ambos paneles. Una vez que ocurre un
cambio, ambos paneles se actualizaran para reflejar es estado del objeto.
Sin embargo, no es necesario que ambos paneles estén delegados al mismo objeto
para realizar un cambio. Supón que el panel principal esta asignado a controlar el Key
1 mientras que el menú esta delegado al Key 2. Los cambios hechos en el menú
afectaran solo al Key 2, y los cambios hechos en el panel principal afectaran solo al
Key 1.
Cuando se cambia la asignación de cualquier panel a un nuevo objeto, el estado
actual del objeto (que no ha sido cambiado desde la ultima vez que se vio) se reflejara
en ese panel.
122 Manual de Operación – Rev. 0
KayakDD – Mezclador Digital de Producción
5 Visión de Conjunto del Menú
En este capitulo, se presentan figuras de los menús del Sistema KayakDD para
familiarizarte con los mismos. Se incluyen referencias cruzadas para una información
detallada. Ya que cada menú controla diferentes aspectos del KayakDD, pueden
variar los parámetros de la pantalla y su organización, pero se siguen los principios
básicos descritos anteriormente.
En general, para aprender las capacidades del menú puedes tocar la pantalla donde
pienses que hay mas información disponible (data pads y botones táctiles de
subcategorías). La salida de video actual no cambiara salvo que se toque un botón de
parámetro especifico, se cambia el valor con un mando, o se introduzca un nuevo
valor con un panel desplegable.
Al iniciar el sistema el KayakDD te mostrara el menú Home. Siempre puedes volver a
este menú pulsando el botón Home en la parte superior izquierda del panel de control.
Manual de Operación – Rev. 0 123
KayakDD – Mezclador Digital de Producción
5.1 Menú Home
El menú Home (Figure 59) se utiliza para acceder a los menús del KayakDD. Toca el
botón del menú deseado para ir directamente a ese menú. Si existen múltiples menús
para ese tipo, se mostrara el ultimo seleccionado.
Figura 59 Menú Home
124 Manual de Operación – Rev. 0
KayakDD – Mezclador Digital de Producción
5.1.1 Botones del Menú Home
Al pulsar (SPOP) algunos botones del panel principal abrirán automáticamente un
menú específico. Por ejemplo, seleccionando el botón Wipe en el subpanel Transition
se abrirá el menú Wipe.
El menú Home se utiliza par navegar manualmente al menú deseado.
5.1.1.1 Install (Instalación)
Ajustes del sistema, la mayoría de ellos se asignan durante la instalación. Algunas de
las funciones avanzadas no están incluidas en este menú. Si quieres ajustarlas, te
sugerimos que utilices la aplicación Sidepanel en un ordenador personal externo.
5.1.1.2 Config (Configuración)
Ajustes de configuración, estos ajustes son parte de una aplicación. Algunas de las
funciones avanzadas como almacenamiento y carga de aplicaciones no están aun
incluidas en este menú.
Si quieres utilizarlas, te sugerimos que utilices la aplicación Sidepanel en un
ordenador personal externo.
5.1.1.3 Wipes (Cortinillas)
Menús para selección y ajuste de wipe
5.1.1.4 Keyers (Llaves)
Menús para ajuste de keyers
5.1.1.5 Bgnd Mattes (Fondos Mate)
Menús para ajuste de los fondos mate
5.1.1.6 M/E
Menús para el ajuste del M/E
5.1.1.7 DPM
Menús para el ajuste de los canales DPM (Transform Engines)
No soportado en la versión software 1.0
5.1.1.8 E-MEM
Menús para la edición de E-MEM
No soportado en la version software 1.0
Manual de Operación – Rev. 0 125
KayakDD – Mezclador Digital de Producción
126 Manual de Operación – Rev. 0
KayakDD – Mezclador Digital de Producción
5.2 Menú de Mates
El menú Matte te da el control sobre el color, el tipo y apariencia del mate. No hay
controles de mate en el panel principal; Todos los ajustes de mate se hacen en el
menú. El botón desplegable en la parte superior izquierda del menú permite
seleccionar el mate de los diferentes. Los mandos a la derecha del menú ajustan los
parámetros del mate.
Figura 60 Menú de Mates de los Keyers
Manual de Operación – Rev. 0 127
KayakDD – Mezclador Digital de Producción
5.3 Menús de los Keyers
Las selecciones de Keyer como el tipo de key, Key Invert, Matte Fill, se pueden
hacer para cualquier keyer desde el panel principal utilizando el subpanel Keyers.
Estos controles están en el panel principal para un acceso inmediato.
Sin embargo, los ajustes precisos de key, como Clip and Gain, y los controles de
mascara, son accesibles desde el correspondiente menú del Keyer. El subpanel Keyer
y sus menús correspondientes reflejarán cualquier cambio hecho por ambos conjuntos
de controles.
Los controles del menú Keyer están organizados en varias subcategorías, cada una
con selecciones de menú diferentes basadas en el tipo de key. Se accede a estos
menús seleccionando el keyer apropiado a través del botón desplegable delegación,
después eligiendo la categoría Mode, Priority, Mask y Mattes en la parte inferior del
menú.
Figura 61 Menú de Modo de Key
Para una visión de conjunto sobre los tipos de key y sus ajustes, mira la sección
Keying (Llave) en la página 29.
128 Manual de Operación – Rev. 0
KayakDD – Mezclador Digital de Producción
5.3.1 Menú Mode
El menú Mode permite ver o seleccionar el tipo de key para cualquiera de los cuatro
keyers.
Al tocar el botón Mode se lanza el menú Keyer Mode.
Selecciona un Mode de entre las selecciones descritas abajo. El modo puede
seleccionarse también en el subpanel Keyer del panel principal. Los modos de Key
son:
• Luminance Key (Luminancia)
• Linear Key (Lineal)
• Additive Key (Aditivo)
• Chroma Key
• Preset Pattern
Luminance Key se utiliza con fuentes de key con señales de relleno sin formatear.
Linear Key es solo un modo especial del ajuste del Luminance Key: Gain 100% y Clip
50%
Additive Key se utiliza con fuentes de key con señales de relleno formateadas.
Manual de Operación – Rev. 0 129
KayakDD – Mezclador Digital de Producción
5.3.2 Chroma Key
Cuando se selecciona chroma, el menú (Figura 62) mostrará un resumen de todos los
valores de los parámetros del Chroma Key a la vez. Los grupos de parámetros
deberían ajustarse en el siguiente orden:
1. Prim Suppress (Supresión Principal)
2. Key Control (Control de Key)
3. Sec Suppress (Supresión Secundaria)
4. Other (Otros)
Después de ajustar los dos primeros grupos, debería conseguirse un key razonable.
Posteriores pasos de ajuste pueden mejorar el key básico de manera sutil.
Mira la sección Chroma Key Operating Notes en la pagina 150 para mas información
sobre el ajuste del Chroma Key. Para una visión de conjunto sobre el chroma, mira la
sección Chroma Key en la pagina Fehler! Textmarke nicht definiert..
Figura 62 Menú de Modo Chroma Key
130 Manual de Operación – Rev. 0
KayakDD – Mezclador Digital de Producción
5.3.3 Preset Pattern
El Preset Pattern utiliza un generador de patrones de wipe, en lugar de una señal Key
Cut entrante para definir el agujero a cortar en el background. Cuando se elige el
modo Preset Pattern, el menú será como el de la figura inferior. Cuando se pulsa el
botón Pattern, aparecerá el menú Wipe (consulta Wipe Menus) para permitir la
selección del patrón.
El Preset Pattern puede rellenarse con mate pulsando el botón Matte Fill.
Los controles del mate se acceden tocando el botón Mattes. La opacidad y tamaño
del Preset Pattern se pueden ajustar con los controles de la derecha de la pantalla.
Keyer Mode – Preset Pattern
Manual de Operación – Rev. 0 131
KayakDD – Mezclador Digital de Producción
5.3.4 Menú Keyer Priority (Prioridad del Key)
Al pulsar el botón de la subcategoría Priority Misc se lanza el menú Priority (figura
inferior). El menú Priority se utiliza para cambiar el orden de la pila de keys.
La zona de control de parámetros de la derecha tiene dos columnas, etiquetadas
Current y Next. El orden de la pila de un elemento seleccionado en una columna se
cambia con los botones Top, Move Up, Move Down, y Bottom. Al cambiar el orden
arriba y abajo en la columna Current cambiará de forma inmediata el orden de la pila
del key. El orden de la columna Next controla el orden de los keys después de realizar
una transición Key Priority. Después de una transición Key Priority, las pilas Current y
Next se intercambiarán.
Los botones Key Prior and Key Over del subpanel Keyer en el panel principal
proporciona un método alternativo para seleccionar la prioridad. Consulta Key Prior
Button and Key Over button.
Menú Keyer Priority
132 Manual de Operación – Rev. 0
KayakDD – Mezclador Digital de Producción
5.3.5 Menú Keyer Mask (Mascara de Key)
Al pulsar el botón de la subcategoría Mask se lanza el menú Mask (figura inferior). El
menú Mask te permite seleccionar y controlar las mascaras de los keyer. La mascara
de Key define zonas que están protegidas del key (Inhibit) o siempre activas (Force).
La forma de la mascara puede ser una wipe u originarse por una señal (típicamente
una señal key fill suministrada a través del bus Utility).
La delegación del key (Key1 – Key4) se hace en la parte superior izquierda de la
pantalla. Una vez delegado, se elige el tipo de mascara (Force o Inhibit, o ambos). El
ejemplo mostrado aquí es de Wipe Force Mask en el Key 1.
Menú Keyer Mask
Manual de Operación – Rev. 0 133
KayakDD – Mezclador Digital de Producción
5.3.6 Fuentes de Mascara
Para cada tipo de mascara (Force o Inhibit) están disponibles cinco fuentes de
mascara y aparecerán en la selección desplegable al pulsar el botón Mask Source.
Solo se puede seleccionar una fuente de mascara a la vez.
5.3.6.1 Box (Caja)
Cuando se selecciona como fuente de mascara Box, puedes ajustar la suavidad y la
opacidad. Los cuatro bordes de la caja se pueden ajustar por separado.
5.3.6.2 Keyer Wipe
Un fuente de mascara Keyer Wipe permite la selección de un patrón de wipe del
generador de patrón dedicado para el keyer. Al tocar el botón Patt. Sel/Adj en el
menú se lanza el selector de wipes (figura inferior). Selecciona un patrón de entre los
del display. El patrón seleccionado aparecerá en la ventana Patt. Sel/Adj. Utiliza los
otros botones del menú wipe para ajustar los modificadores del patrón. Estos incluyen
el posicionador, rotación, multiplicación H y V, y control de aspecto similares a los de
las wipes. Los modificadores se controlan con los mandos a la derecha de la pantalla.
Mascara de Wipe del Key
134 Manual de Operación – Rev. 0
KayakDD – Mezclador Digital de Producción
5.3.6.3 Wipes Complejas 1 y 2
Una mascara puede generarse con una fuente de wipe compleja. Hay dos
generadores de hipes complejas, Complex Wipe 1 y 2. El patrón para la wipe
compleja se escoge del mismo modo que el de la mascara de wipe. La mascara de
wipe compleja se puede modificar también con posicionador, rotación, multiplicación H
y V, y control de aspecto. Además, los hipes pueden mezclarse y modularse.
Las mascaras de Key y las wipe complejas deben compartir los generadores de wipe
con las capacidades de wipe del mezclador. El recurso compartido debe considerarse
al delegar un generador de wipe a una mascara.
PRECAUCIÓN!
Todos los controles de los generadores Wipe1 Generator o Wipe2 Generator afectan
al generador de patrones de wipe seleccionados.
5.3.6.4 Utility Bus
La fuente de mascara Utility Bus procede del bus utility del M/E elegido. Típicamente
se utiliza para generar una mascara sin sentido desde un Still Store o dispositivo
externo.
Manual de Operación – Rev. 0 135
KayakDD – Mezclador Digital de Producción
5.3.6.5 Botón Mask On (Mascara Activada)
La mascara puede activarse o desactivarse con el botón Mask On.
5.3.6.6 Botón Mask Invert (Inversión de Mascara)
El botón Mask Invert invierte el sentido de la mascara. Cuando esta inactivo, las zonas
con mascara son visibles, y las zonas previamente visibles enmascaradas. Las
mascaras están normalmente activas en el centro del patrón. Una mascara invertida
es active fuera del patrón.
136 Manual de Operación – Rev. 0
KayakDD – Mezclador Digital de Producción
5.4 Menús de Wipe
Los menús de Wipe permiten seleccionar y modificar los patrones de wipe. Los menús
de Wipe, como los menús Keyer, tienen un botón de delegación en la parte superior
izquierda, el botón a su derecha contiene un botón de patrón, que muestra la forma
seleccionada actual.
El botón Wipe en el subpanel Transition es un botón DPOP (doble pulsación).
5.4.1 Punto de Uso
Solo los controles que afectan al generador de patrones en si se ajustan en el menú
wipe.
Otros parámetros como tamaño, borde, dirección que son diferentes para cada punto
de uso se asignan en los menús adecuados ME o Keyer.
Para una operación simple, puedes decidir utilizar los generadores de wipe complejos
(Wipe1 y Wipe2) para las transiciones principales, y la caja simple y el generador de
wipe del Keyer para los keyers. Sin embargo, el KayakDD te da la flexibilidad de
utilizar los generadores de wipe complejos con las transición principal o para key y
para mascara, y también la habilidad de utilizar el bus de video Utility como forma de
patrón de wipe.
Los recursos de Wipe y los puntos de uso están explicados en la Figura 154.
Manual de Operación – Rev. 0 137
KayakDD – Mezclador Digital de Producción
Figura 154. Matriz de Conmutación de Wipe Típica y Puntos de Uso
138 Manual de Operación – Rev. 0
KayakDD – Mezclador Digital de Producción
5.4.2 Menú de Selección de Patrón
Al tocar el botón Pattern se lanza la paleta de formas de wipe disponible (Figura
inferior). Al seleccionar un patrón cambiará la forma del patrón en el botón Pattern
para indicar el nuevo patrón. Los patrones disponibles están agrupados en 4
submenús:
• Basic +… (Básicos)
• Circles / Diagonals (Círculos / Diagonales)
• Stars +… (Estrellas)
• Matrix (Matriciales)
Menú de Selección de Patrón
Manual de Operación – Rev. 0 139
KayakDD – Mezclador Digital de Producción
5.4.3 Menú de Modificación de Patrón
Los otros tres botones de la ventana Wipe Generator lanzan los modificadores
disponibles. Los mandos a la derecha de la pantalla se utilizan para controlar distintos
parámetros. Los mandos que aparecen son distintos dependiendo del tipo de
modificador utilizado.
5.4.3.1 H Multi, V Multi, Positioner (Multiplicación en H, en V, Posicionador)
Positioner permite el control de la posición del patrón por el posicionador del panel
principal. Las funciones H and V Multi se controlan por los mandos a la derecha de la
pantalla.
Menú de Modificación de Patrón – Pos, Rotate, Repeat, Split, Aspect
140 Manual de Operación – Rev. 0
KayakDD – Mezclador Digital de Producción
5.4.3.2 Mix, Ratio, Rotate, Split, Aspect (Mezcla, Proporción, Rotación, División, Aspecto)
Mix Type y Ratio permiten controlar la función de mezcla de patrones. Los patrones
del Wipe1 Generator y Wipe2 Generator pueden mezclarse o no. La proporción se
puede elegir en el teclado numérico que se lanza al tocar el botón Ratio.
Rotate permite la selección de diferentes funciones de velocidad. Split y Aspect se
pueden activar o desactivar y ajustar.
Manual de Operación – Rev. 0 141
KayakDD – Mezclador Digital de Producción
5.4.3.3 Mod, Lock, Wave, Amp, Freq (Modulación, Bloqueo, Onda, Amplitud, Frecuencia)
Permite el activar y controlar las funciones de modulación de wipe (Figura inferior).
Los patrones se pueden modular vertical y/u horizontalmente con cuatro formas de
onda diferentes: Square, Sine, Sawtooth y Triangle (Cuadrado, Seno, Diente de Sierra
y Triangulo). Los mandos a la derecha de pantalla controlan la amplitud y frecuencia
de la modulación H y V.
Modificadores de Patrón – Modulación
142 Manual de Operación – Rev. 0
KayakDD – Mezclador Digital de Producción
5.5 Otros Menús
Cuando se actualiza el software del KayakDD aparecerán nuevos menús adicionales,
subcategorías, y controles. Una vez que entiendes los principios de la organización y
operación de los menús del KayakDD, podrás aprender rápidamente estos nuevos
menús y usarlos efectivamente para tu trabajo.
Manual de Operación – Rev. 0 143
KayakDD – Mezclador Digital de Producción
6 Operación del Sistema
6.1 Introducción
El KayakDD se opera utilizando controles de botón y palanca en el panel de control, y
la pantalla táctil y los mandos en el panel menú.
La introducción de textos y números es posible a través de un teclado desplegable.
El panel de control principal se utiliza durante la operación en vivo para un control
rápido y en tiempo real. Los menús se utilizan en conjunto con los controles del panel
para preparar efectos y para configurar el sistema. Ya que algunos ajustes y
selecciones se realizan solo a través del menú, esta disponible un modo en vivo para
algunos menús, permitiendo la elección limitada pero rápida.
Los efectos se pueden salvar para llamarlos posteriormente, permitiendo un control
rápido y preciso de efectos visuales complejos en tiempo real.
Para un control avanzado el programa Sidepanel esta disponible pudiendo funcionar
en un ordenador con sistema operativo Windows95 o superior.
144 Manual de Operación – Rev. 0
KayakDD – Mezclador Digital de Producción
6.2 Controles del Menú Mate
Utiliza el siguiente procedimiento para cambiar los ajustes de los mate en cualquier
menú Matte.
Vete al menú Matte correspondiente.
Si no esta seleccionado, pulsa Wash Control para lanzar la selección y control Wash
Source para Size/Offset y Softness a traves de los controles. Si es necesario, utiliza
los mandos Size/Offset y Softness para hacer visible el borde degradado en la
pantalla.
Size/Offset (Tamaño / Rango)
Normalmente este parámetro se nombra Size. Cuando por ejemplo ajustas un Border
Matte para un generador de fondo, que utiliza un mismo generador de wipes para el
control del degradado que el utilizado para la transición en si, se llama offset.
Menú Matte, Control Wash Seleccionado
Manual de Operación – Rev. 0 145
KayakDD – Mezclador Digital de Producción
1. Pulsa el botón Base Color y utiliza los tres mandos a la derecha para ajustar
Hue, Saturation, y Luminance (Matiz, Saturación y Luminancia) del color de
relleno base (Figura inferior).
2. Pulsa el botón Wash Color para delegar los mandos de la derecha al ajuste
de Hue, Saturation, y Brightness (Matiz, Saturación y Luminosidad) del color
de relleno degradado.
Menú Matte, Color Base Seleccionado
146 Manual de Operación – Rev. 0
KayakDD – Mezclador Digital de Producción
6.3 Keyer Priority (Prioridad del Key)
Los mezcladores de video con solo dos keyers por banco utilizan un simple key over,
el mecanismo key under para controlar la pila de keys. Solo un key puede estar por
encima del otro. El KayakDD tiene cuatro keyers, por lo que es posible un apilado
complejo. Los keys pueden ponerse entre otros keys, utilizando Key Priority.
6.3.1 Para Cambiar la Prioridad Actual del Keyer
1. Salta a Keyer – menú Priority pulsando el botón Keyer en el menú Home, y
luego el botón de selección de categoría Priority/Misc
Menú Keyer Priority, Seleccionada la Pila Actual
2. Si no están ajustados todavía, active los keys deseados y disponlos para que
se solapen, mirando el monitor Program. Esto hará visibles los cambios de
prioridad de key.
3. Pulsa el keyer que desees mover en la pila de la columna Current, entonces
utiliza los botones Top, Move Up, Move Down, y Bottom de la izquierda para
poner el key en la posición deseada. El orden de prioridad de key cambia
inmediatamente, al corte.
Manual de Operación – Rev. 0 147
KayakDD – Mezclador Digital de Producción
6.3.2 Hacer un Transición Entre Diferentes Prioridades de Key
Las transiciones de prioridad de Key utilizan la pila actual de prioridad y la pila
siguiente de prioridad. La transición ocurre entre las dos pilas.
1. Pulsa el botón del elemento de transición Key Prior en el subpanel Transition
Subpanel Transition
BGD Key1 Key2 Key3 Key4
FTB Key
Enbl Prior
Dve Add Mix Wipe
Black Cut Auto Trns
Pst Pvw
2. Si no están ajustados todavía, active los keys deseados y disponlos para que
se solapen, mirando el monitor Program. Esto hará los cambios de prioridad
de key visibles.
3. Delega ese M/E al previo en el subpanel Preview. Esto muestra el resultado
final de la transición (la prioridad siguiente).
4. Vete al menú Keyer-Priority pulsando el boton Keyer en el menú Home, luego
pulsa el botón de selección de categoría Priority/Misc.
5. La pila actual en el menú coincide con la de la salida. Puedes cambiar el
orden de la pila de prioridad actual si lo deseas, como se describe en To
Change the Current Keyer Priority.
6. Ajusta el orden de la pila de prioridad siguiente, seleccionando los keyers en
la columna Next y utilizando los botones Top, Move Up, Move Down, y
Bottom(Figura siguiente). La pila siguiente será visible en el monitor de
previo.
148 Manual de Operación – Rev. 0
KayakDD – Mezclador Digital de Producción
Menú de Prioridad del Keyer, Pila Siguiente Seleccionada
7. Selecciona el tipo de transición, utilizando los botones Mix o Wipe en el
subpanel Transition.
8. Mueve la palanca o pulsa el botón Auto Trans en el subpanel Transition para
realizar una transición de prioridad de key. La transición se muestra en el
monitor Program.
Manual de Operación – Rev. 0 149
KayakDD – Mezclador Digital de Producción
6.4 Notas de la Operación del Chroma Key
Los Chroma Keyers del KayakDD destacan con sus potentes controles. Estos
controles ofrecen ajustes sutiles para hacer con éxito keys de material difícil (pelo fino,
humo, objetos translucidos, etc.), y superar algunos problemas como resultado de una
iluminación imperfecta del escenario de Chroma Key.
La sección Concepts de este manual incluye información útil sobre Chroma Key para
comprender sus controles. La información siguiente proporciona instrucciones mas
detalladas de como ajustar un Chroma Key utilizando Auto Setup y los controles
manuales en el menú Keyer.
6.4.1 Auto Setup
El primer paso para ajustar la mayoría de Chroma Keys es utilizar Auto Setup. Auto
Setup automatiza los primeros pasos para conseguir un Chroma Key. Auto Setup
realiza lo siguiente:
• Calcula la supresión primaria de Hue y Luminance (Matiz y Luminancia).
• Ajuste la supresión primaria por defecto en Selectivity y Chroma.
• Calcula Clip Low, y ajusta por defecto Clip Hi.
• Ajusta los valores de supresión secundaria al doble de los valores de
supresión primaria, pero desactiva la supresión secundaria.
• Cambia Opacity temporalmente al 100% para permitir tomar una muestra
precisa de color de fondo, y la vuelve a su ajuste original.
• Ajusta por defecto los valores Key Position y Size (0).
Están disponibles dos algoritmos diferentes de Auto Setup, uno para escenas bien
diseñadas e iluminadas (FGD Fade desactivado), y el otro para escenas complicadas
(FGD Fade activo). Puede ser necesarios ajustes manuales después del uso del Auto
Setup dependiendo de las circunstancias individuales.
Después de iniciar un Auto Setup pulsando Auto Setup, puedes cancelarlo pulsando
de nuevo Auto Setup, pero el Chroma Key mantendrá los ajustes impuestos por
defecto.
150 Manual de Operación – Rev. 0
KayakDD – Mezclador Digital de Producción
6.4.2 Hacer un Chroma Key Utilizando Auto Setup
1. Vete el menú de modo de Keyer pulsando el boton Keyer en el menú Home,
luego la categoría Mode y selecciona Chroma Key como modo de key.
2. Elige la fuente con el fondo de color de Chroma Key en el bus de selección.
3. Elige en el bus Program la fuente que se utilizará par sustituir el fondo de
color.
Menú Keyer, Chroma Keyer
4. Pulsa el botón Cursor en el menú Keyers - Chroma Key. El Preview de ese
M/E mostrará la fuente de Chroma Key con un cursor superpuesto. El cursor
representa una caja de 16 x 16 pixels.
5. Utiliza el posicionador para posicionar el cursor sobre el color de fondo.
Selecciona una zona oscura, si existe, para optimizar la supresión del color de
fondo.
6. Pulsa en botón superior del posicionador. El Chroma Key se ajustará
automáticamente utilizando el promedio de los colores seleccionados por la
caja del. Si FGD Fade esta desactivado, se mantienen los bordes finos del
key.
Manual de Operación – Rev. 0 151
KayakDD – Mezclador Digital de Producción
7. Si es aceptable el Chroma Key, esta hecho. Si el escenario, la iluminación, u
otras condiciones impiden un resultado aceptable, necesitas decidir entre
ajustar el Chroma Key manualmente o utilizar Auto Setup con FGD Fade
activado.
• El ajuste manual permite mantener los detalles de los bordes finos
(mira Manual Chroma Key Adjustments). En particular, si hay
problemas con zonas translucidas (pelo, humo) pueden ser útiles los
controles de supresión secundaria (mira Secondary Color
Suppression).
• Auto Setup con FGD Fade activo produce un Chroma Key con bordes
mas duros, pero se acomoda a un amplio conjunto de variaciones (ver
mas adelante).
6.4.3 Hacer un Chroma Key Utilizando Auto Setup con FGD Fade
Si el escenario esta iluminado de forma desigual o tiene otro problema, FGD Fade
esta disponible para ayudar a solucionar el problema. Una alternativa mejor, si el
tiempo lo permite el tiempo, es el ajustar la iluminación de la escena incluyendo el
color trasero. Esto puede mejorar el key para que no haga falta FGD Fade
1. Si decides que debes utilizar FGD Fade, sigue el procedimiento de Auto Setup
descrito anteriormente, pero activando FGD Fade en el menú Keyer. El
Chroma Key se realizará con valores mas amplios capaces de manejar las
variaciones del escenario.
2. Si es aceptable el Chroma Key, esta hecho. Si todavía no estas satisfecho,
puedes afinar el Chroma Key utilizando los ajustes manuales.
6.4.4 Ajuste Manual del Chroma Key
Si el Auto Setup fracasa al proporcionar un Chroma Key adecuado, están disponibles
controles adicionales en el menú Keyer Menu para afinar el key.
El ajuste manual del Chroma Key consiste en elegir el mejor conjunto de soluciones
para proporcionar un detalle adecuado y una fidelidad de color que encajen con tus
necesidades. Mientras utilices este menú necesitas un monitor para ver la escena de
Chroma Key. Un vectorscopio y un monitor forma de onda pueden ser también muy
útiles al ajustar un Chroma Key. Durante el ajuste necesitar concentrar tu atención en
zonas concretas del foreground, background, y/o de la composición. Estas zonas que
miras cambiarán dependiendo de los controles individuales utilizados.
A través del botón Output puedes seleccionar FG Only o BG Only para quitar
información superflua de la imagen, permitiéndote ver solo esas zonas de la
composición.
El procedimiento de ajuste de un Chroma Key sigue un orden recomendado, como se
indican por los números de los pasos mostrados en el menú. Sin embargo, las
necesidades pueden variar dependiendo de cada escena. Puede que necesites volver
a pasos anteriores y reajustar parámetros anteriores para optimizar el key. El
152 Manual de Operación – Rev. 0
KayakDD – Mezclador Digital de Producción
comprender que hacen los controles del Chroma Key te ayudarán a decidir que
ajustes son necesarios para cada situación.
Manual de Operación – Rev. 0 153
KayakDD – Mezclador Digital de Producción
6.4.5 Supresión Primaria
La supresión primaria es el parámetro mas critico del Chroma Key, y el mas fácil de
ajustar. El Auto Setup debería preocuparse de esto, pero los ajustes manuales se
pueden hacer si se desea. Si la supresión primaria se ajusta mal, sin embargo, será
imposible conseguir un buen Chroma Key con otros controles.
La supresión primaria debería ajustarse mientras se mira al foreground. Idealmente el
color de fondo aparecerá como un pequeño punto en el vectorscopio y una línea
perfectamente plana en el forma de onda, pero esto nunca ocurre debido a
variaciones de la iluminación del escenario, sombras, etc. Esto quiere decir que
necesitaras elegir la mayor supresión para el aspecto general del key.
1. Pulsa el botón 1 Prim Suppress, si es necesario, para activar estos controles.
El botón 1 contiene Luma / Chroma / Flare Suppression
El botón 2 contiene Hue y Selectivity
Menú Keyer Chroma, Controles Pri Suppress, Part1, Luma / Chroma / Flare S.
154 Manual de Operación – Rev. 0
KayakDD – Mezclador Digital de Producción
2. Ajusta la supresión primaria Hue, Selectivity, Chroma, y Luma (Matiz,
Selectividad, Croma, Luminancia) para eliminar el color de fondo.
• El Hue se puede ajustar de forma precisa con Auto Setup. Hue debe
estar centrado en el color primario de la zona del fondo de la escena
foreground. Dependiendo de donde están ajustados la supresión
primaria de Luma y Chroma, el ajuste de Hue puede que no haga
ningún cambio significativo en la escena. La supresión de Chroma
debería preajustarse al 100% y Luma al 0%. El matiz puede afinarse
para eliminar el color de fondo.
• La Selectivity puede aumentarse si hay colores suprimidos en la
imagen foreground. Selectivity debería ajustarse tan bajo como sea
posible sin incluir colores que no se deben suprimir. Por ejemplo,
cuando se hace un key sobre verde, una camisa amarillo verdosa
puede verse afectada por la supresión. Si es así, aumenta la
selectividad lo suficiente para rechazar ese color. Una selectivita
demasiado alta es una de las causas de un key ruidoso. Si el tema del
foreground es estacionario, considera el uso de una mascara forzada
en lugar de aumentar la selectividad.
• La supresión de Chroma se puede ajustar de forma precisa con Auto
Setup. Para ajustarla, aumenta la supresión de Chroma y observa
como el punto del color de fondo en el vertorscopio se mueve hacia el
centro. Debes sentarlo exactamente, para que no exista croma en la
zona del fondo. Una supresión de croma del 100% es el ajuste
correcto para todos los Chroma Keys. Ahora, veras probablemente
una línea a través del centro del vertorscopio. Aumentando la
selectividad, esta línea llega a ser un arco.
• El ajuste de la supresión de Luma es necesario si es visible un
sombreado en la zona del fondo con FG Only seleccionado, o si el
sombreado afecta desfavorablemente a la imagen de background. La
supresión primaria de Luminancia es siempre necesaria con FGD
Fade is activo. Para ajustarla, aumenta la supresión de Luma y
observa como el color de fondo se mueve hacia el negro. Debes
hacer el color de fondo negro. Aumentando este control demasiado
hará el Chroma Key duro y ruidoso. Cuando no es suficiente, se
añaden reflejos al background. Recuerda que una supresión de
luminancia incompleta no es necesariamente malo. Las brillos
añadidos al fondo coincidirán con las sombras de la pared trasera,
añadiendo sombras naturales y eliminando quizás la necesidad de
añadir sobras artificiales.
• Puede que sea necesario volver a todos los ajustes anteriores mas
tarde.
3. Otro artefacto potencial del Chroma Key es el tinte del tema del foreground en
general debido a reflejos de luz del color de fondo o lens flare (reflejos
internos de la óptica de la cámara). Flare Suppression añade una pequeña
cantidad de color a toda la imagen de foreground para cancelar estos reflejos
de luz o flare. Se necesita normalmente menos del 2% del color de fondo para
neutralizar el flare.
Manual de Operación – Rev. 0 155
KayakDD – Mezclador Digital de Producción
6.4.6 Controles de Key
El propósito de ajustar Clip Hi y Clip Low es el de conseguir el agujero adecuado a
cortar en el background. Todas las zonas del color de fondo deben sustituirse por
background mientras que todas las zonas del foreground deben mantener
completamente invisible el background. La forma mas fácil de hacer esto es observar
la señal de key mientras se ajusta.
Cuanto menor es la diferencia entre Clip Hi y Clip Low, mayor la ganancia del keyer.
Ganancias altas amplifican el ruido presente en la transición entre transparente y
opaco. El ajuste correcto es ajustar Clip Hi y Clip Low para apenas conseguir la
opacidad y la transparencia, respectivamente.
1. Pulsa Key Controls para activar estos controles.
El botón 1 contiene Clip Hi / Clip Low / Opacity
El botón 2 contiene Size y Position
Puedes ajustar manualmente los controles de recorte del keyer.
2. Pulsa el botón Key PVW del panel principal y mira la salida de previo en
un monitor de video y en un monitor forma de onda.
Controles de Key, Part1, Clip HI, Clip Low, Opacity
156 Manual de Operación – Rev. 0
KayakDD – Mezclador Digital de Producción
3. Ajusta Clip Hi para que todas las zonas de los objetos del foreground
sean blancas. Si se ajusta Clip Hi muy bajo, muchas de las zonas
translucidas se haran opacas, endureciendo el key y oscureciendo la
transición entre background y foreground.
4. El Clip Low se puede ajustar de forma precisa con Auto Setup. Ajusta
Clip Low para que todas las zonas del color de fondo sean negras. Si se
ajusta Clip Low muy alto, las zonas translucidas se harán translucidas,
endureciendo el key.
Nota: Cuando se ajustan los niveles de recorte, recuerda que las zonas
del borde del tema del foreground deberían verse como sombras de gris.
El gris indica zonas translucidas, que es deseable en el Chroma Key.
5. Comprueba el resultado final con Key PVW desactivado y el Chroma
Keyer en modo normal (FG Only desactivado). Recuerda que un ajuste
incorrecto puede crear un key duro y ruidoso.
6. Si el Chroma Key se ve bien, esta hecho. Si hay bordes oscuros, hay
demasiada supresión primaria de Luma o Clip Hi o Clip Low están mal
ajustados. Si no consigues solucionar estos problemas ajustando estos
parámetros, deberías considerar activar la característica Reshape.
6.4.7 FGD Fade
FGD Fade es útil cuando existen variaciones en el color de fondo. La mejor
alternativa, si hay tiempo, es ajustar la iluminación del escenario incluso la del color de
fondo. Esto puede mejorar el key para que no haga falta FGD Fade. FGD Fade ayuda
en la supresión del color de fondo pero a costa de un key mas duro con artefactos de
ruido en los bordes. La desventaja del FGD Fade es la perdida de detalle en el borde
del key. Por ejemplo, el humo y el pelo del foreground se perderán probablemente.
1. Pulsa FGD Fade para activarlo.
2. Ajusta la supresión primaria Luma a 0.
3. Puedes reajustar Clip Hi y Clip Low si es necesario para afinar el key.
4. Cuando se activa FGD Fade, se puede cambiar el tamaño del key y su
posición para limpiar los bordes del key.
• Size estrecha la señal de key y puede eliminar mucho del borde azul o
verde del tema de foreground.
• Position mueve la señal de key a la izquierda o derecha, y se utiliza
para reducir el borde de color a lo largo de una cara del foreground.
Manual de Operación – Rev. 0 157
KayakDD – Mezclador Digital de Producción
6.4.8 Suppression de Color Secondary
La supresión de color Secondary mejora el color de las zonas translucidas (e.g.,
crystal o humo) o el detalle fino cerca de los bordes del tema de foreground (e.g.,
pelo). Estas zonas pueden tomas parte del color de fondo.
Será necesaria mucha menos supresión secundaria que primaria, porque el color del
foreground es corrompido parcialmente por el color de fondo. Ya que hay una mezcla
de los colores de fondo y el color del foreground color, el matiz y la dirección de la
supresión secundaria serán diferentes a los de la supresión primaria. La supresión
primaria elimina el color de fondo, mientras que la secundaria corrige el color en las
zonas translucidas.
Nota: Si esta activo FGD Fade, es improbable que quede suficiente detalle de borde
para utilizar la supresión secundaria de color.
1. Pulsa Sec Suppress y luego Sec Suppr. Para activarla (Figura inferior.
El botón 1 contiene Luma / Chroma / Angle
El botón 2 contiene Hue y Selectivity
Controles de Supresión Secundaria Part1, Luma / Chroma / Angle
158 Manual de Operación – Rev. 0
KayakDD – Mezclador Digital de Producción
2. Ajusta la supresión secundaria Hue y Selectivity para que se vean afectadas
las zonas translucidas del foreground, pero no las opacas. El matiz final se
encontrara en algún punto entre el color de fondo (matiz de la supresión
primaria) y el color no corrompido del foreground.
3. Cuando se realiza este ajuste, es útil poner al máximo Chroma Suppression,
y producir un color no natural en la zona afectada con el Suppression Angle
secundario. Esto hace mas obvios los cambios de la supresión secundaria.
4. La Selectivity debería mantenerse tan amplia como sea posible. Deberías
estrechar la selectividad (aumentar su valor) si no puedes evitar cambiar
zonas opacas del foreground.
5. Ajusta el Angle secundario para que al cambiar la supresión Chroma
secundaria mueva el color en la dirección adecuada. Intenta hacer coincidir el
color de las zonas translucidas con las zonas opacas del tema de foreground.
6. Disminuye la supresión Chroma secundaria para la mayor coincidencia entre
las zonas corruptas (translucidas) e incorruptas (opaque). Puede que la
interacción entre la supresión secundaria Angle y Chroma requieran repetir
estos ajustes.
7. Aumenta la supresión Luma secundaria para balancear la claridad de las
zonas translucidas y opacas.
8. Repite los ajustes de Angle, Chroma y Luma para conseguir el mejor
resultado.
Manual de Operación – Rev. 0 159
KayakDD – Mezclador Digital de Producción
6.4.9 Otros Controles de Chroma Key
Al pulsar el botón Other aparecen controles adicionales de Chroma Key (Figura
inferior). Los controles de Coring, fringe, y shadow se pueden activar individualmente
con sus botones.
El botón 1 contiene Shadow Clip / Shadow Gain / Shadow Opacity
El botón 2 contiene Coring and Fringe
Otros Controles Part1, Shadow Clip / Shadow Gain / Shadow Opacity
Coring sustituye cualquier píxel en la señal de luminancia después de la supresión
primaria que estén por debajo de un umbral ajustable por negro. Esto elimina el ruido
resultante de una supresión incomplete. Mientras que coring puede mejorar algunos
keys, puede hacerse en demasía. Los umbrales de Coring muy por encima de negro
afectaran a los grises oscuros que sean parte del tema de foreground, haciendo que la
composición de Chroma Key no parezca natural.
Fringe se utiliza para restaurar el color de las zonas grises del color de foreground
después del ajuste de supresión secundaria. Este ajuste solo esta activo cuando lo
esta la supresión secundaria.
Shdw proporciona el control de la sombra que cae en el fondo. Shadow Clip y
Shadow Gain permiten seleccionar el rango de la porcion de luminancia del
foreground que produce una sombra. Shadow Density es el control de opacidad para
la sombra y ajusta cuanta sombra se añade al background.
160 Manual de Operación – Rev. 0
KayakDD – Mezclador Digital de Producción
6.5 Pattern Mix (Mezcla de Patrones)
El KayakDD puede combinar los generadores de wipe (Wipe1 y Wipe2), para crear
una amplia variedad de wipes personalizadas.
6.5.1 Crear una Pattern Mix
1. Pulsa dos veces el botón Wipe en el subpanel Transition del panel principal.
Esto selecciona Wipe como el próximo tipo de transición y también abre el
menú Wipes con el Wipe1 delegado para su control.
2. Selecciona el patrón Wipe1 a usar pulsando Pattern, y luego selecciona uno
de los diferentes patrones.
3. Pulsa Mix, Ratio, etc..
4. Pulsa Trans PVW en el subpanel Transition, y mueve la palanca un poco.
Esto mostrara el patrón Wipe1 en el previo.
5. Asigna Wipe2 en Wipe Delegation y selecciona el patrón a mezclar con
Wipe1.
6. Puedes elegir el tipo de mezcla de patrones con los botones Mix Type (Mix,
NAM +, NAM –). Los botones NAM se utilizan para mezcla And o Or.
7. Puedes ajustar la cantidad de cada wipe aporta e a la mezcla con el mando
Ratio. Al 50%, cada patrón aporta lo mismo.
Nota: siempre es Wipe1 el que se ajusta para, e.j. mezclas Wipe1 con Wipe2, no
Wipe2 con Wipe1.
Menú Pattern Mix
Manual de Operación – Rev. 0 161
KayakDD – Mezclador Digital de Producción
162 Manual de Operación – Rev. 0
KayakDD – Mezclador Digital de Producción
7 Programa Sidepanel
7.1 Introducción
El programa Sidepanel en un programa basado en Windows, que se utiliza como
menú del sistema de control de Thomson Grass Valley DD35/XtenDD.
Ya que el KayakDD también es un miembro de este sistema de control, el programa
puede utilizarse para realzar las posibilidades del mezclador KayakDD. Muchas
características avanzadas, que no encuentras normalmente en un mezclador de este
tamaño están disponibles con la utilización de este programa.
El programa funciona sobre sistema operativo Windows95 o superior.
Nota:
Ya que el programa Sidepanel también se utiliza en los mezcladores grandes de
producción XtenDD series con hasta cuatro niveles de M/E, algunas de las
pantallas en este manual muestran elementos adicionales que no están
disponibles en el KayakDD (e.g. mas de 16 entradas, mas de 10 buses
auxiliares).
Nota:
En algunos menús del Sidepanel puedes encontrar características que todavía
no están implementadas en el KayakDD o que nunca lo estarán, debido a una
estructura de hardware diferente.
Debido a su estructuración lógica y la aplicación de elementos estándares, los
menús llevan una amplia auto explicación. La configuración se hace de acuerdo con
las Interfaces Gráficas de Usuario (GUI del mundo del PC. El control de las funciones
individuales es posible gracias a la softkeys así como al ratón.
Las siguientes secciones sirven como introducción a la filosofía del control de menús,
describiendo solamente los elementos más importantes. La información más detallada
referente a los menús individuales aparece en los siguientes capítulos del manual.
Manual de Operación – Rev. 0 163
KayakDD – Mezclador Digital de Producción
7.1.1 Glosario del Sidepanel
Button Elemento de control de la interfaz gráfica de usuario que por
aspecto y función corresponde a un botón. Tal como los botones
on/off, los botones de acción, etc...
Control Element Todos los elementos gráficos de la interfaz de usuario que puede
reaccionar a las entradas de usuario.
Dialog Elements Todos los elementos gráficos de la interfaz de usuario.
Dialog Button Keys de diálogo son los 6 botones a la izquierda de la pantalla. Se
utilizan para seleccionar otros diálogos de control. El equivalente
gráfico en la pantalla es el botón de diálogo.
Menu Button Botones en el teclado adyacente para la selección de diálogos
primarios de control.
Digipot Elemento de control para ajustar los valores analógicos
7.1.2 Que es un Sidepanel Menu
Todos los controles de hardware del teclado adyacente (digitpots, botones de función
y de diálogo) tienen un elemento asociado de control en la pantalla. Este elemento de
control está ubicado tan cerca como es posible del control de hardware. Los
elementos de control que pertenecen a los softkeys tienen dos tareas:
• identificar la función del control,
• hacer clic sobre el elemento de control equivale a la misma acción que pulsar
un botón.
Los controles que pertenecen a los digipots describen la función de los digipots. Cada
diálogo de este formato se llama menú. Las funciones asociadas están agrupadas
cuando es posible. Un grupo de controles analógicos de cooperación se forma
apilando hasta cuatro barras gráficas en una columna. Si un menú tiene más de una
columna de barra gráfica la columna debe ser delegada en los digipots. Esta
delegación se lleva a cabo cuando se activan las funciones agrupadas (por ejemplo
“Mask On” o Border On”) desde este menú o con cualquier otro key que pertenezca al
mismo grupo de función. Cuando se delega una columna de control analógica, se
actualizan los designadores de digipots.
Los menús se estructuran utilizando principalmente efectos 3D para proporcionar una
interfaz de usuario clara y atractiva sin utilizar muchos colores. Los colores se utilizan
para indicar eventos o representar estados.
El área interna de diálogo se utiliza para visualizar parámetros y configurar parámetros
con el ratón. Por ejemplo Las configuraciones analógicas son representadas por las
barras gráficas dentro del área interna de dialogo.
164 Manual de Operación – Rev. 0
KayakDD – Mezclador Digital de Producción
Una definición de las diversas áreas de un diálogo de control aparece en el siguiente
diagrama:
7.1.3 Código de Colores
Rojo Cuidado (como la señales de tráfico)
Azul medio Barras activas en las barras gráficas
Verde Estado activo en el acaso de los botones on/off
Azul claro Marca el campo activo de las cajas de listas
Amarillo Cuidado
Gris claro Background
Gris oscuro Inscripción (inactivo), bordes de sombra
Negro Inscripción (activo)
Blanco Bordes de brillo
Blanco Fondo de barras gráficas delegadas
Manual de Operación – Rev. 0 165
KayakDD – Mezclador Digital de Producción
7.1.4 Fixed Softkeys
Estos botones tienen la misma función en la mayoría de los menús.
Estos botones abren una solapa para la selección directa de un recurso de hardware
similar.
7.1.4.1 Delegate (Delegación)
Nota: La solapa aparece durante 5 segundos. La duración se puede cambiar en el
menú Personality / Sidepanel!
7.1.4.2 Transfer
Este botón abre una solapa para los modos disponibles de transferencia “Transfer
from”, “Transfer to” EXCHANGE with” y “Undo”.
Nota: La solapa aparece durante 5 segundos. La duración se puede cambiar en el
menú Personality / Sidepanel!
Ejemplo: la transferencia de las configuraciones de cortinilla desde la cortinilla 1 de
M/E1.
Paso 1: Seleccionar Transfer
Paso 2: Seleccionar From
Paso 3: Seleccionar M/E1
Paso 4: Seleccionar Wipe1.
166 Manual de Operación – Rev. 0
KayakDD – Mezclador Digital de Producción
7.1.4.3 Lock Menu (Bloqueo de Menú)
Mientras este botón esté activado, las funciones de Auto Menu permanecen inhibidas.
7.1.4.4 Digits
Este botón es una tecla de on/off que controla la lectura numérica de los valores
analógicos. La configuración por defecto de este botón es una elección personal. Al
hacer un “doble clic” sobre este botón se habilita el teclado numérico.
7.1.4.5 Previous Menu (Menú Anterior)
Llama al menú anterior. Al pulsar Previous Menu de nuevo el operador vuelve al
menú del que acaba de salir.
Manual de Operación – Rev. 0 167
KayakDD – Mezclador Digital de Producción
7.1.5 Bar Graphics (Barra Gráfica)
Una barra gráfica visualiza parámetros con una gama (analógica) de valores. Una
barra gráfica también se utiliza para ajustar configuraciones con un número
determinado de distintos valores. También se asume que el usuario medio asocia un
potenciómetro y no un conmutador con la configuración.
Una barra gráfica tiene el estado de control relevante/irrelevante y delegado/no
delegado que se representa visualmente. Una barra gráfica en el estado delegado
está representada en color azul. Un diagrama no delegado aparece en negro y un
diagrama irrelevante muestra únicamente el marco y el texto en color gris. La columna
y los valores numéricos no se muestran.
La barra gráfica en modo de visión de dígitos. La barra gráfica contiene el valor
numérico y la unidad del parámetro. Al hacer clic con el ratón dentro de este campo se
habilita la entrada numérica por un teclado conectado al panel.
168 Manual de Operación – Rev. 0
KayakDD – Mezclador Digital de Producción
7.1.6 Digipot Designator (Designador de Digipot)
Un designador de Digipot es un elemento de control que se utiliza para describir la
función del digipot. Se representa en el área del digipot en el lado derecho, en cada
caso a la altura del digipot pertinente. La inscripción cambia si se selecciona otro
grupo.
Un designador de digipot numérico tiene una pequeña barra para ofrecer una
presentación de gama y de la posición actual del valor. Esta barra no puede ser
accionada con el ratón, pero puede introducir el valor numérico por el teclado.
Si el usuario gira lentamente el digipot, trabaja en un modo lineal. Esto significa que el
número de incrementos es proporcional a la velocidad de giro del digitpot.. Si el
usuario gira rápidamente el digipot, la función no será lineal. (por ejemplo cuadrática)
7.1.7 Selection Box (Caja de Selección)
Una caja de selección es un control que muestra un número de elementos. Todos los
elementos del grupo están dentro de un marco. En la parte superior del marco se
muestra el nombre del grupo. Siempre está seleccionado un elemento del grupo. Un
elemento tiene un nombre o un dibujo a modo de descripción.
Ejemplos de cajas de selección: las tres cajas de la izquierda son cajas por defecto.
Las tres cajas de derecha son opcionales (configuración personal). Blocks y Multi
están delegados. Shape no está delegado. Una caja de selección puede controlarse
con el ratón o con un digipot si la caja está delegado. Cuando el usuario hace clic
sobre un elemento no seleccionado, selecciona en ese instante el elemento. Con el
digipot la selección puede moverse hacia arriba y hacia abajo.
Manual de Operación – Rev. 0 169
KayakDD – Mezclador Digital de Producción
7.1.8 Cajas de Listas y Tarjetas Índice
Las cajas de listas se utilizan para visualizar y cambiar listas de valores. La mayoría
de los menús de configuración tendrán cajas de listas. Un menú que utiliza una caja
de lista debe tener teclas de cursor, una tecla de “click” Modify y una tecla de
selección OK. Los digipots también pueden utilizarse para el posicionamiento del
cursor en la caja de lista (digipot 0 para subir/bajar y digipot 1 para derecha/izquierda).
También el ratón puede utilizarse para posicionar el cursor. El cursor sigue el cursor
del ratón. Las softkeys para el posicionamiento del cursor realizan una auto repetición
cuando se mantienen pulsadas.
Barra de deslizamiento: Si la caja de lista tiene más entradas que líneas, la barra de
deslizamiento puede utilizarse para posicionar la sección visible.
Cada caja de lista tiene una memoria para la posición actual del cursor en la caja de
lista cuando el usuario sale de la caja de lista o del menú. Si el usuario seleccionar el
menú o la caja de lista mas tarde aparece el cursor de la caja de lista en la última
posición guardada. Los menús con más de una caja de lista tienen únicamente un
juego de botones de control. Estos botones y los digipots estarán delegados (con un
botón de cursor) a la caja de lista seleccionada.
170 Manual de Operación – Rev. 0
KayakDD – Mezclador Digital de Producción
7.1.9 Teclado
Cuando se pide al usuario que introduzca un carácter, se puede seleccionar un
teclado (QUERTY) que aparece en la ventana de diálogo.
Existen dos tipos de entradas, entrada normal y entrada de contraseña. Si se pide una
contraseña, para cada carácter, aparece una estrella.
La operación del teclado es posible con los siguientes controles:
• Teclado que está conectado al ordenador
• Ratón u otro dispositivo con puntero
• Control de digitpot: el digipot de derecha/izquierda cambia la posición del
cursor en dirección horizontal. Cuando el cursor alcanza el último botón de la
fila salta al primer botón de la siguiente fila. Cuando el cursor alcanza el
primer botón de una fila salta al último botón de la fila anterior. El digipot de
arriba/abajo cambia el cursor en dirección vertical. Cuando el cursor alcanza
la última fila salta a la primera fila de la siguiente columna. Cuando el cursor
alcanza la primera fila salta a la última fila de la columna anterior.
• Teclado numérico (solamente para números).
La tecla (Shift) funciona como el segundo botón de una calculadora de bolsillo. Si la
tecla (Shift) está pulsada el siguiente carácter es una letra mayúscula o un carácter
especial (!#$%^[&*()-+{}:<>?) respectivamente. La etiqueta del botón cambia. Si la
función “shift lock” está activa, el botón correspondiente estará representado como un
botón pulsado.
El teclado numérico del panel de control se activa en los siguientes casos:
• Al pulsar en un EditField de un Slider
• Al pulsar en un EditField de un Digipot, que esta conectado a un Slider
Manual de Operación – Rev. 0 171
KayakDD – Mezclador Digital de Producción
Al pulsar dos veces sobre un botón se modifica el ultimo Slider que fue modificado con
el ratón o un digipot.
172 Manual de Operación – Rev. 0
KayakDD – Mezclador Digital de Producción
7.1.10 Uso del Ratón
El menú también puede ser controlado mediante un ratón. Al hacerlo así, todas las
funciones contenidas en el menú puede ser controladas con el ratón, permitiendo así
una operación sin softkeys ni digipots. Esto significa que es posible operar desde un
PC normal sin un hardware especial.
Las funciones se inician con un clic o un doble clic del botón izquierdo del ratón sobre
los elementos individuales del menú.
Al hacer clic con el botón derecho se llama un menú desplegable que permite saltar a
otro grupo de menú. Esta función sustituye los botones de menú dispuesto a la
izquierda de la pantalla.
7.1.11 Diálogo Título
Se presenta un Diálogo Título en el interior del área de diálogo. Éste está bordeado
por una elevación gráfica. Los recursos de hardware dirigidos por el dialogo de control
así como el área dirigida proceden de la selección de este área. Por ejemplo: el
recurso de hardware M/E1, el Menú MAIN de área. El texto M/E especifico (por
ejemplo (M/E1) tiene la codificación de color de M/E.
Haciendo clic con el ratón en el título seleccionado se selecciona el menú para el
siguiente recurso de hardware asociado. Por ejemplo, el diálogo de control de M/E1
cambia entonces a M/E2.
Manual de Operación – Rev. 0 173
KayakDD – Mezclador Digital de Producción
7.1.12 Grupos de Menú y Jerarquía
El menú raíz es el menú Status. Desde Status pueden ser seleccionados con el
botón derecho del ratón los menús de nivel superior de cada grupo mediante un menú
desplegable o pulsando los botones de menú respectivos.
Grupo de Menú Menú de Nivel Superior Sub-menus
Startup Startup
Status Status Status
P/P
M/E M/E Main
Auto Times
Color Background
Key no soportado en KayakDD
Wipe no soportado en KayakDD
Remote Remote Remote
GP-I/O
P-Bus
Montage Proc no soportado en KayakDD
Color Bgnd Color BGD Color BGD 1, 2, 3
Correction Correction Aux
Install Install Main
E-Box
Panel
System
Diagnose
Configuration Config Config
E–Box
Panel
Attached Macros
Allocate Panel
Vídeo Store no soportado en KayakDD
TiM/E Memo_ TiM/E Memo Select
Define
DVE DVE DVE Extern
Media Player M/E MP Status
MP Clips
Ram
Personality Personality Main
Auxilary Aux Main
174 Manual de Operación – Rev. 0
KayakDD – Mezclador Digital de Producción
En algunos casos es necesario para una operación rápida y apropiada que el menú en
el contexto de un objeto proporcione un “enlace” a un menú de otro objeto.
Por ejemplo: El Menú Paint Store tiene un enlace al menú Wipe Main si se selecciona
un modelo como fuente de Paint Store.
El botón que activa el enlace tiene el aspecto de un botón de diálogo. Éste muestra el
nombre del menú requerido. Éste está ubicado en el área de los botones de función
no en el área de los botones de diálogo. Una vez que está activado el enlace el botón
Previous Menu cambia a Return para proporcionar una vía de retorno directo al menú
“llamante”. Return vuelve a cambiarse a Previous Menu, cuando
1. se realiza el Retorno
2. se sale del contexto del objeto del menú de destino.
Por ejemplo: Paint Store tiene un enlace en M/E x Wipe 1 Main, se sigue el enlace.
Return es válido mientras el usuario esté en menús de este generador de cortinillas.
Si se selecciona otro generador de cortinillas u otro menú de nivel superior, se
descarta Return y el botón cambia a Previous Menu.
Manual de Operación – Rev. 0 175
KayakDD – Mezclador Digital de Producción
7.2 Menú Startup
Después de encender el panel de control del mezclador aparece el menú Startup con
el logo KayakDD y a continuación y de manera automática aparece el último menú
disponible con todos los parámetros seleccionados.
Con arranque inicial, el menú Startup aparece para permitir la selección del cofre y
establecer la conexión.
La imagen del logo (logo KayakDD) y la imagen del fondo del menú Startup se pueden
sustituir. Durante el arranque, el sistema busca los ficheros:
• c:\programme\dd35\bin\logo.bmp and
• c:\programme\dd35\bin\logo2.bmp
Si no están disponibles, se muestra el logo interno DD35. El fichero logo2.bmp es
opcional. Si no esta disponible, logo.bmp se utilizará en ambos casos.
176 Manual de Operación – Rev. 0
KayakDD – Mezclador Digital de Producción
7.2.1 Selección del Cofre
Al pulsar el botón Main Frame se llama una caja de lista en la que aparecen listados
los cofres conectados a la red con sus Direcciones de Red. Después de la selección
de un cofre, se activan los botones Connect y Desconn .
Una selección correspondiente conecta o desconecta la conexión.
7.2.2 Selección del Panel Asociado
Al pulsar el botón Panel se llama una caja de lista en la que aparecen listados los
paneles del mezclador conectados a la red con sus Direcciones de Red. Después de
la selección de un panel se activan los paneles Attach y Detach.
Una selección correspondiente conecta o desconecta la conexión.
Manual de Operación – Rev. 0 177
KayakDD – Mezclador Digital de Producción
7.2.3 Close / Minimize / Shut Down (Cerrar / Minimizar / Apagar)
• Close
Con un clic (botón o ratón) se cierra la aplicación SidePanel.
• Minimize
Con un clic (botón o ratón) se minimiza la aplicación SidePanel en la pantalla
a la barra de tareas de Windows95. Al pulsar cualquier tecla se recupera al
tamaño original
• Shut Down
Con un doble clic (botón o ratón) se cierra la aplicación SidePanel y se apaga
el panel de control del ordenador.
178 Manual de Operación – Rev. 0
KayakDD – Mezclador Digital de Producción
7.3 Menú Status
El menú raíz es el menú Status. Desde Status pueden ser seleccionados los menús
de nivel superior de cada grupo con el botón derecho del ratón, mediante un menú
desplegable o pulsando los botones de menú respectivos.
Manual de Operación – Rev. 0 179
KayakDD – Mezclador Digital de Producción
7.3.1 Selección de los Menús M/E Main
M/E1 - M/E2 - M/E3- P/P
Pulsar el botón de diálogo asociado para seleccionar el submenú M/E asociado que
sirve para modificar los parámetros de mezcla.
7.3.2 Activar / Desactivar los Faders (Palanca)
Fader Active: M/E1, M/E2 M/E3, P/P
Pulsar el botón asociado para activar o desactivar la palanca de panel de los niveles
de mezcla individuales y la palanca de menú en los menús Main M/E.
El estado activo aparece en el botón. En el KayakDD solo esta disponible el PP.
7.3.3 Preajustes Definidos por el Usuario
Preajustes definidos por el usuario del estado de operativo del cofre son posibles para
un solo M/E o para el mezclador completo. Para llamar una preselección completa del
mezclador selecciona el menú Status. Para llamar una preselección de un M/E solo
selecciona el menú M/Ex Main.
Consulta el menú Install E-Box para salvar datos.
• Recall Preset
Se pueden llamar las siguientes preselecciones:
• Factory Preset
Llama la preselección de fábrica.
• Operation Preset
Llama la preselección definida por el usuario. Consulta la sección Install E-Box
para almacenar preselecciones operativas definidas por el usuario.
• Undo
Llama la última preselección.
180 Manual de Operación – Rev. 0
KayakDD – Mezclador Digital de Producción
7.3.4 Attached Macros (Macros Asociados)
Se pueden acceder a este menú de dos formas:
• a través del menú Config / Attached Macros
• pulsando el boton “attached macros”,
que es visible en todos los menús a la derecha entre los digipots intermedios. Solo es
visible si hay al menos un macro asociado. El botón es gris o verde, dependiendo de
los ajustes del menú Personality / Panel / MaKE Memo Attachment Playmode.
Manual de Operación – Rev. 0 181
KayakDD – Mezclador Digital de Producción
7.4 Menú M/E
7.4.1 Menú M/E Main
La zona interior del dialogo muestra el estado de la etapa M/E respectiva. Todas las
funciones de transición (Cut, Auto, Trans PVW, Trans Duration, ...) se pueden
controlar con el trackball o el ratón.
182 Manual de Operación – Rev. 0
KayakDD – Mezclador Digital de Producción
7.4.1.1 Selección del Tiempo de Duración de la Transición
• Pulsa el campo Duration
• Introduce el valor deseado utilizando el teclado numérico
• Pulsa E (enter) o C (clear)
7.4.1.2 Botones de Diálogo
• Auto Times
Para más detalles consulta la sección Menú Auto Times
• Previous Menu
Devuelve al menú anterior. Para más detalles consulta la sección
Introducción.
• Recall Preset
Llama una preselección de un único M/E
• Factory Preset
Llama la preselección de fábrica
• Operation Preset
Llama una preselección definida por el usuario. Consulta mas adelante como
almacenar preselecciones definidas por el usuario.
Manual de Operación – Rev. 0 183
KayakDD – Mezclador Digital de Producción
• All stop
Pulsa el botón de función asociado para parar o restablecer las siguientes
funciones:
- detiene todas las auto-transiciones en curso
- desactiva FTB (100%)
- establece el tipo de transición a MIX
- mueve la transición BGND a la posición de salida
- elimina todos los keyers
- establece Next Transition BGND
- restablece Next Transition para todos los otros componentes.
Este comando no
- influye en los puntos de cruce de la matriz
- detiene la reproducción de la timeline TiM/E o encadenado de snapshot
TiM/E.
• Menu Lock
Para más detalles consulta la sección Introducción
• Fader Active
Pulsa el botón de función asociado para activar o desactivar la palanca de los
niveles individuales de mezcla. El estado activo aparece en el botón.
• Curve
Pulsa el botón de función asociado para seleccionar las características de
transición para los faders.
• Transición Linear sobre la base de una función lineal
• Transición Expon sobre la base de una función exponencial
• Transición Gamma sobre la base de una función gamma (logarítmica)
• Transición S-Expon sobre la base de una función exponencial gamma
• Transición S-Gamma sobre la base de una función gamma exponencial.
La función de curva seleccionada aparecerá en el área de título de botón.
184 Manual de Operación – Rev. 0
KayakDD – Mezclador Digital de Producción
• BlkPST Mode
El botón BlkPST Mode permite la selección de diferentes modos de
encadenado:
Para seleccionar un modo de encadenado activa el botón y a continuación un
modo con el botón de solapa X.Fade, V-Fade1, V-Fade2, V-Fade3 o V-
Fade4.
Nota: Por defecto vuelve a Xfade después de acabarse la transición.
Se pueden seleccionar dos modos de V-Fade pulsando la caja de lista:
• Trans Type
El botón Trans Type permite la selección de diferentes tipos de transiciones:
Para seleccionar un tipo de transición, activa el botón y selecciona un tipo de
transición con el botón de solapa Undef, Mix, Wipe1, Wipe2 o Dve.
El tipo de transición seleccionado aparece en el título del botón.
Nota: Recuerda que sólo se puede cambiar el tipo de transición cuando se ha
acabado la transición, es decir cuando se ha terminado una transición
automática o la palanca está en la posición final.
Manual de Operación – Rev. 0 185
KayakDD – Mezclador Digital de Producción
• Limit Set
Los botones Limit set y Limit on sirven para crear transiciones parciales
reproducibles. Este modo es posible con todos los tipos de transiciones. Limit
set permite almacenar el valor ajustado con el fader.
• Limit On
Limit on activa el modo. Cualquier transición con Cut o Auto y cualquier
transición manual con el fader se ejecuta únicamente hasta el valor
previamente definido con Limit set. Si la transición está hecha con el fader, la
flecha amarilla a la derecha del fader no cambia de dirección cuando el fader
se mueve a su posición final, indicando así que la transición no está
terminada.
Si Limit on se apaga en el punto definido por Limit set, una transición libre de
corte a la siguiente contribución puede hacerse con el fader. La longitud de la
transición restante se alarga hasta la trayectoria total del fader.
186 Manual de Operación – Rev. 0
KayakDD – Mezclador Digital de Producción
7.4.2 Menú Auto Times
El menú permite establecer los tiempos de auto transición
7.4.2.1 Botones de Diálogo
• Main
Selecciona el menú M/E Main
• Previous Menu
Devuelve al menú anterior. Para más detalles consulta la sección
Introducción.
Manual de Operación – Rev. 0 187
KayakDD – Mezclador Digital de Producción
7.4.2.2 Botones de Función
• Start
Inicia la transición seleccionada en la caja de listas
• Trigger
Pulsa el botón de función asociado para iniciar manualmente los auto tiempos.
El botón solo esta activo cuando se preselecciona un GPI en la columna
Trigger.
• Modify
Al seleccionar este botón aparece el teclado para introducir los tiempos de
auto transición del componente seleccionado. Sólo los números son entradas
válidas.
• Digits
Para más detalles consulta la sección Introducción.
188 Manual de Operación – Rev. 0
KayakDD – Mezclador Digital de Producción
7.4.3 Menú Color Background
Manual de Operación – Rev. 0 189
KayakDD – Mezclador Digital de Producción
7.4.3.1 Botones de Función
• Delegate
Para más detalles consulta la sección Introducción.
• Matte 1 / Matte 2
Los botones Matte 1 (Matte 2) se delegan en los digipots para que el color
deseado se pueda ajustar. Hay siete colores mates preajustados.
El control Hue sirve para ajustar el matiz. El control Chroma sirve para ajustar
la saturación (crominancia). El control Luminance sirve para ajustar el brillo del
color(luminancia).
Nota: Recuerda que ciertas combinaciones de valores de crominancia y
luminancia causan sobre niveles y colores no admisibles. Por esta razón, se
puede activar un automatismo que controla los limites de crominancia para los
valores de luminancia definidos. Puedes comprobarlo ajustando el control
Chroma al máximo y luego aumentando lentamente el control Luminance al
máximo; la crominancia se reducirá con el aumento de los valores de
luminancia.
Si el control automático se desactiva un signo ilegal indicará un mal ajuste.
• Wash
El botón Wash sirve para restaurar el degradado a: Angle-Vert, Pos-Mid y
Soft-Min y delegar los digipots a los parámetros de degradado Angle, Pos,
Soft.
190 Manual de Operación – Rev. 0
KayakDD – Mezclador Digital de Producción
• Flat Matte 1
Flat matte 1 selecciona como salida el mate 1.
• Flat Matte 2
Flat matte 2 selecciona como salida el mate 2.
• Wash
Wash sirve para seleccionar un mate que esta compuesto por un color
degradado entre matte 1 y matte 2. Si solo esta iluminado el botón wash, es
posible cambiar el color degradado individualmente con los controles
Softness, Position, y Angle. El control Softness permite ajustar el ancho de la
transición entre los dos colores. El control Position sirve para desplazar la
posición de la transición. Con el control Angle, se puede rotar el ángulo de la
transición. Seleccionando Matte 1 o Matte 2 ajustas el mate con los controles
Hue, Chroma, y Luminance.
•
Manual de Operación – Rev. 0 191
KayakDD – Mezclador Digital de Producción
7.5 Menú Remote
7.5.1 Menú Principal
7.5.1.1 Botones de Diálogo
• GPI-Out
Selecciona el menú GPI-Out
• P-Bus
Selecciona el menú P-Bus (Periveral Bus).
• Previous Menu
Vuelve al menú anterior. Para más detalles consulta la sección Introducción.
• Menu Lock
Para más detalles consulta la sección Introducción
• In Enable AUX CP
Activa los Paneles de Control Auxiliares
192 Manual de Operación – Rev. 0
KayakDD – Mezclador Digital de Producción
• In Enable VTR
Activa el control de VTR
• In Enable Edit
Activa el control desde el Editor
• In Enable GP In
Activa las entradas de GPI
• Out Enable P-Bus
Activa el control P-Bus hacia el Editor.
• Out Enable GP Out
Activa las salidas GPO
Manual de Operación – Rev. 0 193
KayakDD – Mezclador Digital de Producción
7.5.2 Menú GPI-Out
7.5.2.1 Botones de Diálogo
• Remote
Vuelve al menú principal Remote
• P-BUS
Selecciona el menú P-Bus
• Previous Menu
Vuelve al menú anterior. Para más detalles consulta la sección Introducción.
194 Manual de Operación – Rev. 0
KayakDD – Mezclador Digital de Producción
7.5.2.2 Botones de Función
• Menu Lock
Para más detalles consulta la sección Introducción
• Trigger attached GPOs
– P/P
– M/E1 ... 3
En preparación
• Cursor Up/Down
Mueve la barra en la caja de lista y selecciona un canal GPO
• Trigger
Selecciona un disparo manual
Manual de Operación – Rev. 0 195
KayakDD – Mezclador Digital de Producción
7.5.3 Remote P-Bus
7.5.3.1 Botones de Diálogo
• Remote
Vuelve al menú principal Remote.
• GPI Out
Selecciona el menú GPI-Out. No implementado.
• Previous Menu
Vuelve al menú anterior. Para más detalles consulta la sección Introducción
196 Manual de Operación – Rev. 0
KayakDD – Mezclador Digital de Producción
7.5.3.2 Botones de Función
• Remote P-Bus / Trigger
El Remote / P_Bus activa el disparo manual con el Trigger las maquinas definidas en
el menú Install / E-Box / P-Bus. En este momento, solo puede salir 1 disparo en el P-
Bus, que alcanza a todas las maquinas par alas cuales se ajusto un disparo.
En la primera línea, esta el número de disparo (puede utilizarse, pero no se debe). En
las otras líneas, esta número de disparo se ajusta para las maquinas respectivas.
El menú desplegable de cada maquina proporciona las siguientes posibilidades:
no Command: esta máquina no tiene ningún disparo
default Command: esta máquina tiene un número de disparo de la primera línea
all other lines: aquí, cada disparo se especifica proporcionando un nombre
para esta máquina. Una selección en esta zona también
cambia el número de disparo general en la primera línea que
luego es aplicable a todas las máquinas.
Solo es posible disparar aquellas máquinas que están activadas en el menú Install /
Pbus. El disparo se realizará por el botón con igual nombre. Y alcanza a todas las
máquinas con el nombre de disparo mostrado mas abajo.
Manual de Operación – Rev. 0 197
KayakDD – Mezclador Digital de Producción
• Remote P-Bus / Register
Subdialogo de un disparo. El Register tiene estados específicos del dispositivo. Se
pueden leer o escribir estos registros como un disparo para un numero definido de
maquinas. Estas máquinas se indican en el campo Trigger/Register donde solo se
selecciona Recall / No Recall.
El almacenamiento o llamada se realiza con los botones Save Register y Recall
Register.
198 Manual de Operación – Rev. 0
KayakDD – Mezclador Digital de Producción
7.6 Menú DVE Externo
7.6.1 Botones de Diálogo
• Previous Menu
Vuelve al menú anterior. Para más detalles consulta la sección Introducción.
Manual de Operación – Rev. 0 199
KayakDD – Mezclador Digital de Producción
7.6.2 Botones de Función
• Menu Lock
Para más detalles consulta la sección Introducción
• DVE1 / DVE2
Selecciona el canal del DVE externo.
Los efectos de DVE pueden seleccionarse bien posicionando la caja de cursor
azul con el digipot o haciendo clic con el ratón sobre el efecto deseado y
confirmando con OK. El efecto seleccionado puede usarse como transición de
DVE (ver sección 2.6.3.3 Using DVE transition) Utilizar transición de DVE) o el
DVE puede ser controlado por los controles de movimiento (Motion Controls)
de este menú. Con el digipot DVE, el DVE puede posicionarse en un punto fijo
de la timeline.
• Motion Control
• OK / Digits
Para más detalles consulta la sección Introducción
200 Manual de Operación – Rev. 0
KayakDD – Mezclador Digital de Producción
7.7 Menú Media Player
7.7.1 Menú MP Status
El menú Status muestra el estado de hasta cuatro “Media Player“ definidos en el menú
Install / EBox / Machine.
Muestra:
• Timecode
• Marca In
• Marca Out
• Modo de operación de VTR (Play, Stop, Rewind, ...)
Nota: Dropframe se indica en el formato MediaPool. Por ejemplo 01:23:12.06
El ultimo dos puntos se sustituye por un punto en el caso de drop frame.
Manual de Operación – Rev. 0 201
KayakDD – Mezclador Digital de Producción
7.7.1.1 Botones de Diálogo
• MP Clips
Selecciona el menú Media Player Clip.
• RAM
Selecciona el menú del RAM Recoder interno.
• Previous Menu
Vuelve al menú anterior. Para más detalles consulta la sección Introducción.
7.7.1.2 Botones de Diálogo
• MP1 - MP2 - MP3 - MP4
Selecciona las máquinas deseadas
• Grab Mark In
El valor actual de timecode de la máquina seleccionada se almacena como
Mark In.
• Grab Mark Out
El valor actual de timecode de la máquina seleccionada se almacena como
Mark Out.
• Go To
La máquina seleccionada va al Mark In (Marc Out)
• Speeds
Selecciona el control de velocidad:
- Var Control de velocidad Variable con Digipot y Fader
- Jog Control de Jogging con Digipot y Trackball
- Shuttle Control de Shuttle con Digipot y Fader
• Botones de control de transporte
- Fast rewind Rebobinado rápido
- Play reverse Reproducción
- Stop Parada
- Pause Pausa
- Play forward Reproducción hacia adelante
- Fast forward Avance rápido
202 Manual de Operación – Rev. 0
KayakDD – Mezclador Digital de Producción
7.7.2 Menú Media Player Clip
El menu Media Player Clip sirve para controlar un Media Server como VTR. Para esto,
se proporcionan los botones en Motion Control. Ademas, en este menu aparece la
lista de clip del Media Server (e.g. MediaPool, EDIFIES).
7.7.2.1 Botones de Diálogo
• MP Status
Selecciona el menú Media Player.
• RAM
Selecciona el menú del RAM Recoder interno.
(no soportado en la Version 1.0)
• Previous Menu
Vuelve al menú anterior. Para más detalles consulta la sección Introducción.
Manual de Operación – Rev. 0 203
KayakDD – Mezclador Digital de Producción
7.7.2.2 Botones de Función
• Start Clip
Carga el clip elegido en el Media Server
• Update Cliplist
Update Cliplist actualiza la lista de clips del Media Server. Este proceso puede
tardar algún tiempo.
• Autocue
La máquina seleccionada salta al valor de timecode almacenado.
• Botones de control de transporte
- Fast rewind Rebobinado rápido
- Play reverse Reproducción
- Stop Parada
- Pause Pausa
- Play forward Reproducción hacia adelante
- Fast forward Avance rápido
204 Manual de Operación – Rev. 0
KayakDD – Mezclador Digital de Producción
7.8 Menú Installation
7.8.1 Menú de Instalación Principal
El menu principal mostrará el panel de control actual y la asignación de puertos del
cofre.
7.8.1.1 Botones de Diálogo
• E-Box
Selecciona el menú E-Box Install
• Panel
Selecciona el menú Panel Install
• System
Selecciona el menú System. Aun no disponible.
• Diagnose
Selecciona el menú Diagnose
Manual de Operación – Rev. 0 205
KayakDD – Mezclador Digital de Producción
• Previous Menu
Vuelve al menú anterior. Para más detalles consulta la sección Introducción.
206 Manual de Operación – Rev. 0
KayakDD – Mezclador Digital de Producción
7.8.1.2 Salvar Datos Preseleccionados de Operación
Salvar datos de operación como preselecciones de usuario es posible con el botón
Store Preset en el menú Install / E-Box.
• OK
Todos los ajustes operativos del cofre se almacenan como el nuevo
“operational preset”.
• Cancel
Cancela el procedimiento.
Manual de Operación – Rev. 0 207
KayakDD – Mezclador Digital de Producción
7.8.2 Menú Install E-Box
7.8.2.1 Botones de Diálogo
• Install
Selecciona el menú principal Install
• Panel
Selecciona el menú Install Panel
• System
Selecciona el menú System.
• Diagnose
Selecciona el menú Diagnose.
• Previous Menu
Vuelve al menú anterior. Para más detalles consulta la sección Introducción.
208 Manual de Operación – Rev. 0
KayakDD – Mezclador Digital de Producción
7.8.2.2 Botones de Función / Tarjetas Índice
• Copy
Con el botón Copy es possible almacenar o crgar los ficheros ENVIRON.INI y
License.txt (E-Box) o ENVIR_CP.INI (panel) desde un floppy disk o disco duro.
¡PRECAUCIÓN! ¡Después de la carga del fichero Environ, el mezclador se
reiniciará!
Manual de Operación – Rev. 0 209
KayakDD – Mezclador Digital de Producción
• Input
La solapa Input sirve para ajustar los parámetros de transferencia de nombres y el
Software Patch Panel.
ext. Name:
Activa / Desactiva el modo de transferencia con Yes/No
Patched to:
Opción “Software Patch Panel”: ¡Se necesita Software
License Key!
Se pueden activar o reiniciar con los botones Reset Patch
Panel y Patch Panel On/Off.
Router Output:
Selección del canal de salida de la matriz externa.
Router Level:
Selección del nivel de de la matriz externa (e.g. matriz
Prosan)
GPO Preroll:
En preparación
Subst. Table: None / SUBSTAB1 ... 15. Selección de una tabla de
sustitución. Consulta el menú Config / Panel / SubstTab. Las
tablas de sustitución se utilizan para el modo Simulcast.
Esta entrada en la tarjeta índice se puede modificar si el valor
del registro del Sidepanel PC:
“USERINTERFACE / INPUT_SUBSTAB_SELECTABLE esta
ajustado a “1”.
210 Manual de Operación – Rev. 0
KayakDD – Mezclador Digital de Producción
• GPI
Ficha para modificar los parámetros GPI
Selecciona Modify para determinar si se está utilizando el flanco ascendente o
descendente de la señal entrante (GPI 1 ...8)
Se considera que un GPI está Activo cuando la corriente fluye a través del LED del
opto acoplador en la entrada GPI. Cuando la corriente no fluye el GPI está Inactivo.
Siendo un flanco Ascendente la transición de Inactivo a Activo, y un flanco
descendente la transición de Activo a Inactivo.
Manual de Operación – Rev. 0 211
KayakDD – Mezclador Digital de Producción
• GPO
Ficha para seleccionar y modificar los parámetros GPO
Selecciona Modify para cambiar los parámetros
Shape: Pulse/Static (Pulso / Nivel)
Idle State: Open/Closed (Abierto / Cerrado)
Pulse Duration: Introduce el tiempo de “preroll” en fotogramas (máx 255
fotogramas)
Attached to: Asigna una fuente de vídeo fija al canal GPI.
212 Manual de Operación – Rev. 0
KayakDD – Mezclador Digital de Producción
• DVE
Ficha para seleccionar y modificar los parámetros DVE
Para más detalles consulta la sección Integración del sistema de efectos de Vídeo
Digital en el Manual de Planificación e Instalación.
Manual de Operación – Rev. 0 213
KayakDD – Mezclador Digital de Producción
• Router
Ficha para seleccionar y modificar los parámetros de la matriz
Se pueden seleccionar dos protocolos y los puertos asignados
Mnemonic Transfer: Transferencia de nombres desde la matriz al control del
mezclador
Crosspoint Control: Protocolo para controlar buses Auxiliares externos.
Audio follow Vídeo: Protocolo para control Audio follow Vídeo, e.g.
“esam2_V308”
Automation Control: Protocolo para control de un sistema de automatización, e.g.
“acos_V300”
214 Manual de Operación – Rev. 0
KayakDD – Mezclador Digital de Producción
• Ext DSK
Ficha para la instalación de los parámetros DSK
Para más detalles consulta la sección Downstream Keyers Externos en el Manual
de Planificación e Instalación.
Manual de Operación – Rev. 0 215
KayakDD – Mezclador Digital de Producción
• Aux Bus
Ficha para el ajuste de los parámetros de los Aux Bus
Todos los buses del XtenDD están en fase generalmente. Output y Permanent Input
se pueden seleccionar conel boton Modify.
216 Manual de Operación – Rev. 0
KayakDD – Mezclador Digital de Producción
• Tally
Ficha para seleccionar los puertos Tally y configurar las direcciones de las cajas MI-
3040
Para más detalles consulta la sección “Señalización de Tally” en el Manual de
Planificación e Instalación.
Manual de Operación – Rev. 0 217
KayakDD – Mezclador Digital de Producción
Pulsa el botón Tally Out Assignment para abrir una nueva página de dialogo para Tally
Assignment (Asociación de Tally):
Se puede cambiar asociación de tally con los siguientes botones:
Tally Out Assign: la página aparece/desaparece
Tally Assign: activa/desactiva la asignación
Modify: cambia la asignación
Reset Assign: reasigna los canales a Default o None (Por defecto o
Ninguno)
Copy Assign: copia la asignación de un canal a otro
Se mostrará el estado “modified” para cada canal en la cabecera de la tabla de
asignación.
218 Manual de Operación – Rev. 0
KayakDD – Mezclador Digital de Producción
• Aux CP
Ficha para instalar los Paneles de Control Auxiliares conectados en el cofre. Para más
detalles consulta el Manual de Planificación e Instalación.
Type: abre una ventana desplegable con todo tipo de Paneles de
Control Auxiliares
Port: abre una ventana desplegable con todos los puertos mas
“None” como en todos los menús donde se debe configurar
un puerto.
Nota: El puerto debe ser diferente a los puertos utilizados
para DVEs, Editores, DSKs ext., etc.
MPK Address: abre la ventana desplegable del teclado. “MPK Address”. Se
debe introducir la dirección MPK física del Panel de Control
Auxiliar. Consulta la etiqueta en la parte posterior de los
módulos de panel (por ejemplo CP.3020: e0002d43).
Manual de Operación – Rev. 0 219
KayakDD – Mezclador Digital de Producción
• Ext Aux
Ficha para seleccionar y modificar los parámetros ExtAux (Auxiliares externos).
Activa la posibilidad de seleccionar una salida especial de un nivel determinado de la
matriz externa.
Ejemplo:
Si seleccionas el número 6 en la columna Router Output y el número 1 en la Router
Level entonces corresponderá a la especificación de que el External Aux Bus 1 esta
conectado con la salida 6 de la matriz del nivel 1. El número de niveles y de salidas de
matriz depende del protocolo de la matriz.
220 Manual de Operación – Rev. 0
KayakDD – Mezclador Digital de Producción
• UMD
Ficha para instalar los UMD (Displays Bajo Monitor) y establecer el modo tally.
Para más detalles consulta la sección “Displays Bajo Monitor” en el Manual de
Instalación
Manual de Operación – Rev. 0 221
KayakDD – Mezclador Digital de Producción
• Machine
Parámetros de instalación de máquinas (e.g. VTR) para Machine Control y VTR
Emulation.
Los ajustes se pueden cambiar con el botón Modify. Para la operación consulta la
sección Machine Control.
222 Manual de Operación – Rev. 0
KayakDD – Mezclador Digital de Producción
• Editor
Ficha para cambiar los parámetros de Editor.
Para más detalles consulta la sección “Control de Editor” en el Manual de Instalación.
Manual de Operación – Rev. 0 223
KayakDD – Mezclador Digital de Producción
• P-Bus
Parámetros de ajuste de P-Bus.
El menú Install E-Box / P-Bus ( = Peripheral Bus) define las máquinas que se pueden
controlar a través de RS422. En la lista de la izquierda en P_Bus, se introducen los
nombres de las máquinas con un nombre y pueden activarse o desactivarse.
La lista de la derecha permite para cada una de las máquinas un evento de disparo
con los nombres de función (e.g. PLAY, SHUTTLE). Para cada máquina hay un
disparo de 0 ... 15 que se puede asignar cada una de las otras funciones. El nombre
se puede seleccionar de una lista de nombres por defecto que proporciona nombres
específicos para esta aplicación.
La lista de nombres consiste en una parte fija y una para definir libremente. La parte
definible libremente – 16 nombres – puede cambiarse en el subdialogo Edit Names.
Para el control de máquinas consulta la sección Remote P-Bus / Trigger.
224 Manual de Operación – Rev. 0
KayakDD – Mezclador Digital de Producción
7.8.3 Menú Install Panel
7.8.3.1 Botones de Diálogo
• Install
Selecciona el menú principal Install
• E-Box
Selecciona el menú E-Box Install
• System
Selecciona el menú System.
• Diagnose
Selecciona el menú Diagnose.
• Previous Menu
Vuelve al menú anterior. Para más detalles consulta la sección Introducción.
Manual de Operación – Rev. 0 225
KayakDD – Mezclador Digital de Producción
7.8.3.2 Botones de Función / Index Cards
• Menu Lock
Para más detalles consulta la sección Introducción
• Cursor Up/Down/Left/Right
Los botones del cursor se utilizan para navegar dentro de la tabla
• Aux CP
Ficha para instalar los Paneles de Control Auxiliares conectados al panel de control
del mezclador. Para más detalles consulta el Manual de Planificación e Instalación.
Type: abre una ventana desplegable con todos los tipos de paneles
de control auxiliares.
Port: abre una ventana desplegable con todos los puertos mas
“None” como en todos los menús donde se debe configurar
un puerto.
Note: El puerto debe ser diferente de los puertos utilizados
por los DVEs, Editores, DSHs ext. etc.
MPK Address: abre una ventana desplegable de teclado. Hay que introducir
la dirección MPK física del panel de control auxiliar. Consulta
la etiqueta en la parte posterior de los módulos de panel (por
ejemplo CP-3020: e0002d43)
226 Manual de Operación – Rev. 0
KayakDD – Mezclador Digital de Producción
• Global
Tarjeta índice para cambiar ajustes de panel generales y para el ajuste de los fader.
Fader/Joystick
Adjustment: Ajuste de los valores de posición extrema de fader (ajuste
fino en los conversores A/D):
Posición inferior: 0% señal, Posición superior: 100% señal.
Pulsa Modify, aparece un menú desplegable con un dialogo.
Mueve todos los faders a la posición extrema superior y
selecciona la entrada de menú “Move all faders to the upper
position and press OK”
Mueve todos los faders a la posición extrema inferior y
selecciona la entrada de menú “Move all faders to the lower
position and press OK”. El ajuste automático se ha acabado.
¡Durante el ajuste de los fader los movimientos de los faders
no afectan a las señales de vídeo!
Se pueden selecionar los siguientes ajustes:
PGM/PST Bus Position: PGM por encima de PST / ...
CUT/AUTO Button Position: CUT derecha / izquierda
ShiftButtons: Ninguno / izquierda / derecha / izquierda y derecha
Simulcast Slave Address: ultimo byte de la dirección IP del cofre definido
Para mas ajustes personales consulta la sección Personality.
Manual de Operación – Rev. 0 227
KayakDD – Mezclador Digital de Producción
• UPK (Botones programables por el usuario)
En esta ficha, se pueden asignar muchos botones del panel para otras funciones. Las
funciones son individuales para cada botón.
Los siguientes botones son programables:
• DVE Transition
• Mix Transition
• Wipe1 Transition
• Wipe2 Transition
• BlkPst Transition
• Trans PVW Transition
• NextTrans Bgd B Transition
• NextTrans Bgd A Transition
• NextTrans Key 1 Transition
• NextTrans Key 2 Transition
• NextTrans Key 3 Transition
228 Manual de Operación – Rev. 0
KayakDD – Mezclador Digital de Producción
Las siguientes funciones son programables para los botones respectivos de mas
arriba:
• Default function (button specific)
• None
• Limit Set
• Limit On
• Wipe 1
• Wipe 2
• Add
• DVE
• GPO 1
• GPO 2
• GPO 3
• GPO 4
• GPO 5
• GPO 6
• GPO 7
• GPO 8
• Next Transition Bgnd B
• Next Transition Bgnd A
• Next Transition key 1
• Next Transition key 2
• Next transition key 3
• Next Transition key 4
• Mix Transition
• Auto Transition key
• Auto Transition key
• Auto Transition key
• Auto Transition key
• Enable/Disable V–Fade 1
• Enable/Disable V–Fade 2
• Enable/Disable V–Fade 3
• Enable/Disable V–Fade 4
• Simulcast Master
• Simulcast Slave
• Show Button Macro Attachments
• Transition Preview
• Cut key 1
• Cut key 2
• Cut key 3
• Cut key 4
Manual de Operación – Rev. 0 229
KayakDD – Mezclador Digital de Producción
• UMD
Ficha para instalar los displays bajo monitor y ajustar el modo tally.
Para más detalles consulta la sección Displays bajo monitor en el Manual de
Planificación e Instalación
230 Manual de Operación – Rev. 0
KayakDD – Mezclador Digital de Producción
• Sat Panel
Ficha de instalación del Satellite Panel RSAT.
Asigna un número de Puerto y el tipo de protocolo.
Manual de Operación – Rev. 0 231
KayakDD – Mezclador Digital de Producción
7.9 Menú System
7.9.1 Botones de Diálogo
• Install
Selecciona el menú principal Install.
• E-Box
Selecciona el menú E–Box Install.
• Panel
Selecciona el menú Panel Install.
• Diagnose
Selecciona el menú Diagnose.
• Previous Menu
Vuelve al menú anterior. Para más detalles consulta la sección Introduction.
232 Manual de Operación – Rev. 0
KayakDD – Mezclador Digital de Producción
7.9.1.1 Drives (Unidades)
El menú Drives define todas las unidades que se proporcionan con datos de
aplicaciones en el mezclador.
La unidad en la línea superior (separada con una línea horizontal del resto) permite la
carga y almacenamiento de aplicaciones. El resto de unidades mostrados en la lista
son solo importantes en los procedimientos de copia Copy Config Simple y Copy
Config Detailed.
Drive/Server: Nombre de la unidad o del servidor
Path: Ruta al directorio de aplicaciones
Refresh: Si es Yes, puede ser leído de nuevo en los diálogos Copy
Config mediante el botón Refresh.
Active: Si es Yes, la unidad se muestra en los dialogos Copy Config.
Manual de Operación – Rev. 0 233
KayakDD – Mezclador Digital de Producción
7.9.1.2 Devices (Dispositivos)
El nombre del dispositivo panel de control o cofre se puede renombrar utilizando el
botón Modify.
234 Manual de Operación – Rev. 0
KayakDD – Mezclador Digital de Producción
7.9.2 Menú Diagnosis
7.9.2.1 Botones de Diálogo
• Install
Selecciona el menú principal Install.
• E-Box
Selecciona el menú E–Box Install.
• Panel
Selecciona el menú Panel Install.
• System
Selecciona el menú System.
• Previous Menu
Vuelve al menú anterior. Para más detalles consulta la sección Introduction.
Manual de Operación – Rev. 0 235
KayakDD – Mezclador Digital de Producción
7.9.2.2 Activar/Desactivar el Menú Diagnosis
• Diagnose Enable
Activa / Desactiva el diagnóstico del panel de control y del cofre.
• Redundant Power
Incluye / Excluye del diagnostico la fuente de alimentación redundante opcional
del panel de control y del cofre.
7.9.2.3 Posibles Mensajes de Error
Mainframe en preparación
Si ocurre un mensaje de error local, la salida de alarma conduce en la trasera del
cofre.
Además un triangulo amarillo de advertencia se muestra en todos los menús. Al hacer
clic en esta advertencia se abrirá también el menú Diagnosis.
Control Panel en preparación
236 Manual de Operación – Rev. 0
KayakDD – Mezclador Digital de Producción
7.10 Menú Configuration
7.10.1 Menú Principal Config
El menú principal de aplicación esta diseñado para manejar el uso de aplicaciones
dentro del sistema mezclador XtenDD. Las aplicaciones pueden ser cargadas desde
el disco duro e iniciadas, terminadas, modificadas o creadas de nuevo. Si la aplicación
es modificada o creada es normalmente en línea. En línea en este caso significa que
cada modificación hecha en cada menú de aplicación resulta en una acción dentro del
dispositivo XtenDD inmediatamente. Fuera de línea significa que estas modificaciones
son solo almacenadas en archivos del disco duro local.
El menú de aplicación principal tiene una lista de las aplicaciones en uso del cofre
conectado “Running Aplications” y una lista de las aplicaciones almacenadas en el
disco duro local “Available Aplications”. Si el menú, debe haber una marca en
“Running Aplications” y sobre la aplicación a la que pertenece el Sidepanel local.
Belong to
El nombre del cofre conectado aparece en un campo de pantalla separado.
Manual de Operación – Rev. 0 237
KayakDD – Mezclador Digital de Producción
La caja de lista, “Running Applications” muestra todas las aplicaciones en uso
conocidas del cofre conectado al Sidepanel local. Tiene un numero fijo de entradas.
La aplicación “Default” está siempre disponible en la entrada superior. Es seguida por
dos aplicaciones definidas por el usuario. Si hay menos aplicaciones en uso en el
cofre, el lugar en cuestión permanece vacío (“---”). La aplicación a la que pertenece el
Sidepanel local es contrastada con una marca.
En la caja de lista “Available Aplications” aparecen todas las aplicaciones
almacenadas en el disco duro local. La caja de lista tiene dos secciones verticales. En
la superior hay una sección de atajo que muestra las últimas cuatro aplicaciones
cargadas en el cofre. Esta aparece cargando la orden del ultimo en el superior. Abajo
hay una completa lista de todas las aplicaciones disponibles en el disco duro. Están
en orden alfabético.
Cada entrada consiste de un nombre de aplicación, una fecha y hora de creación.
La lista ”Content Overview” muestra muestra los recursos de memoria del panel
(MaKE memo) y del cofre TiM/E memo).
7.10.1.1 Botones de Diálogo
• E-Box
Selecciona el menú Config E-Box
• Panel
Selecciona el menú Config E-Box
• Allocate Resource
Selecciona el menú Allocate Resource
• Allocate Panel
Selecciona el menú Allocate Panel
• Previous Menu
Vuelve al menú anterior. Para más detalles consulta la sección Introducción
238 Manual de Operación – Rev. 0
KayakDD – Mezclador Digital de Producción
7.10.1.2 Botones de Función
• Join
Esta función se utiliza para unir el Sidepanel local a la aplicación en uso. El botón
sólo es relevante para la caja de lista “Running Applications”.
• Leave
Esta función se usa para salir de la aplicación a la que está unida el Sidepanel
local. Salir de una aplicación es idéntico a la función “join to Default”. El botón
sólo es relevante para la caja “Running Applications”.
• Clear Content
Clear Contents se utilize para borrar los registros seleccionados (MaKE memo,
TiM/E memo) en el panel asociado y el cofre.
• Copy Config
Para más detalles consulta la sección 3.16.1.3 Copy Config.
• Delete
El botón Delete se utiliza para eliminar las entradas de una aplicación completa
en el disco duro local. Sólo es relevante si el cursor apunta una aplicación
guardada ahí.
• Rename
La función Rename se puede aplicar sobre aplicaciones en uso y sobre
aplicaciones guardadas. El nuevo nombre de la aplicación se lee con un diálogo
de entrada. Para aplicaciones guardadas vuelve a nombrar la aplicación en el
disco duro local.
• Save
Inicia el salvado de una aplicación en el disco duro local. El botón sólo es
relevante si el cursor apunta a una aplicación en uso.
• Save As
Inicia el salvado de una aplicación en el disco duro local después de introducir un
nuevo nombre para la aplicación. El nuevo nombre de la aplicación se lee con
una diálogo de entrada.
Manual de Operación – Rev. 0 239
KayakDD – Mezclador Digital de Producción
• Menu Lock
Para más detalles consulta la sección Introducción
• Stop
Detiene la aplicación en uso donde está apuntado el cursor. Todos los recursos
asignados son dados a la aplicación por defecto.
• New
Crea una nueva aplicación. El botón es relevante si el cursor apunta a una
entrada de aplicación libre en “Running Application” (en línea), o n cualquier
posición en “Available Applications” (fuera de línea).
• Cursor Up/Down/Left/Right
Los botones de cursor horizontales se utilizan sólo para desplazarse entre los dos
boxes de lista. Los softkeys de cursor vertical y el digipot de cursor vertical se
utilizan para navegar dentro de un box de lista.
• Protect
Protege contra escritura la aplicación seleccionada en la lista ”Available
Applications”. Las aplicaciones protegidas se marcan con una cruz.
• Start
Carga una aplicación del disco duro local y la inicia.
240 Manual de Operación – Rev. 0
KayakDD – Mezclador Digital de Producción
7.10.2 Copy Config (Copiar Configuraciones)
• Simple
Para salvar o intercambiar aplicaciones o datos específicos desde el disco duro
del Sidepanel al floppy o viceversa, existe una función nueva de Copy.
Selecciona el nuevo menú en el menú Config:
Se pueden almacenar aplicaciones completas.
• Detailed
Ficheros individuales se pueden almacenar.
Manual de Operación – Rev. 0 241
KayakDD – Mezclador Digital de Producción
7.10.3 Menú Config Copy Simple
En el menú Copy Simple, se copian aplicaciones completas. El menú muestra listas
de fuente y destino. En las listas se muestran las unidades de almacenamiento, las
aplicaciones almacenadas o los dispositivos conectados.
Después de copiar una aplicación desde otro mezclador, la aplicación puede utilizar
dispositivos que no estén disponibles aquí. Los dispositivos pueden cambiarse con el
botón Change Device.
• Show Drive
La unidad de disco duro interno y el floppy drive se muestran en dos zonas de
selección. Están todas las unidades de disco que han sido activadas den el
menú the Install / System / Drivers
• Show Application
Las aplicaciones de la unidad seleccionada se muestran en dos zonas de
selección.
• Show Devices
Los dispositivos de la aplicación seleccionado se muestran.
242 Manual de Operación – Rev. 0
KayakDD – Mezclador Digital de Producción
• Change Devices
Asigna un dispositivo diferente (E-Box, Panel) a la aplicación actualmente
seleccionada. Se muestra una lista de los dispositivos disponibles. Selecciona
el deseado. Después de copiar una aplicación desde otro mezclador, la
aplicación puede utilizar dispositivos que no estén disponibles aquí. El botón
esta activo solo cuando esta seleccionado Show Devices.
• Copy Direction
Cambia la dirección de copia de izquierda a derecha por derecha a izquierda y
viceversa.
• Refresh
Lee la unidad.
• Delete App
Borra los ficheros de la unidad de la aplicación seleccionada.
• User Wipe - Wipe Pattern - MaKE Memo - TiM/E Memo - Key Memory -
Operation State - DVx Effects
Los botones actúan como filtros para la aplicación seleccionada. Solo son
copiados los tipos de ficheros seleccionados.
Manual de Operación – Rev. 0 243
KayakDD – Mezclador Digital de Producción
7.10.4 Menú Config Copy Detailed
En el menú Copy Detailed, los ficheros seleccionados pueden copiarse entre dos
aplicaciones existentes.
El menu muestra dos listas de fuente y destino. En cada lista se puede ver una parte
de una aplicación.
Nota: En la copia detallada solo se puede copier un fichero cada vez. Si seleccionas
mas de un fichero aparece un mensaje de error.
En el nivel mas alto, están listados todos las unidades activadas en el menú Install /
System / Drives y las aplicaciones activas.
Utiliza los botones Level+ y Level– para navegar en el árbol de directorios de la
aplicación.
Se pueden seleccionar los tipos de fichero y los ficheros utilizando el botón Select o
hacienda clic dos veces sobre un elemento de la lista de fuentes. ¡Se debe
seleccionar el mismo directorio en la lista de destino!
Pulsa Copy para copiar el fichero seleccionado.
244 Manual de Operación – Rev. 0
KayakDD – Mezclador Digital de Producción
• Show Names
Muestra los nombres de los objetos de los ficheros.
• Copy Direction
Cambia la dirección de copia de izquierda a derecha por derecha a izquierda y
viceversa.
• Refresh
Lee la unidad.
• Level +/–
Cambia el nivel de directorio.
• Select / Deselect
Selecciona el fichero marcado en azul o el tipo de fichero a copiar.
Manual de Operación – Rev. 0 245
KayakDD – Mezclador Digital de Producción
7.10.5 Menú Config E-Box
7.10.5.1 Botones de Diálogo
• Config
Selecciona el menú Config
• Panel
Selecciona el menú Config Panel
• Allocate Resource
Selecciona el menú Allocate Resource
• Allocate Panel
Selecciona el menú Allocate Panel
• Previous Menu
Vuelve al menú anterior. Para más detalles consulta la sección Introducción
246 Manual de Operación – Rev. 0
KayakDD – Mezclador Digital de Producción
7.10.5.2 Botones de Función
• Menu Lock
Para más detalles consulta la sección Introducción
• Cursor Up/Down/Left/Right
Todos los softkeys y los digipots de cursor se utilizan para hacer navegar el
cursor. El control completo del cursor siempre es relevante.
• Modify
Este botón está sólo habilitado si el cursor está puesto encima de una entrada
que pertenece a la propia aplicación.
7.10.5.3 Index Cards
• Audio
La ficha sirve para ajustar los mezcladores de audio a través del protocolo ESAM2.
Es posible definir hasta 64 canales de audio internos. En la lista de la izquierda están
dispuestos con su nombre. Cada canal de audio interno se puede asignar a tantos
canales de audio como quieras. Se muestran en la lista Audio Source.
Los botones Add Source y Delete Source permiten cambiarlos. El canal de audio
interno respectivo se marca en verde con este propósito.
Manual de Operación – Rev. 0 247
KayakDD – Mezclador Digital de Producción
A cada entrada de vídeo se le puede asignar un canal interno de audio. Esto se indica
en la tercera lista.
La lista Audio Settings se utiliza para realizar ajustes básicos.
M/E: El mezclador de audio opera solo en un M/E que se
especifica aquí.
Program / Preset: Audio Program y Audio Preset pueden mapearse sobre un
Aux bus externo.
El botón Assign Buttons abre una segunda página. Esta página permite la
asignación de los canales de audio a los botones individuales de los Aux buses
externos parar Audio Program / Audio Preset.
Operación:
El mezclador de audio solo sigue al PGM (PST). Solo se escucha siempre el PGM.
Solo se conmuta la barra de selección. Si no existe audio asignado para el vídeo, el
ultimo audio continua.
CUT PGM y PST las fuentes se intercambian según el vídeo
AUTO trabaja correctamente solo cuando las Fuentes de audio
asociadas son distintas la una de la otra. De lo contrario, las
fuentes iguales son temporalmente muted.
248 Manual de Operación – Rev. 0
KayakDD – Mezclador Digital de Producción
PGM/PST permite controlar los dos buses como EXT AUX BUSSES.
Cuando se conmutan en estos y simultáneamente en la barra
de selección del panel principal, se aplica el principio de “el
último es ganador”.
Con el protocolo ESAM2, no es possible realizar transiciones
con el fader.
Manual de Operación – Rev. 0 249
KayakDD – Mezclador Digital de Producción
• Global
Ficha para configuraciones Global
Con el botón Modify se seleccionan los siguientes parámetros
Color Limit Active: Yes /No
La limitación de nivel para las señales internas de mate
pueden activarse o desactivarse
Color Limit: Ajustable entre 100 ... 133%
Format: 4:3 ó 16:9
Se puede seleccionar un formato especifico para cada M/E
en su correspondiente menú.
Field Dominance: Puede cambiarse entre Any Field, Field1 y Field2.
La configuración se refiere a la conmutación de los puntos
de cruce, el arranque de las autotransmisiones, la
conmutación con Cut y la llamada de los snapshot y la
timeline en todos los buses. En la posición ANY la
conmutación se da al principio del siguiente cuadro. En la
posición FIELD1/2 la conmutación o el arranque se da antes
del correspondiente campo.
Replace Async: On/Off
El botón Modify permite la selección de diferentes modos
para el tratamiento de las fuentes asíncronas en los niveles
de conmutación (M/E1, M/E2, P/P):
On: si Background/Program son asíncronos, los keyers
activos se desactivan. Si Background/Program son
250 Manual de Operación – Rev. 0
KayakDD – Mezclador Digital de Producción
síncronos y la señal de relleno de un keyer es asíncrona, el
séller activo se desactiva. Si Background/Program o Preset
son asíncronos y se selecciona una transición, se realiza un
corte al final de la transición.
Off: Las señales asíncronas son puestas en fase en H y
pasan.
Aux Preview Bus: Selecciona el bus auxiliar de previo (Aux Preview Bus) None,
Aux1,... Aux
Auto Aux Preview: On/Off
Activa o desactiva el modo Auto PVW. En la condición activa
el PVW de key, el PVW de máscara o el cursor de
chromakey del nivel de mezcla respectivo se conmuta en el
bus de PVW.
KeyMemory AutoSave: On/Off
Si el botón KeyMemo está activado en un menú Keyers, la
memoria de key siempre es necesaria por lo que las fuentes
de key cambian durante la operación del panel de control.
Estos cambios pueden darse directamente seleccionando
otra fuente de key o también indirectamente cambiando la
fuente de relleno o el modo Split.
Para guardar las configuraciones de key en la memoria de
key hay dos modos disponibles.
1. Auto Save
Si el conmutador Key Memory AutoSave está activo, las
configuraciones de la señal de key anterior se guardan
automáticamente antes de que se necesiten las
configuraciones del siguiente key. Si el conmutador
KeyMemory AutoSave está inactivo las configuraciones
guardadas del nuevo key se necesitan sin guardar las
configuraciones anteriores.
2. Manual storing
Key Memory AutoSave=Off. Para guardar las
configuraciones actuales en la memoria de key, pulsar el
botón de la fuente de relleno respectiva durante
aproximadamente dos segundos. EL almacenamiento se
confirma con un bip corto en el panel de control
H/V Blanking: El botón Modify cambia entre Transparent y Black. En la
posición Black el intervalo V y el intervalo H es sustituido por
BLACK (negro) y se añaden los sincronismos de cuadro
internos del XtenDD. En la posición Transparent se
mantiene la información contenida en el intervalo V (VITS,
vídeotexto, etc). Esta función se puede seleccionar para
cada salida y cada bus auxiliar separadamente.
Manual de Operación – Rev. 0 251
KayakDD – Mezclador Digital de Producción
• Input
Ficha para configuraciones de entrada.
Las entradas que pertenecen a la propia aplicación están marcadas con un fondo
verde, las entradas pertenecientes a otras aplicaciones están marcadas con un fondo
amarillo.
Take: Lleva la fuente de entrada seleccionada con el cursor a la
propia aplicación.
Release: Libera la fuente de entrada seleccionada con el cursor en la
propia aplicación.
Show All: En estado activo, aparecen todas la fuentes de entrada. En
estado inactivo sólo se muestran las entradas propias
(marcas en verde).
Coupled Key: Asigna todas los keys emparejados por defecto (=mismos) o
Blanco.
252 Manual de Operación – Rev. 0
KayakDD – Mezclador Digital de Producción
• GPI
Ficha de los ajustes de GPI
Haciendo doble clic o pulsando llama un menú desplegable y en algunos casos listas
desplegables.
La función seleccionada se activará en el flanco definido en el menú INSTALL cuando
GPI ENABLE está activado. Sin embargo, hay algunas excepciones en las que GPI
funciona como una entrada “estática”, es decir se realizan acciones después de un
cambio en el estado de GPI pero el valor depende del estado de GPI después del
cambio. También GPI ENABLE necesita estar desactivado para estas funciones
Manual de Operación – Rev. 0 253
KayakDD – Mezclador Digital de Producción
GPI Functions:
None: GPI no tiene función.
Command: Código del comando definido por el usuario. Consulta la nota
mas abajo.
Misc: Cambia entre Vídeo Standard o Vídeo Format
Vídeo Format (4x3, 16x9)
Inactivo = 4x3. Activo = 16x9
Vídeo Standard (625/50, 525/60)
Inactivo = 625/50. Activo = 525/60. Es una función muy
redundante porque el mezclador puede auto detectar el
estándar de vídeo a partir de la señal en la entrada de
referencia.
Autotransition: Inicia Auto Transition seleccionada en la lista desplegable.
Recall Snapshot: Inicia Snapshot, seleccionada en la lista desplegable.
M/E1: Inicia la función, seleccionada en la lista desplegable.
M/E2: Inicia la función, seleccionada en la lista desplegable.
M/E3: Inicia la función, seleccionada en la lista desplegable.
PP: Inicia la función, seleccionada en la lista desplegable.
Stores: Inicia el Vídeo Store o MPR Store, seleccionada en la lista
desplegable.
Nota:
En el modo Command, los comandos definidos por el usuario son seleccionados
siendo transmitidos al mezclador a la recepción del disparo. Seleccionando Command
permite la introducción directa del código de comando. Consulta el conjunto de
comandos del XtenDD, que pueden ser obtenidos del fabricante. El resto de
selecciones son definidas en ficheros de texto GPICMDMF.TXT (cofre) y
GPICMDCP.TXT (panel). Estos ficheros están en el directorio c:/programme/dd35/bin.
Se tiene que respetar una sintaxis especial al introducirlos. Es posible añadir
parámetros predefinidos al comando, los comandos disponibles están listados en
estos ficheros. Para editarlos, es mejor copiarlos y compararlos con entradas
existentes. En cualquier caso, es el conjunto de comandos del XtenDD.
254 Manual de Operación – Rev. 0
KayakDD – Mezclador Digital de Producción
• GPO
Ficha para ajustes de GPO.
Se pueden asignar nombres a los GPOs con el botón Modify.
Manual de Operación – Rev. 0 255
KayakDD – Mezclador Digital de Producción
• Aux CP
Ficha para la configuración de los paneles de control Auxiliares conectados al
cofre XtenDD
Abre una ventana desplegable con las funciones que se pueden programar.
None: Sin función
2nd: Este botón se utiliza como segundo botón, es decir desplaza
los botones de selección de fuente.
3rd: Este botón se utiliza como tercer botón, es decir desplaza los
botones de selección de fuente.
256 Manual de Operación – Rev. 0
KayakDD – Mezclador Digital de Producción
AUX n - M/E Bus - P/P Bus:
Estos botones delegan el AUX-CP a la selección de punto de
cruce para el bus dado.
Ext. AUX: Estos botones delegan el AUX-CP a la selección de punto de
cruce para el bus auxiliar externo dado.
TiM/E Memo: Este botón delega el AUX-CP a la llamada de registros de
TiM/E Memo.
Make Memo: Este botón delega el AUX-CP a la llamada de registros de
Make Memo.
Nota: esta función no está disponible para los AUX-CPs instalados en el E-Box.
Al menos debe programarse una función distinta de None, 2nd o 3rd. De otro modo el
AUX-CP no realiza ninguna acción.
Puesto que el módulo del panel de control auxiliar CP-3020 tiene sólo dos botones de
delegación, Deleg1 y Deleg2 se puede programar con 2nd y 3rd. En este caso, Deleg3
define la función del AUX-CP. Se pueden ignorar Deleg4...6.
Manual de Operación – Rev. 0 257
KayakDD – Mezclador Digital de Producción
Assign: Hay tres modos de asignación:
Cuando el Aux Control Panel se utiliza para la selección de puntos de cruce de los
buses internos, las fuentes pueden asignarse libremente a los botones de selección
de fuente del AUX-CP. Al hacer esto, Assign cambia los contenidos de la ficha. Ver
más abajo.
El procedimiento de asignación de entradas es muy similar al de asignación de
entradas del panel principal.
Reset Assign
All None: Todos los botones están asignados a ninguna entrada.
Default: Configura la asignación de entradas por defecto de fábrica
(ver tabla a continuación)
= All: Configura la asignación de entradas como la asignación de
entrada para la fila de Bus ALL (sólo panel de control)
= Aux All: configura la asignación de entradas como la asignación de
entradas para el banco de buses AUX ALL (sólo panel de
control
258 Manual de Operación – Rev. 0
KayakDD – Mezclador Digital de Producción
• Assign
Mueve ambos cursores hacia abajo.
• Assign None
Mueve el cursor de la tabla derecha hacia abajo.
• Insert Position
Inserta la entrada seleccionada en la posición actual del cursor y mueve las
entradas previas hacia abajo. ¡Al final de los niveles, la última asignación se
pierde!
• Delete Position
Borra la entrada seleccionada en la posición actual del cursor y mueve las
entradas previas hacia arriba. ¡Al final de los niveles, se inserta un None!.
Manual de Operación – Rev. 0 259
KayakDD – Mezclador Digital de Producción
• ME
Ficha para configuraciones globales de M/E1, M/E2, M/E3 y P/P
Edit Input Name: El botón solo se active cuando se selecciona una entrada de
configuracion de M/E Output (e.g. Util A...). Sirve para
renombrar el nombre de entrada de la salida respectiva.
260 Manual de Operación – Rev. 0
KayakDD – Mezclador Digital de Producción
Con el botón Modify se pueden seleccionar los siguientes parámetros:
- Look-Ahead PVW
- Define la señal para la salida PVW:
- OFF PVW output = ME output
- ON PVW output = Look-Ahead PVW
- OnAir PVW ME on air: PVW output = Look-Ahead PVW
- ME no on air: PVW output = ME output
Black Preset Abort (Enable/Disable):
Con BLK PST activo, cuando se selecciona otra fuente de programa se abortará una
transición actualmente en uso, el botón iluminado BLK PST se apaga y se toma la
fuente seleccionada como programa.
Transition Abort (Enable/Disable):
Cuando otra fuente de programa está seleccionada se abortará una transición
actualmente en uso y se toma la fuente seleccionada como programa. Sólo disponible
en modo non Layered (sin capas).
FTB Cancel (Enable/Disable):
Cuando se selecciona otra fuente de programa se cancelará automáticamente un
fade-to-black (encadenado a negro), de manera que la imagen con la fuente
seleccionada es visible en las etapas de salida de programa. Sólo disponible en el
modo non layered (sin capas).
Auto Trans. Abord Inhibit:
Cuando esta Activo, no se puede parar una Auto Transition pulsando de nuevo el
botón Auto button.
Key Drop ...:
En modo non layered (sin capas) los keys seleccionados serán cortados cuando se
seleccione otra fuente de programa. Principalmente usado para DSKs.
Manual de Operación – Rev. 0 261
KayakDD – Mezclador Digital de Producción
• Editor
Ficha para configuraciones de edición.
Para más detalles consulta el Manual de Instalación
262 Manual de Operación – Rev. 0
KayakDD – Mezclador Digital de Producción
• Aux Name
Ficha para nombrar los Ext Aux Bus.
Esta ficha se utiliza si quieres tener nombres de fuentes en Ext Aux Bus y el protocolo
de control de la matriz excluye la transferencia de nombres, e.g. protocolo ASCII. Los
nombres de 4 digitos aparecen en los buses de fuente de los auxiliares externos y son
fijos para cada externo.
Protocolos de control con transferencia de nombres no necesitan de ajustes aquí.
Estos protocolos son capaces de tomar el nombre desde la unidad de control externa,
e.g. Prosan.
Manual de Operación – Rev. 0 263
KayakDD – Mezclador Digital de Producción
• Aux Couple
Ficha para emparejar los buses auxiliares con otros buses del mezclador
(maestros). Si se cambia una fuente en un maestro, la fuente del bus auxiliar
emparejado le sigue.
Coupled To: Selecciona el bus del mezclador deseado.
Mode: Normal
En modo emparejado, es posible seleccionar fuentes
adicionales en el bus auxiliar.
Exclusive
En modo emparejado, no es posible seleccionar fuentes
adicionales en el bus auxiliar.
Subst. Table: Selecciona la tabla de sustitución deseada. Consulta la ficha
siguiente.
264 Manual de Operación – Rev. 0
KayakDD – Mezclador Digital de Producción
• Subst. Table
Ficha para generar y editar una tabla de sustitución.
La ficha contiene 15 tablas de sustitución. Estas tablas se pueden utilizar con Coupled
Aux Buses o con Coupled M/Es para cambiar la fuente cuando el bus emparejado
sigue al maestro. Consulta la ficha Aux Couple y M/E Couple mas arriba.
Modify Name: Introduce un nombre para la tabla de sustitución.
All Subst: Asigna todas las entradas a sustituir a la entrada de
sustitución, en blanco o las borra.
Add Subst: Introduce una nueva pareja de sustitución en la tabla.
Remove Subst: Elimina una nueva pareja de sustitución en la tabla.
Modify Subst: Modifica la tabla de sustitución.
Manual de Operación – Rev. 0 265
KayakDD – Mezclador Digital de Producción
• DVE
Ficha para los ajustes del DVE.
Para el control del DVE, los buses auxiliares que suministran las señales de vídeo y
key tienen que estar indicados directamente en el protocolo GVG200. Para mantener
una asignación variable, esta ficha permite el mapeado del Aux bus. Así, no solo los
buses Auxiliares entrados permanentes pueden utilizarse sino también el resto de
buses Auxiliares.
Si están asignados a buses auxiliares las fuentes de DVE Key y Fill (esta es la forma
normal de trabajar con el DVE), cada vez que se cambie la fuente DVE Fill en la
selección del Aux bus, la fuente de key emparejada se asigna al bus correspondiente
de DVE Key.
Este emparejamiento se puede activar o desactivar con el parámetro Key Bus
Coupled On/Off
266 Manual de Operación – Rev. 0
KayakDD – Mezclador Digital de Producción
• Title
Ficha de ajuste de Title.
Estos elementos de ajuste permiten activar diferentes líneas auxiliares (Caja, Cruz
Central) en cada bus auxiliar individual. Estos elementos sirven como medio auxiliar
para marcar en producción zonas de imagen definidas (e.g. zonas para logos,
subtítulos, trama 4:3). Los digipots permiten ajustar la caja de elemento o la cruz
central sobre la imagen completa.
Center: Centra el elemento en el centro de la imagen
Title: Aparece un rectángulo
Cross: Aparece una cruz central
Manual de Operación – Rev. 0 267
KayakDD – Mezclador Digital de Producción
7.10.6 Menú Config Panel
7.10.6.1 Botones de Diálogo
• Config
Selecciona el menú Config
• E-Box
Selecciona el menú Config E-Box
• Attached Macros
Selecciona el menú Attached Macro.
• Allocate Panel
Selecciona el menú Allocate Panel
• Previous Menu
Vuelve al menú anterior. Para más detalles consulta la sección Introducción.
268 Manual de Operación – Rev. 0
KayakDD – Mezclador Digital de Producción
7.10.6.2 Botones de Función / Fichas
• Make Memo
Ficha para Make Memo.
Make Memo puede almacenar controles como macros (por ejemplo Cut, Auto, GPO
Trigger, etc.,). al insertar Pause entre controles puede almacenar una secuencia de
macros. La diferencia entre TiM/E Memo con snapshots y timelines con Make Memo
es que, TiM/E Memo guarda estados y secuencias de estados, Make Memo guarda
controles y secuencias de controles.
Para llamar las macros guardadas se utiliza el panel de la selección de fuentes PP. El
botón MaKE delega el bus de keyer PP a la función Make Memo.
• Record
Inicia y detiene la grabación de macros.
• Insert Pause
Sólo se activa, si se selecciona el botón Record.
• Edit Macro - View Macro – Modify
Para detalles consulta la sección Macro Editor.
Manual de Operación – Rev. 0 269
KayakDD – Mezclador Digital de Producción
• Cursor Up/Down
Los softkeys de cursor vertical y el digipot de cursor vertical se utilizan para
navegar dentro de un caja de lista. El control completo del cursor siempre es
relevante.
Como almacenar un Macro:
Asegúrate de que en el menú Config está seleccionada la aplicación a la que quiere
añadir una o más macros. Si el cursor no está en una aplicación en uso el menú de
ítem de menú está desactivado.
Selecciona con el botón vertical del cursor, el digipot o mediante un clic del ratón un
Key Nº libre en el campo de lista de Make Memo.
Pulsa el botón Record para iniciar la grabación de la macro. Pulsa los botones del
panel de control deseados y ajusta los digipots deseados. Si se necesita una pausa
entre controles, pulsa Insert Pause y selecciona el tiempo deseado (0.5, 1.0, 2.0, 3.0,
5.0) en segundo), a continuación proceda con los comandos. Al final de la macro
pulsa de nuevo Record para detener la grabación. Nota: Si no se inserta una pausa
se ejecutarán inmediatamente todos los controles..
Si se desea renombrar los controles guardados pulsar Modify y selecciona Rename
en la solapa. Escribe el nuevo nombre.
Para copiar una macro en otro Key Nº selecciona la macro y pulsa Modify. Selecciona
Copy en la solapa. Escribe el Key Nº deseado y confirma con Enter.
Las macros pueden cambiarse seleccionando Swap en la solapa Modify.
Para borrar una macro selecciona la macro en la lista, pulsa Modify y selecciona
Delete.
Es posible asignar otros buses a los botones Make en el panel de control, por ejemplo
Aux buses. Selecciona Key All y pulsa Modify. Selecciona desde la solapa el bus que
quieras asignar a estos botones.
• Transfer Key
Transfiere la macro seleccionada de un botón a otro.
270 Manual de Operación – Rev. 0
KayakDD – Mezclador Digital de Producción
• Assign
Ficha para la asignación de entrada. El menú puede seleccionarse sólo cuando
está asociado un panel de control. Sólo un usuario con permiso “Application
Modif.”) puede realizar cambios.
Box Bus Rows: Preselecciona los bancos de bus del panel por el cual se
debe cambiar la asignación de entrada.
Los que se pueden seleccionar son:
ALL (=todos los bancos de bus del panel),
P/P-Bgnd + Fill,
P/P-Key,
AUX All,
AUX 1 ... AUX 10
Nota: Extern AUX NO es seleccionable.
Box Input: Muestra una lista seleccionada de todas las entradas
asignables (Número, identificación de cuatro caracteres,
identificación de ocho caracteres) más la entrada None que
debe usarse para no asignar ninguna entrada a un botón. La
flecha de la columna más a la derecha indica la entrada que
está asignada al botón que está actualmente marcada en la
caja Button.
Box Button: Muestra una lista seleccionada de todos los botones de
puntos de cruce asignables. La flecha de la columna 1 indica
Manual de Operación – Rev. 0 271
KayakDD – Mezclador Digital de Producción
los botones que están asignados a la entrada actualmente
marcado en la caja Input.
La columna 2 es la lista numérica de todos los botones.
La columna 3 es una ayuda que muestra si el botón está en
el primer nivel 2nd o 3rd.
Las columnas 4 y 5 muestran el número y los cuatro
caracteres idénticos de la entrada asignada.
Los guiones (– – –) indican que no se ha asignado ninguna
entrada.
All Bus Rows: Atajo para preseleccionar el banco de bus ALL.
Cursor Up/Down: Los softkeys del cursor verticales y el digipot de cursor
vertical pueden utilizarse para navegar dentro de la caja de
lista. El control completo del cursor siempre es relevante.
Insert Position: Inserta la entrada seleccionada en la posición actual del
cursor y mueve las entradas previas hacia abajo. ¡Al final de
los niveles, la última asignación se pierde!
Delete Position: Borra la entrada seleccionada en la posición actual del
cursor y mueve las entradas previas hacia arriba. ¡Al final de
los niveles, se inserta un None!.
272 Manual de Operación – Rev. 0
KayakDD – Mezclador Digital de Producción
• Reset Assign
Restaura la asignación de los siguientes estados:
Abre una solapa con algunas asignaciones de entradas predefinidas:
Like Bgnd copia la asignación de entrada del banco de bus Bgnd al
banco de bus de key (sólo para buses de key):
Like AUX All: copia la asignación de entrada del banco de bus AUX All al
banco de bus seleccionado.
Like ALL copia la asignación de entrada del banco de bus All al banco
de bus seleccionado.
Black Left Hace una asignación de defecto con la entrada Black en el
botón más a la derecha.
Black Right Hace una asignación de defecto con la entrada Black en el
botón más a la derecha.
All None No asigna ninguna entrada a todos los botones del banco
de bus seleccionado.
• Assign None Mueve el cursor de la tabla derecha hacia abajo.
• Assign Mueve ambos cursores hacia abajo.
Manual de Operación – Rev. 0 273
KayakDD – Mezclador Digital de Producción
• AUX CP
Ficha para la configuración de los Paneles de Control AUX conectados al panel
de control.
Modify: Para más detalles consulta el menú Config E-Box
Delegation
Al pulsar un botón de delegación se delega el AUX-CP a esta función. El botón de
delegación se enciende para indicar este estado. Si es posible, los botones de fuente
muestran el estado actual de la función delegada, esto será el punto de cruce
seleccionado en el bus delegado. Si la función es llamar TiME Memo o llamar Make
Memo, no se indica el estado porque tales llamadas son eventos.
2nd, 3rd
Al pulsar un botón de delegación que está programado para ser 2nd o 3rd se fija el
nivel de desplazamiento de los botones de fuente.
Source Buttons
Al pulsar un botón fuente se realiza la función de acuerdo con la delegación, es decir
selecciona el punto de cruce o solicita el registro o la macro.
La respuesta a una llamada es un leve parpadeo del botón fuente.
La respuesta a una selección de punto de cruce es la indicación del nuevo punto de
cruce.
274 Manual de Operación – Rev. 0
KayakDD – Mezclador Digital de Producción
• AUX-CP Enable
En el menú Remote, los AUX-CP pueden habilitarse o deshabilitarse. En estado
deshabilitado, el AUX-CP no realiza ninguna función, La delegación local todavía
es posible.
7.10.6.3 Editor de Macros
• Edit Macro
Al pulsarlo se abre un subdiálogo de la página MaKE (mira mas abajo).
View Macro
Al pulsarlo se abre el mismo subdiálogo de la página que en Edit Macro, pero sin
ningún botón para cambiar los contenidos.
SubDialog Macro Editor:
End Edit & Save: Pulsandolo se salvan los cambios hechos en el editor de
macros y vuelve a la página MaKE.
Cancel Edit: Pulsandolo se cancelan los cambios hechos en el editor de
macros y vuelve a la página MaKE.
Manual de Operación – Rev. 0 275
KayakDD – Mezclador Digital de Producción
Insert:
Insert new comm. at select.
Inserta un comando vacío en la línea anterior del comando
seleccionado.
Insert new comm. at end
Inserta un comando vacío en la línea siguiente al último
comando.
Insert exist. macro at select.
Inserta un macro existente antes del comando seleccionado.
Insert exist. macro at end
Inserta un macro existente después del último comando.
Modify Pulsa este botón para modificar el comando seleccionado.
Delete Pulsa este botón para borrar el comando seleccionado (o una
línea de comando vacía.
Show Hex Values Pulsa este botón para cambiar entre el modo de texto y el
modo técnico que muestra el comando en código
hexadecimal:
276 Manual de Operación – Rev. 0
KayakDD – Mezclador Digital de Producción
Principios del Editor de Macros:
Con el editor de macros puedes ver y editar el contenido de un macro. Puedes borrar
comandos simplemente pulsando el botón Delete. Insertar un comando se puede
hacer de dos formas:
• Insertando una línea de comando vacía y modificándola
directamente con el editor.
• Crear un macro (temporal) con los comandos necesarios en
el panel de control e insertar este macro.
Insertar un macro existente es la manera mas fácil de añadir comandos, sin embargo
crearlos directamente en el editor te da mas flexibilidad.
Crear / cambiar comandos con “Modify”
Cuando pulsas el botón Modify, aparecen una secuencia de ventanas desplegables
permitiéndote crear el comando que quieres.
Ejemplo de una selección desplegable:
Manual de Operación – Rev. 0 277
KayakDD – Mezclador Digital de Producción
Dependiendo de si el comando funciona con switch value, analog value o events
(valores de conmutación, analógicos, o eventos) encontraras uno de los siguientes
desplegables:
Switch value (e.g. Wipe Rotation Mode):
Set by value Selecciona el modo de rotación a un valor fijo.
La siguiente selección será : Angle / Speed / Coupled
Toggle up Cuando ejecutas esta macro, el resultado depende del
estado actual:
cuando es Angle > Speed
cuando es Speed > Coupled
cuando es Coupled > Coupled
algunos parámetros permiten “wrap around”. En este caso
Coupled cambiaría a Angle. Los parámetros “On/Off” siempre
permiten “wrap around”.
Toggle down Cuando ejecutas esta macro, el resultado depende del
estado actual:
cuando es Coupled > Speed
cuando es Speed > Angle
cuando es Angle > Angle
algunos parámetros permiten “wrap around”. En este caso
Angle cambiaría a Coupled. Los parámetros “On/Off” siempre
permiten “wrap around”.
Cuando escribes macros a través del panel de control, veras que algunos comandos
se escriben como “set by value” y otros como “toggle” (e.g. comandos “on/off”).
Cuando creas comandas directamente en el editor de comandos tienes la elección de
seleccionar la forma mas conveniente.
278 Manual de Operación – Rev. 0
KayakDD – Mezclador Digital de Producción
Analog value (e.g. Wipe Border Width):
set by value Selecciona el modo de rotación a un valor fijo.
La siguiente selección será una entrada numérica
set to minimum Ajusta el ancho del borde al mínimo
set to maximum Ajusta el ancho del borde al máximo
set to neutral Algunos valores analógicos como el ancho del borde tienen
un rango simétrico (+/–). Ajustados como neutral (neutro) se
disponen en la posición media.
increment Permite crear un macro que aumente / decremente el valor
una cierta cantidad cada vez que se ejecute el macro. Los
comandos analógicos solo se pueden crear directamente en
el editor de comandos. A través del panel de control no
puedes escribir macros analógicos.
Una macro analógica interesante podría ser la siguiente:
Esta macro ajustará siempre Dsk1 a “on”.
Una macro escrita en el panel de control con “Cut” o “Auto” cambiará el estado del
Dsk.
Manual de Operación – Rev. 0 279
KayakDD – Mezclador Digital de Producción
Event (e.g. Transition Cut):
Trigger
Para este tipo solo hay una selección posible:
Disparar el evento
280 Manual de Operación – Rev. 0
KayakDD – Mezclador Digital de Producción
7.10.7 Menú Attached Macros
7.10.7.1 Botones de Diálogo
• Config
Selecciona el menú Config
• E-Box
Selecciona el menú Config E-Box
• Attached Macros
Selecciona el menú Attached Macro.
• Allocate Panel
Selecciona el menú Allocate Panel
• Previous Menu
Vuelve al menú anterior. Para más detalles consulta la sección Introducción.
Manual de Operación – Rev. 0 281
KayakDD – Mezclador Digital de Producción
7.10.7.2 Visor de Attached Macros (Macros Asociados)
Se pueden acceder a este menú de dos formas:
• a través del menú Config / Attached Macros
• pulsando el botón “attached macros”,
que es visible en todos los menús a la derecha entre los digipots intermedios. Solo es
visible si hay al menos un macro asociado. El botón es gris o verde, dependiendo de
los ajustes del menú Personality / Panel / MaKE Memo Attachment Playmode.
7.10.7.3 Principios de Asociación de Macros
Los macros se pueden llamar manualmente a través de la fila del bus de macros (fila
Keyer en Program/ Preset) y a través del sidepanel. Una manera mas sofisticada es
llamar un macro cuando pulsas cualquier otro botón del panel. Ya que un botón
normal tiene su propia función, puedes asociar un macro que se ejecute ANTES de la
función actual (pre-macro) y/o un macro que se ejecute DESPUES de la función actual
(post-macro).
Los macros no se asocian a botones físicos, sino con botones lógicos. Eso quiere
decir que si asocias un macro al primer botón en la fila Aux bus mientras esta
delegada al Aux bus 5 y seleccionas una segunda página, este macro se disparará
solo al pulsar e botón para este ajuste especial.
Center Position: Centra el display y el cursor
Previous Deleg.: Cambia el display de información hacia atrás a través de las
diferentes delegaciones. Solo esta activo para botones con
mas de un nivel de delegación (e.g. botones de la fila Aux
bus, botones de la sección Keyer).
Next Deleg.: Cambia el display de información hacia adelante a través de
las diferentes delegaciones. Solo esta activo para botones
con mas de un nivel de delegación (e.g. botones de la fila
Aux bus, botones de la sección Keyer).
CP-Type: El tipo de panel a mostrar por defecto es por supuesto e tipo
de panel actual. Puedes seleccionar todos los demás tipos
de paneles. Ya que los paneles difieren en la distribución de
botones, algunos botones de un panel tipo A puede que no
existan en un panel tipo B. La asociación de macros a estos
botones se mostrará como “not decoded macros” para e
panle tipo B.
282 Manual de Operación – Rev. 0
KayakDD – Mezclador Digital de Producción
Tipos de paneles disponibles:
Selecciona automáticamente el tipo panel conectado!
Flechas Left/Right/Up/Down:
Desplazan el display en la dirección adecuada.
Zoom In: Aumenta el display. A partir de un punto de zoom se
muestran las etiquetas de los botones.
Zoom Out: Disminuye el display.
Show Info: Si esta activado la ventana de información se muestra
cuando el cursor (cruz azul) este encima de un botón. Si
esta desactivado la ventana de información se muestra solo
cuando mantienes pulsado el botón izquierdo del ratón
encima de un botón. Los 4 digipots también permiten
desplazar el display y mover el cursor.
Manual de Operación – Rev. 0 283
KayakDD – Mezclador Digital de Producción
Display de Asociaciones:
Si un macro esta asociado a un botón en una sección especifica (e.g. fila Aux, fila
M/E1) esta sección se muestra con un fondo amarillo. Los botones con macros
asociados se muestran en rojo.
Para ver los detalles de la asociación, mueve el cursor al botón asociado (o haz clic
sobre el) para abrir la ventana de información. Veras para que delegación y que
pagina pre– y/o post–macros está asociado con el nombre y el numero del macro.
284 Manual de Operación – Rev. 0
KayakDD – Mezclador Digital de Producción
7.11 Menú Personality
El menú permite ajustes personales para el panel y el (PC y display).
Con el botón Transfer, se pueden salvar (exportar) hacia disquete o cargar (importar)
desde disquete.
Manual de Operación – Rev. 0 285
KayakDD – Mezclador Digital de Producción
• Panel
Ficha para ajustes del panel.
Son seleccionables los siguientes ajustes:
Beeper On / Off
Key Click On / Off
Low Light 0%
Trackball Speed 20%
Digipot speed 20%
PP Key Level Follow BGD Level On / Off
MaKE Memo Attachment Playmode Function only
Function and Macros
Macros only
MaKE Memo Attachment Blinking On / Off
Enable Fast Copy On / Off
Source Hunting On / Off
X-Bar to SP Delegation On / Off
Trans DVE Menu Delegation On / Off
Trans Key Menu Delegation On / Off
Trans ME Menu Delegation On / Off
Trans Wipe Menu Delegation On / Off
X-Bar Aux Bus Delegation On / Off
Aux Panel Store Functions On / Off
SatPanel –> CP Delegation On / Off
Switch PGM/PST Level On / Off
CP –> SP Delegation On / Off
SP –> CP Delegation On / Off
286 Manual de Operación – Rev. 0
KayakDD – Mezclador Digital de Producción
• SidePanel
Ficha para ajustes del Sidepanel.
Son seleccionables los siguientes ajustes:
TFT Itensity: 100%
Popup: Time 5 s
Overlay: Time 5 s
Manual de Operación – Rev. 0 287
KayakDD – Mezclador Digital de Producción
7.12 Menú TiM/E Memo
7.12.1 Menú TiM/E Memo Select
El menú Select permite seleccionar directamente los registro individuales 0 ... 99. El
campo info a la izquierda muestra el nombre corto, el nombre largo y el texto del
registro marcado por el cuadro del cursor
7.12.1.1 Botones de Diálogo
• Define
Selecciona el menú Define
• Previous Menu
Vuelve al menú anterior. Para más detalles consulta la sección Introducción.
288 Manual de Operación – Rev. 0
KayakDD – Mezclador Digital de Producción
7.12.1.2 Botones de Función
• Delegate
Si este botón está pulsado, el usuario puede seleccionar otro TiM/E Memo. De
manera que es posible cambiar al Menu Master TiM/E Memo Select, PP. M/E1,
M/E2, M/E3 o Master.
Nota – TiM/E Memo edit menu:
Si un M/E está en modo Edit y si el M/E se ha cambiado con el botón Delegate a
un M/E que está en modo Select, el menú permanece en modo de edición y
viceversa. EL M/E no puede cambiarse con el botón de menú TiM/E Memo del
lado derecho de la pantalla de menú..
• View
On: si el usuario va a editar una timeline, entonces verá los resultados de sus
modificaciones y el movimiento del cursor en el vídeo, es decir si se selecciona
un objeto de keyframe o snapshot, se le requerirá y aparecerá en vídeo.
Off: Si el usuario va a editar una timeline, entonces no verá los resultados de sus
modificaciones y el movimiento del cursor en el vídeo, es decir el estado de
cualquier objeto y el vídeo no estarán afectados.
• Auto Run
Cuando Auto Run esta desactivada, el timeline se reproduce completamente y
solo se para cuando se inserta un “Wait” en la timeline.
Cuando Auto Run esta activada, solo se llama al primer keyframe de la timeline,
entonces la timeline se para hasta que el usuario la continua con Continue.
Despues continua corriendo normalmente.
• Undo Enable
Si este botón está pulsado, el estado anterior a último requerimiento o
reproducción de timeline se restaura.
• Undo Enable/Disable
Para alguna aplicación especial, la función Undo puede desactivarse. Si Undo
está desactivado, no se guarda el estado undo antes de la llamada de snaphsot y
de la reproducción de timeline. Llamar el estado undo es por consiguiente
imposible. La razón para desactivar la característica Undo, es que ahorra tiempo
antes de la llamada de los snapshots.
• Auto Recall
Si este botón está pulsado, los snapshots y las timeline serán llamados /
reproducidos como si estuviesen guardados o editados, es decir no serán
filtrados a través de la Define Memo actualmente ajustada. La define memo
cambia después de llamar un snapshot/ reproducir una timeline de manera a esta
Manual de Operación – Rev. 0 289
KayakDD – Mezclador Digital de Producción
define memo que está implícitamente guardada dentro de los snapshots y
timeline.
290 Manual de Operación – Rev. 0
KayakDD – Mezclador Digital de Producción
• Cut
– Si se selecciona un snapshot: Recall
– Si se selecciona un timeline: Timeline Play
• Auto
Si este botón está pulsado y un snapshot está seleccionado, se hará una
operación de disolución con le tiempo de transición de Auto para este snapshot.
Si una timeline está seleccionada y el botón Auto está pulsado, la timeline
seleccionada será reproducida en el Auto time dado. Mientras se ejecuta la
operación auto reproducción o de disolución el Led del botón está activo. Las
timeline que contienen bucles sin fin o que esperan un evento (GPI, tiempo) no
se puede, reproducir con Auto.
• Time
Si este botón está pulsado, el usuario puede ajustar el Auto Time para la
disolución de snapshots o la auto reproducción de timeline y el tiempo de
transición por defecto para keyframes in timeline.
• Transfer memo
Si este botón está pulsado, el usuario puede guardar los contenidos (snapshots
o timeline) de un registro (Reg. 1 ... 99) a una disquete (FD) o cargar los datos en
un registro.
• Menu Lock
Bloquea el menú actual
• Edit
Selecciona el menú Edit y habilita la función de edición para el registro
seleccionado con el marco azul del cursor. Por el momento este menú solo es de
visualización de la edición de timeline manual. Para más detalles consulta la
sección Edit Menu.
• Delete
Borra el registro seleccionado con el marco azul del cursor.
• Move
Desplaza un snapshot desde un registro a otro. Si el registro de destino ya
contiene un snapshot o timeline, ambos contenidos de registro cambiarán.
Manual de Operación – Rev. 0 291
KayakDD – Mezclador Digital de Producción
• Rename
Renombra el registro actualmente seleccionado. El usuario puede renombrar los
nombres de 4, 8 y 20 caracteres y cambiar el comentario de 256 caracteres.
• Store
Almacena las entidades actualmente habilitadas Define Memo en el registro
seleccionado (marco azul del cursor) como un snapshot.
• Modifica un snapshot almacenado de acuerdo con la Define
Memo actualmente definida. . El estado de todas las entidades actualmente
habilitadas Define Memo cambiara en el snapshot seleccionado al estado
actualmente ajustado, por ejemplo, si el color de borde de un efecto de cortinilla
tiene que cambiarse desde el rojo al verde en un snapshot ya almacenado que
hay que seleccionar este snapshot, se habilita sólo la cortinilla en la Define Memo
y se ajusta el mezclador al estado en el que el color de borde es verde. A
continuación presionar (Modify). El color de borde de esta cortinilla cambiará
ahora en el snapshot al verde.
292 Manual de Operación – Rev. 0
KayakDD – Mezclador Digital de Producción
7.12.2 Menú Define Memo
El menú indica que recursos de mezclador están almacenados en snapshots y
timeline. Para este propósito, una representación simbólica del mezclador aparece en
el menú.
Blue: Posición del cursor
Yellow: Funciones de mezclador seleccionables
Green: Funciones de mezclador seleccionadas
ATENCIÓN!
Los conflictos de recursos son posibles. En los menús Define Memo del M/E1...3
TiM/E Memo todos los recursos que no pertenecen a este M/E son “liberados”
por defecto
Manual de Operación – Rev. 0 293
KayakDD – Mezclador Digital de Producción
El objeto X-Bar en el menú Define Memo tiene las sub-entradas pgm y pst. Entonces,
las fuentes de PGM y las fuentes de PST pueden ser seleccionadas individualmente.
Los estados de ambos son almacenados pero solo el bus activo será llamado.
Ejemplo:
Si PGM esta desactivado durante la llamada, la fila PGM del M/E seleccionado no se
ve afectada por la llamada del snapshot (o timeline).
No es recomendable, desactivar solo un bus (PGM or PST) durante Recall, en el caso
de timelines que incluyan transiciones de background.
7.12.2.1 Botones de Diálogo
• Select Menu
Selecciona el menú TiM/E Memo Select
• Previous Menu
Vuelve al menú anterior. Para más detalles consulta la sección Introducción.
294 Manual de Operación – Rev. 0
KayakDD – Mezclador Digital de Producción
7.12.3 Menú Edit
7.12.3.1 Botones de Diálogo
• Define
Selecciona el menú Define
• Previous Menu
Vuelve al menú anterior. Para más detalles consulta la sección Introducción.
Nota: Si el modo de edición está activo, no se puede seleccionar le menú respectivo
Select del TiM/E Memo..
Manual de Operación – Rev. 0 295
KayakDD – Mezclador Digital de Producción
7.12.3.2 Botones de Función
• View
ON: si el usuario va a editar una timeline, entonces verá los resultados de sus
modificaciones y el movimiento del cursor en el vídeo, es decir si se selecciona
un objeto de keyframe o snapshot, se le requerirá y aparecerá en vídeo.
OFF. Si el usuario va a editar una timeline, entonces no verá los resultados de
sus modificaciones y el movimiento del cursor en el vídeo, es decir el estado de
cualquier objeto y el vídeo no estarán afectados.
• Delete
Borra el keyframe marcado con el cursor.
Selección de Modo de Modify All:
• Modify All / Modify Range
Si se selecciona Range, los cambios se realizan solo en este área, si no se
extienden a toda la timeline.
Simple:
Cambia los parámetros que se pueden ajustar con digipots y botones con los
valores absolutos ajustados.
Advanced:
Las siguientes funciones cambian el contenido del keyframe:
Digipots Relative:
Cambia los parámetros que se pueden ajustar con digipots con los valores
relativos, e.g. color, brightness, pattern size, clip level, etc.
Digipots:
Cambia los parámetros que se pueden ajustar con digipots con los valores
absolutos ajustados, e.g. color, brightness, pattern size, clip level, etc.
Buttons:
Cambia los estados de los valores que se puedan ajustar con botones, e.g.
puntos de cruce, modos de key, wipe pattern, rotation on/off etc.
296 Manual de Operación – Rev. 0
KayakDD – Mezclador Digital de Producción
Exchange Buttons:
Esta función cambia solo los valores que tengan un cierto valor. Para concretar
este valor pulsa el botón Set KF Ref. Luego se introduce el nuevo valor deseado
y pulsa el botón Exchange Buttons.
Ejemplo:
Cambiar los círculos en el timeline por estrellas.
Seleccionar wipe pattern no 119 (circle).
Pulsar Set KF Ref.
Seleccionar wipe pattern no. 131 (stars).
Pulsar Exchange Buttons.
Las siguientes funciones no cambia el contenido del keyframe:
Transition –> Duration
Cambia todas las duraciones de transición.
Transition –> Type
Cambia el tipo de transición (Linear / S-Linear).
Hold Time
Cambia el tiempo de mantenimiento del keyframe.
• End Edit
Cierra el modo Edit salvando la modificación.
• Cancel Edit
Cancela el modo Edit sin salvar la modificación.
• Left / Right Cursor
Navegar el cursor dentro del timeline
• Modify Current
Aparece la lista de parámetros para el objeto seleccionado actual. Si es un
keyframe, la lista de parámetros muestra Store Keyframe [Yes/No]. El valor por
defecto depende de si esta seleccionado View On o Off. Store Keyframe [Yes]
significa que los datos del objeto del keyframe se guardarán también cuando se
cierre la lista con OK. I.e. Hay una posibilidad simple para cambiar los datos del
keyframe.
Cuando se abre la lista, se puede mover el cursor a otros objetos del timeline con
el ratón o con el digipot. La caja de lista muestra entonces el estado del objeto
seleccionado actual.
Manual de Operación – Rev. 0 297
KayakDD – Mezclador Digital de Producción
• Mark
Este botón permite la selección de un rango en el timeline. Si se selecciona un
rango, el botón Modify cambia su etiqueta por Modify Range. Todas las
modificaciones se realizan solo en e rango seleccionado.
• Insert
Inserta un objeto en la timeline.
Current: Inserta un keyframe con los valores actuales
Stored: Inserta un Snapshot o Sequence almacenados.
Introduce el número deseado.
Wait: Inserta un objeto de espera GPI, User, TOD, Hold.
Trigger: Inserta un objeto de disparo GPO, DVE, Machine, Memo,
MaKE, PBus.
Loop: Inserta un objeto de lazo Begin, End
Nota para insertar un PBus Trigger/Register:
En Insert > Trigger > PBus, se puede insertar un comando Trigger PBus o un
comando PBus Register en la timeline.
298 Manual de Operación – Rev. 0
KayakDD – Mezclador Digital de Producción
7.12.3.3 Visión de Conjunto a los Objetos y Entrada de Parámetros
La siguiente sección da un repaso de los objetos y sus parámetros que peden
insertarse en una timeline.
Start: Este objeto siempre esta disponible. No puede ser borrado ni
insertado.
Transition: Se inserta automáticamente antes de keyframe o snapshot.
Keyframe: Cuando se inserta, también se pueden indicar los parámetros
de la transición.
Parámetros: Duration
Transition Type (linear, s-linear)
Holdtime
External Snapshot: Cuando se inserta, también se pueden indicar los parámetros
de la transición.
Parámetros: Snapshot No.
Holdtime
Timeline:
Parámetros: Timeline No.
Loop Begin: El lazo se puede cambiar tanto en Loop Begin como en Loop
End
Parámetros: Loop count
Manual de Operación – Rev. 0 299
KayakDD – Mezclador Digital de Producción
Wait Frames: Parámetros: Frames
Wait GPI: Parámetros: GPI No.
Loop End: El lazo se puede cambiar tanto en Loop Begin como en Loop
End
Parámetros: Loop count
Wait User: Parámetros: –
Wait TOD: Parámetros: Time of Day
Trigger GPO: Parámetros: GPIONo.
Trigger DVE: Parámetros: Machine 1
Comandos: Play, Stop, FFWD, FREW 1
Trigger Machine MP: Parámetros: Machine 1
Comandos: Play, Stop, FFWD, FREW, Cue In, Cue
Out, Goto, Variable 1,
Speed: solo con comando “Variable” 2
Timecode: solo con comando “Goto” 2
Trigger Memo: Parámetros: Machine 1
Comandos: Play, Stop, FFWD, FREW, Goto,
Variable 1
Speed: solo con comando “Variable” 2
Timecode: solo con comando “Goto” 2
Default Register [yes/no].
“Yes” significa que el comando se aplica al registro
seleccionado en el campo de control TiM/E Memo. Register
No [0 ... 99]
“No” significa que el comando se aplica al registro indicado
en Register no.
1 El parámetro esta ya definido a través de la solapa.
2 La entrada solo es posible con ciertos comandos
300 Manual de Operación – Rev. 0
KayakDD – Mezclador Digital de Producción
TriggerP-Bus Trigger: Parámetros: Trigger No
Machine 1: recall, no recall
:
Machine 24: recall, no recall
Trigger P-Bus Register: Parámetros: Register No
Machine 1: recall, no recall
:
Machine 24: recall, no recall
Trigger MaKE Memo: Parámetros: Memo No.
End: Este objeto siempre esta disponible. No puede ser borrado ni
insertado.
Manual de Operación – Rev. 0 301
KayakDD – Mezclador Digital de Producción
7.13 Menú Aux
El menú Aux permite seleccionar las fuentes de los buses auxiliares individuales
internos y externos. Esta es la única forma de seleccionar fuentes auxiliares desde un
Sidepanel sin botones (e.g. con DD35 GUI PC (Network Control Station).
Selecciona el bus auxiliar con el cursor o pulsando Modify. Luego selecciona la fuente
auxiliar deseada en el menú desplegable.
302 Manual de Operación – Rev. 0
KayakDD – Mezclador Digital de Producción
Manual de Operación – Rev. 0 303
KayakDD – Mezclador Digital de Producción
304 Manual de Operación – Rev. 0
KayakDD – Mezclador Digital de Producción
8 Glosario
Auto Transition Transición Automática
Una transición con una duración predeterminada iniciada generalmente
pulsando un botón del panel de control.
Aspect Aspecto
La relación entre las dimensiones horizontal y vertical de la imagen cuando se
muestran correctamente (4:3, 16:9).
Background Bus Bus de Background
Una fila de botones del M/E utilizados para seleccionar las señales de vídeo
background. Etiquetadas normalmente A y B, siendo A la salida actual, y B la
salida próxima.
Background Transition Transición de Background
Una transición entre las señales de vídeo background seleccionadas en el M/E.
Background Vídeo Vídeo de Fondo
Vídeo que forma la escena de fondo en la cual se insertará el key.
Backing Color Color de Fondo
El color de una escena de Chroma Key que será sustituido con otra señal de
vídeo.
Bit Rate Tasa de Bits
El número de bits por segundo que pasan de un punto a otro.
Black Negro
Una señal de vídeo negra generada dentro del mezclador.
Box Wipe Cortinilla de Caja
Un patrón de wipe rectangular. Para la mascara, el KayakDD proporciona una
caja especial del generador patrón de wipe permitiendo controlar la posición de
cada lado de la caja.
Chroma Croma
La profundidad de saturación del color. Croma, matiz, y luminancia son las tres
características de un color en televisión.
Chroma Key Chroma Key
Un efecto de key de vídeo en el cual una señal se inserta en lugar de las zonas
de un color particular en otra señal de vídeo. Los colores azul o verde son los
mas frecuentemente utilizados.
Clean Feed Salida Limpia
Una salida final del mezclador que no incluye efectos DSK o encadenado a
negro. Consulta también Programmable Clean Feed.
Manual de Operación – Rev. 0 305
KayakDD – Mezclador Digital de Producción
Clip Recorte
Un ajuste de nivel de umbral al cual se compara el atributo de key (luminancia,
crominancia) para generar una señal interna Key Control. Clip, junto a Gain,
ajustan el punto de conmutación entre el background y el Key Fill. Consulta
también Gain.
Clip High, Clip Low Recorte Alto, Bajo
Una alternativa a Clip and Gain keying, proporcionando controles
independientes de los puntos donde el vídeo background y el Key Fill son
respectivamente visibles.
Complex Wipe Pattern Generador
(Wipe1 + 2) Generador de Patrones Complejo
Un generador de patrones de wipe con capacidades adicionales (por ejemplo,
matrix wipes).
Component vides Vídeo en Componentes
Una señal de vídeo que mantiene separadas la información de color y
luminancia. RGB; Y, R-Y, B-Y; y Y, Cr, Cb son ejemplos de Component Video.
Composite Video Vídeo Compuesto
Una señal codificada de vídeo que combina la información de color con la de
luminancia. NTSC, PAL, y D-2 son ejemplos de Composite Video.
Compositing Composición
Combinar juntas dos o mas señales de vídeo en la señal de salida.
Control Signal Señal de Control
Una señal utilizada para realizar una alteración o transición de la señal de
vídeo. Por ejemplo, las señales de control se utilizan para keying, masking, y
transiciones de wipe.
Control Surface Superficie de Control
Un conjunto de controles disponible a un solo operador. Estos controles pueden
residir en paneles separados pero relacionados.
Cross Fade Cross Fade
Consulta Mix.
Crosspoint Punto de Cruce
Un conmutador electrónico, controlado normalmente por un botón del panel,
que permite al vídeo o audio pasar cuando el conmutador esta cerrado.
Cut Corte
Una conmutación instantánea desde una imagen a otra. Los circuitos de
conmutación solo permiten Cuts durante el intervalo vertical de la señal de
vídeo para evitar la alteración de la imagen.
306 Manual de Operación – Rev. 0
KayakDD – Mezclador Digital de Producción
Delegate Delegación
La asignación de controles del panel a una función de operación particular.
Algunos controles del panel (botones, mandos, Posicionador) pueden realizar
mas de una función. El operador puede escoger una función alternativa
delegando los controles del panel a esa función (pulsando normalmente un
botón del panel o manteniéndolo pulsado).
Deserializer Deserializador
Un dispositivo que convierte una información digital serie a paralelo.
Dissolve Encadenado
Consulta Mix.
DPOP (Double Press Open) DPOP
Pulsar un botón del panel de control dos veces rápidamente para abrir un menú.
En el KayakDD, los botones que soportan DPOP están etiquetados con
indicador grafico.
Effect Efecto
Una disposición de los controles del panel especificando las fuentes y cualquier
procesamiento aplicado a las mismas. Los efectos pueden escribirse (salvarse)
y llamarse por el sistema de memoria de efectos E-MEM.
Effect Transition Transición del Efecto
Llamar un efecto E-MEM tal que se realice un transición automáticamente a su
inicio.
Effects Processor Procesador de Efectos
La parte del mezclador que realiza Mixes, Wipes y Cuts entre señales de vídeo
background y/o efectos de key.
E-MEM Effects Memory Memoria de Efectos
Una característica que permite guardar y llamar disposiciones del panel de
control.
Engineering Setups – Installation Ajustes de Ingeniería – Instalación
En el KayakDD, una colección de ajustes que establecen la base esencial para
la operación del sistema e integran al KayakDD en la instalación.
Ethernet Ethernet
Un transporte de datos de alta velocidad entre dispositivos en una red.
Fade To Black Encadenado a Negro
Un transición a negro.
Field Campo
Una pasada de una imagen de vídeo entrelazada. En sistemas entrelazados, se
necesitan dos campos para hacer una imagen completa (cuadro o fotograma de
vídeo) porque se escanean líneas alternas.
Fill Vídeo Vídeo de Relleno
Una señal de vídeo que rellena un agujero en el vídeo background con la señal
Key Control.
Manual de Operación – Rev. 0 307
KayakDD – Mezclador Digital de Producción
Flip-Flop Intercambio
Una transición donde las fuentes seleccionadas en los buses de background
(por ejemplo, preset y program) de un M/E son intercambiadas al final de la
transición. Las fuentes originales del bus preset se seleccionan en el bus
program, y las fuentes originales del bus program se seleccionan en el bus
preset.
FPGA FPGA
Field Programmable Gate Array (Conjunto de Puertas Programables en Campo)
Frame Cuadro
Una pasada completa de una imagen de vídeo. En vídeo entrelazado, se
escanean líneas alternas, por lo que se necesitan dos campos para hacer una
imagen completa.
Frame Rate Frecuencia de Cuadro
El número de fotogramas por segundo. Para sistemas entrelazados la
frecuencia de cuadro es la mitad de la frecuencia de representación de campo.
Gain Ganancia
Un factor de amplificación aplicado a la señal key control por un keyer que
determina cuanto se mezclará del video background y Key Fill en las zonas del
borde de key. Ganancia Baja (1, o unidad) resulta generalmente como un Linear
Key.
General Purpose Interface (GP) Interfase de Propósito General
Un interfase que permite un control remoto limitado para algunas de las
funciones de un dispositivo.
GPI General Purpose Interface Input De Entrada
GPO General Purpose Interface Output De Salida
General Purpose Interface (GPO) Interfase de Propósito General Salida
Un interfase que permite un control remoto limitado para algunas de las
funciones de un dispositivo.
House Sync Sincronismo de la Casa
Sincronismo generado en la instalación que se utiliza como referencia para la
generación y/o para sincronización de señales.
Hue Matiz
La posición de un color en el espectro (i.e. rojo, amarillo, verde, azul). Croma,
matiz, y luminancia son las tres características de un color en televisión.
Interlace Entrelazado
Un sistema de escaneado de vídeo donde las líneas impares y pares de una
imagen se presentan consecutivamente como dos campos intercalados. Los
dos campos necesarios para formar una imagen completa se llama cuadro o
fotograma.
Jitter Inestabilidad
Una variación no deseada en la sincronización de las transición de las señales
digitales.
308 Manual de Operación – Rev. 0
KayakDD – Mezclador Digital de Producción
Key Key
Un efecto donde una parte de la escena de fondo es sustituida por un nuevo
vídeo. Las señales Key Cut y Key Fill están implicadas, aunque en algunos
casos la misma señal puede se utilizada para ambas (Self Key).
Key Cut Corte de Key
En efectos de key, la señal Key Cut se utiliza para especificar donde se corta un
agujero en el background que se rellenará con el vídeo Key Fill. La señal Key
Cut determina la forma del efecto de key.
Key Fill Relleno de Key
En efectos de key, es la señal de vídeo que rellena el agujero cortado en el
vídeo background.
Key Invert Inversión de Key
Invierte la polaridad del key, tal que el material keyed no lo estará, y viceversa.
Key Mask Mascara de Key
Un modo de key que permite utilizar un generador de patron de wipe para evitar
que algunas zonas no deseadas de la señal Key Cut corten agujeros en el
vídeo background.
Key Memory Memoria de Key
Una característica donde se mantienen los últimos ajustes de procesado de key
y vídeo para una fuente y se reutilizan cuando esa fuente se selecciona de
nuevo. Se pueden memorizar valores para cada fuente en cada bus.
Key Priority Prioridad de Key
El orden de la pila de múltiples keys. La señal keyed con la prioridad mas alta
aparecen por delante de las demás. Las señales Keyed aparecen por debajo de
las de mayor prioridad y por encima de las de prioridad baja, en un pila. Una
transición Key Priority cambia el orden de los keys sin cambiar la salida de
background.
KeyFrame KeyFrame
Una definición de un efecto en un punto determinado de tiempo. Se pueden
determinar valores de Keyframe por defecto para una sala. Consulta Snaphot.
Linear Key Key Lineal
Un Luminance Key con unos ajustes especiales de parámetros: Gain 100%,
Clip 50%.
Look Ahead Preview Previo Anticipado
Vídeo que muestra el resultado de la próxima transición.
Looping, Loop-Through Lazo, Bucle
Una entrada que contiene dos conectores. Un conector que acepta la señal de
entrada, y el otro se utiliza como salida para su conexión como entrada de otro
equipo. En el KayakDD, solo la entrada de referencia analógica tiene bucle.
Luminance Luminancia
El brillo de la imagen. Croma, matiz, y luminancia son las tres características de
un color en televisión.
Manual de Operación – Rev. 0 309
KayakDD – Mezclador Digital de Producción
Luminance Key Key de Luminancia
Un efecto de key en el cual las zonas de la señal Key Cut que son mayores en
luminancia al nivel de recorte cortan un agujero en la escena background. Se
utiliza generalmente cuando las señales Key Cut y Key Fill se originan por la
misma fuente. Son ajustables Key Clip y Gain de luminancia.
Mask Mascara
Consulta Key Mask.
Matte Mate
Vídeo de color generado internamente que puede ser ajustado en luminancia,
matiz y croma. Mate se puede utilizar para rellenas zonas de keys y bordes.
Matte Fill Relleno Mate
Utiliza vídeo mate para rellenar un agujero en un efecto de key.
Matte Generador Generador de Mate
Un generador de vídeo que produce señales mate.
M/E Mezcla/Efecto
Abreviatura de mix/effects, perteneciente al circuito y controles involucrados en
la composición de señales de vídeo.
Mix Mezcla
Una transición entre dos señales en la cual una señal de desvanece y la otra
aparece.
Multiplier Multiplicador
Un circuito de control en el cual una señal de control se multiplica con una o
mas señales de vídeo. El nivel de la salida de vídeo resultante varia de
complete activo a complete inactivo de acuerdo al estado de la señal de control.
Object Objeto
Un individuo de un área funcional del sistema, típicamente uno de varios que
tienen capacidades similares.
Pattern Border Borde del Patrón
Un borde de ancho variable que ocurre en los bordes de un generador patrón .
Pixel Píxel
Un elemento de imagen. Un pixel es una muestra digital de los valores de
luminancia y color de la imagen en un punto.
Positioner Posicionador
Un posicionador hardware con control sobre múltiples ejes.
Point of Use Punto de Uso
Una posición en el sistema donde se utiliza un recurso. Un recurso se utiliza
generalmente en diferentes posiciones en ocasiones diferentes. Sin embargo,
con algunos recursos es possible utilizar el mismo recurso en diferentes
posiciones al mismo tiempo.
310 Manual de Operación – Rev. 0
KayakDD – Mezclador Digital de Producción
Preset Bus Bus de Preselección
Una fila de botones utilizados para seleccionar la fuente de vídeo que saldrá del
M/E en la próxima transición. También llamado Bus B.
Preset Pattern Patrón Preseleccionado
Un efecto de key en el cual un patrón de wipe que ha sido preseleccionado con
un tamaño y posición deseada se utiliza para cortar el agujero del key. Las
características del patrón se ajustan con los controles del patrón.
Preview Previo
Una señal de vídeo que se ve antes de salir del mezclador. Consulta Look
Ahead Preview and Switched Preview.
Profile Profile
Nombre del modelo de un Thomson Grass Valley Vídeo Disk Recorder.
Program Bus Bus de Programa
Una fila de botones utilizados para seleccionar la fuente de vídeo actual del
M/E. También llamado Bus A.
Programmable Clean Feed Salida Limpia Programable
Una salida Clean Feed donde se pueden seleccionar diferentes keys para su
inclusión o exclusión de la salida Clean Feed.
Recall Llamar
Para restaurar una disposición del panel previa que fue grabada utilizando E-
MEM.
Reclocking Resincronización
El proceso de sincronización de los datos con un reloj regenerado para eliminar
inestabilidad.
Resource Recurso
Una capacidad del sistema, normalmente consiste en un conjunto de circuitería.
Register Registro
Un lugar para almacenar un efecto.
Saturation Saturación
El grado de pureza de un color. Añadiendo blanco a un color se reduce su
grado de saturación.
Self Key Key Propio
Un efecto de key en el cual una sola señal de vídeo sirve tanto para Key Cut
como Key Fill.
Serial Digital Vídeo Vídeo Digital Serie
Transporte de elementos de datos en serie (un bit después de otro), a lo largo
de un único cable.
Standard Estandar
Definición serial digital vídeo (SMPTE 259M) opera a 270 MBits/sec
(2 x 13.5 MHz x 10 bits).
Manual de Operación – Rev. 0 311
KayakDD – Mezclador Digital de Producción
Serial Interface Interfase Serie
Un interfase que permite al mezclador ser controlado remotamente por un
ordenador u otro controlador serie. Los datos se transmiten en serie entre el
controlador y el mezclador a una velocidad de transmisión seleccionable.
Serializer Serializador
Un dispositivo que convierte información digital paralela en serie.
Snapshot Fotografía
Un E-MEM con un único Keyframe.
Soft Border Borde Suave
Un borde de patrón de wipe que se mezcla en los bordes para dar un efecto
suave.
Soft Edge Filo/Borde Suave
Un borde de patrón entre dos señales en el cual las señales se mezclan para un
efecto suave.
Source Fuente
1)Un dispositivo externo que proporciona vídeo. Una fuente puiede proporcionar
solo una señal de vídeo, o puede proporcionar dos señales (Key Fill y Key Cut).
2)La(s) señal(es) de una fuente, se asocian con la definición de esa fuente.
SPOP (Single Press Open) SPOP
Abren automáticamente un menú al pulsar un botón. En el KayakDD, los
botones que soportan SPOP están etiquetados con indicador grafico.
Snack Pila
Consulta Key Priority.
Still Store Memoria de Imagen Fija
Un dispositivo que captura, salva, y extrae imágenes de video fijas. En el
KayakDD la opción RAM Recorder es un Still Store con capacidades
adicionales, incluyendo animación.
Store (Learn) Almacenar (Aprender)
Para salvar una disposición del panel utilizando E-MEM.
Sync Sincronismo
1) Termino general para la señal de sincronización. Los sistemas digitales
emplean generalmente una señal de referencia externa de sintonización (como
un negro de color o sincronismo tri-level) para sincronizar las diferentes partes
del equipo. Dentro de la propia señal digital, sin embargo, la información de
sincronización es transportada por códigos digitales especiales insertados al
principio y al final de la línea activa.
2) En los sistemas de televisión analógica, sincronismo el la parte de la señal de
vídeo que ocurre durante el blanking y se utiliza para sincronizar la operación
de cámaras, monitores, y otros equipos. El sincronismo horizontal ocurre entre
el periodo de blanking en cada línea escaneada horizontal, y el sincronismo
vertical ocurre entre el periodo de blanking vertical. Una señal de negro de color
se utiliza frecuentemente para sincronizar las diferentes partes de un equipo
analógico.
312 Manual de Operación – Rev. 0
KayakDD – Mezclador Digital de Producción
Tally Tally
Una luz que se ilumina para indicar que el botón asociado ha sido seleccionado
o para indicar que la entrada asociada del mezclador esta on-air.
Terminate, Termination Terminador, Carga
Para completar un circuito conectando una carga resistiva.
Transition Transición
Un cambio de una imagen a otra. Cut, mix, y wipe son transiciones.
VDR (Vídeo Disk Recorder) Grabador de Vídeo en Disco
Un dispositivo grabador y reproductor que utiliza un almacenamiento en disco
duro en lugar de una cinta de vídeo.
Vertical Interval Intervalo Vertical
Una parte de la señal de vídeo que ocurre entre el fin de un campo o cuadro y
el principio del siguiente.
Vídeo Fill Relleno de Vídeo
Una señal de vídeo utilizada para rellenar un agujero hecho con la señal Key
Cut.
Vídeo Path Ruta del Vídeo
La ruta que el vídeo toma a traves del mezclador.
Wash Matte Mate Degradado
Un tipo de mate que contiene dos elementos en lugar de un solo color plano.
Por ejemplo, un mate degradado puede tener un color que se mezcla
gradualmente a través de la pantalla en otro color.
Wipe Cortinilla
Una transición entre dos señales de vídeo que ocurre con la forma de un patrón
seleccionado.
Wipe Pattern Generator Generador Patrón de Cortinillas
Circuito que crea patrones que pueden ser utilizados para crea transiciones,
Preset Patterns, Key Masks, y mates degradados.
Manual de Operación – Rev. 0 313
KayakDD – Mezclador Digital de Producción
314 Manual de Operación – Rev. 0
Potrebbero piacerti anche
- Practica Forense PDFDocumento2 paginePractica Forense PDFLeonela Polimon CalaveraNessuna valutazione finora
- Francisco Redondo Segura Curso Esotérico PDFDocumento422 pagineFrancisco Redondo Segura Curso Esotérico PDFRetro Tv100% (1)
- Historia de ODocumento103 pagineHistoria de OClau Del BassoNessuna valutazione finora
- Enciclopedia Ilustrada de La Historia de La MúsicaDocumento578 pagineEnciclopedia Ilustrada de La Historia de La Músicacepcarreira97% (67)
- AsimovDocumento21 pagineAsimovJose Ferreira FernandezNessuna valutazione finora
- Manual Avid Liquid 7.0Documento1.160 pagineManual Avid Liquid 7.0Raji SuriNessuna valutazione finora
- El Arte de La Seduccion PDFDocumento15 pagineEl Arte de La Seduccion PDFthefossieNessuna valutazione finora
- Economia 2013Documento8 pagineEconomia 2013Leonela Polimon CalaveraNessuna valutazione finora
- Isomeria PDFDocumento4 pagineIsomeria PDFNinna HernandezNessuna valutazione finora
- El Tratado Del MarronDocumento42 pagineEl Tratado Del MarronLeonela Polimon CalaveraNessuna valutazione finora
- Sonoff 1Documento1 paginaSonoff 1Diego QuizhpiNessuna valutazione finora
- Apunte Condiciones de Link IBM 370Documento17 pagineApunte Condiciones de Link IBM 370SebasFIUBANessuna valutazione finora
- Victor Gonzalez A00124162-Conceptos BasicosDocumento4 pagineVictor Gonzalez A00124162-Conceptos Basicosvíctor jose balbuena de los santosNessuna valutazione finora
- Sistema control acceso huellas digitalesDocumento115 pagineSistema control acceso huellas digitaleschuchisNessuna valutazione finora
- El Transistor Bipolar en ConmutacionDocumento18 pagineEl Transistor Bipolar en ConmutacionLENIN GAMARRANessuna valutazione finora
- Arquitectura Von Neumann y su aplicación en el iPhoneDocumento5 pagineArquitectura Von Neumann y su aplicación en el iPhoneLuis Gerardo SanchezNessuna valutazione finora
- Glosario de TérminosDocumento1 paginaGlosario de TérminosAndre G' NavarroNessuna valutazione finora
- Guía de computación móvilDocumento17 pagineGuía de computación móvilluzvi SànchezNessuna valutazione finora
- Semana 02 - Poo - 01Documento8 pagineSemana 02 - Poo - 01ricardoNessuna valutazione finora
- Universidad Tecnologica de HondurasDocumento5 pagineUniversidad Tecnologica de HondurasDARLING MOLINANessuna valutazione finora
- Linea de Tiempo SnapdragonDocumento1 paginaLinea de Tiempo SnapdragonSantiago Ortiz VargasNessuna valutazione finora
- 1er Parcial - SANCHEZ LOPEZ FELIPE ANTONIO 16190099Documento7 pagine1er Parcial - SANCHEZ LOPEZ FELIPE ANTONIO 16190099Felipe SanchezNessuna valutazione finora
- Ce Ii Cap5 A Rpta Alta FrecuenciaDocumento42 pagineCe Ii Cap5 A Rpta Alta FrecuenciaSANDRO XAVIER CCAMA SARANessuna valutazione finora
- Clases Abstractas e InterfacesDocumento18 pagineClases Abstractas e InterfacesNaco SanchezNessuna valutazione finora
- Práctica 1 - Instalar y Configurar GITDocumento4 paginePráctica 1 - Instalar y Configurar GITsusanasanalvNessuna valutazione finora
- Sopa de LetrasDocumento2 pagineSopa de LetrasVíctor DíazNessuna valutazione finora
- Sistemas inmovilizadores en vehículosDocumento4 pagineSistemas inmovilizadores en vehículosOrlando GonzálezNessuna valutazione finora
- Talend ETL con Big DataDocumento7 pagineTalend ETL con Big DatacarlosNessuna valutazione finora
- Manual Teldat Version 1.0Documento49 pagineManual Teldat Version 1.0jorge bustillos gastelloNessuna valutazione finora
- Yoytec Computer S.A.-Hoja de Caracteristicas-Argom ARG-AC-0092 - Adaptador de Poder para Porttil 110-240VAC 90W Conector de 10 CC PuntasDocumento1 paginaYoytec Computer S.A.-Hoja de Caracteristicas-Argom ARG-AC-0092 - Adaptador de Poder para Porttil 110-240VAC 90W Conector de 10 CC PuntasDario SantanaNessuna valutazione finora
- Modo Safe BootDocumento2 pagineModo Safe BootsusanalanisNessuna valutazione finora
- SDHDocumento16 pagineSDHGuppie GuzmánNessuna valutazione finora
- Apunte 2 Unidad 3Documento10 pagineApunte 2 Unidad 3Angie AparicioNessuna valutazione finora
- Que Es La Memoria Cache en Un ProcesadorDocumento11 pagineQue Es La Memoria Cache en Un ProcesadorJEAN PAUL TRUJILLO MUNOZNessuna valutazione finora
- Medición de características eléctricas de CLs digitales y comparación con hoja de especificacionesDocumento3 pagineMedición de características eléctricas de CLs digitales y comparación con hoja de especificacionesFelixCabreraNessuna valutazione finora
- PRACTICAnSNMPnENnGNS3 876479051149a9fDocumento15 paginePRACTICAnSNMPnENnGNS3 876479051149a9fPaula andrea Rivera vanegasNessuna valutazione finora
- Actualice Su PC. Hagalo Usted MismoDocumento308 pagineActualice Su PC. Hagalo Usted MismoFrancoDaniloRocaLandaveriNessuna valutazione finora
- Lego Scanner User GuideDocumento13 pagineLego Scanner User GuideReynaldo andres Reyes gualteroNessuna valutazione finora
- TFG Daniel Moreno BelinchonDocumento135 pagineTFG Daniel Moreno BelinchonNestorNessuna valutazione finora
- Breve Historia de Las GUISDocumento8 pagineBreve Historia de Las GUISCristina Betzayana Garcia OntañoNessuna valutazione finora