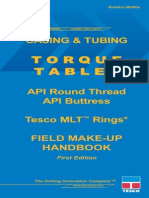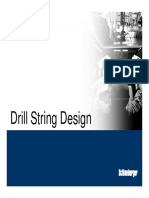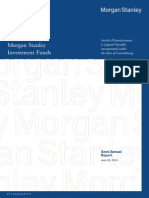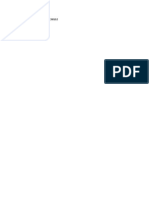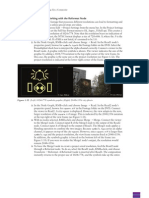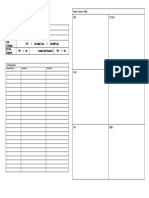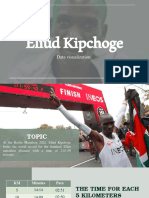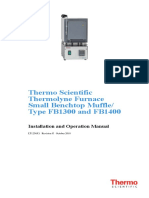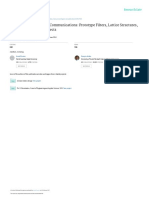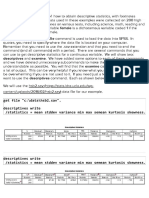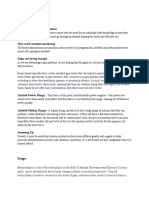Documenti di Didattica
Documenti di Professioni
Documenti di Cultura
Ltd. - Character Production in Maya (2013) PDF
Caricato da
josukkeTitolo originale
Copyright
Formati disponibili
Condividi questo documento
Condividi o incorpora il documento
Hai trovato utile questo documento?
Questo contenuto è inappropriato?
Segnala questo documentoCopyright:
Formati disponibili
Ltd. - Character Production in Maya (2013) PDF
Caricato da
josukkeCopyright:
Formati disponibili
01
low poly modeling
Character Production Chapter 01 – Low Poly Modeling
Chapter 01 – Low Poly Setting up Image Planes Now, using the Crop tool and its transform
Modeling The edge extrusion method is possibly the controls, extend the image size to the right so
Software used: Maya easiest way to block out the basic shape of a you can fit a side image in it. Place the side
human head, and for that we will rely on a pair image to the right of the front image and scale,
Basic Modeling of reference images that we are going to load as rotate and move it until you align all the facial
Hello my name is Anto Juricic and I am a CG image planes. I have provided you with a side features with the guidelines matching the front
artist specializing in the creation of believable and front image of this character as a download image. Don’t worry if some parts don’t line up
CG characters. In this series of tutorials I am with this tutorial so you can use the images to 100% perfectly; it’s probable because of the lens
going to walk you through the numerous tasks follow the tutorial (Fig.01). distortion of images.
involved in creating a highly realistic render of
an old man. As a core application I have chosen You can use any reference image you like as If your model’s head is slightly tilted to one side
Autodesk’s Maya and I will use it for the majority long as they come from the same person and you can use the front on view to adjust and
of tasks in this tutorial. show a front and side view. Let’s first spend a correct the image. With this done remove the
few minutes preparing the images so they align guidelines and crop the images again, removing
Although Maya is a powerful tool by itself and perfectly once we load them into the Maya. Load the space around the images. Also create two
capable of both geometry sculpting and texture the front image into Photoshop and pull down a separate files, one for the front and one for the
painting, it is capable of creating better results few guides to mark the position of the eyebrows, side view, and save the files.
when used in conjunction with applications like center of the eye, nose tip and bottom, upper lip,
Photoshop and ZBrush, which are going to be center of the mouth, bottom lip, tip of the chin Now go into Maya. In the menu select a new
our major texture creation tools. With that said and bottom of the chin. Also place a guideline image plane and press Load Image. Select your
let’s move on to the first step. along the center of the face. previously prepared front image. Repeat the
www.3dtotal.com page 5 Chapter 01
Chapter 01 – Low Poly Modeling Character Production
same process with the side view. Image planes, responsible for thickness so you are left with the center of the nose bridge. Align this from
by default, are created at the origin of the just a plane circle. Select the boundary loop the side view too. Now select the border edges,
scene and crossing each other. To get image from this circle and extrude it outwards. Delete except ones at the center, and extrude them
planes away from the center and make some the inside so you have a ring shape. Also make once again to circle the cheek and eyebrow.
space you will need to adjust the attributes for sure that you have your normal’s facing the
the image plane. Select the front image plane right direction. Now roughly align the vertices, This is a good time to duplicate this piece of
from the perspective view, go to the Attribute following the front and side reference images, to geometry to the other side of the face. Select
Editor and pick the Image Plane1 tab. Search trace out the shape of the eye. These first few the geometry and go to Edit > Duplicate Special
for the Placement Extras options and center steps are illustrated in Fig.02. and in the Scale option type - 1.000 to X axis
the parameter. Set the third number box, which only.
represents the Z position, to 40. Repeat the Now select the outer border edge once again
same process for the side image plane and type and repeat the extruding process, shaping it Move the duplicate to the other side of the face.
in 40 in the first box for the X axis offset. roughly to mark out the shape of an eye socket. Cut the bridge of the nose vertically by inserting
Make sure you align the newly created geometry an edge loop. Don’t forget to always realign
Poly Modeling from the side view as well as the front view. the new geometry from the side view. Now let’s
Now we have our preparation done it’s time Select the two edges that separate the upper block out a nose shape by extruding down the
to lay out some polygons, so let’s start with a and lower eye lid, and extrude them towards nose bridge to the base of the nose (Fig.03).
temporary eyeball. You can find all your poly
editing tools in the Edit Mesh menu, and you
can add those you use most to your custom
shelf by selecting a tool while holding the Shift
and Ctrl keys.
Create a polygonal sphere and adjust it to match
the position of the eyes from your image planes
(both front and side). From the front view create
a cylinder with 12 sides, which is slightly bigger
than the eyeball, then place it in front of the eye.
We will use this cylinder to shape the first row
of polygons for the eyelids. Delete the polygons
www.3dtotal.com page 6 Chapter 01
Character Production Chapter 01 – Low Poly Modeling
Make seven extrusions along the nose and then
one more for the nostril. Select the second,
third and forth edge from the nose’s bridge and
extrude them towards the edge of the nostril.
Insert three edge loops vertically to the new
geometry and adjust it using the front and side
view as a reference. Don’t be afraid to go to
the perspective view from time to time to check
your progress in 3D and maybe make some
adjustments. Select the last edge from the
base of the nose and last edge from the nostril,
and bridge them to close the shape. Select six
edges starting from base of the nose all the way
around the nostril and extrude them out. Merge
the last vertex with the corresponding vertex on
the nostril, as illustrated in Fig.04.
Split the edge at the center of the long polygon
that bridges the nostril and nose base, and
reshape it to a circular opening. Bridge the
polygons to fill the gap between the nose tip and
the mask shape.
Select the nostrils’ opening edges, extrude
them a few times and translate them upwards to to define the mouth line. To finish the basic edges to the nasolabial fold using the front and
shape the inside of the nose. With this complete mouth shape, extrude the inside loop to form side references. Bridge the two faces from the
let’s move on to the mouth. the mouth’s thickness. Split the long polygon laugh line to the nostril, as illustrated in the last
that bridges the mouth and nose by adding two step of Fig.05.
Extrude two lines from the base of the nose to edges, and extrude one more circle around the
the mouth, then make ten extrusions circling the mouth. Now extrude two edges at the corner From the base of the mouth make five
mouth. Split the newly created ring by inserting of the mouth toward the cheek. Split these two extrusions to outline the chin, and bridge the
a edge loop at the center. Add one more loop faces twice near the mouth’s corner. Align these laugh line with chin, as illustrated in Fig.06.
www.3dtotal.com page 7 Chapter 01
Chapter 01 – Low Poly Modeling Character Production
Cut along the polygon three times and fill in the chin extrusion. Select five edges from the top afraid to reposition some parts of the geometry
gap. Add two edges to cut along the laugh line of the mask and extrude them twice to form a at any time, and add or remove some of it if you
polygon, and fill the gap by bridging the mouth forehead shape (Fig.07). feel it’s necessary. Make additional splits to the
and the base of the nose. cheek geometry to match the edges of the jaw
Split the long temporal poly and bridge it to geometry. Fill the gap between the cheek and
Bridge the two polygons from the nostril to the forehead. Continue extruding the forehead jaw by bridging between faces. Use the same
the corresponding polygons on the eye mask. all around the head, all the way to the neck. technique to fill in the rest of the gaps, as shown
Extrude two edges from the side of the mask Reshape the new geometry to form a smooth in Fig.08.
to create a temporal area. Do the same for the shape. Insert another edge loop to the cheek
cheek and add a few extrusions from the cheek geometry right behind the laugh line and Also connect the remaining opened faces,
to the neck. Add one more edge to the cheek connect the cheek to the eye geometry. Do the as illustrated in Fig.09. Select an open face
polys and connect it to the last polygon from the same to connect the cheek and chin. Don’t be from the back of the neck and make enough
www.3dtotal.com page 8 Chapter 01
Character Production Chapter 01 – Low Poly Modeling
extrusion to match the jaw line and fill the gap.
Select the open loop on the neck and extrude
down as many times as necessary to ensure
equal distribution of geometry. Also make sure
you delete the history from time to time.
Now go to vertex mode and press B on the
keyboard to adjust the falloff radius, which is
going to help us do some proportional editing.
Go to perspective view and have some fun with
this tool until you are happy with your model. I
hope you have enjoyed this tutorial; see you in
the next chapter where we will be adding some
detailed facial features. Check out Fig.10 for my
result after some proportional editing.
Anto Juricic
Web: http://anto-toni.cgsociety.org/gallery/
Email: monty.band@gmail.com
www.3dtotal.com page 9 Chapter 01
02
modeling the features
Character Production Chapter 02 – Modeling the Features
Chapter 02 – Modeling
the Features
Software used: Maya
Hello! In the last chapter we used some very
simple techniques to block out the main form
of our character and establish a well organized
edge loop structure. The method I demonstrated
in the previous chapter will enable us to
continue adding more geometry, which will add
some details to specific facial features.
Perhaps the most important part of a face are
the eyes and the area around them. We are
so used to seeing people’s eyes that making
believable CG eyes is not an easy task. So let’s
continue with that area.
The eyeball itself will consist of two parts: the
inner one with a slightly concave iris area and
a slightly bigger outer one with a bulge over the
iris beneath it.
As a starting point you can use the sphere that
we created at the beginning of the first chapter
or create a new one from the front view. Make it
slightly bigger than the eye socket opening and
try to center it using a front image plane.
to cover the inner part. Select all concave any given time. Hide the eyeball to make some
A default poly sphere comes with 20 triangles polygons and this time scale them up on the Z room for the next few steps.
at the pole, which makes an unwanted pinch axis to make a bulge. Also use Move Transform
on the geometry. To get rid of these problems, to get the bulge back into place. Select the border loop of the eye opening and
select every other edge radiating from the pole extrude the selection inwards to make the eyelid
and delete them. Select the inner area and add the outer thickness. Scale down the last selection slightly
geometry to the selection, then press P on the to make an easier angle transition between the
Now instead of 20 triangles you have 10 quads keyboard to make a parent connection. The last eyelid shelf and the rest of the geometry.
that will render much more smoothly. few steps are illustrated in Fig.01. Next extrude the opening edges once more
and scale outwards to make geometry that
Select those ten faces and grow the selection Let’s continue by shaping the eyelids and area will penetrate the eyeball and prevent us from
twice, use the Scale Transform tool to scale around the eye. When we have the eyeball in having any gaps between the head and the
down selections on the Z axis to make it slightly place we need to reposition the geometry of the eyeball.
concave. Move it back into place on the Z axis. eye opening to conform to a spherical eye. Don’t
Add one more edge loop at the edge of the iris expect to make it a perfect fit at this point since Select and delete three faces at the inner corner
to straighten the edge. there is more geometry to be added. Also, if of the eyelid to make a place for the tear duct.
necessary, rescale the eyeball. It is a good habit Bridge the open edges left over from the
To make the outer eye geometry, duplicate the to arrange objects in separate display layers so deletion and, using the Cut tool, cut in a shape
one you just created and scale it up just enough you can easily hide and unhide any object at as demonstrated in Fig.02.
www.3dtotal.com page 11 Chapter 02
Chapter 02 – Modeling the Features Character Production
Now it’s a good time to add some more
geometry to both rings and the loop surrounding
the eye.
Let’s start with cutting the rows radiating from
the eye. To add a complete edge loop all the
way, use the Insert Edge Loop tool. Newly
created edges are marked in Fig.03.
New edges are added linearly and need to
be repositioned to smooth out the surface.
To evade tedious vertex pulling and pushing,
the best strategy would be to use the Sculpt
Geometry tool.
Use the Pull brush with Auto Smooth checked
and the Smooth Strength set to 3. Set the
intensity down and swipe gently over a new
geometry.
Now we should add a few loops circling the
eye. Added loops are also illustrated in Fig.03.
Repeat the same geometry sculpting process
to smooth this area. Add more loops using
the same technique to even out the overall
geometry density. shape out most of the facial features and fix the Once we attach the ear to the head model we
proportions. Patience is your best route when will become completely ready for final tweaking
Now things are getting more complicated and it comes to this task and it can often take a fair and proportioning. So let’s continue with the ear.
at this point you should have more than enough amount of time to reach proportions that you’re
geometry to shape out all the major features of satisfied with. Don’t forget that you can always You can hide all objects at this time and leave
the face. come back to the proportioning at any time, so only the image planes visible. You can use the
it’s not a big deal if you don’t get it right the first same image plane as you used for the head, or
At this point I am using the Move tool with Soft time. if you like you can make a new one with an ear
Selection and the Sculpt Geometry tool to image of your own choice.
Later in the process, if you think your mesh
is too dense, feel free to optimize it as you Modeling the ear is all about laying out correct
like, but first make sure every edge is serving topology that will follow the major ear shapes.
its purpose, and contributes to the form and The ear is a complex shape and to better
construction of the mesh. understand the shape I strongly recommend you
learn the Latin names of the ear features.
Fig.04 illustrates my result on the same mesh
after pulling and pushing the geometry, and Use the Create Polygon tool from the Mesh
some mesh sculpting inside Maya. menu to create a single quad polygon, place
it at the start of the ear lobe and extrude it all
Before we continue with more detailing it’s along the helix, as illustrated in Fig.05. Repeat
important to have all of the head features the same process for the inner part, which is
complete. called the antihelix. Do your best to match the
www.3dtotal.com page 12 Chapter 02
Character Production Chapter 02 – Modeling the Features
number of polygons to the helix and the edge You will find that the two objects do not match
placement. Try not to add too many polygons at in terms of topology and edge placement, and
the beginning; keep it as simple as possible. you might reduce some of the edges from the
back of the head or add some to the ear before
Select all the polygons and extrude them merging an ear to the head. Start from the part
twice; on the second time extrude with a facing towards the front by selecting close-
slight offset. Now delete the polygons marked matching edges and bridging between them.
with red arrows from both shapes and all the This way all non-matching edges will stay at the
polygons from the back, and then bridge the back of the ear, which is unlikely to be visible.
corresponding edges. Also add one more edge Do your best to keep the polygons four-sided.
loop to slice the inner shape. For the last few
steps, check Fig.05. After some tweaking, I’ve got the result
illustrated in Fig.08.
Select the loop in the ear hole and extrude it a
few times to shape that area. Using the same After successfully attaching the ear to the head
technique, extrude the outer edge border to let’s move on to finalizing the rest of the mesh.
shape the back of the ear. Grab the edge loop at the border of the mouth,
opening and extrude it as many times as
Now use the same strategy as we did for the necessary to create a mouth bag. At this point
face, reshape the existing geometry by using duplicate the eye mesh to the other side of
Soft Selection with the Move tool and Sculpt the head and, if you like, make a few more
Geometry tools (Fig.06 – 07). extrusions to the base of the neck. You will most
certainly find more edge loops than you need so
Now unhide the head geometry, select the feel free to optimize the mesh as you like. You
edge loop on the opening and extrude it twice can use the mesh I provided with this tutorial to
to prepare the head for connecting with the ear. compare your result with mine. Lighter geometry
Select Average Vertices from the Mesh menu to will be much easier to unwrap and prepare for
smooth out the newly created shape. Place the texturing, which is going to be our next step. Until the next tutorial, happy verts and polys!
ear in position and start to use Soft Selection
with Move Transform to reshape the opening on When you have all your geometry in place, once Anto Juricic
the head to fit the ear better. Combine the two again use the Sculpt Geometry tool and Soft Web: http://anto-toni.cgsociety.org/gallery/
objects into one mesh. Selection to evaluate the shape and proportions. Email: monty.band@gmail.com
www.3dtotal.com page 13 Chapter 02
03
unwrapping
Character Production Chapter 03 – Unwrapping
Chapter 03 – Unwrapping
Software used: Maya
In the last two tutorials we have covered the
creation of a head model, using some simple
modeling techniques in Maya. So the next step
is to prepare the model for texturing.
The most common way is UV mapping, so
before we start I will try to describe what UV
mapping is. UV mapping or unwrapping is a way
of representing a model in 2D space, so it can
be used as coordinates that will correspond to
the 3D version of the model.
In other words it’s a model unfolded and There are a few rules that need to be followed seams will show as discontinued texture edges,
flattened onto 2D space. The simplest way to during this process. To unfold any model, we so the best approach is a good balance of both.
understand this concept is to imagine a simple have to make cuts, or rather seams, in order to
paper box you want to unfold and flatten onto produce less distortion on the flattened model. It’s also important to say that UV space is 1:1
a desktop (Fig.01). The same concept can be More seams can often lead to less distortion, square ratio and in order to maximize texture
applied to geometry of almost any complexity. but the downside to that approach is that those space, it’s important to keep UV chunks or
islands packed tightly and fitted in that range.
Standard UV space ranges from 0-1 in a U
direction and 0-1 in a V direction, and it’s often
referred to as 0-1 space (Fig.02).
Every UV piece has to have its own space;
no overlapping is allowed, except two or more
pieces that are identical and destined to use
same texture.
In that space, U refers to horizontal coordinates
and V refers to vertical coordinates. In the same
way 3D is described by X, Y and Z.
With that being said, let’s move on to
unwrapping the head we previously
modeled. The fact that we have built a model
symmetrically will pay off through every step of
creation, especially the process of laying out
UVs. Therefore we don’t need a symmetrical
side of the head, and the first step is to delete it.
Once we have completed the UVs for one half of
the head, we will mirror it over to the other side.
www.3dtotal.com page 15 Chapter 03
Chapter 03 – Unwrapping Character Production
Along with geometry, UVs will be copied too and
all that’s left is to mirror the UVs and to stitch the
two UV shells together.
The second part of the plan is to separate some
parts in UV space, like the ears and the mouth
bag and unfold them separately. Keep in mind
that models in UV space can be in as many
pieces as necessary.
Let’s start with the ear. Select the polygons of
the ear (Fig.03). The selected polygons are
mostly facing planar to the side view and we will
use planar projection as a starting point for this
part.
Go to the Create UVs menu and select Planar
mapping to make an initial projection. To
preview how your texture will be applied to these
coordinates, let’s apply a checker texture to this
part.
Make a simple blinn material and connect
checker texture to color. Also, in a 2D placement
node, make it repeat five times. You can select
unwrapped faces directly from the UV Editor and
apply the material to the selection.
As you can see, the squares on the checker are
a bit stretched because initial planar projection
has made the projection plane perfectly square. To make the cut, go to the Polygons menu in You can also move vertices in UV space
To fix this, select UVs from the UV Editor and the UV Editor and choose the Cut UV Edges one by one and help those two algorithms to
rescale it by simultaneously watching over a option. The ear UVs are now separated into two better understand what you are up to. After
texture in a 3D view, until you make the checker shells and to move the ear canal out of the way, unwrapping that part, rescale the shell to
texture on the ear almost perfectly square. select one polygon from that shell and press approximately the same texture space as the
Select Shell, then Convert Selection to UVs. ear shell. In order to do so correctly, use 3D
Planar projection has done a pretty good job, Now you can move the separated piece to the View to match the checker size on both shells.
except for a few areas that are overlapping or side (Fig.04).
facing away from the projection, so the texture is Now let’s concentrate on the ear, which is the
stretched. So let’s deal with those issues. With the ear canal shell selected, go to the much more complicated part. In order to use the
Tools menu and then select the Smooth UV Unfold and Relax technique correctly, we need
First let’s detach the ear canal and move it out tool. From there you will be presented with two to make some unfolding by simply moving some
of the way. In the UV Editor, select one edge on-screen menus, one called Unfold and the vertices into the UV Editor. So let’s start with
inside the ear canal and from the Select menu other called Relax. Both of these are smoothing that parts that are most obviously overlapping,
press Convert Selection to UV Edge Loop. From options. My strategy is to apply Unfold, then such as the outer edge of the shell. To select
now on the Select menu will be used frequently, Relax, in small increments until I get rid of all the the shell border, select one of the outer vertices
so detach it to make it a floating menu. overlapping. and press Select Shell Border.
www.3dtotal.com page 16 Chapter 03
Character Production Chapter 03 – Unwrapping
Deselect the inner border, since we will
concentrate on the outer edges of the shell first.
To move selected points out of the way, we will
use the UV Smudge tool, which is essentially a
move brush with a nice falloff. Once you move
these points to their own UV space, grow the
selection once (Shift >) and repeat the same
process again.
Now let’s deal with the rest of the overlapping
vertices by selecting them in small groups and
relaxing. Make sure to constantly monitor the
behavior of the checker projection in 3D view, to
prevent any major texture distortions (Fig.05).
Since the ear is complicated in both topology
and shape, making perfect distortion free
coordinates is close to impossible and texture
stretching is tolerable on this part, since most Apply planar projection also on this part as a part of the model. To easily select the remaining
of its look in final rendering will come from its starting point and apply a checker material also. part, go to the UV Editor and select all the
shape and sub surface scattering shading. Select UV Shell and apply the Unfold option all unwrapped pieces, then go to Edit and choose
the way to the maximum. Use the UV Smudge Invert Selection. With this area selected, go to
Once unwrapped, select both parts and move tool to deal with any overlapping remaining the Create UVs menu and select Cylindrical
them out of the way to make room for the (Fig.06). Mapping.
next piece. Now select all the polygons of the
mouth’s interior and make sure that no polygons Repeat the same process for the geometry Since the shape of the head closely resembles
are selected that are visible from the outside. inside the nose and move the unwrapped parts a cylindrical shape, this is the best starting
That way we will prevent any visible seams. out of the way. Now we are left with the main projection we can get.
Here comes a tricky part. Because we have
deleted half of the head it’s no longer fully
cylindrical, but half of it. This issue can be easily
fixed by rotating and moving projection in 3D
view by using a projection gizmo (Fig.07).
Here is where the checker texture will be most
valuable because we will constantly refer to
it in a 3D view, while correcting distortion and
overlapping in the UV Editor.
Apply the checker texture to the whole model
and resize the checker size by setting up more
repetitions in a 2D texture placement node.
Between 30 and 50 repetitions would be a
good number of repetitions. Resize all the other
unwrapped parts to roughly match the checker
size with the head.
www.3dtotal.com page 17 Chapter 03
Chapter 03 – Unwrapping Character Production
If you have done everything right by now your time on it. Just select the top vertices and apply
checker projection should look like this (Fig.08). Unfold smoothing.
As you can see there is some obvious stretching
of texture in some places, so let’s deal with The next problematic area is the mouth, where
those major issues first. we have some overlapping. The best approach
to this area is to move the points one by one,
Stretching in general occurs at places where since there are few of them.
the size of the polygons in the UV Editor doesn’t
match the size of the same polygons in 3D view. Here is what I came up with after applying the
Our job is to make those differences as invisible last few steps (Fig.09).
and as minor as possible.
Using a similar approach, relax the areas on the
Let’s correct the most obvious part at the nose and eyes too. Detach the inner part of the
neck. Use the UV Smudge tool to space out eyelid, as it’s not going to be visible and it will be
overlapping vertices as much as possible, then easier to unwrap the eye without that part. Try to
select points in small groups of up to 10, and maintain the shape of the eye in the UV Editor;
apply Unfold and Relax smoothing alternately. it will be much easier to draw in 2D when you
Repeat the process for all of the neck area until have them similarly shaped in both 2D and 3D.
you remove most of the distortion. After that
select all points in the neck area, except ones at After completing UVs for half of the head, it’s
the border, and repeat unwrapping and relaxing. time to mirror all this work to the other side. Go to the Mesh menu and select options for
Similar to the neck area, the top of the head Before mirroring, align all the points at the mirroring the geometry. Make sure that the
will also have significant distortion, but since it’s middle of the head in the UV Editor, so they are Merge with the Original option is unchecked and
not going to be visible at all, don’t spend much aligned vertically. Apply.
www.3dtotal.com page 18 Chapter 03
Character Production Chapter 03 – Unwrapping
Select the vertices at the middle of the head and
go to the Edit Mesh menu. From there select
the Merge Vertices option and set Threshold to
0.0010 and hit Apply.
Now you have the whole head unwrapped and
both of the sides are using the same UV space,
which means that the texture applied to the one
side will also be applied on the other side, but
it will be mirrored. That can be good in some
situations, like in game models, but for this
purpose we will make both of the sides use their
unique UV space (Fig.10).
Using a 3D view, select one polygon from the
mirrored side and in the UV Editor go to Select
Shell. With the mirrored shell selected, choose Move and Saw UV Edges to stitch the two The last step is to arrange all the shells to fit in
Flip from the Polygons menu in the UV Editor parts together (Fig.11). Also make sure to flip 0-1 space nice and tightly.
and finally, from the Select menu, use Convert the shells for the ears, mouth interior and rest
Selection To UVs. Now you have selected only of the pieces. Stitching both sides together will I hope you enjoyed this tutorial and I’ll see you
UVs for the mirrored side and you can move that produce some stretching at the line where both next time.
shell left to match the other side. shells for the head are welded.
Anto Juricic
Select edges at the center of the head in the Before packing all the parts into 0-1 space, Web: http://anto-toni.cgsociety.org/gallery/
UV Editor, and from the Polygons menu use invest some more time in relaxing those areas. Email: monty.band@gmail.com
www.3dtotal.com page 19 Chapter 03
04
texturing and shaders
Character Production Chapter 04 – Texturing and Shaders
Chapter 04 – Texturing Make a new ZBrush document with a size of wrinkles and folds. Now would be a good time to
and Shaders 1024 x 1024. study the references you gathered earlier.
Software used: Maya, ZBrush
In ZBrush 3D meshes you will find a simple Loading images in Spotlight is the easiest way
In the last tutorial we made all the necessary polygonal plain. Drop it on to the canvas and to use references side by side with the model.
preparations for texturing, by unwrapping the press Make Polymesh 3D, then subdivide the All you need to do is load the image using the
model so that we have clean and readable UV plane six or seven times to ensure they’ll be Texture menu and press Add To Spotlight.
coordinates. That way we can be sure all the enough mesh density to receive pore details. Spotlight is very easy to use and all the options
details we draw in to texture will wrap around will be self-explanatory. Lastly, go to the brush
the model properly. From the Brush palette choose Standard brush. settings and under the Samples tab, turn off
Change the stroke to spray, and pick alpha 47. Spotlight Projection.
The best way to start any texturing project is to
conduct a good search for reference images. Frame the model to fill in the canvas. You can Now it’s time to load the object file exported
You can start with the well-known www.3d.sk frame in any spot on the plane or the entire from Maya. Go to the Tools menu and import it,
reference site or just browse Google for some plane, it’s up to you. Press Alt and swipe the then drop it onto the canvas and press T.
faces that you like. Sites like www.facity.com whole visible area of the plane with this brush to
can provide you with hundreds of useful face make it look really noisy (Fig.01). In order to start adding details, we have to
images from all around the world. To use these subdivide the model a few times to get a denser
references easily, compose a collage of your Now go to the ZBrush Lightbox menu and from mesh. The dividing process tends to smooth
favorite images in one file. the brushes folder, scroll right to the Smooth the mesh significantly and to prevent losing any
brushes where you will find the Smooth Peaks mesh volume you must store a morph target
There are many ways to achieve believable brush. Use the Smooth Peaks brush and swipe before adding divisions. After achieving the
surface details, but the most intuitive way for all over the noisy area once again. The surface wanted level of divisions, press Switch in the
me is by sculpting surface details in ZBrush. that you achieve this way should look a lot like morph target tab to regain the original volume.
Although we have finished modeling, shaping orange peel or cheek skin.
and even UV mapping, it’s never too late to The next task is to emphasize the shapes you
review your model once again, so feel free to do In the Alpha menu, choose Grab Doc and save already modeled in the mesh and add new
so if you think it needs any improvements. the captured alpha as a PSD file. The saved shapes like skin fold and wrinkles. I like to use
alpha image stores depth information and once the ClayBuildup brush with alpha 48, and for
I could share with you some standard ZBrush loaded to the Standard brush with a rectangular fine wrinkles I use the same brush with the
brushes I use on a daily basis, but let’s see how stroke, it will be valuable in detailing the skin. LazyMouse option.
you can make one all by yourself. In the next
few steps I will describe how you can make a Before applying all these high frequency details, The best advice I can give you at this stage
realistic skin pore brush, so let’s jump to ZBrush. let’s concentrate on some larger forms, like is to be patient and don’t rush to the highest
www.3dtotal.com page 21 Chapter 04
Chapter 04 – Texturing and Shaders Character Production
subdivision level, as long as your current level
has enough resolution to describe your strokes.
Also keep your eyes on the references. You
don’t have to invent new skin folds or wrinkle
patterns – nature has done it for you. All you
have to do is to copy what you see. Observation
is the key.
Fig.02 illustrates my result after half an hour of
doodling with the ClayBuildup brush on the third
subdivision.
As you can see there are not any major changes
to the volume of the model and all added details
are a thin layer on the surface. The wrinkles
you add at this stage will guide you through
the rest of the process, so step up to the next
subdivision and continue defining those details.
Don’t neglect any part of your model and make
sure all your details are at the same stage of
development on all areas of the model. You
should have enough resolution at this time to
start cutting in wrinkles and the best brush for
that task is the Dam_Standard brush, an brush step up one division. The subdividing mesh will advice I can give you is to stay cool and don’t
that pushes and pinches geometry at the same most certainly wash out some of the lines, so rush for the multimillion polygon count too soon.
time. Fig.03 illustrates detail cuts achieved with you will have to go over all the mesh and define
the Dam_Standard brush. those details once again, by using the same Now it’s time to use that skin pores alpha we
techniques as before. prepared at the beginning of this tutorial and
All of these details so far are on the fourth set up a pore brush. Select the Standard brush
subdivision and since I feel like the mesh As you can see by now, sculpting details is all from the Brush palette and change the Stroke
resolution does not support any finer details, I about layering through subdivision and the best to DragRect. Go to the Alpha palette and import
www.3dtotal.com page 22 Chapter 04
Character Production Chapter 04 – Texturing and Shaders
the earlier prepared alpha. In the Alpha Modify
menu change RF (Radial Fade) from 0 to 15
and the pore brush is ready. As a last step,
change the Smooth brush to Smooth Peaks.
You can start adding pores at the fifth
subdivision level, with subtle Z Intensity (about
10) and cover your entire model. Dragging the
pore brush on the surface will give you direct
control over the location and size of pores. You
can also use it with Alt pressed to achieve the
opposite effect. If you feel like you’ve overdone
it on some areas, use the Smooth Peaks brush.
Fig.04 shows my result on the fifth subdivision.
For the final detail, divide the geometry once
more to get a final, sixth level of subdivision
with approx 3-4 million polygons. You can go for
an even higher poly count if you have enough
RAM, but since the final goal is to project all
these details on 4096 x 4096 Displacement and
Normal map textures, I am sure those extra
details will not show up on a 4K texture. add more variety by adding individual pores you can come back, adjust the layer opacity
in some places. It’s a good idea to keep these and generate a new Displacement or Normal
Proceed with adding skin pores on level six, details on a layer in ZBrush, so if you at any map. Keep in mind that once rendered with the
using same technique as before. You can even point feel like your surface is looking too rough, subsurface scattering shader, most of the high
frequency details will get washed out, so don’t
be afraid to make those details a bit stronger
than you perceive them, by looking at some
photos of faces.
Fig.05 illustrates the final detail level on the
sixth subdivision.
Finally it’s time to transfer all of this hard work
into a Displacement and Normal map. We will
use both maps as a guide for texture painting in
Photoshop and we will also extract some details
out of both maps and use them in a mixture with
other color layers.
To generate a Displacement map, first you have
to go to the first subdivision level. The next step
is to choose the image size under the UV Map
tab – the 4096 preset should be enough for this
tutorial.
www.3dtotal.com page 23 Chapter 04
Chapter 04 – Texturing and Shaders Character Production
Go to the Displacement map tab and apply menu > Other > High Pass. Set the High Pass menu and under Brush Tip Shape, choose a
the following settings: Adaptive, Smooth UV, radius to 10 pixels. 5 pixels dot and adjust Spacing to 50%. Next
and DPSubPix 2. Press Create Displacement check the Shape Dynamics and set the following
and once it’s created press Clone Disp and Change the blending mode for the displacement parameters: Size Jitter to 100%, Minimum
save it from the Alpha menu as a TIF file. The layer to Linear Light. Now we have darkened Diameter to 10%, Angle and Roundness Jitter to
generated map will be vertically flipped and you cavities and have also laid down the road map 100% and Minimum Roundness to 50%.
can flip it right away from the Alpha menu or in for the rest of the texture. To make this layer
Photoshop. blend more naturally with the skin, use Curves Now move to the Scatter options and set Scatter
adjustment and change the parameters on the to 1000%, Count to 2 and Count Jitter to 50%.
Go to the Normal map tab and create normals red channel only, as illustrated in Fig.06. Once again it’s time to pull out some of those
with the following settings: Tangent, Adaptive, gathered references and start spraying some
Smooth UV and SNormals. Export the Normal Let’s add some fine details we are going to variation over the skin.
map in a similar way as the Displacement. extract from the Normal map. Open the Normal
map as a separate file, go to Channels and I like to start with the red color and spray it all
Generating maps with these settings can take select the green channel only. Press Ctrl + A to over the place, and later concentrate one more
some time to render, so it can be a great time to select all the pixels from that channel and copy pass on the areas like the cheeks and nose.
take a break. them. Now go to the texture file and paste to a Repeat the same process with a white color
new layer. Let’s repeat the same process with on a separate layer. After adding some white
Before you export the geometry too, you can the High Pass, but this time set the radius to 2 pigmentation, open a new layer and do the
use the Move brush to break up the symmetry pixels. same with a blue color, but more subtle and on
or make some facial expressions. localized areas like under the eye area, nose
Overlay this layer in Soft Light blending mode. and cheeks.
Now let’s move to Photoshop to draw a Color This will be a base for a color texture, so before
map. Open a new document, with a size of 4096 moving on to other layers, group these layers After you finish all these color variations you can
x 4096 pixels. I usually start with a big chunk of together. flatten the noise layers and apply a Gaussian
skin taken from a photographic reference. On Here is a quick setup method for making a Blur with 0,3 px radius to make it look more
top of that, add the Displacement map. With spray color brush for adding skin variation and softened. See Fig.07 for a small patch of the
the displacement layer selected go to the Filter blemishes. Press F5 to get to the Brush Setup skin texture achieved this way.
www.3dtotal.com page 24 Chapter 04
Character Production Chapter 04 – Texturing and Shaders
At this point it’s a good idea to check the texture
on the model, so go to Maya, load the model
and assign a Blinn material to it. Load the Blinn
material with the PSD color texture and Normal
map to have a better representation of your
texture in Maya’s viewport. Fig.08 shows how
your model and texture should look in the Maya
viewport.
Keep on coloring the texture with more color
variations, skin blemishes and spots. Once you
are satisfied with the result, add a color balance Go to your Shading Group Attributes of the model and drop the same displacement in the
on top so you can control the overall skin tone. V-Ray material applied to the model and Displacement Mat. slot of this material. V-Ray
connect the displacement node to Displacement Fast SSS2 is really easy to set up and it has
Now we have all the necessary assets for Mat. Load the Displacement map you earlier already prepared presets for a few different
setting up realistic skin shading in Maya using exported from ZBrush. In the File attributes of subsurface models like skin, milk, marble and
the V-Ray render and its powerful SS2 shader. the loaded map, set Filter Type to Off to avoid so on. For our purpose the skin preset will work
any image processing and loss of details. Now perfectly and the first thing you should do is set
First we have to make some lighting, properly go to the Color Balance, set the Alpha Offset to the Prepass rate to 1 and load the Color map to
set up the Displacement map, make a new -0, 5 and check Alpha is Luminance. Sub-surface Color.
Maya scene, load a base model exported from
ZBrush and apply a V-Ray material. Let’s set up Now you can make a test render. The reason I You can also plug in a grayscale map to control
a three-point lighting scheme by adding three am doing this with a V-Ray material instead of a the specular reflection and glossiness. You
V-Ray lights: one key, one fill and one back SS2 material is because subsurface scattering can also use the V-Ray Texture Input Gamma
light. Use the V-Ray rectangular light and place tends to soften details, so it would be hard to attribute. For an in-depth look at the material
them as shown in Fig.09. To see an almost make the right decision on the displacement parameters, refer to Fig.11.
instant effect of your lighting, use the V-Ray RT strength. If you feel like you should have a
engine. stronger displacement, amp the Alpha Gain That would be all for this tutorial and I hope you
number and make sure that Alpha Offset is have enjoyed it.
To set up a displacement for the mesh, select always negative half of that number. See Fig.10
the object, go to the Attribute Editor and from for my result after applying displacement. Anto Juricic
the V-Ray menu use the Subdivision option. The Web: http://anto-toni.cgsociety.org/gallery/
first thing you will notice if you make a render at Now, when we have a proper displacement Email: monty.band@gmail.com
this time is that the model renders smoothly. setup, let’s apply the Fast SSS2 shader to the
www.3dtotal.com page 25 Chapter 04
05
hair and clothing
Character Production Chapter 05 – Hair and Clothing
Chapter 05 – Hair and
Clothing
Software used: Maya, ZBrush
In this fifth tutorial, we will look at some poly
modeling techniques, very similar to ones we
have used to block out the basic head shape,
but this time we’ll model some cloth for our
character.
let’s start with a simple polygonal cube, roughly to reshape the model until it looks similar to
After that, to finally complete all the assets for shaped to the volume of the character’s torso, what is shown in Fig.02.
this work, we’ll add some hairs to the character’s as illustrated in Fig.01.
head using a few different techniques such as If you like to use a more intuitive way for
Paint Effects and Maya Fur. Split each face by adding a vertical and reshaping, I strongly recommend that you
horizontal edge loop to one of the faces, and download the Diamant Modeling plugin by the
Let’s start with blocking out a basic shape for delete the top and bottom faces. Select the very talented Richard Scott Diamant. Besides a
the shirt. open edge loop on top and extrude to form a handful of amazing features, you will find a grab
loop of faces around the neck. With this basic brush similar to one you can use in Mudbox.
As opposed to the edge extrusion method we shape blocked out it’s time to add some more
used on the head, now we’ll use box modeling. geometry. Go to the Mesh menu and choose the Delete six faces next to the shoulder area to
Instead of gradually building up a volume box, Smooth option to divide the geometry once and prepare some room for adding a sleeve. Add
modeling usually starts with the volume. So smooth the shape. After that use Soft Selection one more edge loop between the shoulder and
collar area. Select the sleeve’s opening loops
and make one extrusion. Use the Average
Vertices function from the Mesh menu to
smooth the newly created geometry. Again, use
Soft Select transform to reshape the geometry.
At this point you can duplicate this part of the
geometry and save it as a starting point mesh
for the vest, which we’ll concentrate on after
the shirt. The last few steps are illustrated in a
Fig.03.
www.3dtotal.com page 27 Chapter 05
Chapter 05 – Hair and Clothing Character Production
Add a loop around the collar and the middle of
the shirt, as illustrated in Fig.04, and extrude the
sleeve from the opening that we prepared for it
earlier. Mirror the geometry to the other side and
weld the vertices on the back of the shirt. Use
the Soft Selection transform to overlap one side
of the shirt over the other.
Next select all the faces and use the Extrude
function to add a thickness to the shirt. Then
delete all the inside faces that are not going to
be visible.
Now let’s prepare the geometry for the collar.
Select the loops on the faces surrounding the
neck area and duplicate the faces. See Fig.04
for a step-by-step illustration.
Select the edge loop from the upper side of
the new geometry and extrude once out on
the X and Z axis. Reposition the extruded
edges to roughly shape out the collar shape.
Add a couple more edge loops to even out the
geometry distribution and reshape the geometry
to the final collar shape.
When we have a basic shirt shape modeled, it
is time to add some detail to the cloth seams.
Before going into detailing, add edge loops
to the collar and shirt edges to strengthen
the edges, then add appropriate loops in the
shoulders to add seams, as shown in Fig.05.
Now when we have got all the geometry in place
it’s pretty easy to fine-tune the overall shape and
add more details.
After unwrapping this model I have separated
the sleeves from the shirt to get a more
pronounced seam. To make the shirt look more
natural, add a few more divisions to the mesh
with the Smooth function from the Mesh menu,
and use Maya’s sculpting tools to add a few
wrinkles. You can see my final shirt in Fig.06.
To start with the vest, let’s get back to the basic
shirt model and reshape it to roughly the shape
www.3dtotal.com page 28 Chapter 05
Character Production Chapter 05 – Hair and Clothing
of the vest with the V opening. Note the marked
polygons in Fig.07, which are important for
adding seams to the vest.
If you have successfully finished the shirt
part you won’t have any trouble with the vest,
because it’s pretty much the same in terms
of modeling techniques. After blocking out a
basic shape, add thickness to the geometry
and delete all the unnecessary faces. Add edge
loops at the seams and open areas to sharpen
up the details.
Don’t forget to unwrap the model before moving
on to the sculpting, where you will add some
looseness to the model to make it look more
natural, as I’ve done in Fig.08.
Finally, we reach the last piece of the clothes
– the cap. This part will be straightforward
because of its very simple shape. To start
with, make a simple box and apply the Smooth
function to add two more subdivisions. With this
method you will get a poly sphere and you need
to delete the bottom half. After that place the
newly created cap shape on the model’s head
and reshape it to fit properly. These few steps
are illustrated in Fig.09.
After adding a few loops and reshaping to a final
shape, I’ve come up with the result shown in
Fig.10.
www.3dtotal.com page 29 Chapter 05
Chapter 05 – Hair and Clothing Character Production
In the second part of this tutorial, we will
concentrate on making facial hair using several
different techniques available in Maya and
V-Ray. Let’s start with Paint Effects, which we’ll
use to make the brows and hair. Paint Effects
is a very powerful system that will enable us, in
this case, to grow geometry instances on top of
the polygonal surface and much more.
We will start with the brows. You can choose
Paint Effects either from the Shelf menu or from
the Rendering sub-menu > Paint Effects. Select
your head mesh and from the Paint Effects
menu, choose Make Paintable. Now all strokes
that we apply to the mesh will be snapped on
the surface. Choose Get Brush from the Paint
Effects menu, and from the Hairs folder choose
EyeBrowBlack preset.
This preset will serve as a good starting point,
so make a stroke in the shape of the brow on
the surface to generate the eyebrow. As you can
see from this first stroke, the brow doesn’t look
like something that would fit the size and type of
our character so let’s do some tuning.
Go to the attributes of the created stroke called
eyeBrowBlack1 and let’s start with the Scale
attribute. I’ve found that a scale of 4, 5 works
fine for me as a starting point. Now move down
to the Tubes menu and under the Creation
options adjust Tubes Per Step to control the
number of hairs generated on the stroke. I have
set mine to 0, 7, which is quite a small number
of hairs, but it will get much denser and more
natural once I apply multiple strokes. The next
parameter is Segments, which controls the
number of segments along each hair. The more
segments you have, the more sensitive the hair
will get to displacement and deformations, which
we’ll address later.
The next one is the hair length. Default values
are looking fine to me in this case, but you can
play with those to get any desired results. This
is the same with the Tube Width 1 and 2, which
stands for the root and the tip width. Values of
www.3dtotal.com page 30 Chapter 05
Character Production Chapter 05 – Hair and Clothing
0.004 and 0.003 work fine for me. Now let’s play each stroke you make. You can use the same address is the Displacement menu, where I’ll
with some displacement. brush to make some hairs in the nostrils and ear play with some noise and wiggle options. Note
hole. Every stroke has its own material and to that since the hair is now much longer, you will
There are quite a few options there, but I would use V-Ray materials you have to convert those also need to increase the number of segments.
like to keep it as simple as possible so I will strokes to polygons from the Modify > Convert
only use the bend parameter for the sake of menu. Now you can apply different V-Ray Once you are satisfied with your settings, don’t
this tutorial. Feel free to experiment and maybe materials to each stroke. Later on we will deal forget to save out the preset. You’re now ready
you’ll get more interesting results. with the shading of hairs. You can see my result to lay down a couple of strokes to populate the
in Fig.11. hair area, as I did in Fig.12. You can use the
I have set Bend to - 0.500 and Bend Bias to same approach to generate hairs for the beard.
-0.300. It would be a good idea to save this We will use the same technique for the hair, but
preset at this time, so go to Presets in the this time we will use a brow preset as a starting That would be all for this tutorial, I hope you
Attribute Editor and save the brush preset. To point. First change the brush with the parameter found it useful and enjoyed it. In the next and
apply this setting to every stroke you are going to a higher value, because it will be much easier final tutorial we will polish the whole scene and
to make, choose Get Setting from Selected to generate hair with the wide stroke. I set my try some different lighting techniques.
Stroke from the Paint Effects menu. value to 0.500. After that move down to the
Creation menu and adjust the hair length. I am
Now you are ready to make some brows, you going for a more bushy hair style, so I’ll set mine
can delete that starting point stroke and apply to 1 for the max and 0.500 for the min length. Anto Juricic
several new ones to make it look really natural. I’ll also add a few more Tubes per step; a value Web: http://anto-toni.cgsociety.org/gallery/
You can also adjust all settings individually to of 5.000 works fine for me. The last thing I’ll Email: monty.band@gmail.com
www.3dtotal.com page 31 Chapter 05
06
rendering and lighting
Character Production Chapter 06 – Rendering and Lighting
Chapter 06 – Rendering materials. Once I am satisfied with the result, strongly encourage you to try a few other HDRis
and Lighting I will make it more interesting with different as well.
Software used: Maya, ZBrush materials and textures.
At the top of the light’s attributes you will find a
In this sixth and final chapter of the series, we Load all the assets you made so far for this small box named Sample, which will show you
will put together everything we’ve done so far scene and assign a new V-Ray material to the approximation of the light’s color intensity
in a nice and realistic render. Unfortunately we all objects. Leave the material on its default and you can use it for setting up the initial
didn’t have room to cover every single step in settings and name it something like “test intensity for this light.
the process, but the things I chose to leave material”. This would be a great opportunity for
out are more or less self-explanatory, like the you to use the V-Ray RT render, which will give Once you load such an image into the dome
texturing of the clothes and modeling eyelashes. you almost instant feedback. light, Maya will automatically create an image
Once you explore the downloadable content placement node, where you can make some
from this tutorial any missing parts will fit in to For the easiest setup and most realistic result additional settings, such as rotating a light or
place. So without further a do, let’s move on to I’ve decided to use IBL (image based lighting). choosing a type of mapping.
the assembling of the final scene. V-Ray can utilize IBL in a couple of different
ways, but the easiest to set up is a dome light, A Rotation setting of 126.00 units and Intensity
Instead of recreating the image you can see at which is an infinite big light that surrounds of 0.800 works fine for me and you can see my
the beginning of every tutorial, this time I will use everything in your scene. The default dome light first render with this setup in Fig.01.
the actual scene to describe the rendering and is white in color, which is a great way for adding
lighting process. ambient light to your renders. Instead of a clean To gain more control of your lighting, you can
white light we will color the light with a HDR experiment further with the light probe dynamic
The good thing is that the content that you image. The effect of using light in this way will range by shifting settings like Alpha Offset and
can download with this tutorial will give you an result in very realistic environment lighting. Alpha Gain. In Fig.01 an Alpha Offset of 0,500
identical result to my final image. You can use gave me the best result. Image-based lighting
it to follow this tutorial or as a scene preset for From the Create menu choose Lights and does not have to stand all by itself; you can
your own character. You will find some slight create a V_Ray_Dome_light. Under the light always add some additional lights to better
differences in the scene assets, but that will not shape attributes scroll down to Texture menu frame your character.
affect the course of this tutorial. and upload a HDR image. For this example I’m
using the “kitchen_probe” HDR image, which I In Fig.02 you can see another example of the
Over years of work, I’ve found that the strategy downloaded for free from www.pauldebevec. image-based lighting; this time I’ve used an
that works best for me is to start with lighting a com/Probes/. You will find there are many other image probe called “campus probe”, which is an
gray-shaded model, because it’s much easier examples of so-called light probes that also image of an outdoor scene with a little bit of low
to read shape without all different colors and work well with this or any other scene, and I sunlight and a yellowish color tint on the side.
www.3dtotal.com page 33 Chapter 06
Chapter 06 – Rendering and Lighting Character Production
As you can see you can get some really
interesting results with image-based lighting and
change complete scene lighting with one file.
Since dome light emits from all sides around
your model, it almost looks like the scene has
been lit with global illumination techniques,
adding a great sense of realism to the render.
Another good way of lighting your scene is with
another type of light, such as V-Ray rect. lights.
For the next example I will construct a basic
studio lighting setup, arranged with four V-Ray
rectangular lights. I will have two key lights (one
for each side of the face, placed on the left and
right), one fill light in front to lighten up dark
areas and a rim light for the back to give the
character some outline for better framing.
You can see the placement and colors of the
lights illustrated in Fig.03.
Just by tweaking the intensity you can get a few
different and interesting results, as shown in
Fig.04. Another good idea would be to parent
all light to a locator placed at the center of the
scene. By rotating a locator on a Y axis you will
be able to rotate the whole light rig around the
model.
Now, when you have your favorite light setup
blocked, it’s time to turn our attention to
materials. Since we have already covered skin
material shading in one of the previous chapters,
let’s say a couple of words about shading the
clothes.
All of the cloth pieces have some sort of
repeating pattern and naturally those patterns
are placed from seam to seam. To achieve
that kind of look with a small repeating pattern,
it’s essential to model cloth with the topology
following those seams.
simple rules, it’s quite easy to do the surface You can see how a few simple seamless
Another important step in the process is to make details by repeating a weaving pattern across patterns repeated across the whole vest work in
cuts in the UV shells along the seams. Once you the whole mesh without actual additional texture Fig.05. The same process can also be applied
have constructed the clothes following those painting. to the cap.
www.3dtotal.com page 34 Chapter 06
Character Production Chapter 06 – Rendering and Lighting
Further cloth realism is achieved with the To set up the V-Ray fur, select the object you
addition of some surface hairs. To make this wish to grow fur from and go to Create > V-Ray
process as simple as possible I will work with and Add VrayFur to your selection. You will
Maya Fur, which comes with some presets that instantly get feedback of the created fur in the
can be used as a starting point. After making viewport and can quickly set up a desired look.
a few changes to the selected preset, I render Note that V-Ray fur will inherit material from
hairs with the Maya software renderer on a its base surface. If you want to have V-Ray
cloth model with a black surface shader. Maya fur with different materials you can copy the
Fur renders extremely fast with the software object, assign it to the other material and turn
render, and after less than three minutes I have off the object’s visibility in the shape node
a fur pass to composite over a beautiful render object display. Fig.07 illustrates the detailed cap eyes. There are a couple of important things
(Fig.06). surface with V-Ray fur. worth mentioning when it comes to eye creation.
An eye model can be constructed out of many
You can also experiment with V-Ray fur, which Another important part of achieving a realistic parts if you are going for an anatomically correct
is also great and very easy to set up. CG model is the creation of the character’s model, but the easiest way would be to use two
models, one for the outer transparent layer with
the cornea and another for the layer with the iris
and sclera. These separated models are shown
in Fig.08.
The inner part should be shaded with
subsurface scattering and the outer part with a
fully transparent material with the index of the
refraction set to 1.3 or more.
After assembling everything together, the last
thing to do is to set up a render resolution and
sampling.
www.3dtotal.com page 35 Chapter 06
Chapter 06 – Rendering and Lighting Character Production
Note that more image resolution requires less If you are rendering big resolution stills, like Also using the same color correction
precise image sampling. V-Ray offers us three 3000 px or above, you can probably get away adjustments for both the character and the
types of image sampling: Fixed, Adaptive with default V-Ray settings, but I would definitely background will help you to marry the two
Subdivision and Adaptive DMC. Image sampling recommend using a DMC for those who are elements together better.
could be a whole tutorial in itself, so let’s skip looking for more details and have enough
the complicated stuff and cut to the basics. rendering power. I hope you have enjoyed these tutorials and that
you will find them useful for your future realistic
I often use the Adaptive DMC method because If you encounter a long rendering hang, make portrait creations. Thanks for reading!
it works best with the small details, like hairs or sure to increase the Dynamic Memory limit to
skin pores, which are important for achieving more than its default 500 MB.
a realistic image. If you are using low samples
you will have probably lost many fine details you If you are looking for some more control over
sculpted in your model’s face, so you have to your renderings, make sure to explore V-Ray’s
use fixed or low adaptive subdivision; only for Render Elements, which will provide you with
testing or if you are rendering a big resolution. the ability to render different passes like Diffuse,
Reflections, SSS and so on.
If you are going for a 1080 px video render or
similar resolutions I would definitely recommend After you render all the necessary passes you
DMC with minimum 1 and maximum 6 samples. still have some room for improvement in post-
processing. One of the most obvious additions
You can see a couple of frames captured from in post-processing is a background and it’s
the turntable video in Fig.09 – 10. very important to match the background with
the lighting. If you have used an image to light
Threshold parameter also plays a big role in your character, then you could use the same
image sampling and you will get more precision image as the back plate to perfectly match the
and less noise with a lower threshold. background with the lighting mood.
www.3dtotal.com page 36 Chapter 06
Anto Juricic
Web: http://anto-toni.cgsociety.org/gallery/
Email: monty.band@gmail.com
Even some of the most modern forms of art are influenced by traditional techniques, methods and styles. With
the arrival of ZBrush came an opportunity to put into practice many of the techniques that were used in classical
sculpture by sculptors from some of the most recognizable periods in world history. In this tutorial series Rafael
Ghencev will dissect the history of Greek and Roman sculpture and show you how to create an image in that
style. Not only will Rafael talk you through the sculpting, but will also show how to texture and present your sculpt
in a classical style. This series will also give some great anatomy tips, and provide you with some great tricks to
help you present your sculpts.
Original Author: 3DTotal.com Ltd | Platform: ZBrush | Format: DOWNLOAD ONLY PDF | Pages: 30
Visit 3dtotal.com/shop to see our full range of training products |
Creating cartoon animals is a great starting point for anyone who is thinking about having a go at 3D. Cartoon
animals are usually made up of shapes and forms that are fairly simple to model, and since realism is not
the focus of this kind of work, it gives you an opportunity to be expressive and experimental at all points of
the creative process. In this eBook the artists will be talking you through how to approach this task, firstly by
concentrating on how to create your idea, but then moving on to the modeling, texturing and post-production.
Each chapter provides you with an opportunity to see into the workflow of these outstanding industry
professionals and learn valuable techniques you can use in your own workflow.
Original Author: 3DTotal.com Ltd | Platform: 3DS Max & ZBrush | Format: DOWNLOAD ONLY PDF | Pages: 52
Visit 3dtotal.com/shop to see our full range of training products |
Potrebbero piacerti anche
- A Heartbreaking Work Of Staggering Genius: A Memoir Based on a True StoryDa EverandA Heartbreaking Work Of Staggering Genius: A Memoir Based on a True StoryValutazione: 3.5 su 5 stelle3.5/5 (231)
- The Sympathizer: A Novel (Pulitzer Prize for Fiction)Da EverandThe Sympathizer: A Novel (Pulitzer Prize for Fiction)Valutazione: 4.5 su 5 stelle4.5/5 (121)
- Grit: The Power of Passion and PerseveranceDa EverandGrit: The Power of Passion and PerseveranceValutazione: 4 su 5 stelle4/5 (588)
- Never Split the Difference: Negotiating As If Your Life Depended On ItDa EverandNever Split the Difference: Negotiating As If Your Life Depended On ItValutazione: 4.5 su 5 stelle4.5/5 (838)
- The Little Book of Hygge: Danish Secrets to Happy LivingDa EverandThe Little Book of Hygge: Danish Secrets to Happy LivingValutazione: 3.5 su 5 stelle3.5/5 (400)
- Devil in the Grove: Thurgood Marshall, the Groveland Boys, and the Dawn of a New AmericaDa EverandDevil in the Grove: Thurgood Marshall, the Groveland Boys, and the Dawn of a New AmericaValutazione: 4.5 su 5 stelle4.5/5 (266)
- The Subtle Art of Not Giving a F*ck: A Counterintuitive Approach to Living a Good LifeDa EverandThe Subtle Art of Not Giving a F*ck: A Counterintuitive Approach to Living a Good LifeValutazione: 4 su 5 stelle4/5 (5794)
- Her Body and Other Parties: StoriesDa EverandHer Body and Other Parties: StoriesValutazione: 4 su 5 stelle4/5 (821)
- The Gifts of Imperfection: Let Go of Who You Think You're Supposed to Be and Embrace Who You AreDa EverandThe Gifts of Imperfection: Let Go of Who You Think You're Supposed to Be and Embrace Who You AreValutazione: 4 su 5 stelle4/5 (1090)
- The World Is Flat 3.0: A Brief History of the Twenty-first CenturyDa EverandThe World Is Flat 3.0: A Brief History of the Twenty-first CenturyValutazione: 3.5 su 5 stelle3.5/5 (2259)
- The Hard Thing About Hard Things: Building a Business When There Are No Easy AnswersDa EverandThe Hard Thing About Hard Things: Building a Business When There Are No Easy AnswersValutazione: 4.5 su 5 stelle4.5/5 (345)
- Shoe Dog: A Memoir by the Creator of NikeDa EverandShoe Dog: A Memoir by the Creator of NikeValutazione: 4.5 su 5 stelle4.5/5 (537)
- The Emperor of All Maladies: A Biography of CancerDa EverandThe Emperor of All Maladies: A Biography of CancerValutazione: 4.5 su 5 stelle4.5/5 (271)
- Team of Rivals: The Political Genius of Abraham LincolnDa EverandTeam of Rivals: The Political Genius of Abraham LincolnValutazione: 4.5 su 5 stelle4.5/5 (234)
- Hidden Figures: The American Dream and the Untold Story of the Black Women Mathematicians Who Helped Win the Space RaceDa EverandHidden Figures: The American Dream and the Untold Story of the Black Women Mathematicians Who Helped Win the Space RaceValutazione: 4 su 5 stelle4/5 (895)
- Elon Musk: Tesla, SpaceX, and the Quest for a Fantastic FutureDa EverandElon Musk: Tesla, SpaceX, and the Quest for a Fantastic FutureValutazione: 4.5 su 5 stelle4.5/5 (474)
- On Fire: The (Burning) Case for a Green New DealDa EverandOn Fire: The (Burning) Case for a Green New DealValutazione: 4 su 5 stelle4/5 (74)
- The Yellow House: A Memoir (2019 National Book Award Winner)Da EverandThe Yellow House: A Memoir (2019 National Book Award Winner)Valutazione: 4 su 5 stelle4/5 (98)
- 950 MW Coal Fired Power Plant DesignDocumento78 pagine950 MW Coal Fired Power Plant DesignJohn Paul Coñge Ramos0% (1)
- MLT Torque Ring Field Make-Up HandbookDocumento44 pagineMLT Torque Ring Field Make-Up HandbookKolawole Adisa100% (2)
- The Unwinding: An Inner History of the New AmericaDa EverandThe Unwinding: An Inner History of the New AmericaValutazione: 4 su 5 stelle4/5 (45)
- Cinefex 004-APRIL 1981Documento72 pagineCinefex 004-APRIL 1981josukke100% (1)
- Drill String DesignDocumento118 pagineDrill String DesignMohamed Ahmed AlyNessuna valutazione finora
- SemiDocumento252 pagineSemiGNessuna valutazione finora
- TT Class XII PDFDocumento96 pagineTT Class XII PDFUday Beer100% (2)
- Process Interactions PDFDocumento1 paginaProcess Interactions PDFXionNessuna valutazione finora
- Preventing OOS DeficienciesDocumento65 paginePreventing OOS Deficienciesnsk79in@gmail.comNessuna valutazione finora
- QCM Part 145 en Rev17 310818 PDFDocumento164 pagineQCM Part 145 en Rev17 310818 PDFsotiris100% (1)
- Architecture Photography Support DocumentDocumento10 pagineArchitecture Photography Support DocumentjosukkeNessuna valutazione finora
- Flow Chart For SiFUS Strata Title ApplicationDocumento5 pagineFlow Chart For SiFUS Strata Title ApplicationPhang Han XiangNessuna valutazione finora
- EC2 406006 001 EFE 0121 - Controgen Generator Excitation System Description - Rev - ADocumento29 pagineEC2 406006 001 EFE 0121 - Controgen Generator Excitation System Description - Rev - AAnonymous bSpP1m8j0n50% (2)
- Frqrqgqwgr26Qg2R6W26Qg2 515T1EB515NT1E 515NSE1E5YE1S5YN15 N51Y5RE1WM5NDocumento1 paginaFrqrqgqwgr26Qg2R6W26Qg2 515T1EB515NT1E 515NSE1E5YE1S5YN15 N51Y5RE1WM5NjosukkeNessuna valutazione finora
- Change 54848Documento1 paginaChange 54848josukkeNessuna valutazione finora
- Cinefex - 011-JANUARY - 1983 (INCOMPLETO)Documento72 pagineCinefex - 011-JANUARY - 1983 (INCOMPLETO)josukkeNessuna valutazione finora
- Cinefex - 011-JANUARY - 1983 (INCOMPLETO)Documento72 pagineCinefex - 011-JANUARY - 1983 (INCOMPLETO)josukkeNessuna valutazione finora
- Cinefex - 003-DECEMBER - 1980 (INCOMPLETO) PDFDocumento41 pagineCinefex - 003-DECEMBER - 1980 (INCOMPLETO) PDFjosukke100% (2)
- Distribcon StribosDocumento1 paginaDistribcon StribosjosukkeNessuna valutazione finora
- NGFCL HDocumento1 paginaNGFCL HjosukkeNessuna valutazione finora
- Cinefex WeeklyDocumento154 pagineCinefex WeeklyjosukkeNessuna valutazione finora
- Copia Literal 15 10 21Documento1 paginaCopia Literal 15 10 21josukkeNessuna valutazione finora
- Archinteriors Vol 32Documento20 pagineArchinteriors Vol 32josukkeNessuna valutazione finora
- NukeGettingStarted 6Documento252 pagineNukeGettingStarted 6josukkeNessuna valutazione finora
- Nuke 1Documento2 pagineNuke 1josukkeNessuna valutazione finora
- Planeacion Revit FamiliasDocumento1 paginaPlaneacion Revit FamiliasjosukkeNessuna valutazione finora
- B.ST Case Study Class 12Documento214 pagineB.ST Case Study Class 12Anishka Rathor100% (1)
- Algorithm - WikipediaDocumento34 pagineAlgorithm - WikipediaGilbertNessuna valutazione finora
- Data Mining - Exercise 2Documento30 pagineData Mining - Exercise 2Kiều Trần Nguyễn DiễmNessuna valutazione finora
- MOFPED STRATEGIC PLAN 2016 - 2021 PrintedDocumento102 pagineMOFPED STRATEGIC PLAN 2016 - 2021 PrintedRujumba DukeNessuna valutazione finora
- LT1256X1 - Revg - FB1300, FB1400 Series - EnglishDocumento58 pagineLT1256X1 - Revg - FB1300, FB1400 Series - EnglishRahma NaharinNessuna valutazione finora
- A Survey On Multicarrier Communications Prototype PDFDocumento28 pagineA Survey On Multicarrier Communications Prototype PDFDrAbdallah NasserNessuna valutazione finora
- Descriptive Statistics - SPSS Annotated OutputDocumento13 pagineDescriptive Statistics - SPSS Annotated OutputLAM NGUYEN VO PHINessuna valutazione finora
- Digital Documentation Class 10 NotesDocumento8 pagineDigital Documentation Class 10 NotesRuby Khatoon86% (7)
- Exoskeleton ArmDocumento5 pagineExoskeleton Armc214ocNessuna valutazione finora
- ACM2002D (Display 20x2)Documento12 pagineACM2002D (Display 20x2)Marcelo ArtolaNessuna valutazione finora
- UCAT SJT Cheat SheetDocumento3 pagineUCAT SJT Cheat Sheetmatthewgao78Nessuna valutazione finora
- Pthread TutorialDocumento26 paginePthread Tutorialapi-3754827Nessuna valutazione finora
- Intro S4HANA Using Global Bike Solutions EAM Fiori en v3.3Documento5 pagineIntro S4HANA Using Global Bike Solutions EAM Fiori en v3.3Thăng Nguyễn BáNessuna valutazione finora
- WHO Partograph Study Lancet 1994Documento6 pagineWHO Partograph Study Lancet 1994Dewi PradnyaNessuna valutazione finora
- BSBOPS601 Develop Implement Business Plans - SDocumento91 pagineBSBOPS601 Develop Implement Business Plans - SSudha BarahiNessuna valutazione finora
- Lenskart SheetDocumento1 paginaLenskart SheetThink School libraryNessuna valutazione finora
- Ticket Udupi To MumbaiDocumento2 pagineTicket Udupi To MumbaikittushuklaNessuna valutazione finora
- ISP Flash Microcontroller Programmer Ver 3.0: M Asim KhanDocumento4 pagineISP Flash Microcontroller Programmer Ver 3.0: M Asim KhanSrđan PavićNessuna valutazione finora
- Data Sheet: Elcometer 108 Hydraulic Adhesion TestersDocumento3 pagineData Sheet: Elcometer 108 Hydraulic Adhesion TesterstilanfernandoNessuna valutazione finora