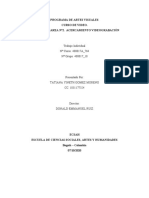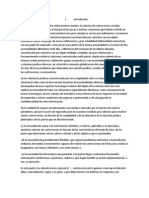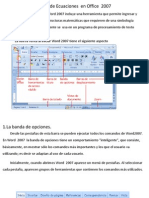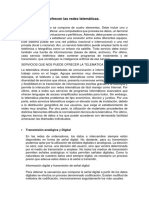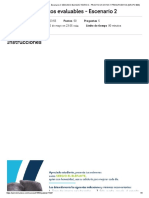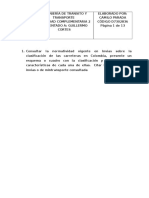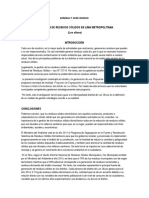Documenti di Didattica
Documenti di Professioni
Documenti di Cultura
Manual - Translado de Cuenta Exchange
Caricato da
mAXCopyright
Formati disponibili
Condividi questo documento
Condividi o incorpora il documento
Hai trovato utile questo documento?
Questo contenuto è inappropriato?
Segnala questo documentoCopyright:
Formati disponibili
Manual - Translado de Cuenta Exchange
Caricato da
mAXCopyright:
Formati disponibili
Página 1
Servicios de Tecnología de Información y Sistemas
MANUAL
Pasos para el traslado de una cuenta Exchange
Las siguientes indicaciones están basadas en el uso del gestor de correos de Microsoft
(Outlook)
Para el ejemplo se usará en base a una cuenta “PRUEBA”
Paso 1: Verificación del tipo de cuenta
Como se observa la cuenta es una cuenta Exchange
Debemos de tener en cuenta que al trabajar con una cuenta configurada como Exchange los
mensajes se guardan automáticamente en un archivo con extensión (.ost) el cual funciona a
modo de respaldo cuando el equipo pierde conexión con el servidor de correos, de esta
manera aun sin conexión el usuario puede revisar sus correos estando fuera de la oficina o sin
contar con señal de Internet.
Elaborado por: Fecha:
Página 2
Servicios de Tecnología de Información y Sistemas
MANUAL
Acá podemos ver donde es que se guarda el archivo (.ost)
Ahora bien este archivo .ost no funciona de la misma forma que un .pst ya que si borramos la
cuenta Exchange este no permanecerá y aunque saquemos una copia del mismo si queremos
restaurarlo de la misma forma que un .pst no funcionará.
Nota:
Ahora que se comprobó que se tiene una cuenta de tipo Exchange tenemos que tener en
cuenta que automáticamente todos los correos que llegan a la “Bandeja de Entrada” se
guardan en el servidor de correos; sin embargo los mensajes enviados y eliminados, no se
guardan por que el cliente (Outlook) no cuenta con esta opción.
Paso 2: Creamos un .pst de backup
Elaborado por: Fecha:
Página 3
Servicios de Tecnología de Información y Sistemas
MANUAL
La creación de este .pst es simplemente para poder mover los mensajes enviados a este
archivo a modo de backup y poder rescatar esa información para luego volver a subirla cuando
se cree una vez más la cuenta de correo a la que pertenecen. Así tratamos de cubrir la falencia
del Outlook.
Escogemos la primera opción a la hora de selección el tipo de .pst
El nombre que se ponga es indiferente, seleccionamos la ruta donde vamos a guardar este .pst
y tanto a este cuadro como al que se abre a continuación le damos a la opción de ACEPTAR.
Elaborado por: Fecha:
Página 4
Servicios de Tecnología de Información y Sistemas
MANUAL
Elaborado por: Fecha:
Página 5
Servicios de Tecnología de Información y Sistemas
MANUAL
Se podrá observar en la parte izquierda de la ventana que se ha
generado el archivo .pst que acabamos de crear.
Resta entonces copiar o mover los mensajes hacia la nueva
carpeta contenedora.
En este ejemplo se usará el copiado. Damos click derecho sobre los “Elementos Enviados” y
escogemos la opción de Copiar.
Elaborado por: Fecha:
Página 6
Servicios de Tecnología de Información y Sistemas
MANUAL
Escogemos el archivo .pst que creamos (Carpetas Personales) como destino de la copia.
Se ve que se creó la carpeta con el mismo nombre que figuraba en la lista principal.
Los mensajes enviados se han copiado en una carpeta que tiene el mismo nombre.
Ahora que tenemos este .pst podemos sacarle una copia y llevarlo así al equipo en el que será
reconfigurada la cuenta de la persona que lo usaba.
Elaborado por: Fecha:
Página 7
Servicios de Tecnología de Información y Sistemas
MANUAL
Paso 3: Restableciendo los mensajes que no fueron copiados al cambiar la cuenta de correo a
otro equipo
Una vez que se ha vuelto a crear la cuenta del usuario en otro equipo, veremos que los correos
de la bandeja de entrada se restauran automáticamente, pero como se había comentado los
enviados no, entonces usaremos el .pst que habíamos copiado previamente.
Ahora tenemos que restaurar el .pst para recuperar la información.
Elaborado por: Fecha:
Página 8
Servicios de Tecnología de Información y Sistemas
MANUAL
Buscamos y abrimos el archivo mencionado.
Observamos que la “Carpetas Personales” se abrió y repetimos
el copiado del contenido de “Elementos Enviados”.
De la misma forma damos click derecho sobre la carpeta y escogemos la opción de copiar
Elaborado por: Fecha:
Página 9
Servicios de Tecnología de Información y Sistemas
MANUAL
Escogemos el destino y le damos clic a Aceptar.
De esta forma se ha finalizado con el traslado de los mensajes enviados a una cuenta que ha
sido movida de su equipo original o se haya reinstalado en un equipo formateado.
Elaborado por: Fecha:
Página 10
Servicios de Tecnología de Información y Sistemas
MANUAL
Todos los servicios brindados por el área de Sistemas son para
uso exclusivo de los usuarios registrados en la red.
Cualquier duda, consulta o sugerencia la hace saber
directamente al área de Sistemas mediante correo electrónico
a:
En Lima
Sergio Chavez schavez@lincuna.com.pe
Mario Tenorio mtenorio@lincuna.com.pe
César Sánchez asesor@lincuna.com.pe
Elmer Mayorga emayorga@lincuna.com.pe
En Mina
Edwin Limascca elimascca@huancapeti.com.pe
En Planta
Hans Higueras hhgueras@lincuna.com.pe
Elaborado por: Fecha:
Potrebbero piacerti anche
- Manual de Servicio A Bordo REV.06 PDFDocumento122 pagineManual de Servicio A Bordo REV.06 PDFAlexander Ferreira Bueno83% (6)
- Corrige/Previene/Reduce: Paso 1Documento8 pagineCorrige/Previene/Reduce: Paso 1Matias Ignacio Zavala100% (4)
- Tendencias de Gestión AdministrativasDocumento49 pagineTendencias de Gestión AdministrativasRoyer Méndez RosalesNessuna valutazione finora
- Tarea 2Documento22 pagineTarea 2Sativa IndicaNessuna valutazione finora
- MinijuicioDocumento7 pagineMinijuiciokorn271_546Nessuna valutazione finora
- Empresarialidad Cap.iDocumento12 pagineEmpresarialidad Cap.iJeanKevinJairoRequenaNessuna valutazione finora
- CompostajeDocumento2 pagineCompostajeJuan Pablo Garnica MuñozNessuna valutazione finora
- Taller Editor de EcuacionesDocumento16 pagineTaller Editor de EcuacionesEduardo Felis100% (3)
- Aportes TelematicaDocumento5 pagineAportes TelematicaAnonymous GMGFkBNessuna valutazione finora
- Curso Teórico-Práctico de Diseño Estructural de CimentacionesDocumento90 pagineCurso Teórico-Práctico de Diseño Estructural de CimentacionesRenzo Cayo Mancilla100% (1)
- Alcance Estructura Del Proyecto Sociotecnológico IiDocumento3 pagineAlcance Estructura Del Proyecto Sociotecnológico IiTeresita GonzálezNessuna valutazione finora
- Unidad 3 Fisiologia VegetalDocumento5 pagineUnidad 3 Fisiologia VegetalMARIA FERNANDA HERNANDEZ MUNOZNessuna valutazione finora
- Primera Edición de La Revista Eie-PucvDocumento40 paginePrimera Edición de La Revista Eie-PucvRed Ingeniería Electrónica Eie PucvNessuna valutazione finora
- Ejercicios en Pseint Básicos Grado 10 PDFDocumento10 pagineEjercicios en Pseint Básicos Grado 10 PDFRoberto Gonzalez JNessuna valutazione finora
- LCD, Led y PlasmaDocumento40 pagineLCD, Led y PlasmaGabriel De la CruzNessuna valutazione finora
- Frankenstein y El RomanticismoDocumento2 pagineFrankenstein y El RomanticismoNicole Cuevas Martinez65% (20)
- Lista de Cotejo para Evaluar Proyecto de InvestigacionDocumento2 pagineLista de Cotejo para Evaluar Proyecto de InvestigacionGeorgginaDomìnguezContrerasNessuna valutazione finora
- Actividad de Aprendizaje 1.1Documento4 pagineActividad de Aprendizaje 1.1Ross CFNessuna valutazione finora
- Catalogo ElectroluxDocumento2 pagineCatalogo ElectroluxnachoNessuna valutazione finora
- Análisis DafoDocumento3 pagineAnálisis DafoLucía TorviscoNessuna valutazione finora
- 05 - Acritud y Recocido - 2020 - Rev2 - StudsDocumento41 pagine05 - Acritud y Recocido - 2020 - Rev2 - StudsMartin ToscanoNessuna valutazione finora
- Plan Rector ZarzaDocumento63 paginePlan Rector Zarzakeyomas100% (1)
- Matriz de RiesgosDocumento59 pagineMatriz de RiesgosMARIA ESPAÑANessuna valutazione finora
- Actividad de Puntos Evaluables - Escenario 2 - Segundo Bloque-Teorico - Practico - Costos y Presupuestos - (Grupo b03)Documento5 pagineActividad de Puntos Evaluables - Escenario 2 - Segundo Bloque-Teorico - Practico - Costos y Presupuestos - (Grupo b03)Edwin RonderosNessuna valutazione finora
- Ingeniería de Transito y Transporte Actividad 2Documento13 pagineIngeniería de Transito y Transporte Actividad 2Juan AndresNessuna valutazione finora
- Comunicado Semanal N 008 - Secundaria 2022Documento3 pagineComunicado Semanal N 008 - Secundaria 2022Dhalia Angosto MalpartidaNessuna valutazione finora
- Ficha GlobalizacionDocumento2 pagineFicha GlobalizacionCarlos IpNessuna valutazione finora
- Residuos SolidosDocumento2 pagineResiduos SolidosAmalias Sotelo VillanuevaNessuna valutazione finora
- 8 Nivelación GPS PerfilDocumento7 pagine8 Nivelación GPS PerfilVilma CarvajalNessuna valutazione finora
- Taller de Introducción A SCRUM - Clase Full Scrum - v9Documento110 pagineTaller de Introducción A SCRUM - Clase Full Scrum - v9gatopeludo1Nessuna valutazione finora